3 Möglichkeiten in Photoshop, den Hintergrund für Neulinge zu entfernen
Im täglichen Leben werden wir möglicherweise mit einigen Aufgaben konfrontiert, bei denen wir ein Bild ohne Hintergrund aufnehmen müssen, und meistens ist Photoshop das erste Programm, das uns in den Sinn kommt.
In dieser Schritt-für-Schritt-Anleitung zeigen wir Ihnen mit visuellen Hilfsmitteln drei Möglichkeiten, wie Photoshop den Hintergrund aus einem Bild entfernt: Hintergrund-Radiergummi-Werkzeug, Werkzeug auswählen und Stiftwerkzeug. Wenn Sie immer noch das Gefühl haben, dass das Entfernen des Hintergrunds in Photoshop zu viel Zeit und Energie kostet, stellen wir Ihnen auch eine professionelle Alternative vor – BeliebigLöschen, das viel einfacher zu bedienen ist und sich durch ein hochpräzises Ergebnis auszeichnet. Lass uns anfangen.
Teil 1. Wie entfernt Photoshop den Hintergrund eines Bildes?
Es gibt viele Ansätze zum Entfernen des Hintergrunds in Photoshop. Auf dieser Seite stellen wir Ihnen drei davon vor. Sie können Hintergrundfarben direkt mit Photoshop entfernen Hintergrund-Radiergummi Werkzeug, wählen Sie mit den Hintergrundbereich aus Wählen Sie Extras und den Hintergrund entfernen, oder Sie können mit dem Stiftwerkzeug den Umriss eines Objekts zeichnen und den Hintergrund in Photoshop entfernen. Fahren Sie mit den detaillierten Schritten fort.
Hintergrund-Radiergummi-Werkzeug
Das Hintergrund-Radiergummi-Werkzeug ist möglicherweise das am einfachsten zu verwendende Werkzeug zum Entfernen des Hintergrunds in Photoshop. Es handelt sich um eine Art Pinselwerkzeug. Sie müssen nur einen Bereich mit dem Pinsel zeichnen und die Farben dieses Bereichs werden gelöscht. Lesen wir nun die detaillierten Schritte zum Entfernen des Photoshop-Hintergrunds.
- Schritt 1. Starten Sie Photoshop und öffnen Sie ein Bild. Gehen Sie dann zur Symbolleiste auf der linken Seite und klicken Sie mit der rechten Maustaste darauf Radiergummi (ein Radiergummi-Symbol) und wählen Sie Hintergrund-Radiergummi-Werkzeug. Sie werden sehen, wie sich Ihr Zeiger in einen Pinsel verwandelt (ein Kreis mit einem Fadenkreuz darin).
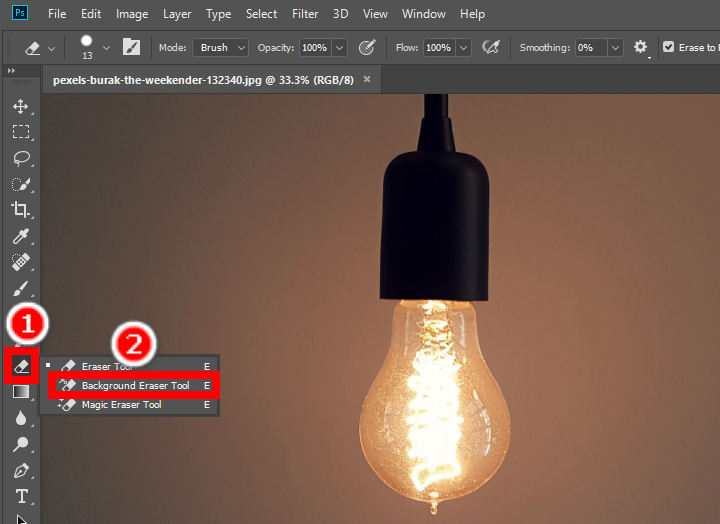
- Schritt 2. Halten Sie dann die Maustaste gedrückt und bewegen Sie den Pinsel über die Hintergrundbereiche, um die Hintergrundfarbe in Photoshop zu entfernen. Das Photoshop-Hintergrundradierwerkzeug macht diese Bereiche transparent. Sie können das ändern Größe, Härte, Abstand und Modi von Limits Ihres Pinsels auf der oberen Platte.
Wiederholen Sie den Vorgang, bis Sie den Hintergrund in Photoshop vollständig entfernt haben.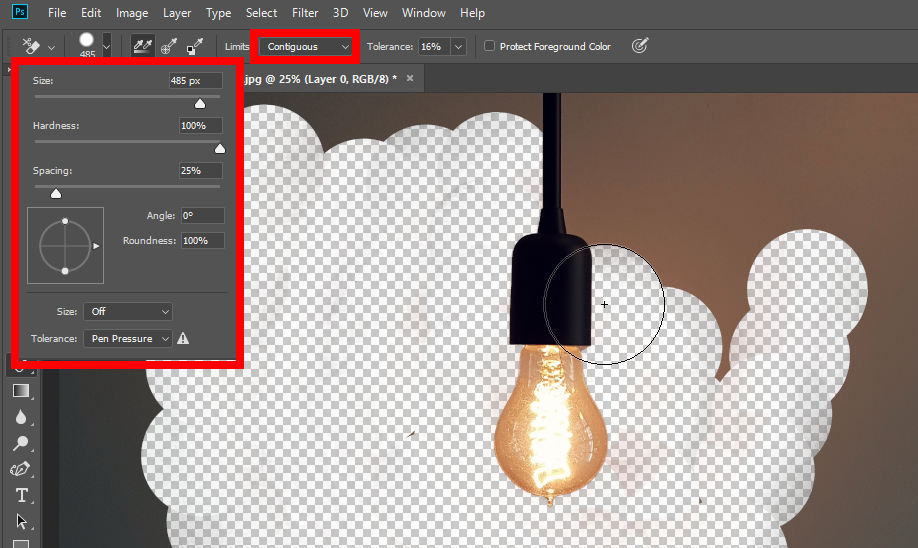
- Schritt 3. Wenn Sie fertig sind, klicken Sie auf Reichen Sie das > Speichern unter um Ihr Ergebnis zu speichern. Beachten Sie, dass Sie es als PNG-Datei speichern sollten, da nur dieses Format transparente Hintergründe unterstützt.
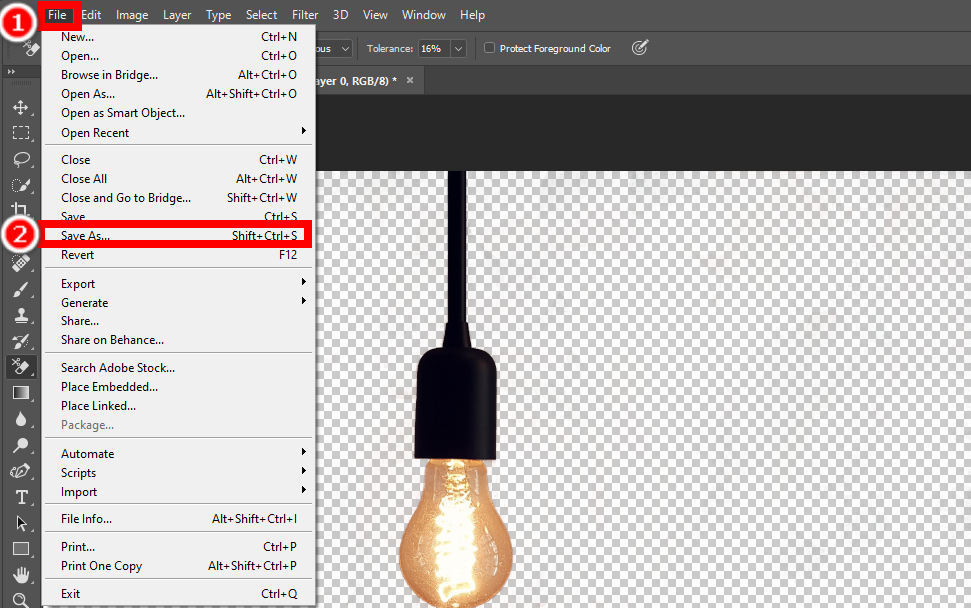
Tipps zum Limits-Modus
Im oberen Bereich befinden sich drei Grenzwertmodi: Angrenzend, Diskontinuierlich und Kanten finden. Diskontinuierlich Im Modus werden Farben überall dort entfernt, wo Ihr Radierpinsel sie bedeckt. Angrenzend Der Modus erkennt die Farbe um das Fadenkreuz herum und entfernt die verbundenen Farben (ähnliche Farben). Kanten finden Der Modus versucht, Kanten des Objekts auszuwählen und das Objekt unberührt zu lassen.
Werkzeug auswählen
Photoshop stellt Ihnen mehrere Auswahlwerkzeuge zur Verfügung, mit denen Sie eine Auswahl des Objekts treffen können. Hier empfehlen wir Ihnen, einen Bereich mit zwei beliebtesten auszuwählen: Schnelle Auswahl or Lasso-Werkzeug. Dann benutze Auswählen und maskieren um Hintergrundfarbe in Photoshop zu entfernen. Wir werden zunächst darüber sprechen, wie das Objekt ausgewählt wird.
1. Schnellauswahl-Tool
Das Schnellauswahl-Tool kann einen Bereich mit ähnlichen Farben intelligent auswählen und wird daher häufig zur Auswahl eines Objekts mit klaren Kanten verwendet. Die Schritte sind wie folgt:
- Schritt 1. Zuerst sollten Sie wählen Schnellauswahl-Werkzeug. Es ist das vierte Werkzeug von oben in der linken Werkzeugleiste. Wenn das vierte Werkzeug ein Zauberstab ist, klicken Sie mit der rechten Maustaste darauf und wählen Sie Schnellauswahl-Werkzeug im Popup-Menü.
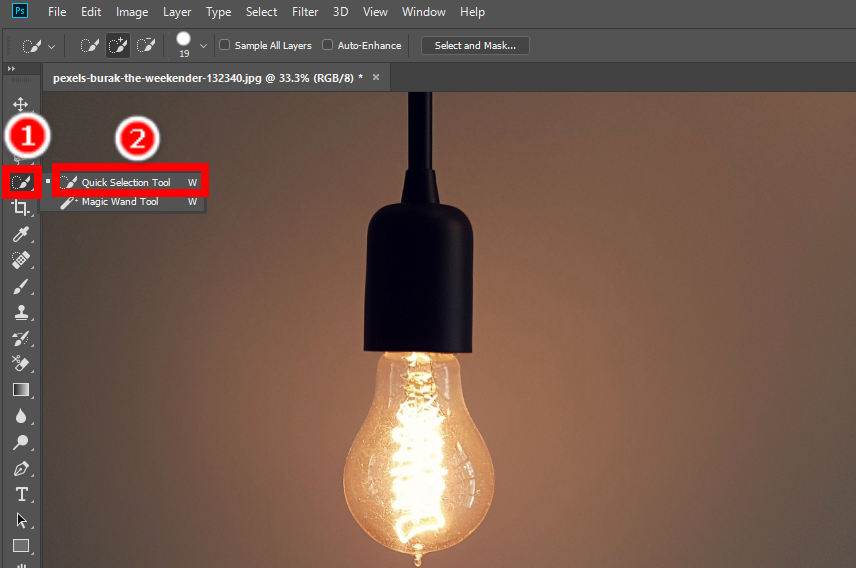
- Schritt 2. Zweitens bewegen Sie Ihren Mauszeiger über das Objekt, während Sie das linke Mauspad drücken. Photoshop wählt dann automatisch das Objekt aus. Wenn Sie mit der automatischen Auswahl nicht zufrieden sind, können Sie sie mit bearbeiten Zur Auswahl hinzufügen oder im Von der Auswahl abziehen Werkzeug auf der oberen Platte.
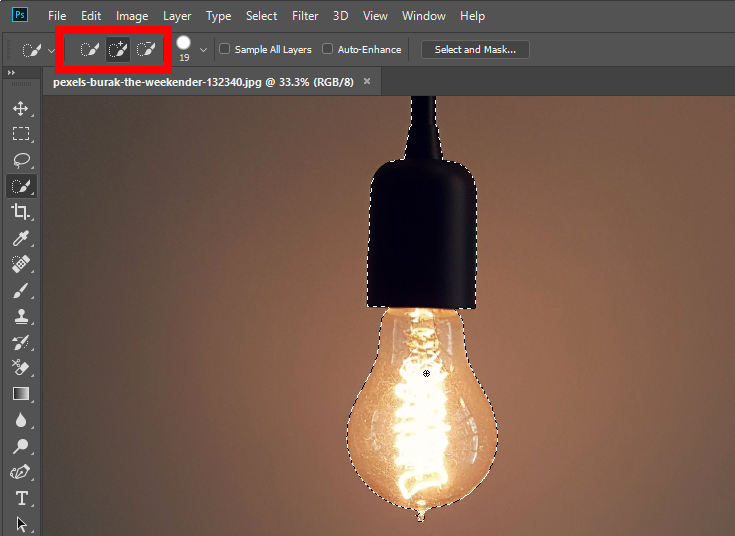
2. Lasso-Werkzeug
Mit dem Lasso-Werkzeug können Sie den Umriss eines Objekts frei zeichnen und so eine präzisere Auswahl treffen. Als nächstes sind die Schritte:
- Schritt 1. Klicken Sie hier, um das zu verwenden Lasso-Werkzeug, das dritte Werkzeug in der linken Werkzeugleiste. Wenn Sie es nicht finden, klicken Sie mit der rechten Maustaste auf das dritte Symbol in der Symbolleiste und wählen Sie es aus Lasso-Werkzeug auf der Speisekarte.
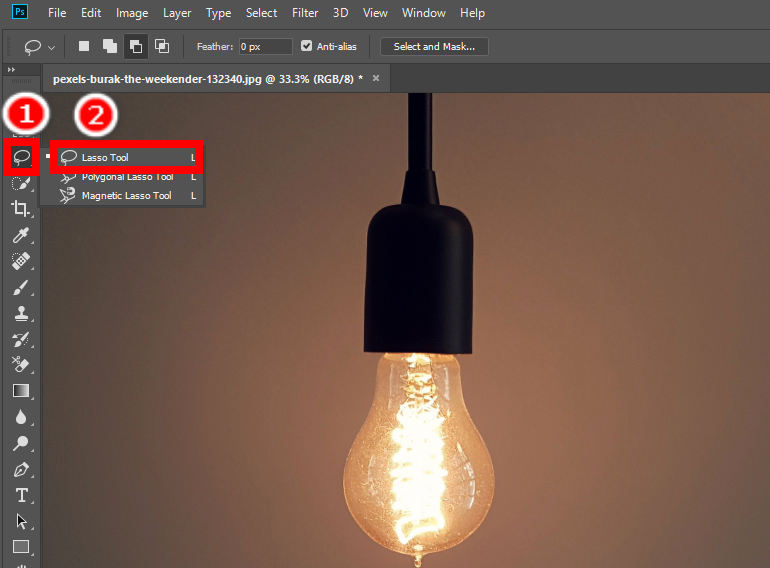
- Schritt 2. Anschließend sollten Sie den Umriss des Objekts sorgfältig mit der Maus zeichnen. Auf der oberen Leiste befinden sich zwei Werkzeuge, mit denen Sie Folgendes tun können Zur Auswahl hinzufügen or Von der Auswahl abziehen um den ausgewählten Bereich zu verfeinern. Zeichnen Sie den Umriss so sorgfältig wie möglich, um den besten Photoshop-Hintergrundentfernungseffekt zu erzielen.
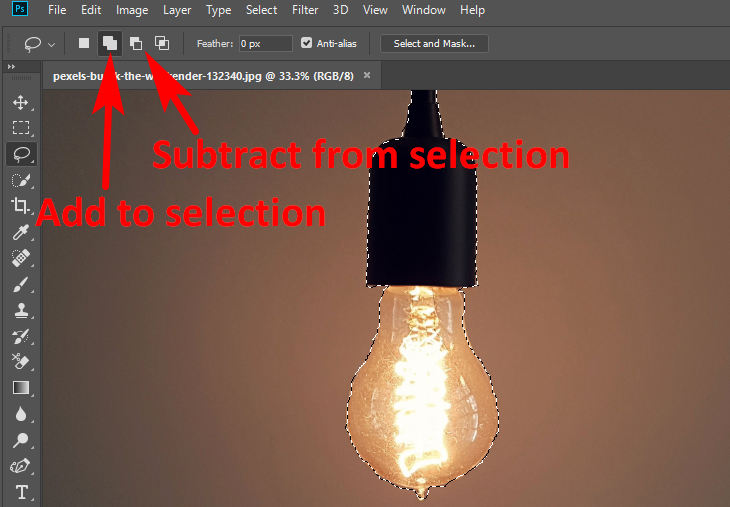
OK, jetzt haben Sie die beiden Auswahlwerkzeuge gehandhabt und eine perfekte Auswahl des Objekts getroffen. Jetzt ist es an der Zeit, den Hintergrund in Photoshop mit zu entfernen Auswählen und maskieren Funktion. Es geht schnell und einfach und Sie brauchen nur ein paar Klicks, um den Hintergrund aus einem Bild in Photoshop zu entfernen. Lass uns als nächstes gehen.
- Schritt 1. Wenn das Objekt perfekt ausgewählt ist, schlagen Sie zu Auswählen und maskieren Option auf der oberen Leiste.
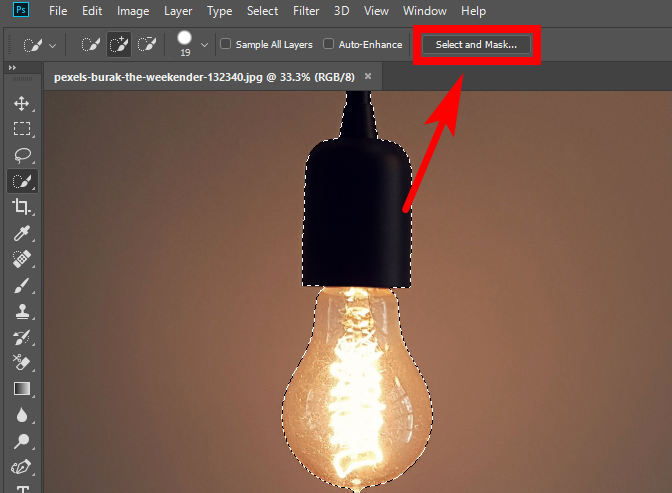
- Schritt 2. Im Fenster „Auswählen und maskieren“ können Sie hier die Eigenschaften des Ergebnisbilds ändern. Sobald Sie das Ergebnis in einen geeigneten Zustand gebracht haben, wählen Sie Ausgabe an > Neue Schicht.
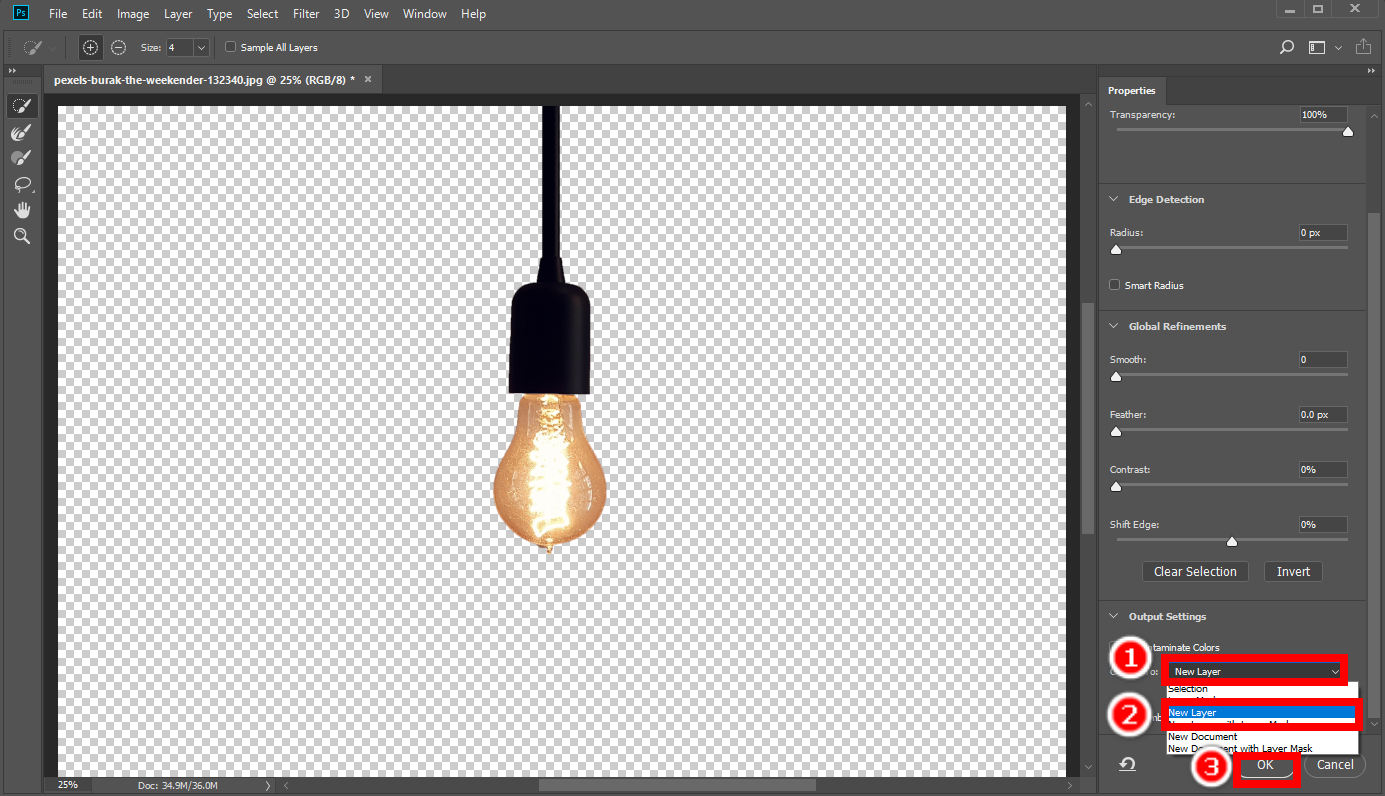
- Schritt 3. Klicken Sie auf Reichen Sie das > Speichern unter um das Ergebnis auf Ihrem Gerät zu speichern.
Stiftwerkzeug
Das Stiftwerkzeug wird oft zum Markieren der Umrisse eines Objekts oder etwas verwendet und ist daher auch ein gutes Werkzeug, mit dem Photoshop den Hintergrund eines Bildes präzise entfernen kann. Es nutzt Ankerpunkte, um ein Objekt genau zu verfolgen.
- Schritt 1. Klicken Sie zunächst auf das Stiftwerkzeug (ein Stiftsymbol) in der linken Werkzeugleiste, um es auszuwählen. Beginnen Sie dann damit, den Umriss des Objekts zu markieren. Klicken Sie auf einen Punkt, um hier einen Ankerpunkt zu platzieren. Platzieren Sie dann einen weiteren Ankerpunkt und Photoshop zeichnet eine Linie von diesem Punkt zum vorherigen. Platzieren Sie Ankerpunkte um die Kanten eines Objekts, um dessen Umriss zu markieren. Die gewundenen Kanten erfordern mehr Linien und damit mehr Ankerpunkte.
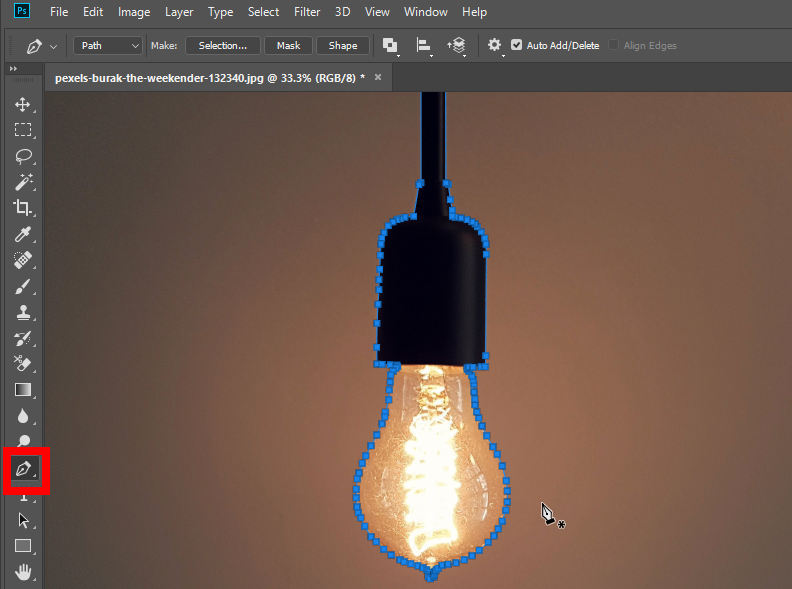
- Schritt 2. Klicken Sie nun mit der rechten Maustaste auf das Bild. Es erscheint ein Popup-Menü. Wählen Sie dann „Auswahl treffen“. Sie können den Rendereffekt der Auswahl in einem Popup-Fenster ändern und auf OK klicken, um die Auswahl zu speichern.
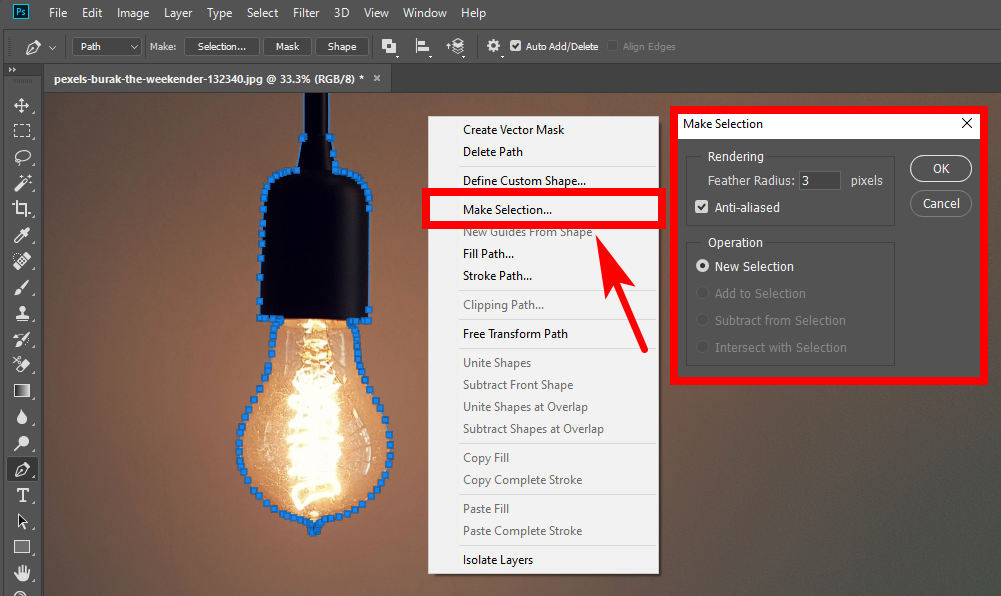
- Schritt 3. Gehen Sie zur oberen Optionsleiste und klicken Sie auf Auswählen > Auswählen und maskieren.
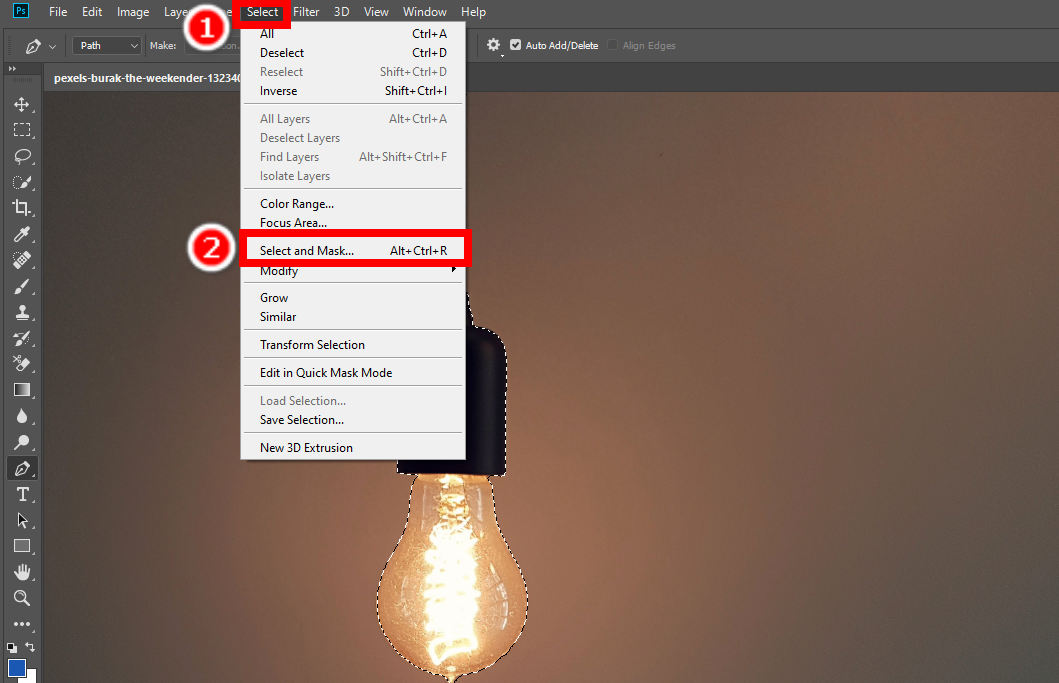
- Schritt 4. Ändern Sie die Merkmale Ihres Ergebnisbilds im Fenster „Auswählen und maskieren“ und gehen Sie als Nächstes zu Ausgabe an > Neue Schicht um den Vorgang zum Entfernen des Photoshop-Hintergrunds abzuschließen. Speichern Sie dann Ihr Bild mit transparentem Hintergrund, indem Sie auf klicken Reichen Sie das > Speichern unter.
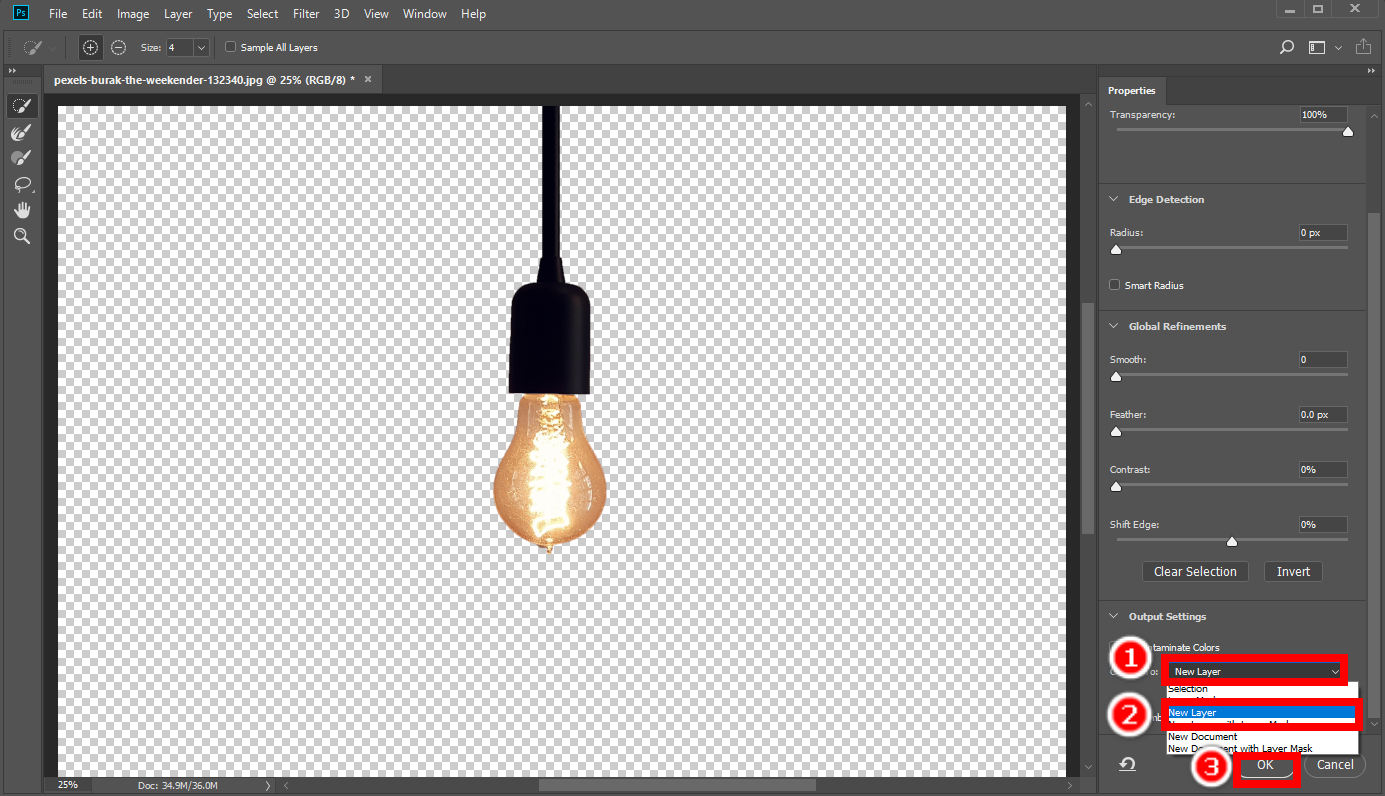
Teil 2. Entfernen Sie den Hintergrund mit einer benutzerfreundlichen Alternative – AnyErase
Auf der obigen Seite haben wir Ihnen gezeigt, wie Sie den Hintergrund in Photoshop auf drei Arten entfernen können. Allerdings kostet es Sie relativ viel Zeit und Energie, ein genaues Photoshop-Hintergrundentfernungsergebnis zu erhalten. Gibt es ein alternatives Tool, mit dem sich der Hintergrund eines Bildes schnell und präzise entfernen lässt?
Die Antwort ist ja. BeliebigLöschen ist ein leistungsstarker und professioneller Hintergrundentferner, mit dem Sie den Bildhintergrund mit nur einem Klick löschen können. Sie können den Hintergrund auch weiter ändern, z. B. die Hintergrundfarbe ändern oder einen neuen Hintergrund hinzufügen. Lesen Sie weiter, wie Sie dieses leistungsstarke Programm verwenden.
- Schritt 1. Starten Sie zunächst AnyErase und Sie sehen ein Fenster wie unten gezeigt. Dann, Hit Entfernen Sie Bildhintergrund. Sie können den spezifischen Ausschnittmodus entsprechend der Art Ihres Bildes auswählen und so ein makelloses Ergebnis erzielen.
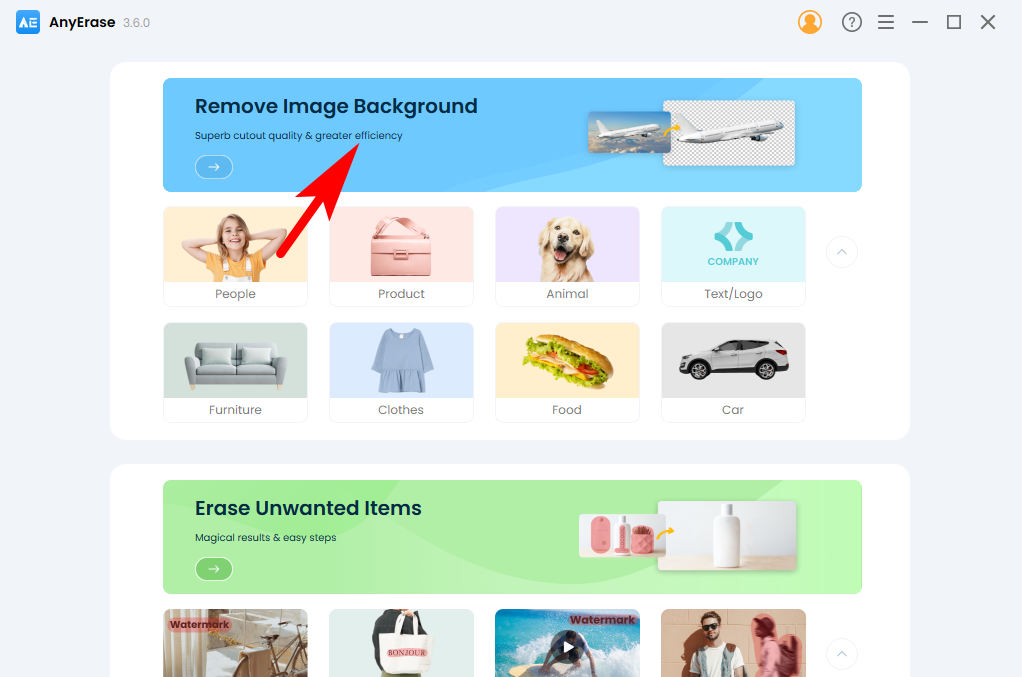
- Schritt 2. Zweitens, schlagen + Datei hinzufügen um ein Foto von Ihrem Gerät auszuwählen. Alternativ können Sie ein Foto hierher ziehen und dort ablegen. Es unterstützt die Formate PNG, JPEG, JPG, WebP, TIFF und BMP.
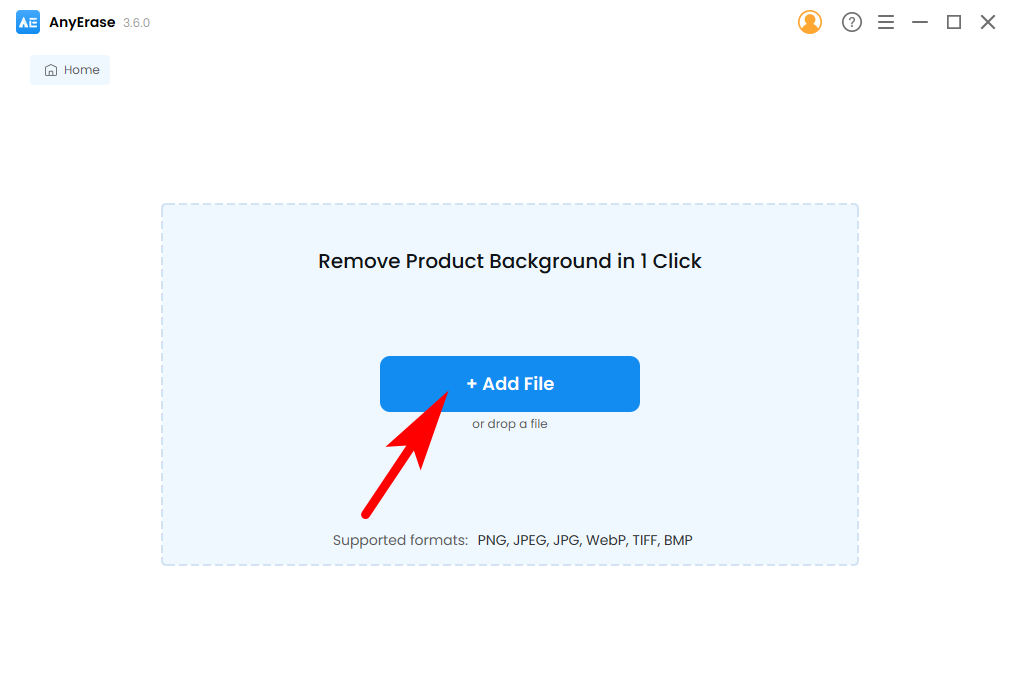
- Schritt 3. Schließlich wurde der Hintergrund perfekt von Ihrem Bild entfernt. Klicken Sie auf „Exportieren“, um die HD-Ausgabe auf Ihrem Gerät zu speichern. Im rechten Bereich können Sie weitere Änderungen vornehmen, z. B. das Hinzufügen einer Hintergrundfarbe oder eines neuen Hintergrunds.
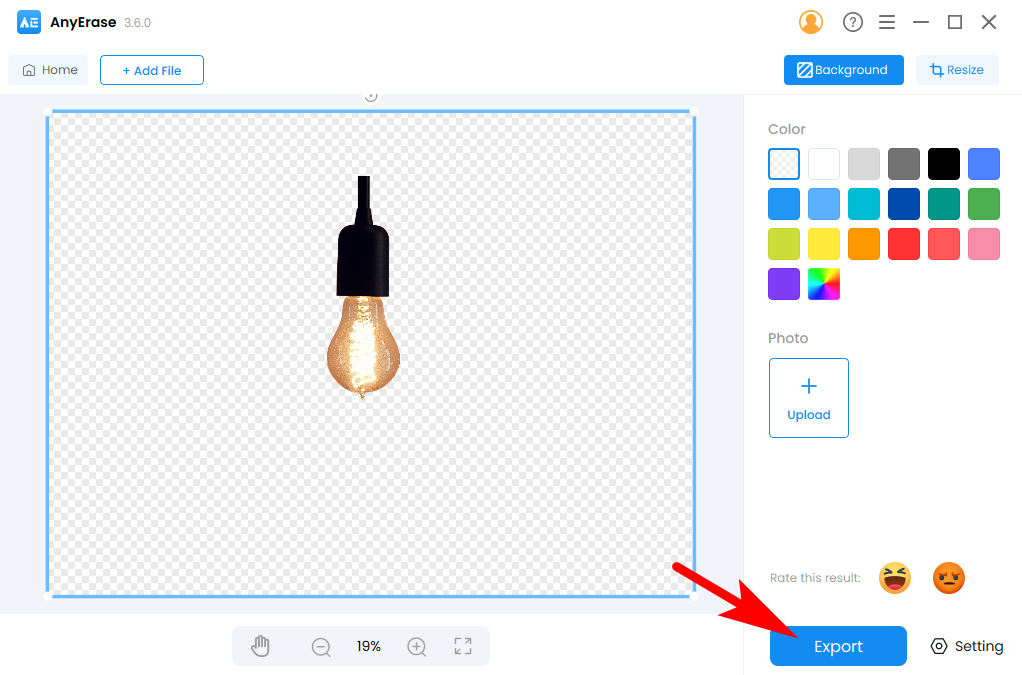
Zusammenfassung
Auf dieser Seite finden Sie eine Schritt-für-Schritt-Anleitung zum Entfernen des Photoshop-Hintergrunds mit visuellen Hilfsmitteln. Wir stellen Ihnen hauptsächlich drei Möglichkeiten vor, mit denen Photoshop den Hintergrund aus einem Bild präzise entfernen kann. Wenn Sie das nächste Mal den Bildhintergrund entfernen müssen, starten Sie einfach Photoshop und nutzen Sie die drei leistungsstarken Tools – Hintergrund-Radiergummi-Werkzeug, Werkzeug auswählen und Stiftwerkzeug - den Job erledigen.
Wir empfehlen Ihnen auch dringend, es auszuprobieren BeliebigLöschen. Es handelt sich um einen professionellen Hintergrundentferner, der mit einem Klick den Hintergrund aus Bildern entfernt. Es zeichnet sich durch hohe Präzision, hohe Geschwindigkeit und Ergebnisse in HD-Qualität aus. Klicken Sie unten auf den Download-Button, um dieses nützliche Programm auf Ihrem Gerät zu installieren.
Ich hoffe, Sie erhalten Hilfe von dieser Seite!
Sicherer Download
Häufig gestellte Fragen
1. Wie entferne ich den Hintergrund in Photoshop mit dem Objektauswahl-Tool?
In Photoshop gibt es mehrere ausgewählte Werkzeuge. Sie können verwenden Lasso-Werkzeug um den Umriss eines Objekts direkt nachzuzeichnen, oder bewegen Sie die Maus mit über das Objekt Schnellauswahl-Werkzeug Damit Photoshop das Objekt automatisch auswählt. Im oberen linken Bereich befinden sich zwei Werkzeuge, mit denen Sie einen Bereich zur Auswahl hinzufügen oder daraus entfernen können. Wenn Sie mit der Auswahl fertig sind, klicken Sie auf Auswählen und maskieren Wählen Sie im oberen Bereich aus Neue Schicht in Ausgabe an Option und speichern Sie Ihr Ergebnis.
2. Wie kann ich den Hintergrund in Photoshop einfach entfernen?
Sie können verwenden Hintergrund-Radiergummi-Werkzeug um den Hintergrund direkt zu entfernen. Es ist das dritte Werkzeug von oben in der Werkzeugleiste und leicht zu verstehen. Klicken Sie einfach weiter und bewegen Sie die Maus über den Hintergrund. Der Radiergummi entfernt dann alle Pixel in diesem Bereich.


