[Einfache Anleitung] Verwenden Sie Paint 3D, um einen transparenten Hintergrund zu erstellen
Ein transparentes Bild kann nützlich sein. Sie können damit ein neues Bild erstellen oder es mit anderen Bildern überlagern. Wenn Sie ein Bild transparent machen möchten, müssen Sie das richtige Werkzeug auswählen. Heutzutage gibt es immer mehr Software zur Bearbeitung von Bildhintergründen. Allerdings ist es immer noch schwierig, ein benutzerfreundliches und kostenloses Angebot auszuwählen.
Mach dir keine Sorge. Sie können Paint 3D verwenden, eine kostenlose Kunstanwendung, die in Windows 10 oder höher vorinstalliert ist, um ganz einfach transparente Hintergründe zu erstellen.
Im heutigen Artikel konzentrieren wir uns darauf, wie man den Hintergrund in Paint 3D transparent macht. Darüber hinaus stellen wir Ihnen ein einfacheres und fortschrittlicheres Tool vor, das Sie verwenden können Machen Sie einen transparenten Hintergrund automatisch.
Lass uns eintauchen!
Teil 1. Was ist Paint 3D?
Paint 3D ist eine vielseitige und benutzerfreundliche Bildbearbeitungssoftware, die von Microsoft entwickelt wurde und erweiterte Funktionen und Möglichkeiten zum Erstellen dreidimensionaler (3D) Kunstwerke bietet. Und es ist zu einem beliebten Werkzeug sowohl für Anfänger als auch für erfahrene Künstler geworden.
Der Paint 3D-Radierer ist möglicherweise nicht in der Lage, professionelle Bilder zu bearbeiten, aber wenn Sie nur den Hintergrund in Paint 3D unter Windows 10/11 entfernen möchten, kann er Ihren Anforderungen gerecht werden.
Im folgenden Abschnitt werde ich eine Schritt-für-Schritt-Anleitung zum Erstellen eines transparenten Hintergrunds in Paint 3D vorstellen. Bitte lesen Sie weiter.
Wenn Sie das besser zugängliche Tool direkt kennenlernen möchten, können Sie natürlich weitermachen Teil 3 direkt.
Teil 2. Wie mache ich den Hintergrund in Paint 3D transparent?
- Schritt 1. Führen Sie Paint 3D aus und klicken Sie auf „Dateien durchsuchen“, um ein Bild auszuwählen, das Sie als transparenten Hintergrund auf Ihrem Computer erstellen möchten. Alternativ können Sie mit der rechten Maustaste auf das Bild klicken und „Mit Paint 3D öffnen“ auswählen.
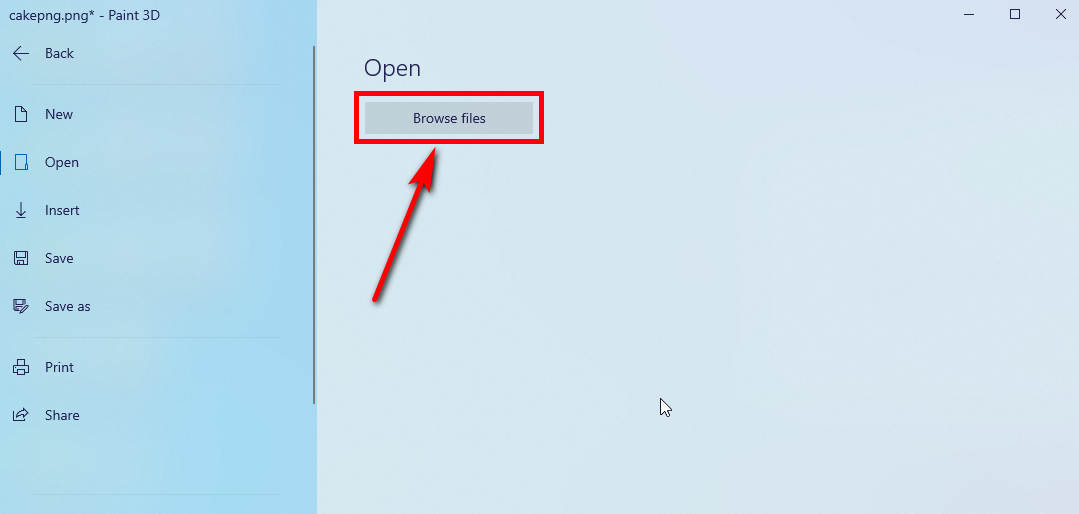
- Schritt 2. Wählen Sie „Magic Select“ in der oberen Symbolleiste. Anschließend erscheint eine Auswahlbox.
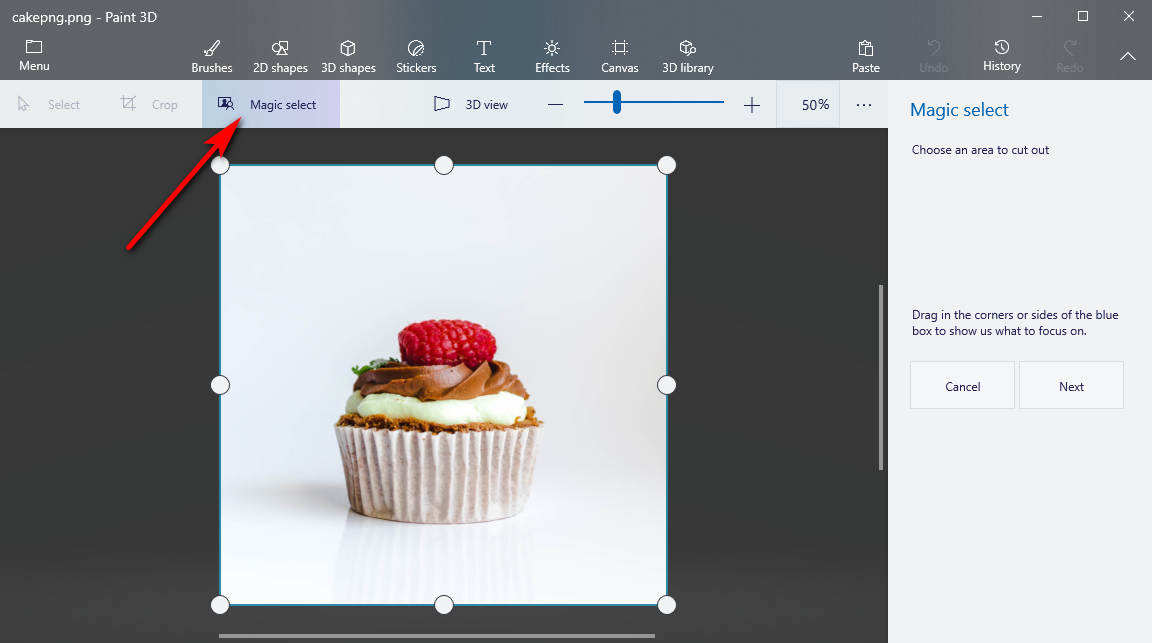
- Schritt 3. Passen Sie die Größe des Bildes bei Bedarf mit der Seitenleiste an. Wenn Sie fertig sind, klicken Sie auf der rechten Seite auf „Weiter“.
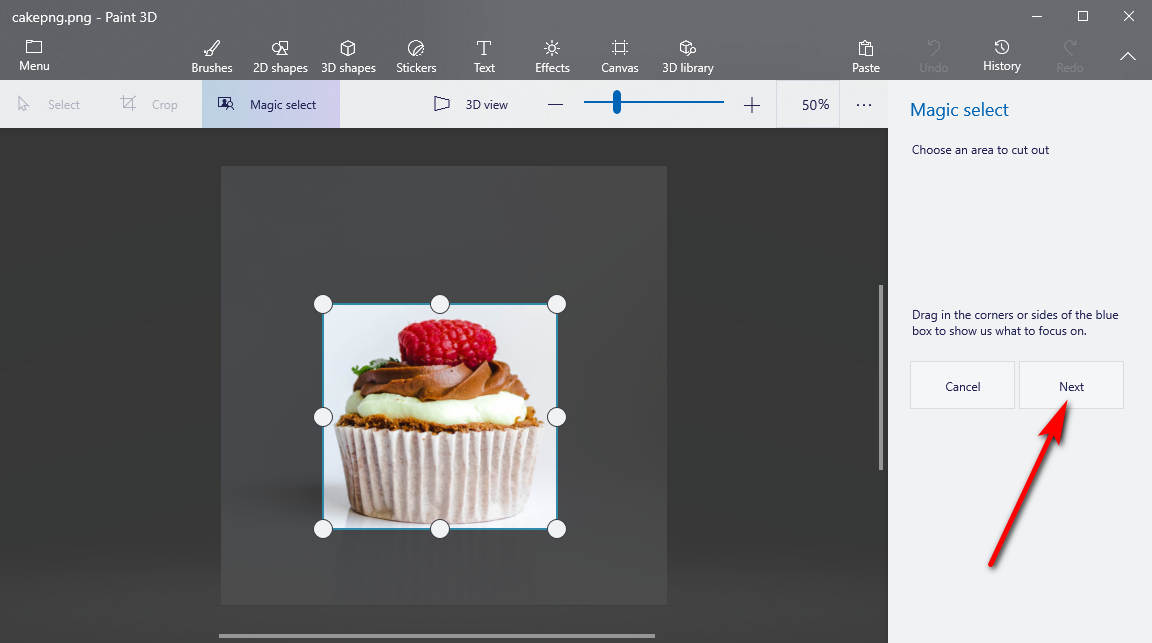
- Schritt 4. Der Paint 3D-Radierer wählt das Objekt automatisch aus. Wenn Sie mit dem Ergebnis zufrieden sind, klicken Sie auf die Schaltfläche „Fertig“. Andernfalls klicken Sie auf „Hinzufügen“ oder „Entfernen“, um die Auswahl zu ändern.
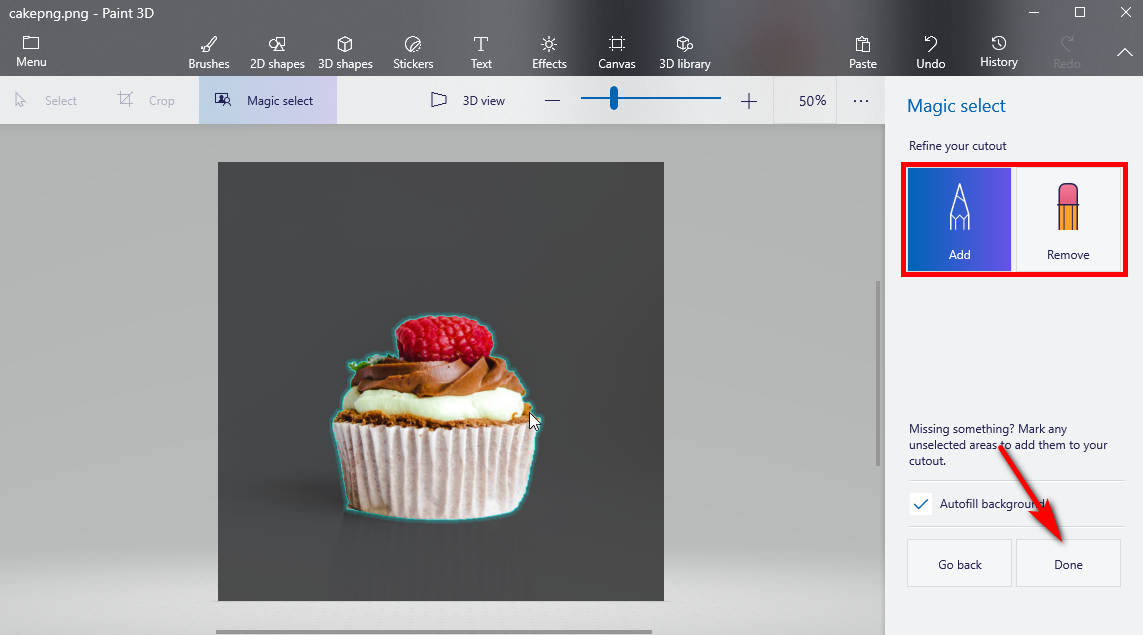
- Schritt 5. Anschließend können Sie auf das ausgeschnittene Objekt klicken und es zur Seite ziehen. Klicken Sie nun in der oberen Leiste auf das Werkzeug „Auswählen“, um die gesamte Leinwand auszuwählen, schneiden Sie gegebenenfalls den Hintergrund zu und drücken Sie auf Ihrer Tastatur die Taste „Löschen“. Der Hintergrund wird transparent.
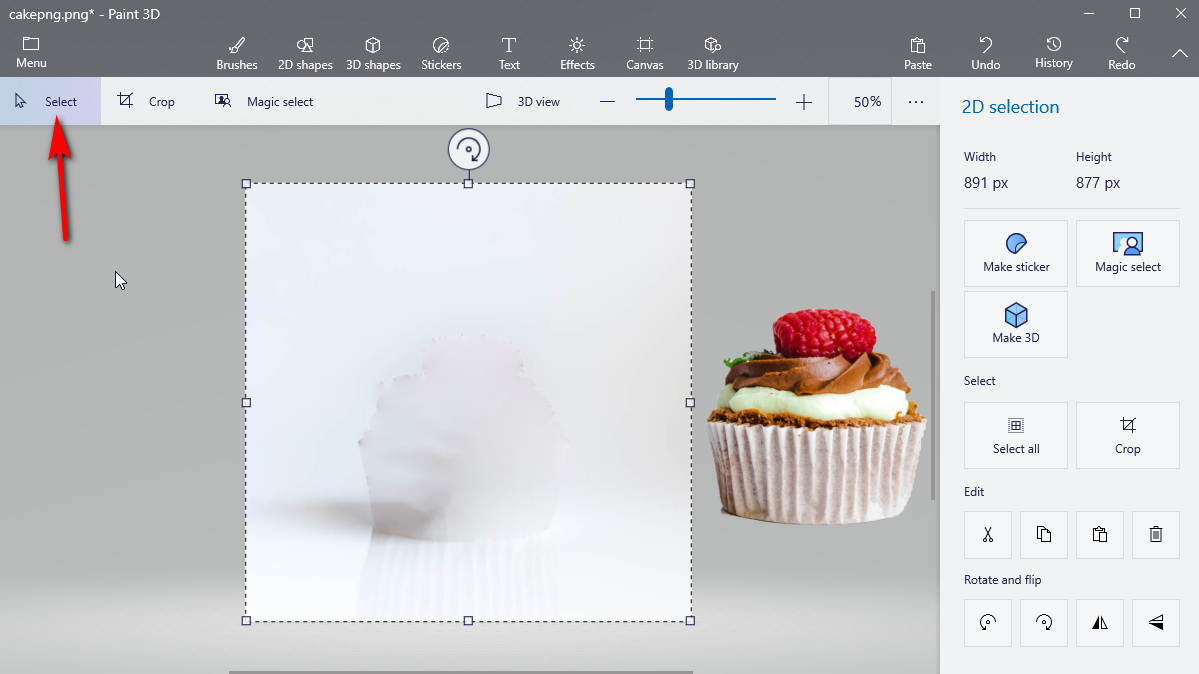
- Schritt 6. Abschließend können Sie auf „Menü > Speichern unter“ klicken und ein Feld wird angezeigt. Speichern Sie nun das Bild als „PNG“. Denken Sie daran, die Option „Transparenz“ anzukreuzen und auf die Schaltfläche „Speichern“ zu klicken.
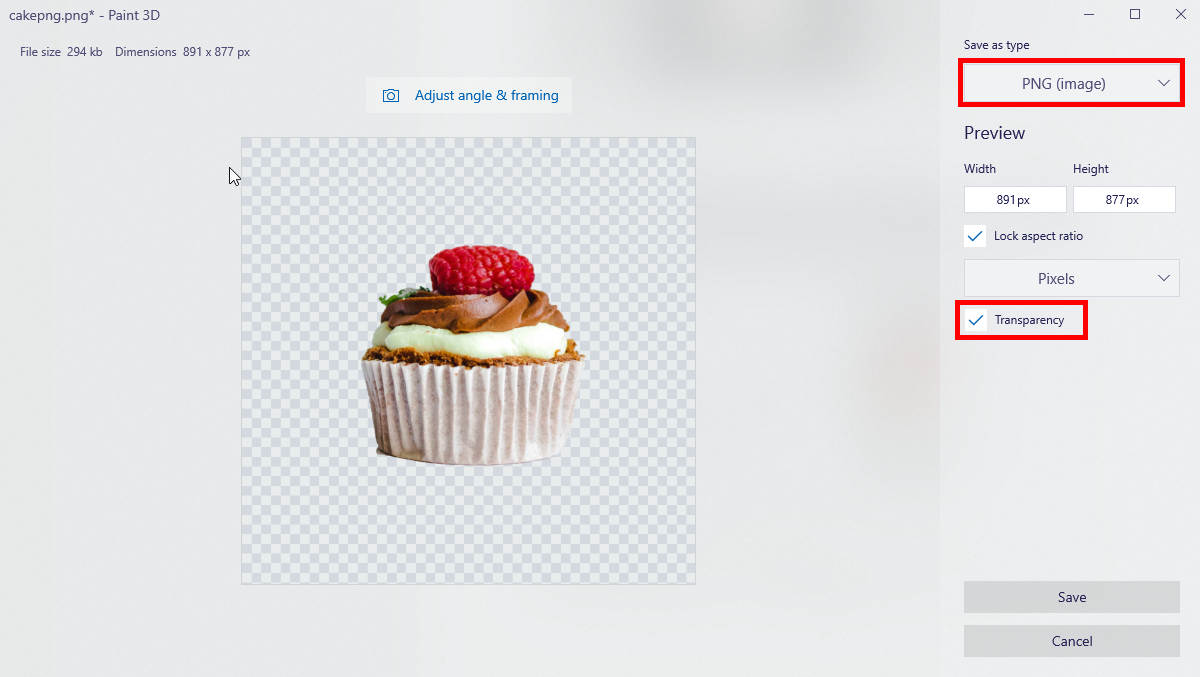
Hier geht es darum, wie man mit Paint 3D den Hintergrund transparent macht. So einfach, oder?
Teil 3. Wie erstelle ich automatisch einen transparenten Hintergrund?
Obwohl Paint 3D einfach zu verwenden ist, funktioniert der transparente Hintergrund von Paint 3D manchmal nicht. Dann benötigen Sie möglicherweise eine alternative Möglichkeit, einen transparenten Hintergrund zu erstellen.
Nun möchte ich Sie weiterempfehlen AnyEraser Transparent Maker. Ein transparenter Hintergrundersteller von AI Power erfordert nicht allzu viele Fähigkeiten. Sie können es auch ohne Tutorials verwenden. Die unkomplizierte Benutzeroberfläche ermöglicht es Ihnen, in Sekundenschnelle einen transparenten Hintergrund zu erhalten. Jetzt lesen wir weiter und probieren es aus!
Nachfolgend finden Sie die einfachen Schritte, um mit AnyEraser Transparent Maker einen transparenten Hintergrund zu erhalten.
- Schritt 1. Öffnen Sie einen Browser und besuchen Sie die AnyEraser Transparenter Hintergrund-Maker Klicken Sie auf der Online-Webseite auf die Schaltfläche „Bild hochladen“, um eine Datei vom Gerät auszuwählen.
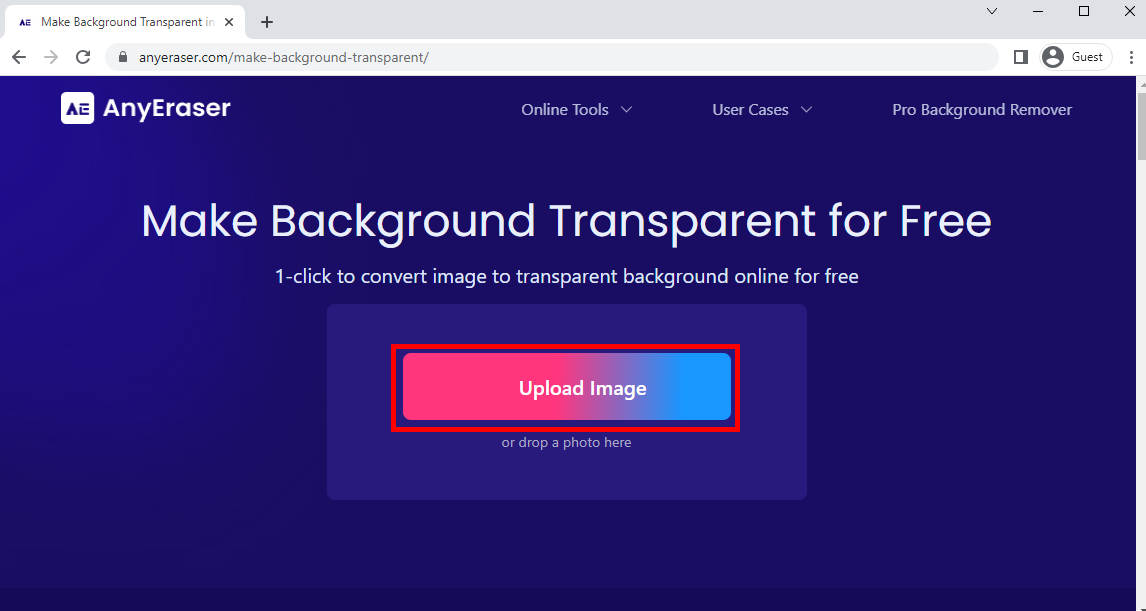
- Schritt 2. Nach einer Sekunde werden Sie feststellen, dass AnyEraser Transparent Creator den Hintergrund eines Bildes automatisch transparent macht. Wenn Sie mit dem Ergebnis zufrieden sind, können Sie auf die Schaltfläche „Herunterladen“ klicken, um das Bild herunterzuladen.
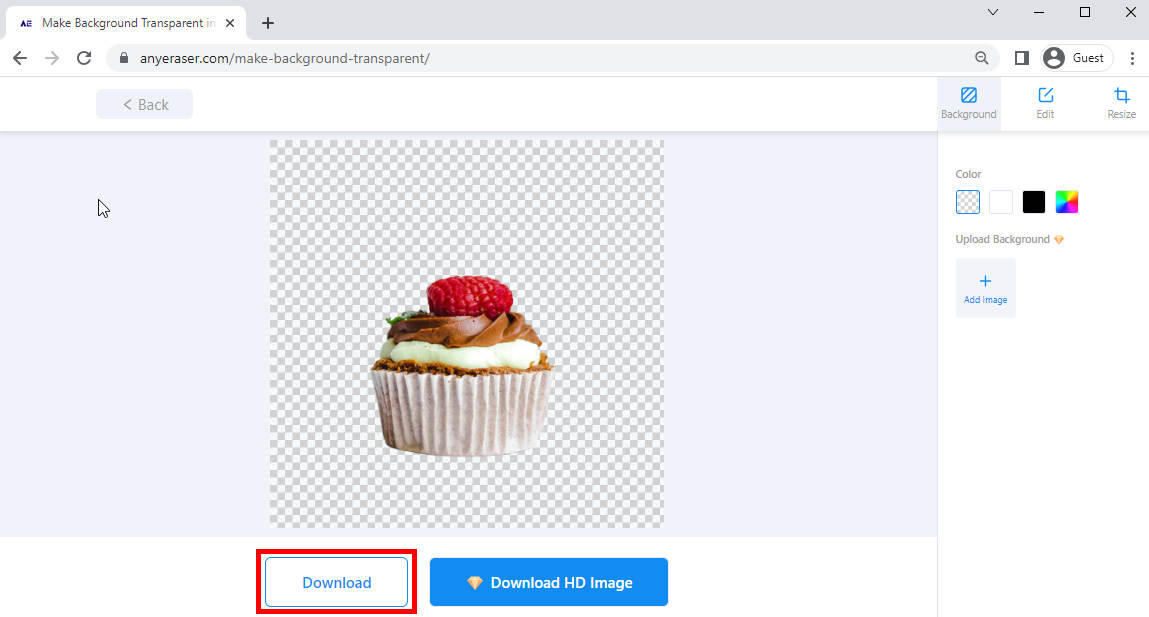
Zusammenfassung
Mit der Schritt-für-Schritt-Anleitung oben ist es ganz einfach, mit Paint 3D einen transparenten Hintergrund zu erstellen.
Wenn Sie jedoch professionelle und optisch ansprechende Ergebnisse erzielen möchten, bieten wir Ihnen eine alternative Option an – AnyEraser Transparenter Hintergrund-Maker – mit dem Sie automatisch und professionell einen transparenten Hintergrund erstellen können.
Häufig gestellte Fragen
1. Wie erstelle ich in Paint 3D einen transparenten Hintergrund?
Laden Sie zunächst ein Bild hoch, das Sie aus dem Hintergrund löschen möchten. Klicken Sie dann auf die Option „Magic Select“, um den Teil festzulegen, den Sie behalten möchten. Als nächstes können Sie das Objekt zur Seite ziehen und den Bildhintergrund löschen. Letztendlich können Sie das Bild als PNG speichern, wobei die Option „Transparent“ aktiviert ist.
2. Wie kann ich den Hintergrund online kostenlos transparent machen?
1. Besuche den AnyEraser Transparenter Hintergrund-Maker, und laden Sie das Bild hoch. 2. In einer Sekunde wird der Hintergrund entfernt.3. Laden Sie das Bild mit transparentem Hintergrund kostenlos herunter.


