Schnelle und einfache Möglichkeiten, weißen Hintergrund in Photoshop zu entfernen
Möglicherweise haben Sie auf Ihren Geräten viele Fotos mit weißem Hintergrund für verschiedene Zwecke. Ohne komplexe Hintergründe sorgen diese Fotos dafür, dass sich die Menschen ohne Ablenkung auf das Motiv konzentrieren können. Daher werden sie häufig als Ausweisfotos, Produktfotos, Logos usw. verwendet.
So nützlich diese Fotos mit weißem Hintergrund auch sind, manchmal benötigen Sie möglicherweise ein Bild ohne Hintergrund. Warum? Bilder ohne Hintergrund kollidieren nicht mit jedem Hintergrund und können daher überall platziert werden. Transparente Logos können auf Kleidung gedruckt werden und ein Produktfoto ohne Hintergrund kann zu jedem attraktiven Hintergrundfoto hinzugefügt werden, um ein auffälliges zusammengesetztes Foto zu erstellen.
Mit Photoshop können Sie den weißen Hintergrund ganz einfach aus einem Bild entfernen. Wenn Sie nicht wissen, wie Sie weißen Hintergrund in Photoshop entfernen, finden Sie auf dieser Seite weitere Informationen. Lass uns anfangen.
Teil 1. 3 praktische Tools in Photoshop zum Entfernen von weißem Hintergrund
Als professioneller Grafikeditor verfügt Photoshop über zahlreiche Tools, mit denen Sie den Hintergrund aus einem Bild entfernen können. Bei einigen davon handelt es sich um einfache und benutzerfreundliche Tools zum Löschen einfacher Hintergründe, während es sich bei anderen um anspruchsvolle Tools zur Bearbeitung komplexer Bilder handelt. In diesem Abschnitt werden wir uns nicht mit Bildern mit komplexen Hintergründen befassen, sondern nur mit Photoshop den weißen Hintergrund entfernen, daher werden wir einige einfache Werkzeuge verwenden. So einfach sie auch sind, ihre Funktionen sind leistungsstark genug. Lass uns weitermachen.
Entfernen Sie den weißen Hintergrund in Photoshop mit dem Zauberstab-Werkzeug
Das Magic Wand Tool ist ein automatisches Auswahlwerkzeug, das automatisch einen großen Farbbereich auswählt. Wenn Sie ein Foto mit einfarbigem Hintergrund bearbeiten, können Sie den Hintergrund mit einem Klick entfernen. Wenn der weiße Hintergrund ausgewählt ist, können Sie ganz einfach das gesamte Weiß aus dem Bild entfernen. Lesen Sie anschließend die detaillierten Schritte zur Funktionsweise!
- Schritt 1. Öffnen Sie ein Bild mit weißem Hintergrund in Photoshop und Sie sehen ein Fenster wie unten gezeigt. Gehe zum Schichten Bedienfeld und entsperren Sie die Ebene, um die Bearbeitung zu ermöglichen. Klicken Sie dann mit der rechten Maustaste auf Objektauswahl-Tool (der 4th Werkzeug im Werkzeugbereich) und wählen Sie Zauberstab Werkzeug.
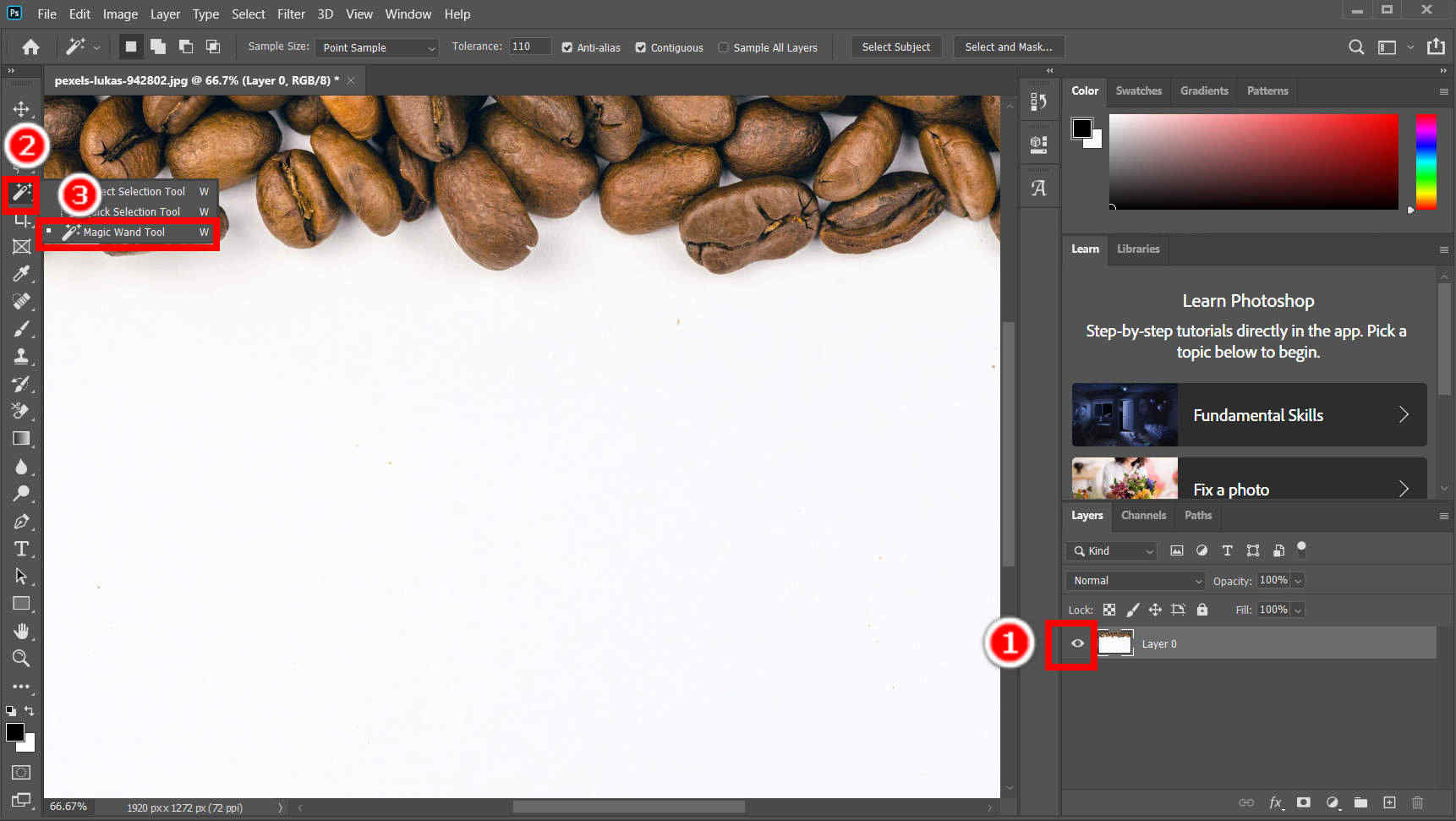
- Schritt 2. Klicken Sie auf den weißen Hintergrund, um ihn auszuwählen. Zuvor können Sie im oberen Bereich die Einstellungen des Zauberstab-Werkzeugs anpassen.
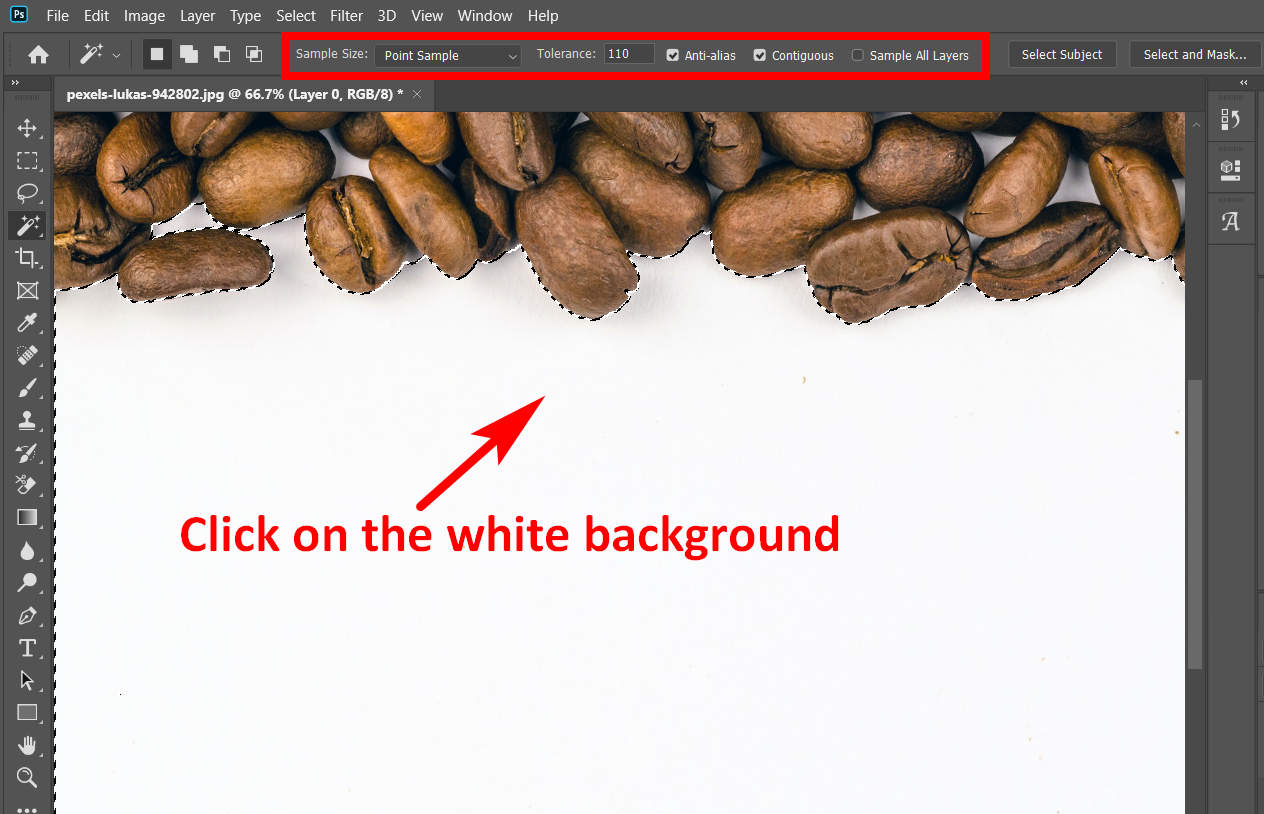
- Schritt 3. Gehen Sie nun zum Ebenenbedienfeld und klicken Sie auf Vektormaske hinzufügen (ein rechteckiges Symbol mit einem Kreis darin), um eine Ebenenmaske zu erstellen. Diese Ebenenmaske macht den nicht ausgewählten Teil transparent, während der ausgewählte Teil erhalten bleibt.
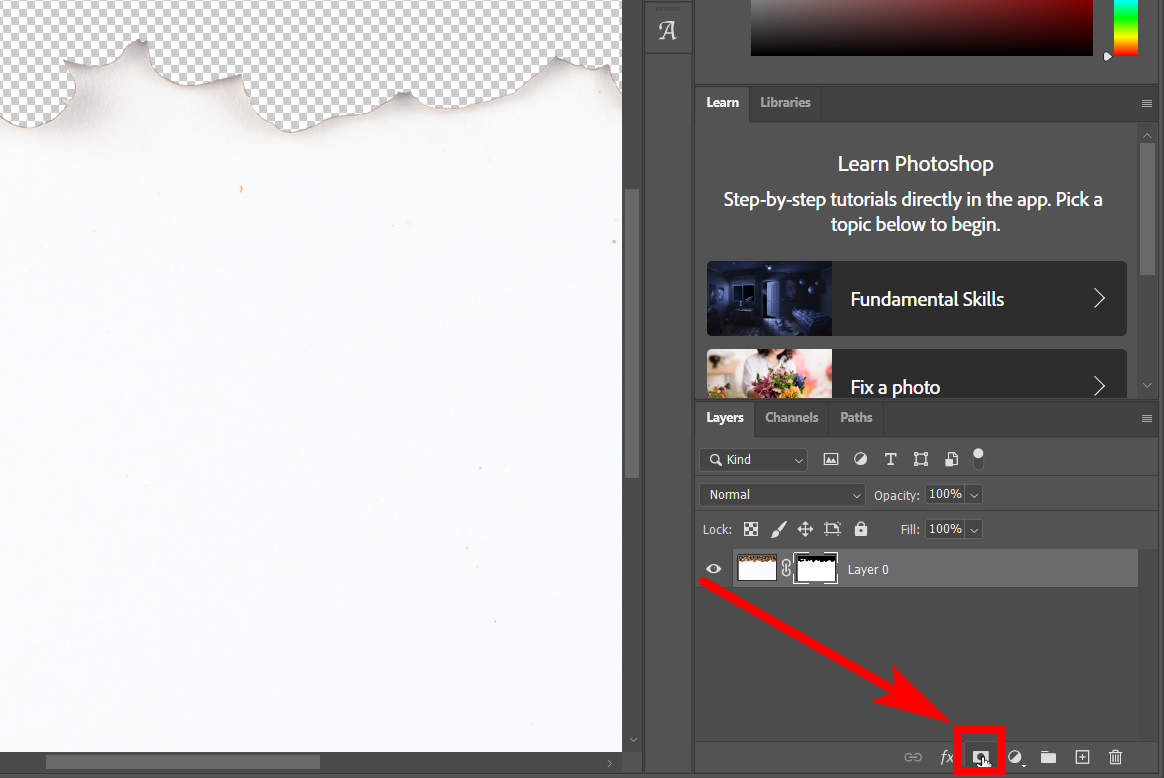
- Schritt 4. Jetzt drücken Ctrl + I um die Ebenenmaske umzukehren, und Sie machen den weißen Hintergrund in Photoshop erfolgreich transparent. Das Ergebnis ist unten dargestellt.
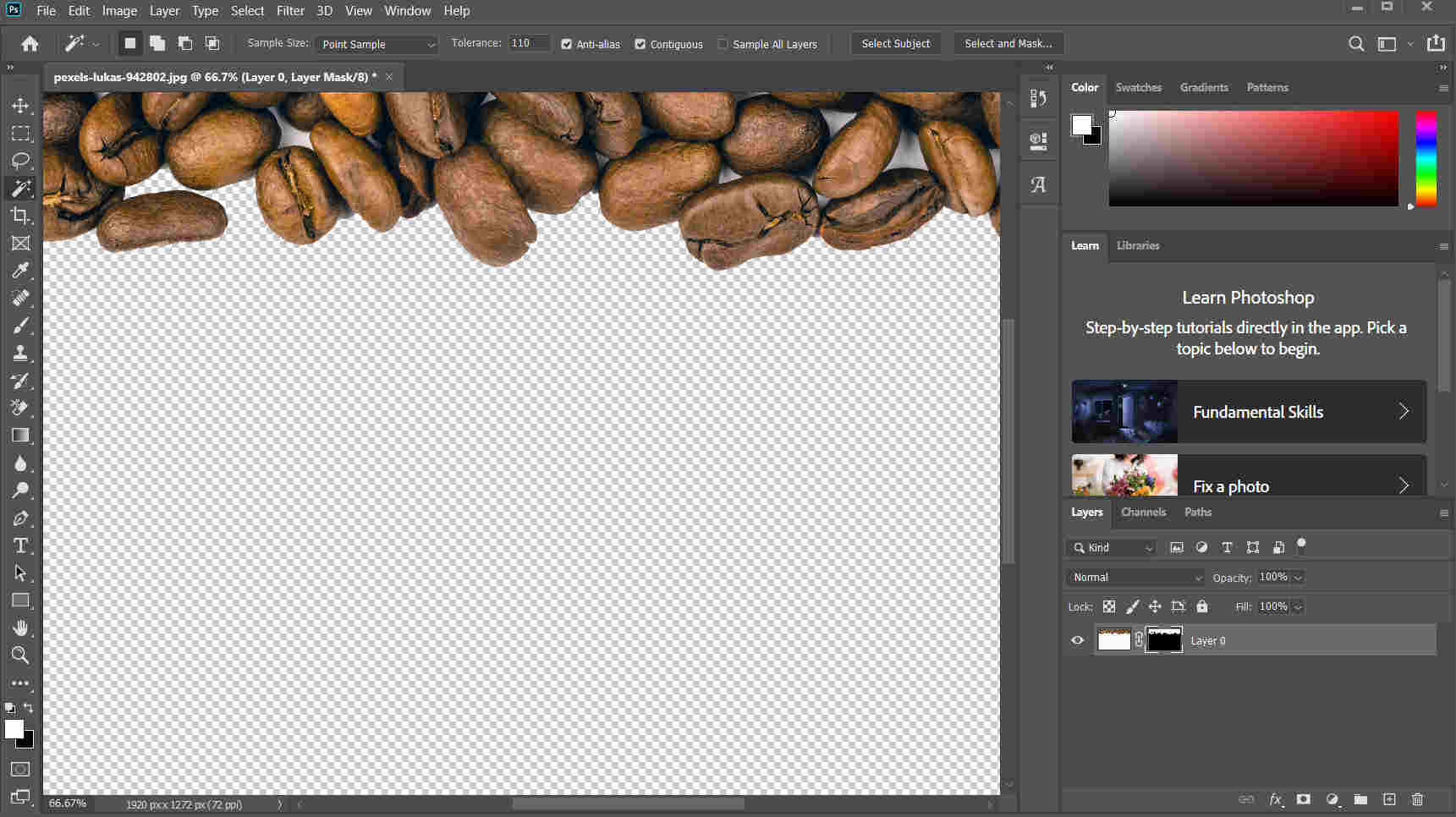
- Schritt 5. Der letzte Schritt besteht darin, das Ergebnis auf Ihrem Computer zu speichern. Klicke auf Reichen Sie das > Speichern unter um die Ausgabe zu speichern. Stellen Sie sicher, dass Sie das Ergebnis im PNG-Format speichern, das den transparenten Hintergrund unterstützt.
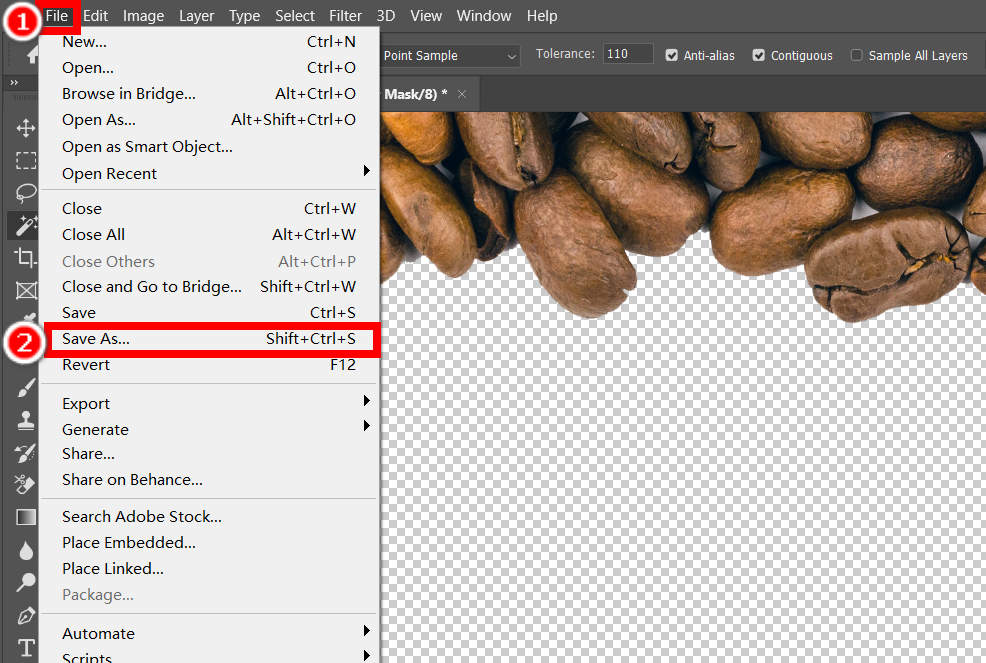
Tipps zu den Einstellungen des Zauberstab-Werkzeugs
Stichprobengröße bestimmt die Größe des Bereichs, der als Probenbereich ausgewählt wird. Toleranz bestimmt, wie viele Bereiche ausgewählt werden; Eine höhere Rate bedeutet, dass Photoshop mehr Bereiche mit ähnlichen Farben wie der Beispielbereich auswählt.
Entfernen Sie den weißen Hintergrund in Photoshop mit dem Magic Eraser Tool
Wie das Magic Wand Tool ist auch das Magic Eraser Tool darauf ausgelegt, Farben aus Fotos zu entfernen. Führen Sie dieselben zwei Schritte aus wie bei der Verwendung des Zauberstab-Werkzeugs, aber sobald Sie auf den Hintergrund klicken, entfernt Photoshop automatisch den weißen Hintergrund und es sind keine weiteren Schritte erforderlich.
- Schritt 1. Zuerst sollten Sie das Magic Eraser Tool im Werkzeugfenster finden. Klicken Sie mit der rechten Maustaste auf Radiergummi (ein Radiergummi-Symbol) und wählen Sie Magisches Radiergummi-Werkzeug aus dem Pop-up-Menü.
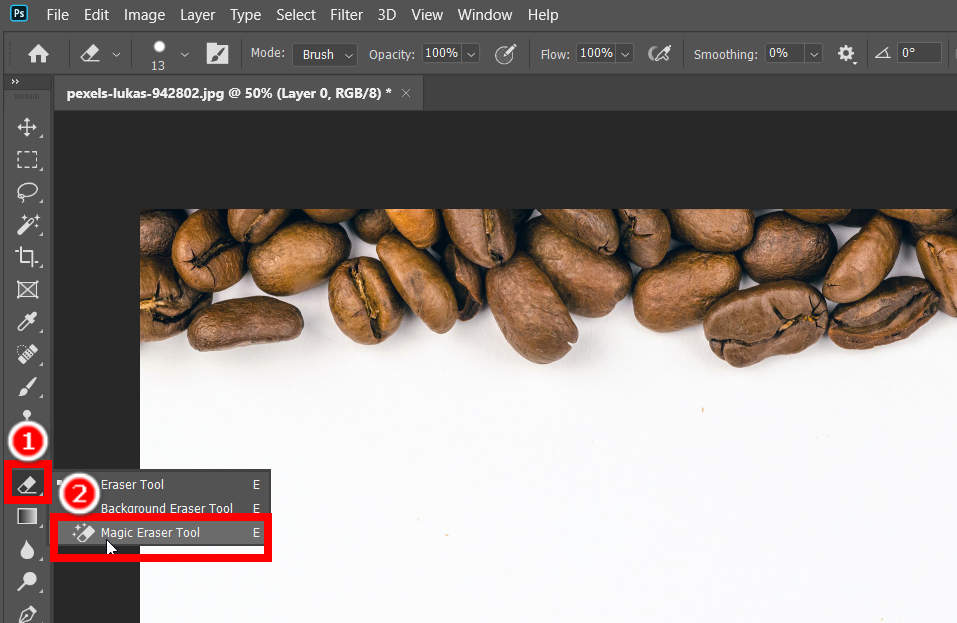
- Schritt 2. Passen Sie nun die Einstellungen von an Magisches Radiergummi-Werkzeug Klicken Sie im oberen Bereich auf den weißen Hintergrund, um den weißen Hintergrund in Photoshop zu entfernen. Anschließend exportieren Sie das Ergebnis im PNG-Format auf Ihren Computer.
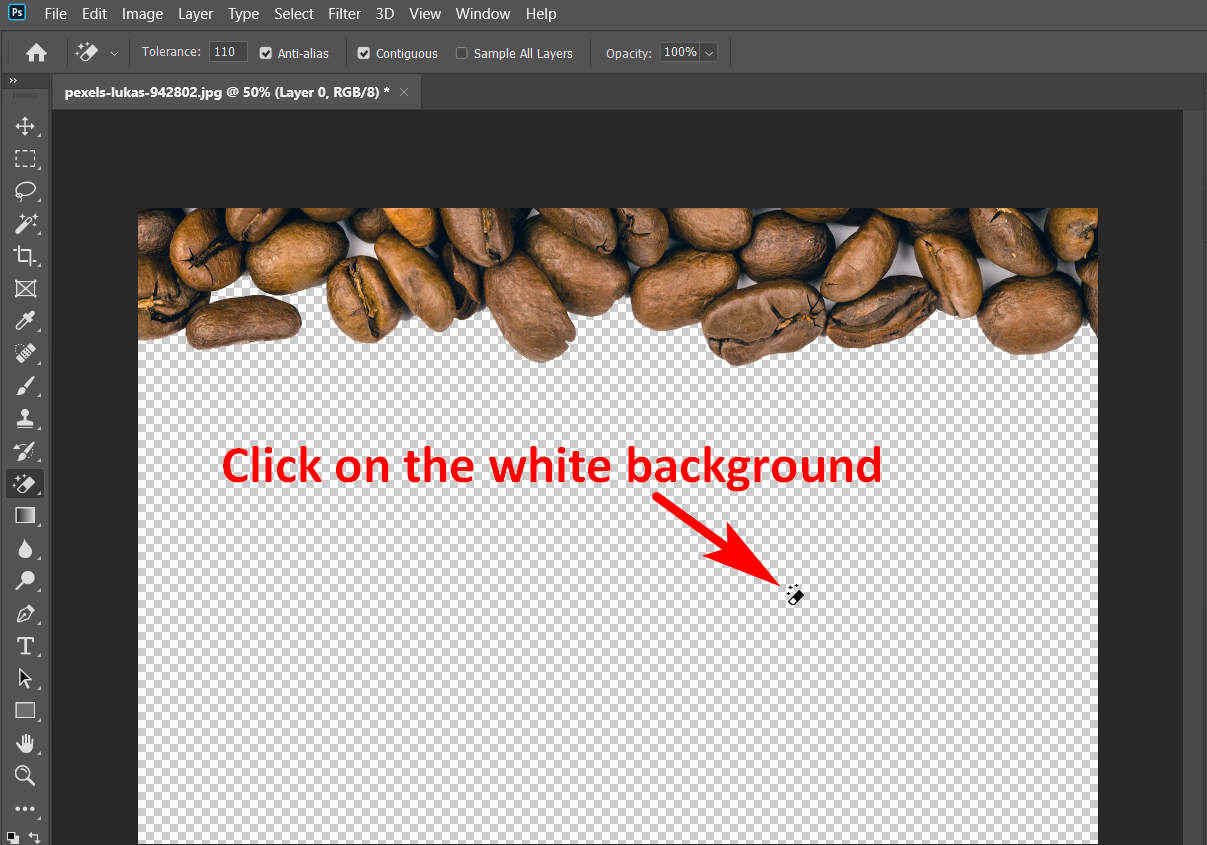
Entfernen Sie den weißen Hintergrund in Photoshop mit dem Hintergrund-Radiergummi-Werkzeug
Die vorherigen Tools sind wirklich praktisch, da sie den Hintergrund automatisch auswählen und löschen. Da es sich jedoch um automatische Tools handelt, die durch voreingestellte Algorithmen gesteuert werden, ist ihre Ausgabe möglicherweise nicht immer so gut, wie wir es erwarten. Dann benötigen Sie ein manuelles Hintergrund-Radierwerkzeug. Mit diesem Tool können Sie den weißen Hintergrund manuell und präziser aus Bildern in Photoshop entfernen. Im Folgenden finden Sie die Schritte zum Entfernen des weißen Hintergrunds in Photoshop mit dem Hintergrund-Radiergummi-Werkzeug.
- Schritt 1. Klicken Sie mit der rechten Maustaste auf Radiergummi und wählen Sie Hintergrund-Radiergummi-Werkzeug.
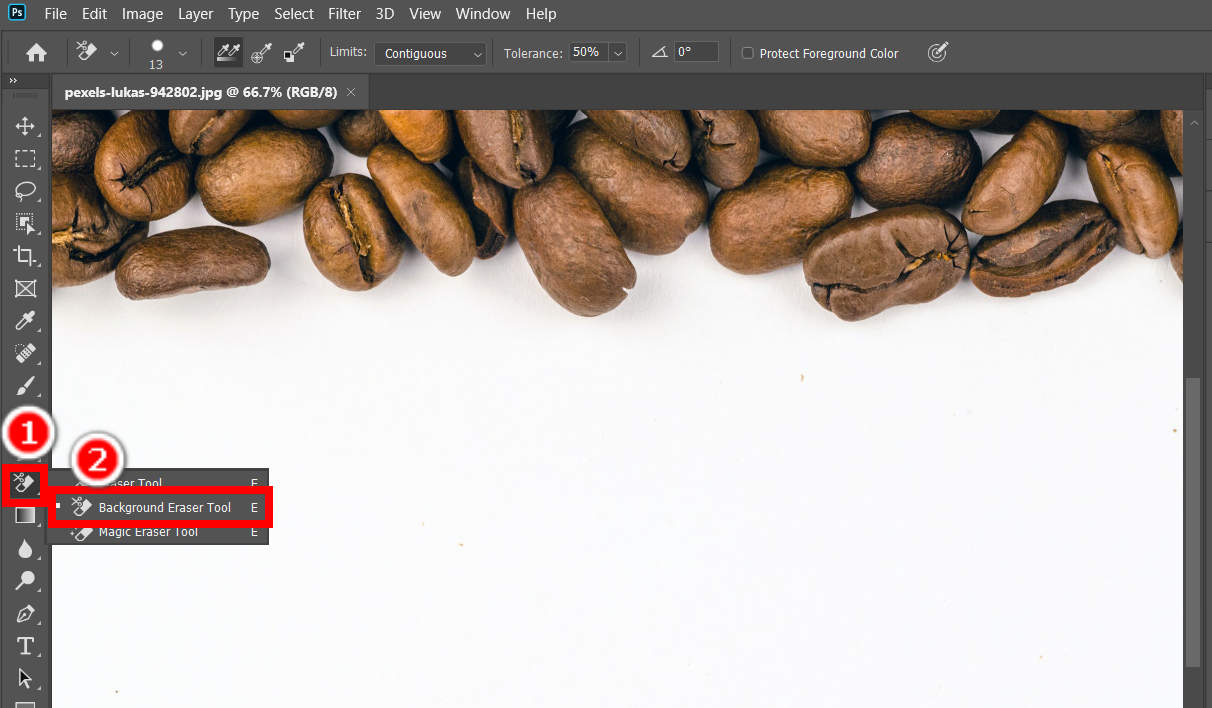
- Schritt 2. Klicken Sie nun vorsichtig und manuell auf den weißen Hintergrund in Photoshop und löschen Sie ihn. Sie können die Einstellungen des Tools im oberen Bereich bearbeiten.
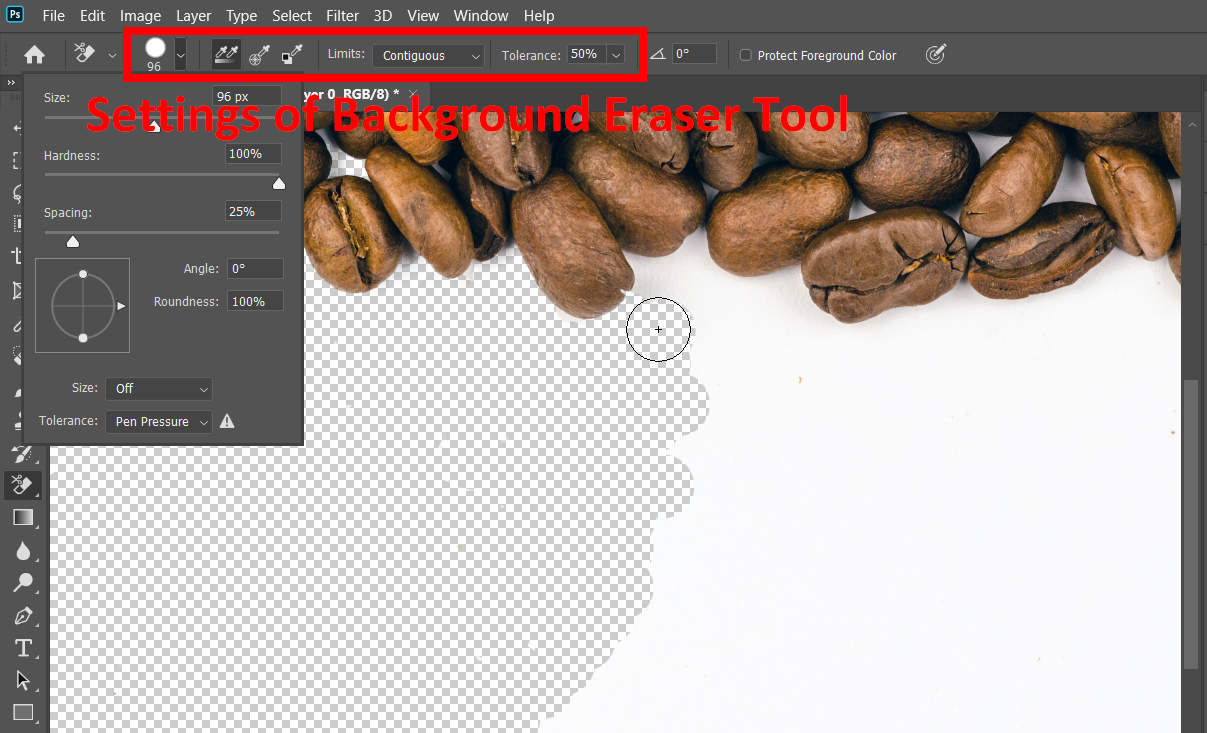
Teil 2. Mit einem Klick kostenlos alles Weiß aus dem Bild entfernen
Photoshop ist eine professionelle Software, mit der Sie fast alle Merkmale eines Bildes bearbeiten und ganz zu schweigen davon können, dass das gesamte Weiß aus dem Bild entfernt wird. Allerdings ist das Laden von Photoshop kostspielig und benötigt viel Speicherplatz. Wenn Sie kein Designer oder Künstler sind, der sich täglich mit Unmengen an Grafiken beschäftigt, ist es daher ziemlich unwirtschaftlich, Photoshop zu kaufen und herunterzuladen. Stattdessen können Sie einige kostenlose Online-Hintergrundentferner nutzen, die diese Aufgabe für Sie erledigen. Zwei davon stellen wir Ihnen hier vor.
AnyEraser
Wenn Sie einen effizienten und effektiven Hintergrundentferner suchen, AnyEraser ist die Wahl. Dank seines intelligenten KI-basierten Algorithmus kann AnyEraser den Hintergrund eines Bildes in wenigen Sekunden entfernen, sodass Sie ein Bild ohne Hintergrund erhalten, und es zeichnet sich außerdem durch präzise Ausschnitte mit glatten und sauberen Kanten aus.
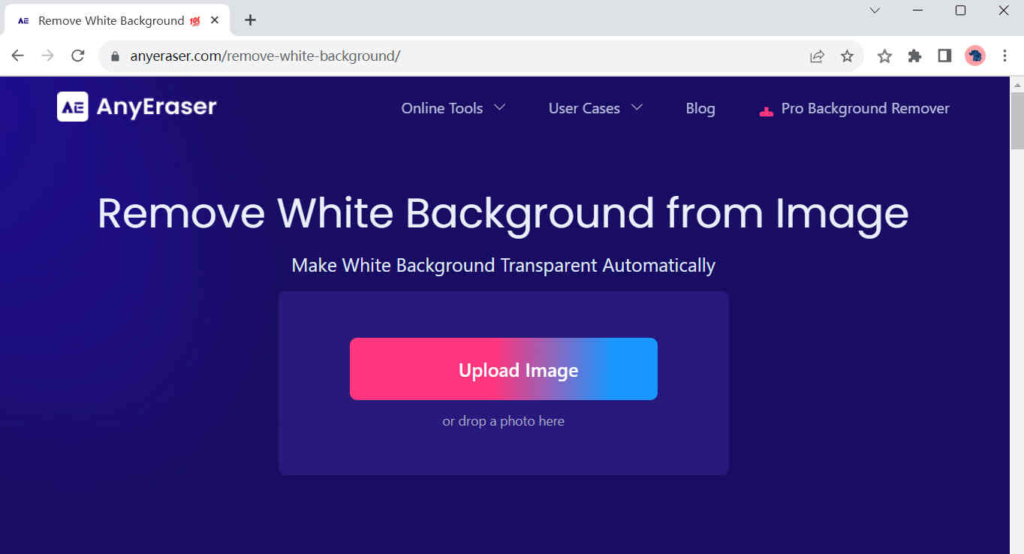
Sie können das gesamte Weiß aus dem Bild entfernen AnyEraser durch die folgenden zwei Schritte.
- Schritt 1. Gehen Sie zu AnyEraser, Und klicken Sie auf Bild hochladen um ein Bild auf Ihrem Computer auszuwählen. Alternativ können Sie auch ein Foto auf der Seite ablegen.
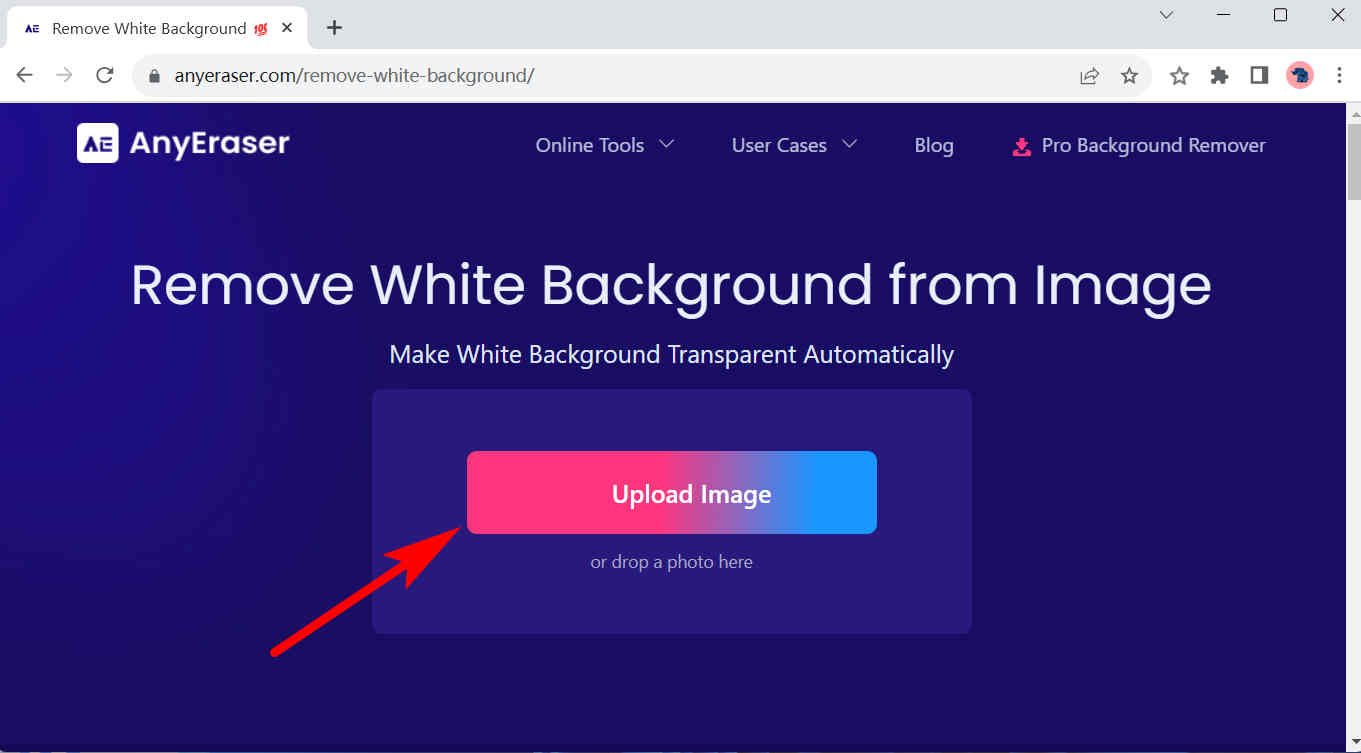
- Schritt 2. Das Ergebnis sehen Sie in 1–3 Sekunden. Dann drücken Sie die Herunterladen Klicken Sie auf die Schaltfläche, um die Ausgabe ohne weißen Hintergrund zu speichern.
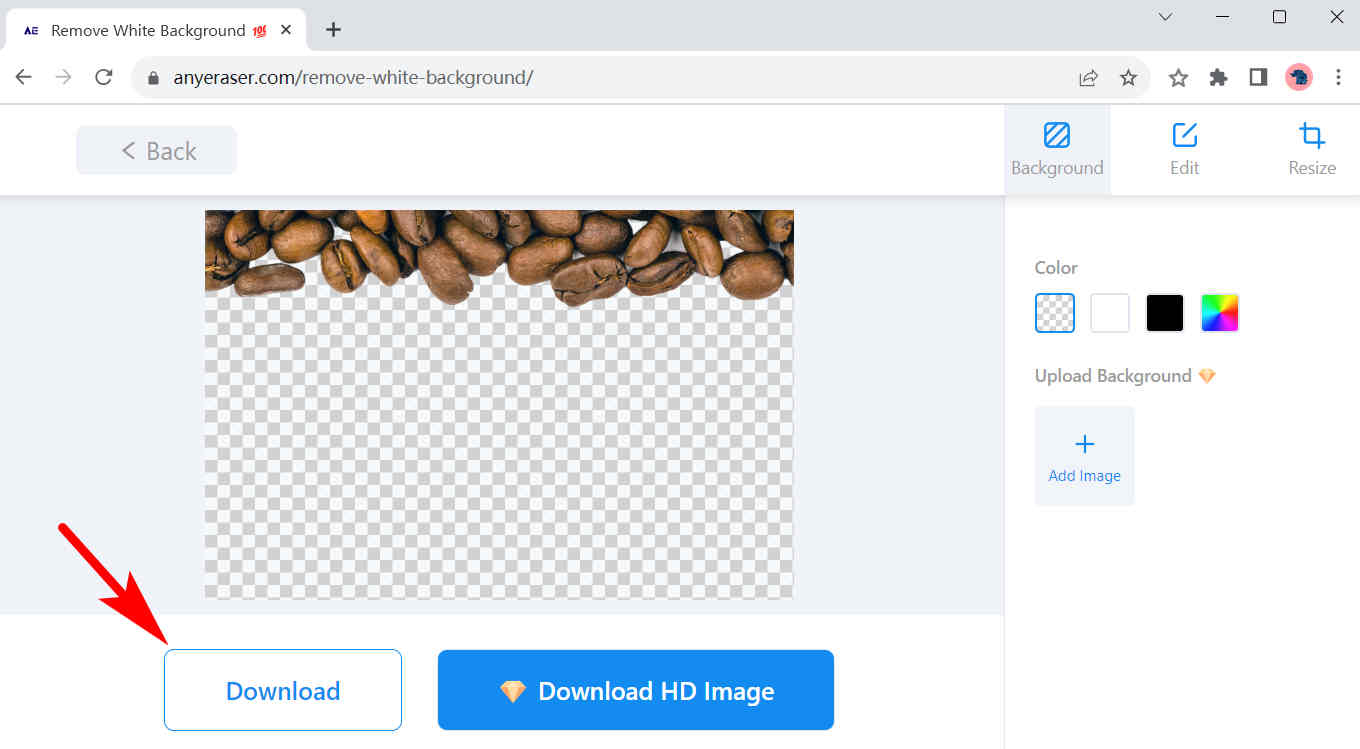
entfernen.bg
entfernen.bg Viele Benutzer vertrauen auf seine Genauigkeit und Zuverlässigkeit. Egal wie groß das Bild ist oder wie komplex sein Hintergrund ist, der intelligente Algorithmus von Remove.bg garantiert Ihnen eine genaue Ausgabe. Darüber hinaus können Sie das Bild ohne Hintergrund weiter bearbeiten. Sie können beispielsweise eine neue Hintergrundfarbe oder einen neuen Fotohintergrund hinzufügen.
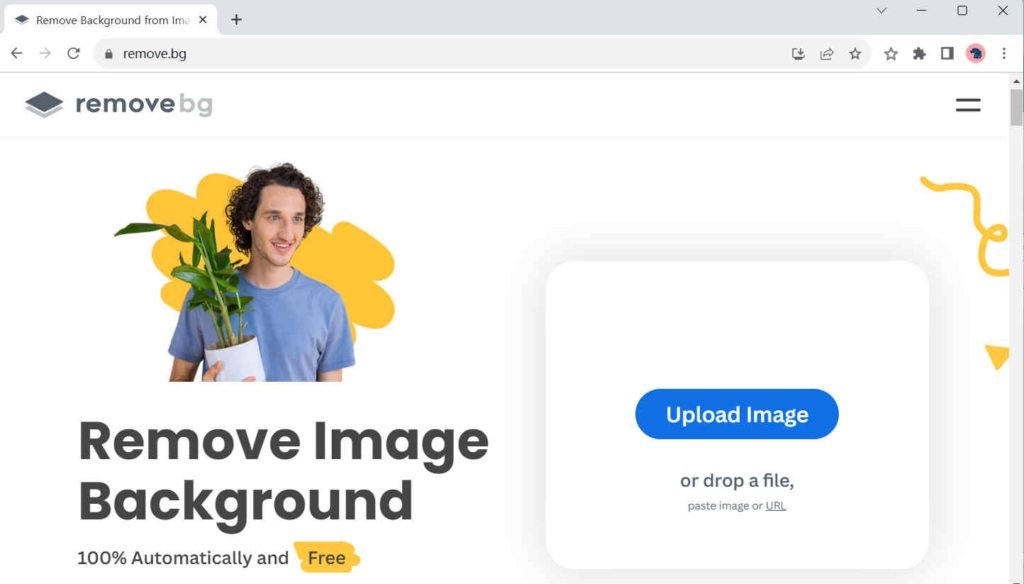
Zusammenfassung
Heutzutage sind Bilder mit weißem Hintergrund in unserem Leben allgegenwärtig, und manchmal müssen wir ihren Hintergrund für bestimmte Zwecke entfernen, beispielsweise um daraus zusammengesetzte Fotos zu erstellen oder sie auf viele verschiedene Materialien zu drucken. Aus diesem Grund schreiben wir diesen Artikel, um Ihnen zu erklären, wie Sie mit drei praktischen Werkzeugen den weißen Hintergrund in Photoshop entfernen. Wenn Sie nicht möchten, dass eine kostspielige Bloatware eine so einfache Aufgabe übernimmt, finden Sie hier auch kostenlose Online-Hintergrundentferner, z AnyEraser, die dir helfen.
Ich hoffe, Sie finden diese Seite hilfreich!
Häufig gestellte Fragen
1. Wie entferne ich den weißen Hintergrund in Photoshop mit einem Klick?
Sie können das Magic Eraser Tool verwenden. Klicken Sie mit der rechten Maustaste auf das Radiergummi-Werkzeug (ein Radiergummi-Symbol im Werkzeugfenster) und wählen Sie „Magisches Radiergummi-Werkzeug“. Klicken Sie dann auf den weißen Hintergrund und Photoshop entfernt den weißen Hintergrund automatisch.
2. Wie entferne ich weißen Hintergrund online?
AnyEraser ist ein Online-Hintergrundentferner, der mit einem Klick kostenlos den weißen Hintergrund aus einem Bild entfernt. Besuchen Sie AnyEraser und klicken Sie Bild hochladen um ein Bild auf Ihrem Computer auszuwählen. Dann sehen Sie in 1–3 Sekunden eine Ergebnisseite und klicken auf Herunterladen um das Ergebnis zu speichern.


