So entfernen Sie den weißen Hintergrund aus einem Bild in PowerPoint
Wir müssen auf ein solches Problem gestoßen sein: Bei der Vorbereitung einer Präsentation stellten wir fest, dass das Bild gut zum Inhalt der Präsentation passen konnte, der Hintergrund des Bildes jedoch nicht zum Stil der Folie passte. Was würden Sie dann tun?
Mach dir keine Sorge; PowerPoint bietet Tools, mit denen sich Hintergründe aus Bildern ganz einfach entfernen lassen. Durch das Entfernen des Hintergrunds können Sie der gesamten Folie einen sauberen und einheitlichen visuellen Effekt verleihen und so Ihre Präsentation ansprechender gestalten.
Hier zeigen wir Ihnen, wie Sie in PowerPoint den weißen Hintergrund aus einem Bild entfernen. Lass uns gehen!
INHALT
- Teil 1. Entfernen Sie den weißen Hintergrund mit dem Werkzeug „Transparente Farbe festlegen“.
- Teil 2. Komplexen Hintergrund mit dem Werkzeug „Hintergrund entfernen“ entfernen
- Teil 3. Die Einschränkungen beim Entfernen des Hintergrunds in PowerPoint
- Teil 4. 3 kostenlose Hintergrundentferner, die perfekt mit jedem Bild funktionieren
Entfernen Sie den weißen Hintergrund mit dem Werkzeug „Transparente Farbe festlegen“.
Das beste Werkzeug zum Entfernen des weißen Hintergrunds aus einem Bild in PowerPoint ist das Werkzeug „Transparente Farbe festlegen“. Das Tool kann eine Farbe im aktuellen Bild transparent machen. Es identifiziert das Pixel im aktuellen Bild, auf das Sie geklickt haben, und macht dann alle Pixel der jeweiligen Farbe transparent. Hier sind die Schritte zum Entfernen des weißen Hintergrunds aus einem Bild in PowerPoint.
Schritt 1. Fügen Sie das Bild ein. Öffnen Sie PowerPoint und suchen Sie Insert Klicken Sie in der oberen Symbolleiste auf Fotos, und wähle Dieses Gerät. Doppelklicken Sie dann auf das Bild, um es zu öffnen.
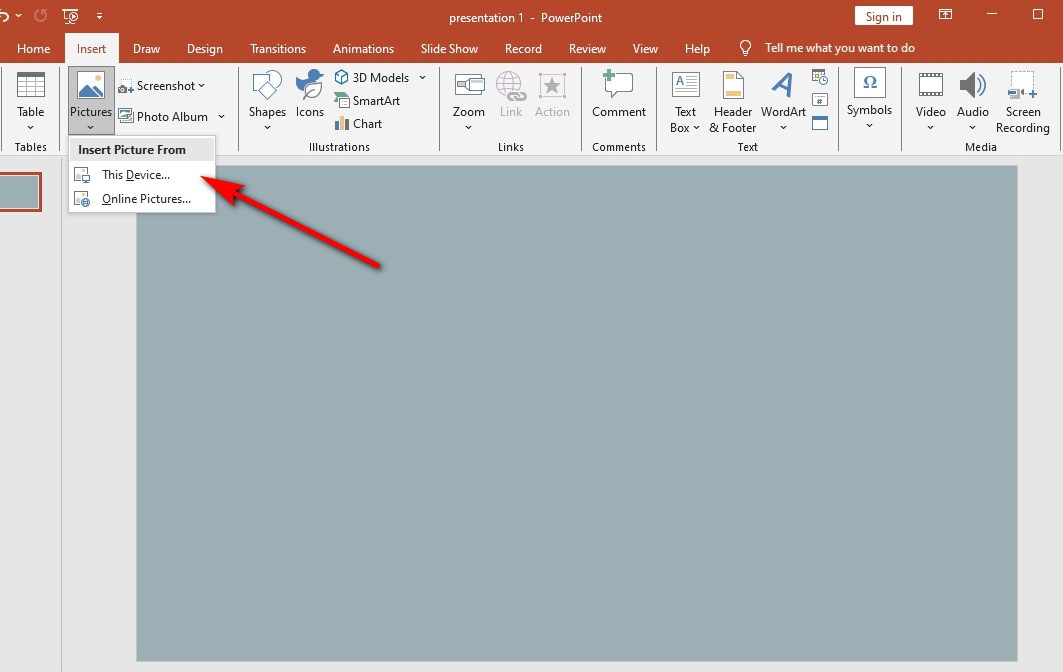
Schritt 2. Suchen Sie das Werkzeug „Transparente Farbe festlegen“. Auswählen Bildformat Klicken Sie auf die Registerkarte in der Symbolleiste Farbe, und wähle Stellen Sie die transparente Farbe ein.
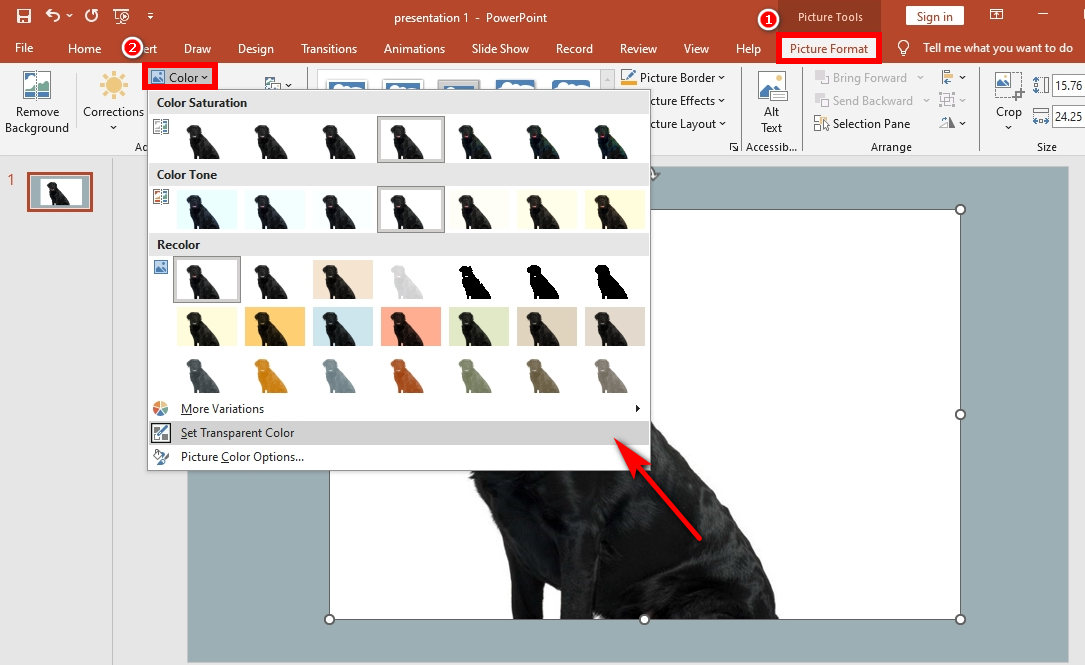
Schritt 3. Legen Sie eine transparente Farbe für den Hintergrund fest. Bewegen Sie den Cursor auf das Bild und klicken Sie dann auf den weißen Hintergrund. Jetzt können Sie sehen, dass die weiße Hintergrundfarbe, auf die Sie klicken, transparent wird.
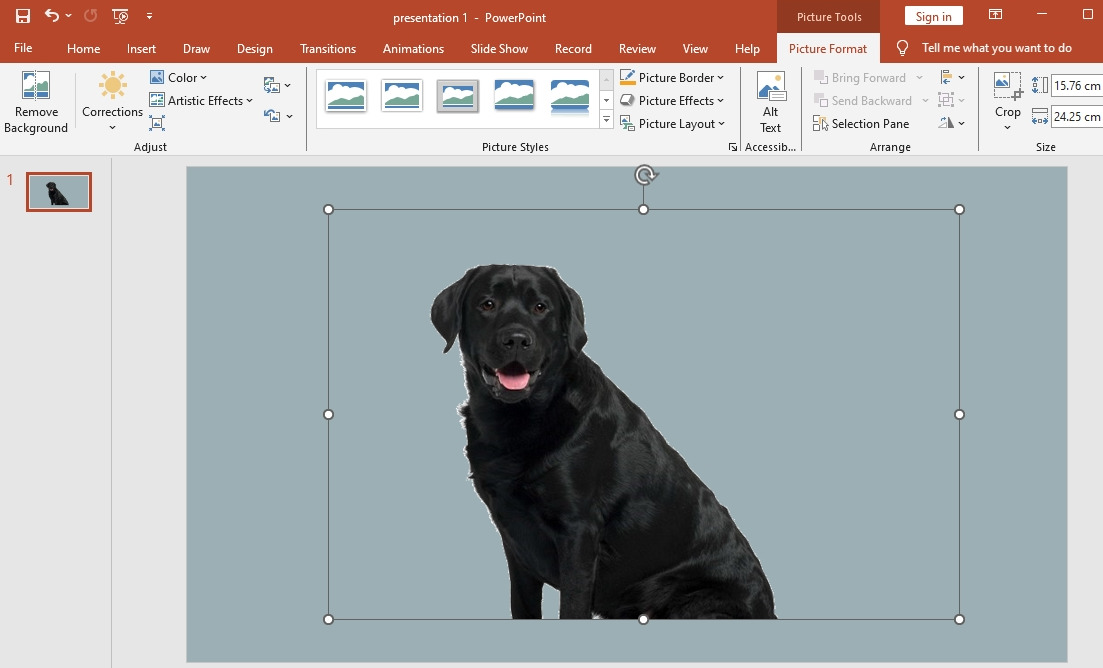
Entfernen Sie komplexe Hintergründe mit dem Werkzeug „Hintergrund entfernen“.
Nachdem Sie die obige Anleitung gelesen haben, wissen Sie, wie Sie in PowerPoint den weißen Hintergrund aus einem Bild entfernen. Gehen wir nun einen Schritt weiter und sehen wir uns an, wie wir komplexe Hintergründe loswerden.
Das zweite Werkzeug ist „Hintergrund entfernen“, das sich besser für Bilder mit relativ komplexen Hintergründen eignet. Es kann unerwünschte Teile des Bildes automatisch entfernen. Mithilfe von Markierungen können Sie Bereiche auswählen, die Sie behalten oder bei Bedarf aus dem Bild entfernen möchten.
Schritt 1. Fügen Sie das Bild ein. Führen Sie PowerPoint aus und gehen Sie zu Insert > Fotos > Dieses Gerät.
Schritt 2. Verwenden Sie das Werkzeug „Hintergrund entfernen“. Gehen Sie zu Bildformat und klicken auf Hintergrund entfernen. Manchmal kann dieses Tool das Motiv und den Hintergrund nicht genau unterscheiden. Wie in der Abbildung unten gezeigt, wurde ein kleiner Teil des Hintergrunds ignoriert und der Körper des Welpen entfernt.
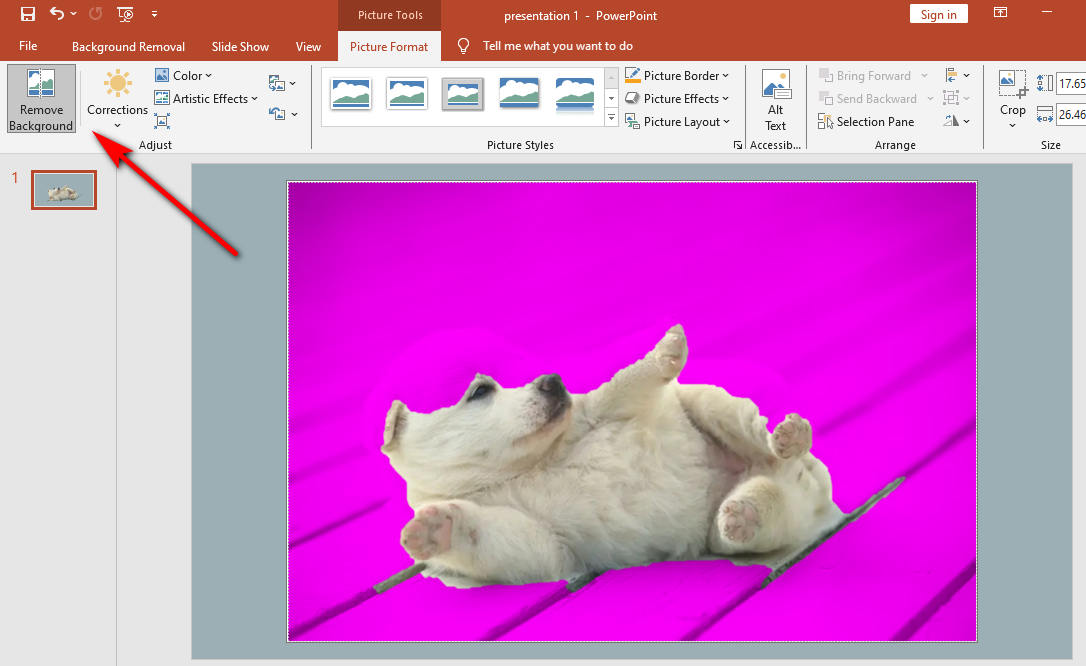
Schritt 3. Verwenden Sie „Bereiche markieren“, um sie beizubehalten oder zu entfernen. Klicken Sie auf Kostenlos erhalten und dann auf Installieren. Hintergrundentfernung und wählen Sie Zu behaltende Bereiche markieren. Markieren Sie mit dem Zeichenstift die Bereiche, die Sie behalten möchten. Um einen kleinen Teil auszuwählen, klicken Sie einfach auf; Um einen größeren Bereich auszuwählen, klicken Sie und ziehen Sie, um die Form zu zeichnen. Übrigens, Sie können wählen Zu behaltende Bereiche markieren und markieren Sie mit dem Zeichenstift die Hintergrundreste, um sicherzustellen, dass der Hintergrund klar gelöscht werden kann. Wenn Sie fertig sind, drücken Sie Behalte die Änderungen bei .
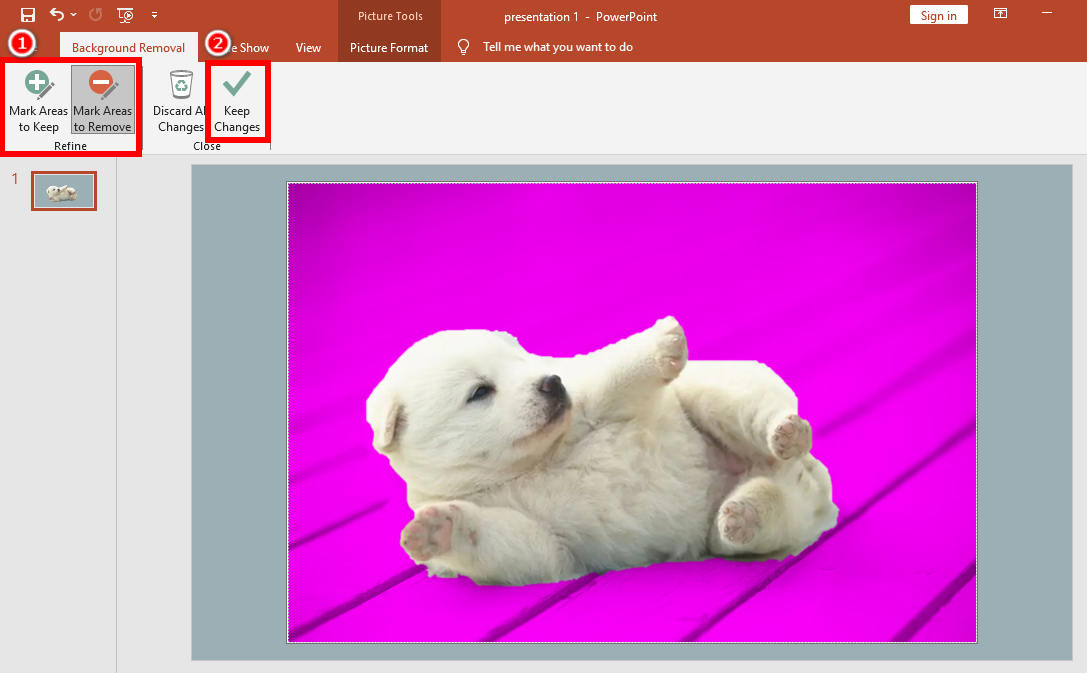
Schritt 4. Klicken Sie auf die Schaltfläche „Änderungen beibehalten“.. Wie das Ergebnis zeigt, bleibt der Körper des Welpen vollständig erhalten und der Hintergrund wird nach der Bearbeitung mit den Werkzeugen vollständig entfernt.
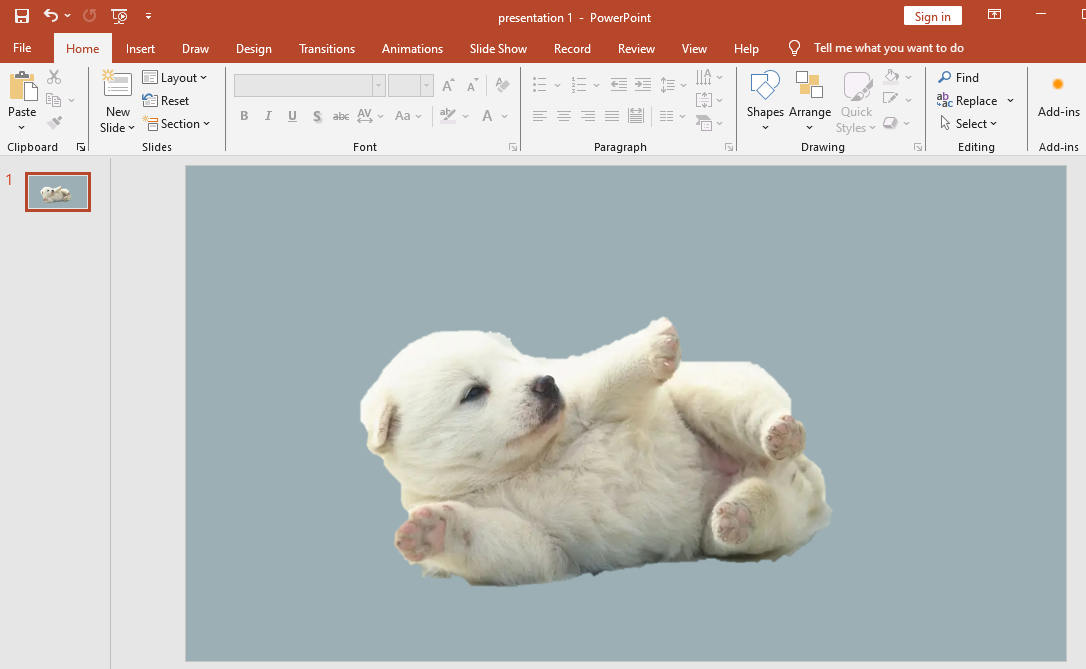
Die Einschränkungen beim Entfernen des Hintergrunds in PowerPoint
Obwohl PowerPoint viele Tools zum Entfernen von Hintergründen bietet, ist es kein professioneller Bildbearbeitungseditor. Daher kann es bei einigen Bildern mit komplexem Hintergrund immer noch zu Fehlern bei der Verarbeitung kommen, die sich negativ auf Ihre Präsentation auswirken können. Wenn Sie beispielsweise Bilder mit ähnlichen Farbtönen mit dem PowerPoint-Tool bearbeiten, erhalten Sie möglicherweise ein unbefriedigendes Ergebnis, da der Großteil des Hintergrunds erhalten bleibt. Im folgenden Teil erklären wir es Ihnen anhand von zwei Beispielen.
Bilder in ähnlichem Farbton
Aufgrund der Schatten und ähnlicher Farben im Bild ist es für PowerPoint nicht einfach zu bestimmen, welche Teile des Bildes beibehalten oder entfernt werden sollen. Kehren wir zum Beispielbild des Tools „Hintergrund entfernen“ zurück. Sie können sehen, dass der Welpe und der Hintergrund einen ähnlichen Farbton haben, was es für PowerPoint schwierig macht, das gesamte Motiv bei der Identifizierung genau zu unterscheiden. Offensichtlich können wir sehen, dass einige Teile des Bodens erhalten geblieben sind, während einige Teile des Körpers des Welpen entfernt wurden.
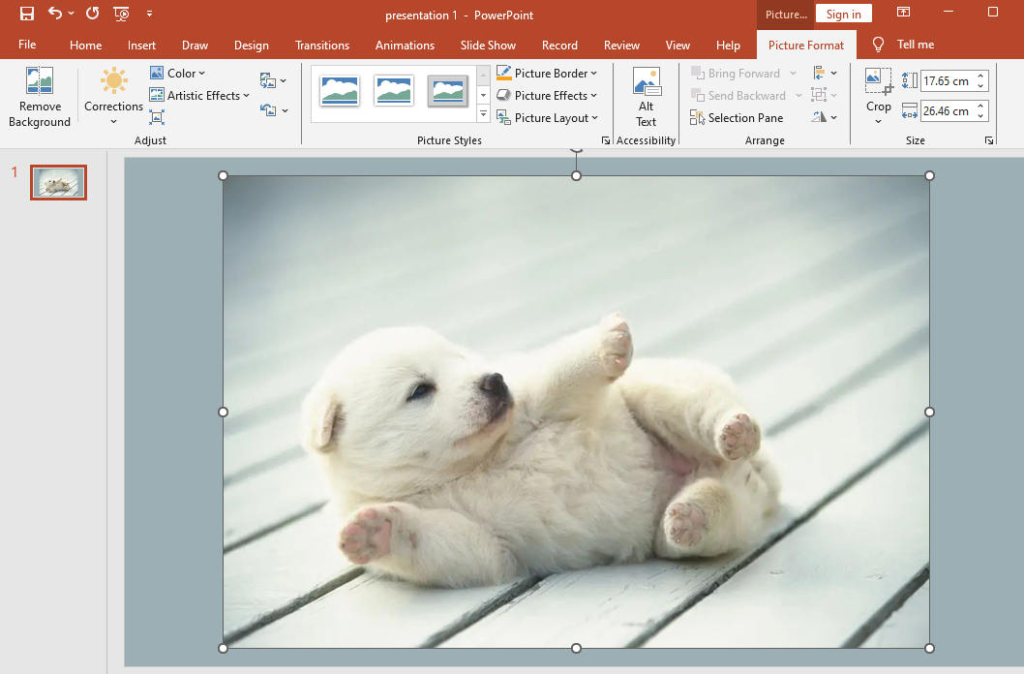
Bilder mit feinen Linien
Darüber hinaus ist PowerPoint nicht in der Lage, kleine Details wie Haare, Fell oder andere Elemente an den Rändern des Motivs genau zu verarbeiten. Sehen wir uns an, wie die Haare des Mädchens nach der Verwendung des Tools „Hintergrund entfernen“ aussehen.
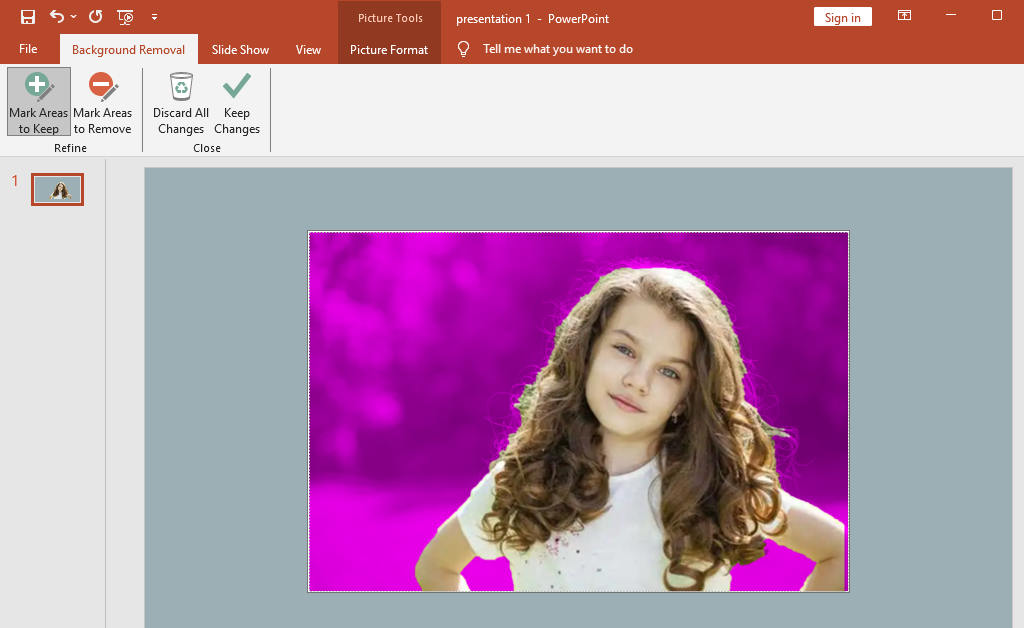
Auf dem Bild wurden einige Haare des Mädchens zusammen mit dem Hintergrund entfernt. Und es ist nicht einfach, Mark zu benutzen, um die feinen Haare zu behalten. Was sollen wir also in dieser Situation tun? Weiter lesen.
3 kostenlose Hintergrundentferner, die perfekt mit jedem Bild funktionieren
Da PowerPoint den Hintergrund nicht exakt entfernen kann, müssen Sie andere Tools finden, die Ihnen dabei helfen, den Hintergrund aus dem Bild zu entfernen. Lassen Sie mich Ihnen drei kostenlose Hintergrundentferner empfehlen.
BeliebigLöschen
BeliebigLöschen, ein leistungsstarkes und professionelles Desktop-Programm zur Bearbeitung von Fotohintergründen, wird Ihnen dabei helfen. Es kann Fotos in den Formaten JPG, JPEG, PNG, TIFF, BMP und WebP verarbeiten. Mithilfe der Technologie der künstlichen Intelligenz kann AnyErase den Hintergrund mit einem Fingerschnippen schnell vom Motiv unterscheiden und den Hintergrund sofort transparent machen. Darüber hinaus können Sie mit dem Programm den Hintergrund des Bildes frei bearbeiten oder ändern, um Ihrer Präsentation mehr Aufmerksamkeit zu verleihen. Fahren Sie fort, um detaillierte Schritte zur Verwendung zu erhalten.
Sicherer Download
Schritt 1. Starten Sie AnyErase und Sie sehen ein Fenster. Klicken Sie auf Bildhintergrund entfernen.
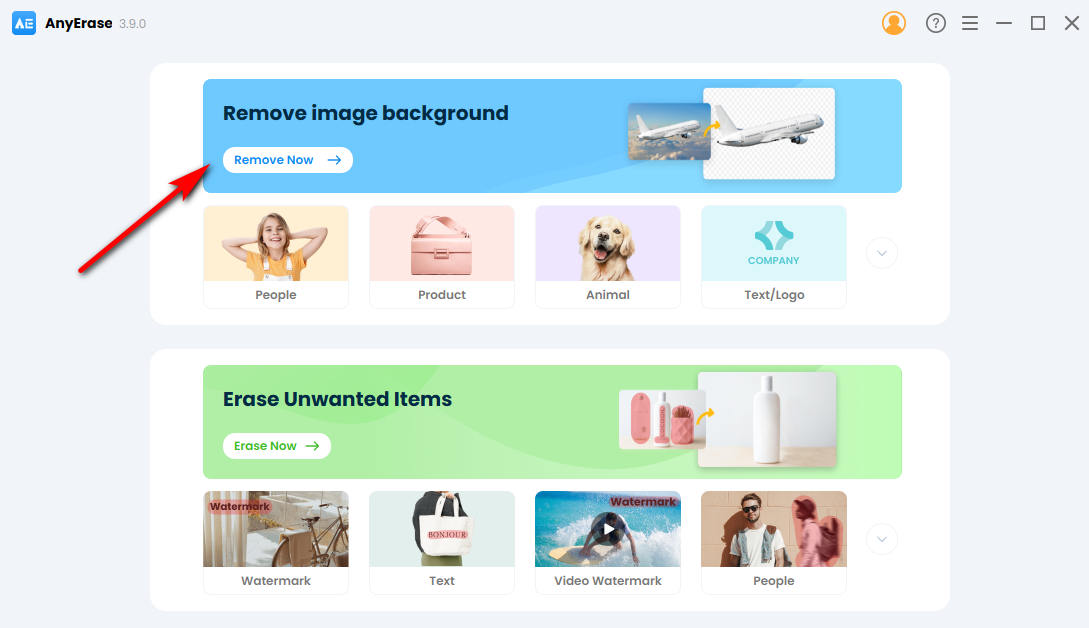
Schritt 2. Klicken Sie auf die Schaltfläche, um das Bild hochzuladen, oder ziehen Sie das Bild in das Feld.
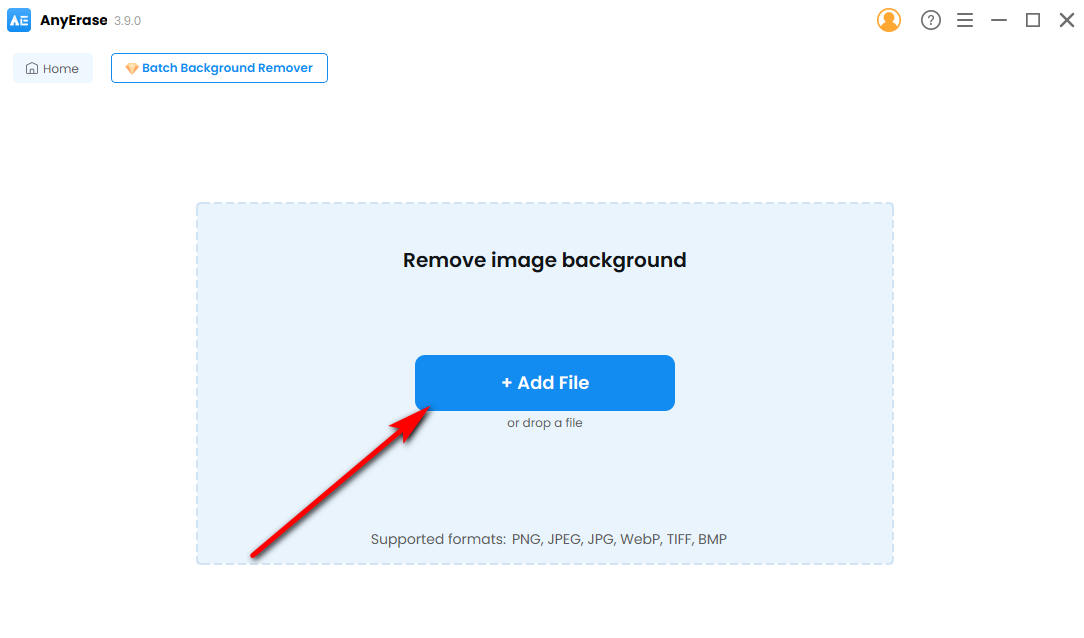
Schritt 3. Jetzt können Sie feststellen, dass der Hintergrund des Bildes entfernt wurde. Sie können die Hintergrundfarbe in der rechten Symbolleiste nach Ihren Bedürfnissen anpassen. Klicken Sie abschließend auf die Schaltfläche „Exportieren“, um das Ergebnis herunterzuladen und zu speichern.
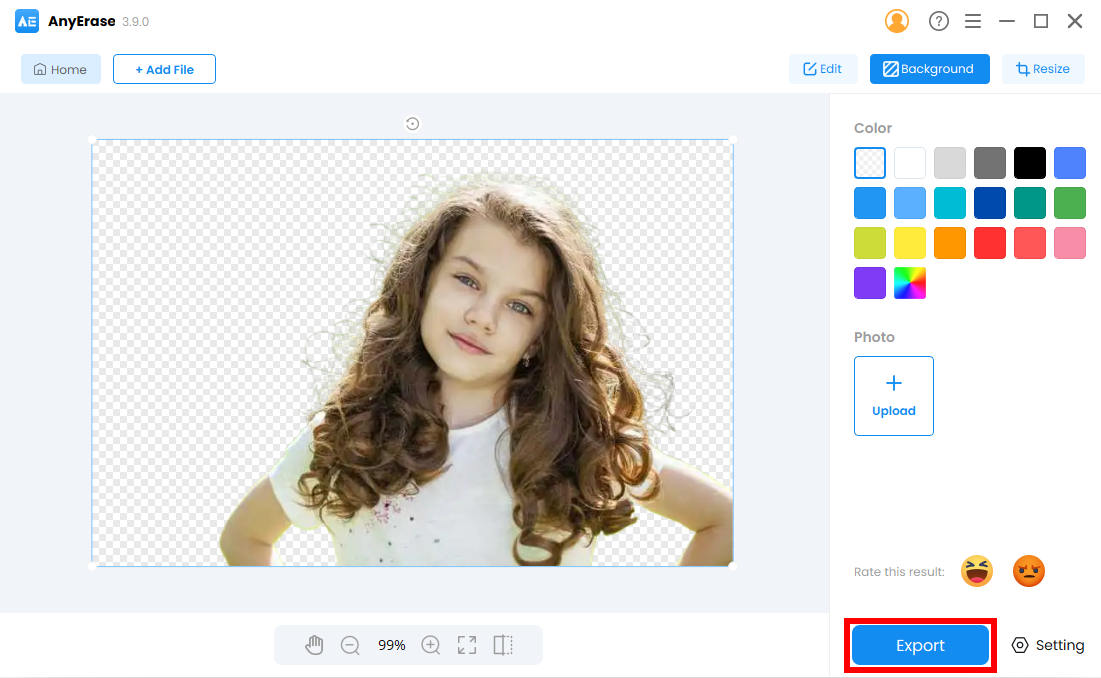
PicWish
PicWish ist ein leistungsstarker Fotoeditor. Es ist reich an Funktionen und bietet verschiedene Tools, die auf der KI-Verarbeitung basieren, wie z. B. Blur to Clear, Remove BG usw. Es ist erwähnenswert, dass es auch das Entfernen des Hintergrunds in großen Mengen unterstützt, sodass Sie den Hintergrund nicht manuell entfernen müssen.
Schritt 1. Öffnen Sie PicWish und gehen Sie zu BG entfernen.
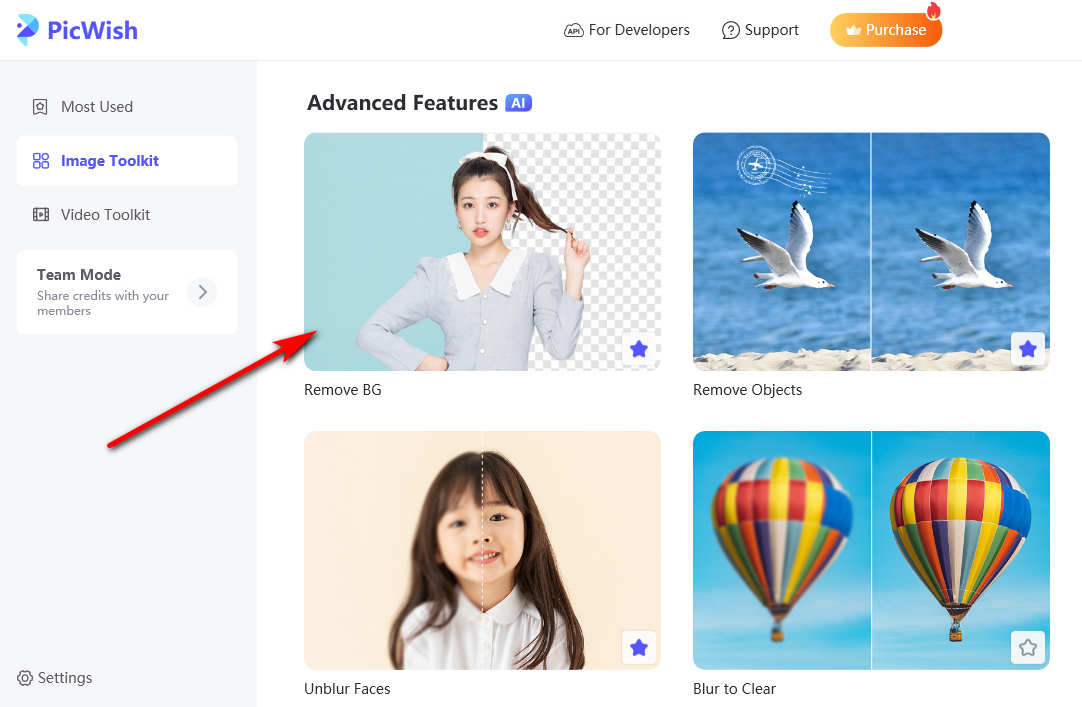
Schritt 2. Ziehen Sie das Bild in das Popup-Fenster oder laden Sie es hoch.
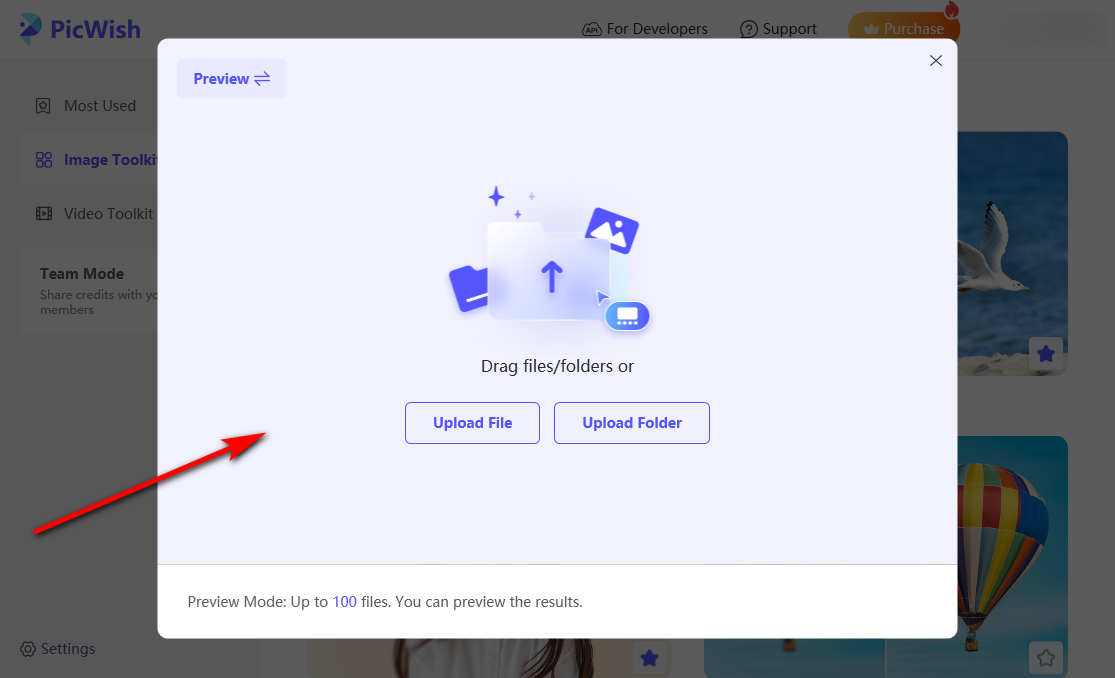
Schritt 3. Das Tool entfernt automatisch den ursprünglichen Hintergrund. Wenn noch unerwünschte Hintergrundpixel vorhanden sind, können Sie darauf klicken Von Hand um sie weiter zu entfernen. Bis Sie mit dem Ergebnis zufrieden sind, drücken Sie Save All Schaltfläche zum Herunterladen.
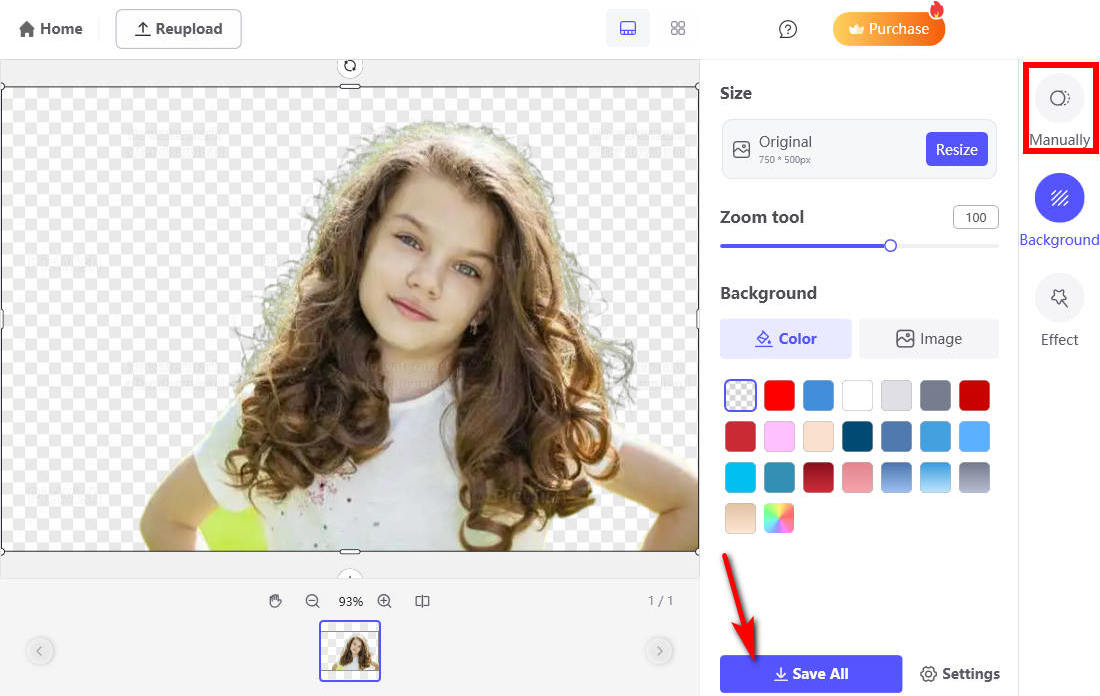
Fotor
Fotor ist eine umfassende Bildbearbeitungssoftware, die eine Reihe von Bildbearbeitungsfunktionen wie Zuschneiden, Retuschieren, Größenänderung, Collage usw. bietet. Nehmen Sie als Beispiel den Hintergrundentferner. Mit diesem Tool können Sie nicht nur den Hintergrund automatisch entfernen, sondern auch weitere Bearbeitungen vornehmen, z. B. Filter hinzufügen oder die Größe des Ausschnitts ändern.
Schritt 1. Öffnen Sie Fotor und klicken Sie Hintergrundentferner.
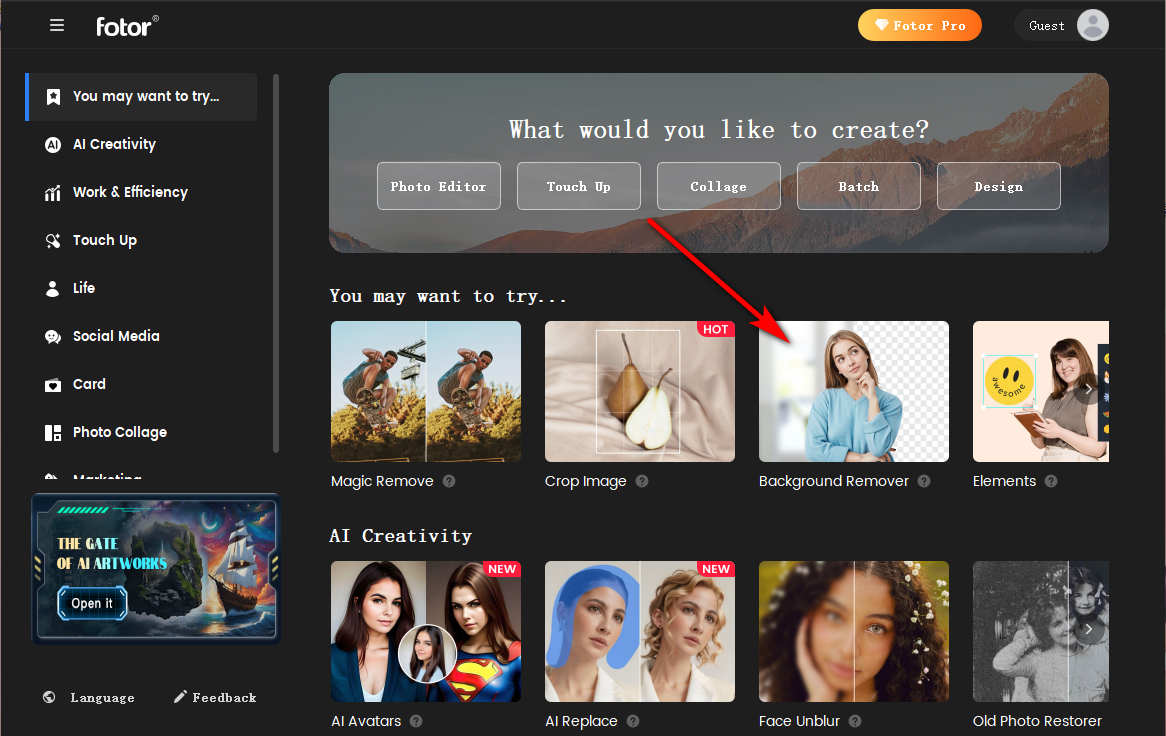
Schritt 2. Klicken Sie auf das „+“-Symbol oder ziehen Sie das Bild, um es hochzuladen.
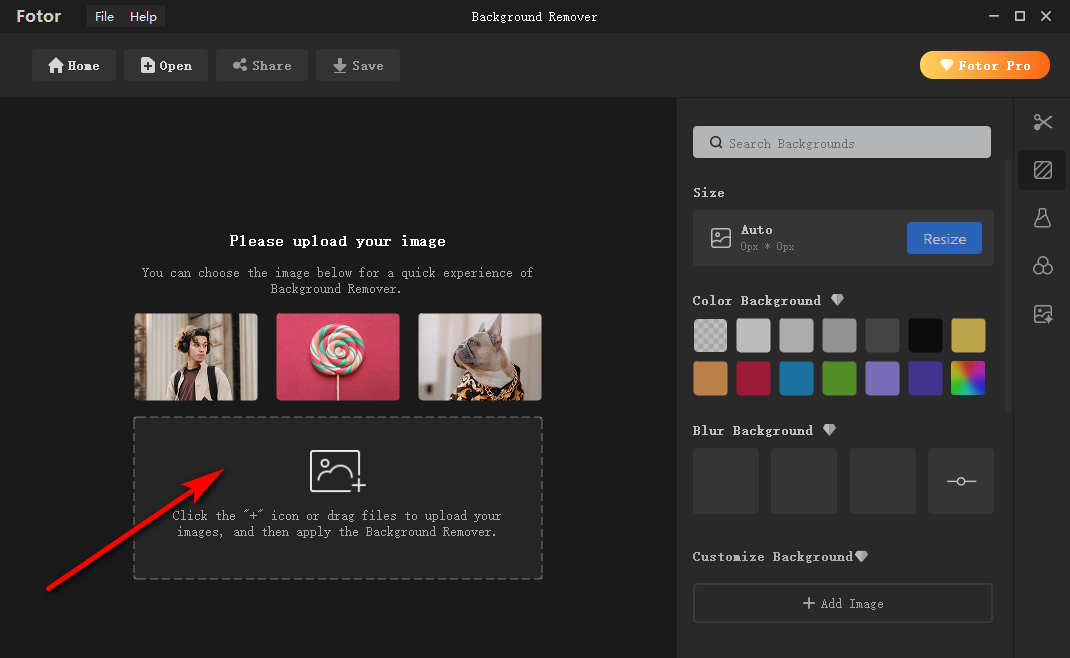
Schritt 3. Warten Sie Sekunden; Sie werden feststellen, dass der Hintergrund transparent geworden ist. Dann klick Speichern um das Ergebnis herunterzuladen.
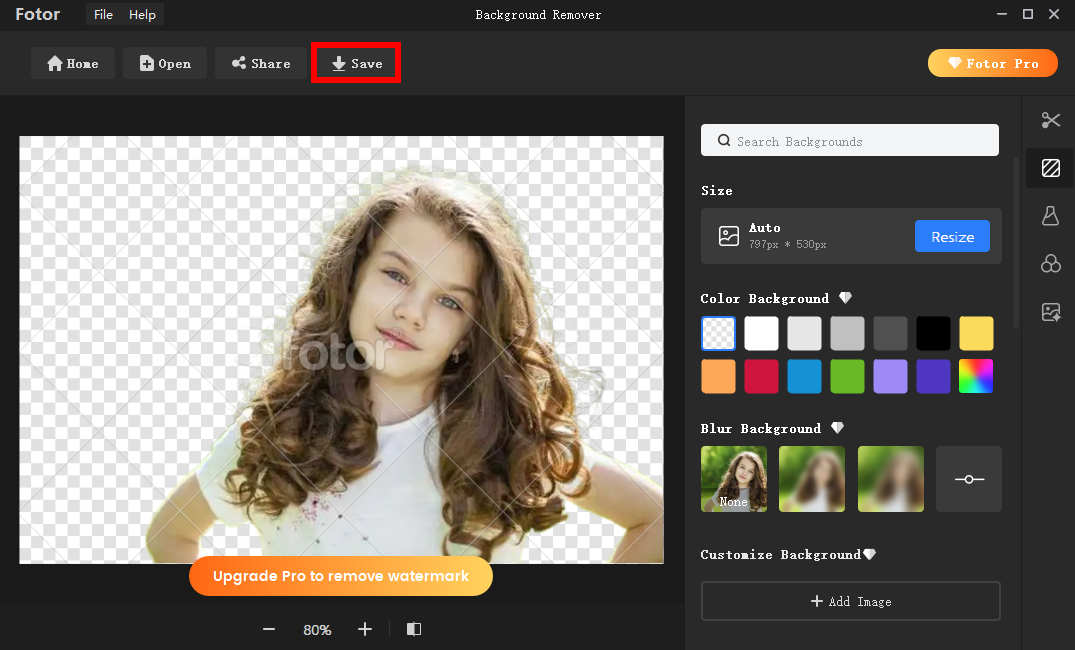
Zusammenfassung
Wir glauben, dass Sie nach dem Lesen dieses Beitrags gelernt haben, wie Sie in PowerPoint den weißen Hintergrund aus Bildern entfernen.
Präsentationen sind heutzutage allgegenwärtig. Wir benötigen es bei Produkteinführungen, Vorträgen, Kursen usw. Daher ist es besonders wichtig, die Fähigkeiten guter Präsentationen zu beherrschen. Auf dieser Seite finden Sie Anleitungen zum Entfernen von Bildhintergründen in PowerPoint. Darüber hinaus empfehlen wir auch einige AI-Fotohintergrundeditoren wie BeliebigLöschen, was Ihnen das manuelle Entfernen des Hintergrunds erspart. Wir hoffen, dass dieser Beitrag Ihnen helfen kann.
Sicherer Download
Häufig gestellte Fragen
1. Wie füge ich in PowerPoint ein Bild ohne Hintergrund ein?
Führen Sie PowerPoint aus, gehen Sie zu „Einfügen“, klicken Sie auf „Bilder“ und wählen Sie „Dieses Gerät“. Oder Sie ziehen das Bild auf die Folie. Die eingefügten Bilder können mit dem Inhalt der Folie kollidieren. Sie können die Hintergründe mithilfe von „Transparente Farbe festlegen“ oder „Hintergrund entfernen“ entfernen.
2. Wie entferne ich den weißen Hintergrund im Bild?
Sie können das PowerPoint-Werkzeug „Transparente Farbe festlegen“ verwenden, um den weißen Hintergrund aus dem Bild zu entfernen. Öffnen Sie PowerPoint, laden Sie das Bild hoch und wählen Sie das Werkzeug „Transparente Farbe festlegen“. Bewegen Sie den Cursor auf das Bild und klicken Sie dann auf den weißen Hintergrund.


