So entfernen Sie ganz einfach den Hintergrund eines Bildes in Word
Wenn wir ein Dokument in Word bearbeiten, fügen wir häufig Bilder ein, um Informationen anzuzeigen, die mit Worten kaum erklärt werden können. Aber manchmal möchten wir den Hintergrund entfernen und nur das Objekt behalten. Gibt es eine Möglichkeit, den Hintergrund in Word zu entfernen?
Ja, es gibt einen Weg und der ist ganz einfach. Im folgenden Inhalt zeigen wir Ihnen, wie Sie in einfachen Schritten den Hintergrund eines Bildes in Word entfernen. Darüber hinaus stellen wir Ihnen auch einen professionellen Hintergrundentferner vor, BeliebigLöschen, das eine fortschrittlichere Technologie zum Entfernen von Fotohintergründen bietet und Fehler beim Entfernen von Word-Hintergründen beseitigt.
Teil 1. So entfernen Sie den Hintergrund eines Bildes in Word
Microsoft Word ist die weltweit beliebteste Textverarbeitungssoftware, die über viele leistungsstarke integrierte Tools verfügt, die Ihnen die Bearbeitung Ihrer Dokumente erleichtern. Jetzt erklären wir Ihnen, wie Sie mit einem der integrierten Tools in Word den Hintergrund aus Bildern entfernen. Lass uns weitermachen.
- Schritt 1. Öffnen Sie ein Dokument in Word und bewegen Sie den Cursor an die Stelle, an der Sie ein Bild hinzufügen möchten. Gehen Sie zur Optionsleiste oben und klicken Sie dann auf „Insert">"Fotos">"Dieses Gerät” um dort ein Bild einzufügen.
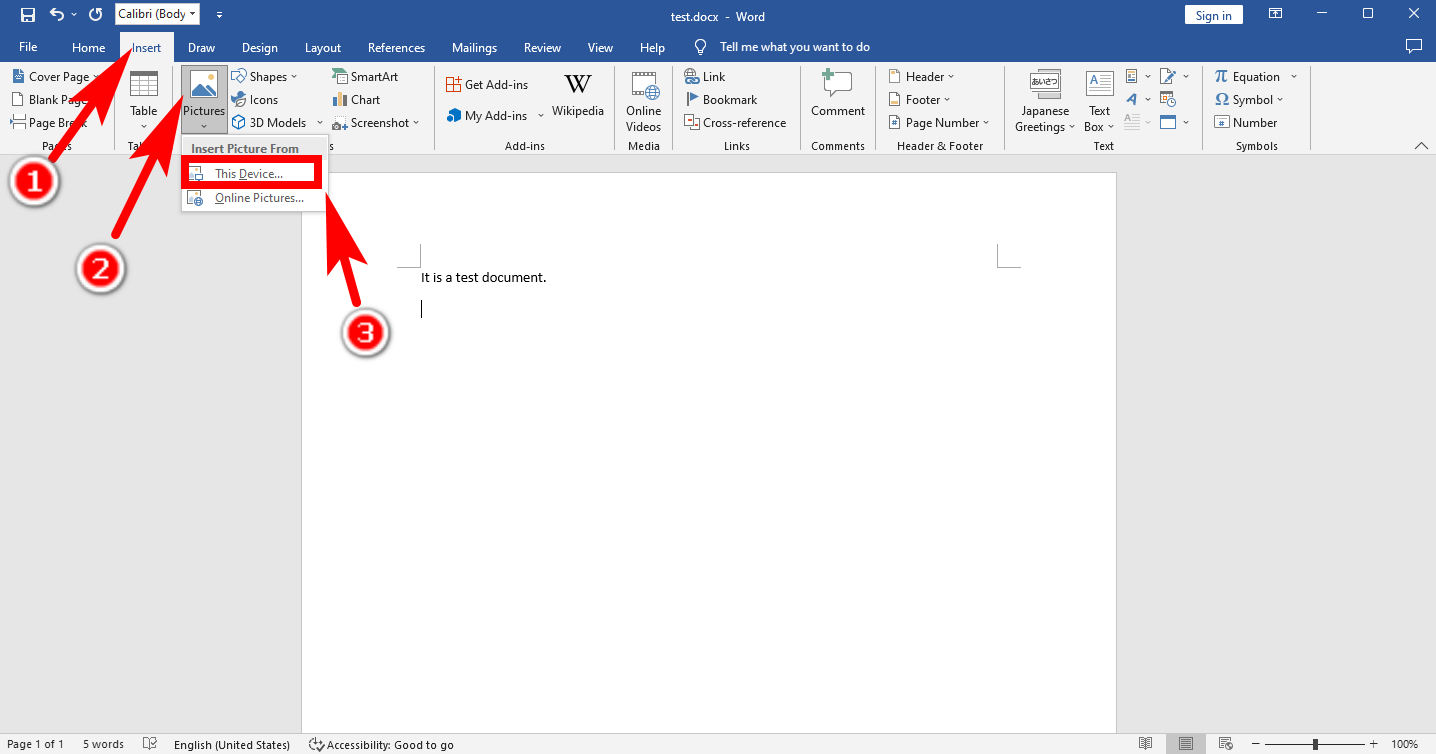
- Schritt 2. Klicken Sie auf das Bild, um es auszuwählen, suchen Sie es und klicken Sie auf „Bildformat" an der Spitze. Klicken Sie dann auf „Hintergrund entfernen“ oben links. Es handelt sich um eine integrierte Funktion zum Entfernen des Hintergrunds in Word.
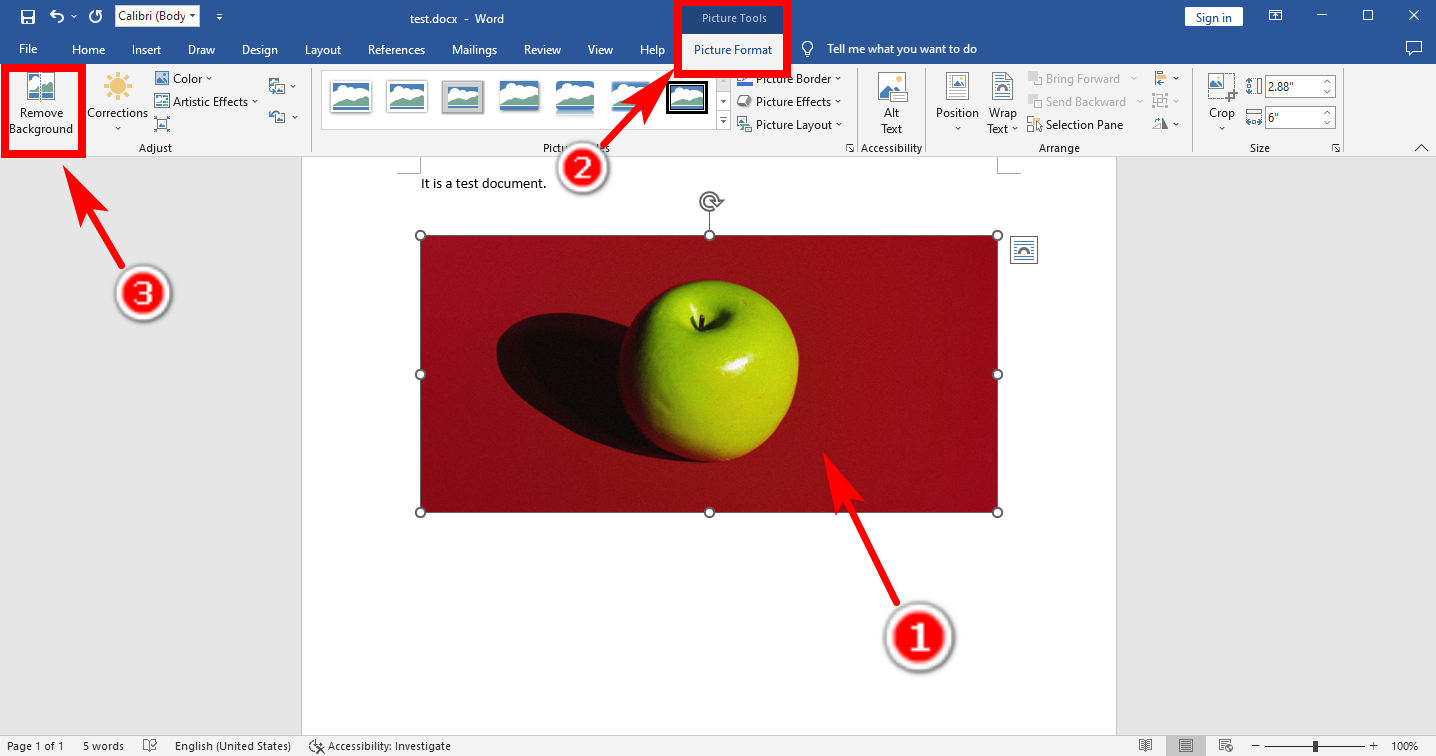
- Schritt 3. Wenn Sie die oben genannten Schritte ausführen, versucht Word, den Hintergrund vom Objekt zu unterscheiden und markiert den Hintergrund mit violetter Farbe. Wenn Sie mit dem automatisch ausgewählten Bereich nicht zufrieden sind, gehen Sie zum oberen linken Bereich und wählen Sie „Zu entfernende Bereiche markieren" oder "Zu behaltende Bereiche markieren”, um die Auswahl der Hintergrundbereiche weiter zu bearbeiten.
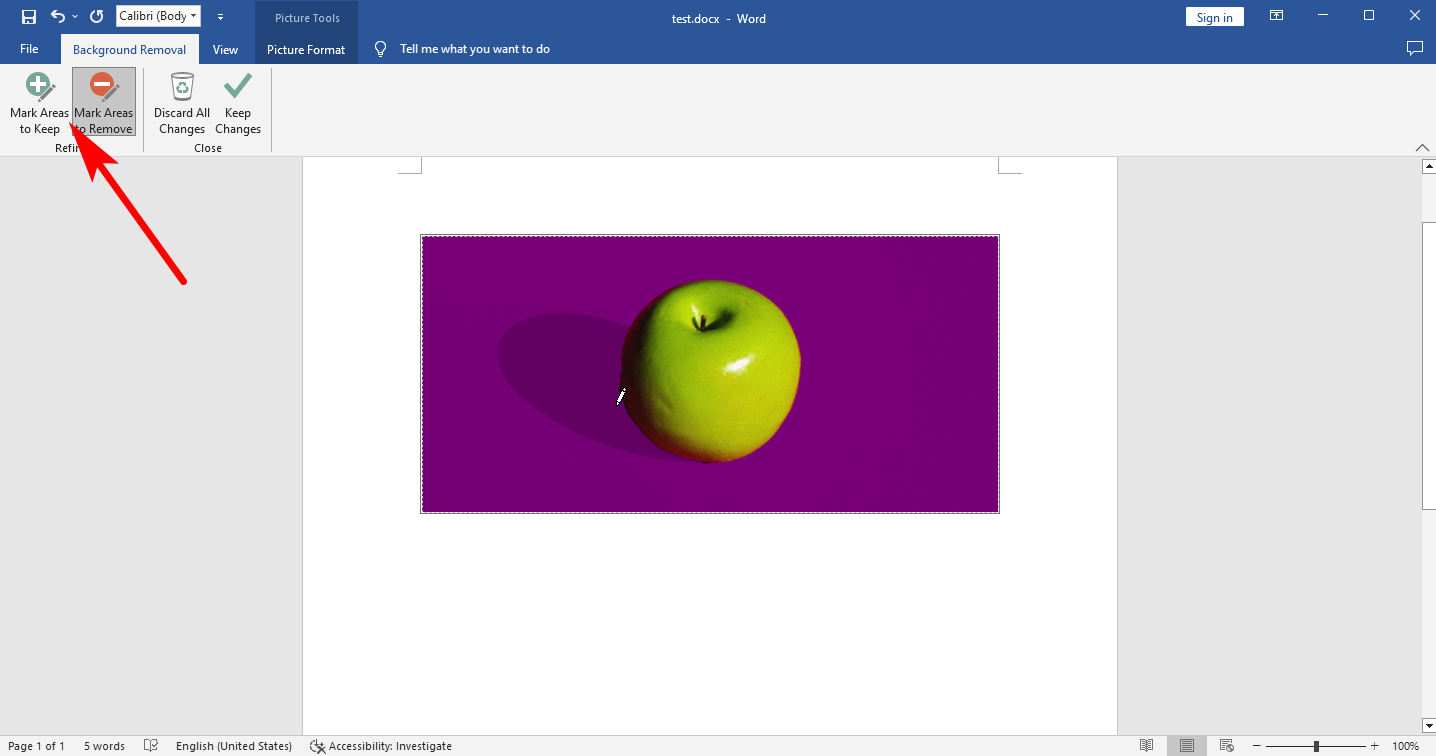
- Schritt 4. Wenn Sie fertig sind, klicken Sie auf „Behalte die Änderungen bei.“ Nun, voilà! Sie haben die Hintergrundfarbe in Word erfolgreich entfernt.
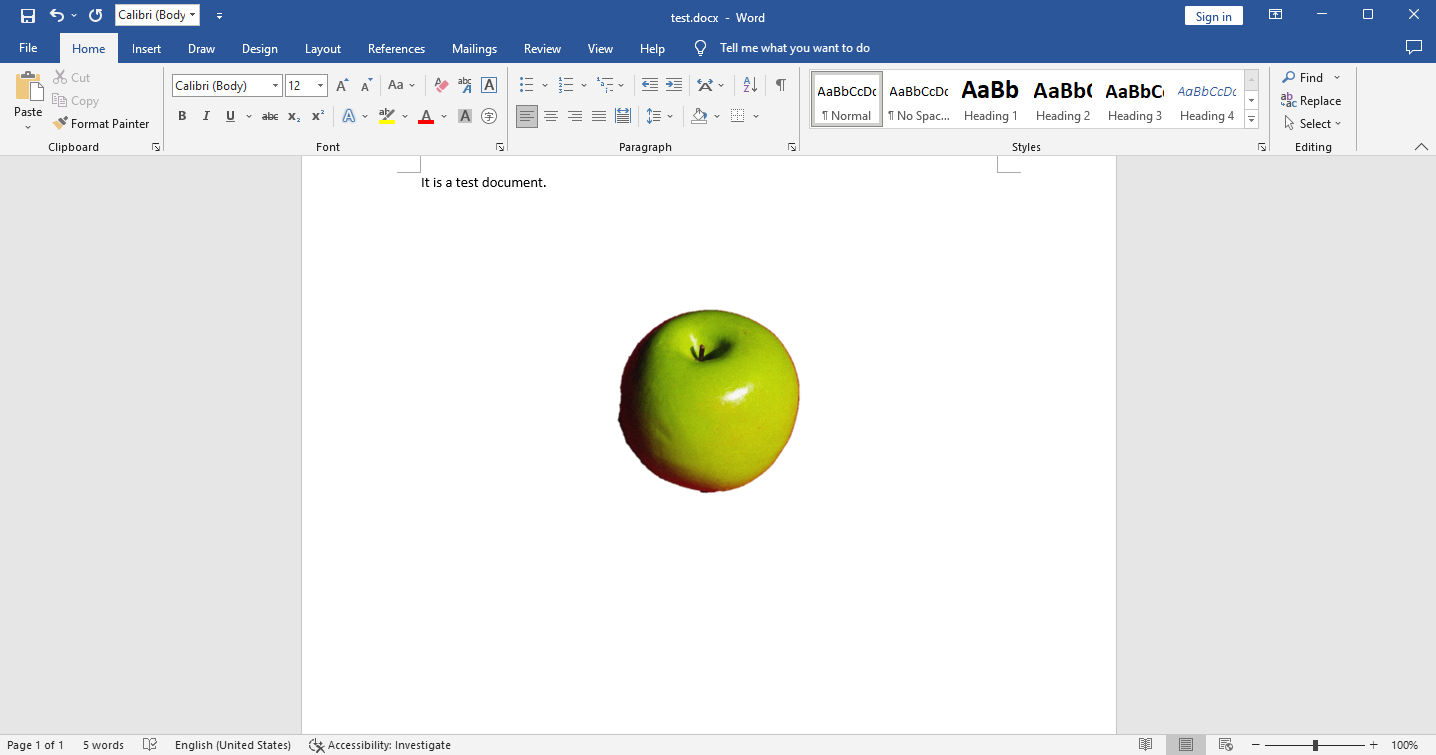
Teil 2. Hintergrund präzise mit einem Klick entfernen
Wir haben darüber gesprochen, wie man den Hintergrund eines Bildes in Word entfernt. Es ist schnell und einfach und jeder kann es in einfachen Schritten tun. Dennoch kann es sein, dass Sie mit der Qualität des Ergebnisses manchmal nicht zufrieden sind. Das Ergebnis kann beispielsweise ausgefranste Kanten aufweisen, insbesondere wenn die Objekte gewundene Konturen wie Felle oder Haare haben. Übrigens kostet es einige Minuten, den Hintergrund in Word präzise zu entfernen.
Wenn Sie den Bildhintergrund schnell und einfach mit hoher Präzision entfernen möchten, empfehle ich Ihnen die Verwendung eines professionellen Programms zum Entfernen des Hintergrunds. BeliebigLöschen. Es kostet Sie nur ein paar Sekunden oder zwei Klicks, den Hintergrund aus einem Bild präzise und ohne Qualitätsverlust zu entfernen.
So löschen Sie den Bildhintergrund in AnyErase
BeliebigLöschen verfügt über viele erstaunliche Funktionen. Es unterstützt verschiedene Formate, darunter PNG, JPEG, JPG, WebP, TIFF, BMP. Unterstützt durch KI-Technologie ermöglicht AnyErase eine automatische und präzise Hintergrundentfernung mit hoher Geschwindigkeit und bietet gleichzeitig eine weiche Kante für den Ausschnitt. Machen Sie weiter und wir erklären Ihnen die detaillierten Schritte zur Verwendung.
- Schritt 1. Starten Sie zunächst das AnyErase-Programm und Sie sehen ein Fenster wie unten gezeigt. Klicke auf "Entfernen Sie Bildhintergrund"
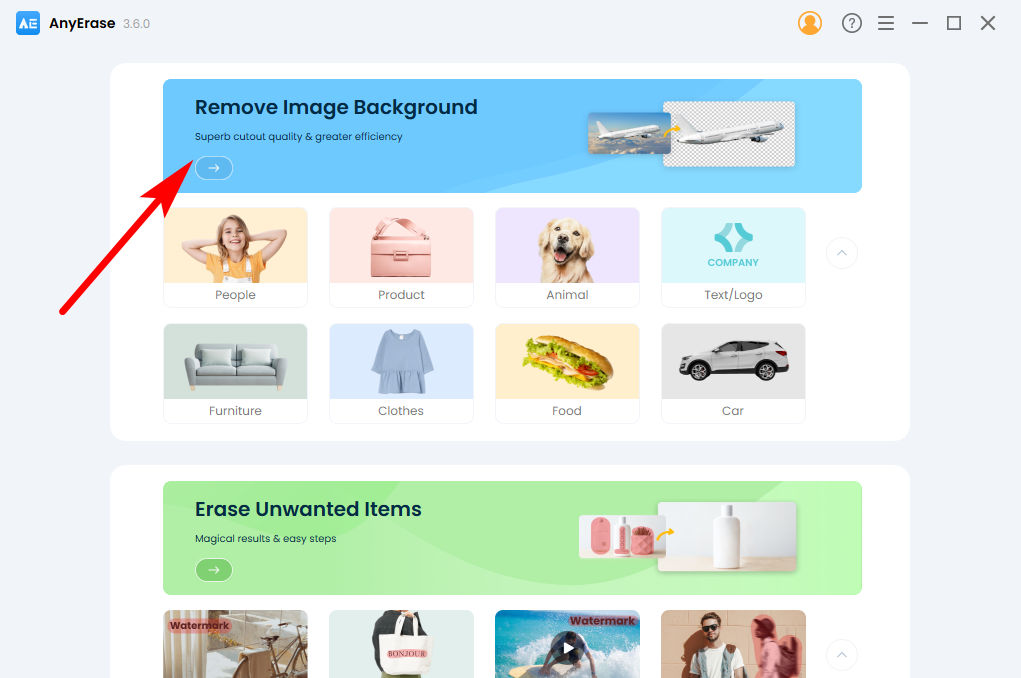
- Schritt 2. Anschließend wird ein Fenster angezeigt, in dem Sie ein Bild hinzufügen können. Klicken "+ Datei hinzufügen” oder ziehen Sie eine Datei hierher und legen Sie sie dort ab. Es unterstützt mehrere Formate, darunter PNG, JPEG, JPG, WebP, TIFF und BMP.
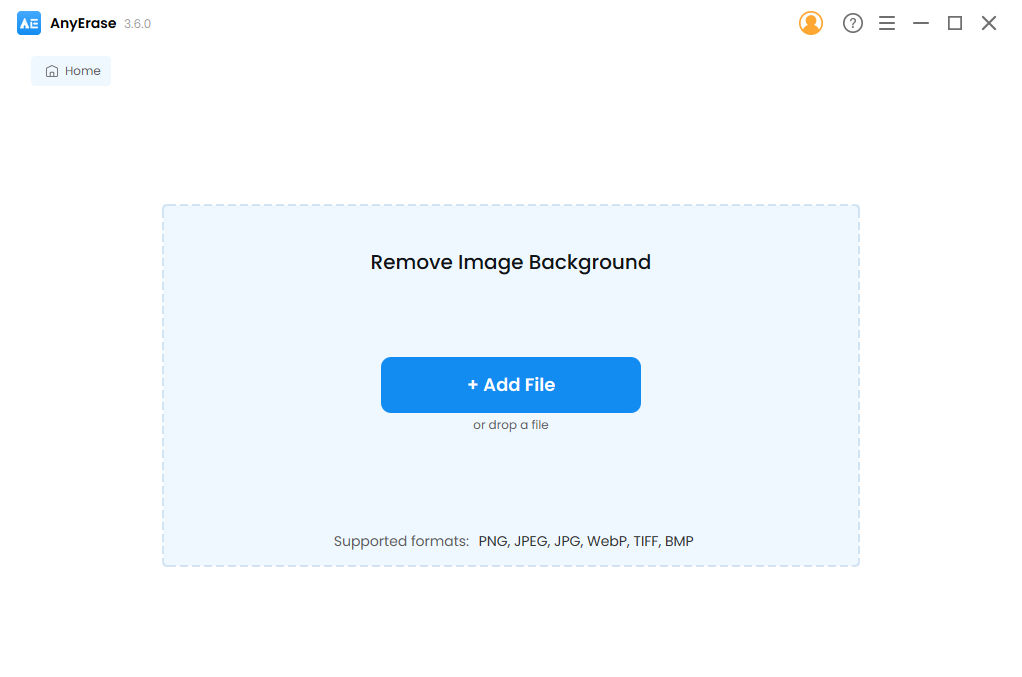
- Schritt 3. Warten Sie einige Sekunden und AnyErase entfernt die Hintergrundfarbe präzise aus dem Bild. Klicke auf "Exportieren” um das HD-Bild mit transparentem Hintergrund zu speichern.
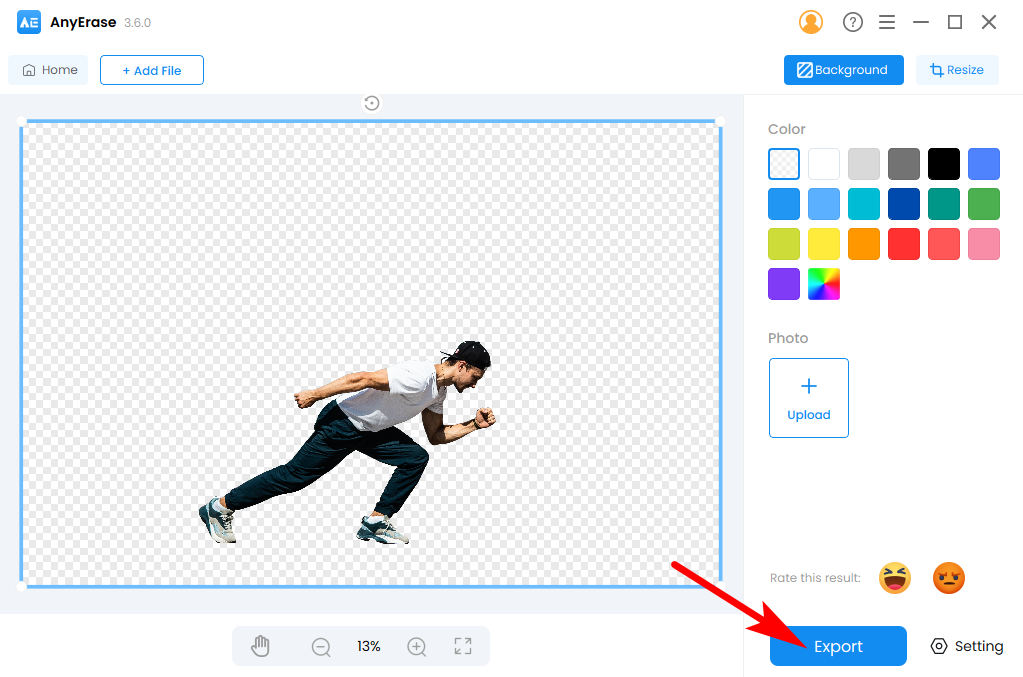
Tipps:
Für weitere Änderungen am Hintergrund können Sie eine Farbe aus der rechten Farbpalette auswählen, um die Hintergrundfarbe zu ändern, oder auf „Hochladen“ unter der Beschriftung „Foto“ klicken, um ein stilvolles Bild als neuen Hintergrund hinzuzufügen.
Warum AnyErase verwenden, um den Bildhintergrund zu entfernen?
Der größte Vorteil von AnyErase besteht darin, dass das Entfernen des Hintergrunds eines Bildes nur wenige Sekunden dauert, viel weniger Zeit im Vergleich zu den Minuten, die in Word erforderlich sind. Dadurch sparen wir viel Zeit, was in einer schnelllebigen Welt von heute von entscheidender Bedeutung ist.
Andererseits bietet AnyErase eine bessere Leistung beim Entfernen des Hintergrunds, insbesondere des komplexen Hintergrunds. Obwohl Word bequem zu verwenden ist, funktioniert es nur dann gut, wenn der einfarbige Hintergrund gelöscht wird. Im Vergleich dazu bietet Ihnen AnyErase einen perfekten Hintergrundentfernungsdienst. Es kann das Motiv in der Umgebung intelligent erkennen und den Hintergrund vollständig entfernen.
AnyErase verfügt außerdem über viele erstaunliche leistungsstarke Funktionen. Es unterstützt verschiedene Formate, darunter PNG, JPG, JPEG, WebP, TIFF und BMP. Es entfernt den Hintergrund mit hoher Präzision aus dem Bild und fügt dem Ausschnitt eine geschwungene Kante hinzu, um ihn natürlicher zu machen. Die Ausgabe hat die Originalauflösung ohne Qualitätsverlust und ermöglicht weitere Modifikationen wie das Hinzufügen einer neuen Hintergrundfarbe oder eines neuen Hintergrunds.
Zusammenfassung
Jetzt haben Sie gelernt, wie Sie den Hintergrund eines Bildes in Word entfernen. Probieren Sie die oben genannten Schritte in Ihrem eigenen MS Word aus! Sie werden es wirklich einfach und nützlich finden. Wenn Sie den Bildhintergrund präzise entfernen möchten, können Sie ihn herunterladen BeliebigLöschen, eine professionelle Hintergrundentfernungssoftware, die qualitativ hochwertige Ergebnisse erzielen kann.
Ich hoffe, diese Seite ist hilfreich für Sie. Beim nächsten Mal wird es für Sie nicht mehr schwierig sein, den Hintergrund eines eingefügten Bildes in Word zu entfernen.
Sicherer Download
Häufig gestellte Fragen
Wie entferne ich den Hintergrund aus einem Bild in Word?
1. Klicke auf Insert, Fotos, Dieses Gerät um ein Bild einzufügen. 2. Klicken Sie, um das Bild auszuwählen, und gehen Sie zu Bildformat, Hintergrund entfernen und markieren Sie Bereiche, die Sie entfernen oder behalten möchten, mit den beiden Tools von Word.3. Schlagen Behalte die Änderungen bei und Sie erhalten ein Bild mit transparentem Hintergrund.
Wie lösche ich einen Teil eines Bildes in Word?
Klicken Sie, um das Bild auszuwählen und zu gehen Bildformat, Hintergrund entfernen. Sie können den benötigten Bereich mit den Werkzeugen im oberen linken Bereich auswählen: Markieren Sie die zu behaltenden Bereiche or Zu entfernende Bereiche markieren.


