So entfernen Sie den Hintergrund in Procreate schnell und präzise
Procreate ist ein berühmter Grafikeditor, der für digitale Malanwendungen auf dem iPhone oder iPad entwickelt wurde und mit dem eine enorme Anzahl von Menschen auf der ganzen Welt ihre Kunstwerke skizziert, malt und erstellt, wobei ein Stift als Pinsel und der Bildschirm als Leinwand dient .
Procreate wird normalerweise von Künstlern für digitales Malen verwendet, aber als Grafikeditor kann es auch einige andere Fotobearbeitungsaufgaben für Sie erledigen. Beispielsweise können Sie in Procreate in einigen einfachen Schritten tatsächlich den Hintergrund entfernen. Und das ist das Thema dieser Seite, um Ihnen zu erklären, wie Sie den Hintergrund in Procreate entfernen. Wenn Sie mit der Qualität der von Procreate erstellten Bilder unzufrieden sind, zeigen wir Ihnen auch 3 kostenloser Online-Hintergrundentferner Tools, die Ihnen helfen können. Jetzt fangen wir an.
Teil 1. So entfernen Sie den Hintergrund in Procreate
Es gibt hauptsächlich zwei Methoden, mit denen Sie in Procreate den Hintergrund aus einem Bild entfernen können. Die Wahl einer der beiden Methoden hängt vom Bild ab. Wenn Sie ein Bild mit einem einfachen Hintergrund und wenigen Farben haben, können Sie Procreate veranlassen, den Hintergrund automatisch für Sie auszuwählen und zu löschen. Wenn Ihr Bild jedoch einen anspruchsvollen Hintergrund hat, funktioniert die automatische Auswahl nicht gut und Sie müssen es manuell auswählen. Wir teilen zwei Methoden zur Verwendung der beiden Entfernungstools in Procreate. Bitte lesen Sie weiter, um die Details zu erfahren.
Methode 1: Verwenden Sie das automatische Auswahltool
Hier zeigen wir Ihnen mit visuellen Hilfsmitteln, wie Sie den Hintergrund in Procreate mit ein paar einfachen Fingertipps entfernen können, sofern der Bildhintergrund nicht so komplex ist. Fahren Sie jetzt fort, um die Schritte zu lesen.
- Schritt 1. Zunächst sollten Sie ein Bild in Ihr Procreate importieren, um den Vorgang zum Entfernen des Hintergrunds zu starten. Öffnen Sie Procreate und tippen Sie oben rechts auf „Importieren“, um ein Bild von Ihrem Gerät auszuwählen.
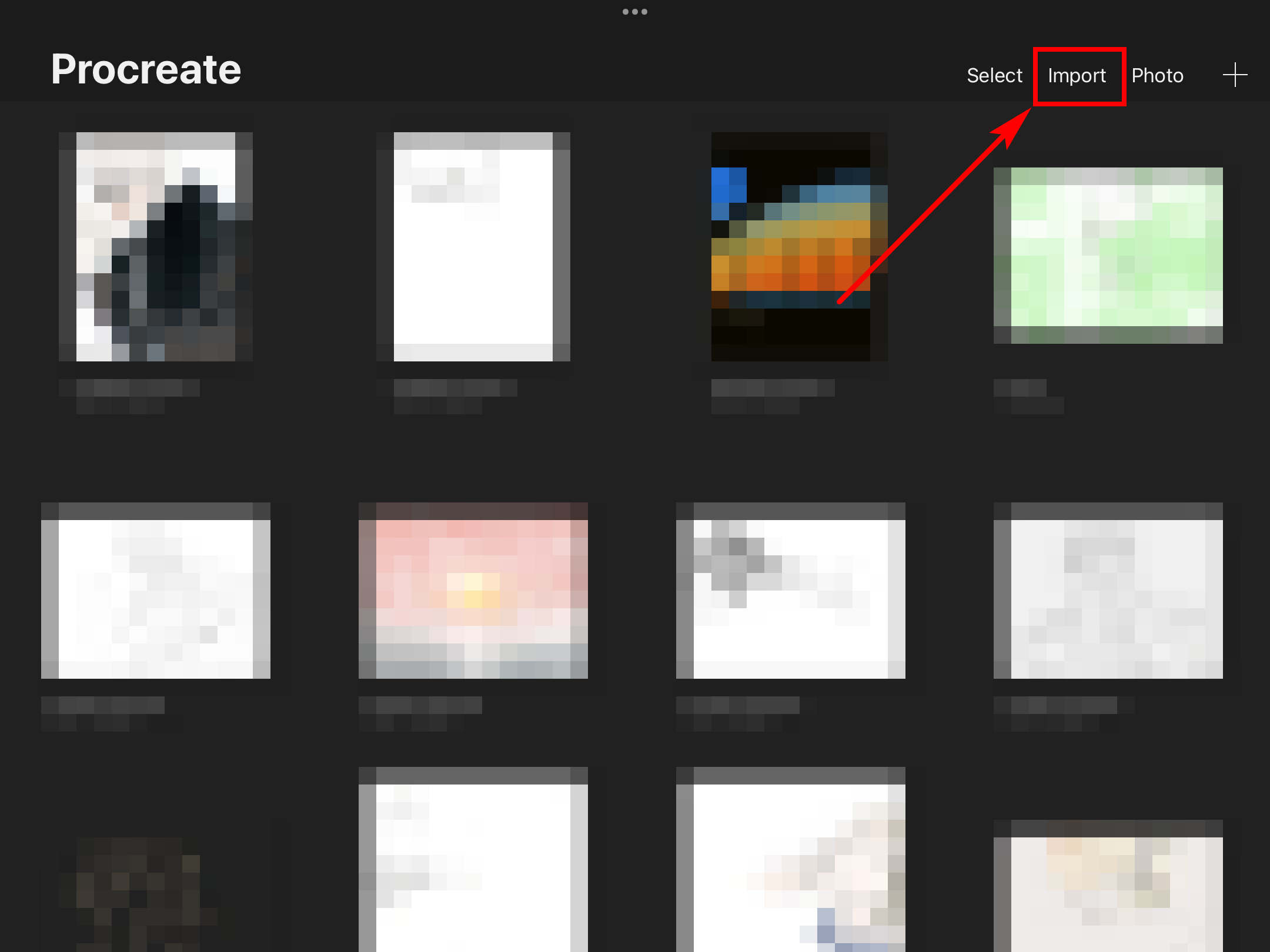
- Schritt 2. Tippen Sie dann auf Auswahlwerkzeug, ein S-förmiges Symbol oben links, und wählen Sie automatische auf der Unterseite.
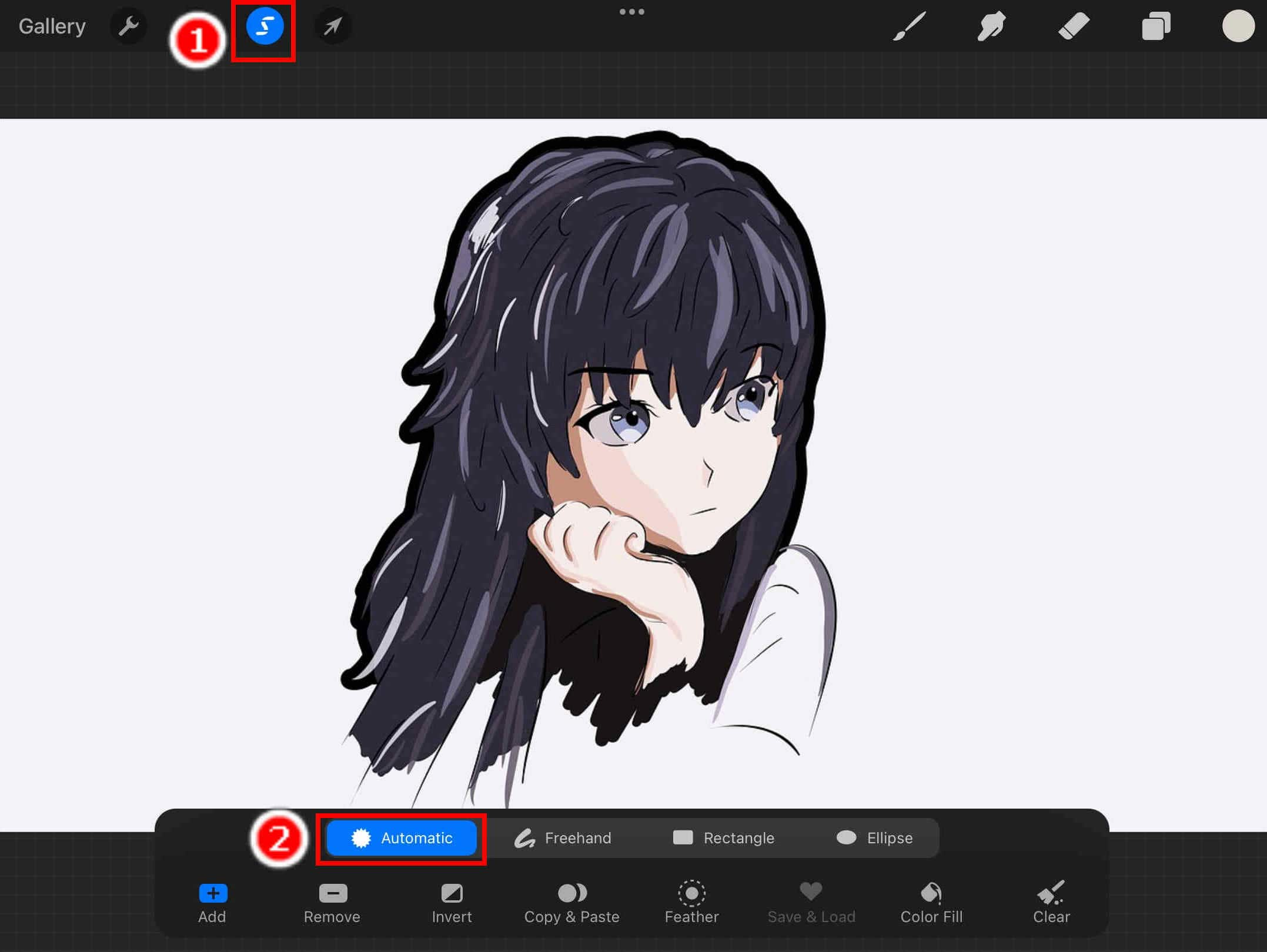
- Schritt 3. Tippen Sie nun auf den Hintergrund Ihres Bildes und Procreate trifft automatisch eine Auswahl des Hintergrunds. Der Effekt ist manchmal möglicherweise nicht so zufriedenstellend. Streichen Sie daher besser mit dem Finger über den Bildschirm, um den Auswahlschwellenwert anzupassen und eine bessere Auswahl zu treffen.
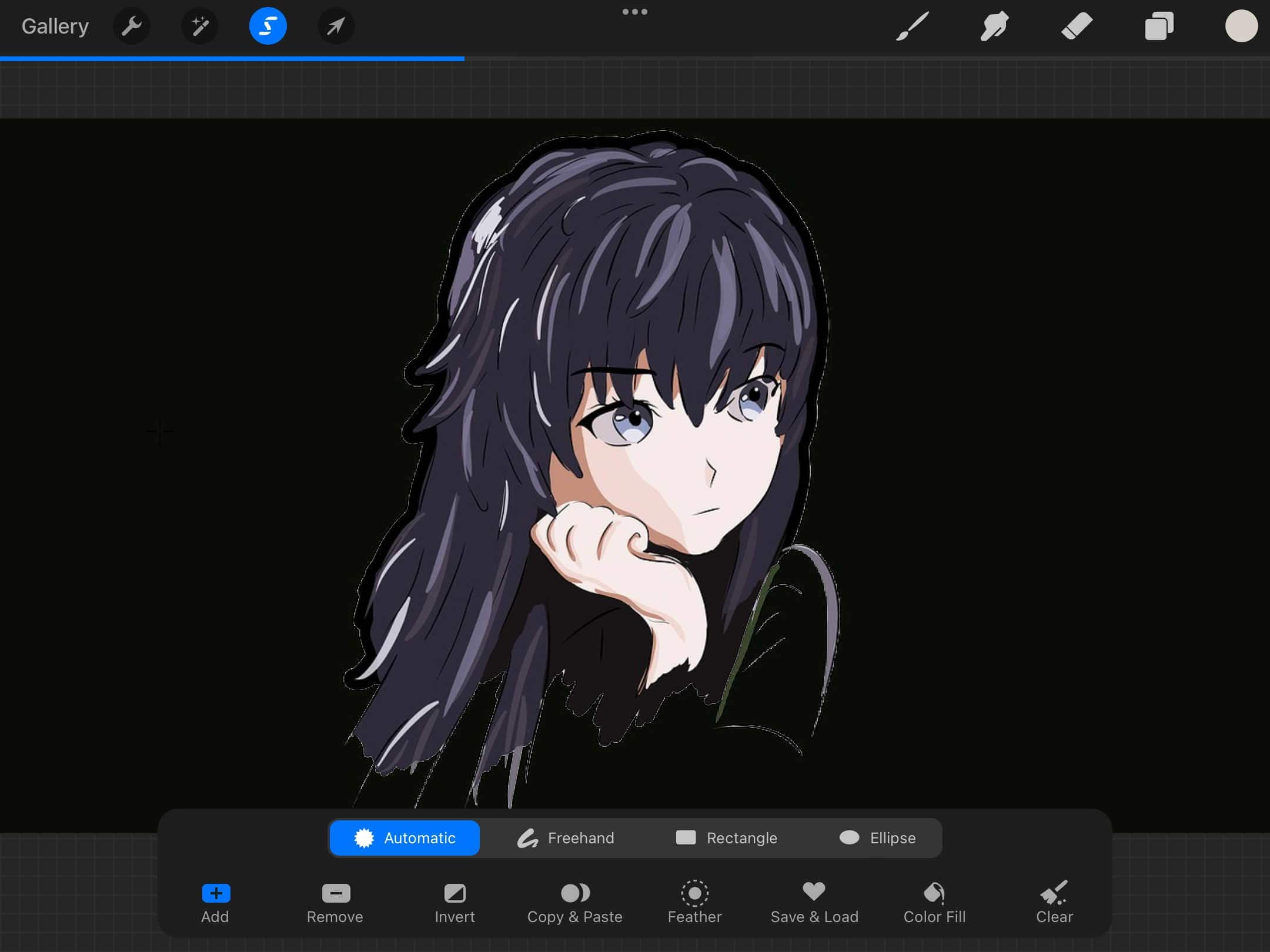
- Schritt 4. Nun kehren Sie als Nächstes Ihre Auswahl um, indem Sie auf tippen Umkehren unten, um das Objekt auszuwählen, das Sie behalten möchten. Tippen Sie auf Kopieren Einfügen rechts von Umkehren, und Procreate erstellt eine neue Ebene, die den ausgewählten Teil und sonst nichts enthält.
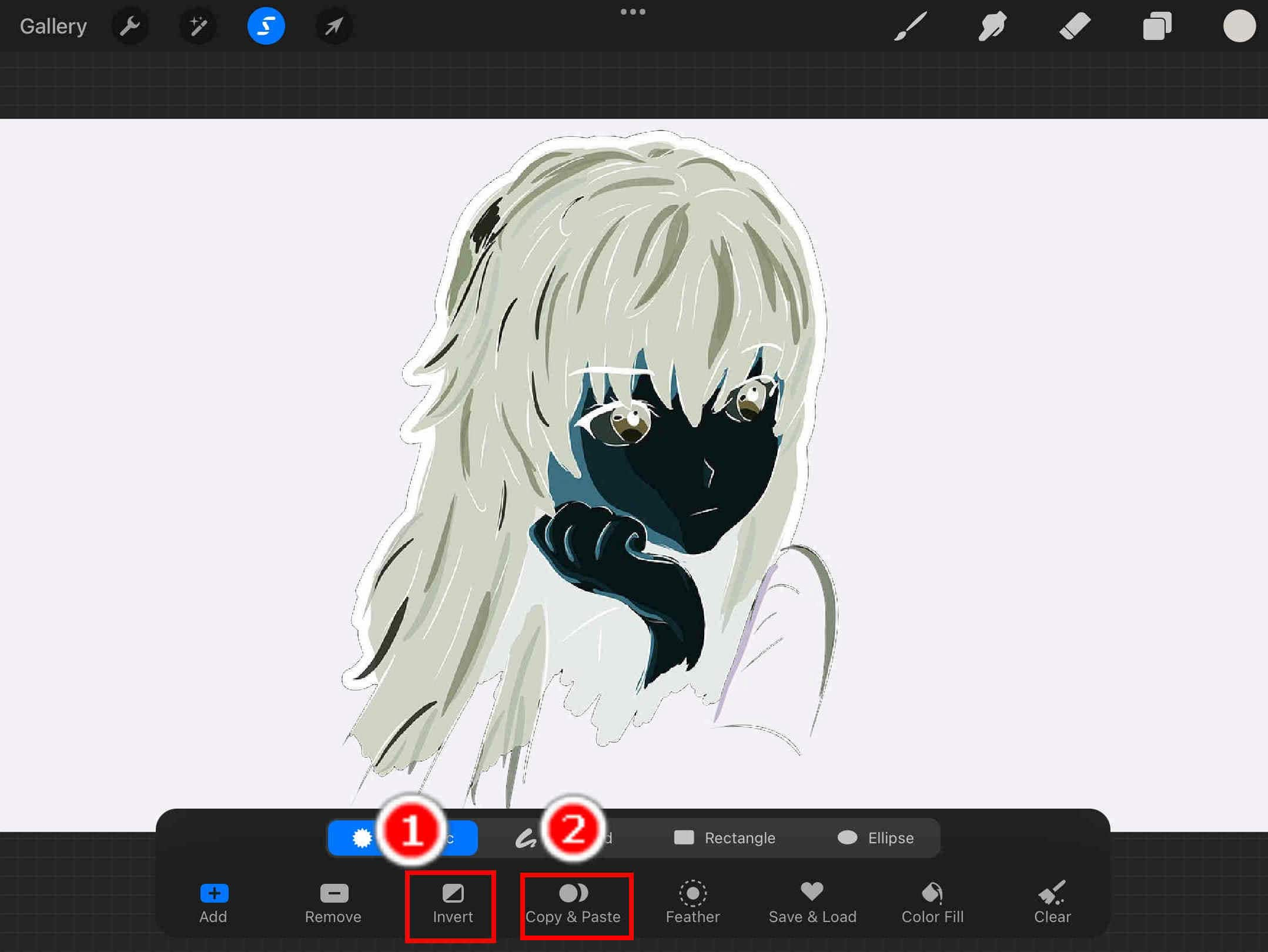
- Schritt 5. Tippen Sie oben rechts auf die Option „Ebenen“ und ein Popup-Menü mit Ebenen wird angezeigt. Auf der rechten Seite jeder Ebene befindet sich ein Kästchen mit einem Häkchen, das die Sichtbarkeit jeder Ebene anzeigt. Tippen Sie auf die Häkchen der Originalebene und der Hintergrundfarbebene, um sie unsichtbar zu machen. Danach lässt Procreate den Hintergrund erfolgreich für Sie löschen.
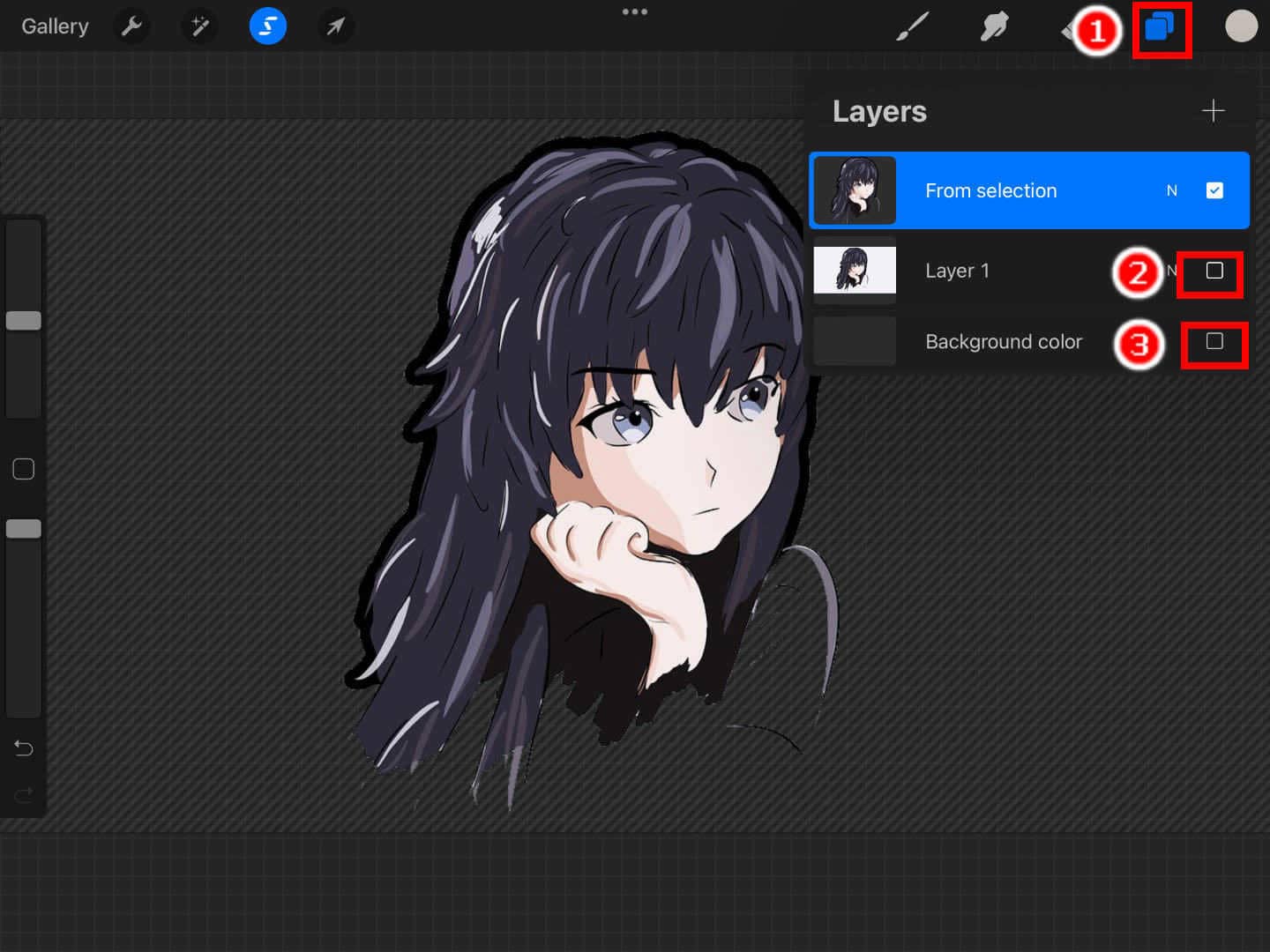
- Schritt 6. Schließlich haben Sie in Procreate ein Bild mit transparentem Hintergrund und tippen als Nächstes auf Aktionen Option (ein Schraubenschlüsselsymbol) oben links, wählen Sie Teilen Option und wählen Sie eine Bilddatei aus, die Sie als Ergebnis exportieren möchten. Wir empfehlen Ihnen, das Ergebnis als PNG-Datei zu exportieren, da es Transparenz unterstützt.
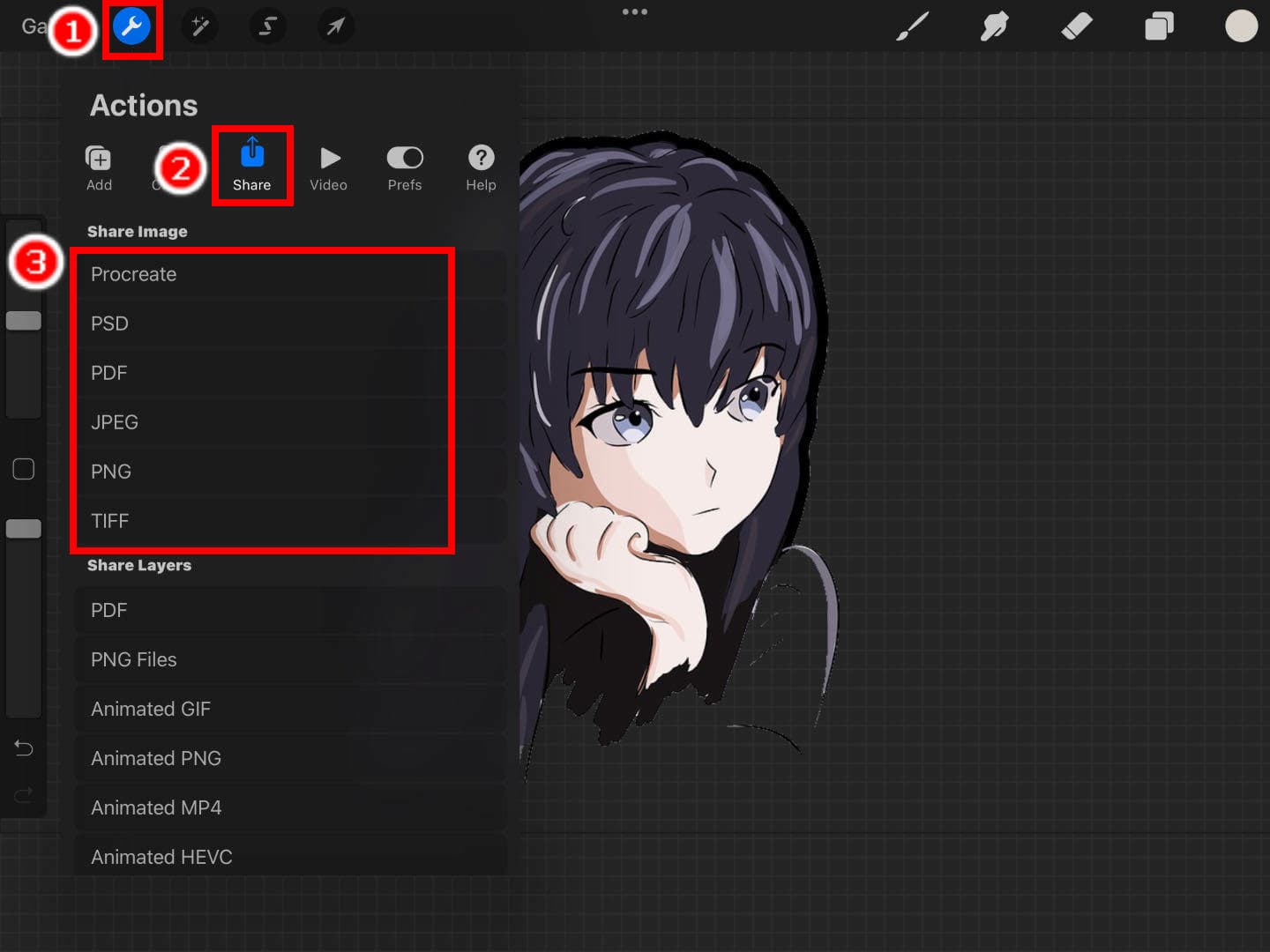
Methode 2: Verwenden Sie das Freihand-Auswahltool
Die automatische Auswahl kann zeitsparend sein, aber da Procreate kein spezieller Hintergrundentferner ist, ist der Auswahlalgorithmus nicht so intelligent, dass der ausgewählte Bereich möglicherweise nicht Ihren Erwartungen entspricht, insbesondere wenn der Hintergrund anspruchsvoll ist. In diesem Fall empfehlen wir Ihnen, das Freehand Selection Tool zu verwenden. Im Folgenden finden Sie die Schritte, wie Sie den Hintergrund in Procreate damit transparent machen.
- Schritt 1. Importieren Sie ein Bild und öffnen Sie es. Tippen Sie auf Auswahl Option> Freihändig. Zeichnen Sie dann sorgfältig den Umriss des Objekts, das Sie behalten möchten. Aus Gründen der Genauigkeit empfehlen wir Ihnen, dies mit einem Stift zu tun.
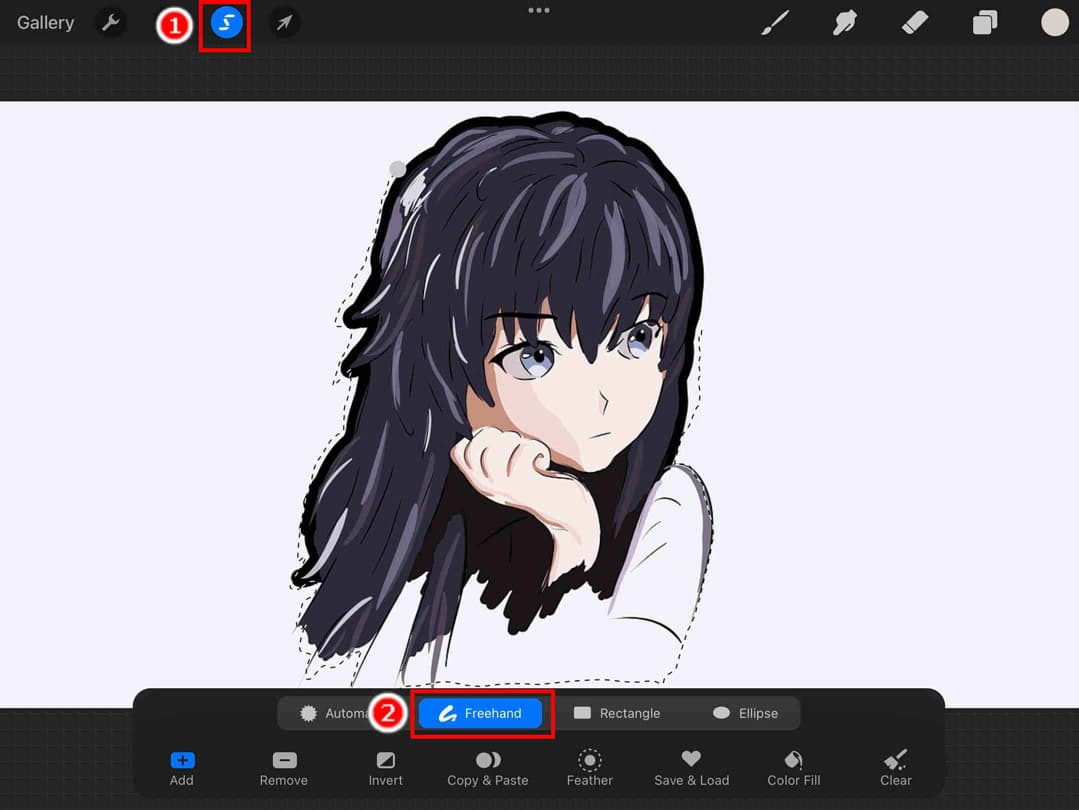
- Schritt 2. Tippen Sie dann auf Kopieren Einfügen um eine neue Ebene zu erstellen, die das ausgewählte Objekt enthält.
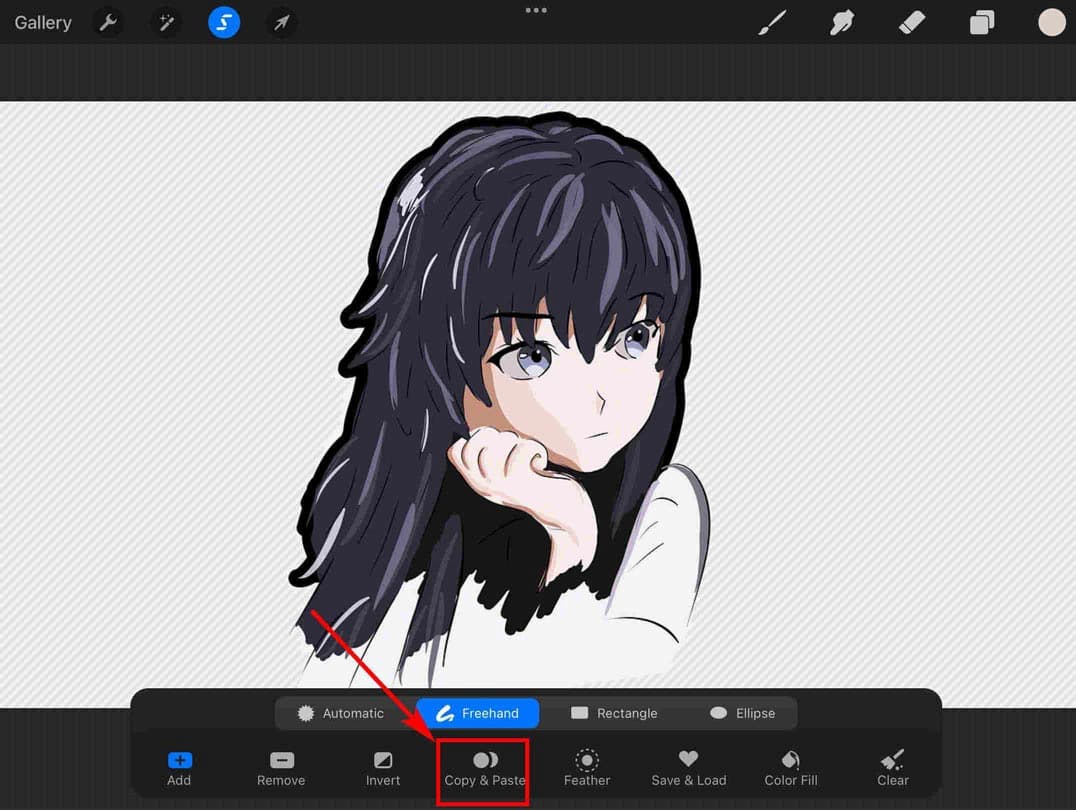
- Schritt 3. Blenden Sie abschließend die ursprüngliche Ebene und die Hintergrundfarbebene aus und Sie haben Procreate erfolgreich verwendet, um den Hintergrund transparent zu machen.
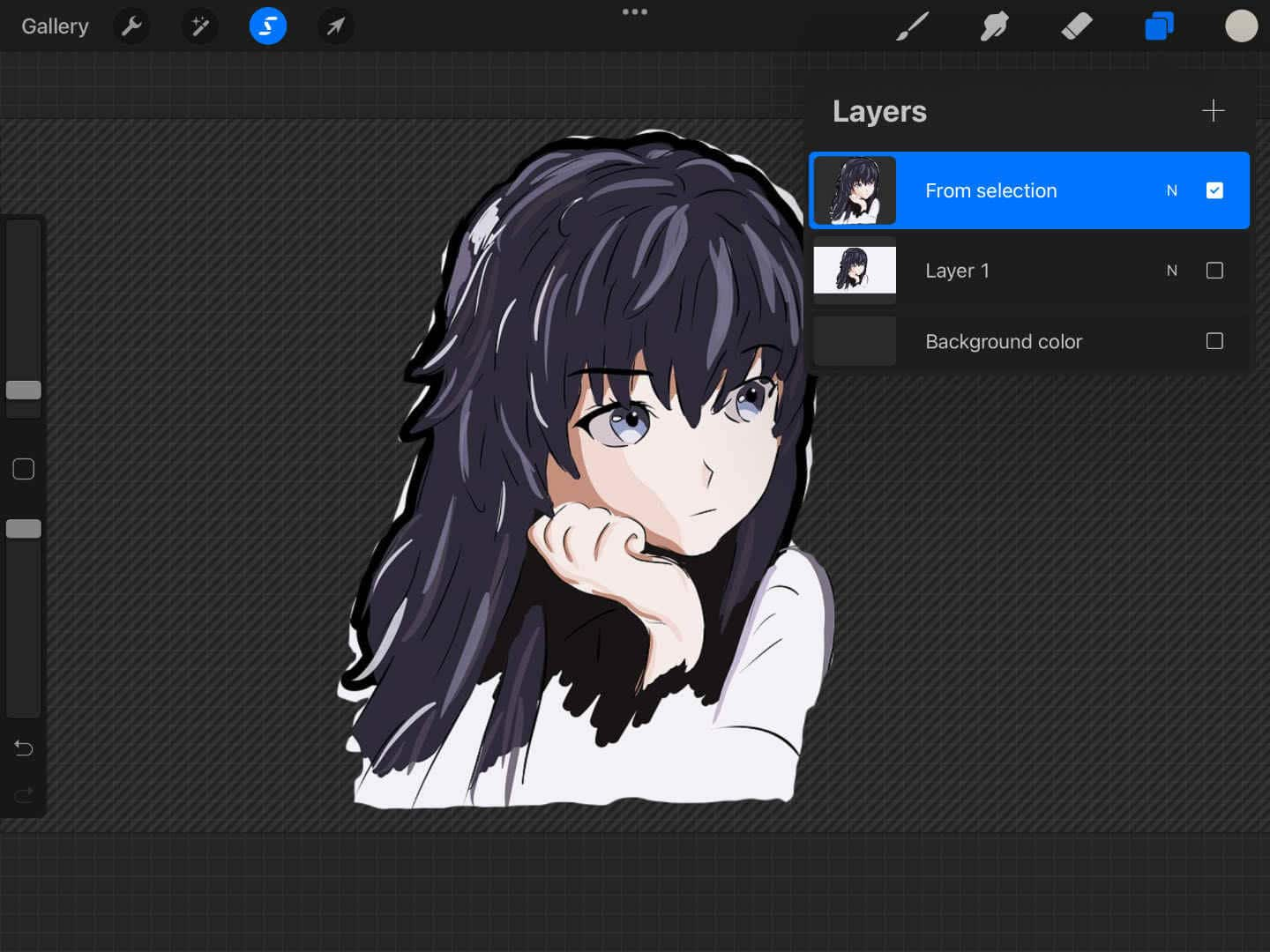
Teil 2. Nachteile des Entfernens des Hintergrunds in Procreate
Wir empfehlen Ihnen nicht, sich beim Löschen des Hintergrunds aufgrund einiger eklatanter Mängel ausschließlich auf Procreate zu verlassen.
Da es sich nicht um einen spezialisierten professionellen Hintergrundentferner handelt, ist es für ihn schwierig, eine gleichbleibende Qualität der Ergebnisse zu gewährleisten. Der automatischen Auswahl mangelt es möglicherweise an Präzision, und die Freihandauswahl kann einen präzisen Ausschnitt erzeugen, dauert aber relativ lange.
Darüber hinaus ist für die Software eine Zahlung von 12.99 $ erforderlich. Wenn Sie ein langjähriger Benutzer von Procreate sind und dessen vielfältige Funktionen und Tools häufig nutzen, ist dies für Sie akzeptabel. Wenn Sie jedoch einfach nur den Hintergrund in Procreate entfernen möchten, könnten die 12.99 $ etwas unwirtschaftlich sein.
Um Zeit und Mühe zu sparen, stellen wir Ihnen einige Problemumgehungen vor. Im nächsten Teil stellen wir Ihnen drei Online-Tools vor, mit denen Sie zuverlässig den Hintergrund aus Bildern entfernen können. Lass uns gehen.
Teil 3. Professionelle Hintergrundentferner online – kostenlos und präzise
Wenn Sie häufig vor der Aufgabe stehen, den Hintergrund eines Bildes zu entfernen, ist es besser, wenn Sie einen professionellen Hintergrundentferner damit beauftragen, dies automatisch für Sie zu erledigen. Es kann viel Ihrer kostbaren Zeit sparen und Ihre Effizienz erheblich steigern. Hier wählen wir drei der Tools zum Entfernen des Hintergrunds aus. Lesen wir weiter die detaillierten Informationen.
AnyEraser
Wenn Sie den Hintergrund eines Bildes präzise und schnell entfernen möchten, AnyEraser AI-Hintergrundentferner ist eine gute Wahl, die sich durch Schnelligkeit und Präzision auszeichnet. Ausgestattet mit einem KI-basierten Algorithmus und modernster Technologie kann es den Hintergrund in wenigen Sekunden entfernen und präzise Ausschnitte mit glatten, geschwungenen Kanten erzeugen.
Befolgen Sie die nächsten Schritte, um zu erfahren, wie Sie mit diesem praktischen Online-Tool den Hintergrund aus einem Bild entfernen.
- Schritt 1. besuchen AnyEraser Hintergrundentferner Besuchen Sie die Website und laden Sie das Bild hoch, dessen Hintergrund Sie entfernen möchten. Du kannst schlagen Bild hochladen um ein Bild von Ihrem Gerät auszuwählen oder es per Drag & Drop auf die Seite zu ziehen.
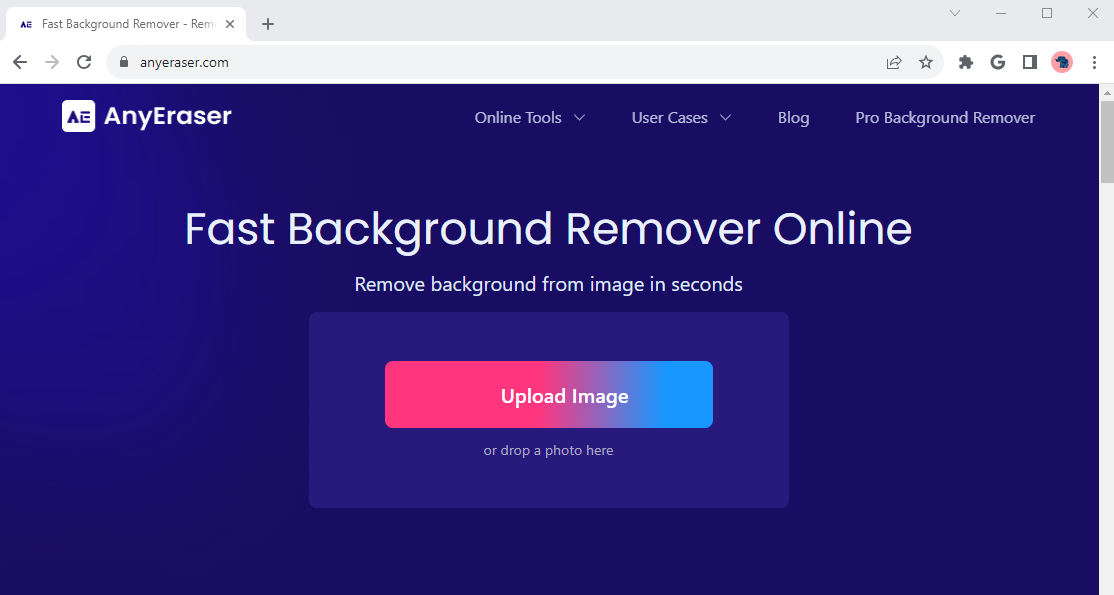
- Schritt 2. Warten Sie ein paar Sekunden und dann, siehe da! AnyEraser hat den Hintergrund automatisch für Sie gelöscht. Klicken Sie nun auf Herunterladen um das Ergebnis auf Ihrem Gerät zu speichern.
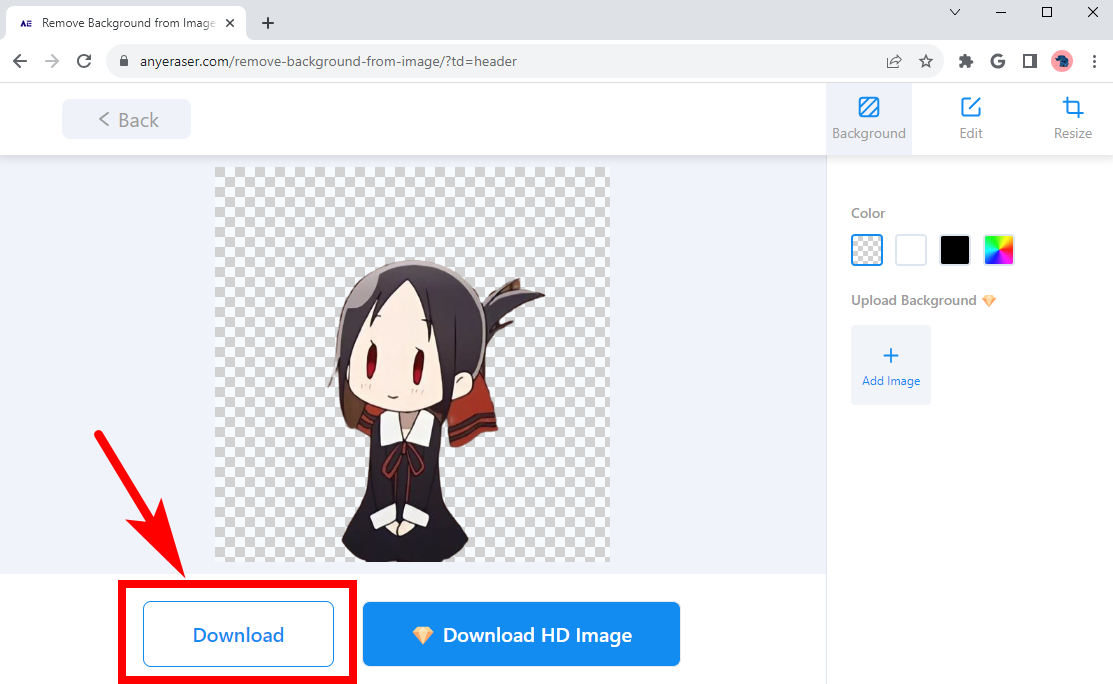
Schlimmer
Schlimmer ist ein leistungsstarker intelligenter Hintergrundentferner, der unerwünschte Hintergrundbereiche auf Pixelebene löscht und dabei alle winzigen Teile des Objekts behält. Sie können sich auf die gleichbleibende Verarbeitungsgenauigkeit und Ausgabequalität verlassen und können dem Ausschnitt außerdem eine Hintergrundfarbe oder einen neuen Hintergrund hinzufügen.
Besuchen Sie es Website und versuchen Sie, den Hintergrund eines Bildes selbst zu entfernen.
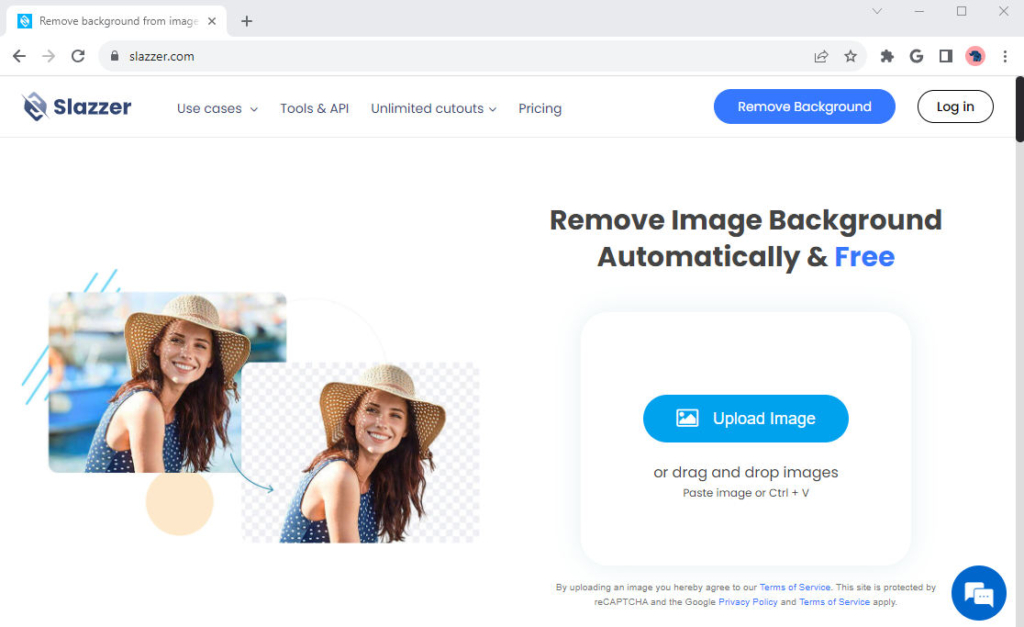
Fotoraum
Fotoraum ist ein weiteres Online-Tool, mit dem Sie den Hintergrund eines Bildes sofort entfernen können. Es liefert qualitativ hochwertige Ergebnisse in hoher Geschwindigkeit. Das Erstaunliche daran ist, dass es einen leistungsstarken Editor bietet, mit dem Sie das Ergebnis anpassen können. Sie können eine neue Hintergrundfarbe oder ein neues Hintergrundbild hinzufügen, stilvolle Vorlagen anwenden oder Ihrem Ergebnis einen Text in verschiedenen Schriftarten hinzufügen.
Muss Fotoraum und laden Sie dort ein Bild hoch, um den Hintergrund vom Bild zu entfernen.
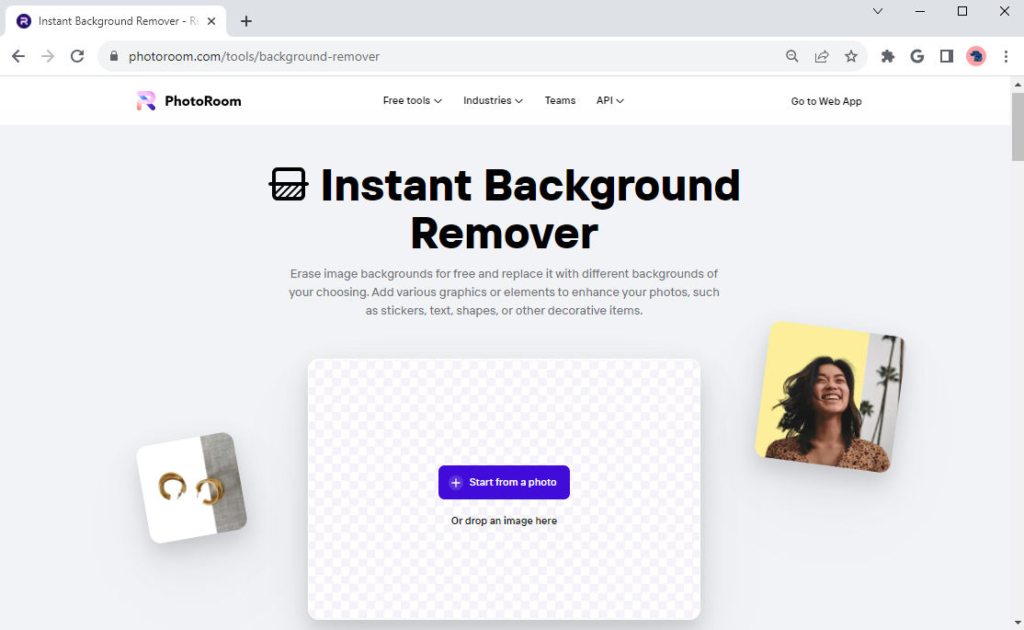
Schlussfolgerung
Wenn Sie ein Procreate-Benutzer sind, klingt es vielleicht großartig, dass Sie in Procreate nicht nur Ihre Kunstwerke malen, sondern auch den Hintergrund entfernen können. Auf dieser Seite erfahren Sie, wie das geht. Hier sprechen wir über zwei Hauptmethoden zum Entfernen des Hintergrunds in Procreate: Automatische Auswahl oder Freihandauswahl. Allerdings sind die Ergebnisse möglicherweise nicht so zufriedenstellend. Aus diesem Grund empfehlen wir Ihnen, einige kostenlose professionelle Hintergrundentferner online auszuprobieren, z AnyEraser Hintergrundradierer.
Ich hoffe, Sie erhalten Hilfe von dieser Seite!
FAQs
1. Wie entferne ich den Hintergrund von der Leinwand in Procreate?
1. Öffnen Sie ein Bild und tippen Sie auf Auswahl, Freihandauswahl.2. Zeichnen Sie den Umriss des Objekts, das Sie behalten möchten.3. Tippen Sie auf Kopieren Einfügen auf der Unterseite.4. Tippen Sie auf Schichtenund deaktivieren Sie die Originalebene und die Hintergrundfarbebene.
2. Wie entferne ich den Bildhintergrund einfach?
AnyEraser-Hintergrund-Radiergummi-Tool ist ein kostenloser Online-Hintergrundentferner, der den Hintergrund eines Bildes schnell und präzise entfernen kann. Besuchen Sie die Website, laden Sie ein Bild hoch, warten Sie kurz, bis das Tool den Hintergrund automatisch löscht, und speichern Sie die Ausgabe schließlich mit einem transparenten Hintergrund.


