So entfernen Sie den Hintergrund in Photopea (vollständige Anleitung)
Sind Sie frustriert über komplizierte Fotobearbeitungsprogramme beim Entfernen des Hintergrunds aus Bildern? Zweifellos kann das Entfernen des Hintergrunds aus Bildern eine anspruchsvolle und mühsame Aufgabe sein, wenn Sie keine Bildbearbeitungskenntnisse haben.
Glücklicherweise gibt es in Photopea mehrere praktische Tools, mit denen Sie mühelos den Hintergrund aus einem Bild entfernen können, selbst wenn Sie Anfänger sind.
In diesem Tutorial zeigen wir Ihnen, wie Sie den Hintergrund in Photopea auf 4 einfache Arten entfernen können, zusammen mit einem KI-Hintergrundentferner Online-Tool zum Löschen des Hintergrunds mit 1 KlickSo können Sie Ihre Bilder mühelos aufhellen und professionell aussehende und atemberaubende Designs erstellen.
Lesen Sie weiter und entdecken Sie die beste Lösung!
Teil 1. Entfernen Sie den Hintergrund in Photopea mit 4 Tools für jedes Bild
Photopea ist ein kostenloses Online-Fotobearbeitungstool, das ohne Registrierung oder Zahlung eine große Auswahl leistungsstarker Tools zur Hintergrundentfernung, Grafikgestaltung und Fotobearbeitung bietet.
Mit einer Photoshop-ähnlichen Oberfläche unterstützt Photopea die Bearbeitung vielseitiger Dateiformate wie PSD, Sketch, XD, PDF, PNG, JPG, SVG usw. und bietet eine bequeme Möglichkeit, Bilder direkt in Ihrem Webbrowser zu bearbeiten. Sobald Sie mit der Bearbeitung fertig sind, können Sie sie in verschiedene Formate exportieren, darunter PSD, JPG, PNG, WEBP und mehr.
Hier haben wir die 4 am häufigsten verwendeten Tools ausgewählt, mit denen Sie den Hintergrund in Photopea entfernen können. Je nach Bild und Komplexität können Sie eines oder mehrere dieser Tools verwenden, um die Aufgabe der Bildhintergrundentfernung abzuschließen.
Lass uns weitermachen.
BG entfernen – einfach und schnell
Der erste Photopea-Hintergrundentferner, den wir vorstellen werden, ist die KI-Funktion von Photopea – BG entfernen. Dieses integrierte Tool erkennt automatisch das Hauptmotiv Ihres Bildes und entfernt dann mit wenigen Klicks den Hintergrund Ihres Bildes.
Nachfolgend finden Sie Anweisungen zum Online-Entfernen des Hintergrunds in Photopea mit dem Tool „BG entfernen“.
Schritt 1. Gehen Sie zu Photopea und laden Sie ein Bild hoch, indem Sie in der oberen Symbolleiste auf „Datei“ klicken und „Öffnen…“ auswählen. Alternativ können Sie ein Bild direkt in Photopea ziehen.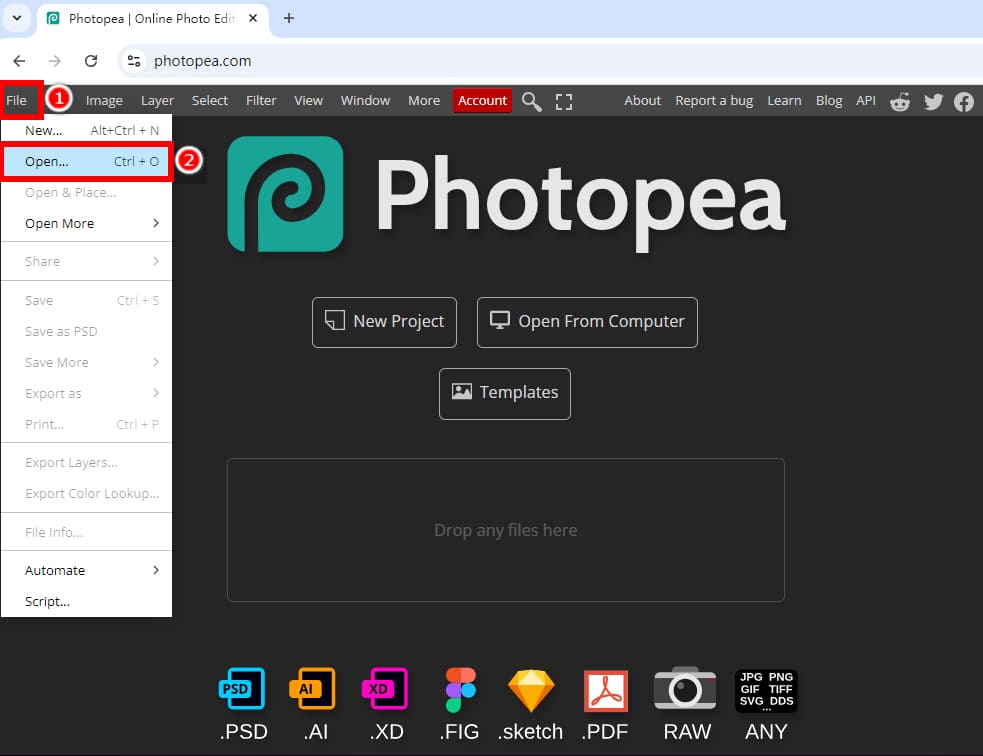
Schritt 2. Klicken Sie mit der rechten Maustaste auf die Ebene und wählen Sie „Ebene duplizieren“, um die Bildebene zu duplizieren, sodass Sie einen Vorher-Nachher-Vergleich sehen können.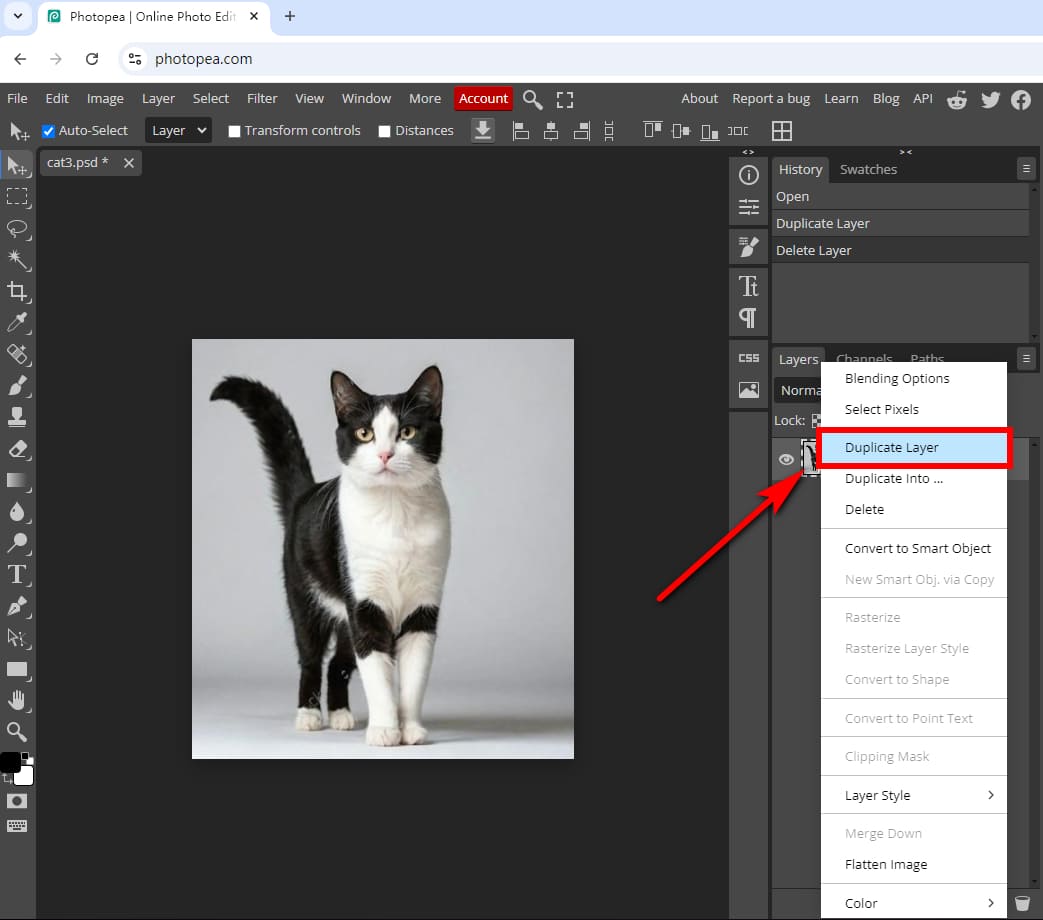
Schritt 3. Blenden Sie die unterste Ebene aus, indem Sie das Augensymbol deaktivieren, und wählen Sie dann die oberste Ebene aus. Klicken Sie anschließend in der oberen Symbolleiste auf „Auswählen“ und wählen Sie „Hintergrund entfernen“. Dieses Tool entfernt den Hintergrund in Photopea innerhalb weniger Sekunden.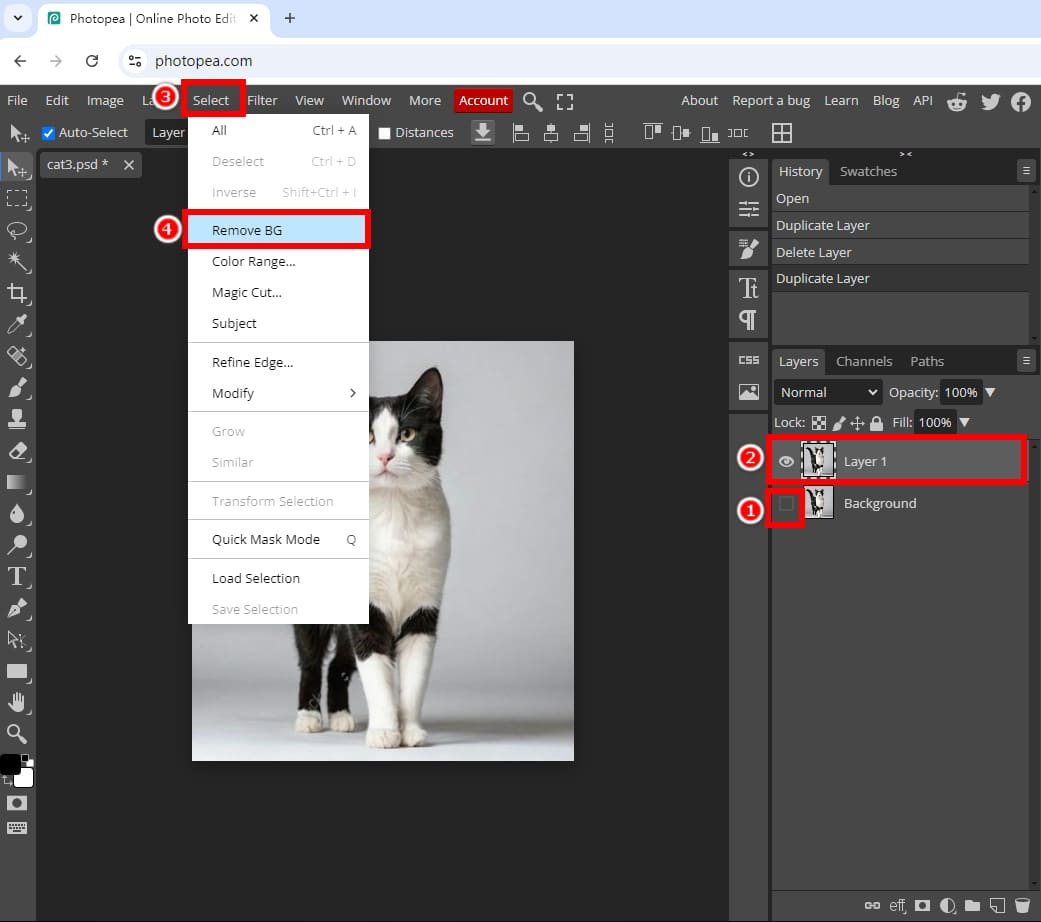
Trinkgeld: Wenn das Bild Teil des Hintergrunds bleibt, müssen Sie den vorherigen Schritt wiederholen, bis der Hintergrund vollständig gelöscht ist.
Schritt 4. Sobald der Bildhintergrund gelöscht ist, können Sie das Bild ohne Hintergrund als PNG-Datei speichern: Gehen Sie zu „Datei“ > „Exportieren als“ > „PNG“.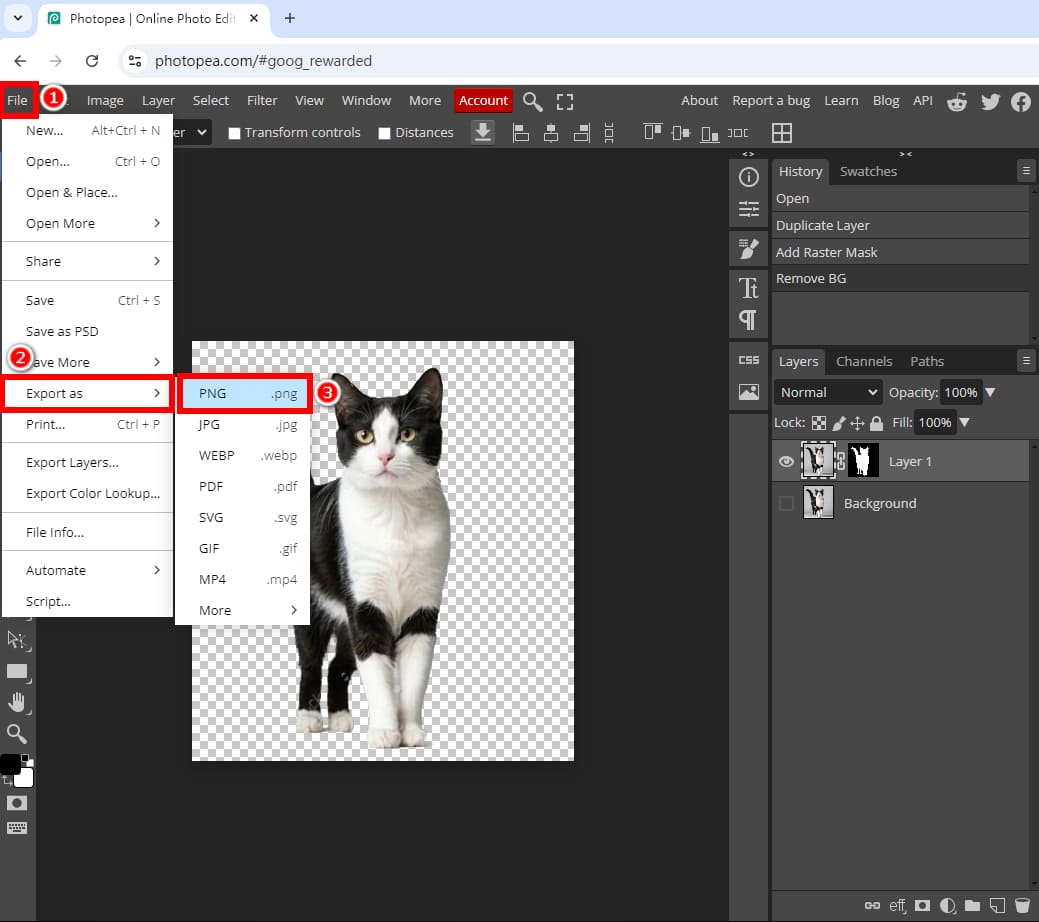
Magic Eraser – Verarbeiten Sie feste Hintergründe
Das zweite Tool zur Hintergrundentfernung in Photopea ist das Photopea Magischer Radiergummi Werkzeug. Dies ist eine gute Wahl, wenn Sie Bilder mit einfarbigem HintergrundNehmen wir als Beispiel ein Bild mit weißem Hintergrund.
Wie entferne ich mit dem Magic Eraser einen weißen Hintergrund in Photopea? Folgen Sie den einfachen Schritten:
Schritt 1. Öffnen Sie ein Bild in Photopea und duplizieren Sie die Bildebene. Klicken Sie dann mit der rechten Maustaste auf das Symbol „Radiergummi-Werkzeug“ in der linken Symbolleiste und wählen Sie „Magischer Radiergummi“.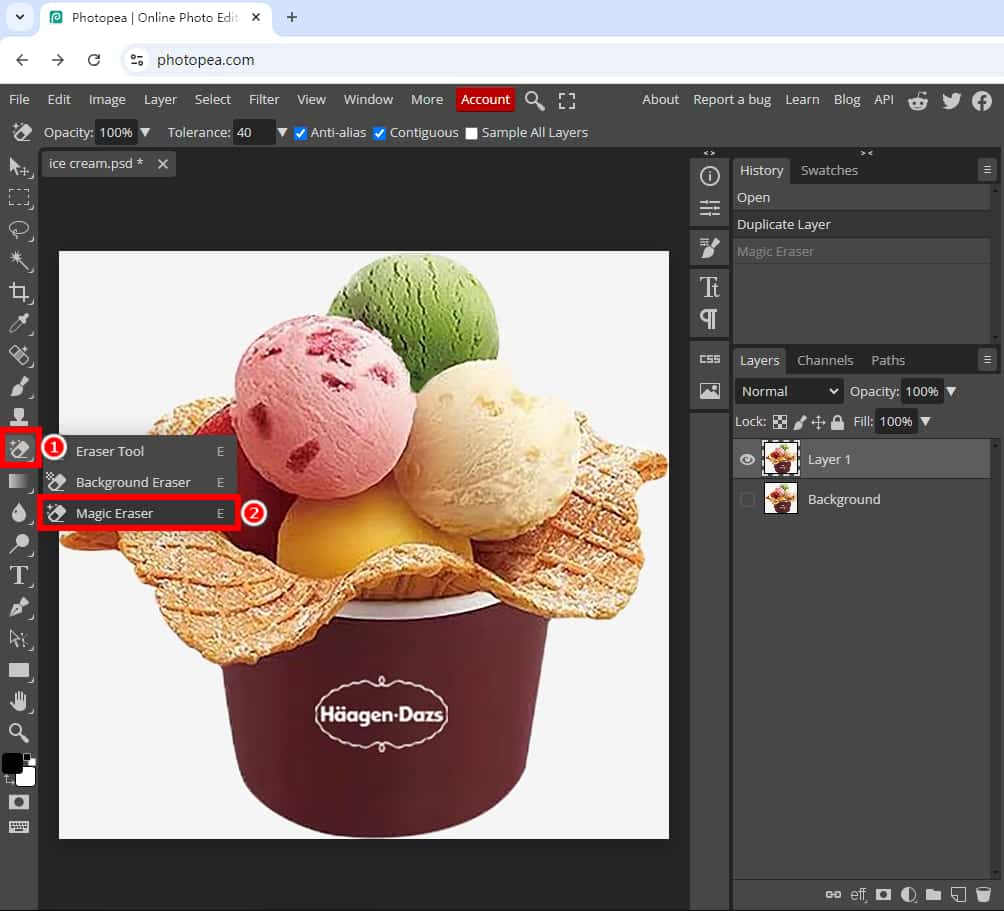
Schritt 2. Stellen Sie sicher, dass die zu bearbeitende Ebene ausgewählt ist. Klicken Sie dann auf den weißen Hintergrund des Bildes, um den Hintergrund in Photopea zu entfernen. Anschließend können Sie es als PNG-Bild mit transparentem Hintergrund exportieren.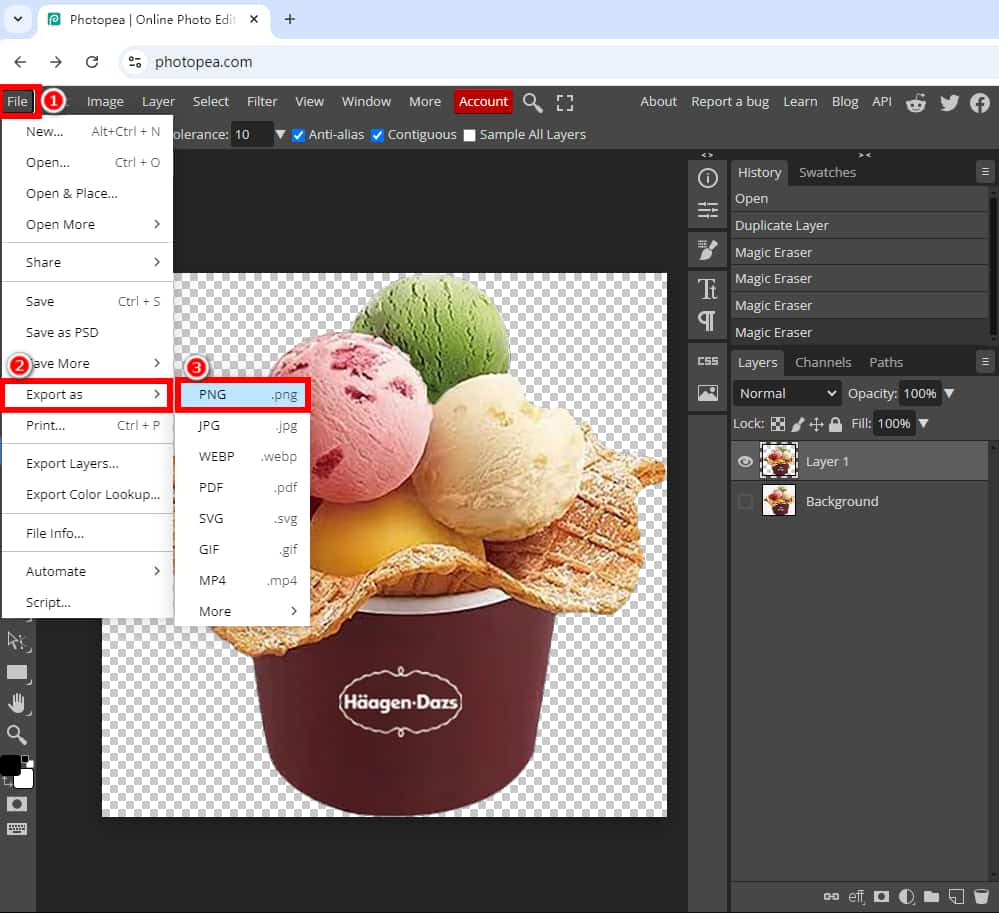
Trinkgeld: Wenn einige Teile des Motivs noch die Hintergrundfarbe haben, können Sie hineinzoomen (drücken Sie „Ctrl„+“+”-Taste) und entfernen Sie den restlichen Hintergrund mit demselben Werkzeug.
Magic Cut – Funktioniert mit den meisten Bildern
Neben einfachen Bildern oder Bildern mit einfarbigem Hintergrund müssen Sie auch komplexere Bilder oder Bilder mit mehrfarbigem Hintergrund verarbeiten. Magischer Schnitt Tool kommt zur Rettung. Dieser Photopea-Hintergrundentferner ist etwas kompliziert, kombiniert jedoch KI und Handarbeit, um für die meisten Bilder genaue Ergebnisse zu liefern.
Wie entferne ich den Hintergrund auf Photopea online mit Magic Cut? Befolgen Sie die folgenden Schritte:
Schritt 1. Öffnen Sie Photopea, laden Sie ein Bild hoch, dessen Hintergrund Sie löschen möchten, und duplizieren Sie die Bildebene. Gehen Sie anschließend zu „Auswählen“ und wählen Sie „Magic Cut…“.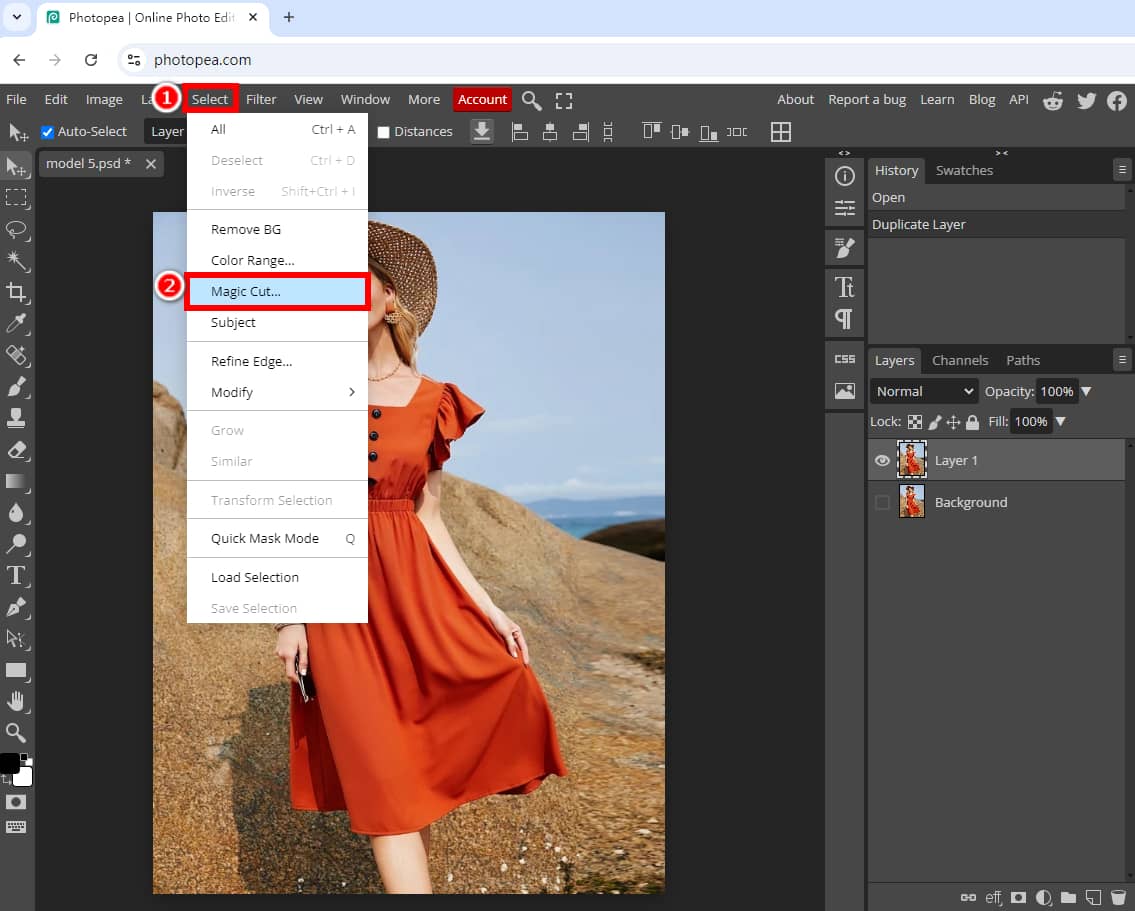
Schritt 2. Dann werden die unten dargestellten Fenster geöffnet. Auf der linken Seite befindet sich das Originalbild und auf der rechten Seite das transparente Bild, dessen Hintergrund von Photopea gelöscht wurde.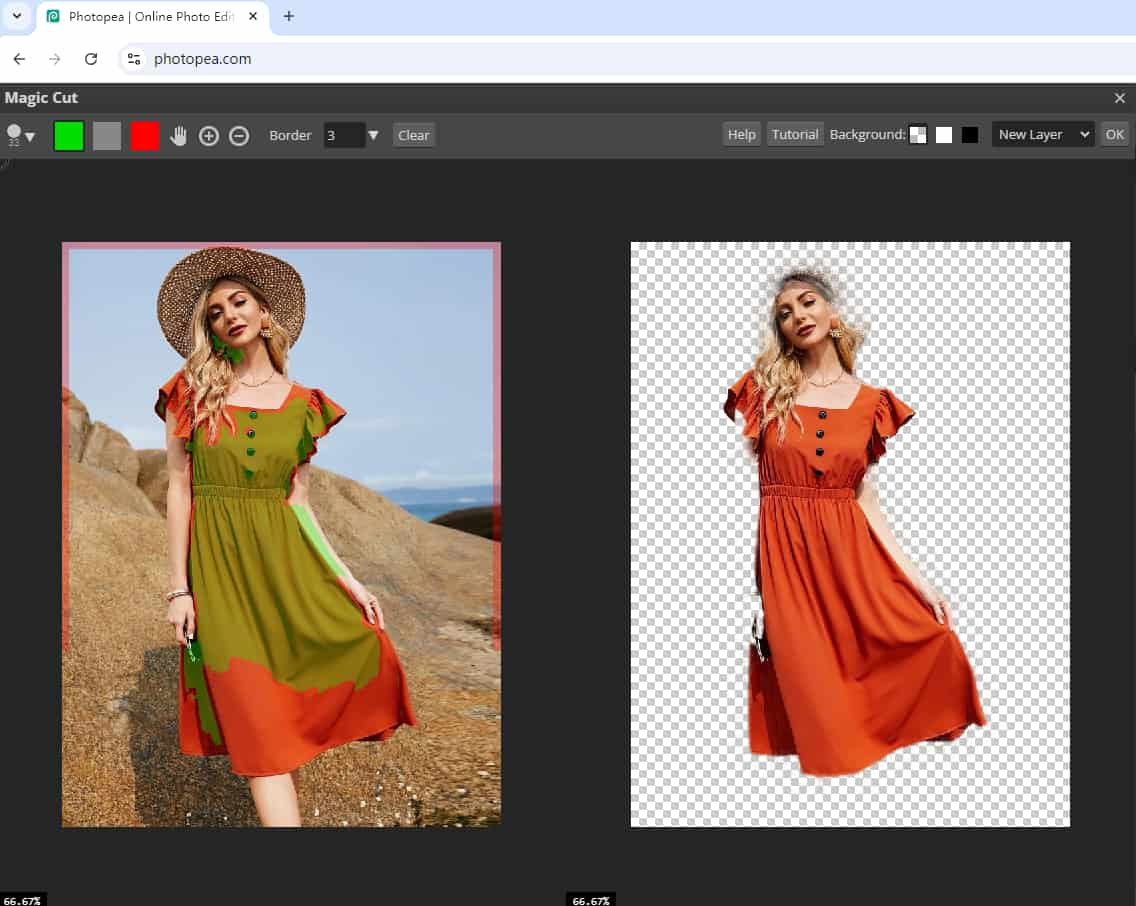
Schritt 3. Photopea liefert für dieses Bild kein genaues Ergebnis, also machen wir es perfekt. Um die fehlenden Teile dieser Frau sichtbar zu machen, klicken Sie auf das grüne „Vordergrund“-Werkzeug, zeichnen Sie den Hut, die Hände und die Füße des Originalbilds und warten Sie einige Sekunden.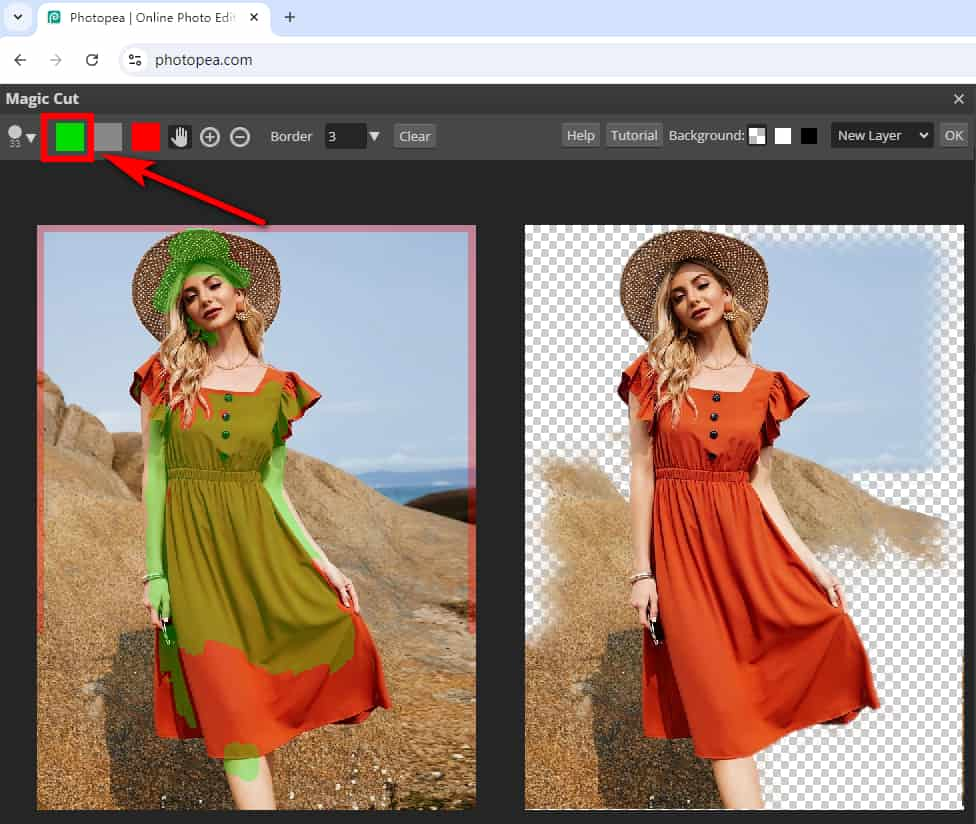
Trinkgeld: Die grüne Farbe (Vordergrund) zeigt die zu behaltenden Teile an, während die rote Farbe (Hintergrund) die zu entfernenden Teile markiert. Die graue Farbe wird verwendet, um die grünen und roten Bereiche zu löschen. Um den vorherigen Schritt rückgängig zu machen, drücken Sie Ctrl + Z.
Schritt 4. Die Teile von Hut, Händen und Füßen sind jetzt sichtbar, aber es wurde etwas Hintergrund hinzugefügt. Um den Hintergrund zu entfernen, wählen Sie das rote „Hintergrund“-Werkzeug und zeichnen Sie auf den Hintergrund des Originalbilds. Wenn wir in einem Bereich einen Fehler machen, können wir ihn mit dem grauen Farbpinsel bereinigen. Wenn Sie fertig sind, klicken Sie auf „OK“.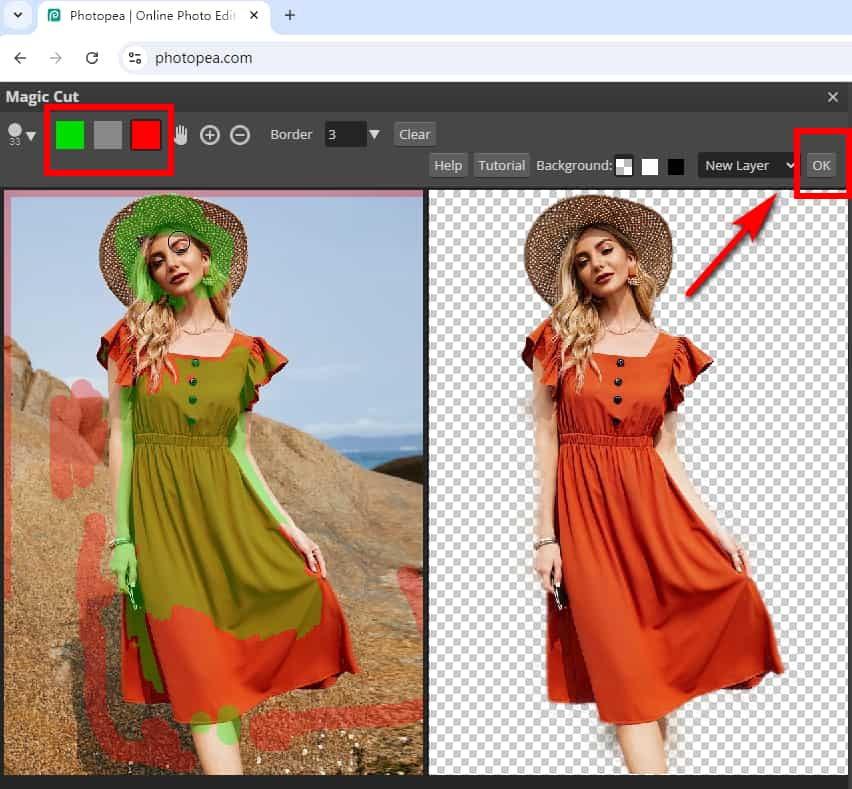
Schritt 5. Exportieren Sie das Bild ohne Hintergrund im PNG-Format.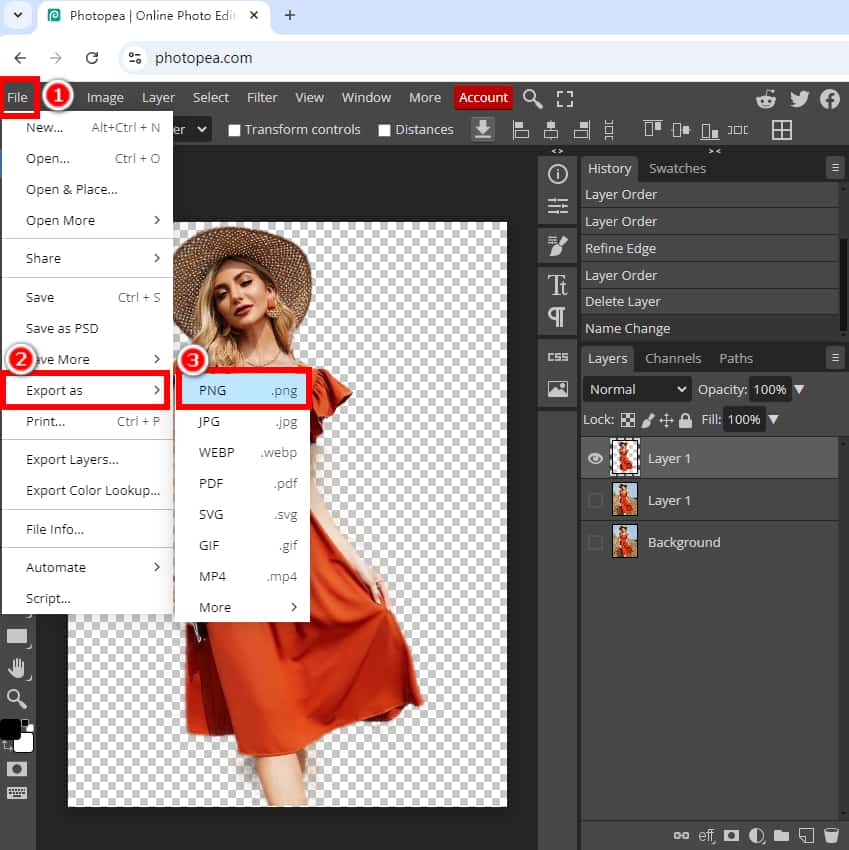
Stift – Komplexe Bilder verarbeiten
Die Kugelschreiber Mit dem Tool in Photopea können Sie Hintergrund aus komplexen Bildern entfernen. Obwohl dieser Photopea-Hintergrundentferner für neue Benutzer etwas schwierig zu beherrschen ist, funktioniert er effektiv bei Bildern mit komplizierten Details und Kanten und gewährleistet ein präzises Ergebnis.
Befolgen Sie die einfachen Schritte zum Entfernen des Hintergrunds in Photopea mit dem Stiftwerkzeug:
Schritt 1. Öffnen Sie Photopea in Ihrem Browser und ziehen Sie ein Bild per Drag & Drop darauf. Wählen Sie anschließend das „Stift“-Werkzeug in der linken Symbolleiste aus.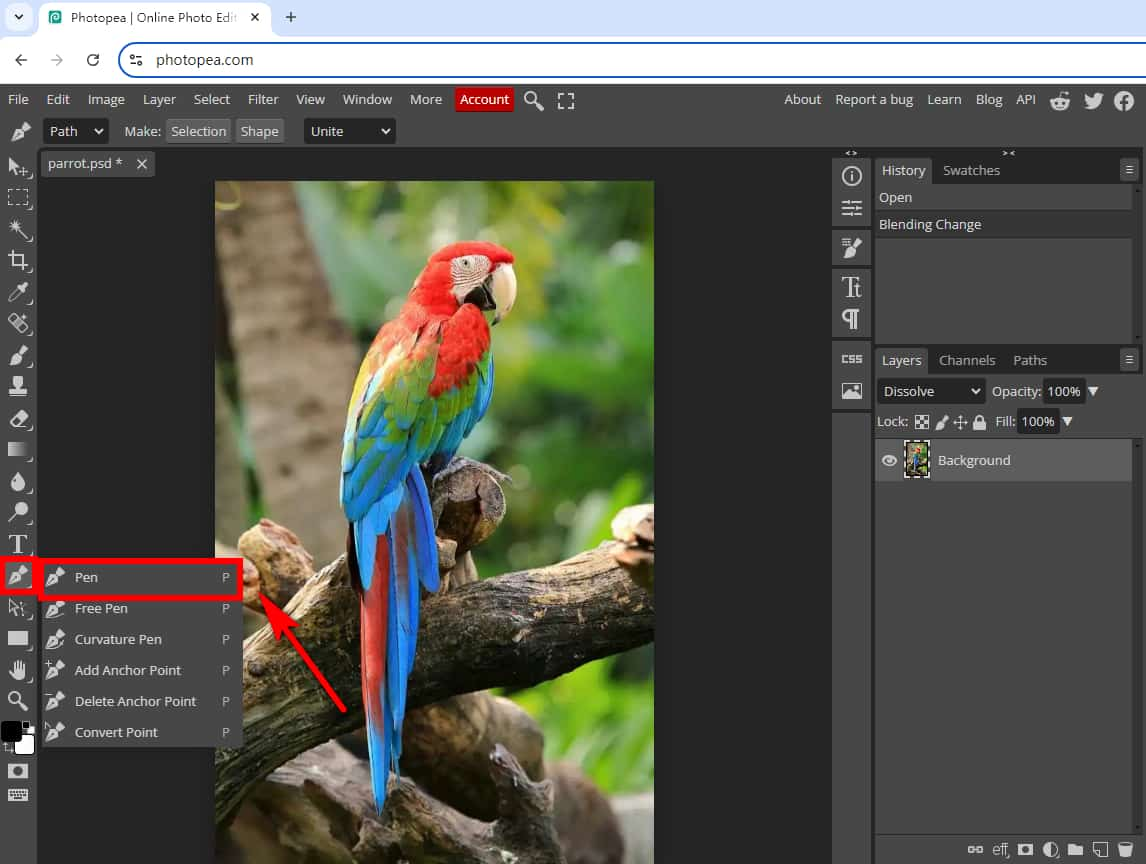
Schritt 2. Zeichnen Sie den Pfad um das Motiv: Klicken und ziehen Sie, um die Knoten hinzuzufügen. Zeichnen Sie bei Bedarf mit dem Stiftwerkzeug eine Kurve, drücken Sie „Andere“ und ziehen Sie so.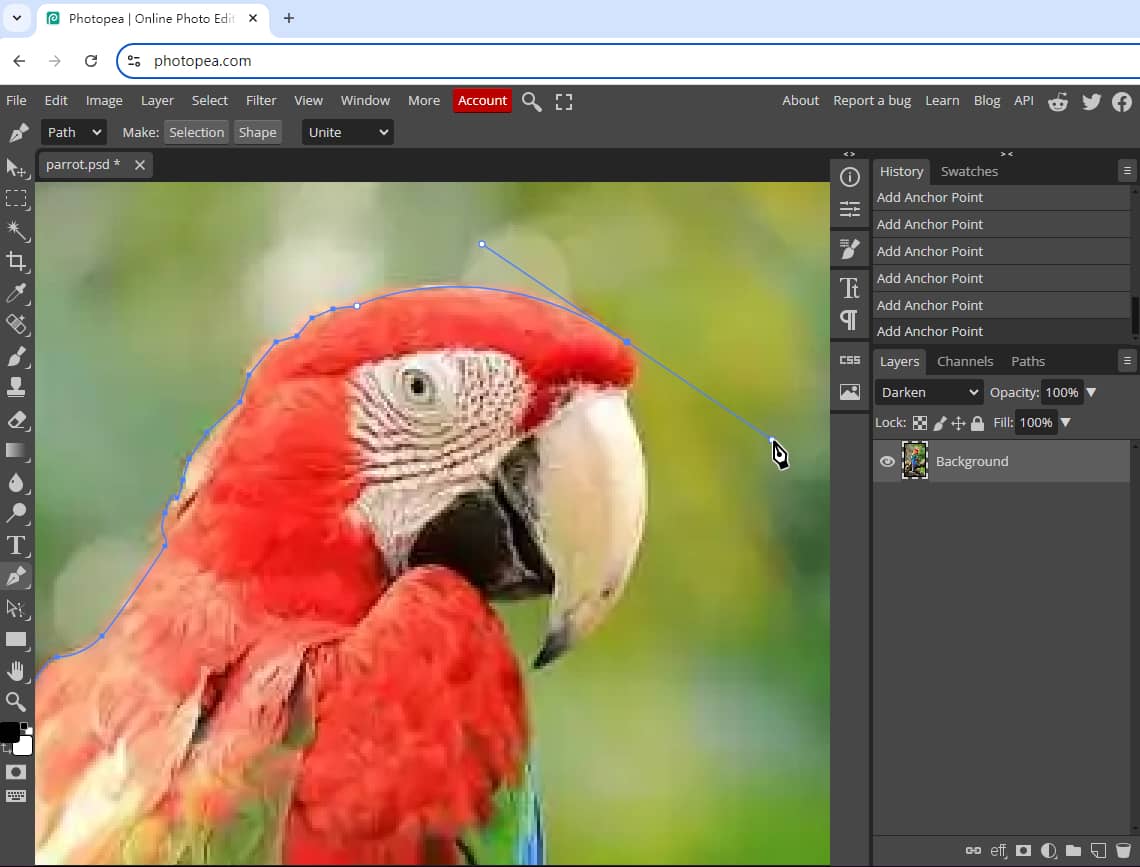
Trinkgeld: Zum Vergrößern drücken Sie die „Ctrl"+"+”-Tasten. Zum Verkleinern drücken Sie die „Ctrl"+"-”-Tasten. Stellen Sie sicher, dass Ihr Pfad leicht innerhalb des Motivs liegt.
Schritt 3. Verbinden Sie den letzten Knoten mit dem ersten Knoten, um die Schleife zu schließen.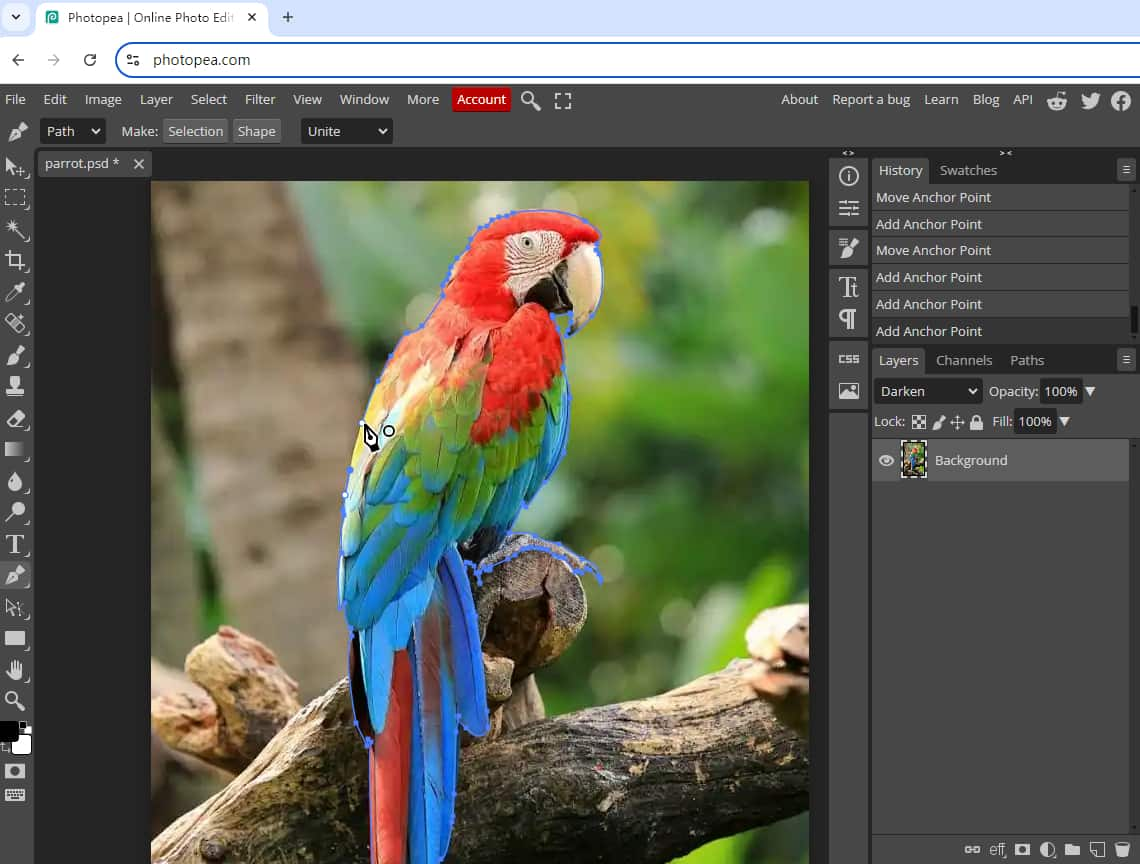
Schritt 4. Klicken Sie auf „Auswahl treffen“. Wählen Sie dann den ersten Modus aus und klicken Sie auf „OK“.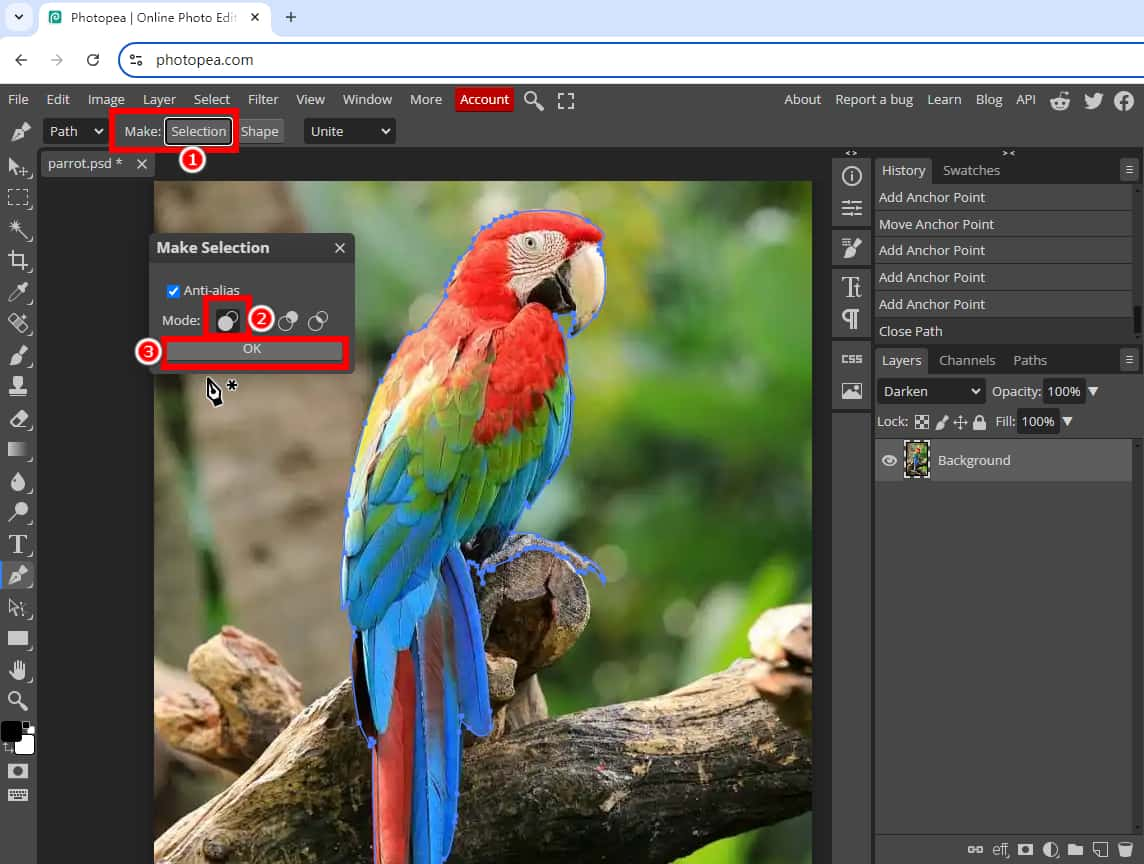
Schritt 5. Drücken Sie die Tasten „Strg“ + „0“, um die Bildgröße anzupassen. Wählen Sie dann Ihr Bild aus und drücken Sie die Tasten „Strg“ + „J“, um nur die Auswahl zu duplizieren. Blenden Sie den Hintergrund aus, und Sie können sehen, dass das Motiv aus dem Hintergrund extrahiert wird. Anschließend können Sie zu „Datei“ > „Exportieren als“ > „PNG“ gehen, um das transparente Bild zu erhalten.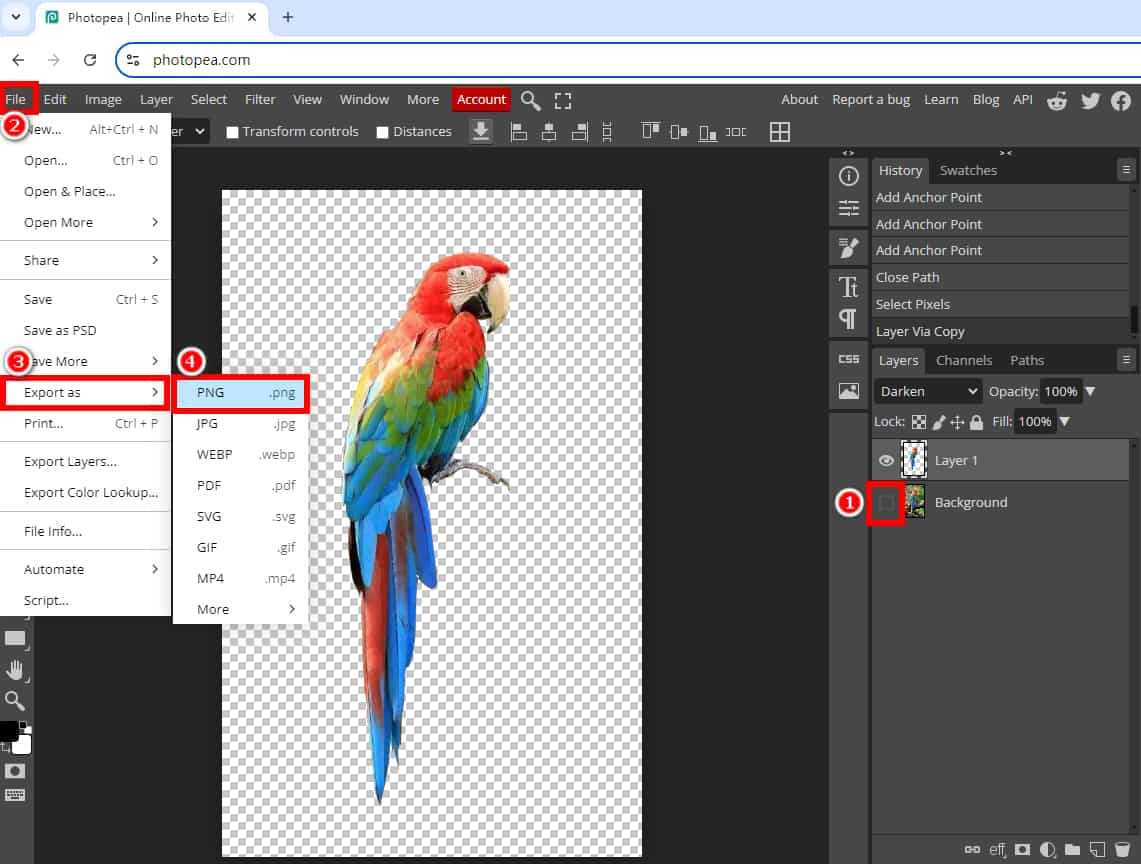
Teil 2. Beste Alternative zu Photopea – Hintergrund mit 1 Klick entfernen
Damit Sie den Hintergrund einfacher aus dem Bild entfernen können, haben wir die ideale Lösung für Sie. AnyEraser Bildhintergrundentferner Online-Tool mit fortschrittlicher KI-Technologie kann Entfernen Sie den Hintergrund von Bildern aller Art sofort mit nur einem Klick, wodurch präzise und qualitativ hochwertige Ergebnisse entstehen.
Darüber hinaus können Sie mit diesem KI-gesteuerten Hintergrundentferner den Hintergrund eines Bilds in Sekundenschnelle durch eine Volltonfarbe oder ein neues Hintergrundbild ersetzen oder die Bildgröße nach Bedarf ändern und so Ihr Foto auf die nächste Ebene bringen.
Sehen wir uns an, wie man mit der besten Photopea-Alternative den Hintergrund aus einem Bild entfernt:
Schritt 1. Gehen Sie zu AnyEraser-Hintergrundentferner und laden Sie ein Bild hoch, an dem Sie arbeiten möchten.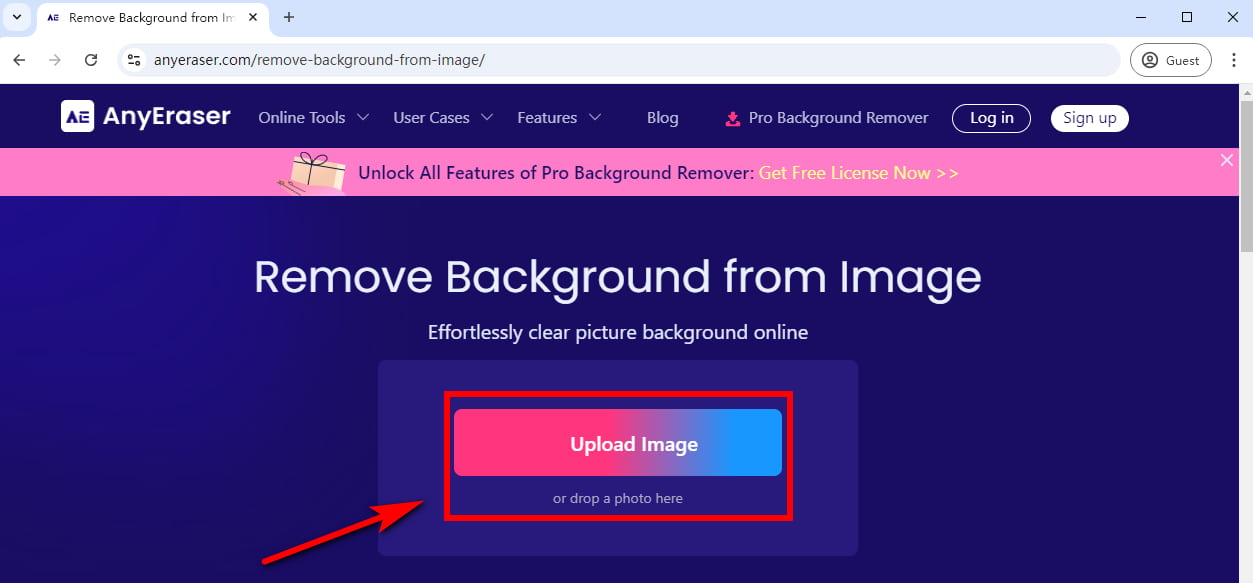
Schritt 2. Anschließend entfernt dieser Bildhintergrundentferner den Hintergrund in Sekundenschnelle automatisch aus dem Bild.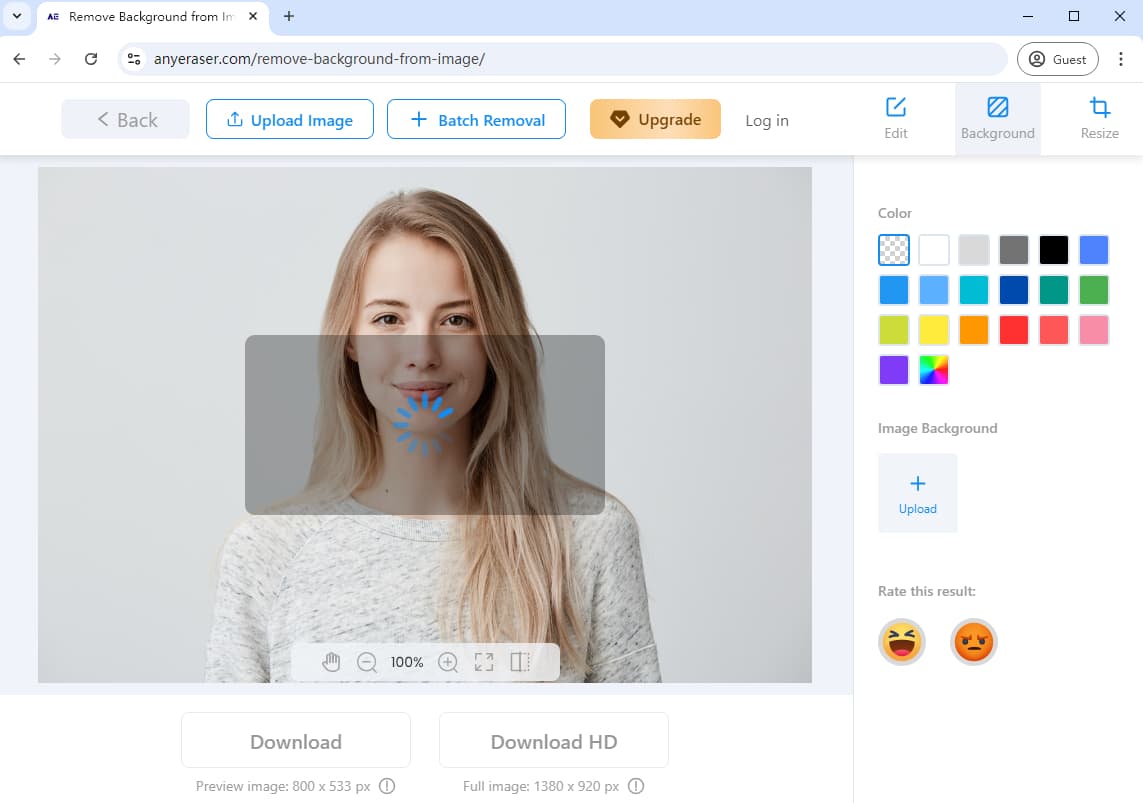
Schritt 3. Laden Sie das Bild mit transparentem Hintergrund im PNG-Format herunter.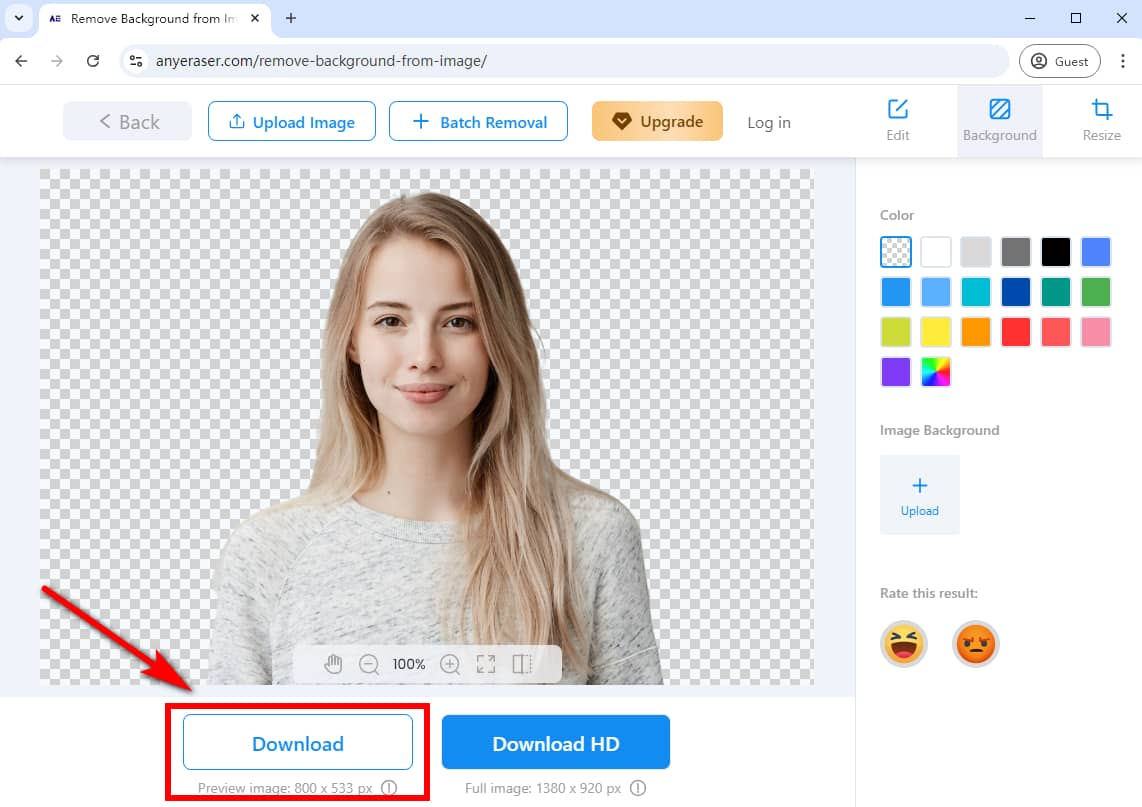
Mit AnyEraser Image Background Remover können Sie nicht nur den Hintergrund aus einem Bild entfernen, sondern auch mit nur einem Klick einen neuen Hintergrund hinzufügen.
So fügen Sie mit AnyEraser einem Bild einen Hintergrund hinzu:
Nachdem Sie den Hintergrund Ihres Bildes mit AnyEraser entfernt haben, klicken Sie auf „+ Bildhintergrund hochladen“, um ein Hintergrundbild hochzuladen. Alternativ können Sie dem Ausschnitt direkt eine Volltonfarbe hinzufügen. Anschließend können Sie auf „Herunterladen“ klicken, um das Bild zu speichern.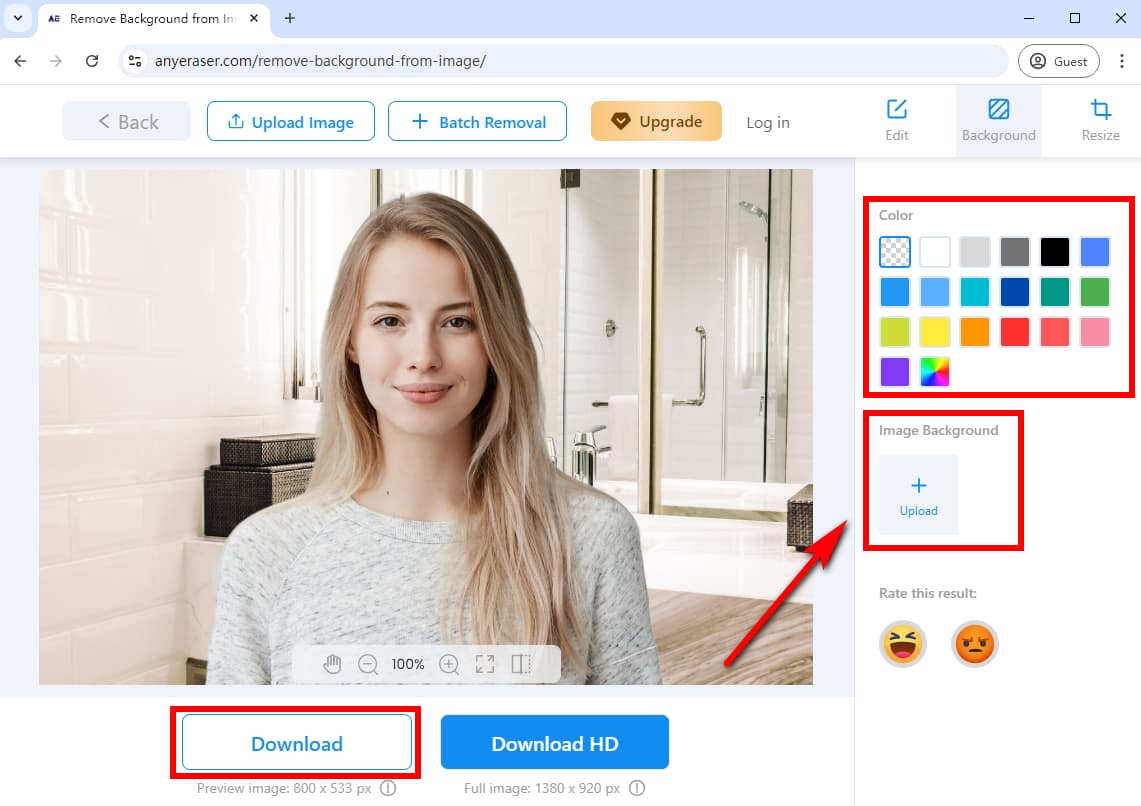
Teil 3. Bonus-Tipp: So fügen Sie in Photopea einen Hintergrund hinzu
Nachdem Sie den Hintergrund Ihres Bildes entfernt haben, möchten Sie möglicherweise einen neuen hinzufügen, um Ihr Bild zu verbessern. Glücklicherweise kann Photopea Ihnen dabei helfen, Ihrem Bild einen neuen Hintergrund hinzuzufügen.
Hier sind die einfachen Schritte zum Hinzufügen eines Hintergrunds in Photopea:
Schritt 1. Laden Sie einen Bildhintergrund zu Photopea hoch: Gehen Sie zu „Datei“ und wählen Sie „Öffnen und platzieren…“.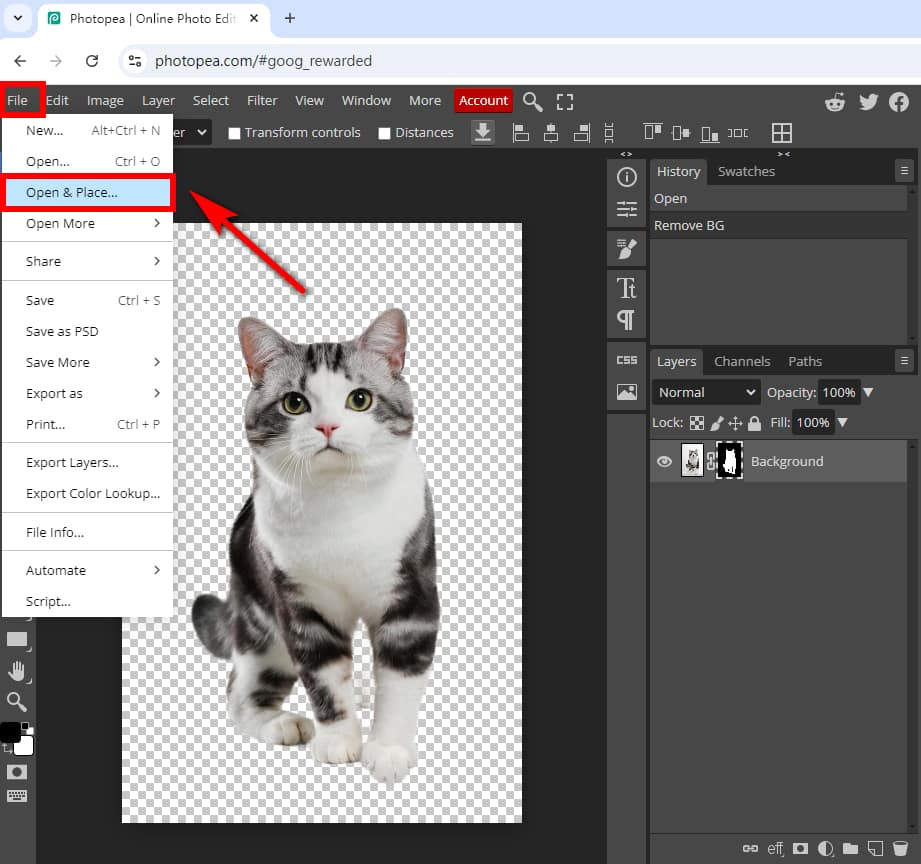
Schritt 2. Das Bild, das Sie öffnen, wird als neue Ebene eingefügt. Anschließend können Sie das Hintergrundbild verschieben und seine Größe ändern. Bestätigen Sie dann die Hintergrundgröße, indem Sie auf das Symbol „Bestätigen“ klicken oder drücken Enter Key.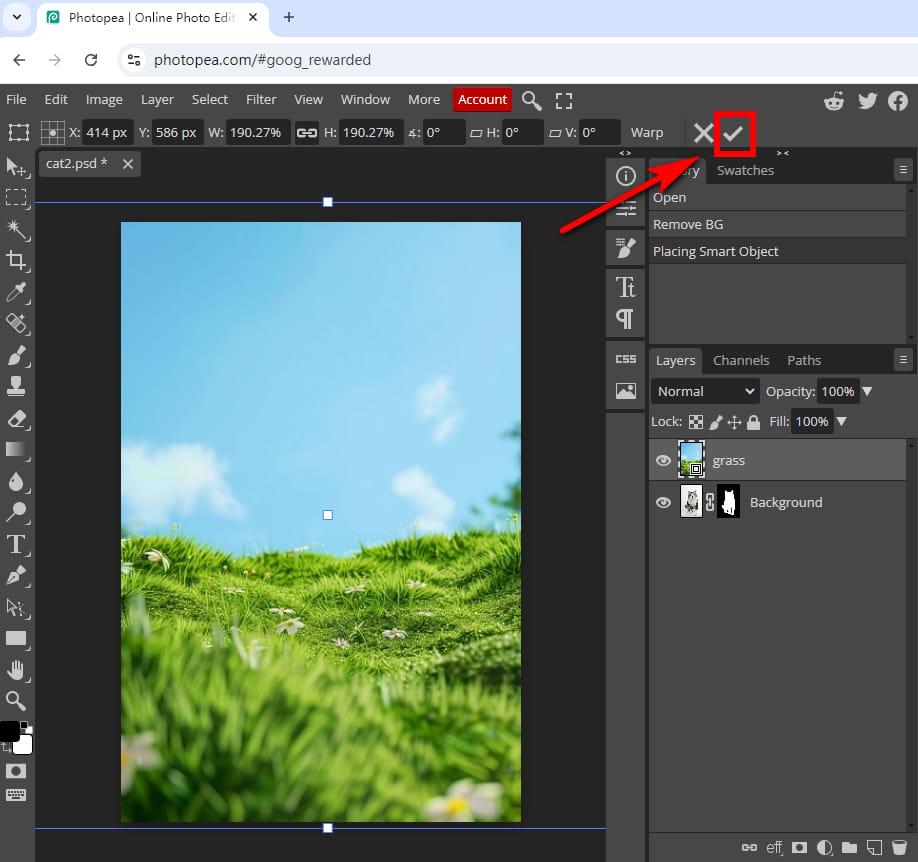
Schritt 3. Wenn die neue Bildhintergrundebene das Originalbild überdeckt, wählen Sie „Ebene“ > „Anordnen“ > „In den Hintergrund“, um die Ebene hinter alle anderen Ebenen zu verschieben.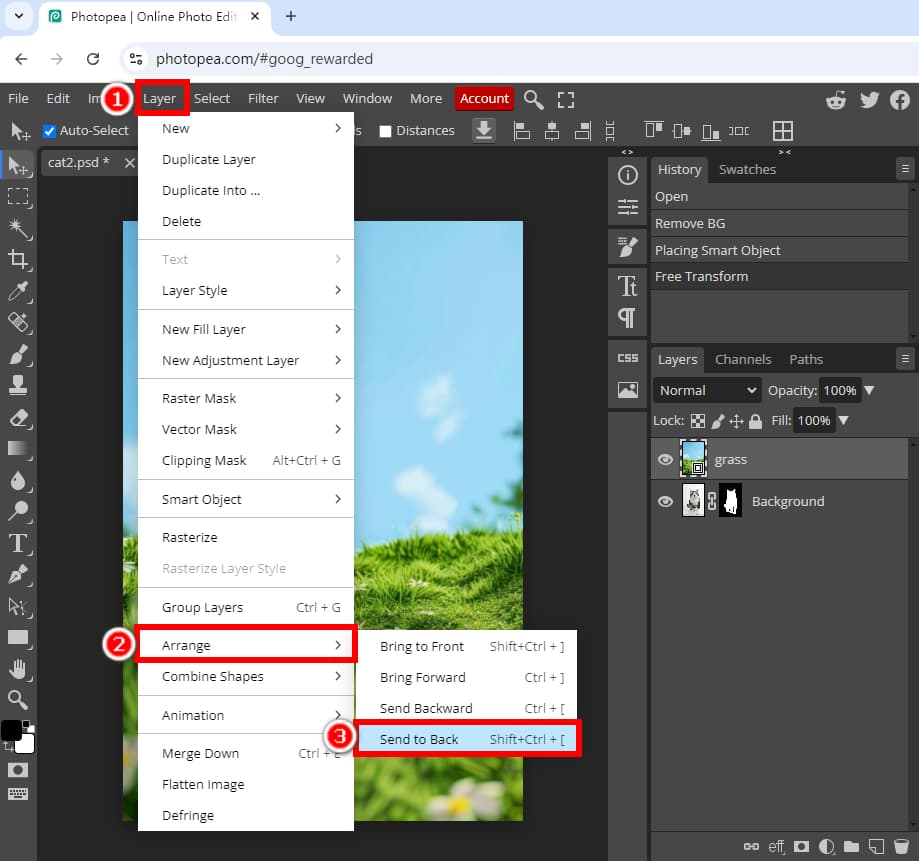
Schritt 4. Wenn Sie fertig sind, klicken Sie auf „Datei“ und wählen Sie „Exportieren als“. Sie können das Bild im PNG-, JPG-, WEBP-, PDF- usw. Format speichern.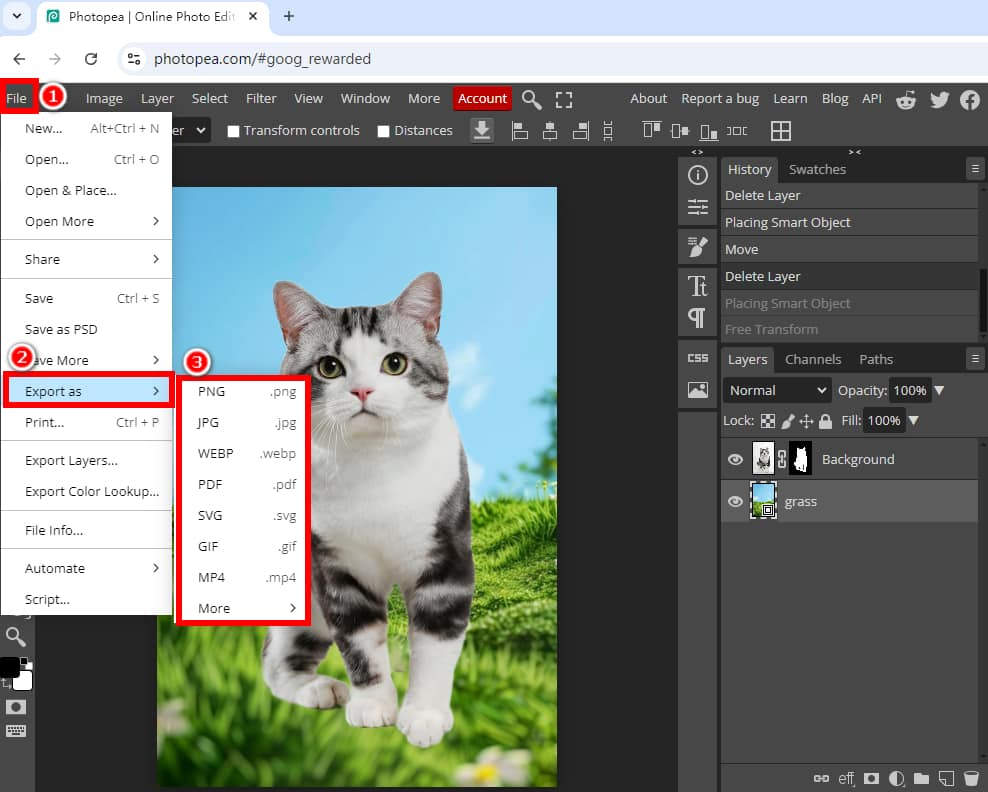
Tipps:
Wenn Sie Ihrem Bild einfacher und schneller einen neuen Hintergrund hinzufügen möchten, empfehlen wir die Verwendung des AnyEraser-Hintergrundentferner Online-Tool. Damit können Sie Ihrem Bild mit nur einem Klick sofort einen neuen Hintergrund hinzufügen.
Schlussfolgerung
In diesem Artikel haben wir Schritt für Schritt gelernt, wie man in Photopea den Hintergrund entfernt. Wir haben auch untersucht, wie man einem Bild ganz einfach einen neuen Hintergrund hinzufügt.
Neben all diesen Photopea-Tools zur Hintergrundentfernung haben wir auch einen KI-Hintergrundentferner eingeführt – AnyEraser Bildhintergrundentferner. Mit diesem KI-gestützten Hintergrundentferner können Sie Bildhintergründe mit einem Klick entfernen und dabei die feinen Details beibehalten. So erzielen Sie qualitativ hochwertige und professionell aussehende Ergebnisse. So können Sie viel Aufwand und Zeit für Ihre kreativen Designs sparen.
Probieren Sie es noch heute mit AnyEraser aus!
FAQ
1. Wie entferne ich den Hintergrund von einem Foto auf Photopea?
Sie können das Magic Eraser-Werkzeug verwenden, um den Hintergrund in Photopea zu entfernen:
1. Öffnen Sie Ihr Bild in Photopea, klicken Sie mit der rechten Maustaste auf das Symbol des Radiergummi-Werkzeugs und wählen Sie das Werkzeug „Magischer Radiergummi“ aus.
2. Klicken Sie auf die Hintergrundbereiche Ihres Bildes, um den Hintergrund in Photopea zu entfernen.
3. Gehen Sie zu Datei, wählen Sie Exportieren als und wählen Sie PNG, um das Bild ohne Hintergrund zu speichern.
2. Unterstützt Photopea die Stapelverarbeitung von Bildern?
Nein, Photopea unterstützt keine Stapelverarbeitung. Sie müssen den Hintergrund von jedem Bild mit der manuellen Methode von Photopea entfernen. Mit nur einem Klick können Sie den Hintergrund von Bildern in großen Mengen entfernen. AnyEraser Massen-Hintergrundentferner Werkzeug.
3. Wie ändere ich die Hintergrundfarbe in Photopea?
1. Stellen Sie sicher, dass Motiv und Hintergrund in Photopea getrennt sind oder Ihr Bild einen transparenten Hintergrund hat. Wählen Sie dann die Hintergrundebene aus oder erstellen Sie eine neue Ebene als Hintergrundebene.
2. Klicken Sie auf das Hintergrundfarbensymbol in der linken Symbolleiste, um das Farbauswahlfenster zu öffnen, und wählen Sie dann die gewünschte Farbe aus.
3. Gehen Sie zu „Bearbeiten“, wählen Sie „Füllen“, wählen Sie „Hintergrund“ und klicken Sie dann auf „OK“.
Alternativ können Sie auch verwenden AnyEraser-Hintergrundentferner um die Hintergrundfarbe mit einem Klick zu ändern.


