So entfernen Sie den Hintergrund in Illustrator auf 3 Arten
Wenn Sie Designer sind, verwenden Sie wahrscheinlich häufig Adobe Illustrator und erstellen und speichern zahlreiche Designs wie Logos, Icons, Symbole usw. Wenn Ihr Design einen transparenten Hintergrund haben soll, können Sie Photoshop oder andere Bildbearbeitungsprogramme verwenden.
Die gute Nachricht ist, dass Sie dies einfach in Illustrator tun können und nicht wiederholt zwischen verschiedenen Programmen wechseln müssen.
In diesem Artikel zeigen wir Ihnen, wie Sie den Hintergrund in Illustrator auf drei Arten entfernen können: einige sind einfach und einige präzise. Darüber hinaus zeigen wir Ihnen einen effizienten und präzisen Online-Hintergrundentferner – AnyEraser, wodurch Sie wertvolle Zeit sparen können.
Teil 1. So entfernen Sie den Hintergrund in Adobe Illustrator
Im Gegensatz zu Photoshop verfügt Adobe Illustrator nicht über viele ausgefallene Tools zum Entfernen des Hintergrunds eines Bilds. Es bietet uns jedoch dennoch drei praktische Tools. Sie können ein Rasterbild vektorisieren und den Hintergrund in Illustrator über den Bildnachzeichner löschen, den Hintergrund mit dem Zauberstab-Werkzeug automatisch aus einer Vektordatei entfernen oder den Hintergrund in Illustrator mit dem Stift-Werkzeug präzise transparent machen.
Fangen wir an.
Bildnachzeichner: Ein Bild vektorisieren und einfachen Hintergrund löschen
Da Adobe Illustrator ein Vektorgrafikeditor ist, funktioniert es am besten mit Vektorbildern. Bevor wir Illustrator zum Entfernen des Hintergrunds verwenden, ist es daher besser, ein Foto zunächst mit dem in Illustrator integrierten Tool „Bildnachzeichner“ zu vektorisieren. Anschließend können Sie mit Adobe Illustrator den Hintergrund eines Bilds Stück für Stück per Klick entfernen.
Dieses Tool hat jedoch zwei Nachteile. Erstens verschlechtert es die Qualität eines Fotos während der Vektorisierung, wodurch einige Details verloren gehen. Zweitens ist das Entfernen des Hintergrunds in Illustrator zeitaufwändig, wenn Ihr Fotobild einen komplexen Hintergrund hat. Daher ist es besser, es zum Löschen einfacher Hintergründe zu verwenden.
Wie entferne ich den Hintergrund in Illustrator mit dem Bildnachzeichner? Hier sind die Schritte.
- Schritt 1. Starten Sie Illustrator und drücken Sie Offen um das Foto zu öffnen, dessen Hintergrund Sie entfernen möchten.
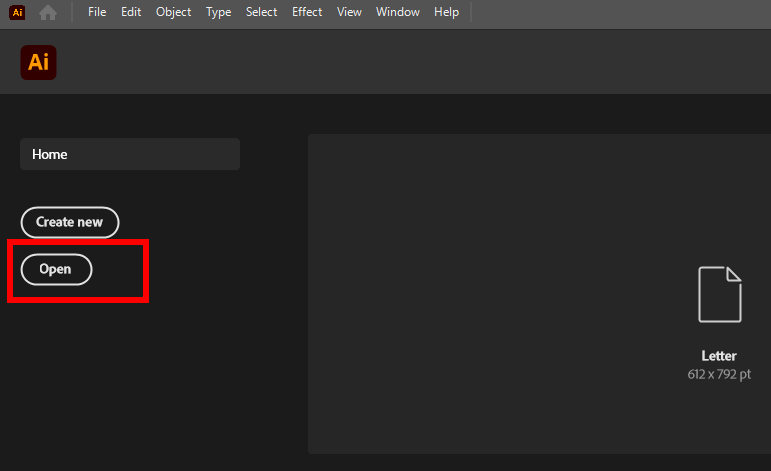
- Schritt 2. Klicken Sie auf Anzeigen auf der oberen Leiste und wählen Sie Transparenzraster anzeigen. Dadurch wird die weiße Zeichenfläche durch einen transparenten Hintergrund ersetzt.
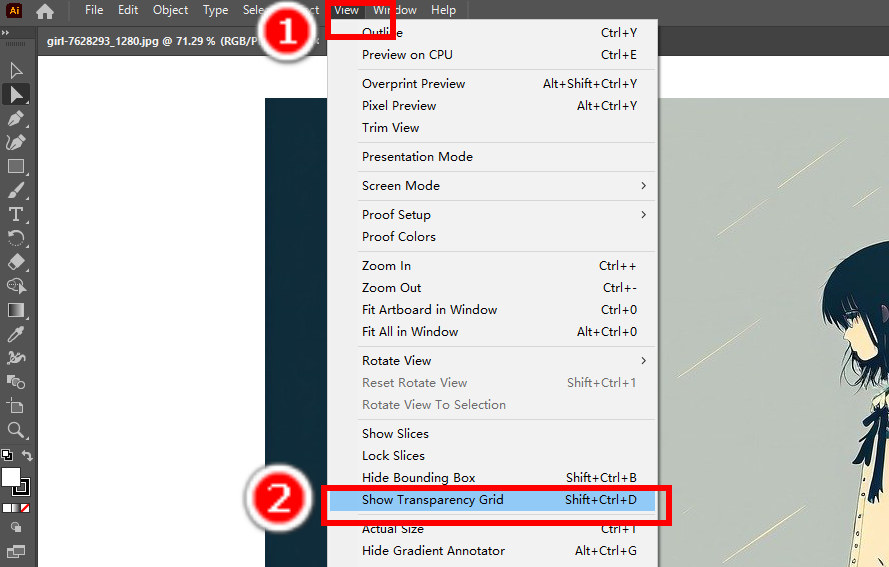
- Schritt 3. Wähle die Auswahlwerkzeug (ein schwarzes Pfeilsymbol) und klicken Sie auf das Foto, um es auszuwählen. Klicken Sie dann auf Window > Bildverfolgung.
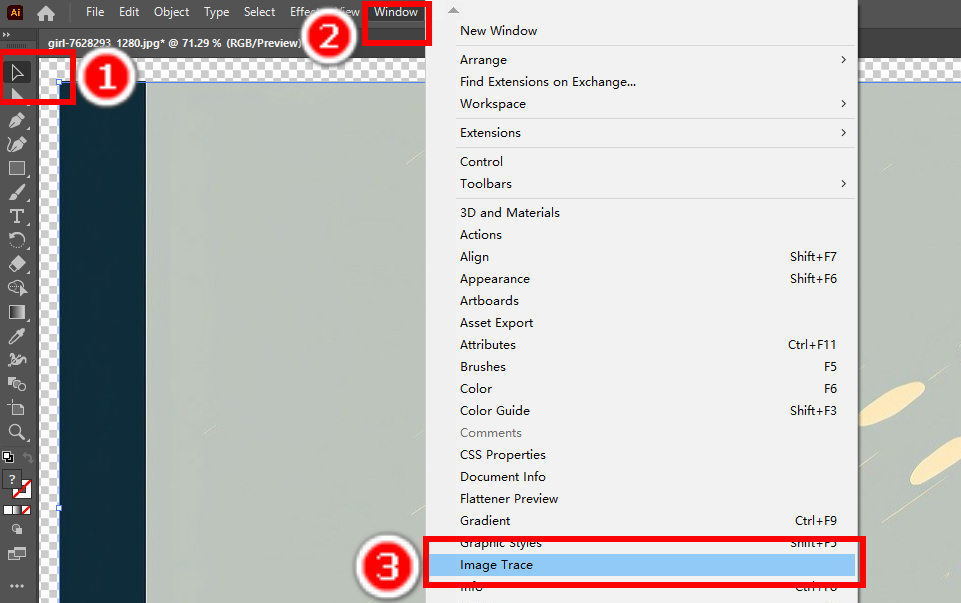
- Schritt 4. Es öffnet sich ein Fenster, in dem Sie die Einstellungen für den Bildnachzeichner anpassen können. Wir empfehlen Ihnen, den Farbmodus zu wählen. Klicken Sie auf das Optionsfeld „Modus“ und wählen Sie „Farbe“ aus dem Dropdown-Menü. Klicken Sie dann auf „Nachzeichnen“, um das Foto zu vektorisieren.
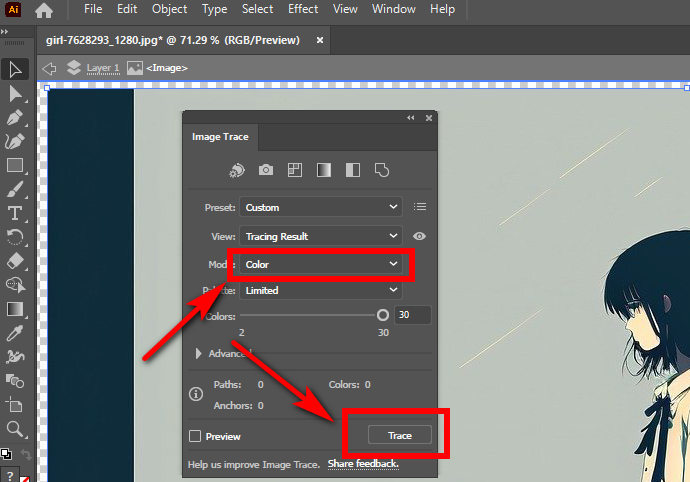
- Schritt 5. Jetzt haben Sie ein Vektorbild. Das Bild ist jedoch immer noch ein untrennbares Ganzes, und Sie müssen es aufteilen, um den Hintergrund in Illustrator Stück für Stück zu löschen. Klicken Sie auf Betreff > Erweitern Sie die Funktionalität der, und ein Popup-Fenster wird angezeigt. Klicken Sie auf OK , um das Bild zu vergrößern.
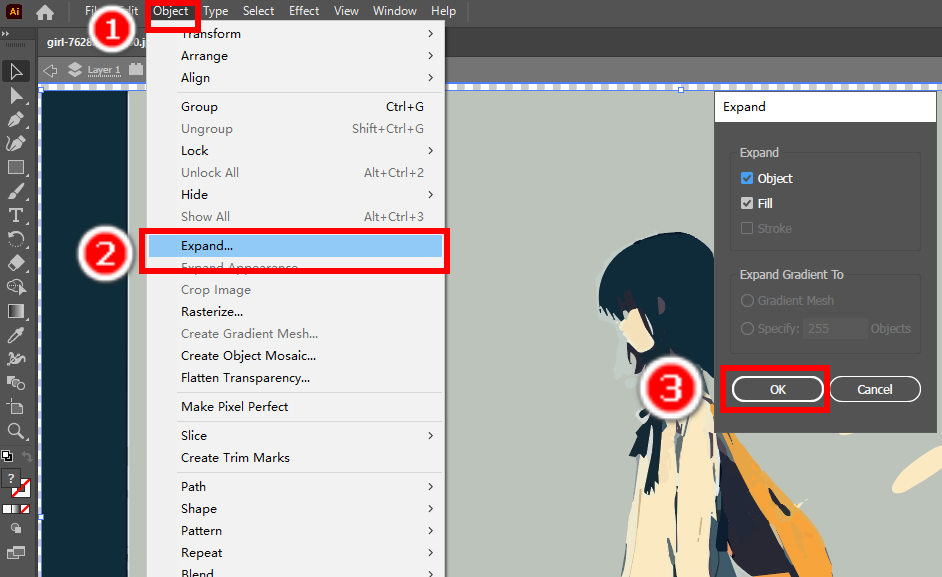
- Schritt 6. Nach dem Erweitern ist das gesamte Bild nun in viele Teile aufgeteilt, von denen jeder ein zusammenhängender Bereich mit Pixeln derselben Farbe ist. Wählen Sie dann das Direktauswahl-Werkzeug (der weiße Pfeil). Klicken Sie auf einen Teil des Hintergrunds und drücken Sie dann die Löschen Taste, um es zu löschen. Wiederholen Sie den Vorgang, und Sie werden schließlich den Hintergrund in Illustrator Stück für Stück löschen.
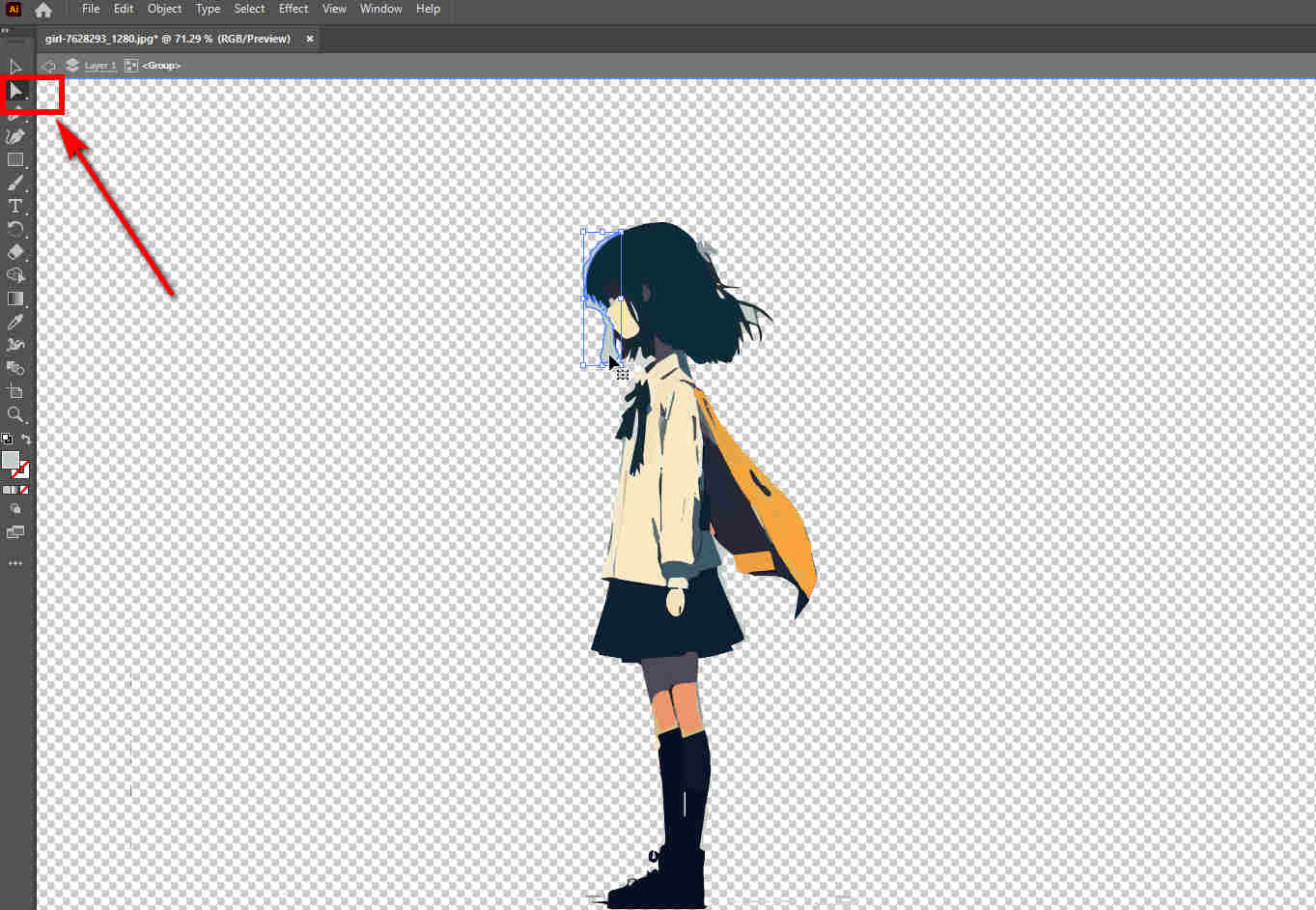
Zauberstab: Hintergründe von Vektorbildern schnell entfernen
Wenn Sie Adobe Illustrator verwenden möchten, um den Hintergrund aus einem Vektorbild zu entfernen, empfehlen wir Ihnen, das Zauberstab-Werkzeug auszuprobieren. Dieses effiziente Werkzeug kann automatisch Bereiche oder Motive mit ähnlichen Merkmalen auswählen. Wie das vorherige Werkzeug funktioniert dieses Werkzeug am besten mit Fotos mit einfachen Hintergründen. Daher ist es Ihr bevorzugtes Werkzeug, um den weißen Hintergrund in Illustrator zu entfernen. Wenn die Hintergründe verschiedene Farben enthalten, sind mehrere Schritte erforderlich, um den Hintergrund in Illustrator zu entfernen. Hier finden Sie Anweisungen zum Entfernen des Hintergrunds aus einem Bild in Illustrator mit dem Zauberstab-Werkzeug.
- Schritt 1. Öffnen Sie eine Vektordatei und klicken Sie auf Anzeigen > Transparenzraster anzeigen. Wählen Sie dann die Zauberstab-Werkzeug auf den Symbolleisten. Alternativ können Sie auch „Y”, um zum Zauberstab-Werkzeug zu wechseln.
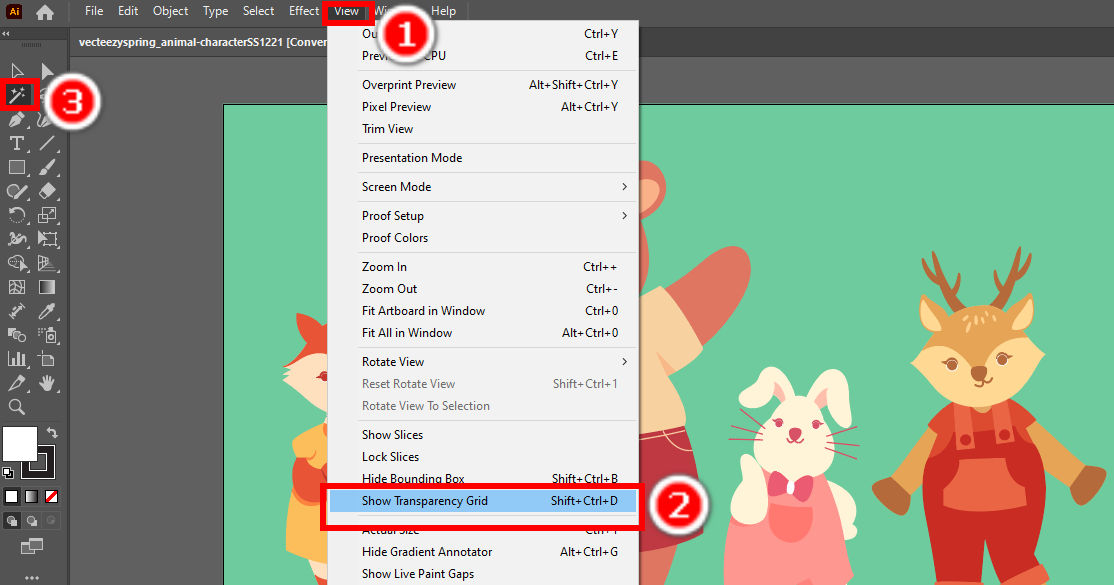
- Schritt 2. Klicken Sie auf den Hintergrund und das Zauberstab-Werkzeug wählt alle Bereiche mit ähnlichen Attributen aus. Wenn Sie der Auswahl ein Objekt oder einen Bereich hinzufügen möchten, halten Sie die „Shift”-Taste und klicken Sie auf das Objekt. Um einen Bereich von der Auswahl zu subtrahieren, drücken und halten Sie “Andere“ und klicken Sie auf das Objekt.
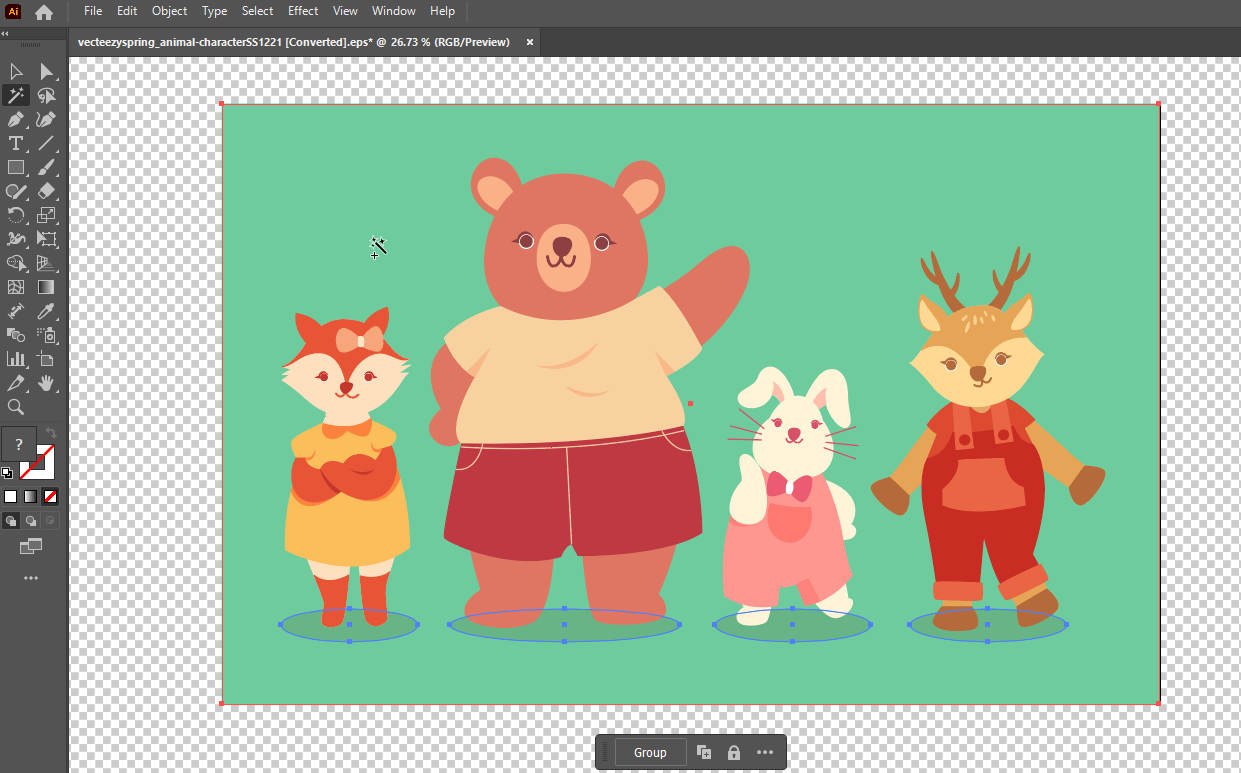
- Schritt 3. Drücken Sie "Löschen”, um in Adobe Illustrator ein Foto mit transparentem Hintergrund zu erstellen. Speichern Sie dann das Bild ohne Hintergrund auf Ihrem Computer.
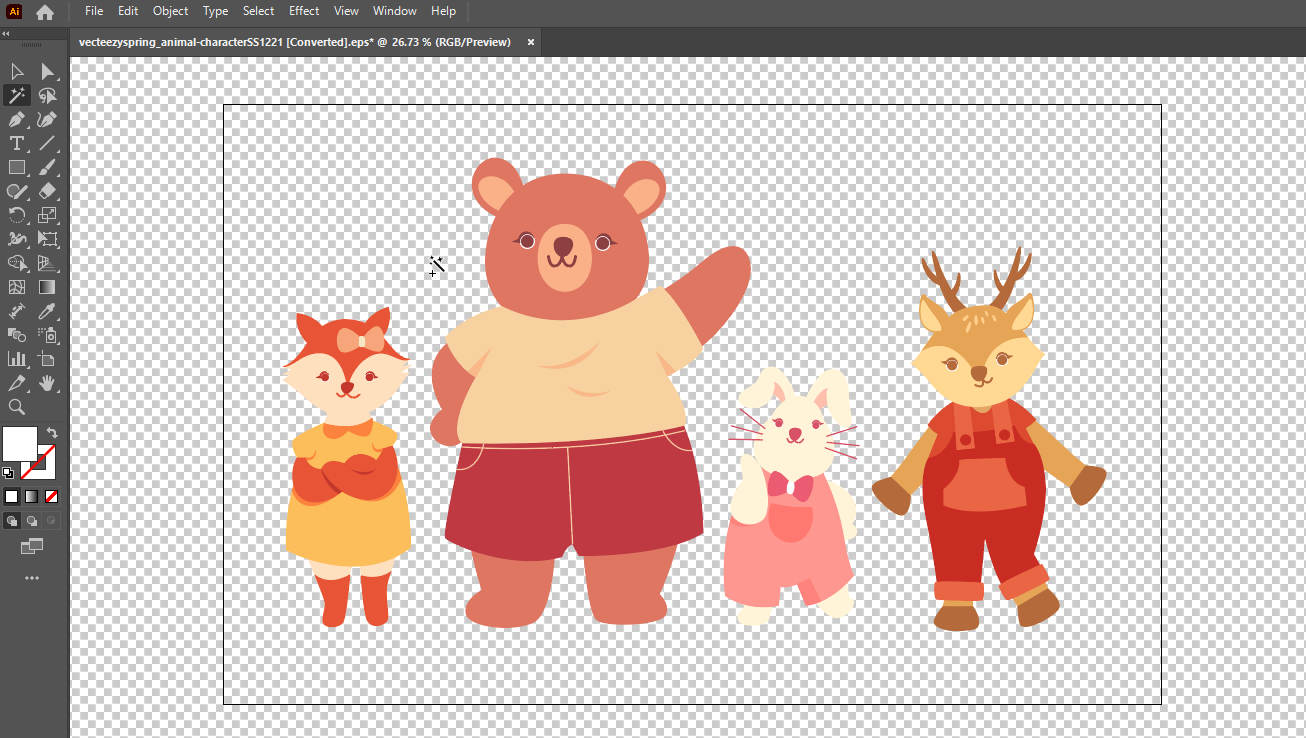
TIPPS
Das Zauberstab-Werkzeug wählt alle Objekte und Bereiche mit ähnlichen Eigenschaften aus. Daher kann es sein, dass es versehentlich einige Objekte löscht, die ähnliche Farben wie der Hintergrund haben. Wenn Sie die Einstellungen des Zauberstab-Werkzeugs anpassen möchten, können Sie auf das Symbol in der Symbolleiste doppelklicken, um das Einstellungsfenster zu öffnen.
Stiftwerkzeug: Hintergrund in Illustrator präzise löschen
Die beiden vorherigen Tools können den Bildhintergrund in Illustrator entfernen. Wie Sie jedoch sehen, sind ihre Funktionen zu einfach, um Bilder mit komplexen Hintergründen zu bearbeiten. Glücklicherweise gibt es in Adobe Illustrator ein Tool, mit dem Sie den Hintergrund präzise entfernen können, egal wie komplex der Hintergrund ist. Mit dem Stiftwerkzeug können Sie das Objekt manuell auswählen, indem Sie seinen Umriss zeichnen, und den Hintergrund präzise löschen. Jetzt lernen wir, wie Sie mit dem Stiftwerkzeug in Illustrator den Hintergrund entfernen.
- Schritt 1. Öffnen Sie Ihr Bild in Illustrator, klicken Sie auf Anzeigen > Transparenzraster anzeigenund wählen Sie die Stiftwerkzeug. Sie können auch „P”, um das Stiftwerkzeug zu verwenden.
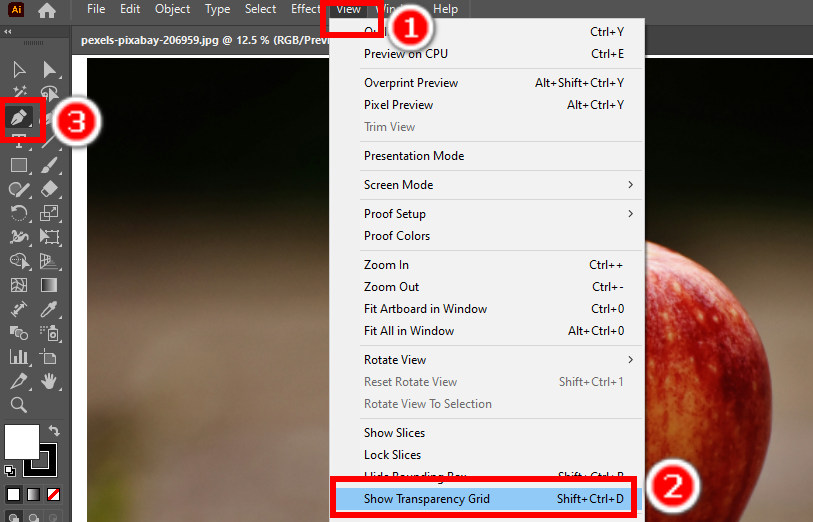
- Schritt 2. Gehen Sie zum rechten Bereich, klicken Sie auf Füllen Option und wählen Sie Keine Füllung. Zeichnen Sie dann freihändig einen Umriss des Motivs. Klicken Sie zuerst auf einen Punkt am Rand des Motivs, um einen Ankerpunkt zu setzen, und setzen Sie dann einen weiteren Ankerpunkt in der Nähe des vorherigen, um eine gerade Linie zwischen ihnen zu erstellen. Wenn Sie eine Kurve erstellen möchten, ziehen Sie das Stiftwerkzeug und lassen Sie es los, um Richtungsgriffe des Ankerpunkts zu erstellen. Ziehen Sie anschließend erneut, um die Neigung der Kurve festzulegen, und lassen Sie es wieder los. Setzen Sie wiederholt einen Ankerpunkt nach dem anderen, bis Sie auf den ersten Ankerpunkt klicken, um die Auswahl abzuschließen.
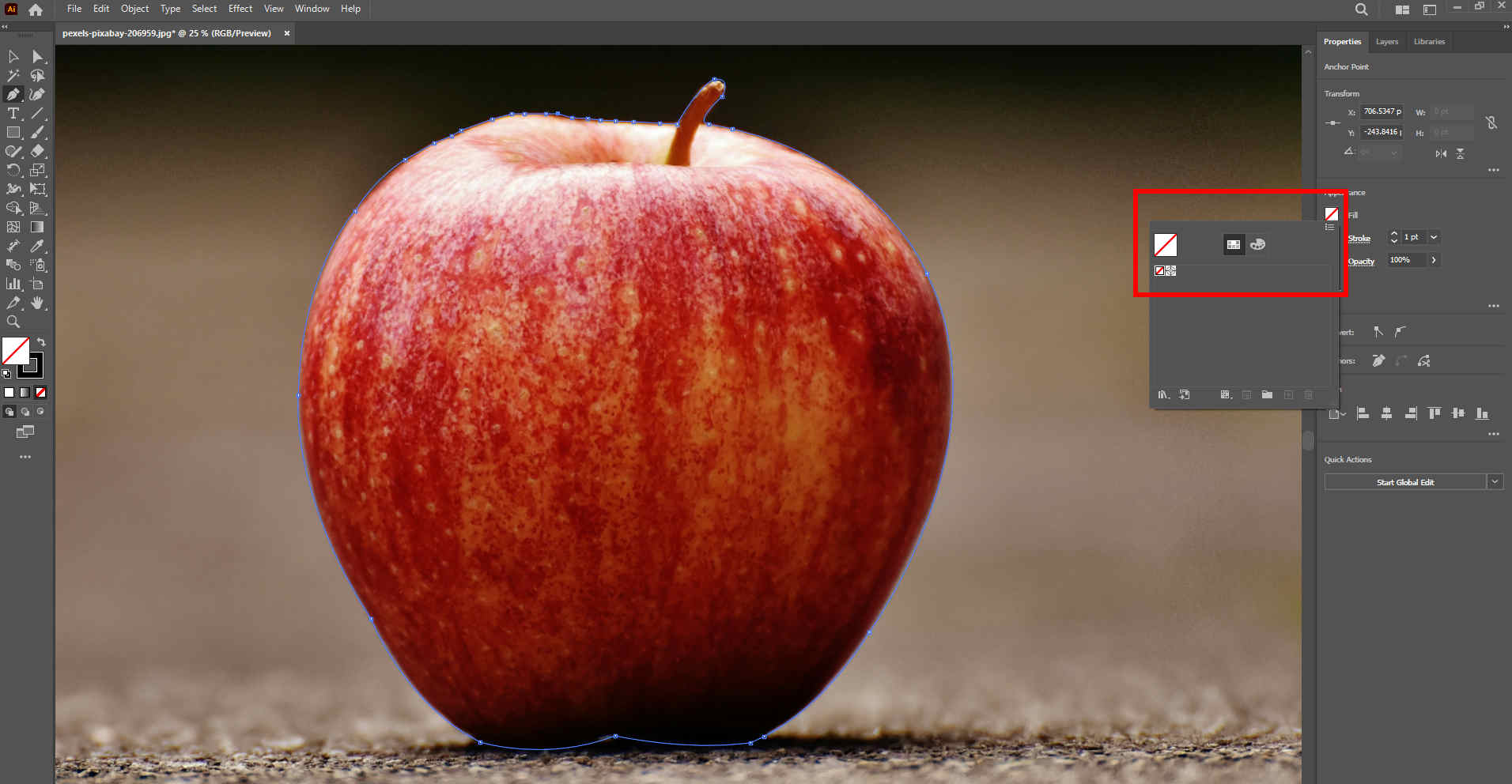
- Schritt 3. Wähle die Auswahlwerkzeug Halten Sie in den Symbolleisten die Ctrl und klicken Sie auf den Hintergrund, um den Hintergrund zur Auswahl hinzuzufügen.
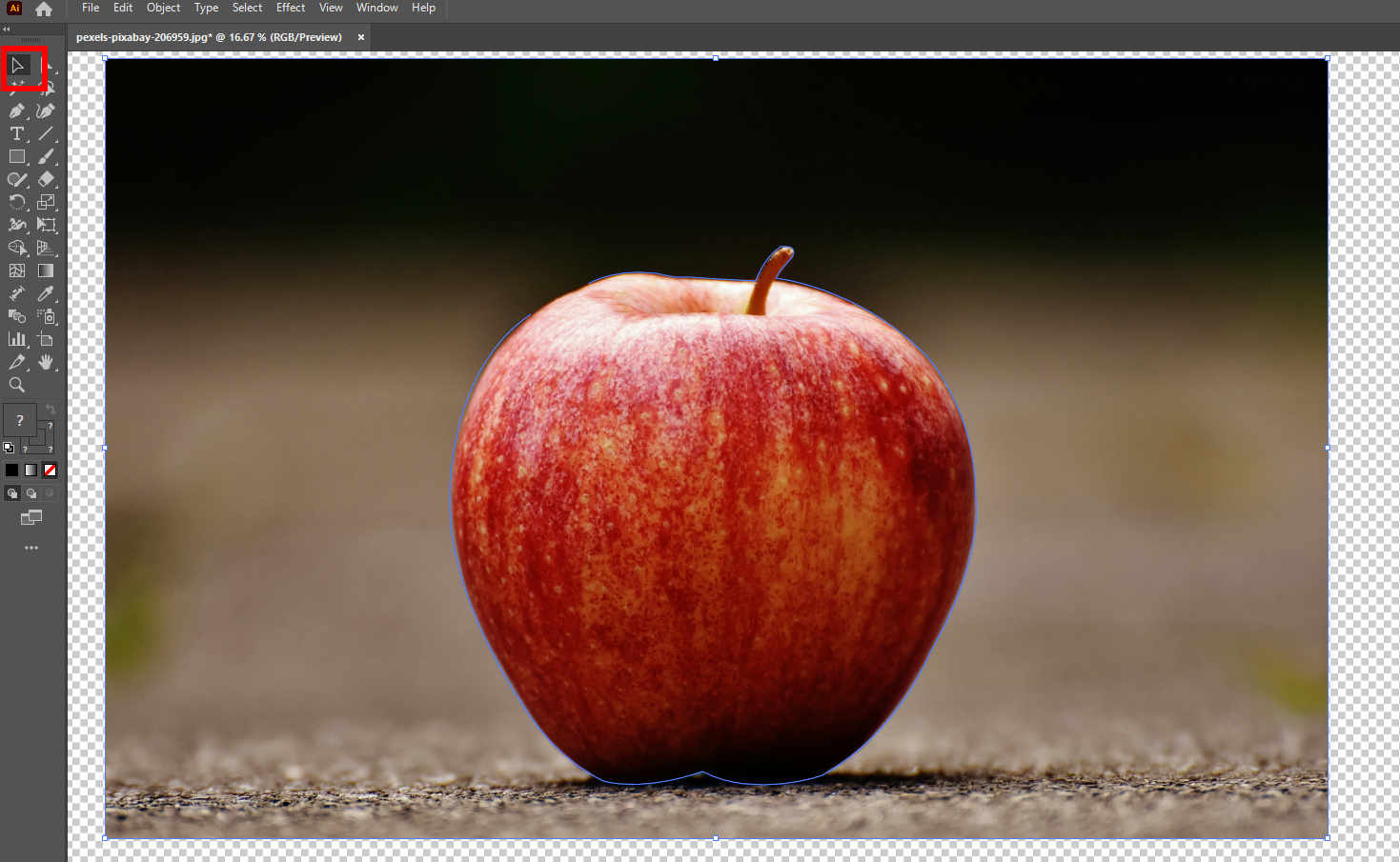
- Schritt 4. Klicken Sie abschließend mit der rechten Maustaste auf den Hintergrund. Ein Menü wird eingeblendet. Wählen Sie Schnittmaske erstellen um den Hintergrund in Illustrator transparent zu machen. Speichern Sie dann das Ergebnis auf Ihrem Computer.
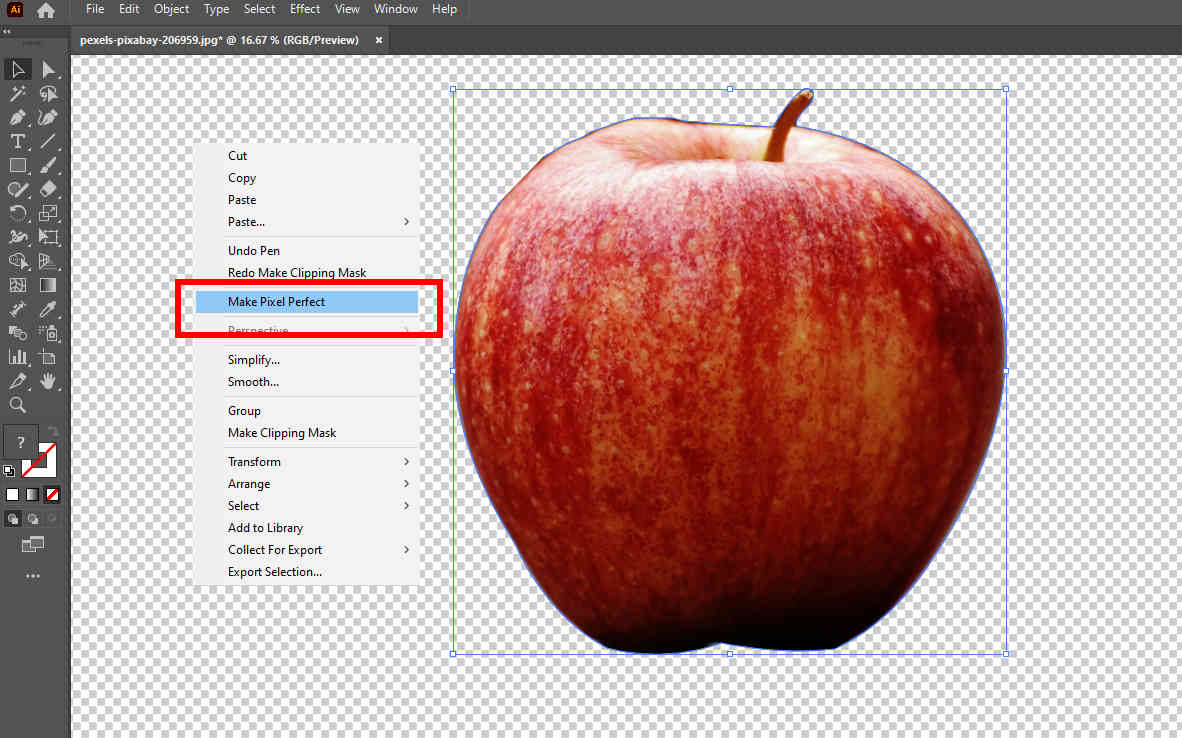
Teil 2. Intuitive Online-Alternative – Hintergrund mit 1 Klick entfernen
Das Entfernen des Hintergrunds in Illustrator erfordert viel Zeit und einige Fähigkeiten. Sie können versuchen AnyEraser, ein Online-Hintergrundentferner mit nur einem Klick, um Ihre Effizienz zu steigern. Angetrieben von einem KI-basierten Algorithmus, AnyEraser kann das Vordergrund- und Hintergrundmotiv präzise erkennen und den Hintergrund löschen, wobei das Motiv intakt bleibt. All dies geschieht automatisch in Sekundenschnelle. Los geht‘s, wir zeigen Ihnen die Schritte.
- Schritt 1. Access AnyEraser-Hintergrundentferner und schlagen Bild hochladen um ein Foto auszuwählen, dessen Hintergrund Sie entfernen möchten.
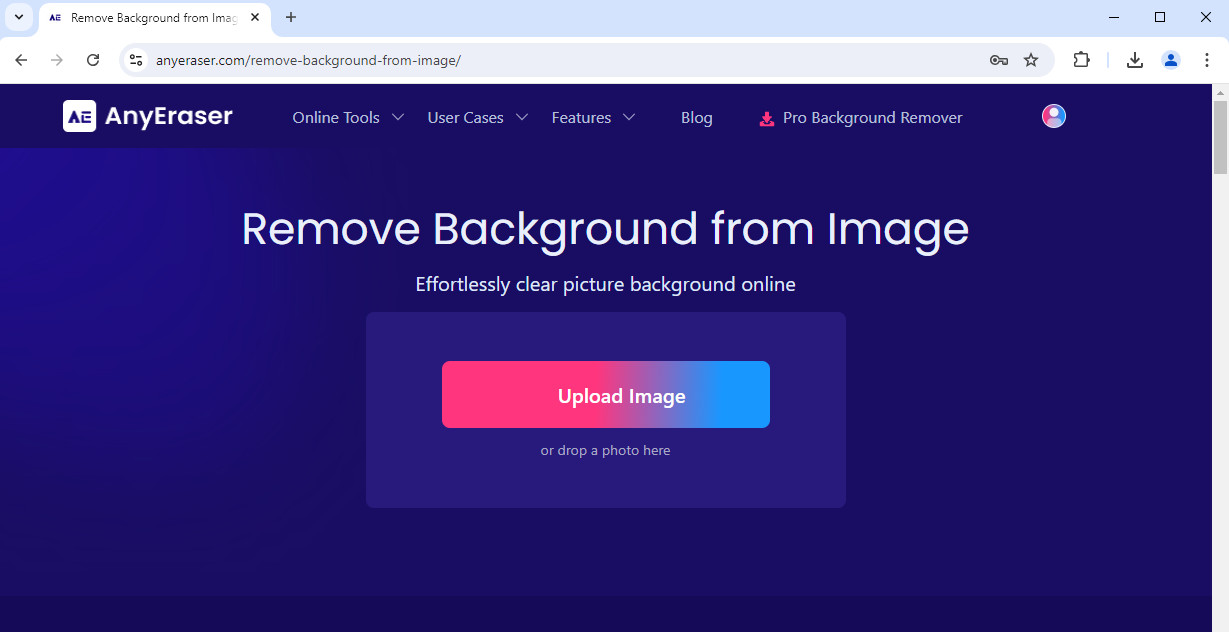
- Schritt 2. AnyEraser verarbeitet das Foto in Sekundenschnelle und gibt ein Bild mit transparentem Hintergrund aus. Klicken Sie dann auf Herunterladen um das Foto auf Ihrem Computer zu speichern.
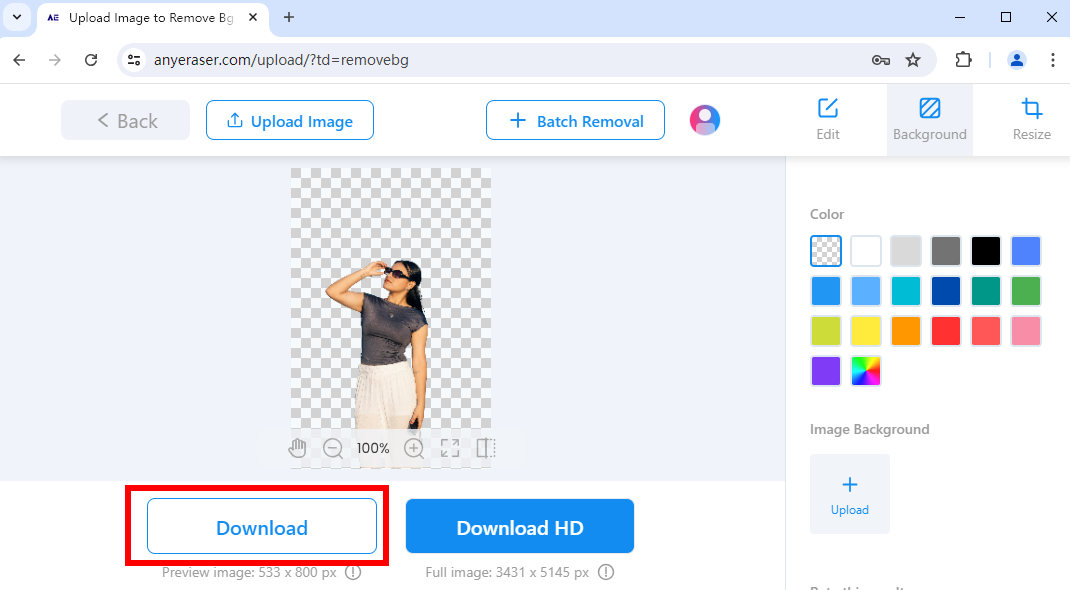
Fazit
In diesem Artikel haben Sie gelernt, wie Sie mit drei Werkzeugen den Hintergrund in Illustrator entfernen. Die Schritte sind nicht so schwer. Wenn Sie das nächste Mal den Hintergrund Ihres Designs entfernen möchten, folgen Sie den Schritten hier, und es wird ein Kinderspiel sein. Wenn Sie keine zeitaufwändigen Schritte erwarten, empfehlen wir Ihnen auch, einen intuitiven Online-Hintergrundentferner mit einem Klick auszuprobieren – AnyEraser.
Wir hoffen, dass diese Seite für Sie hilfreich ist! Danke fürs Lesen.
1. Wie verwende ich das Zauberstab-Werkzeug, um den Hintergrund in Illustrator zu entfernen?
Klicken Sie zunächst auf Ansicht und wählen Sie Transparenzraster anzeigen. Wählen Sie das Zauberstab-Werkzeug in der Symbolleiste oder drücken Sie alternativ Y. Klicken Sie, um den Hintergrund auszuwählen, und drücken Sie die Entf-Taste, um ihn zu löschen.
2. Wie entferne ich den Hintergrund in Illustrator mit dem Zeichenstift-Werkzeug?
Klicken Sie auf „Ansicht“ und „Transparenzraster anzeigen“. Wählen Sie das Stiftwerkzeug oder drücken Sie stattdessen P. Zeichnen Sie dann den Umriss des Motivs nach, indem Sie Ankerpunkte setzen. Nachdem Sie das Motiv umrissen haben, wählen Sie das Auswahlwerkzeug und klicken Sie auf den Hintergrund, um ihn auszuwählen. Klicken Sie abschließend mit der rechten Maustaste auf den Hintergrund und wählen Sie „Schnittmaske erstellen“.


