So entfernen Sie auf dem Mac schnell den Hintergrund aus einem Bild
Haben Sie Probleme mit dem störenden Hintergrund Ihrer Bilder auf dem Mac? Möglicherweise müssen Sie den Hintergrund aus dem Bild entfernen oder Ihrem Bild einen professionellen Schliff verpassen. Es scheint, dass das Entfernen des Hintergrunds aus dem Bild auf dem Mac eine knifflige Aufgabe sein kann.
Tatsächlich müssen Sie keine professionellen Bearbeitungsfähigkeiten beherrschen, um dies zu erreichen. KI-Hintergrundentferner und die integrierten Tools des Mac können Ihnen dabei helfen, den Hintergrund schnell und effektiv aus dem Bild zu entfernen.
In diesem Artikel zeigen wir Ihnen, wie Sie den Hintergrund eines Bilds auf dem Mac mithilfe von 3 Online-Hintergrundentfernern und 3 integrierten Programmen entfernen. Auf diese Weise können Sie den Bildhintergrund ändern oder einzigartige Projekte erstellen.
Lass uns eintauchen!
Teil 1. Hintergrund mit 1 Klick aus einem Bild auf dem Mac entfernen
Suchen Sie nach einer einfachen Methode, um den Hintergrund eines Bilds auf dem Mac zu entfernen? Suchen Sie nicht weiter! AnyEraser Bildhintergrundentferner, dieses KI-gestützte Online-Tool, kann Ihnen helfen, den Bildhintergrund mit nur einem Klick zu entfernen. Außerdem gewährleistet dieses Tool präzise und qualitativ hochwertige Ergebnisse.
Darüber hinaus können Sie mit AnyEraser nach dem Löschen des Hintergrunds eines Bilds Ihrem Bild einen neuen Hintergrund hinzufügen oder die Größe Ihres Bilds nach Bedarf ändern.
Hier finden Sie eine Schritt-für-Schritt-Anleitung zum Entfernen des Hintergrunds aus einem Bild auf dem Mac mit AnyEraser AI Background Remover:
- Schritt 1. Gehen Sie zu AnyEraser Bildhintergrundentferner und lade dein Bild hoch.
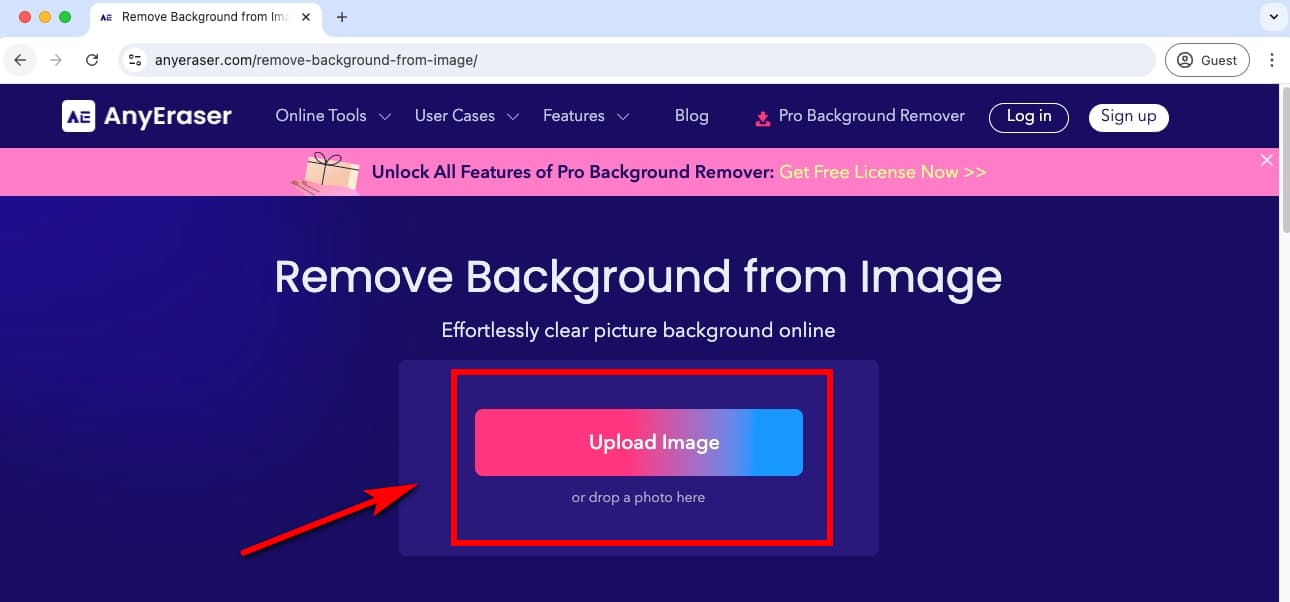
- Schritt 2. Anschließend entfernt dieser Bildhintergrundentferner in Sekundenschnelle automatisch den Hintergrund vom Bild auf dem Mac.
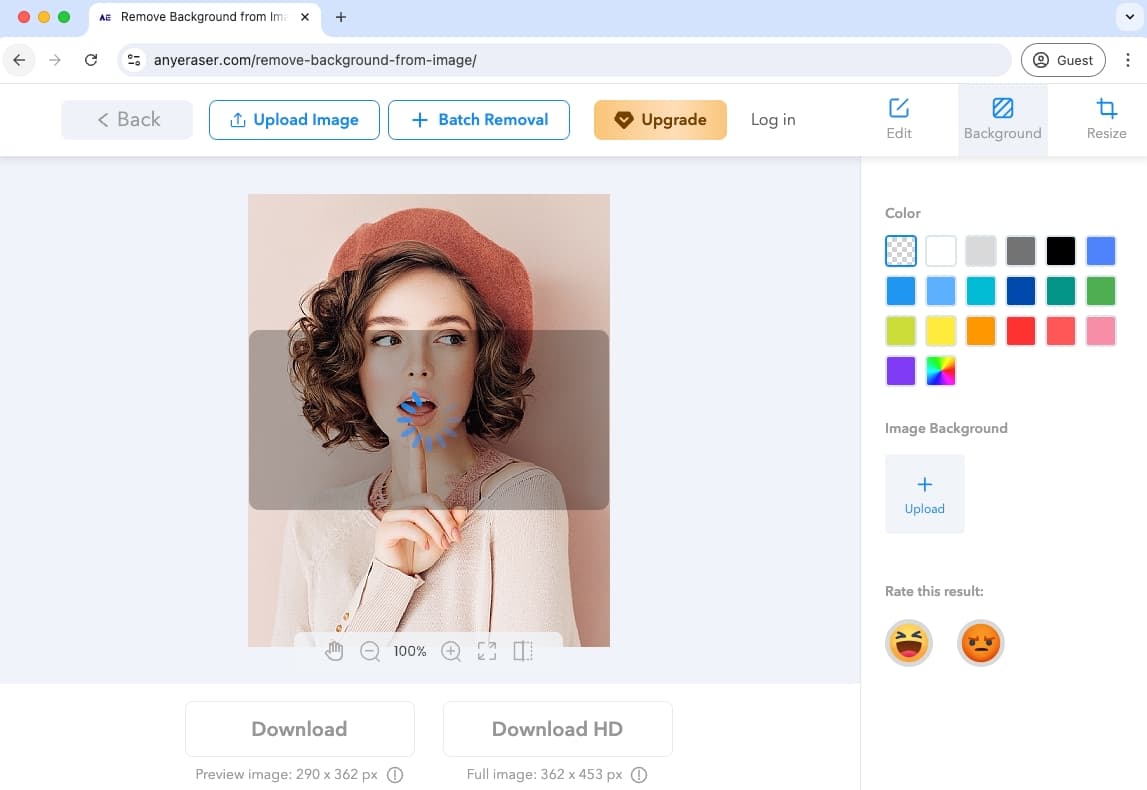
- Schritt 3. Klicken Sie auf die Schaltfläche „Herunterladen“, um das PNG-Bild ohne Hintergrund zu exportieren.
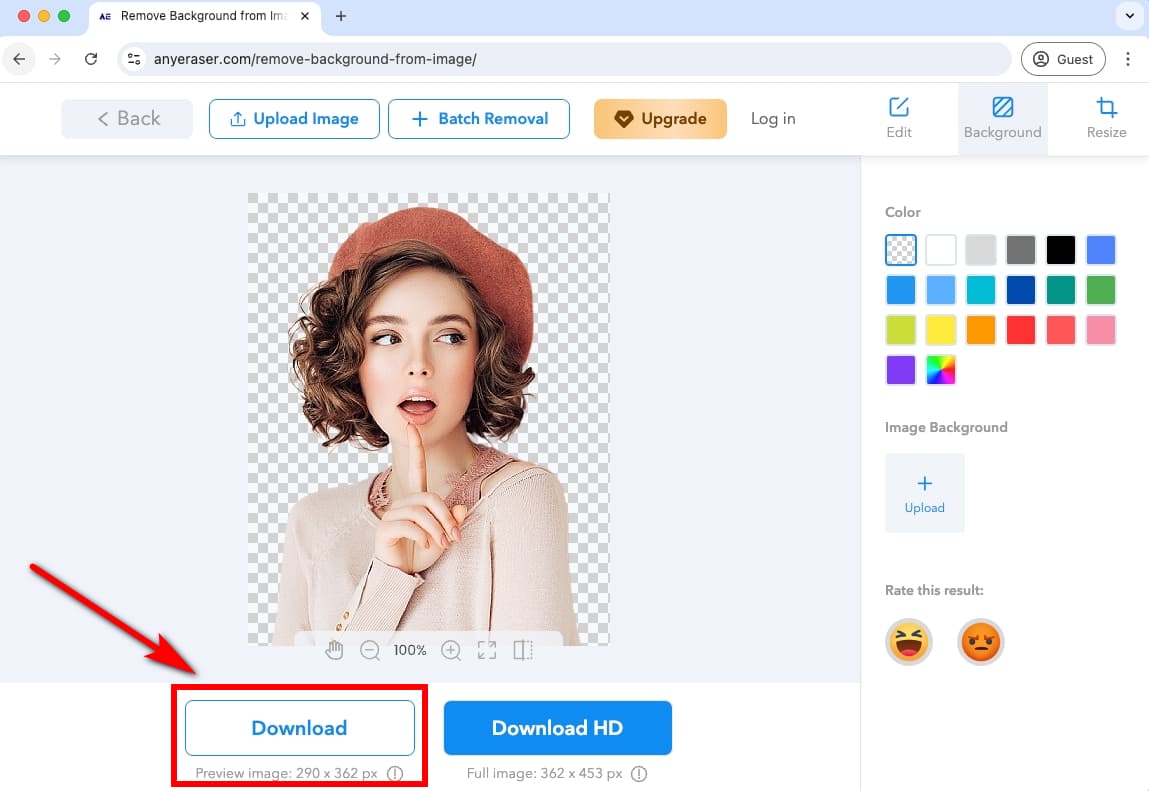
Wenn Sie den Hintergrund aus einem Bild auf dem Mac entfernen möchten, ohne an Qualität zu verlieren und Ihr Bild auf die nächste Ebene zu bringen, können Sie verwenden AnyEraser Hintergrundentfernungssoftware für Mac. Dieses Programm bietet nicht nur eine präzise und schnelle Hintergrundentfernung, sondern ermöglicht Ihnen auch, bis zu 50 Bilder gleichzeitig zu verarbeiten.
Darüber hinaus bietet dieses Programm weitere Bildbearbeitungstools, beispielsweise zum Ändern der Hintergrundfarbe, zur Größenanpassung des Hintergrunds und zur KI-Generierung von Hintergründen usw., die Ihnen dabei helfen, Ihr Bilddesign zu verbessern.
Öffnen Sie einfach die leistungsstarke Software zum Hintergrundentfernen für Mac und beginnen Sie, Ihr Bild wie ein Profi zu bearbeiten!
Teil 2. So machen Sie den Hintergrund auf dem Mac mit integrierten Programmen transparent
Mac-Systeme verfügen über mehrere integrierte Programme zur Hintergrundentfernung, darunter Finder, Vorschau und Fotos. Diese Tools sind praktisch und einfach zu verwenden, ohne dass zusätzliche Downloads erforderlich sind.
Ich zeige Ihnen, wie ich mit integrierten Tools den Hintergrund aus einem Bild auf meinem MacBook entferne.
Entfernen Sie mit Schnellaktionen den Hintergrund aus einem einfachen Bild
In macOS Ventura 13.2 oder höher ist die Finder Dazu gehören Schnellzugriff Damit können Sie auf dem Mac im Handumdrehen den Hintergrund aus einem Bild entfernen. Und nach dem Löschen des Hintergrunds speichert diese Funktion das Bild automatisch als PNG-Datei.
Wie schneidet man mit Finder ein Bild auf dem Mac aus? Folgen Sie diesen einfachen Schritten:
- Schritt 1. Klicken Sie im Finder einfach mit der rechten Maustaste auf eine Bilddatei, zeigen Sie auf „Schnellaktionen“ und wählen Sie dann „Hintergrund entfernen“. Wenn Sie mehrere Bilder haben, deren Hintergrund gelöscht werden muss, wählen Sie sie stapelweise aus.
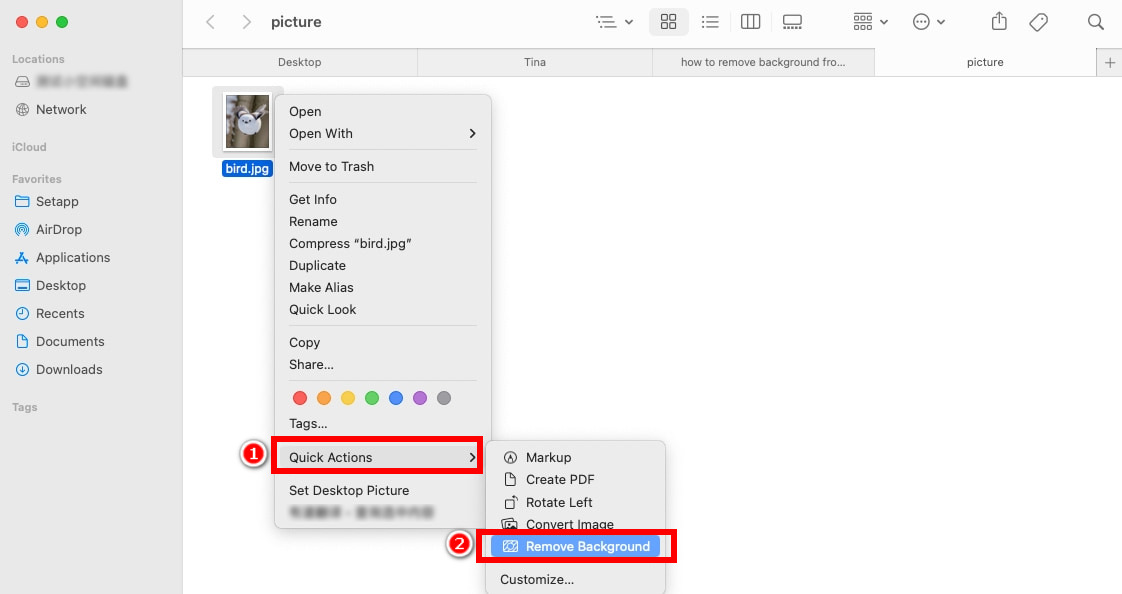
- Schritt 2. Finder entfernt den Hintergrund auf dem Mac in wenigen Sekunden aus Bildern. Anschließend erhalten Sie ein PNG-Bild, das am selben Speicherort wie das Originalbild angezeigt wird und den Titel „[Originaldateiname] Background Removed.png“ trägt.
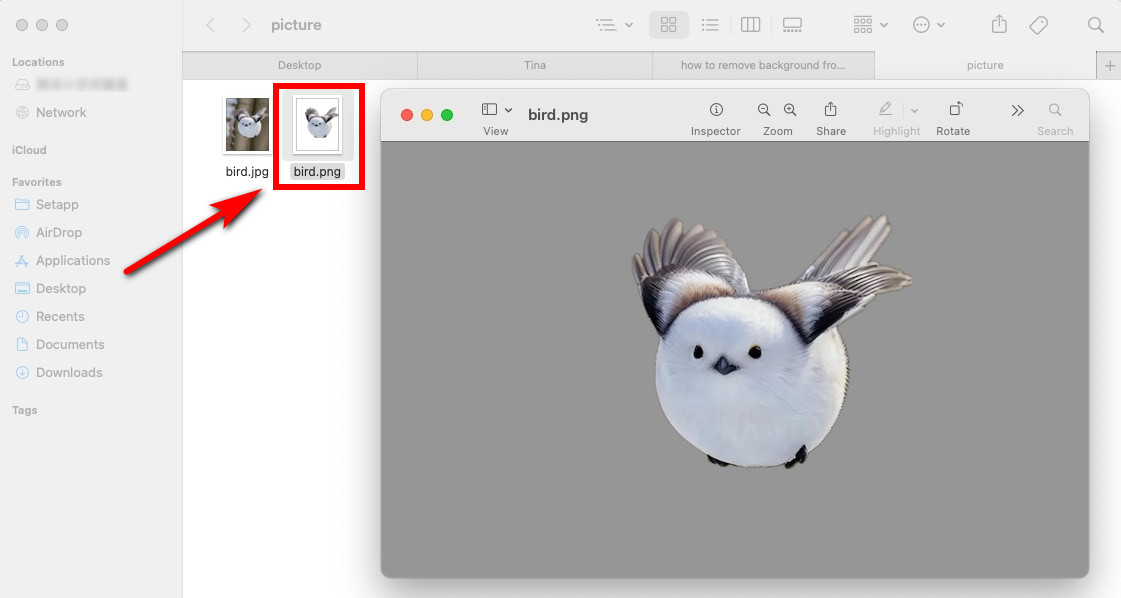
Manuelles Entfernen des Hintergrunds aus dem Bild mit der Vorschau-App
Preview ist ein Standardprogramm unter macOS, mit dem Sie verschiedene Dateitypen öffnen und bearbeiten können. Außerdem können Sie damit problemlos Bilder bearbeiten. Mit dem Mac Preview-Radiergummi können Sie den Hintergrund effizient aus Bildern entfernen – Sofortiges Alpha or Intelligentes Lasso Werkzeug.
Instant Alpha – Bilder mit kontrastierenden Hintergrund- und Motivfarben verarbeiten
Wenn das Motiv und der Hintergrund unterschiedliche Farben haben, können Sie die Sofortiges Alpha Tool zum Entfernen des Hintergrunds aus einem Bild auf dem Mac.
Wie schneidet man mit Instant Alpha ein Bild auf dem Mac aus? Folgen Sie den folgenden Schritten:
- Schritt 1. Öffnen Sie mit der Vorschauanwendung ein Bild, dessen Hintergrund Sie löschen möchten, klicken Sie dann auf das Symbol „Markup“, um die Symbolleiste anzuzeigen, und wählen Sie „Instant Alpha“. Wählen Sie anschließend den Hintergrundbereich aus, den Sie löschen möchten.
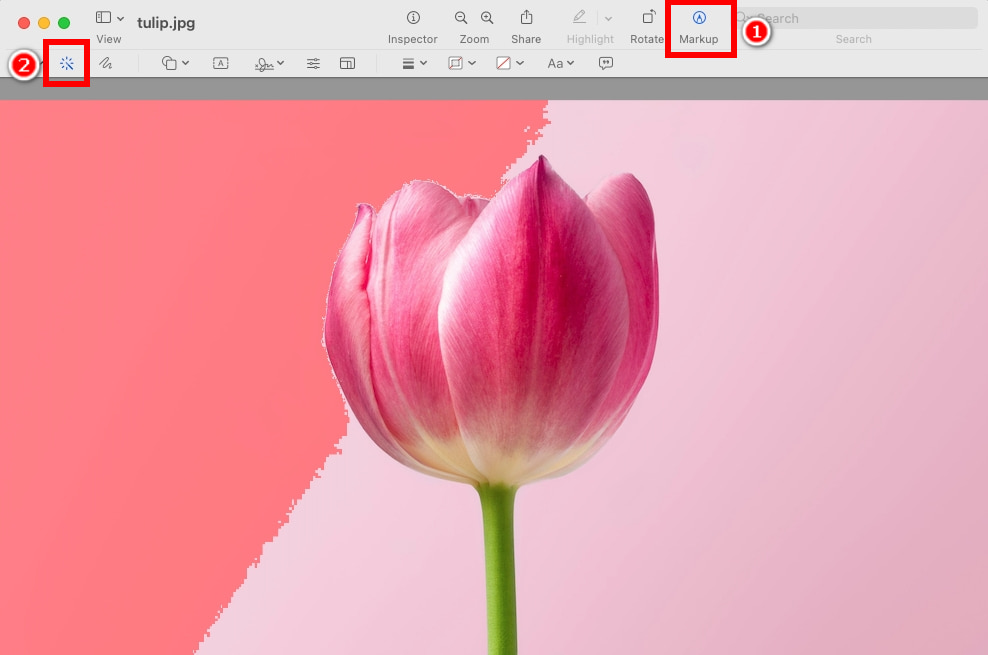
- Schritt 2. Presse Löschen Taste, um den Hintergrund des Bildes zu entfernen. Klicken Sie dann im Popup-Fenster auf „Konvertieren“.
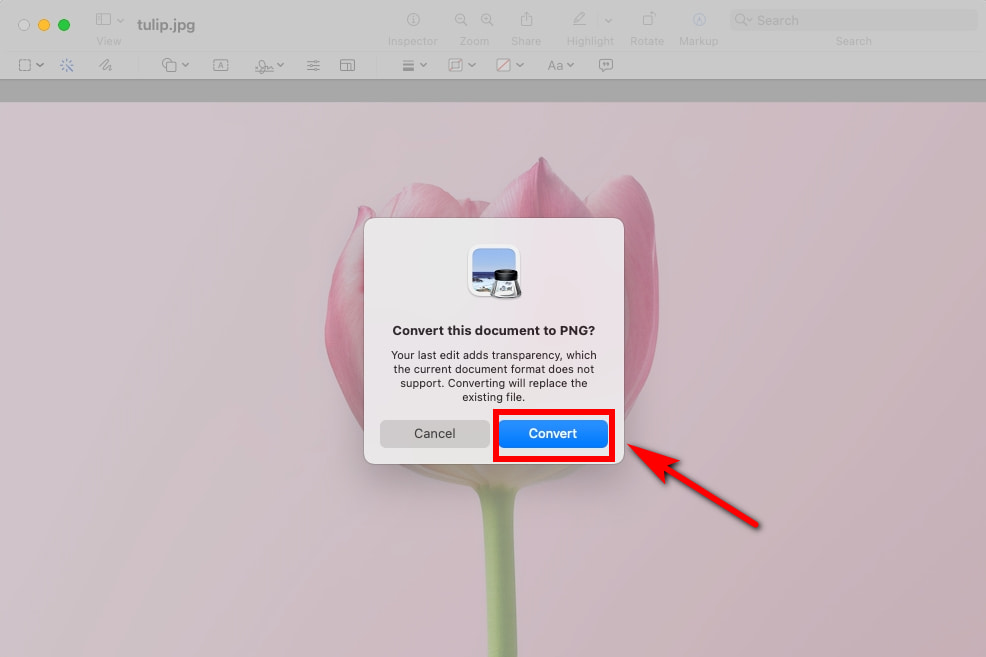
- Schritt 3. Wählen und löschen Sie Teile des Hintergrunds mehrmals, bis der gesamte Hintergrund gelöscht ist. Wenn Sie fertig sind, klicken Sie auf die Schaltfläche „Schließen“ des Fensters und speichern Sie dann das PNG-Bild.
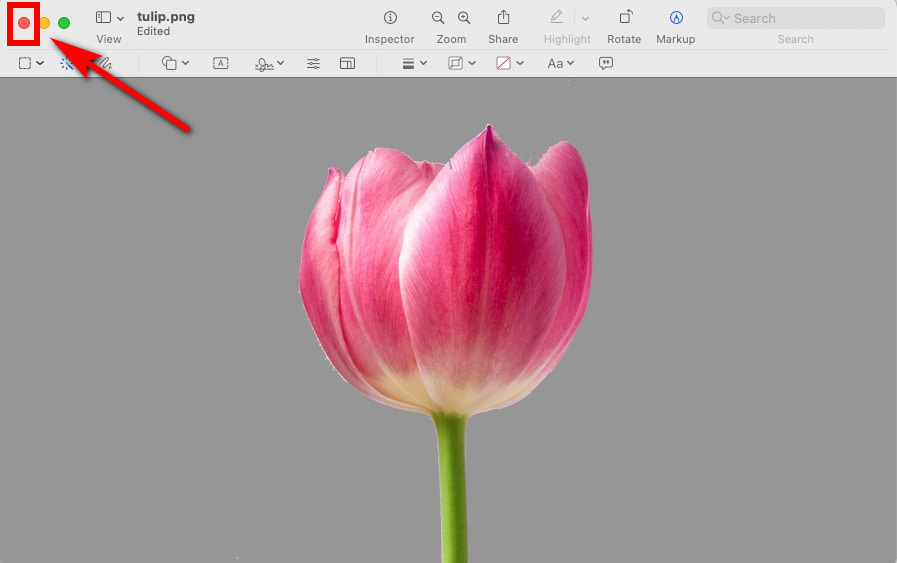
Tipps:
Wählen Sie den unerwünschten Teil am besten mehrmals aus. Andernfalls werden alle Teile des Bildes ausgewählt.
Smart Lasso – Bilder mit ähnlichen Hintergrund- und Motivfarben verarbeiten
Wenn das Motiv und der Hintergrund ähnliche Farben haben, versuchen Sie es mit Intelligentes Lasso Werkzeug in der Vorschau:
- Schritt 1. Wählen Sie das Symbol „Markup“ in der Symbolleiste. Klicken Sie dann auf die Dropdown-Schaltfläche „Auswahlwerkzeuge“ und wählen Sie „Smart Lasso“.
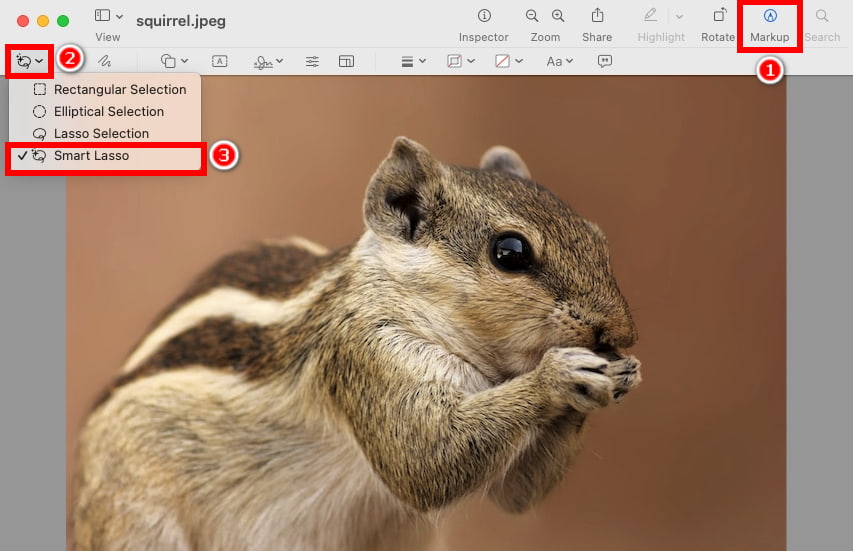
- Schritt 2. Zeichnen Sie als Nächstes den Hintergrund des Bildes nach, das Sie löschen möchten.
- Tipps: Um die Umrisse leichter nachzuzeichnen, sollten Sie besser hineinzoomen. Wählen Sie vor dem Löschen des Hintergrunds einen Teil des Hintergrunds aus: Verbinden Sie End- und Startpunkt, um einen Kreis zu bilden.
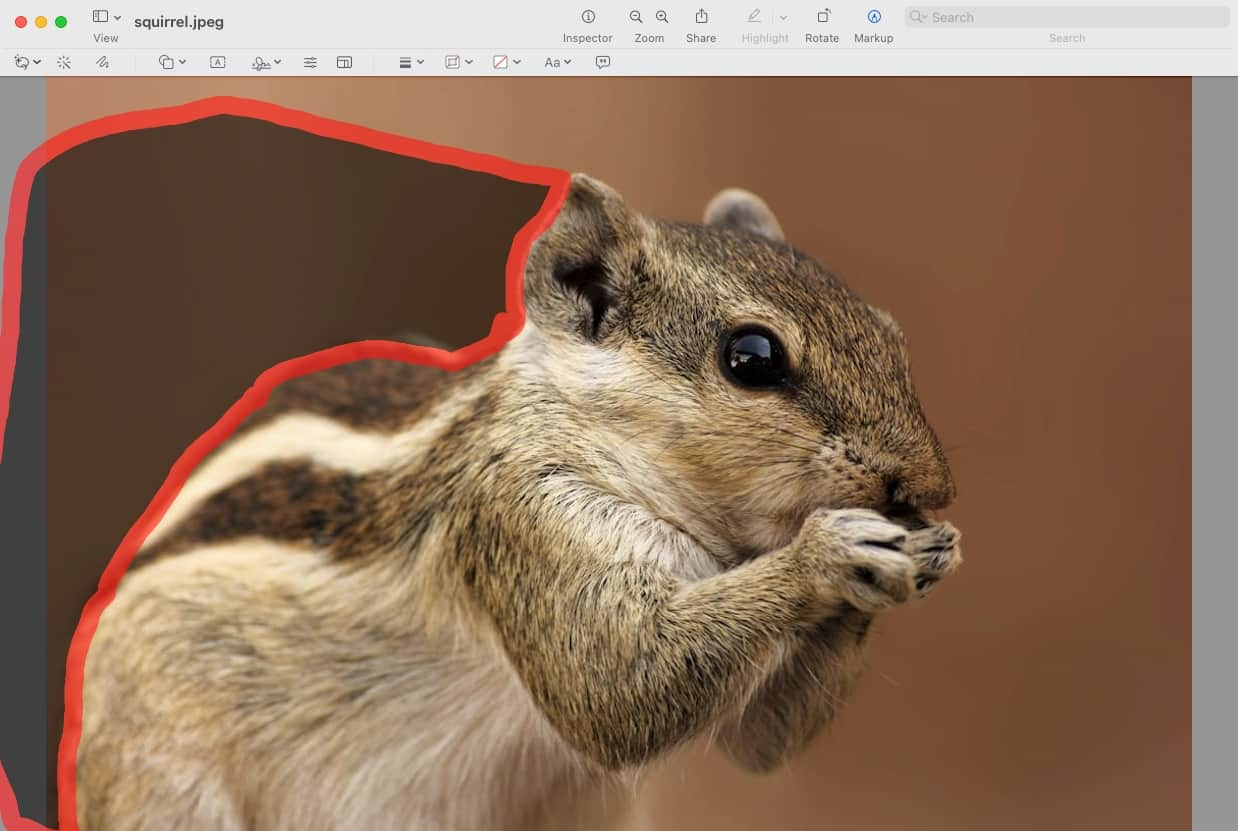
- Schritt 3. Presse Löschen Taste, um den Hintergrundteil zu entfernen. Wählen Sie dann den Hintergrundbereich mehrmals aus und löschen Sie ihn, bis der gesamte Hintergrund gelöscht ist. Oder Sie können das Motiv auswählen, mit der rechten Maustaste darauf klicken und es dann kopieren und auf anderen Plattformen einfügen.
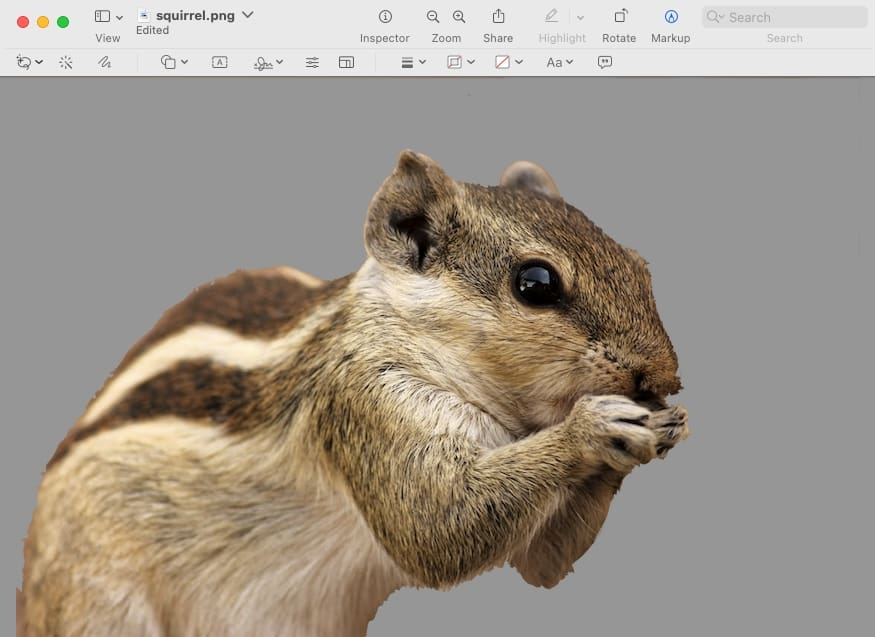
Bild in der Foto-App automatisch ausschneiden
Fotos ist in jedem Mac enthalten. In macOS Ventura (13) und höher, Fotos Die App verfügt über eine neue Funktion, mit der sich der Hintergrund in nur wenigen Sekunden aus einem Bild entfernen lässt und gleichzeitig ein präzises und sauberes Ergebnis gewährleistet wird.
Wie entferne ich mit der Fotos-App den Hintergrund aus einem Bild auf dem Mac? Befolgen Sie die folgenden Schritte:
- Schritt 1. Öffnen Sie ein Bild in der Fotoanwendung, klicken Sie mit der rechten Maustaste auf das Bild und wählen Sie „Motiv kopieren“. Wenn Sie mit der Maus über „Motiv kopieren“ fahren, wird ein weißer, sich bewegender Rahmen um Ihr Motiv im Bild angezeigt.
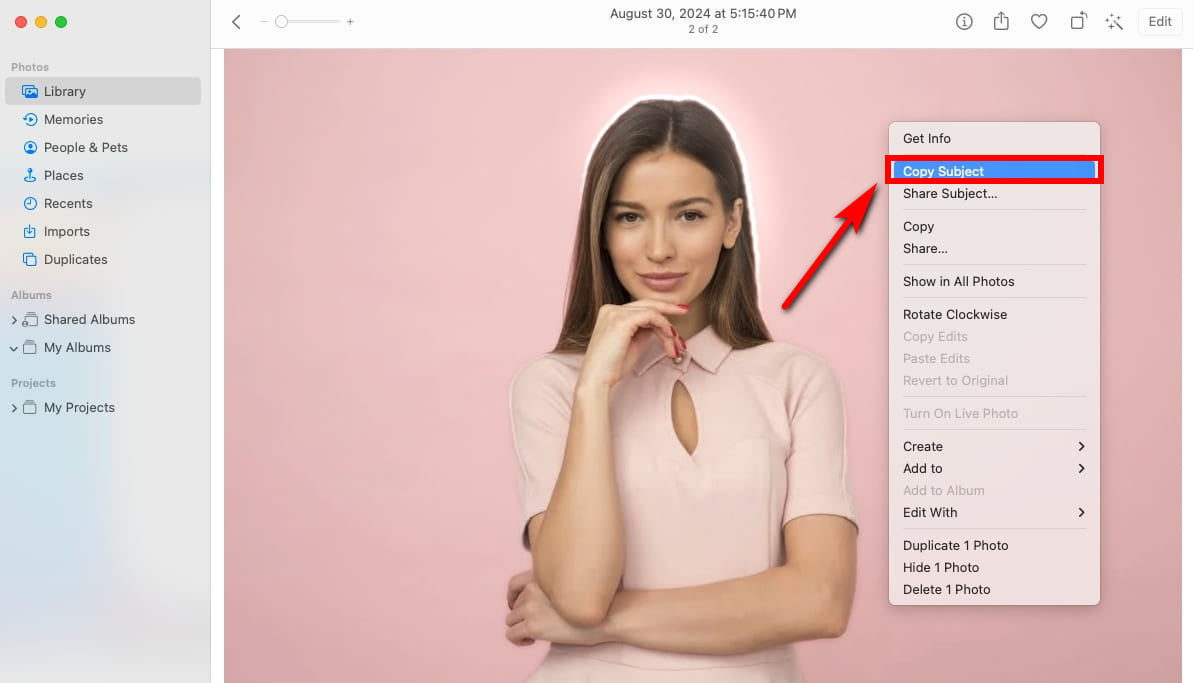
- Schritt 2. Nun können Sie das Motiv mit transparentem Hintergrund an beliebiger Stelle einfügen. Fügen Sie das kopierte Motiv beispielsweise in eine Seite ein.
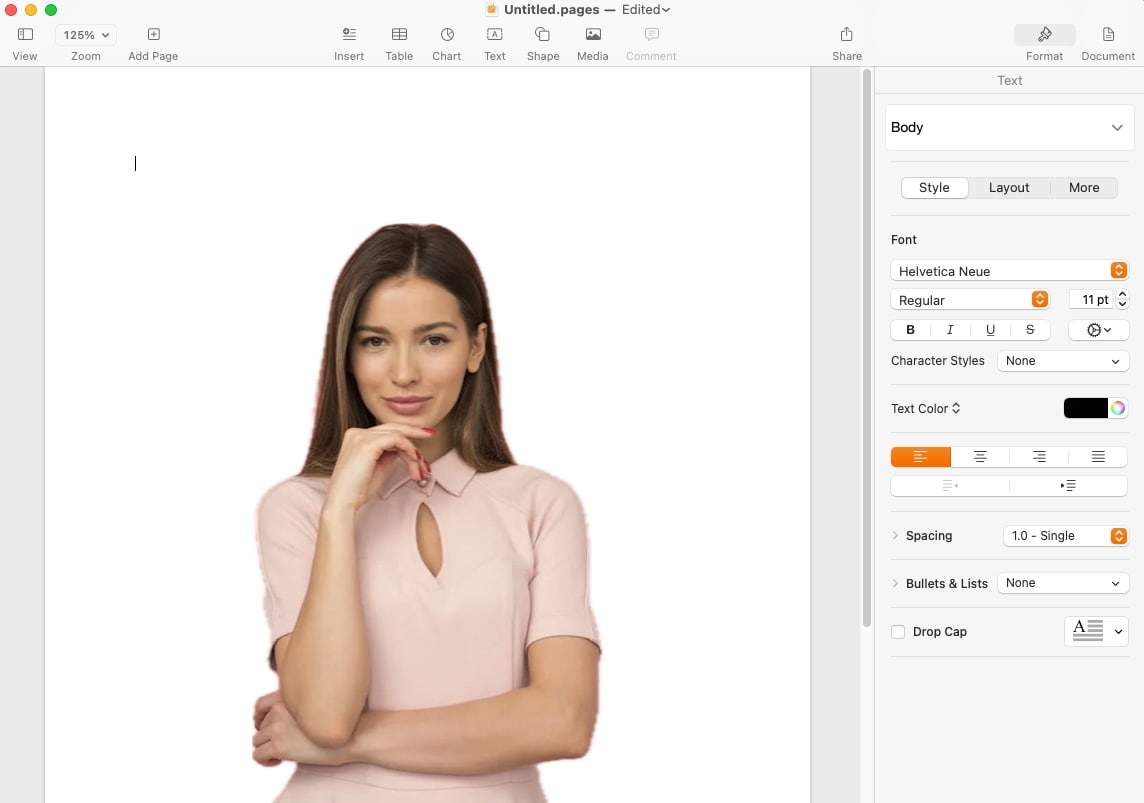
Teil 3. Entfernen Sie mit Online-Tools den Hintergrund aus einem Bild auf dem Mac
Neben den integrierten Programmen, die Mac mitbringt, können Sie auch andere Online-Tools verwenden, um den Hintergrund auf dem Mac einfach und schnell aus Bildern zu entfernen. Diese Online-Tools bieten mehr Funktionen als integrierte Programme, um Ihre Bilder zu verbessern. Hier empfehlen wir Ihnen 2 hervorragende Online-Hintergrundentferner.
Weiter lesen.
entfernen.bg
Das Online-Tool remove.bg verwendet KI-Technologie, um in Sekundenschnelle den Hintergrund aus Bildern auf dem Mac zu entfernen. Darüber hinaus enthält es verschiedene Hintergrundbilder, mit denen Sie Ihr Bild individuell gestalten können.
Nachdem Sie den Bildhintergrund entfernt haben, können Sie mit diesem Tool auch Teile Ihres Bildes präzise löschen oder wiederherstellen und so ein perfektes Endergebnis erzielen.
Wie entferne ich mit remove.bg den Hintergrund aus einem Bild auf dem Mac? Folgen Sie den einfachen Schritten:
- Schritt 1. Gehen Sie auf die Website von entfernen.bg, und laden Sie ein Bild hoch, dessen Hintergrund Sie löschen möchten.
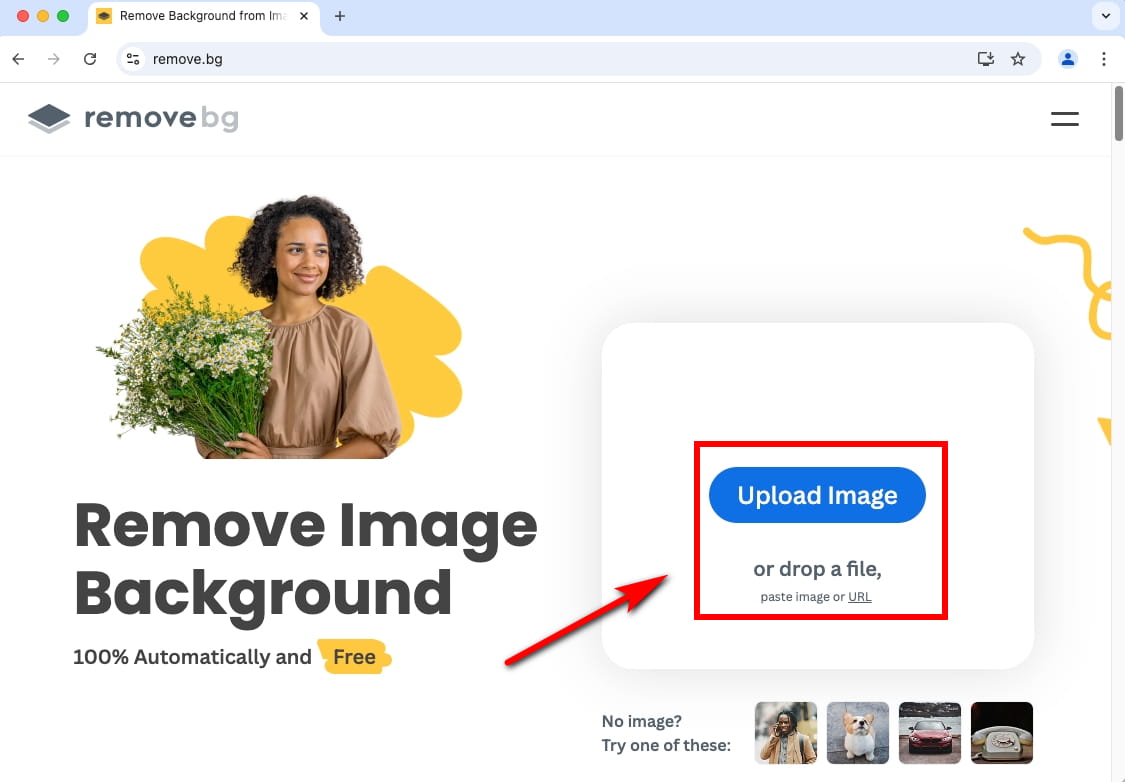
- Schritt 2. Dieses Tool entfernt in Sekundenschnelle den Hintergrund eines Bilds auf dem Mac. Klicken Sie dann auf die Schaltfläche „Herunterladen“, um Ihr PNG-Bild zu erhalten.
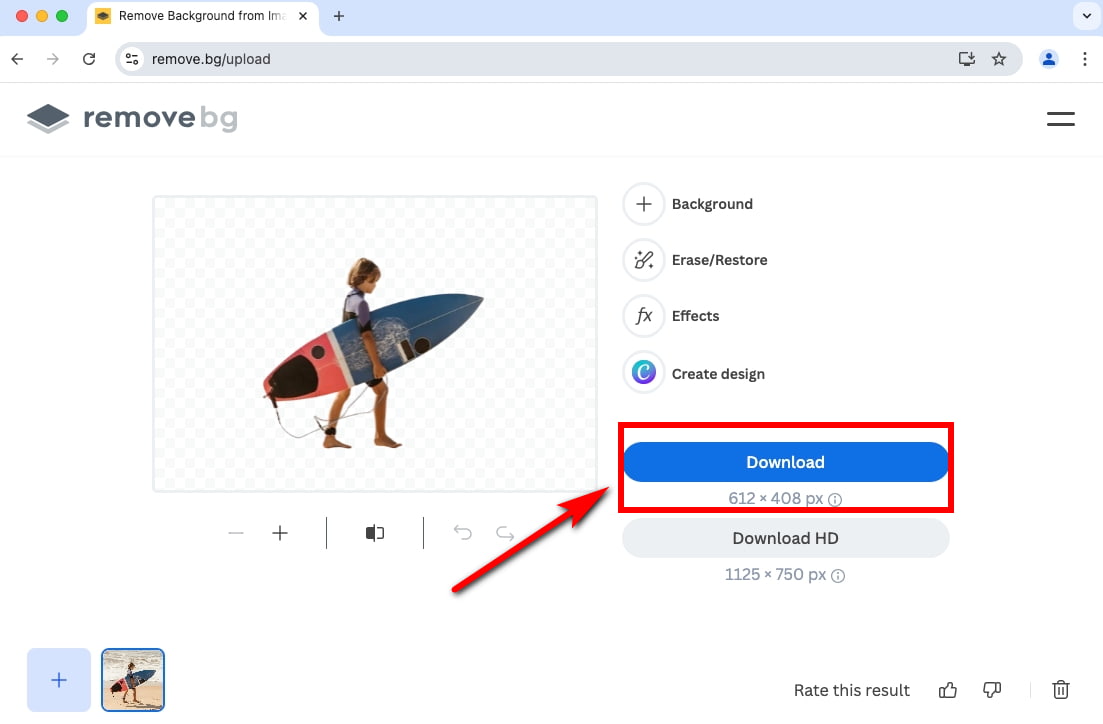
Adobe Express
Adobe Express Background Remover ist ein multifunktionales Online-Tool zur Bildbearbeitung. Mit der Funktion zum Entfernen des Hintergrunds können Sie den Hintergrund auf dem Mac im Handumdrehen aus Bildern isolieren und entfernen, während die Originalqualität erhalten bleibt.
Wie schneidet man mit Adobe Express ein Bild auf dem Mac aus? Befolgen Sie diese einfachen Schritte:
- Schritt 1. Gehen Sie zu Adobe Express Website und laden Sie Ihr Bild dorthin hoch.
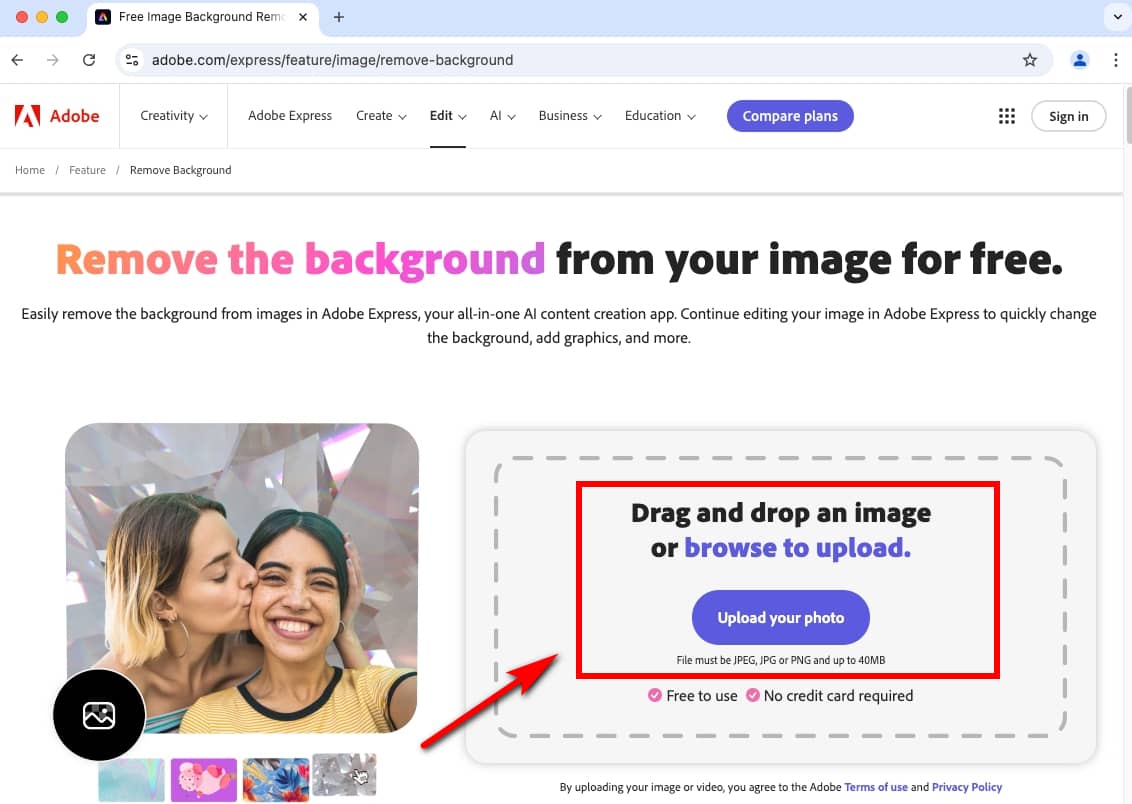
- Schritt 2. Dieses KI-Tool entfernt im Handumdrehen automatisch den Hintergrund aus Bildern auf dem Mac. Anschließend können Sie das Bild als PNG-Datei mit transparentem Hintergrund herunterladen.
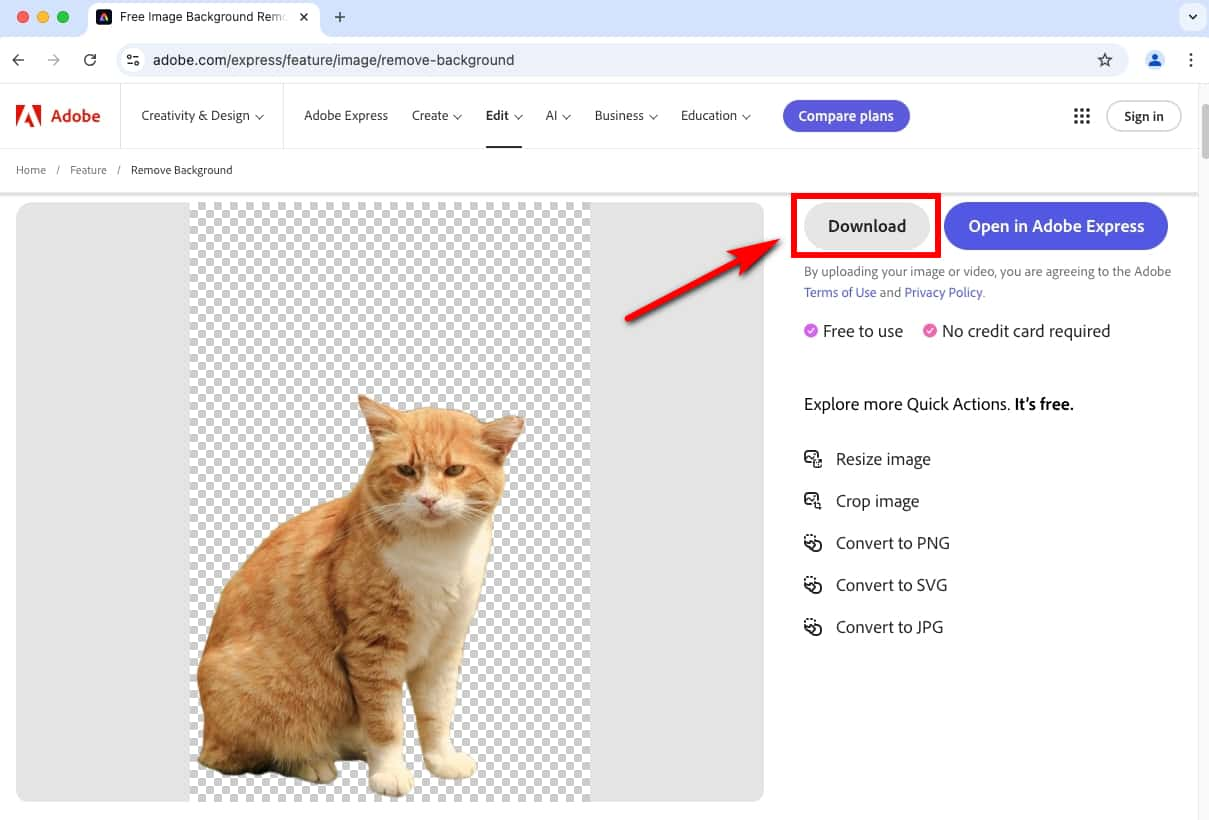
Welcher ist der beste Hintergrundentferner für den Mac
Abschließend haben wir untersucht, wie man mit effektiven Online-Hintergrundentfernern und in macOS integrierten Programmen den Hintergrund aus Bildern auf dem Mac entfernt.
Zu diesen Methoden zählen AnyEraser Bildhintergrundentferner Das Online-Tool ist die beste Lösung, um den Hintergrund von Bildern auf dem Mac zu entfernen. Dieses Tool wurde entwickelt, um den Bildhintergrund automatisch transparent zu machen und mit nur einem Klick professionelle Ergebnisse zu erzielen. Außerdem ist es einfach zu verwenden und verfügt über vielseitige Funktionen zum Aufpolieren Ihrer Bilder.
Probieren Sie es aus und verbessern Sie Ihr Bild noch heute mit AnyEraser!
FAQ
1. Wie entferne ich auf dem Mac kostenlos den Hintergrund aus einem Bild?
Ich zeige Ihnen, wie Sie auf dem Mac ein Bild als PNG speichern:
1. Laden Sie Ihr Bild hoch auf AnyEraser Bildhintergrundentferner. Dieses Onlinetool entfernt mit nur einem Klick automatisch und kostenlos den Hintergrund von Bildern auf dem Mac.
2. Laden Sie das Bild ohne Hintergrund im PNG-Format herunter.
2. Wie mache ich den Hintergrund eines Bildes auf einem MacBook transparent?
1. Öffnen Sie den Finder und wählen Sie das Bild aus, dessen Hintergrund Sie löschen möchten.
2. Klicken Sie mit der rechten Maustaste auf das Bild, wählen Sie „Schnellaktionen“ und dann „Hintergrund entfernen“.
3. Finder macht den Hintergrund Ihres Bildes transparent. Anschließend wird die PNG-Datei am selben Speicherort wie das Originalbild gespeichert.
3. Wie entferne ich den Bildhintergrund auf dem iPhone?
1. Öffnen Sie die Fotos-App auf Ihrem iPhone und wählen Sie ein Bild aus.
2. Tippen Sie auf das Motiv, das Sie extrahieren möchten, und halten Sie es gedrückt. Anschließend wird ein weißer Umriss um das Motiv herum angezeigt.
3. Lassen Sie Ihren Finger los und die Fotos-App entfernt automatisch den Hintergrund Ihres Bildes.
4. Tippen Sie auf „Teilen“ und dann auf „Bild speichern“, um das Bild mit transparentem Hintergrund in Ihrer Foto-App zu speichern.



