So machen Sie den Hintergrund in Photoshop transparent
Das transparente Hintergrundbild ist in unserem täglichen Leben weit verbreitet. Wenn Sie lernen, einen transparenten Hintergrund zu erstellen, können Sie störende Hintergründe aus Ihren Bildern entfernen, sodass andere den Fokus auf Ihr Motiv lenken können.
Sie fragen sich vielleicht: Wie mache ich den Hintergrund transparent? Ich denke, das erste Werkzeug, das Ihnen in den Sinn kommt, ist Photoshop, wenn es darum geht, einige Fotobearbeitungsaufgaben zu erledigen. Photoshop ist als vielseitiger Fotoeditor bekannt und bietet eine umfangreiche Palette an Bearbeitungsfunktionen, mit denen Benutzer alle Arten von Bearbeitungsanforderungen erfüllen können. Allerdings ist es für Einsteiger eine Herausforderung, das professionelle Tool zu nutzen. Keine Sorge, meine Freunde. Wir führen Sie Schritt für Schritt durch den Prozess der Erstellung eines transparenten Hintergrunds mit den leistungsstarken Werkzeugen in Photoshop.
Lassen Sie uns nun untersuchen, wie Sie den Hintergrund in Photoshop transparent machen.
Teil 1. 4 Methoden, um den Hintergrund in Photoshop transparent zu machen
Photoshop bietet Benutzern eine umfangreiche Bibliothek mit Werkzeugen zum Bearbeiten von Bildern. Das Gleiche gilt für das Entfernen des Hintergrunds.
Es gibt zwei Methoden, die für einfache Hintergründe nur wenige Sekunden dauern, und zwei Methoden für komplexe Hintergründe. Welche Methode Sie wählen, hängt von der Komplexität Ihrer Bilder ab.
Wir wählen 4 benutzerfreundliche Tools aus Photoshop aus und zeigen ihre Verwendung anhand von Beispielen verschiedener Bilder. Lassen Sie uns lernen, wie Sie den Hintergrund in Photoshop transparent machen.
Wie konvertiert man in Photoshop einen einfarbigen Hintergrund in einen transparenten?
Im Folgenden werden zwei Werkzeuge vorgestellt – das Magic Eraser-Werkzeug und das Schnellauswahl-Werkzeug. Sie bieten eine praktische Lösung, wenn Sie Bilder mit einfachen Farbhintergründen bearbeiten. Mit ein paar einfachen Klicks können Sie den Hintergrund sogar sofort in einen transparenten Hintergrund umwandeln. Wie entsteht die Magie? Lesen Sie den folgenden Inhalt, um es herauszufinden.
Methode 1. Verwenden Sie das Magic Eraser Tool
Das Magic Eraser Tool eignet sich perfekt für einen einfarbigen Hintergrund, da es die Pixel in derselben Farbe erkennen und sie dann deutlich löschen kann. Wenn Sie beispielsweise ein Bild mit weißem Hintergrund bearbeiten, geben Sie das Werkzeug in die Hand und tippen auf den Hintergrund. Anschließend wird der weiße Hintergrund sofort transparent. Die detaillierten Schritte sind unten aufgeführt.
Schritt 1. Öffnen Sie Ihr Bild in Photoshop. Führen Sie Photoshop aus und gehen Sie zu „Datei“ > „Öffnen“. Anschließend können Sie auf das Bild doppelklicken, um es zu öffnen.
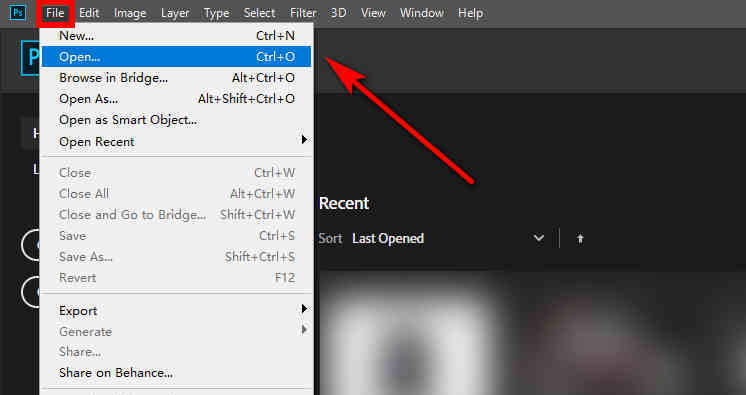
Schritt 2. Duplizieren Sie eine neue Ebene. Suchen Sie im Ebenenbedienfeld die Hintergrundebene, klicken Sie mit der rechten Maustaste und wählen Sie „Ebene duplizieren“. Oder Sie können die Tastenkombination verwenden: Drücken Sie Strg+A, um die Ebene auszuwählen, dann Strg+C, um die Ebene zu kopieren, und schließlich Strg+V, um die Ebene einzufügen. Jetzt können Sie im Ebenenbedienfeld auf der rechten Seite eine neue Ebene sehen.
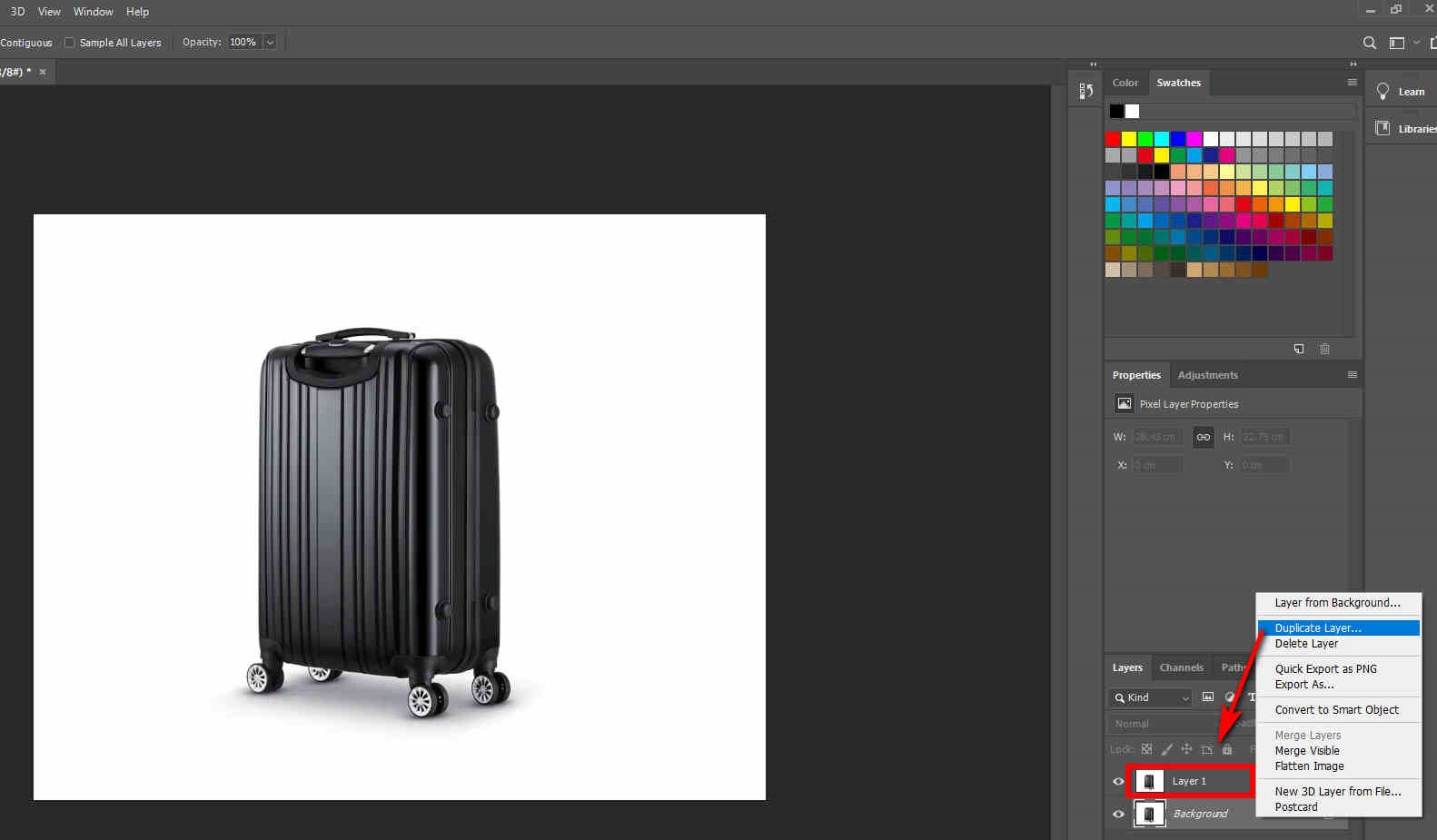
Schritt 3. Löschen Sie den Hintergrund. Suchen Sie im Ebenenbedienfeld die Hintergrundebene und klicken Sie auf Augensymbol auf der linken Seite, um es auszublenden. Suchen Sie als Nächstes das Radiergummi-Werkzeug in der linken Symbolleiste und verwenden Sie dann die Schaltfläche „Magisches Radiergummi-Werkzeug“ um den weißen Hintergrund zu löschen.
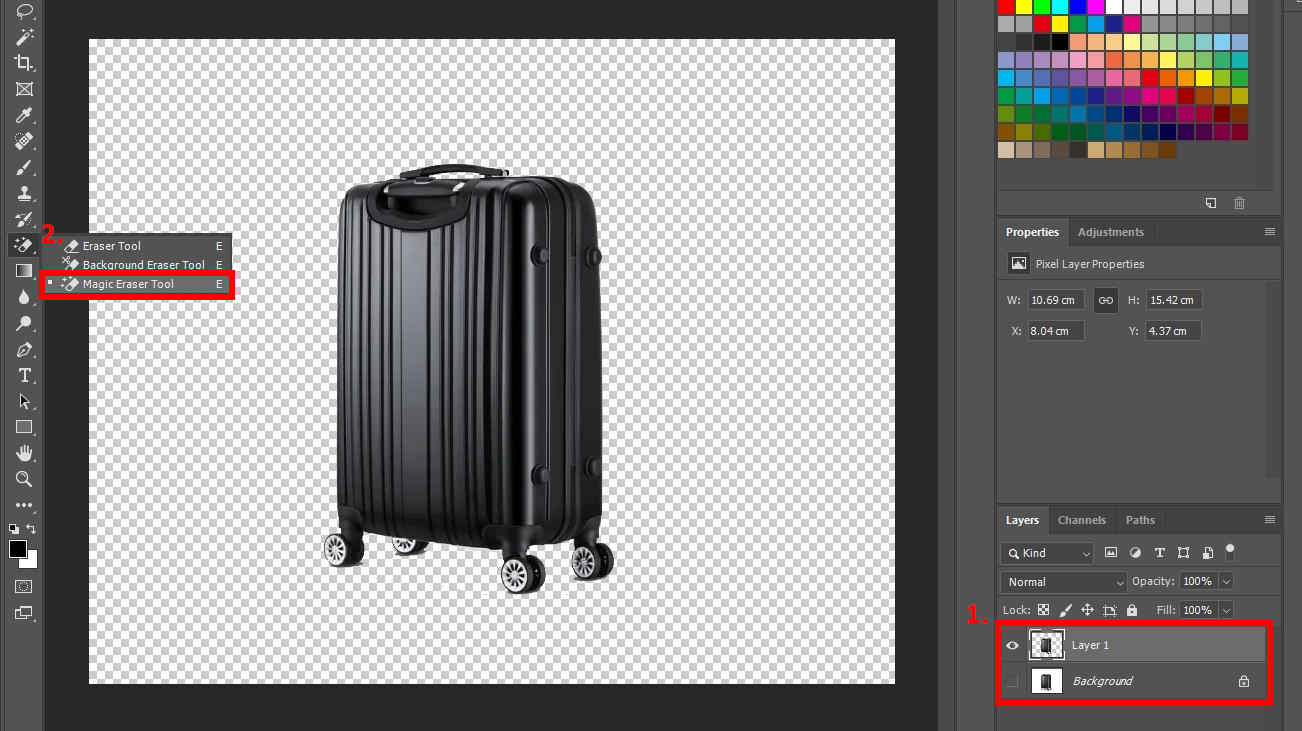
Schritt 4. Speichern Sie Ihr Bild. Wenn Sie zu diesem Zeitpunkt das Bild in einem Schachbrettmuster sehen (was auf einen transparenten Zustand hinweist), bedeutet dies, dass der Hintergrund deutlich gelöscht wurde. Anschließend können Sie zu „Datei“ gehen, auf „Speichern“ klicken und das PNG-Format zum Speichern des Ergebnisses auswählen (zum Speichern transparenter Bilder wird nur das PNG-Format unterstützt).
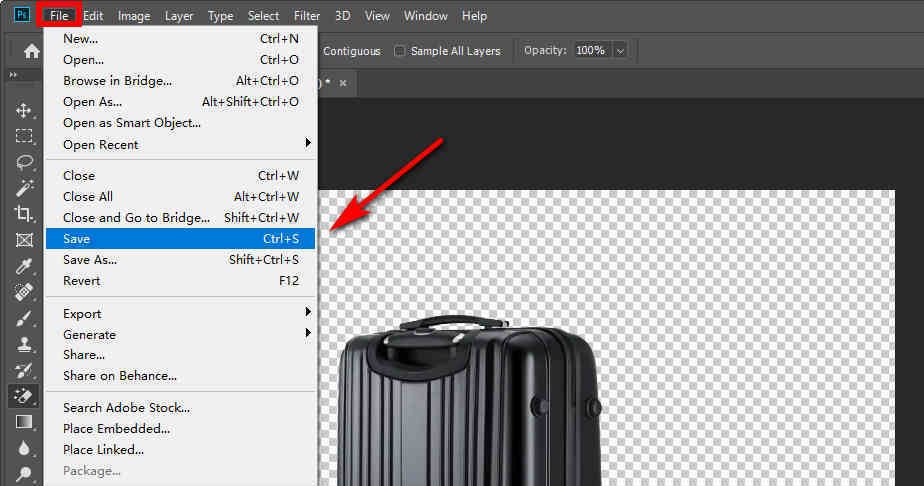
Methode 2. Verwenden Sie das Schnellauswahl-Tool
Das Schnellauswahl-Tool eignet sich gut für kontrastreiche und scharfe Kanten. Wenn Sie einen Bereich auswählen, erkennt Photoshop die Kanten und wählt sie aus, sodass Sie sie nicht manuell verfolgen müssen.
Schritt 1. Öffnen Sie Ihr Bild in Photoshop. Führen Sie Photoshop aus, klicken Sie oben links auf „Datei“ und gehen Sie dann auf „Öffnen“. Wählen Sie abschließend ein Bild aus Ihrer Bibliothek aus.
Schritt 2. Duplizieren Sie eine neue Ebene. Klicken Sie mit der rechten Maustaste auf die Hintergrundebene und wählen Sie im Popup-Menü „Ebene duplizieren“. Oder Sie können die im vorherigen Teil erläuterte Verknüpfung verwenden.
Schritt 3. Entfernen Sie den Hintergrund. Suchen Sie in der linken Symbolleiste nach „Schnellauswahl-Werkzeug"Klicken Sie dann auf das Bild, um den Hintergrund auszuwählen. Die Auswahl ist erfolgreich, wenn der Hintergrund mit einer gepunkteten Linie umrandet ist. Als nächstes können Sie die Entf-Taste drücken, um den unerwünschten Hintergrund zu entfernen.

Schritt 4. Speichern Sie Ihr Bild. Klicken Sie auf das Augensymbol, um die Hintergrundebene im Ebenenbedienfeld auszublenden. Nun erscheint ein Bild mit transparentem Hintergrund. Klicken Sie abschließend auf „Datei“ und wählen Sie „Speichern“, um Ihr Bild zu speichern.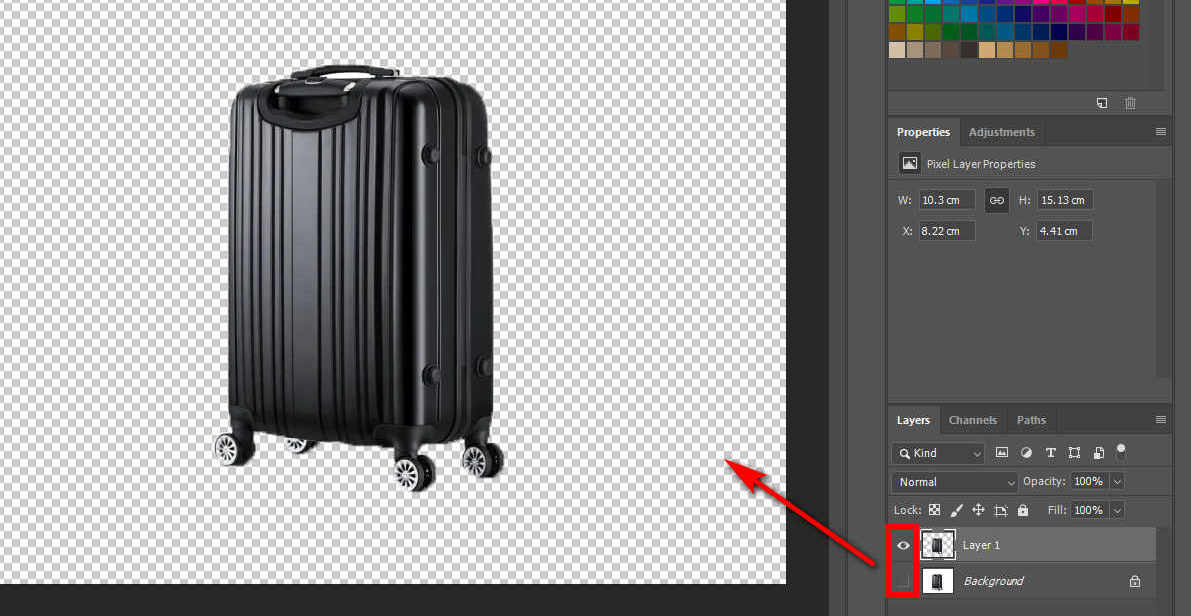
Wie konvertiere ich einen komplexen Hintergrund in Photoshop in einen transparenten?
Zum Entfernen des Hintergrunds für komplexe Hintergrundbilder sind zwei weitere Werkzeuge erforderlich – das Stiftwerkzeug und das Lasso-Werkzeug. Bei diesen beiden Werkzeugen müssen Sie die Kanten von Objekten manuell auswählen.
Methode 1. Verwenden Sie das Stiftwerkzeug
Mit dem Stiftwerkzeug können Sie gekrümmte Objekte präzise umreißen. Es ist jedoch wichtig, so viele Anker wie möglich zu setzen, um einen genau passenden Umriss zu gewährleisten. Mit anderen Worten: Das Werkzeug ist am effektivsten für einfache Objekte ohne zu viele gekrümmte Winkel.
Sie können das detaillierte Tutorial zu den folgenden Inhalten erhalten. Weiter lesen.
Schritt 1. Öffnen Sie Ihr Bild in Photoshop. Führen Sie Photoshop aus, suchen Sie nach „Datei“ und wählen Sie „Öffnen“, um das Bild auszuwählen, dessen Hintergrund Sie entfernen möchten.
Schritt 2. Duplizieren Sie das Bild in einer neuen Ebene. Klicken Sie mit der rechten Maustaste auf die Hintergrundebene und wählen Sie „Ebene duplizieren“. Sie können auch die oben erläuterte Verknüpfung verwenden.
Schritt 3. Zeichnen Sie den Umriss des Motivs nach. Suchen Sie in der linken Symbolleiste nach "Stiftwerkzeug" und zeichne einen Weg. Wählen Sie zunächst einen Ankerpunkt aus und zeichnen Sie dann den Umriss des Motivs entlang der Kante nach. Sie können eine gerade Linie erhalten, indem Sie zwei Anker setzen, während Sie eine gekrümmte Linie erstellen, indem Sie den dritten Anker setzen und ziehen.
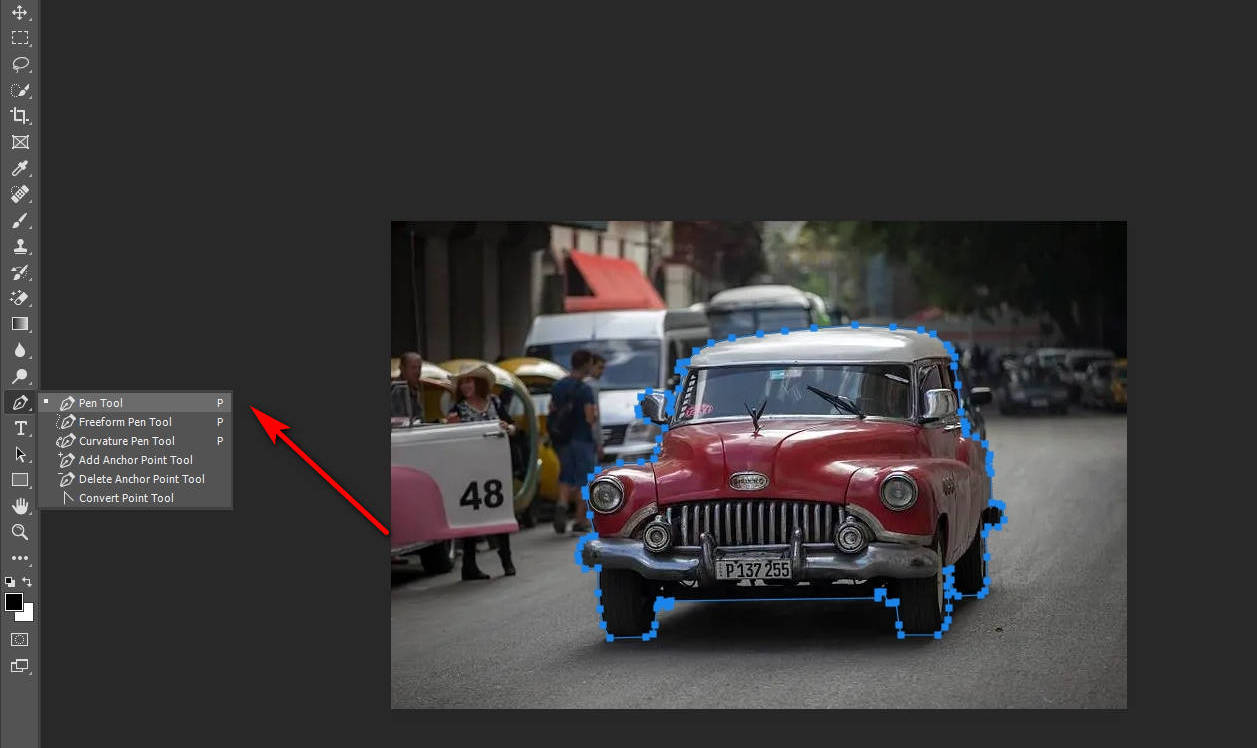
Schritt 4. Wählen Sie den nachgezeichneten Bereich aus. Klicken Sie im Pfade-Bedienfeld auf Pfad als Auswahl laden Symbol, um den Bereich auszuwählen, den Sie nachgezeichnet haben.
![]()
Schritt 5. Löschen Sie den Hintergrund. Der von uns ausgewählte Bereich ist das Motiv, aber es ist der Hintergrund, den wir entfernen möchten, also müssen wir den ausgewählten Bereich in den Hintergrund umkehren. Gehen Sie daher zu „Auswählen“ > „Umkehren“ und drücken Sie die Entf-Taste. Alternativ können Sie den Bereich auch mit der Tastenkombination Strg + Umschalt + I umkehren.
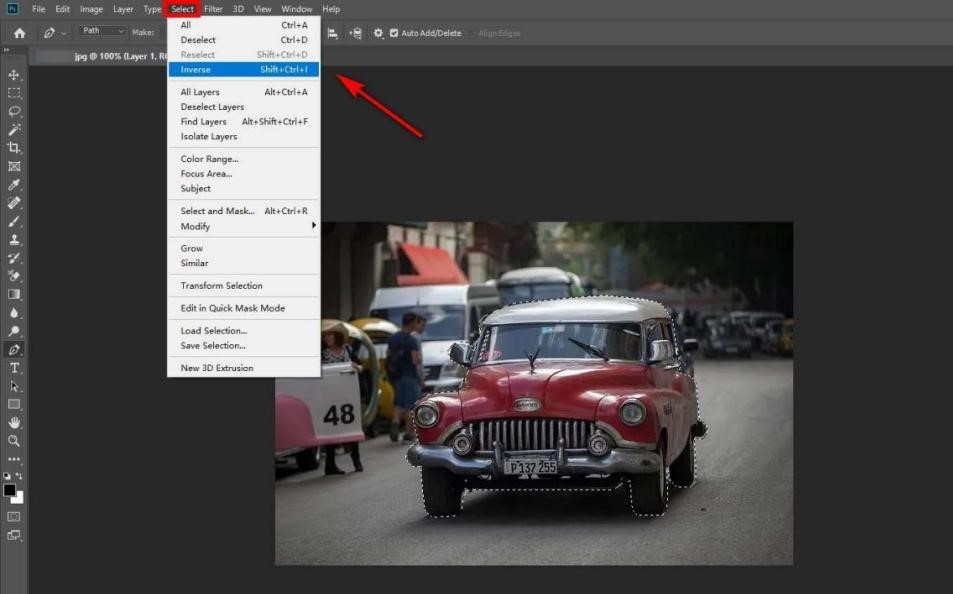
Schritt 6. Speichern Sie das Bild. Suchen Sie im Ebenenbedienfeld nach der Hintergrundebene und klicken Sie links auf das Augensymbol, um sie auszublenden. Anschließend können Sie das Bild speichern.
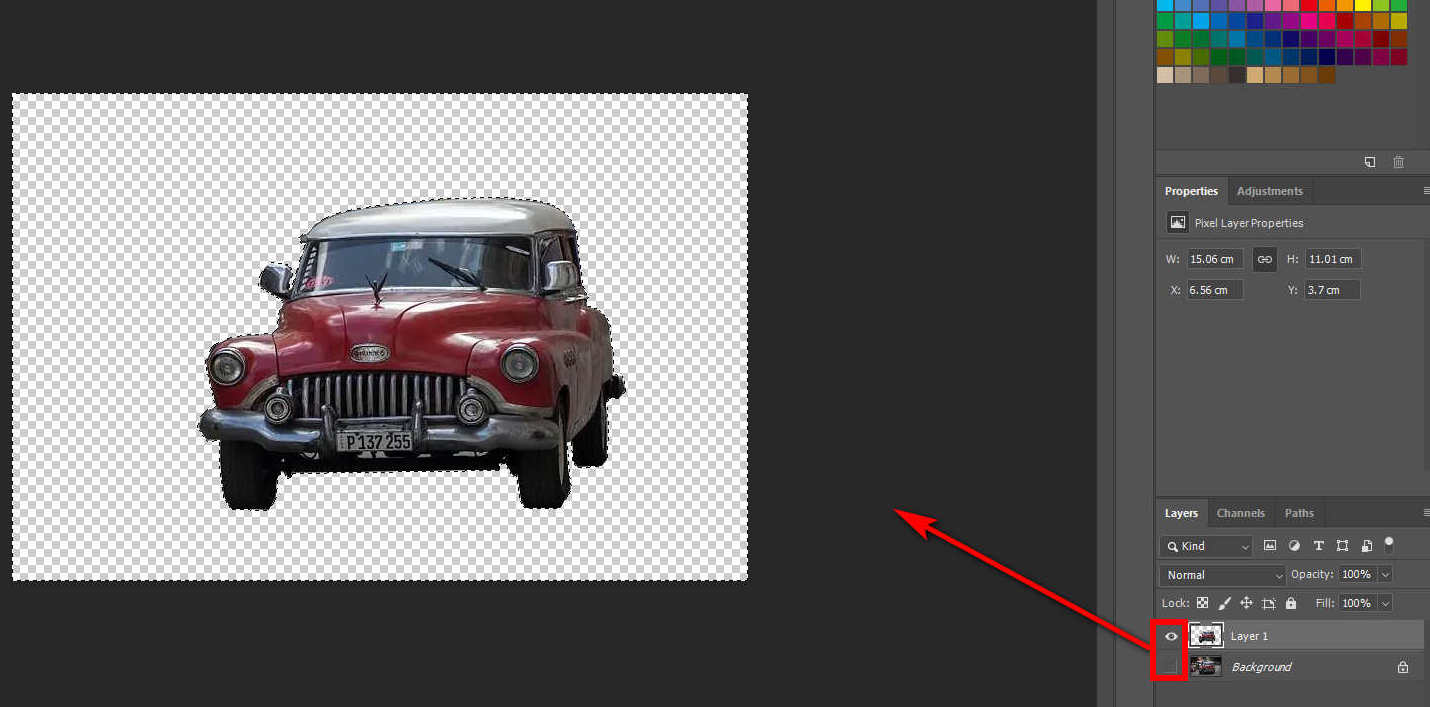
Methode 2. Verwenden Sie das Lasso-Werkzeug
Das Lasso-Tool kann freihändige Auswahlen treffen. Wenn das Bildmotiv eine unregelmäßige Form mit rauen Kanten hat, können wir mit diesem Werkzeug die Umrisse des Motivs schnell nachzeichnen. Das Lasso-Werkzeug ist hilfreich beim Zeichnen von Freiformabschnitten eines Auswahlrahmens.
Schritt 1. Öffnen Sie Ihr Bild in Photoshop. Suchen Sie in der Photoshop-Benutzeroberfläche nach „Datei“ und gehen Sie auf „Öffnen“. Jetzt können Sie das Bild auswählen, das Sie öffnen möchten.
Schritt 2. Duplizieren Sie das Bild in einer neuen Ebene. Klicken Sie mit der rechten Maustaste auf die Hintergrundebene und wählen Sie „Ebene duplizieren“. Oder verwenden Sie dazu die Verknüpfung.
Schritt 3. Zeichnen Sie die Kanten des Motivs nach. Suchen Sie in der linken Symbolleiste nach Lasso-Werkzeug. Dieses Werkzeug kann das Motiv mithilfe einer Freihand-Zeichnungsbewegung auswählen.
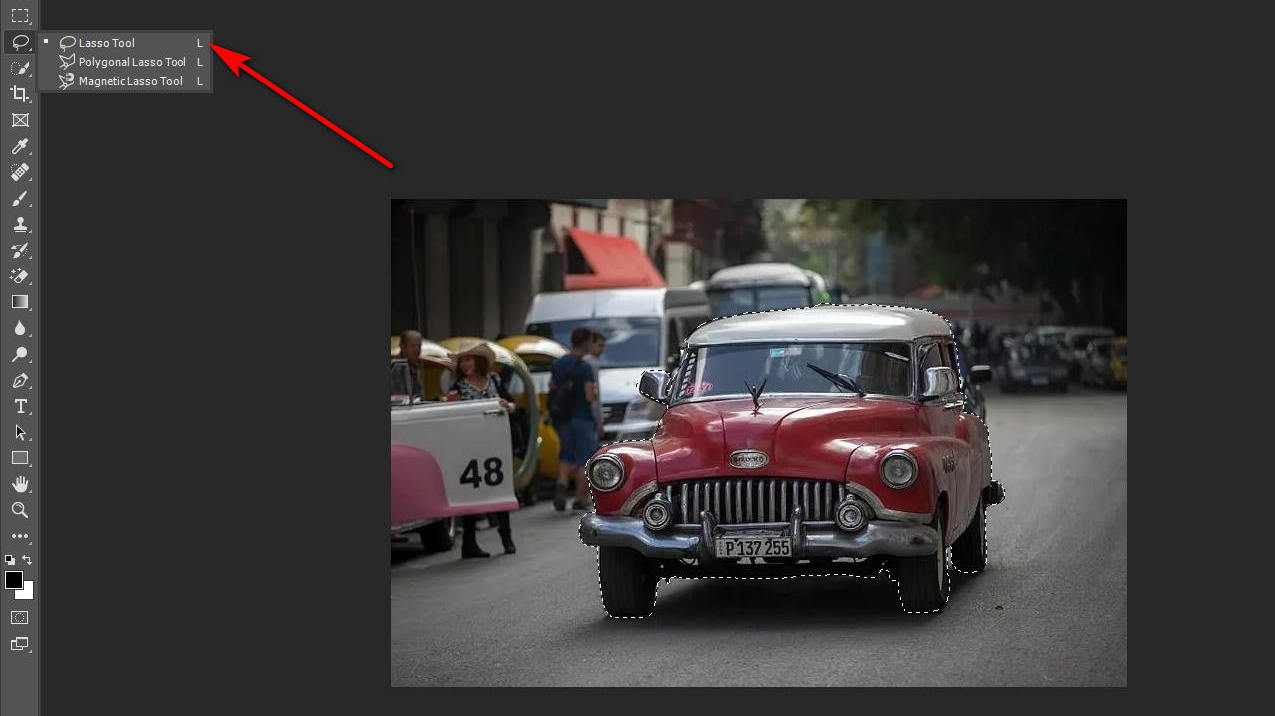
Schritt 4. Wählen Sie den nachgezeichneten Bereich aus. Jetzt sollten Sie den Bereich auswählen, den Sie gerade nachgezeichnet haben. Schlagen Sie die Pfad als Auswahl laden Symbol Im Pfade-Bedienfeld.
Schritt 5. Löschen Sie den Hintergrund. Suchen Sie in der Menüleiste nach „Auswählen“, klicken Sie auf „Umkehren“ und drücken Sie die Entf-Taste. Sie können auch die Tastenkombination Strg + Umschalt + I verwenden, anstatt auf „Umkehren“ zu klicken.
Schritt 6. Speichern Sie das Bild. Klicken Sie im Ebenenbedienfeld links auf das Augensymbol, um die Hintergrundebene auszublenden. Anschließend können Sie das Bild speichern.
Teil 2. So erstellen Sie online einen transparenten Hintergrund
Für Anfänger kann es schwierig sein, mit Photoshop den Hintergrund transparent zu machen, da Photoshop darauf spezialisiert ist. Gibt es also eine Möglichkeit, ohne Photoshop einen transparenten Hintergrund zu erhalten? Die Antwort ist ja. Im Folgenden empfehlen wir verschiedene Möglichkeiten, den Hintergrund online zu entfernen.
AnyEraser
AnyEraser ist ein schneller Online-Hintergrundentferner. Es kann Ihnen helfen, den Hintergrund des Bildes mit einem Klick innerhalb weniger Sekunden transparent zu machen. Neben der schnellen Geschwindigkeit unterstützt AnyEraser auch die Genauigkeit. Es wird durch künstliche Intelligenz unterstützt, um genau zwischen Motiv und Hintergrund zu unterscheiden. Darüber hinaus können Sie feststellen, dass die Kanten des Ausschnitts sauber und glatt sind.
Hier sind die Schritte, wie Sie mit AnyEraser ein Bild transparent machen.
Schritt 1. Ziehen Sie das Bild auf diese Seite oder laden Sie es hoch. Öffnen Sie die AnyEraser-Website, klicken Sie auf „Bild hochladen“ und wählen Sie das Bild aus, das Sie verarbeiten möchten.
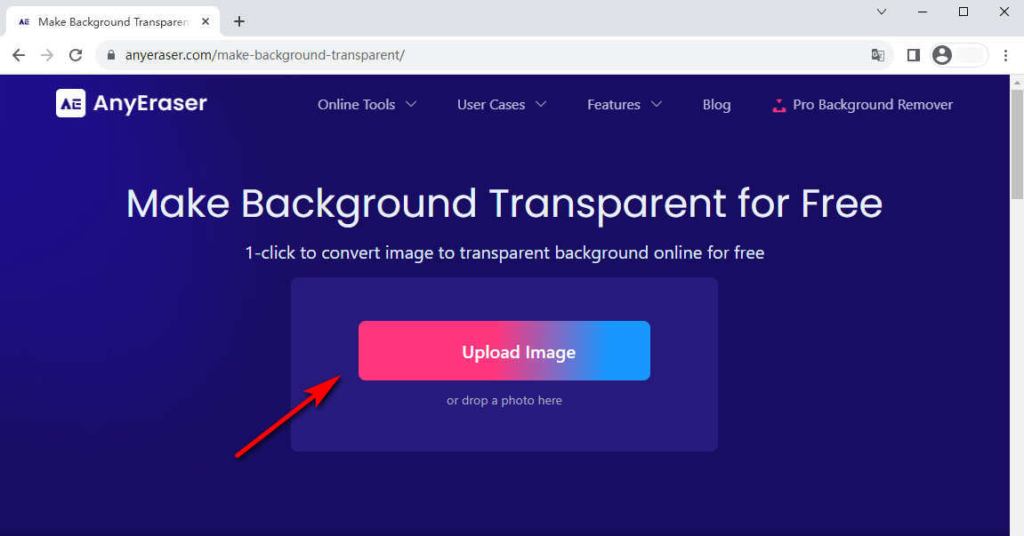
Schritt 2. Der Entferner erkennt das Motiv sofort, bearbeitet die geschwungene Kante und ersetzt den komplexen Hintergrund durch einen transparenten.
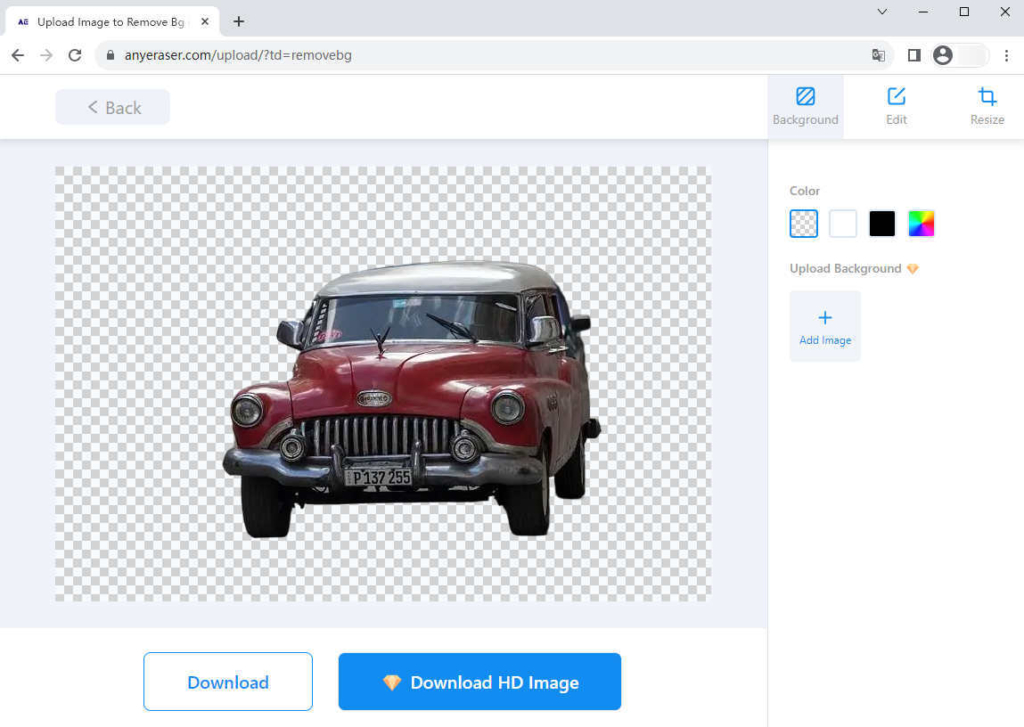
Schritt 3. Klicken Sie auf die Schaltfläche „Herunterladen“ und speichern Sie das Bild im transparenten PNG-Format. Dem Ergebnis wird kein Wasserzeichen hinzugefügt.
Löschen.bg
Löschen.bg ist ein Online-Tool, das mithilfe von KI automatisch Hintergründe aus Bildern entfernt. Es kann mit Bildern im PNG/JPEG/JPG/WebP-Format umgehen. Wenn Sie Bilder in diesen Formaten haben, können Sie diese auf Erase.bg in PNG mit transparentem Hintergrund konvertieren. Damit erhalten Sie schnell einen perfekten Schnitt mit glatten Kanten.
Schritt 1. Öffnen Sie die Erase.bg-Website und Laden Sie das Bild auf dieser Seite hoch.
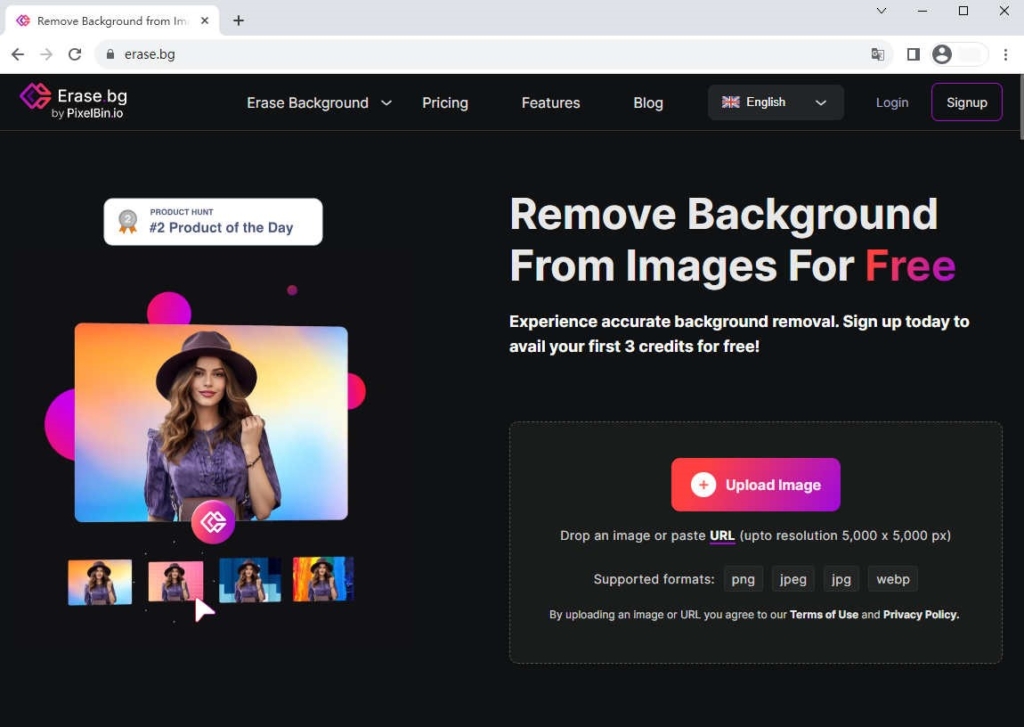
Schritt 2. Warten Sie, bis das Bild verarbeitet wurde, und Sie sehen ein transparentes Hintergrundbild.
Schritt 3. Klicken Sie auf die Schaltfläche „Herunterladen“, um das bearbeitete Foto zu speichern.
Schlimmer
Schlimmer kann das Motiv auf jedem Foto sofort erkennen und sorgt für einen glatten und präzisen Ausschnitt. Sie können eine erstaunliche Zeitersparnis erzielen, da komplizierte Kanten in Sekundenschnelle bearbeitet werden können.
Schritt 1. Öffnen Sie die Slazzer-Website und klicken Sie auf die Schaltfläche „Bild hochladen“, um das Bild hochzuladen.
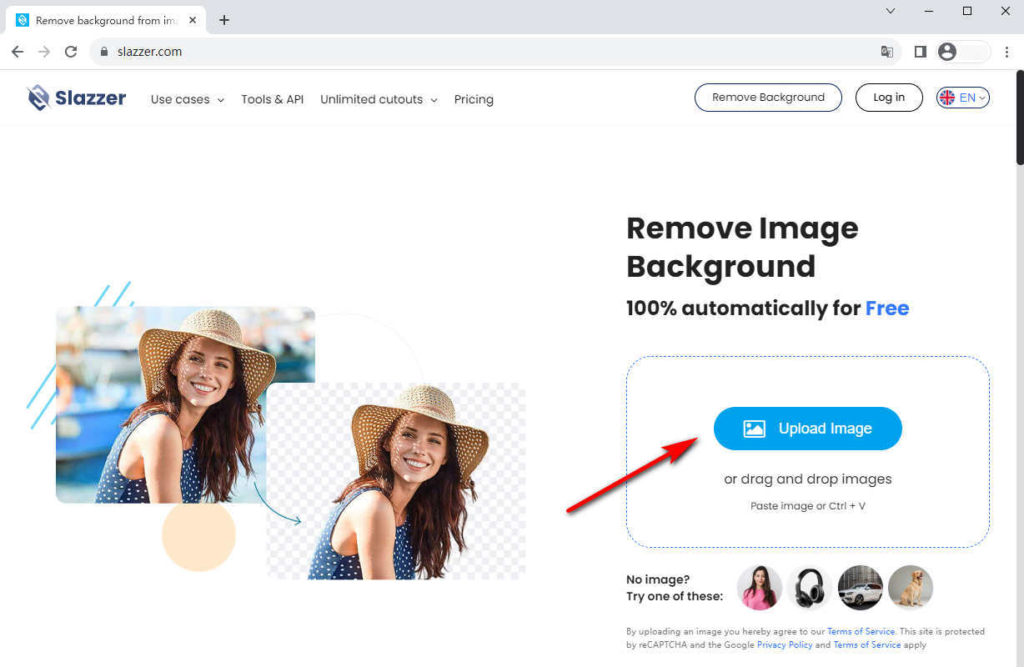
Schritt 2. Warten Sie, bis der Entferner den Hintergrund erkennt. Der Entferner entfernt automatisch den Hintergrund.
Schritt 3. Laden Sie das transparente Bild herunter und speichern Sie es.
Zusammenfassung
Alles in allem ist es kein Problem mehr, den Hintergrund in Photoshop transparent zu machen. In diesem Beitrag werden vier Tools zum Entfernen des Hintergrunds in Photoshop vorgestellt. Sie können ein geeignetes auswählen, nachdem Sie den Typ Ihres Fotos berücksichtigt haben. Wenn Sie der Meinung sind, dass Photoshop kompliziert ist, können Sie den kostenlosen automatischen Online-Hintergrundentferner verwenden AnyEraser um einen transparenten Hintergrund zu erstellen.
Entfernen Sie die Dinge, die Sie nicht in Ihrem Hintergrund haben möchten, damit Ihre Motive wirklich zur Geltung kommen.
Häufig gestellte Fragen
1.Wie mache ich einen weißen Hintergrund transparent?
Mit dem Magic Eraser-Werkzeug können Sie einen weißen Hintergrund transparent machen. Suchen Sie in der linken Symbolleiste nach dem Magic Eraser-Werkzeug, klicken Sie auf den weißen Hintergrund und klicken Sie auf die Schaltfläche „Löschen“. Jetzt können Sie sehen, dass der weiße Hintergrund transparent wird.
2.Kann ich in Photoshop einen Teil meines Bildes transparent machen?
Ja, Sie können das Stiftwerkzeug oder das Lasso-Werkzeug verwenden, um einen Teil eines Bildes in Photoshop transparent zu machen. Wählen Sie das Werkzeug aus, das Sie verwenden möchten, und zeichnen Sie dann nach, um den Teil des Bildes auszuwählen, den Sie transparent machen möchten.
3.Wie speichere ich ein Bild mit transparentem Hintergrund in Photoshop?
Um ein transparentes Hintergrundbild in Photoshop zu speichern, gehen Sie zu Datei, klicken Sie auf Speichern unter und wählen Sie PNG als Dateiformat. Stellen Sie vor dem Speichern sicher, dass das Kontrollkästchen neben Transparenz aktiviert ist.


