So machen Sie den Hintergrund in Paint & Paint 3D transparent
Sie können in Paint den Hintergrund aus einem Bild entfernen. Das überrascht vielleicht viele Leute, die Paint, ein kleines, in Windows enthaltenes Programm, für einen einfachen Grafikeditor mit nur einigen Grundfunktionen halten und es selten für praktische Bearbeitungsaufgaben verwenden. Interessiert? Wir erklären Ihnen die Schritte.
In diesem Artikel erfahren Sie ausführlich anhand von Bildern, wie Sie den Hintergrund in Paint und Paint 3D transparent machen können. Wir sind sicher, dass Sie hier alle Informationen finden, die Sie benötigen. Wir zeigen Ihnen auch drei Online-Hintergrundentferner, um Hintergrund transparent machen automatisch kostenlos.
Fangen wir an.
INHALT
Teil 1. So machen Sie den Hintergrund in Paint transparent
Wenn Sie davon sprechen, Hintergründe transparent zu machen, denken Sie vielleicht, dass es darum geht, Bildhintergründe zu löschen und nur die Motive zu behalten. So funktionieren andere Hintergrundentferner, aber nicht der Vorgang von MS Paint. Tatsächlich machen Sie den Hintergrund in Paint transparent, indem Sie das Motiv kopieren und einfügen.
Sehen wir uns nun an, wie man in Paint einen transparenten Hintergrund erstellt.
- Schritt 1. Starten Sie Paint und klicken Sie auf Reichen Sie das > Öffnen um ein Bild auf Ihrem Gerät zu öffnen.
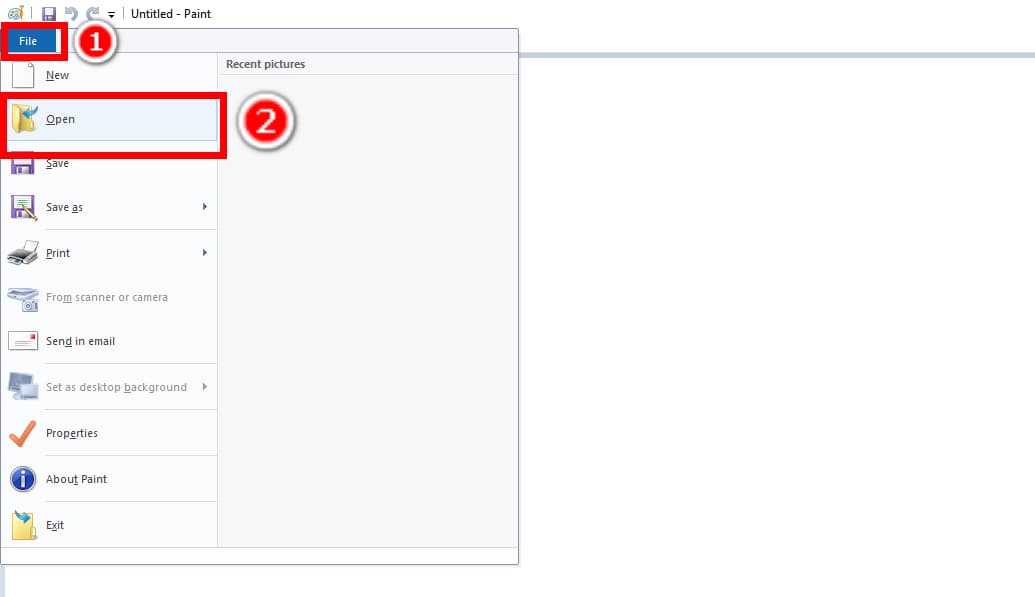
- Schritt 2. Klicken Sie auf das Auswahlwerkzeug, wählen Sie das Freiform-Auswahlwerkzeug und aktivieren Sie die Transparente Auswahl .
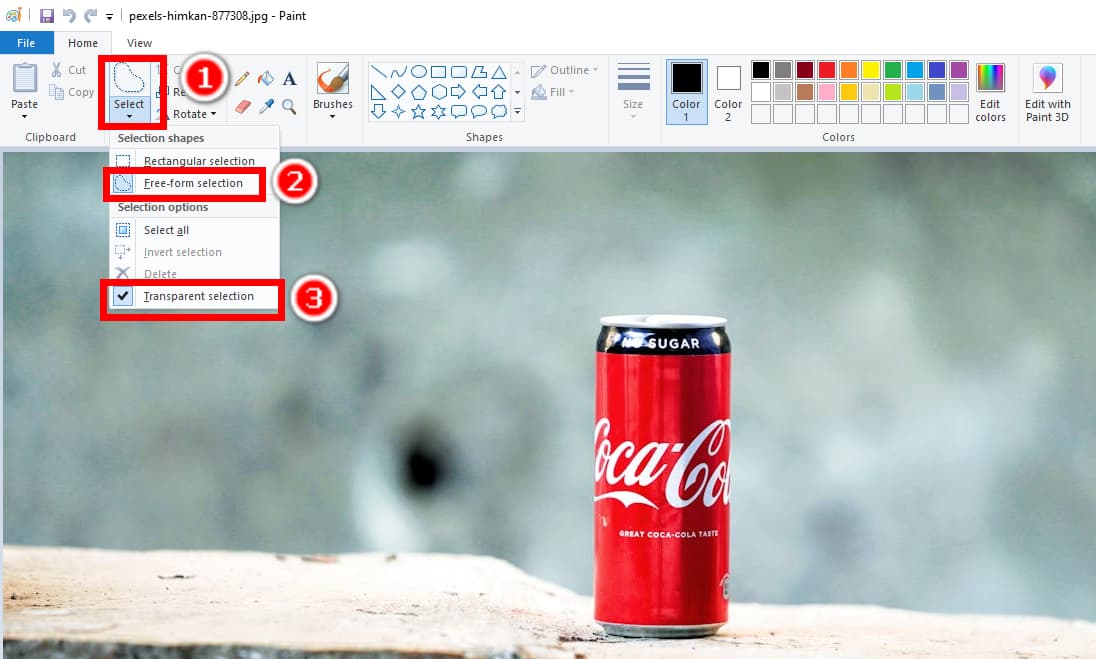
- Schritt 3. Zeichnen Sie nun sorgfältig die Umrisse des Motivs.
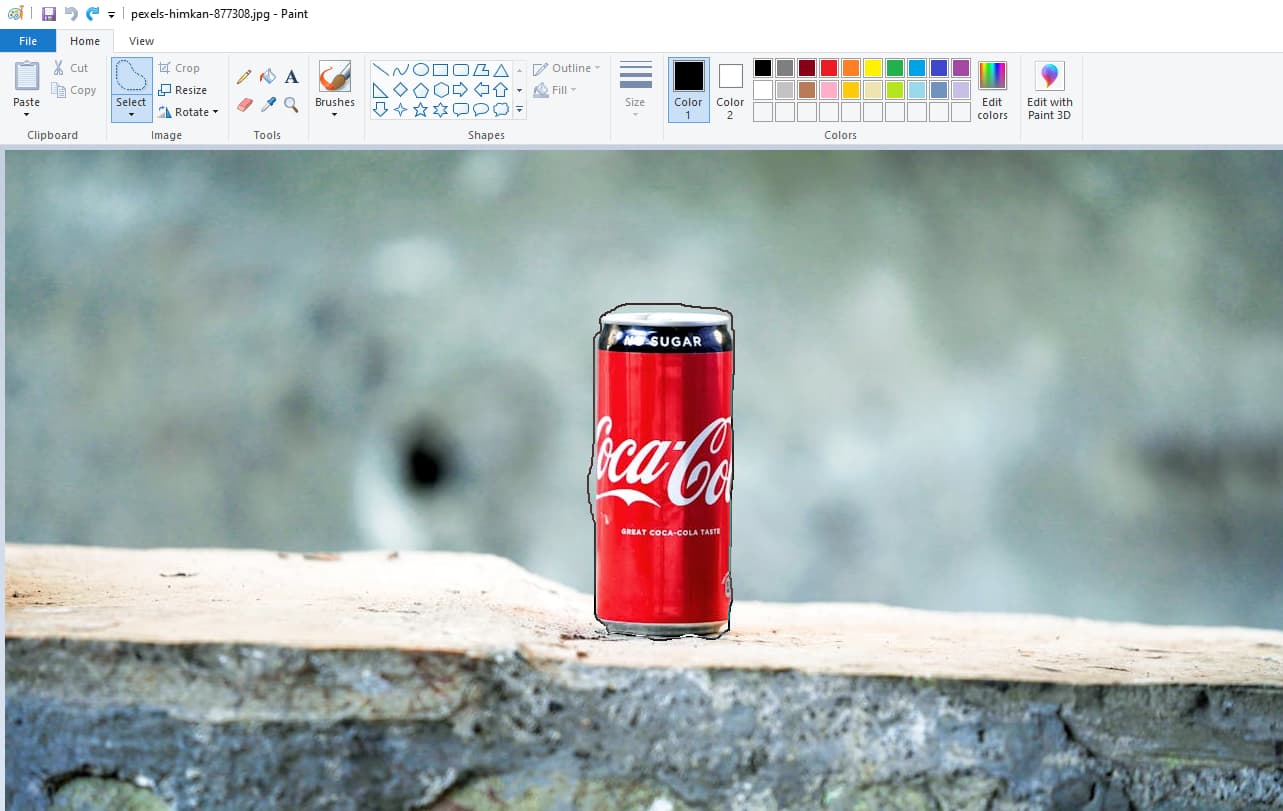
- Schritt 4. Klicken Sie mit der rechten Maustaste auf das Bild und wählen Sie Kopieren im Popup-Menü. Alternativ können Sie auch Ctrl + C um die Auswahl zu kopieren.
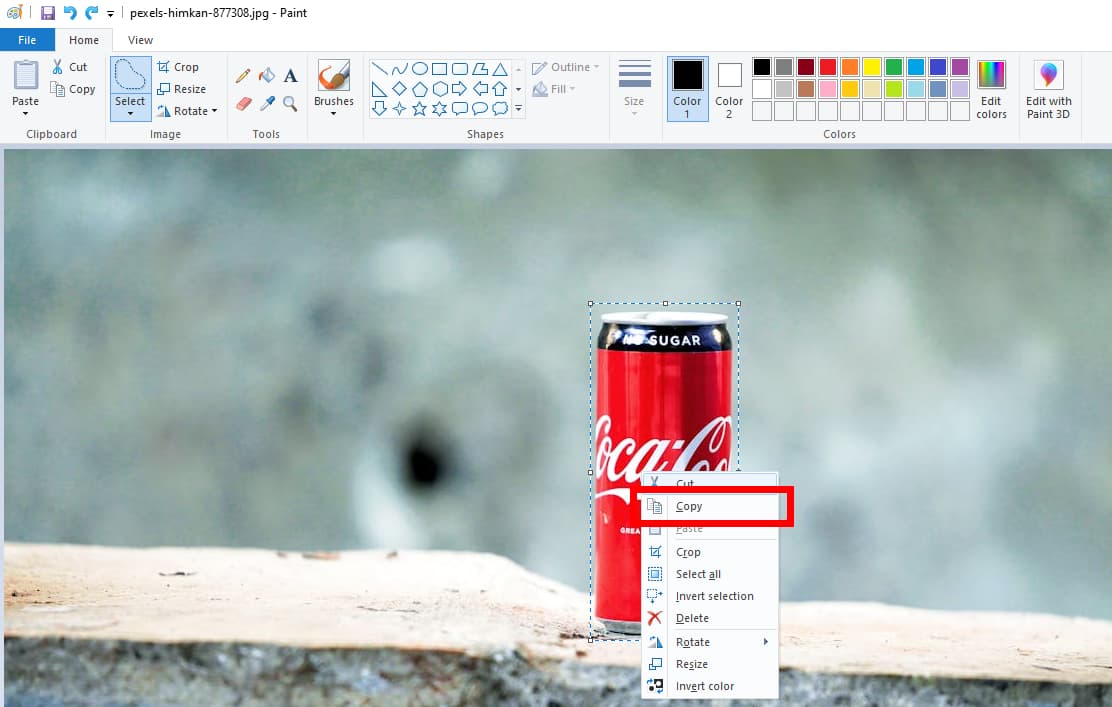
- Schritt 5. Jetzt können Sie das ausgewählte Motiv an einer anderen Stelle einfügen, beispielsweise in Word oder Excel. Sie können das Bild auch mit transparentem Hintergrund in Paint einfügen.
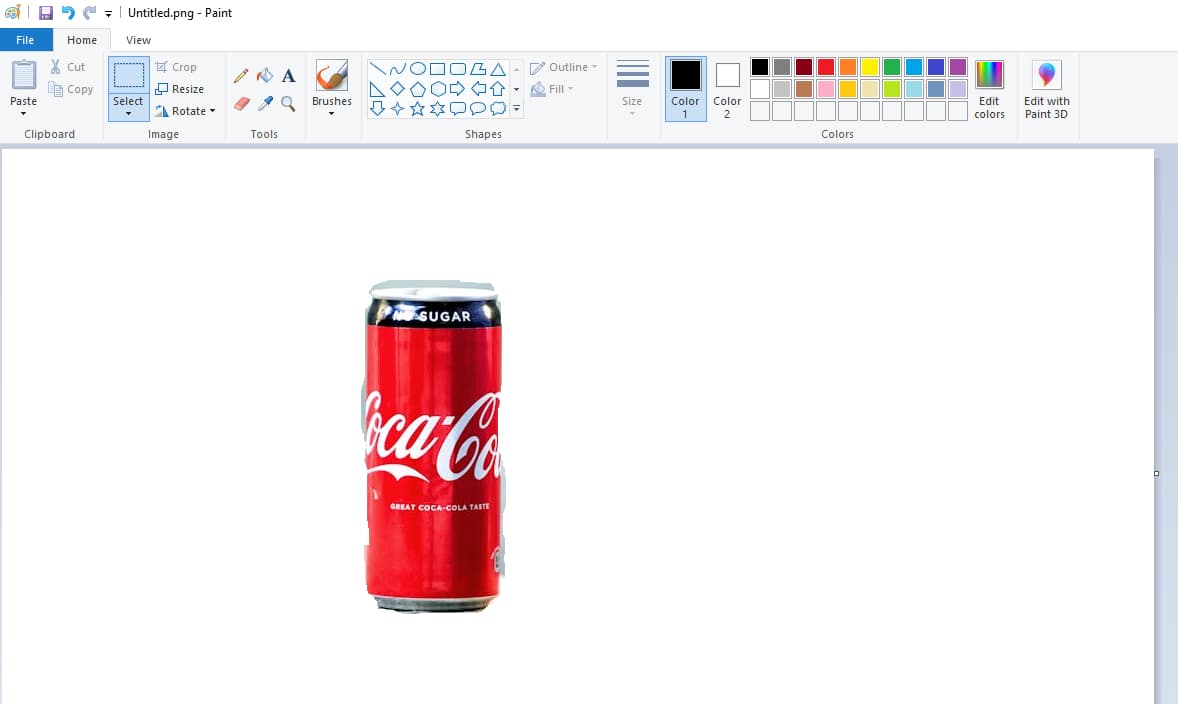
Teil 2. So machen Sie den Hintergrund in Paint 3D transparent
Zusätzlich zu Paint können Sie den Hintergrund auch in Pain 3D transparent machen. Aufgrund der Magic Select-Funktion von Paint 3D ist dies in Paint 3D einfacher als in Paint.
Folgen Sie uns, um zu erfahren, wie Sie Paint 3D zum Erstellen transparenter Hintergründe verwenden.
- Schritt 1. Öffnen Sie ein Bild in Paint und wählen Sie Magie auswählenZiehen Sie dann die Ecken oder Seiten des blauen Felds, bis es zum Motiv passt, und klicken Sie auf Next.
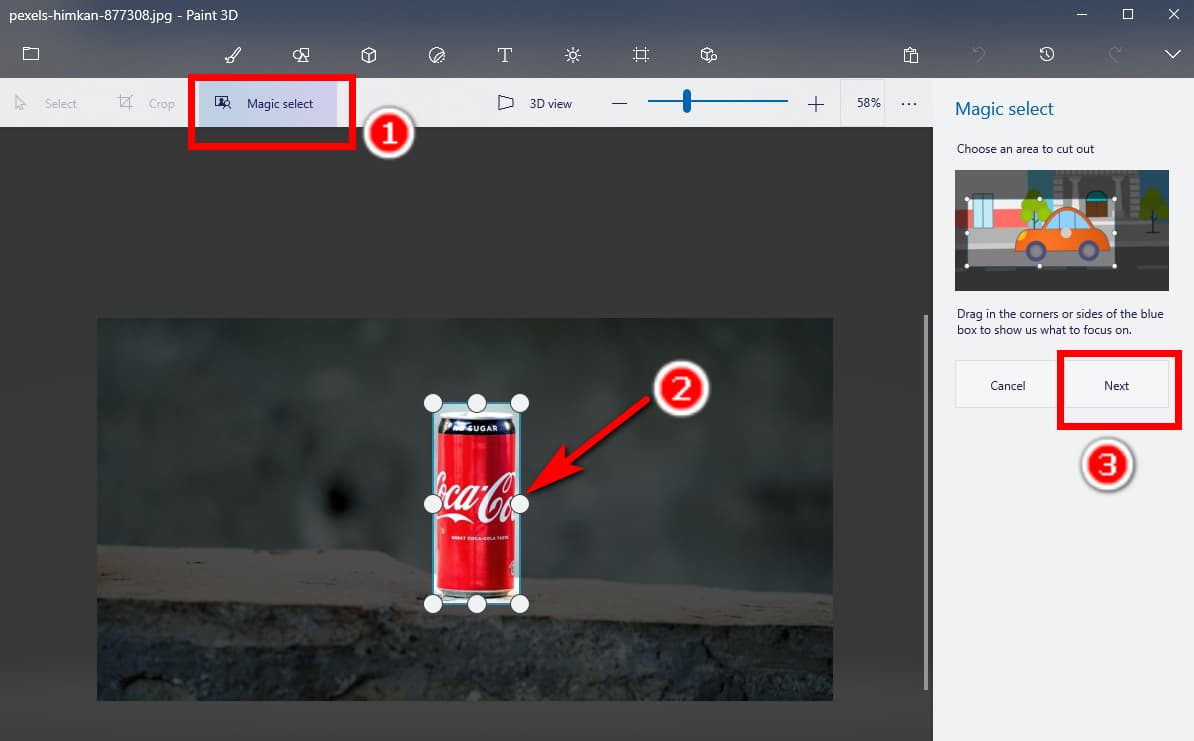
- Schritt 2. Paint 3D versucht, das Motiv auszuwählen. Sie können die fehlenden Teile markieren und der Auswahl hinzufügen. Klicken Sie dann auf Erledigt
.
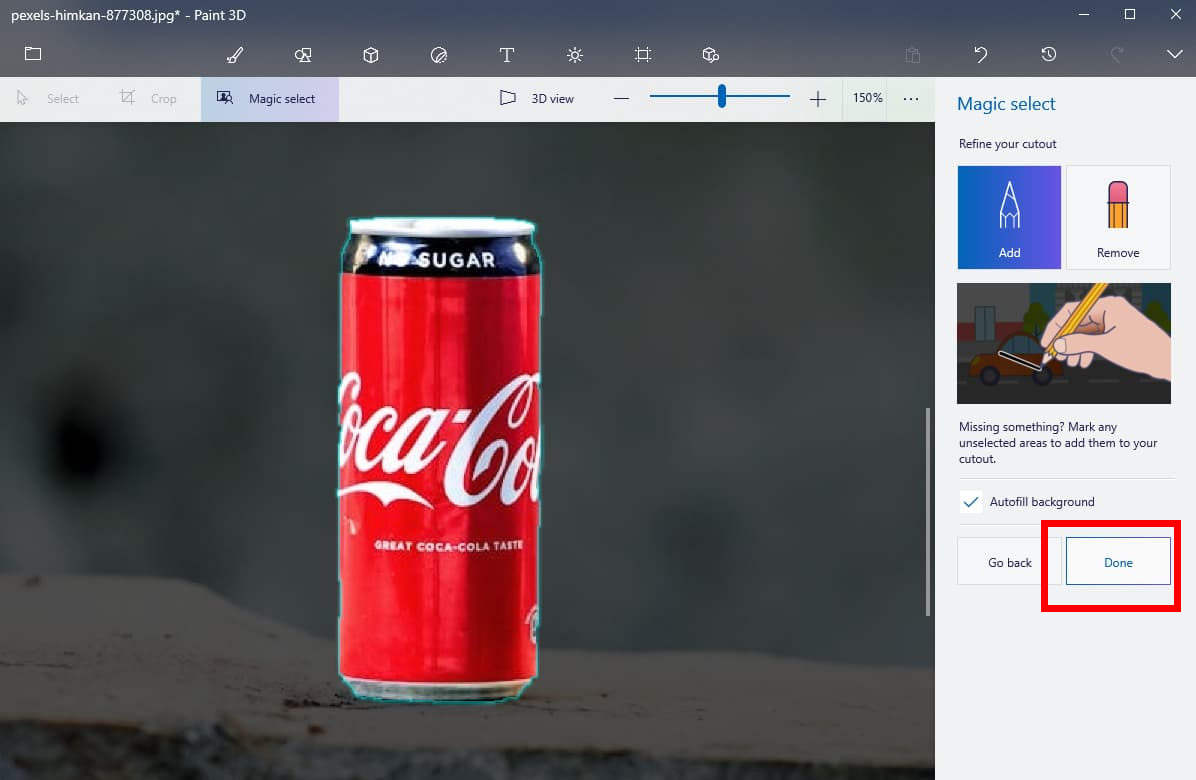
- Schritt 3. Wählen Sie nun das Motiv aus und ziehen Sie es aus der Leinwand heraus. Wählen Sie dann die gesamte Leinwand aus und klicken Sie auf Löschen Schaltfläche auf der rechten Seite.
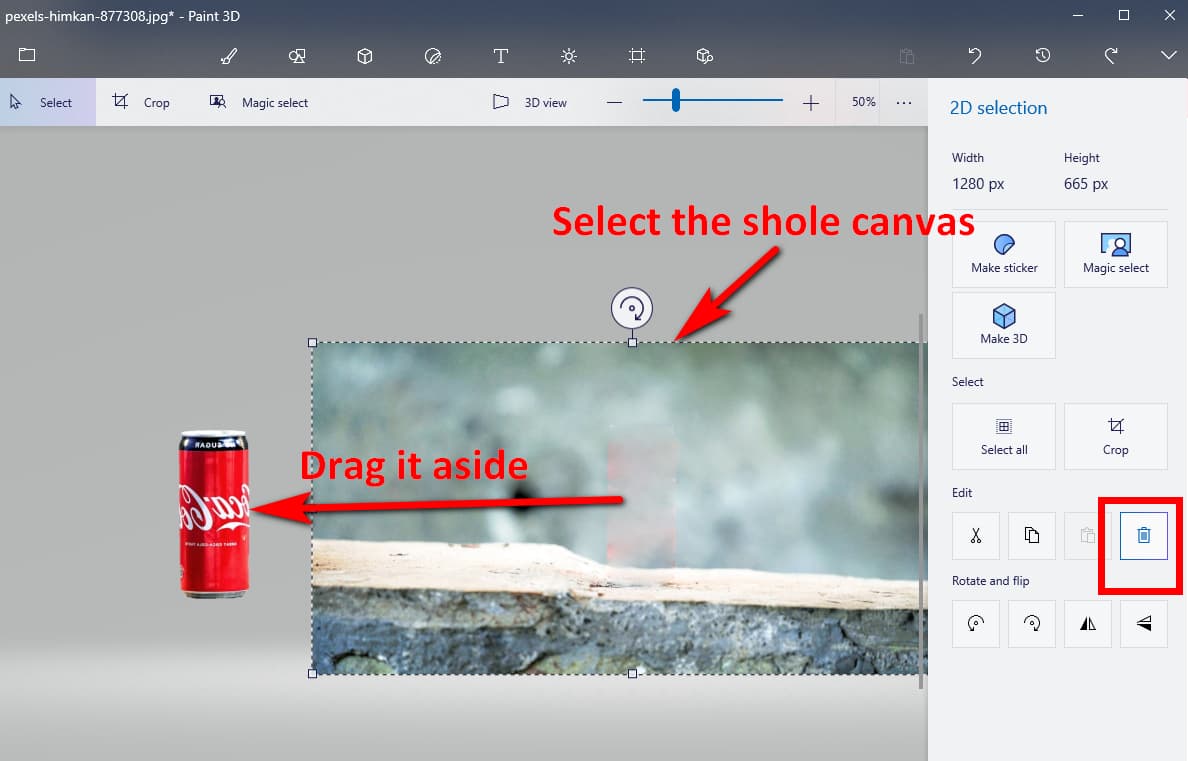
- Schritt 4. Bewegen Sie nun das Motiv zurück auf die Leinwand und Sie erhalten ein Bild mit transparentem Hintergrund in Paint 3D. Klicken Sie auf die Kategorien Symbol und wählen Sie Speichern unter > Bild um die Ausgabe zu speichern.
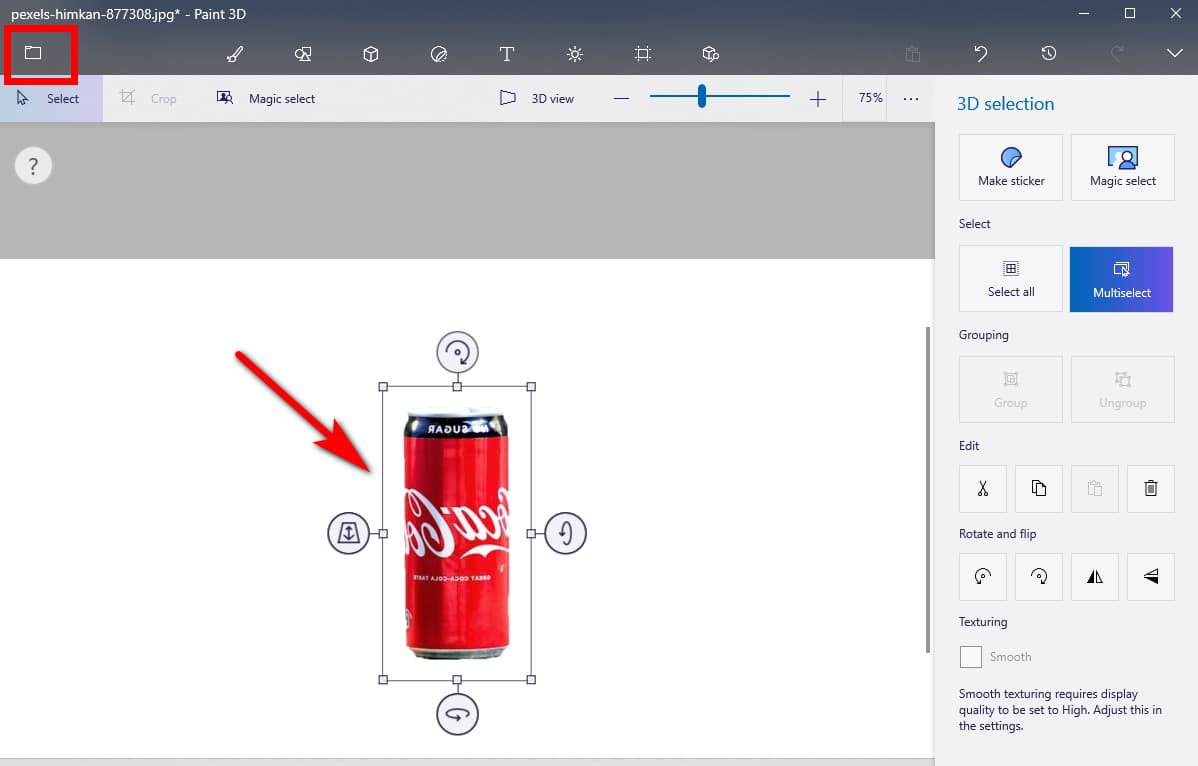
Teil 3. So entfernen Sie den Hintergrund automatisch
Es erfordert Zeit und einige Techniken, um den Hintergrund in Paint perfekt zu entfernen. Aus diesem Grund haben wir zu Ihrer Bequemlichkeit die drei besten automatischen Online-Hintergrundentferner ausgewählt. Sie sind alle effizient und effektiv und verfügen über einzigartige Funktionen.
Lass uns weitermachen.
AnyEraser – Schnellster BG-Entferner
Wenn Sie einen schnellen Hintergrundentferner wünschen, ist AnyEraser die beste Wahl. Ausgestattet mit einem fortschrittlichen Algorithmus kann AnyEraser Hintergründe aus Bildern präzise löschen in fünf bis zehn Sekunden während nahezu jedes Detail der Motive erhalten bleibt. Egal, ob Ihre Bilder einfache oder komplexe Hintergründe haben, Sie erhalten perfekte Ausschnitte mit saubere Kanten in einem Klick.
Als Nächstes zeigen wir Ihnen, wie Sie Hintergründe in AnyEraser entfernen.
- Schritt 1. besuchen AnyEraser Transparenter Hintergrund-Maker, klicken Bild hochladen, und wählen Sie ein Bild auf Ihrem Gerät aus.
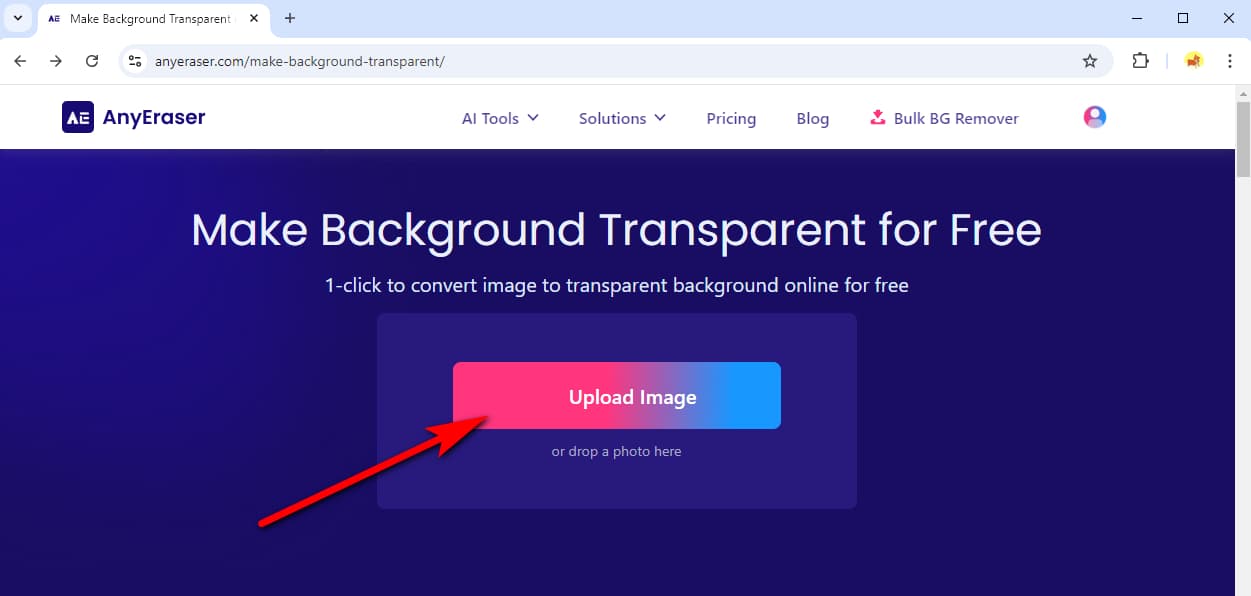
- Schritt 2. AnyEraser entfernt den Hintergrund in Sekunden. Klicken Sie dann auf Herunterladen Schaltfläche, um die Ausgabe zu speichern.
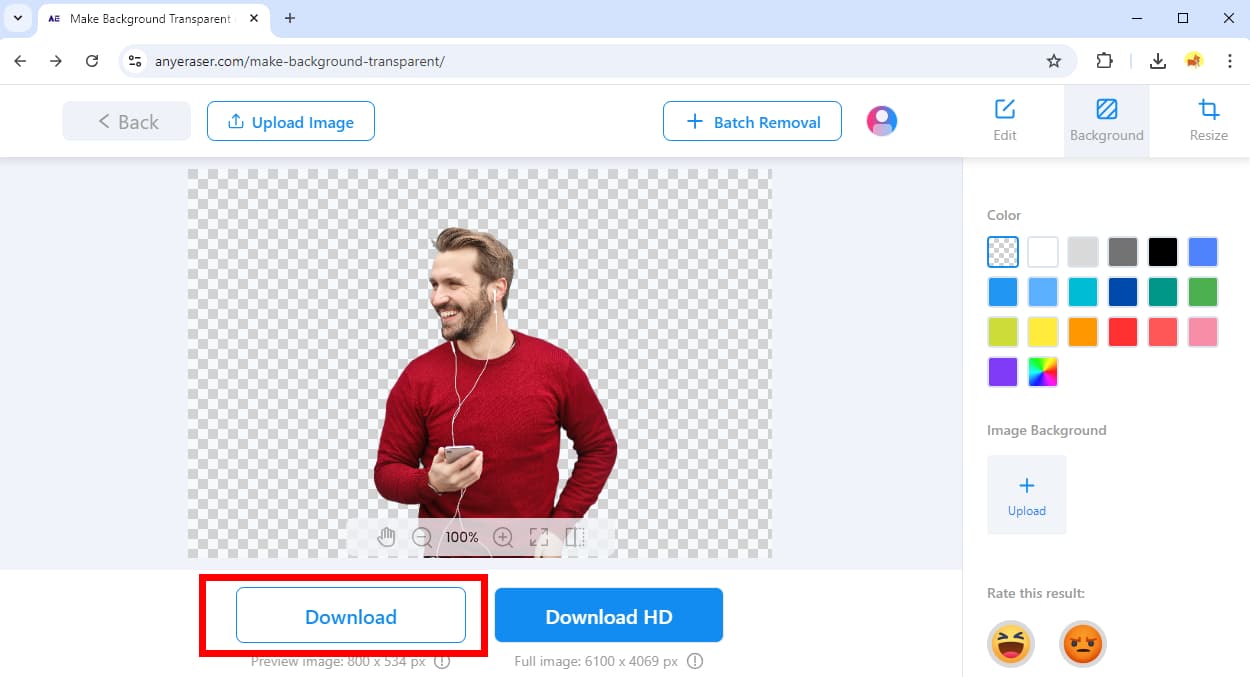
remove.bg – Zuverlässige Ausgabequalität
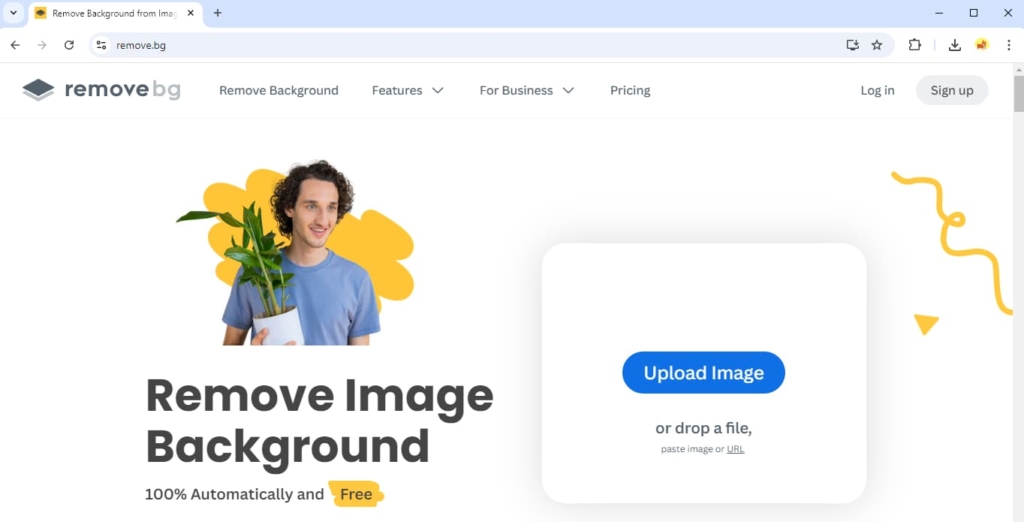
Wenn ein Bild einen sehr komplexen Hintergrund hat, empfehlen wir entfernen.bg, ein Online-Hintergrundentferner, der sich durch seine stabile zuverlässige Genauigkeit. Es kann Bildmotive mit anspruchsvollen Details wie Haaren, Fell, schwachen Kanten usw. perfekt verarbeiten. Wenn andere BG-Entferner ein Bild nicht verarbeiten können, kann remove.bg das Bild immer präzise ausschneiden.
Pixelcut – KI-realistischer Schatten
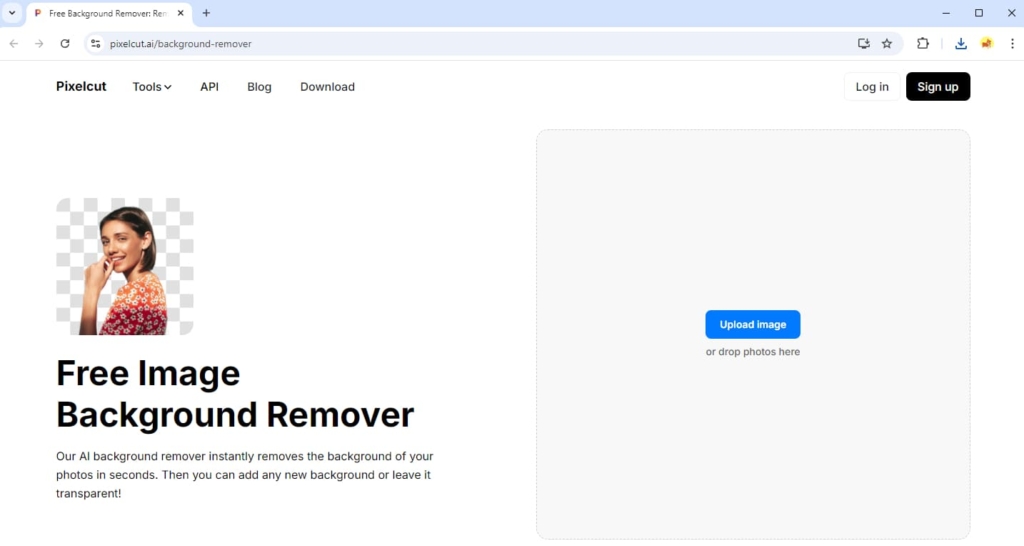
Pixelschnitt ist ein Online-Hintergrundentferner, der Bildhintergründe in etwa zehn Sekunden. Seine Schattenfunktionen können den Bildmotiven einen realistischen Schatten hinzufügen. Wenn Sie also zusammengesetzte Bilder aus Bildern ohne Hintergrund erstellen möchten, kann Pixelcut das beste Werkzeug sein, um den Hintergrund transparent zu machen.
Fazit
In diesem Artikel haben Sie erfahren, wie Sie in Paint den Hintergrund transparent machen. Es erforderte wirklich einige Fähigkeiten, deshalb haben wir die Schritte mit Bildern gezeigt. Wenn Ihnen die Schritte zu komplex und zeitaufwändig sind, haben wir auch drei automatische Online-Hintergrundentferner vorgestellt, wie AnyEraser, mit dem Sie Bild transparent machen mit einem Klick kostenlos.
Danke fürs Lesen.
FAQ
1. Wie kann ich den Hintergrund in Paint transparent machen?
Es erfordert einige Techniken, um den Hintergrund aus einem Bild in Paint zu entfernen. Öffnen Sie ein Bild in Paint, gehen Sie zu Select Option, wählen Sie die Freiformauswahl und schalte die Transparente Auswahl Option. Zeichnen Sie den Umriss des Motivs, drücken Sie Ctrl und C um es zu kopieren und an anderer Stelle einzufügen, beispielsweise in Word, Excel usw.
2. Wie kann ich den Hintergrund in Paint 3D entfernen?
Öffnen Sie ein Foto in Paint 3D, wählen Sie Magie auswählen, ziehen Sie die Ecken und Seiten des Auswahlfelds, bis es zum Motiv passt, und klicken Sie auf Next. Markieren Sie dann die fehlenden Teile und klicken Sie auf Erledigt . Ziehen Sie anschließend das ausgewählte Motiv zur Seite, wählen Sie die gesamte Leinwand aus und drücken Sie die Löschen Taste. Verschieben Sie das Motiv abschließend zurück auf die Leinwand und speichern Sie die Ausgabe.
3. Was ist der beste kostenlose Hintergrundentferner?
Wir empfehlen AnyEraser Transparenter Hintergrund-Maker für seine hohe Geschwindigkeit und Genauigkeit. Es kann den Hintergrund aus Bildern entfernen, egal ob sie einfach oder komplex sind, und in Sekunden perfekte Ausschnitte mit sauberen Kanten erzeugen.


