So machen Sie ein Bild in Google Slides schnell transparent
Heutzutage ist Präsentation ein wichtiger Bestandteil geworden, sei es im Geschäftsleben oder im Alltag. Die meisten von uns verwenden MS PowerPoint, aber seit kurzem ist Google Slides eine nützliche Online-Alternative für MS Office zum Erstellen von Präsentationen.
Wenn Sie Google Slides verwenden, möchten Sie vielleicht wissen, wie Sie Ihre Folien darin verbessern können. Beispielsweise benötigen Sie möglicherweise ein transparentes Bild oder ein Bild mit transparentem Hintergrund. Möchten Sie wissen, wie Sie ein Bild transparent machen in Google Slides? Oder die Möglichkeit, den Hintergrund aus einem Bild in Google Slides zu entfernen? In dieser visuellen Anleitung finden Sie Antworten auf diese Fragen. Machen wir weiter und erfahren Sie die Antworten.
Teil 1. So machen Sie ein Bild in Google Slides transparent
Google Slides ist ein effizientes Tool und bietet Benutzern viele praktische integrierte Funktionen, mit denen wir Bilder innerhalb einer Präsentation ändern können. Im folgenden Inhalt erfahren Sie, wie Sie die Transparenz in Google Slides ändern, ohne etwas herunterzuladen oder Ihre Präsentationsseite zu verlassen. Hier finden Sie eine Schritt-für-Schritt-Anleitung.
- Schritt 1. Öffnen Sie Ihre Präsentation in Google Slides und klicken Sie mit der rechten Maustaste auf eines der darin enthaltenen Bilder. Dann erscheint ein Popup-Menü.
Alternativ können Sie eine neue leere Präsentation starten. Wenn Ihre Präsentation kein Bild enthält, können Sie eines hinzufügen. Wählen Sie in der oberen Symbolleiste „Einfügen“, dann „Bild“ und „Vom Computer hochladen“. Gehen Sie wie oben beschrieben vor und ein Menü wird angezeigt.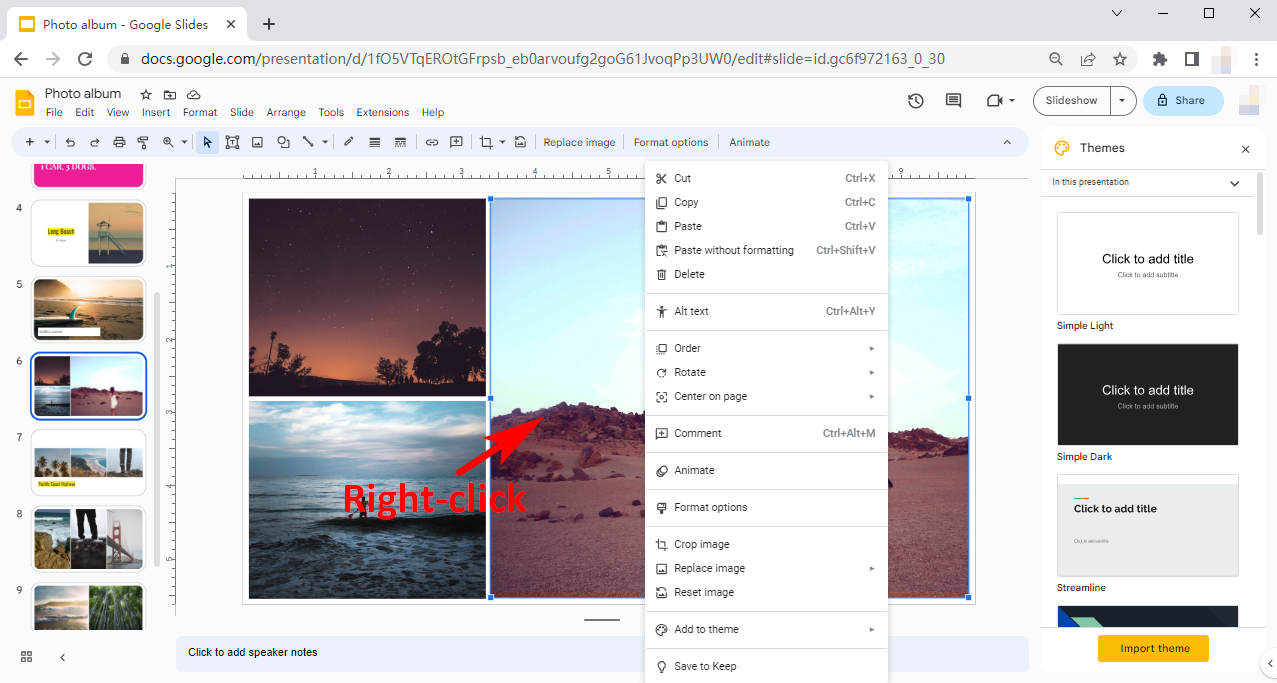
- Schritt 2. Klicken Sie im Popup-Menü auf „Formatoptionen“. Oder Sie klicken in der oberen Symbolleiste auf „Formatieren“ und wählen im Dropdown-Menü „Formatierungsoption“ aus. Dann wird rechts auf Ihrer Seite ein Formatanpassungsmenü angezeigt.
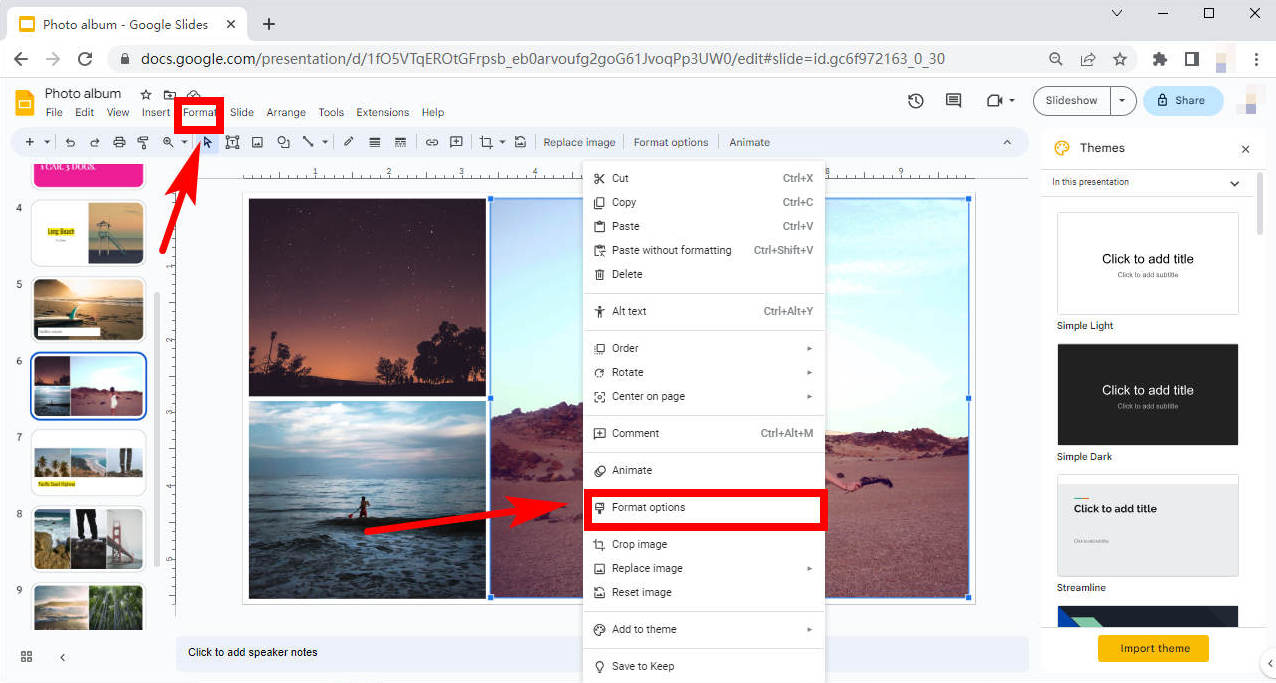
- Schritt 3. Klicken Sie im Menü „Formatoptionen“ auf „Anpassung“ und ein Dropdown-Menü mit „Deckkraft“, „Helligkeit“ und „Kontrast“ wird angezeigt. Ziehen Sie den Schieberegler unter „Deckkraft“ nach links oder rechts, um die Deckkraft oder Transparenz in Google Slides zu ändern. Finden Sie dann die richtige Transparenzstufe, die am besten zu Ihrer Präsentation passt.
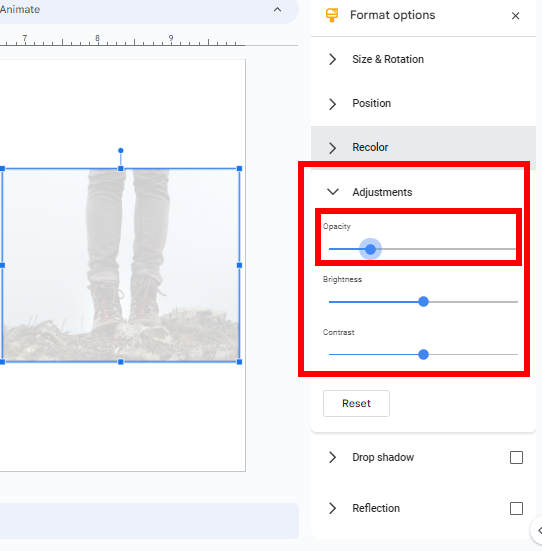
Teil 2. So entfernen Sie den Hintergrund in Google Slides
Einige von uns interessieren sich möglicherweise für die Möglichkeit, den Hintergrund einer Folie in Google Slides zu entfernen, oder mit anderen Worten, einen Hintergrund in Google Slides transparent zu machen. Es sind nur wenige Klicks erforderlich. Weitere Informationen finden Sie hier.
- Schritt 1. Öffnen Sie eine Präsentation in Google Slides oder starten Sie eine neue. In der oberen Symbolleiste sehen Sie die Schaltfläche „Folie“. Klicken Sie darauf und wählen Sie im erscheinenden Dropdown-Menü „Hintergrund ändern“.
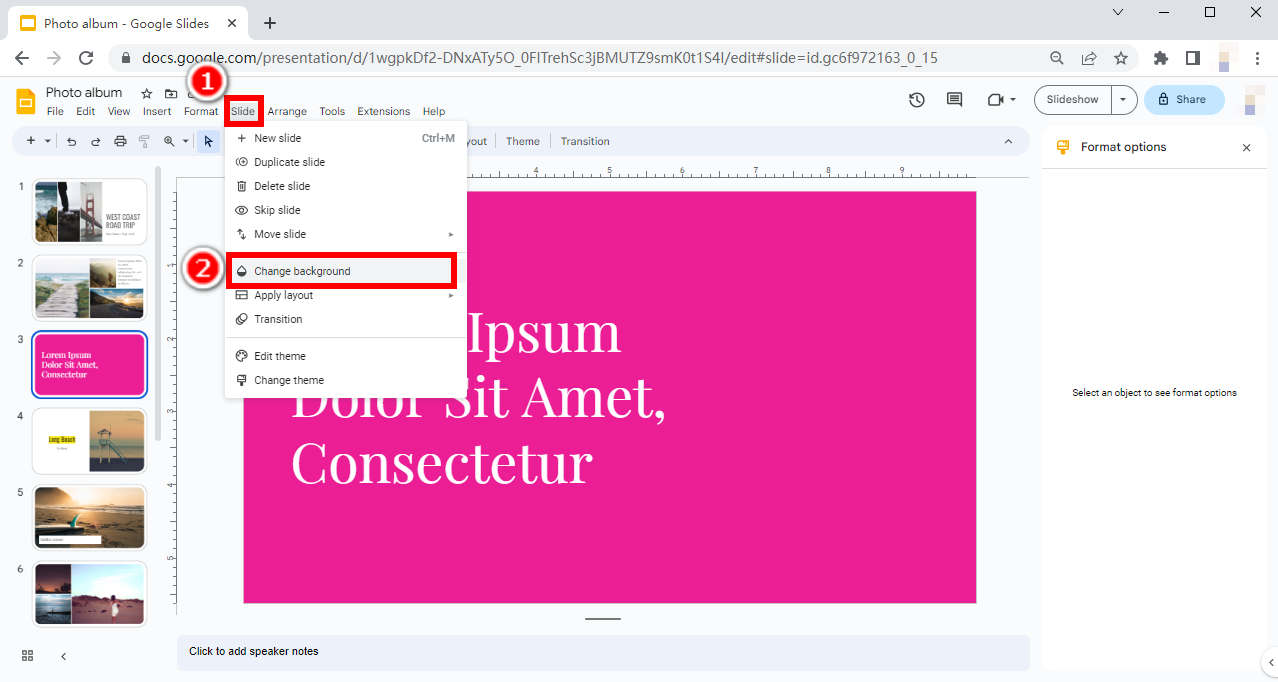
- Schritt 2. Sobald Sie auf die Schaltfläche klicken, zeigt Google Slides ein Popup-Fenster an, in dem Sie weitere Änderungen vornehmen können.
Klicken Sie auf „Farbe“, um die Hintergrundfarbe festzulegen. Unter der Einstellung „Farbe“ befindet sich eine Schaltfläche „Transparent“. Klicken Sie darauf, damit Google Slides die transparente Farbe als Hintergrundfarbe festlegt.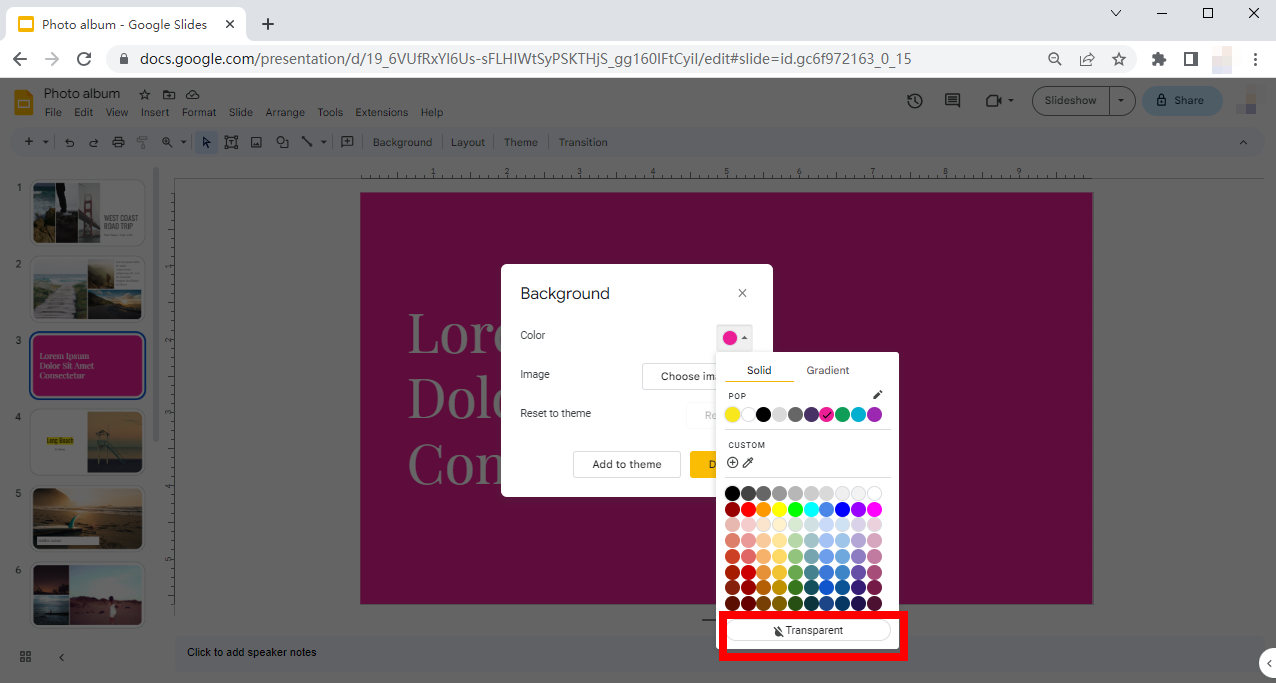
Tipps.
Wenn Sie eine andere Hintergrundfarbe festlegen möchten, wählen Sie die gewünschte Farbe aus und klicken Sie darauf.
Sie können auch ein Bild als Hintergrund festlegen, indem Sie auf die Schaltfläche „Bild auswählen“ klicken.
Teil 3. Entfernen Sie den Hintergrund aus einem Bild mit einem Online-Hintergrundentferner
Manchmal möchten wir unserer Folie ein Bild mit transparentem Hintergrund hinzufügen und fragen uns vielleicht: „Können wir den Hintergrund von einem Bild in Google Slides entfernen?“ So sehr wir uns auch nach einer Antwort mit „Ja“ sehnen, die Antwort ist ein enttäuschendes „Nein“. Wenn man bedenkt, dass Google Slides über eine enorme Anzahl nützlicher Funktionen verfügt, ist es verständlich, dass die meisten dieser Funktionen einfach und grundlegend sind. Wenn Sie erweiterte Funktionen wünschen, empfehlen wir Ihnen, einige Tools von Drittanbietern zu verwenden.
Hier werde ich nehmen AnyEraser - Transparenter Hintergrund-Maker Hier finden Sie ein Beispiel, das Ihnen zeigt, wie Sie mit einem Online-Tool ein Bild mit transparentem Hintergrund erstellen können. Sie können dieses Bild für jeden Fall verwenden.
- Schritt 1. Besuchen Sie zunächst AnyEraser - Ersteller transparenter Bilder Webseite. Klicken Sie auf die Schaltfläche „Bild hochladen“, um das Bild hochzuladen, dessen Hintergrund Sie entfernen möchten, oder Sie können es in diesem Fenster ablegen.
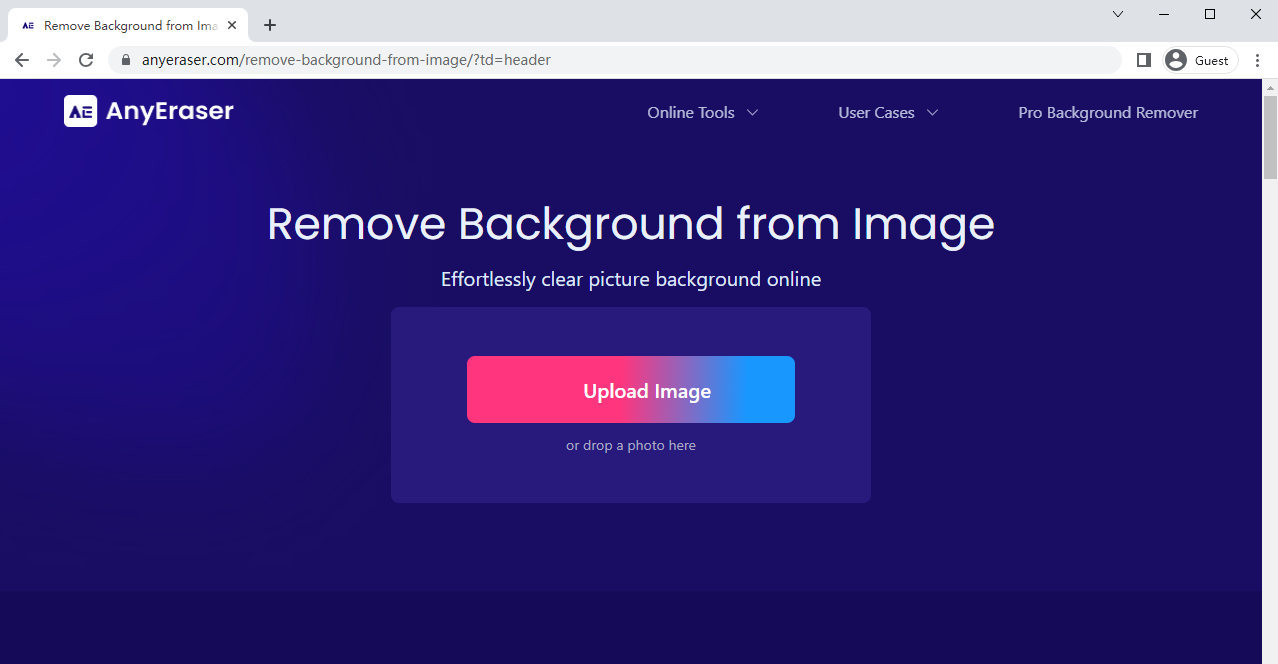
- Schritt 2. Wenn das Bild hochgeladen ist, müssen Sie nur 3–5 Sekunden warten, bis Sie das Ergebnis erhalten. Die Ergebnisseite wird unten angezeigt.
Klicken Sie auf die Schaltfläche „Herunterladen“, um das Ergebnis auf Ihrem Gerät zu speichern. Mit der Farbeinstellung rechts können Sie auch eine Farbe als Hintergrundfarbe festlegen.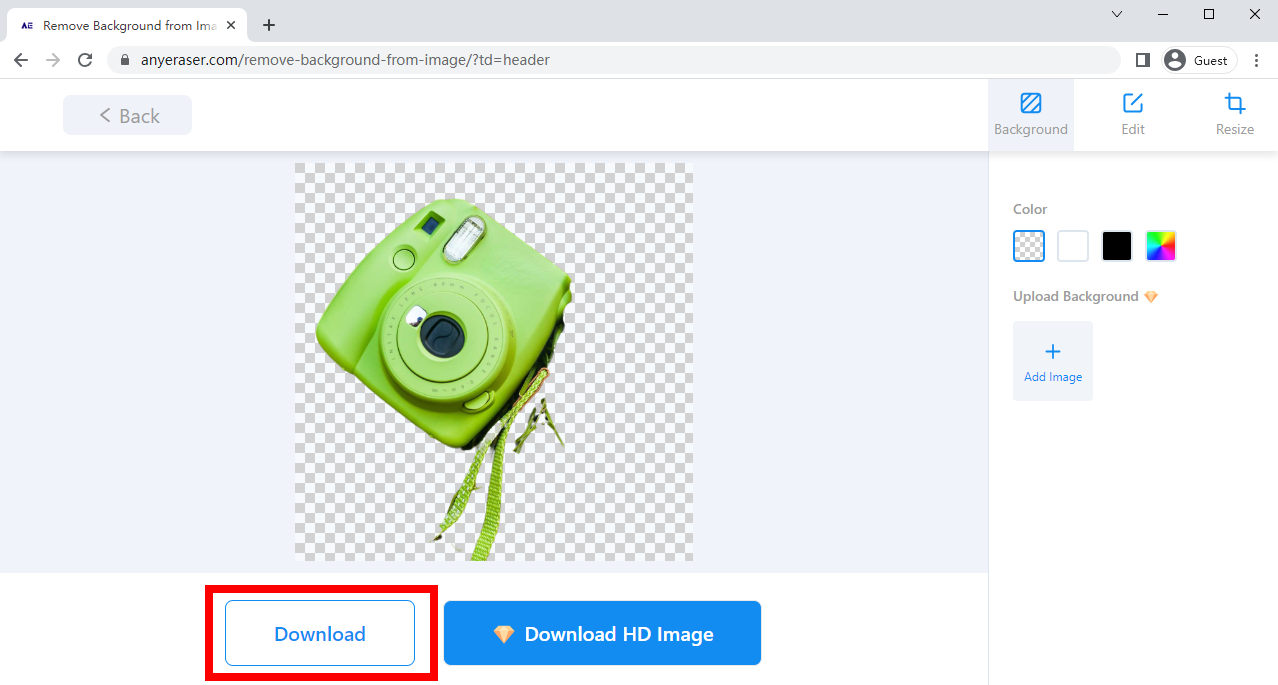
Jetzt haben Sie ein Bild mit transparentem Hintergrund. Es ist Zeit, es zu Ihrem Google Slides-Dokument hinzuzufügen. Wenn Sie ein HD-Ergebnis ohne Qualitätsverlust wünschen, können Sie auch den transparenten Hintergrund-Maker AnyEraser Pro ausprobieren.
Sicherer Download
Schlussfolgerung
Heutzutage ist Präsentation allgegenwärtig geworden. Wir brauchen es bei einer Produkteinführung, in einem Vortrag oder in einer Besprechung usw. Daher muss jeder von uns die Fähigkeiten beherrschen, eine gute Präsentation zu erstellen, einschließlich der Erstellung geeigneter Bilder für eine klare und attraktive Präsentation. Angesichts der zunehmenden Nutzung von Google Slides halten wir es für notwendig, eine Anleitung zu haben, die den Leuten erklärt, wie sie mit Bildern in Google Slides umgehen sollen.
Mit dieser Seite möchten wir Ihnen ein umfassendes Tutorial bieten. Wenn Sie wissen möchten, wie Sie ein Bild in Google Slides transparent machen, kann Teil 1 helfen. Wenn Sie den Hintergrund in Google Slides entfernen müssen, können Sie die Schritte in Teil 2 befolgen. Wir zeigen Ihnen auch eine Methode zum den Hintergrund eines Bildes entfernen mit einem Online-Tool, Kostenloser transparenter Hintergrund-Maker von AnyEraser. Ich hoffe, dieser Artikel wird Ihnen in Zukunft nützlich sein.
Sicherer Download
Verwandte Fragen
Wie ändere ich die Transparenz in Google Slides?
Wählen Sie ein Bild aus und klicken Sie auf „Formatieren“ (oben) und dann auf die Option „Formatieren“. Auf der rechten Seite erscheint ein Popup-Menü. Ziehen Sie den Schieberegler unter „Deckkraft“ (oder „Transparenz“), um den Transparenzgrad anzupassen.
Wie mache ich eine Form in Google Slides transparent?
Wählen Sie eine Form aus oder fügen Sie eine ein, indem Sie auf Einfügen, Form, Formen klicken. Klicken Sie bei ausgewählter Form auf das Farbeimersymbol, um die Farbe zu füllen. Wählen Sie „Benutzerdefiniert“ und bewegen Sie im angezeigten Menü den Schieberegler unter „Transparenz“, um den Transparenzgrad anzupassen.


