So machen Sie ein Bild in PowerPoint 2023 transparent
PowerPoint ist das beliebteste Präsentationsprogramm weltweit. Ob Sie eine Produktwerbung oder einen wissenschaftlichen Vortrag halten, gute PowerPoint-Folien sind die beste Möglichkeit, die Informationen klar darzustellen. Um Ihre Präsentation übersichtlicher und ansprechender zu gestalten, sollten Sie Ihre Präsentation mit passenden Bildern untermalen. PowerPoint verfügt über integrierte Funktionen, mit denen Sie eingefügte Bilder ändern können, um sie an Ihre Präsentation anzupassen.
Auf dieser Seite erklären wir Ihnen, wie Sie ein Bild in PowerPoint transparent machen und wie Sie mit den integrierten Funktionen in PowerPoint den Hintergrund aus einem Bild entfernen. Gehen wir nun zu den Stufen weiter.
Teil 1. Bild in PowerPoint transparent machen
Vielleicht möchten Sie aus irgendeinem Grund ein ganzes Bild durchsichtig machen, was durch Anpassen der Transparenzstufe dieses Bildes erreicht werden kann. Indem Sie ein Bild in PowerPoint transparent machen, können Sie dafür sorgen, dass die Leute wichtigen Texten mehr Aufmerksamkeit schenken und weniger abgelenkt werden, was Ihnen hilft, Informationen effektiver zu vermitteln. Manchmal kann ein wenig Transparenz die Wahrscheinlichkeit verringern, dass ein Bild mit dem Folienhintergrund in Konflikt gerät.
Nachfolgend finden Sie eine einfache Einführung, wie Sie ein Bild in PowerPoint transparent machen.
- Schritt 1. Starten Sie PowerPoint und öffnen Sie eine Datei. Schlag Insert > Bild , um ein Bild einzufügen, und klicken Sie dann auf das Bild, das Sie transparent machen möchten.
- Schritt 2. Dann ein Bildformat Das Bedienfeld erscheint oben und die 5th Das Symbol von links ist das Transparenz .
- Schritt 3. Endlich zuschlagen Transparenz Option (die 5th Option von links) und es erscheinen einige Vorschaubilder mit unterschiedlichen Transparenzstufen. Wählen Sie eine aus, die Ihnen gefällt, um das Bild bis zum gewünschten Grad transparent zu machen. Alternativ können Sie auch auf klicken Bildtransparenzoptionen für eine präzise Einstellung.
Teil 2. Hintergrund aus einem Bild in PowerPoint entfernen
Manchmal möchten wir einfach nur einen Teil eines Bildes transparent machen, während der andere Teil unberührt bleibt. Viele von uns möchten beispielsweise den Hintergrund von Bildern in PowerPoint entfernen, damit dieser nicht mit dem Hintergrund der Folie kollidiert. Abhängig vom Bild gibt es zwei Methoden, mit denen Sie den Hintergrund in PowerPoint entfernen können. Für den einfarbigen Hintergrund können Sie die Hintergrundfarbe einfach mit der Funktion „Transparente Farbe festlegen“ in PowerPoint entfernen. Und für den komplexen Hintergrund verwenden Sie das Tool zum Entfernen des Hintergrunds. Die Schritte werden unten mit visuellen Hilfsmitteln dargestellt. Lass uns weitermachen.
PowerPoint legt transparente Farbe für einfarbigen Hintergrund fest
Wenn Sie ein Bild mit einfarbigem Hintergrund einfügen, können Sie die Hintergrundfarbe mit Hilfe von „Transparente Farbe festlegen“ in PowerPoint mit einem Klick löschen. Probieren Sie die nächsten Schritte aus und entfernen Sie ganz einfach den Hintergrund aus einem Bild in PowerPoint.
- Schritt 1. Klicken Sie auf Insert > Bild um zuerst ein Bild einzufügen. Klicken Sie auf das Bild, um es auszuwählen. Oben wird ein Bedienfeld „Bildformat“ angezeigt.
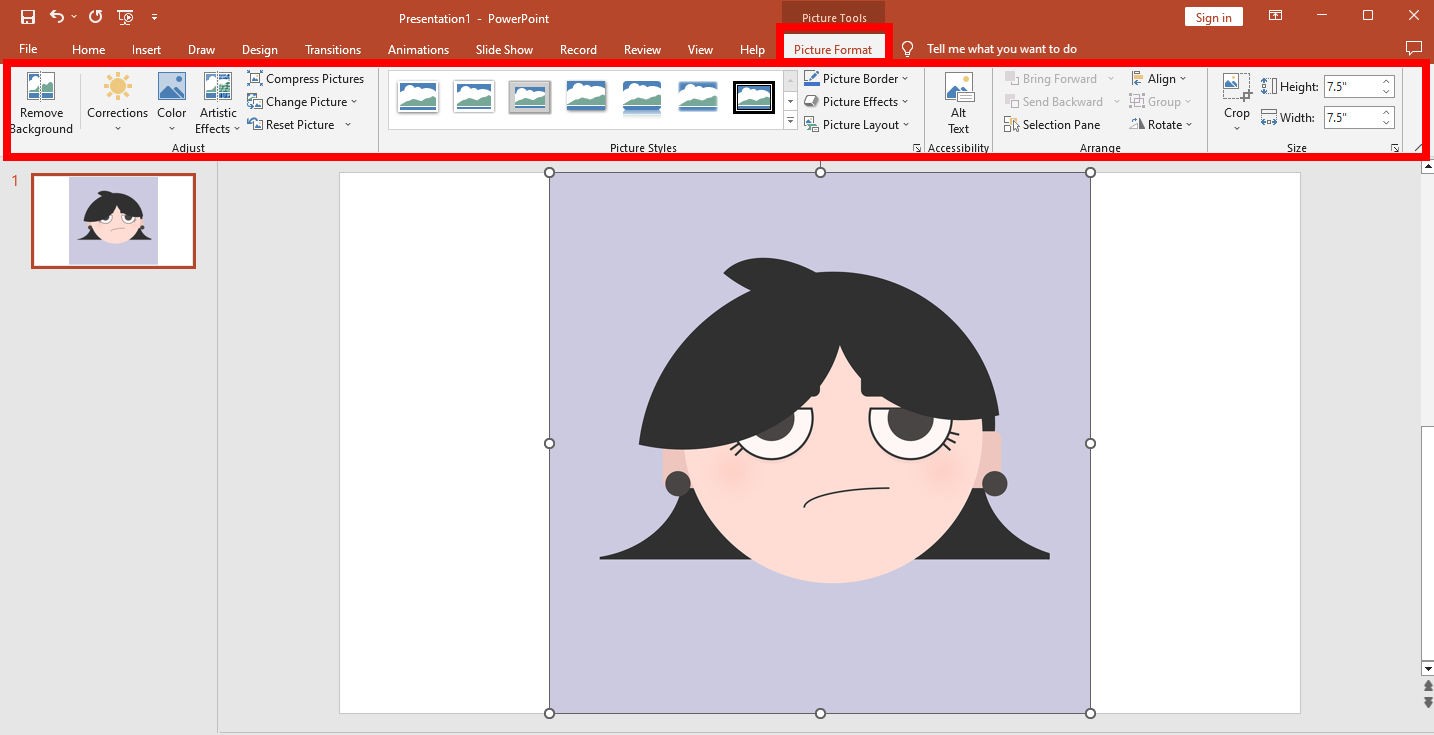
- Schritt 2. Hit Farbeund wählen Sie die Option PowerPoint stellt transparente Farbe ein Werkzeug in einem Popup-Menü.
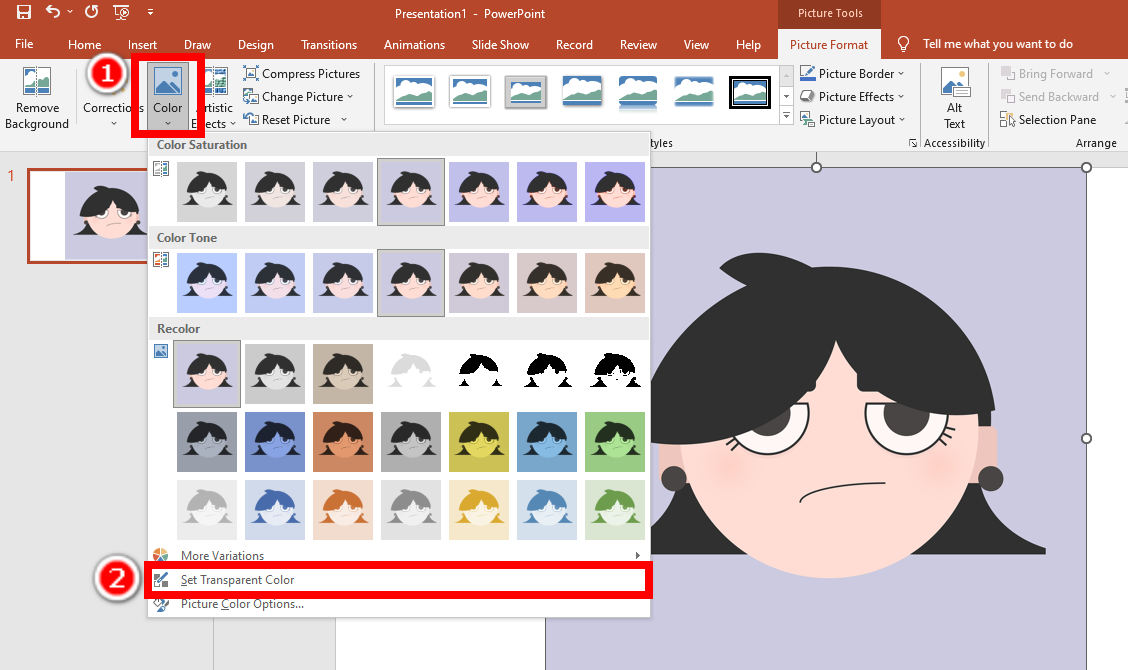
- Schritt 3. Klicken Sie auf die Hintergrundfarbe, die Sie entfernen möchten, und das intelligente Tool wandelt den Hintergrund in transparent um.
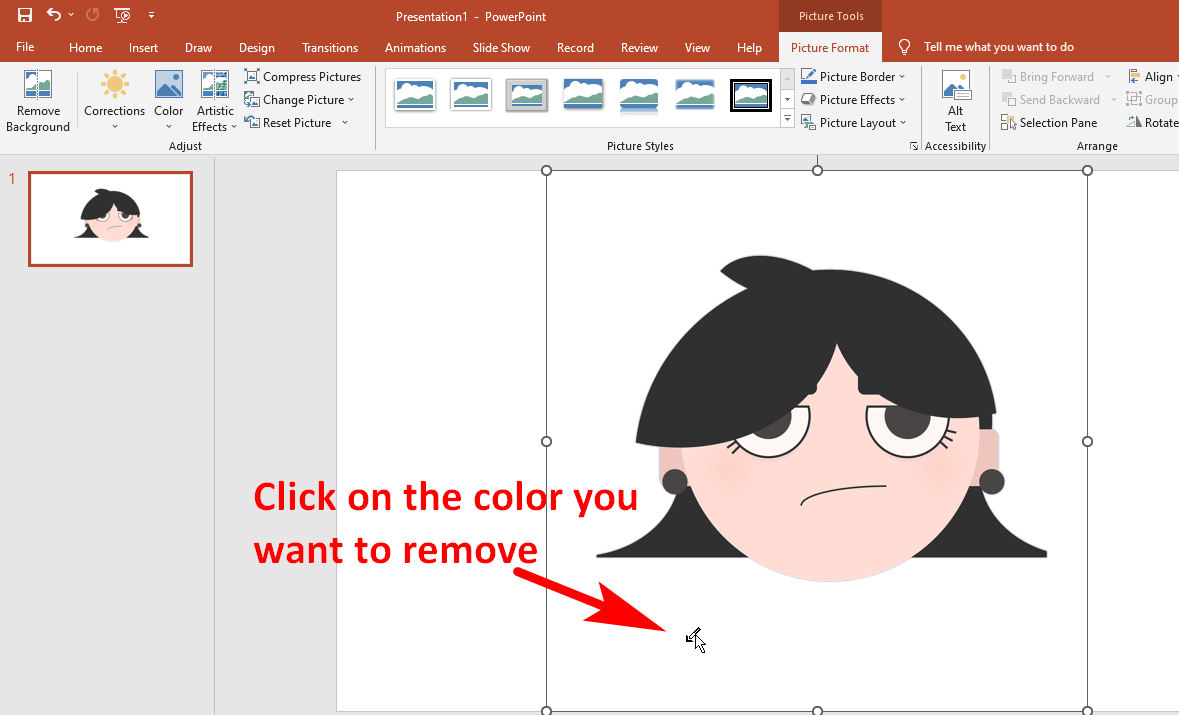
PowerPoint-Tool zum Entfernen des Hintergrunds für den betroffenen Hintergrund
Wenn Sie Bilder mit komplizierten Hintergrundfarben bearbeiten möchten, bietet PowerPoint auch ein professionelleres Tool zum Entfernen des Hintergrunds. Im Vergleich zum vorherigen einfachen Tool erfordert das Entfernen des Hintergrunds in PowerPoint mit diesem Tool etwas mehr Sorgfalt und Zeit. Hier sind die Schritte im Detail.
- Schritt 1. Fügen Sie zunächst ein Bild ein. Klicken Sie auf und wählen Sie das Bild aus Bildformat Panel, schlagen Hintergrund entfernen .
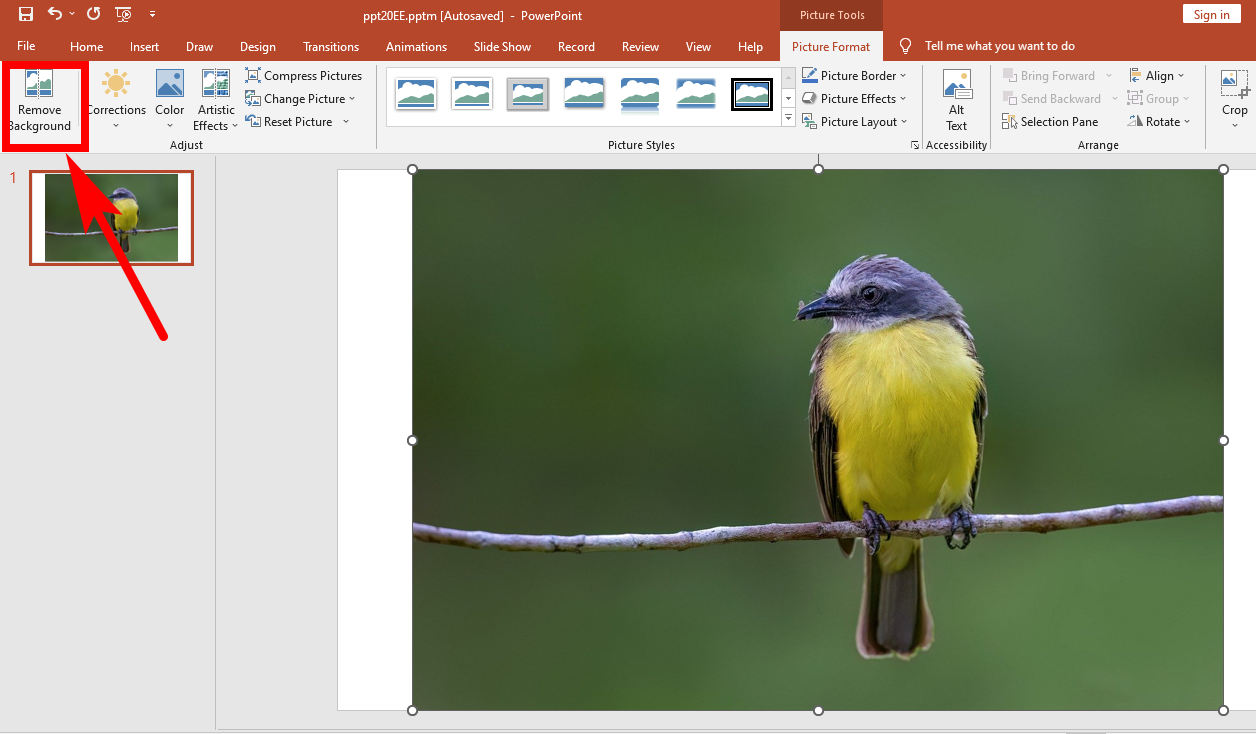
- Schritt 2. PowerPoint hebt den Hintergrund automatisch mit einer violetten Farbe hervor, dies ist jedoch möglicherweise ungenau. Daher ist eine manuelle Anpassung der markierten Bereiche erforderlich. In der oberen linken Ecke befinden sich zwei Werkzeuge: Zu behaltende Bereiche markieren und Zu entfernende Bereiche markieren. Verwenden Sie diese Werkzeuge, um den unerwünschten Hintergrund präzise auszuwählen. Wenn Sie fertig sind, klicken Sie auf Behalte die Änderungen bei.
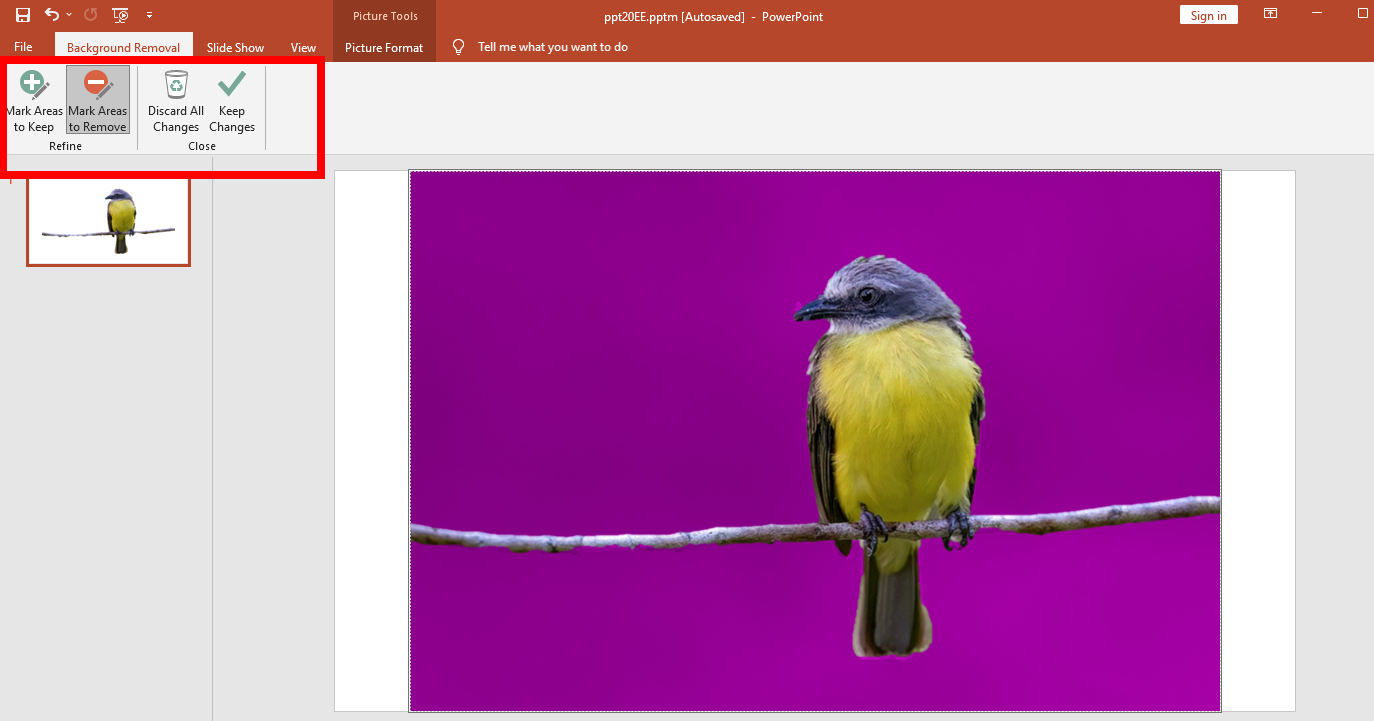
- Schritt 3. Jetzt haben Sie den Hintergrund aus dem Bild in PowerPoint entfernt. Das Ergebnis ist unten dargestellt.
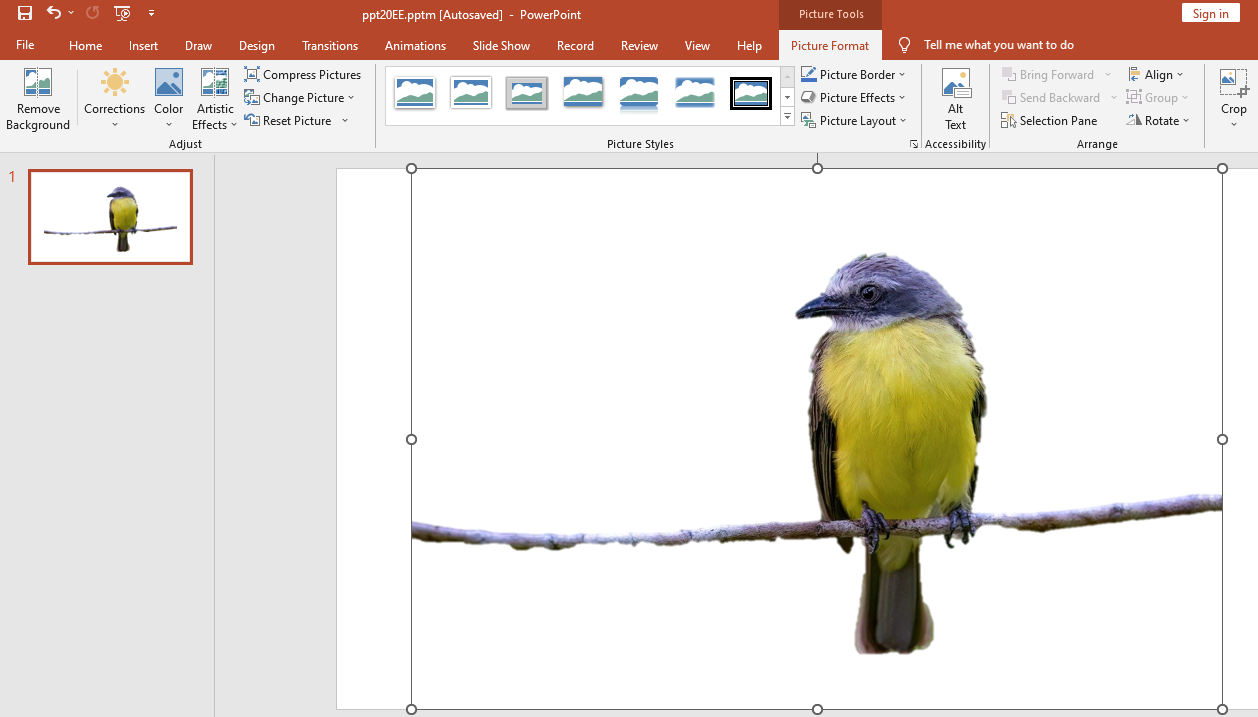
Teil 3. Hintergrund aus Image Online entfernen
Jetzt wissen Sie, wie Sie den Bildhintergrund in PowerPoint mit den beiden integrierten Tools transparent machen. Aber Sie haben vielleicht bemerkt, dass das Ergebnis nicht so gut ist. Das ist selbstverständlich, da PowerPoint nicht speziell für diese Aufgabe entwickelt wurde. Wenn Sie den Hintergrund aus dem Bild präzise entfernen möchten, empfehlen wir Ihnen daher die Verwendung eines speziellen Hintergrundentferners, z. B. AnyEraser.
AnyEraser ist ein professioneller Online-Hintergrundentferner, der einige erstaunliche Funktionen bietet. Angetrieben durch einen KI-basierten Algorithmus kann es mit einem Klick schnell den Hintergrund aus dem Bild entfernen und präzise Ausschnitte mit klaren, glatten und geschwungenen Kanten erzeugen.
Besuchen Sie die Website und führen Sie die folgenden Schritte aus, um einen Bildhintergrund transparent zu machen.
- Schritt 1. SHU Powders besuchen AnyEraser, Und klicken Sie auf Bild hochladen um ein Bild von Ihrem Gerät auszuwählen. Alternativ können Sie ein Bild auch per Drag & Drop auf die Seite ziehen.
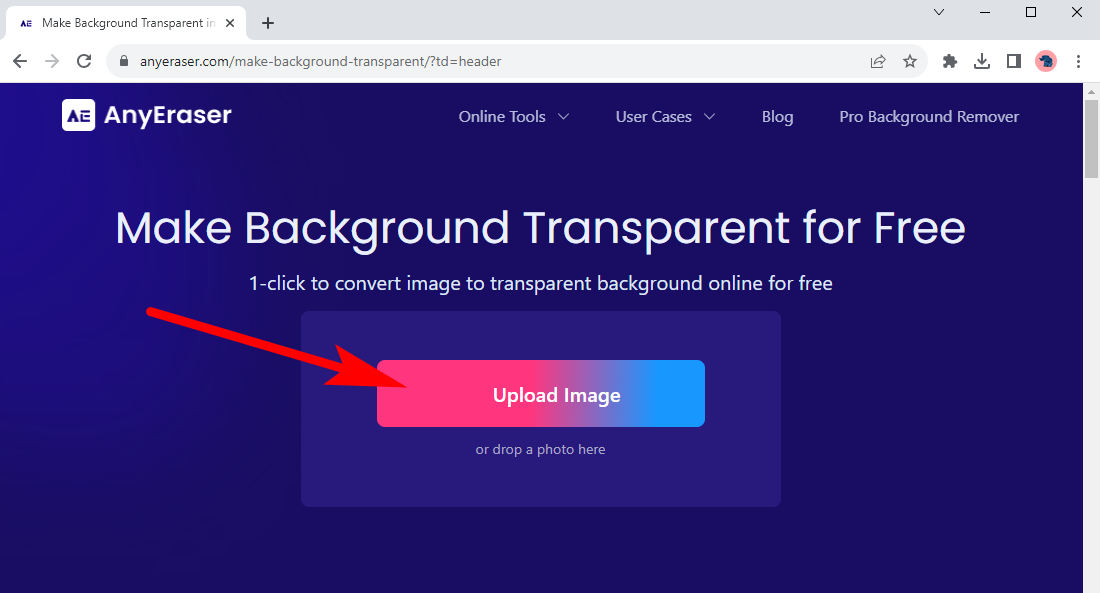
- Schritt 2. Warten Sie einige Sekunden und Sie werden das Ergebnis sehen. Schlag Herunterladen um das PNG-Bild mit transparentem Hintergrund auf Ihrem Gerät zu speichern.
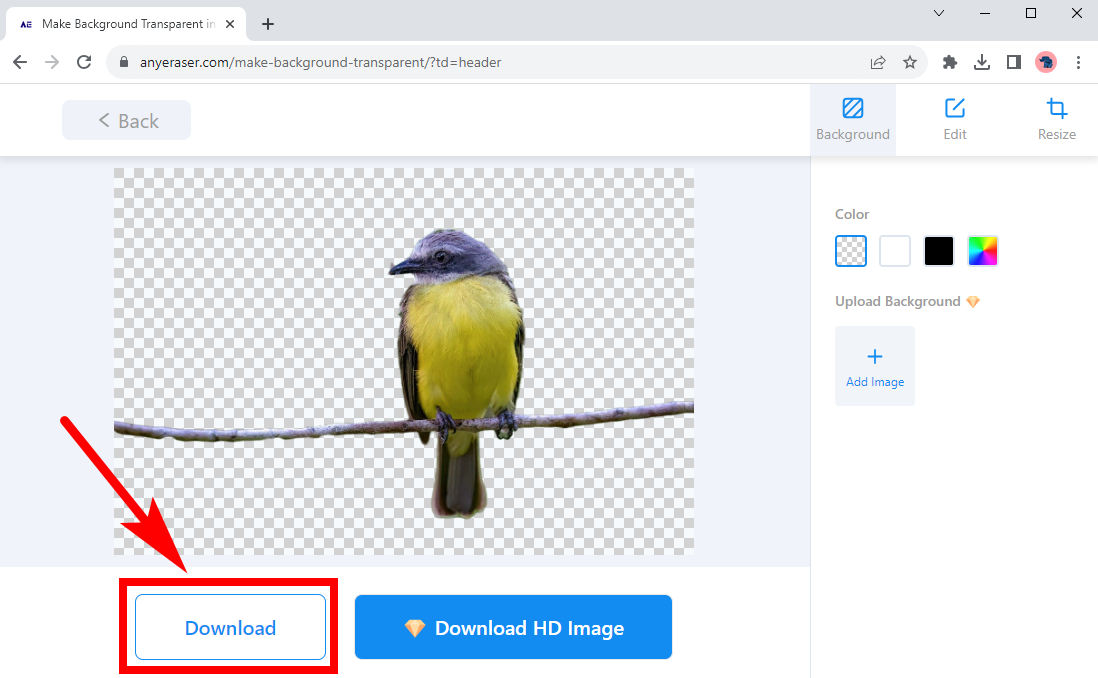
Zusammenfassung
Nachdem Sie diesen Artikel gelesen haben, wissen Sie nun, wie Sie ein Bild in PowerPoint transparent machen. Unabhängig davon, ob Sie ein Bild transparent machen oder einfach den Hintergrund aus dem Bild in PowerPoint entfernen möchten, stehen Ihnen praktische integrierte Tools zur Verfügung. Sie können die Transparenz eines Bildes ändern, einfarbige Hintergründe mit „Transparente Farbe festlegen“ in PowerPoint entfernen oder komplizierte Hintergründe mit dem Werkzeug „Hintergrund entfernen“ entfernen. Für eine präzise und schnelle Hintergrundentfernung können Sie sich an wenden AnyEraser.
Wir hoffen, dass diese Seite für Sie hilfreich ist.
Häufig gestellte Fragen
1. Wie ändere ich die Transparenz in PowerPoint?
Wählen Sie das Bild aus, das Sie bearbeiten möchten, und gehen Sie zu Bildformat Panel. Sie finden eine Transparenz Option hier. Klicken Sie darauf, um die Transparenzstufe dieses Bildes anzupassen.
2. Wie entferne ich den weißen Hintergrund aus einem Bild in PowerPoint?
1. Klicken Sie auf das Bild, um es auszuwählen.2 Gehe zu Bildformat, schlagen Farbe und dann Stellen Sie die transparente Farbe ein.3. Klicken Sie auf den weißen Hintergrund des Bildes. Der weiße Hintergrund wird automatisch gelöscht.
3. Wie mache ich einen Bildhintergrund in PowerPoint transparent?
1. Klicken Sie auf ein Bild und gehen Sie zu Bildformat.2. Klicke auf Hintergrund entfernen ganz links.3. Markieren Sie die Hintergrundbereiche sorgfältig und schlagen Sie zu Behalte die Änderungen bei wenn du fertig bist.


