So schneiden Sie Bilder in Photoshop aus (benutzerfreundlich)
Ausschnitte, ein Foto mit transparentem Hintergrund, werden häufig im Design eingesetzt, z. B. beim Hinzufügen einer Person zu einem Foto oder beim Erstellen einer Collage. Um einen perfekten Ausschnitt zu erhalten, müssen Sie die Fähigkeit zum Ausschneiden von Bildern in Photoshop beherrschen. Als professionelle Software für Bilderstellung, Grafikdesign und Fotobearbeitung bietet Photoshop mit seinen verschiedenen Werkzeugen mehr als eine Möglichkeit, ein ausgeschnittenes Bild zu erstellen. Es erfordert jedoch Geduld und Übung, um den Umgang mit Photoshop zu erlernen.
Heute führen wir Sie durch diesen Blog, um anhand einer benutzerfreundlichen Schritt-für-Schritt-Anleitung zu erfahren, wie Sie Bilder in Photoshop ausschneiden.
Lass uns loslegen!
INHALT
Was ist ein ausgeschnittenes Bild?
Ein ausgeschnittenes Bild ist eigentlich ein Foto ohne Hintergrund oder ein Bild mit transparentem Hintergrund. Es findet breite Anwendung in vielen Bereichen, einschließlich Alltagsfotos, Profilbildern und Grafikdesignmaterialien. Mit einem ausgeschnittenen Bild können Sie verschiedene Bilder und Farben als Hintergrund hinzufügen, um Ihrer Kreativität freien Lauf zu lassen und Ihre praktischen Anforderungen zu erfüllen.
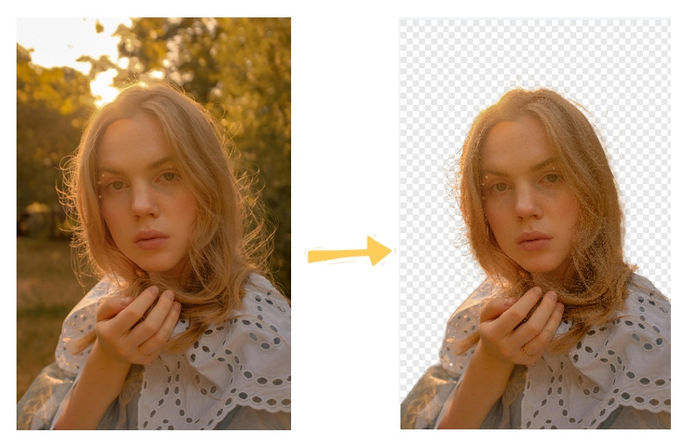
3 einfachste Methoden zum Ausschneiden von Bildern in Photoshop
Wie wir alle wissen, ist Photoshop für Anfänger kompliziert und einige Online-Anleitungen sind aufgrund der PS-Version schwer zu befolgen. Deshalb stellen wir Ihnen 3 Photoshop-Tutorials zum Ausschneiden von Bildern zur Verfügung, die in allen PS-Versionen anwendbar sind, einschließlich des Schnellauswahl-Werkzeugs, des Zauberstab-Werkzeugs und des Stift-Werkzeugs. Jede Methode hat ihre Vorteile und Sie können eine auswählen, die zu Ihrer Situation passt.
Methode 1. Schnellauswahl-Tool
Das Schnellauswahl-Werkzeug in Photoshop ist praktisch, wenn Sie Objekte mit komplizierten Kanten entfernen müssen. Es funktioniert wie ein Pinsel und ist in der Lage, ähnliche Farben und Texturen automatisch zu erkennen. Dadurch können Sie eine präzise Auswahl treffen und Teile des Bildes effektiv ausschneiden, insbesondere Objekte mit Haaren oder Fell.
Hier finden Sie Einzelheiten zum Ausschneiden eines Teils eines Bildes mit dem Schnellauswahl-Werkzeug.
- Schritt 1. Öffnen Sie Photoshop und laden Sie das Bild hoch, das Sie bearbeiten möchten.
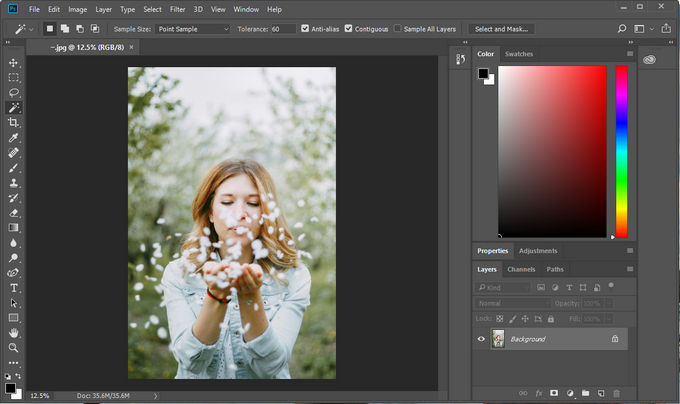
- Schritt 2. Klicken Sie in der oberen Menüleiste auf „Auswählen und maskieren“ und Sie werden feststellen, dass das Foto mit einem hellen Mosaik maskiert ist. Wählen Sie nun weiterhin das Schnellauswahl-Werkzeug in der linken Symbolleiste, bewegen Sie die Maus über den Teil, den Sie behalten möchten, und klicken Sie abschließend unten auf die Schaltfläche „OK“.
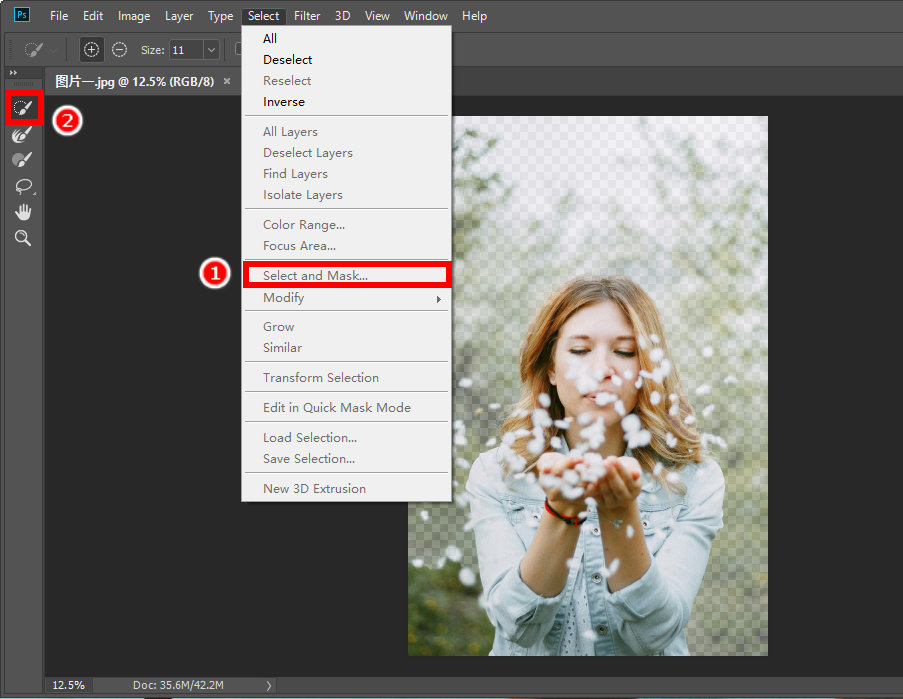
- Schritt 3. Nachdem Sie Schritt 2 abgeschlossen haben, werden Sie feststellen, dass der von Ihnen ausgewählte Teil von gepunkteten Linien umgeben ist. Klicken Sie unten auf die Schaltfläche, um eine neue Ebene zu erstellen. Der Hintergrund der ursprünglichen Ebene wird dann transparent.
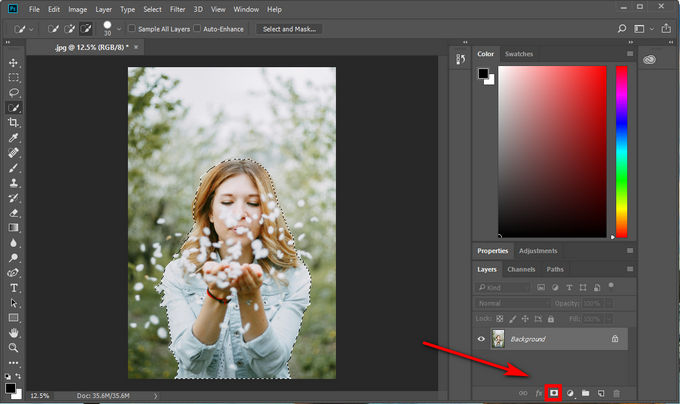
- Schritt 4. Klicken Sie abschließend mit der rechten Maustaste auf die Ebene, wählen Sie „Schnellexport als PNG“ oder klicken Sie auf „Exportieren als“, um das Bild in anderen Formaten herunterzuladen. Indem wir diese Schritte befolgen, schneiden wir die Person erfolgreich aus dem Foto heraus.
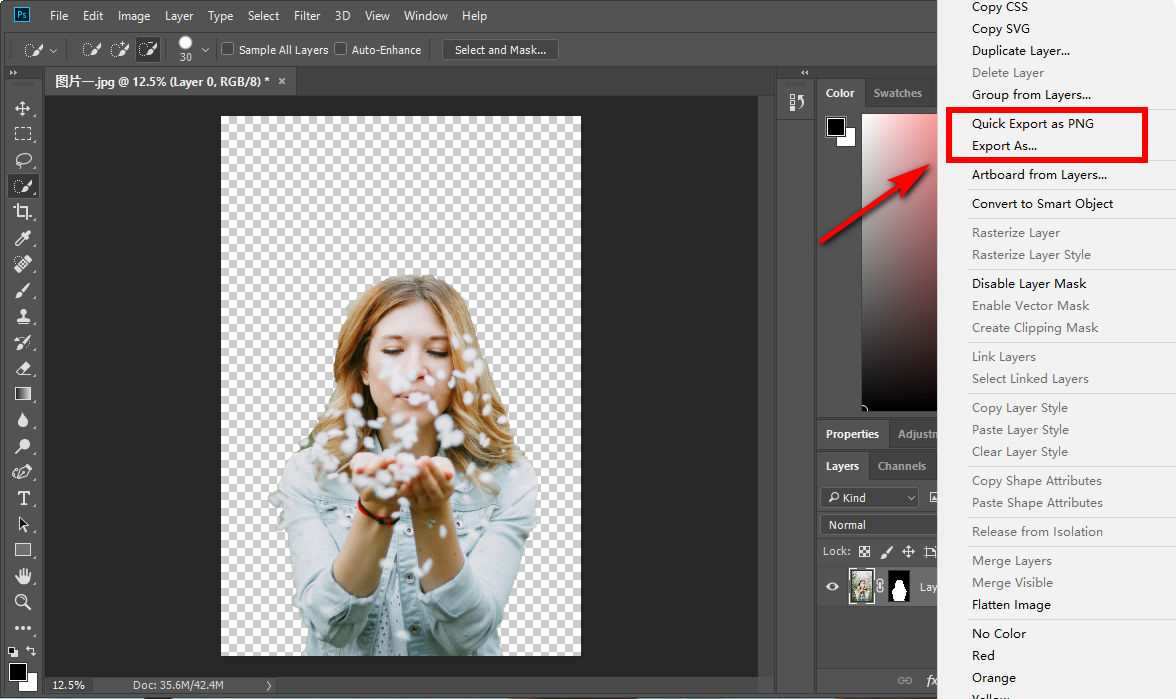
Methode 2. Zauberstab-Werkzeug
Das Zauberstab-Werkzeug bietet die einfachste Möglichkeit, den Hintergrund aus einem Bild zu entfernen. Es kann ausgewählte Bereiche mit ähnlicher Farbe mit einem einzigen Klick genau erkennen. Darüber hinaus erkennt dieses Tool geschickt klare Grenzen zwischen Vorder- und Hintergrund. Daher können Sie das Zauberstab-Werkzeug in Photoshop verwenden, um Formen mit einfarbigem Hintergrund auszuschneiden.
Kommen wir nun zum Teil, wie man damit in Photoshop ein Objekt ausschneidet.
- Schritt 1. Öffnen Sie Photoshop und laden Sie das Bild hoch. Wählen Sie in der linken Symbolleiste das Zauberstab-Werkzeug aus.
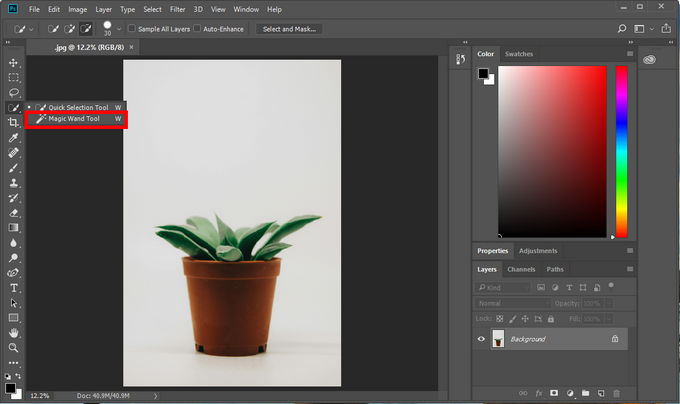
- Schritt 2. Verwenden Sie nun dieses Tool und klicken Sie auf den einfarbigen Hintergrund in diesem Bild. Dann sind die Pflanze und die restlichen Teile von gepunkteten Linien umgeben. Wenn die Linien nicht gut zu Ihrem Bild passen, passen Sie den Toleranzwert oben im Menü an.
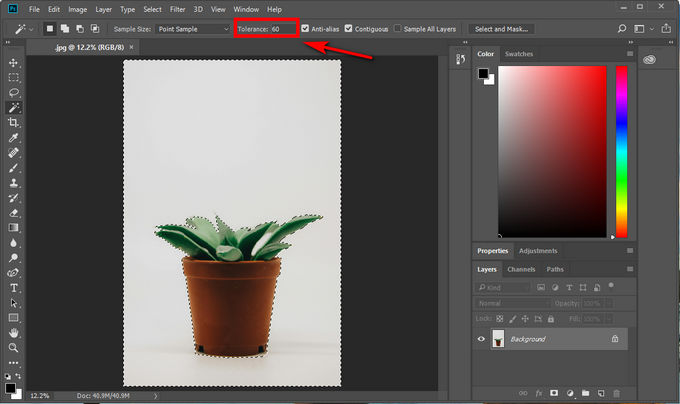
- Schritt 3. Klicken Sie dann oben im Menü auf „Auswählen“ und wählen Sie „Umkehren“. Dieses „Inverse“-Tool tauscht das ausgewählte Objekt vom Hintergrund in die Pflanze. Klicken Sie anschließend rechts unten auf die Schaltfläche „Maske hinzufügen“.
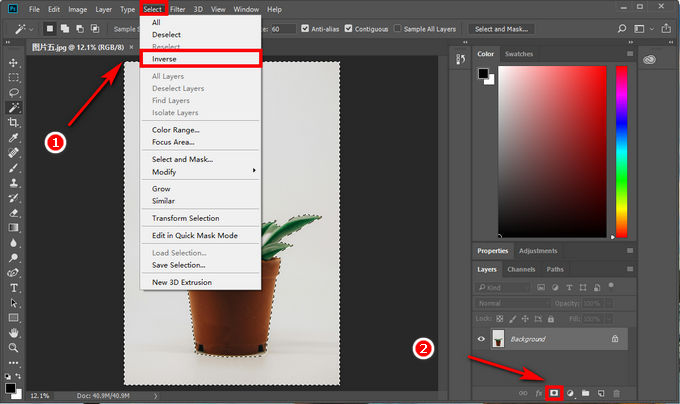
- Schritt 4. Durch diese Schritte wird erfolgreich eine Pflanze mit transparentem Hintergrund erstellt. Jetzt können Sie auf die Ebene klicken und das ausgeschnittene Bild in PNG oder anderen Formaten exportieren.
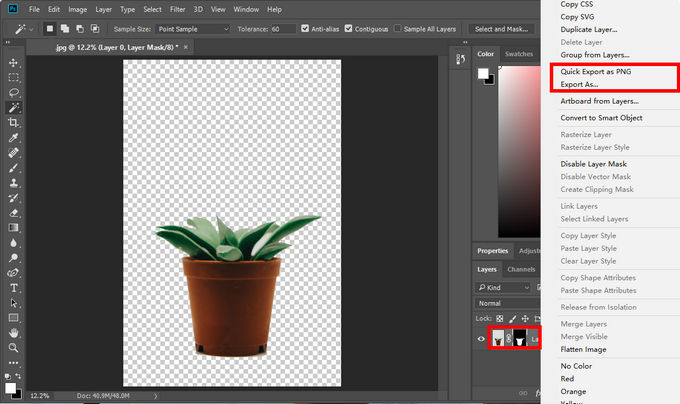
Methode 3. Stiftwerkzeug
Das Stiftwerkzeug in Photoshop wurde hauptsächlich zum Erstellen präziser Auswahl und Pfade entwickelt. Sie können damit Objekte mit komplizierten Umrissen manuell nachzeichnen. Dank seiner beispiellosen Kontrolle und Präzision können Sie damit eine Person oder ein Objekt vor einem komplexen Hintergrund ausschneiden.
Fahren wir mit der Anleitung zum Ausschneiden des Hintergrunds aus einem Bild mit diesem Tool fort.
- Schritt 1. Öffnen Sie Photoshop und laden Sie das Bild hoch. Drücken Sie „Alt“ und zoomen Sie mit der Maus hinein, um das Bild wie folgt zu vergrößern:
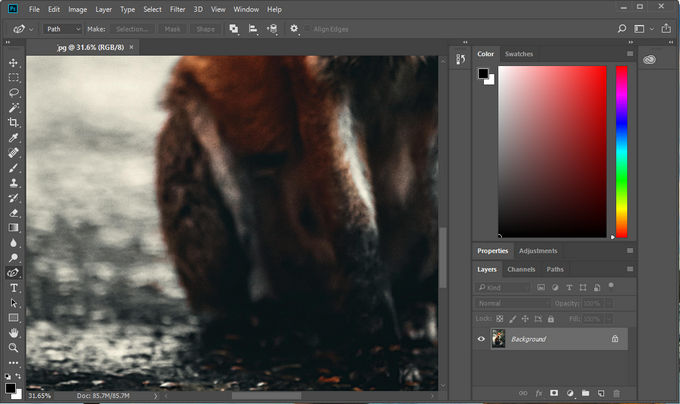
- Schritt 2. Drücken Sie „P“, um schnell das Stiftwerkzeug in der Symbolleiste auszuwählen, mit dem Sie das Motiv präzise umreißen können. Klicken Sie auf die Kante als Startankerpunkt und bewegen Sie sich dann weiter um die Kante herum, bis das gesamte Motiv durch diesen Ankerpunkt umrandet ist.
Wenn Sie den falschen Pfad erstellen, verschieben Sie den Punkt direkt oder klicken Sie oben im Menü auf die Schaltfläche Bearbeiten. Klicken Sie dann auf die Schaltfläche „Schritt zurück“, um Ihren Pfad rückgängig zu machen. Während des gesamten Vorgangs können Sie die Form der Kurve anpassen und steuern, indem Sie sie gedrückt halten und in verschiedene Richtungen ziehen.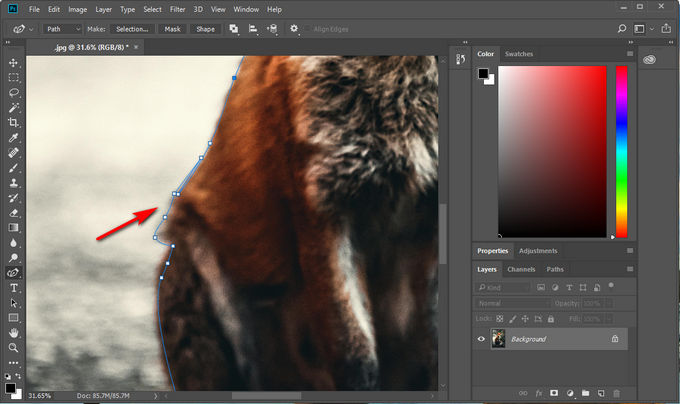
- Schritt 3. Klicken Sie mit der rechten Maustaste auf das Bild, wählen Sie „Maskenauswahl“ und wählen Sie im Popup-Fenster „Neue Auswahl“ > „OK“.
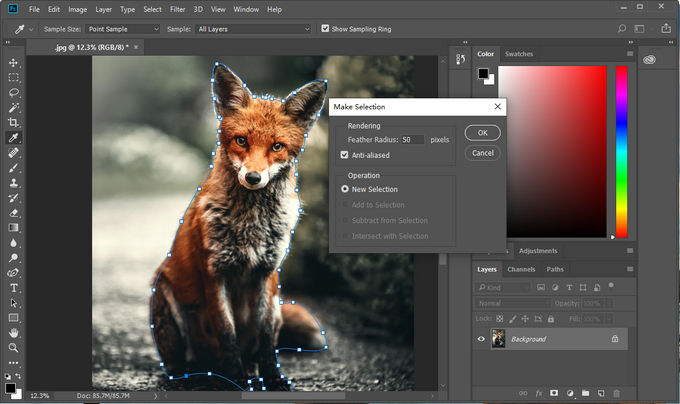
- Schritt 4. Bei den oben genannten Schritten wird das Motiv mit einer schwarz-weißen gepunkteten Linie umgeben. Dies bedeutet, dass das Motiv erfolgreich ausgewählt wurde. Anschließend sollten Sie auf das Symbol unten klicken, um der Originalebene eine Maske hinzuzufügen. Nachdem der Hintergrund transparent geworden ist, können Sie das ausgeschnittene Bild exportieren.
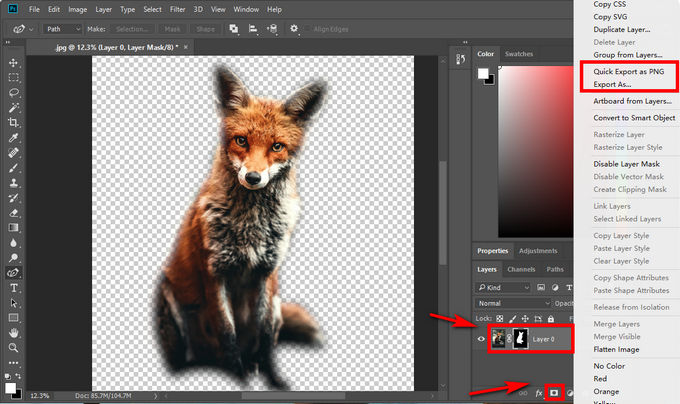
Schneiden Sie Bilder mit der praktischen Online-Photoshop-Alternative AnyEraser aus
Wir haben drei Möglichkeiten zum Erstellen von Photoshop-Ausschnitten erwähnt. Für einige von Ihnen ist es jedoch möglicherweise immer noch zeitaufwändig, Schaltflächen zu finden und Anweisungen zu befolgen, und sie haben keine Ahnung von einigen Problemen bei der Bearbeitung in Photoshop.
Haben Sie aufgrund des komplizierten Prozesses bei der Verwendung von Photoshop jemals darüber nachgedacht, ein Add-on oder eine benutzerfreundliche Photoshop-Alternative zu verwenden, um ein ausgeschnittenes Bild zu erstellen und so viel Zeit und Mühe zu sparen?
Plugins oder Add-ons sind oft schwierig zu finden und zu installieren und weisen sogar Sicherheitsprobleme auf. Daher könnte ein Online-Bildausschnitt-Ersteller die beste Wahl sein.
AnyEraser, ein Online-Bildhintergrund-Entferner, ermöglicht es Ihnen, im Handumdrehen ausgeschnittene Bilder zu erstellen, ohne technische Kenntnisse oder die Installation komplizierter Software. Seine KI-gestützte Technologie hilft, Objekte genau zu erkennen und liefert einen perfekten Ausschnitt mit einer klaren und glatten Kante. Darüber hinaus ist es völlig kostenlos und sicher und bietet Ihnen das beste Bearbeitungserlebnis.
Kommen wir nun zur Anleitung zum Ausschneiden eines Bildes mit AnyEraser.
- Schritt 1. Besuchen Sie AnyEraser und lade dein Bild hoch.
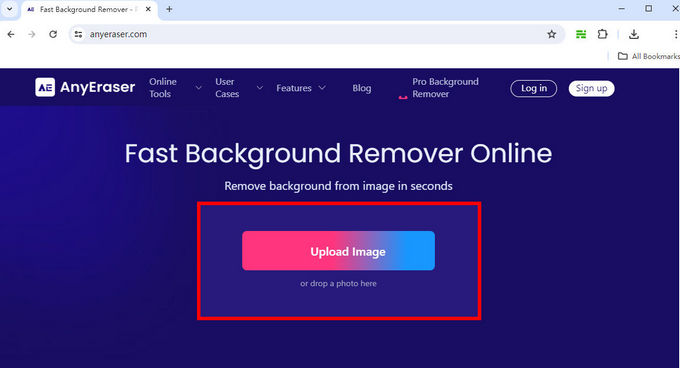
- Schritt 2. Sobald Sie das Bild hochladen, erstellt der Online-Hintergrundentferner innerhalb von 5 Sekunden ein ausgeschnittenes Bild. Anschließend können Sie das Bild direkt herunterladen, indem Sie unten auf die Schaltfläche „Herunterladen“ klicken.
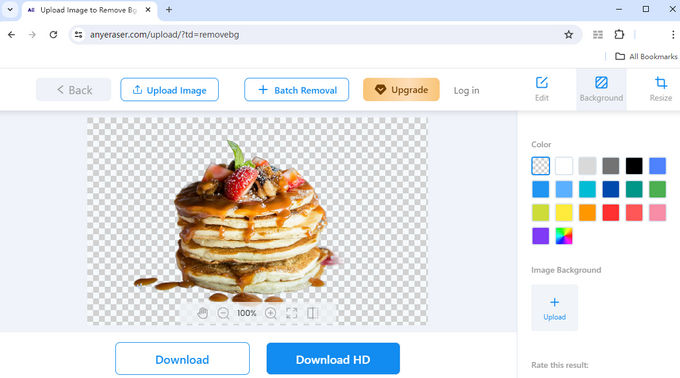
Befolgen Sie die obigen Anweisungen und es wird ein Bild mit transparentem Ausschnitt erstellt.
Zusammenfassung
Heute teilen wir eine anfängerfreundliche Anleitung zum Ausschneiden von Bildern in Photoshop. Nachdem Sie diesen Beitrag gelesen haben, sind Sie in der Lage, mit den Photoshop-Ausschneidewerkzeugen, einschließlich dem Schnellauswahl-Werkzeug, dem Zauberstab-Werkzeug und dem Stift-Werkzeug, umzugehen.
Wenn Sie jedoch der Meinung sind, dass das Erlernen der einzelnen Schritte immer noch schwierig und zeitaufwändig ist, können Sie auf eine weitere praktische Alternative zum Ausschneidewerkzeug in Photoshop zurückgreifen. Wir empfehlen AnyEraser Online-Hintergrundentferner für seine schnelle Reaktion und beeindruckende Entfernungsleistung.
Wenn Sie jetzt Bearbeitungsbedarf haben, zögern Sie nicht, das Tutorial in die Praxis umzusetzen.
FAQs
Wie kann ich einen Teil eines Bildes in Photoshop entfernen?
Sie können das Schnellauswahl-Werkzeug verwenden, um ein Bild mit klar definierten Kanten auszuschneiden. Wenn Sie etwas aus dem Bild mit einfarbigem Hintergrund bearbeiten möchten, empfiehlt sich das Zauberstab-Werkzeug. Wenn Sie jedoch Objekte vor einem komplexen Hintergrund bearbeiten, ist das Stiftwerkzeug die beste Wahl.
Wie schneide ich eine Person in Photoshop aus?
Mit dem Schnellauswahl-Werkzeug können Sie eine Person ausschneiden. Öffnen Sie zunächst das Bild mit Photoshop. Zweitens wählen Sie das Schnellauswahl-Werkzeug, klicken dann auf die Person und ziehen sie. Das Schnellauswahl-Tool wählt automatisch Bereiche um die Person aus. Bei Bedarf können Sie die Auswahl verfeinern. Drittens klicken Sie, um eine neue Ebene zu erstellen. Exportieren Sie abschließend Ihr ausgeschnittenes Bild.
Wie schneide ich eine Form in Photoshop aus?
Sie können auf das Zauberstab-Werkzeug zurückgreifen, um Ihr Bild schnell zu bearbeiten. Öffnen Sie zunächst das Bild in Photoshop. Klicken Sie zweitens auf das Schnellauswahl-Werkzeug und dann auf den Hintergrundbereich, den Sie löschen möchten. Anschließend wählt das Zauberstab-Werkzeug alle Pixel mit ähnlicher Farbe aus. Erstellen Sie abschließend eine neue Ebene und laden Sie Ihr Bild herunter.


