So ändern Sie den Hintergrund in Photoshop – einfache Anleitung
Viele Menschen möchten den Hintergrund eines Fotos ändern. Möglicherweise möchten Sie einen normalen Hintergrund eines Fotos durch einen attraktiven ersetzen oder einfach nur die Fotohintergrundanforderungen für Führerschein, Reisepass usw. erfüllen. Heutzutage können Ihnen viele Tools bei der Bewältigung dieser Probleme helfen, von denen Photoshop das bekannteste und professionellste ist. Wie können wir dieses professionelle Tool nutzen?
Auf dieser Seite zeigen wir Ihnen Schritt für Schritt, wie Sie den Hintergrund in Photoshop ändern. Wir zeigen Ihnen auch, wie Sie a verwenden Software zum Entfernen des Hintergrunds um diesen Job zu machen. Nachdem Sie dieses umfassende Tutorial gelesen haben, wird es für Sie nicht mehr schwierig sein, ein Foto mit beliebigem Hintergrund zu erstellen. Fahren Sie fort, um die detaillierten Schritte zu lesen.
Teil 1. So ändern Sie den Hintergrund in Photoshop
Photoshop ist ein so äußerst professionelles Werkzeug, dass viele Menschen angesichts der enormen Anzahl an Werkzeugen und Funktionen verwirrt sein dürften.
Der folgende Inhalt wird Sie von der Verwirrung befreien. Wir zeigen Ihnen anhand detaillierter visueller Schritte, wie Sie den Hintergrund in Photoshop bearbeiten. Öffnen Sie Ihr Foto in Photoshop und legen Sie los.
Entfernen Sie den Hintergrund aus dem Bild in Photoshop (2 Methoden).
Um den Hintergrund eines Bildes in Photoshop zu ändern, müssen Sie zunächst den Hintergrund entfernen. Photoshop bietet Benutzern verschiedene Werkzeuge zum Entfernen des Hintergrunds eines Bildes. Hier werden wir über zwei einfache Methoden sprechen.
Methode 1. Verwenden eines Radiergummis
Mit dem Hintergrund-Radiergummi können Sie den Hintergrund transparent machen.
- Schritt 1. Das Hintergrund-Radiergummi-Werkzeug verbirgt sich standardmäßig hinter dem normalen Radiergummi-Werkzeug im linken Werkzeugbereich. Klicken Sie mit der rechten Maustaste auf das Radiergummi-Werkzeug und ein Menü wird angezeigt. Wählen Sie in diesem Menü „Hintergrund-Radiergummi-Werkzeug“.
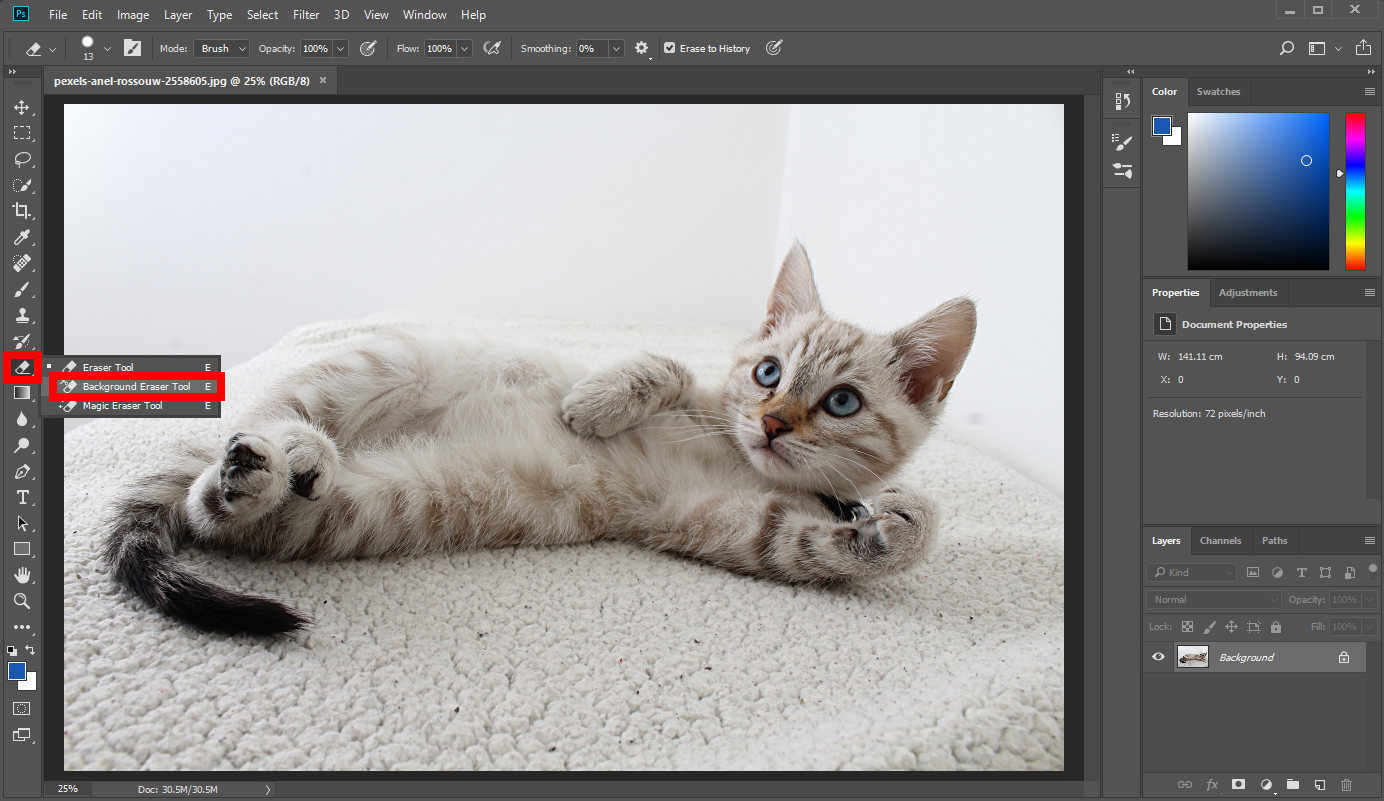
- Schritt 2. Wenn das Hintergrund-Radiergummi-Werkzeug ausgewählt ist, verwandelt sich Ihr Cursor in einen Kreis mit dem Fadenkreuz darin. Drücken Sie die linke Maustaste und die Farbe wird in dem Bereich gelöscht, den der Kreis bedeckt. Halten Sie die Maustaste gedrückt und bewegen Sie die Maus, um die Farbe im Hintergrund zu löschen. Sie können das ändern „Größe“, „Härte“ und „Abstand“ Funktion des Hintergrund-Radiergummi-Tools, indem Sie oben auf das runde Symbol klicken. Wenn Sie unerwünschte Farben präziser entfernen möchten, ändern Sie die Größe auf eine kleinere Größe.
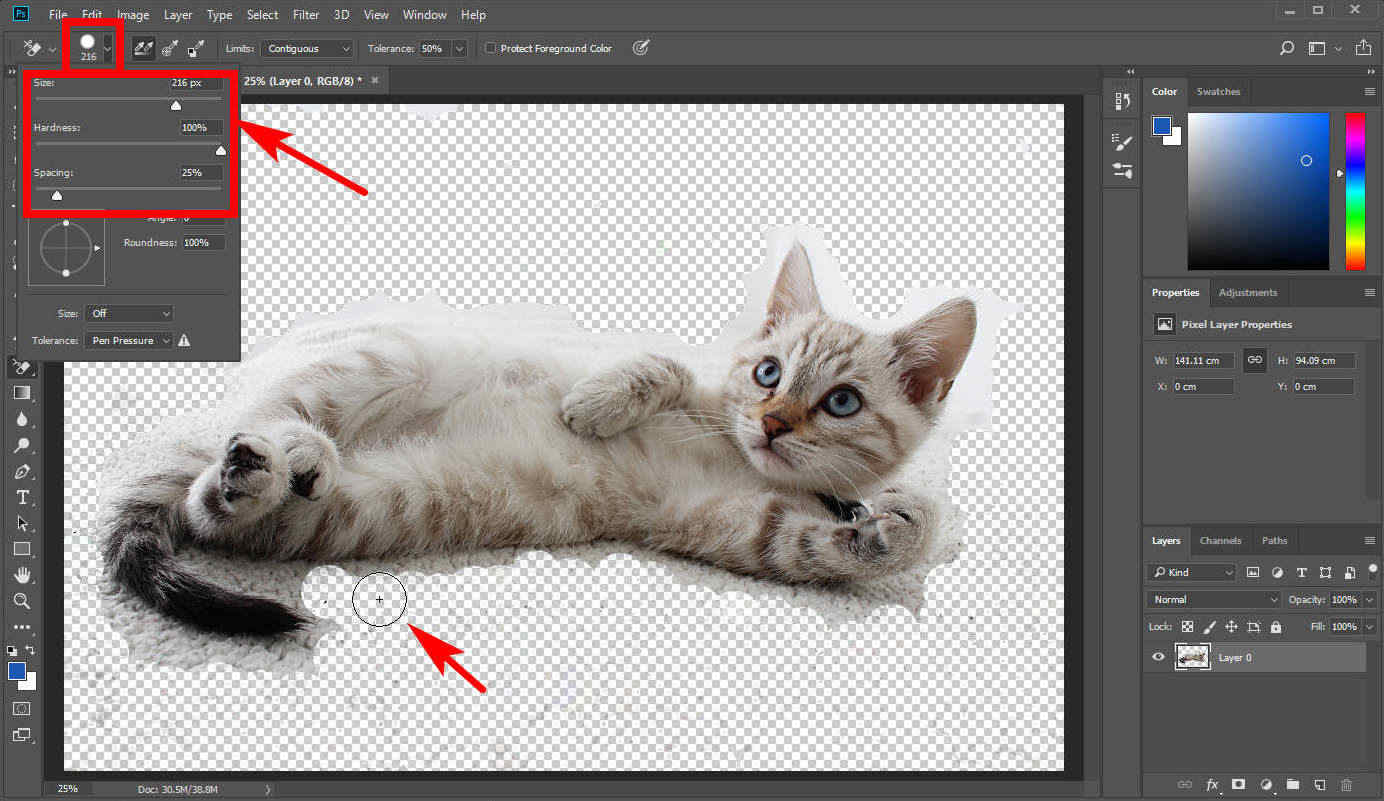
- Schritt 3. Wenn Sie mit dem Entfernen des Hintergrunds fertig sind, können Sie Ihr Ergebnis verfeinern, indem Sie die Kanten weichzeichnen, damit es natürlicher wirkt. Wählen "Schnellauswahl-WerkzeugBewegen Sie im linken Bereich den Cursor um das Objekt, dessen Kanten Sie weichzeichnen möchten. Photoshop wählt dann das Objekt automatisch für Sie aus. Klicken Sie dann auf „Auswählen“ > „Ändern“ > „Feder“.
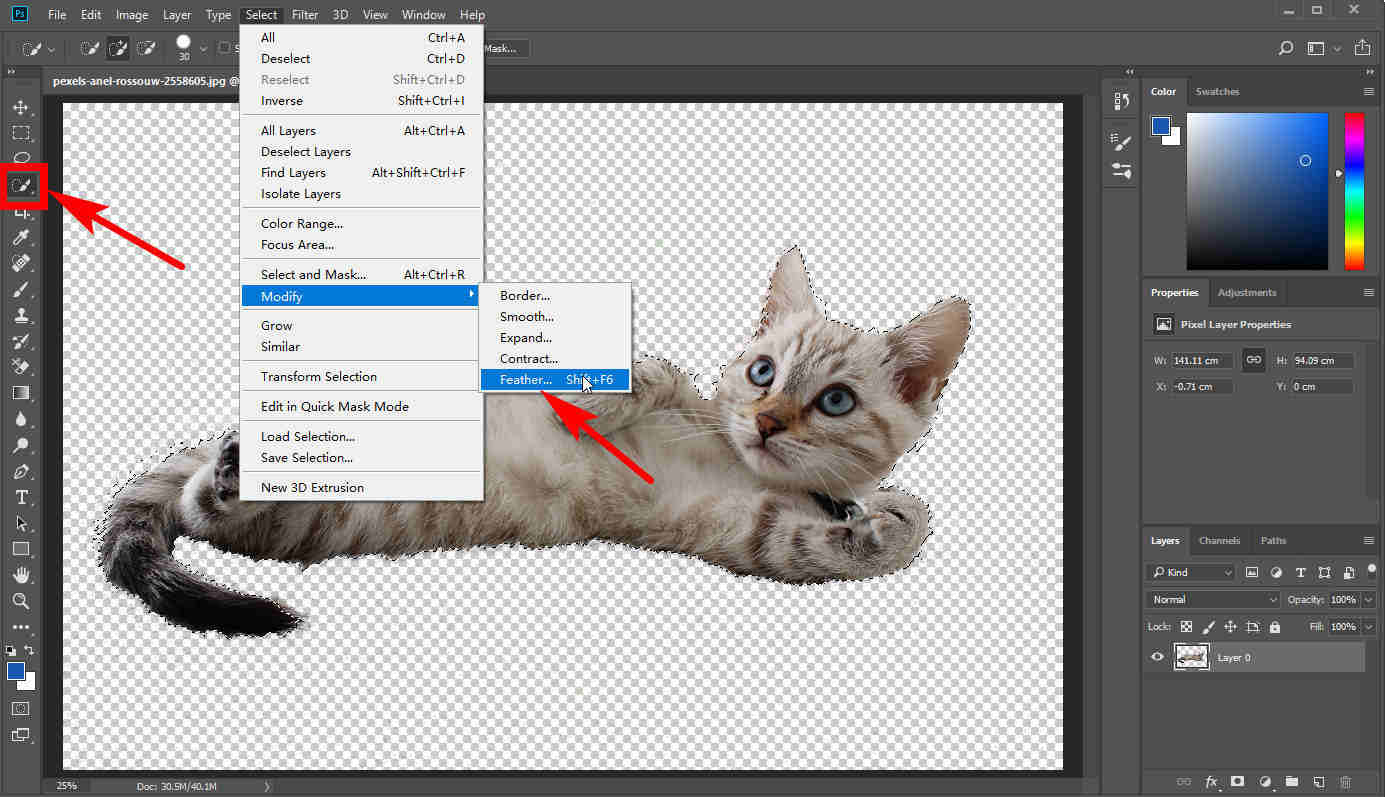
Methode 2. Verwenden des Auswahlwerkzeugs
Mit dem „Schnellauswahl-Tool“ können wir das Objekt auswählen, das wir behalten möchten, und den unerwünschten Hintergrund löschen.
- Schritt 1. Standardmäßig ist die „Schnellauswahl“ befindet sich im linken Werkzeugbereich. Klicken Sie darauf und bewegen Sie den Cursor mit gedrückter linker Maustaste vorsichtig um den Bereich, den Sie behalten möchten. Photoshop wählt automatisch einen Bereich aus.
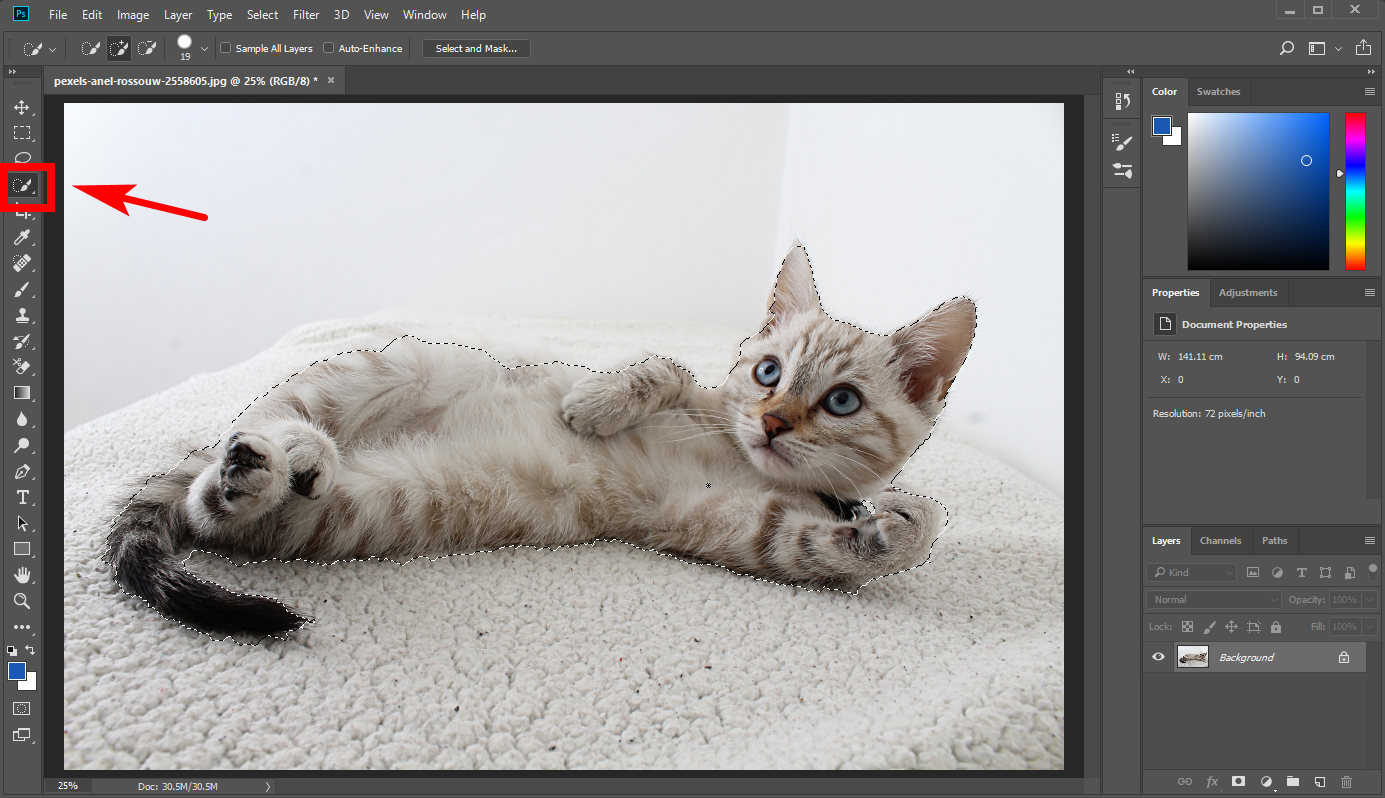
- Schritt 2. Um eine genauere Auswahl zu treffen, können Sie die nutzen „Zur Auswahl hinzufügen“ Werkzeug oder „Von Auswahl subtrahieren“ Werkzeug oben. Sie können der Auswahl einige Farben hinzufügen oder unerwünschte Farben davon entfernen.

- Schritt 3. Klicken Sie dann auf „Auswählen“ > „Auswählen und maskieren“ und Photoshop maskiert (transparent) den Hintergrund. Auf der rechten Seite befindet sich ein Bereich, in dem Sie die Funktionen Ihres Ergebnisses steuern können. Ziehen Sie den Schieberegler nach untenr „Feder“ Etikett, um die Kanten auf ein geeignetes Maß auszurichten. Klicken Sie auf „Ausgabe an“ Option und wählen Sie aus dem Dropdown-Menü aus "Neue Schicht." Photoshop erstellt dann eine neue Ebene nur mit dem gewünschten Objekt.
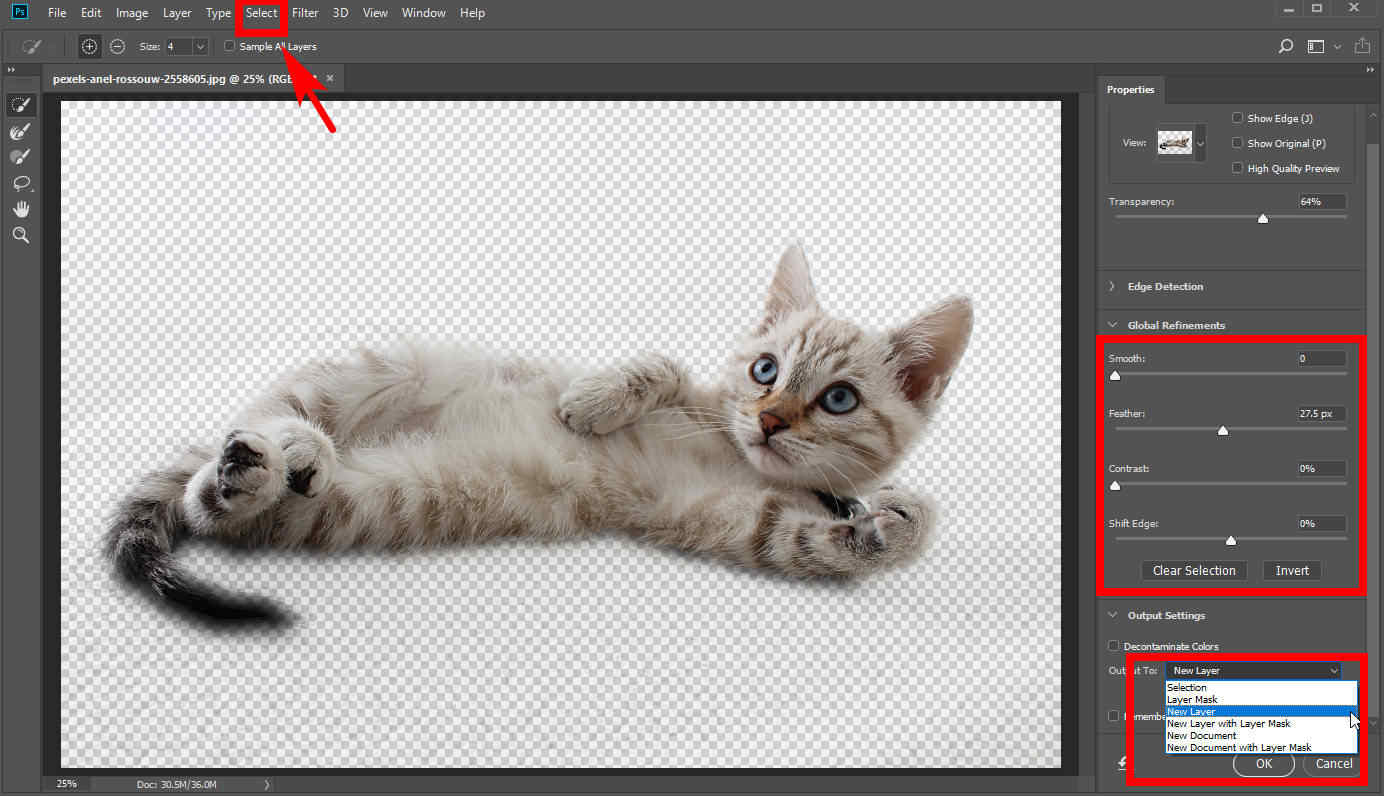
- Schritt 4. Löschen Sie nun die ursprüngliche Ebene. Wählen Sie es im Ebenenbedienfeld rechts unten aus und klicken Sie auf "Löschen" .
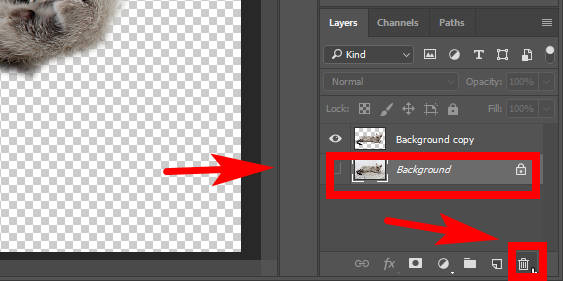
- Schritt 5. Wenn Sie die oben genannten Schritte befolgen, erhalten Sie ein Foto mit transparentem Hintergrund. Wenn Sie es speichern möchten, klicken Sie auf „Datei“ > „Speichern unter“ und wählen Sie das PNG-Format, um das Bild mit transparentem Hintergrund auf Ihr Gerät zu exportieren.
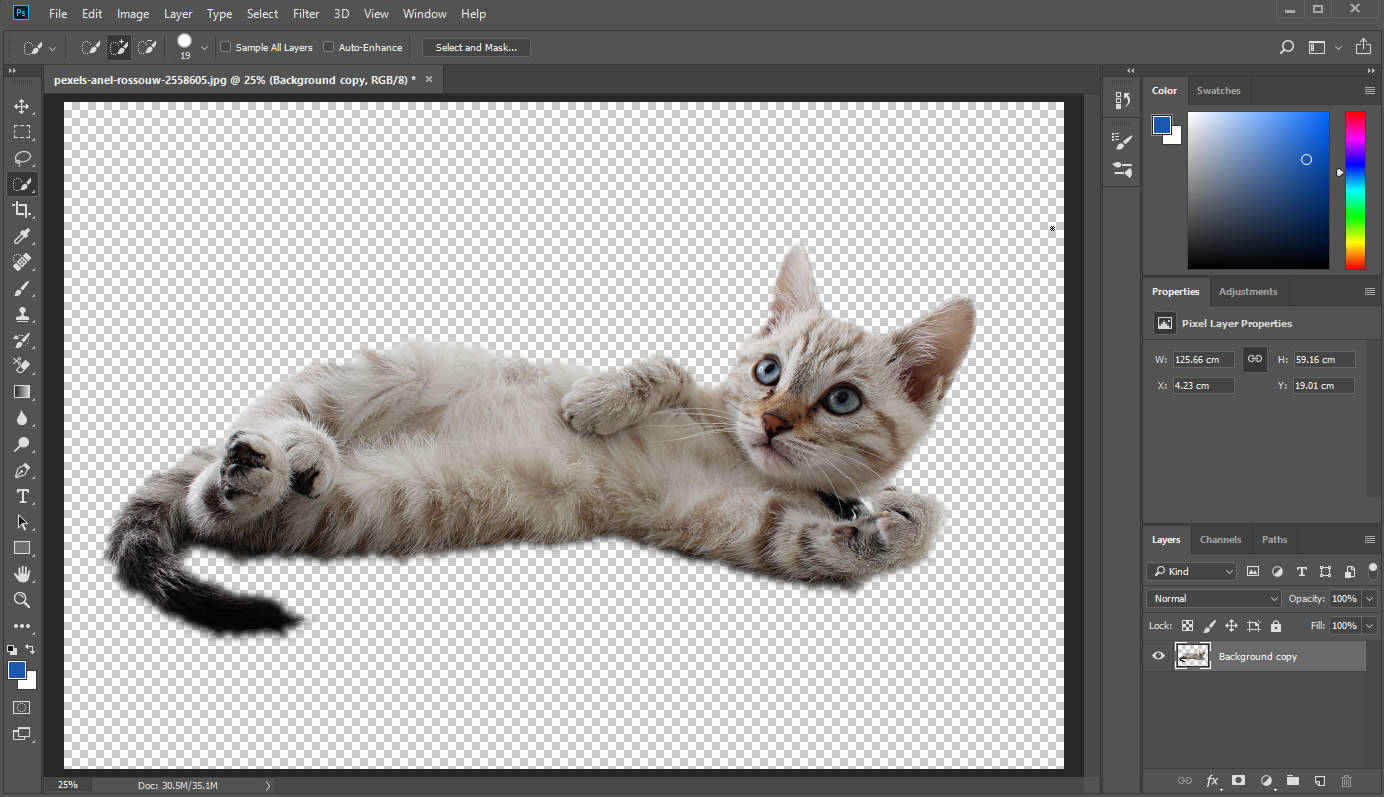
Hintergrund in Photoshop hinzufügen
Jetzt haben Sie den ursprünglichen Hintergrund entfernt. Es ist Zeit, noch einen hinzuzufügen.
Möglicherweise möchten Sie einfach die Hintergrundfarbe ändern oder den gesamten Hintergrund ersetzen. Hier bieten wir zwei Lösungen entsprechend Ihren unterschiedlichen Bedürfnissen an.
Wie ändere ich die Hintergrundfarbe in Photoshop?
- Schritt 1. Zunächst sollten Sie eine neue Ebene erstellen. Finden Sie die "Schichten" Panel rechts unten und klicken Sie auf „Eine neue Ebene erstellen“ .
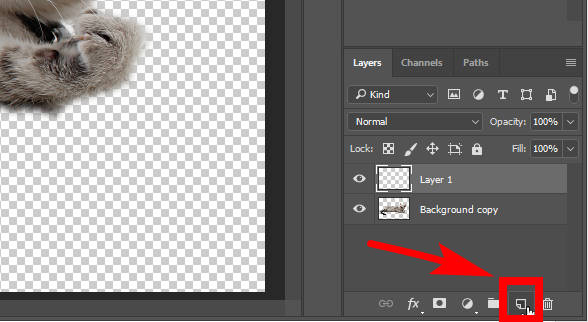
- Schritt 2. Wählen Sie die Ebene aus, die Sie gerade erstellt haben. Klicke auf „Bearbeiten“ > „Füllen“.
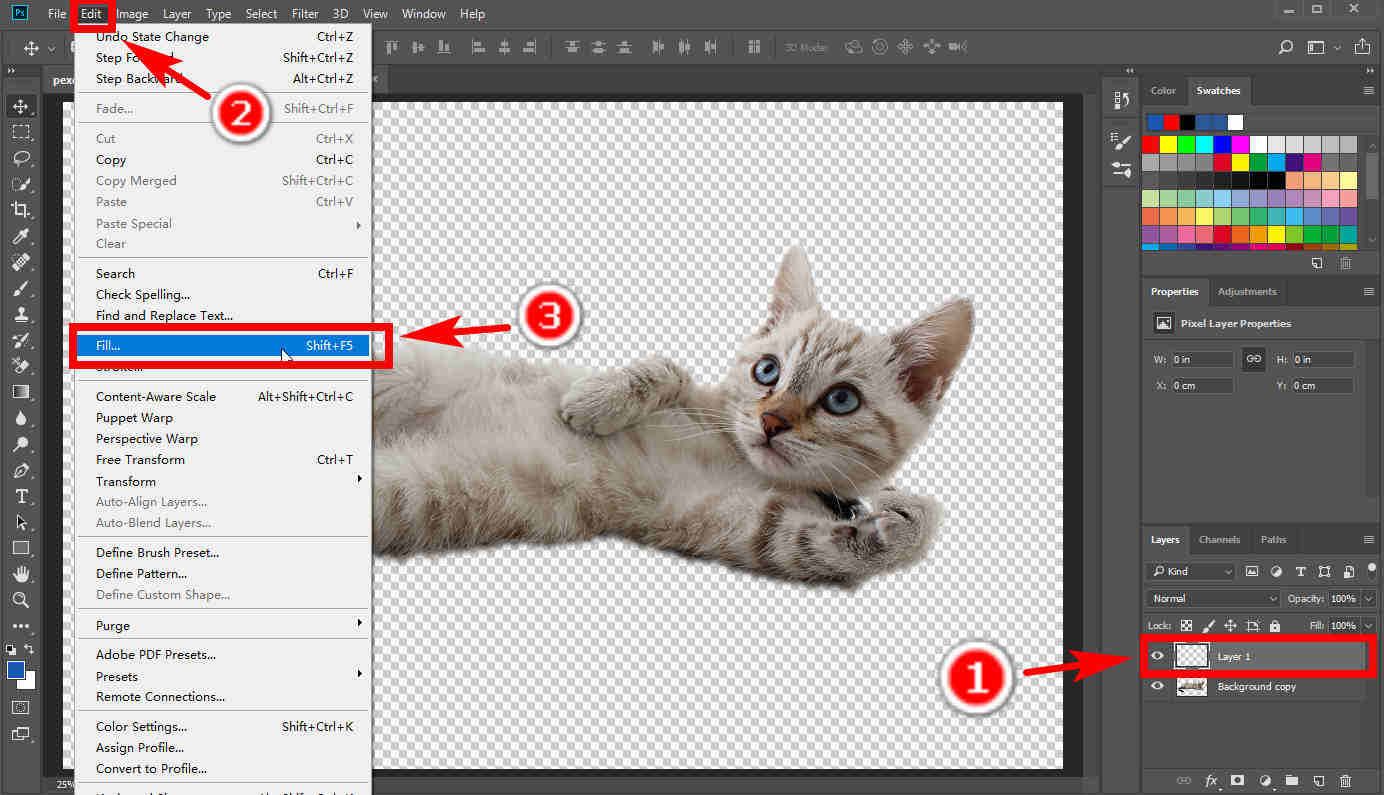
- Schritt 3. Klicken Sie im angezeigten Popup-Fenster auf "Inhalt" Option und wählen Sie "Farbe" aus dem Dropdown-Menü. Wählen Sie im Fenster „Farbauswahl“ eine Farbe aus, die Ihnen gefällt. Dann wird die Ebene mit dieser Farbe gefüllt.
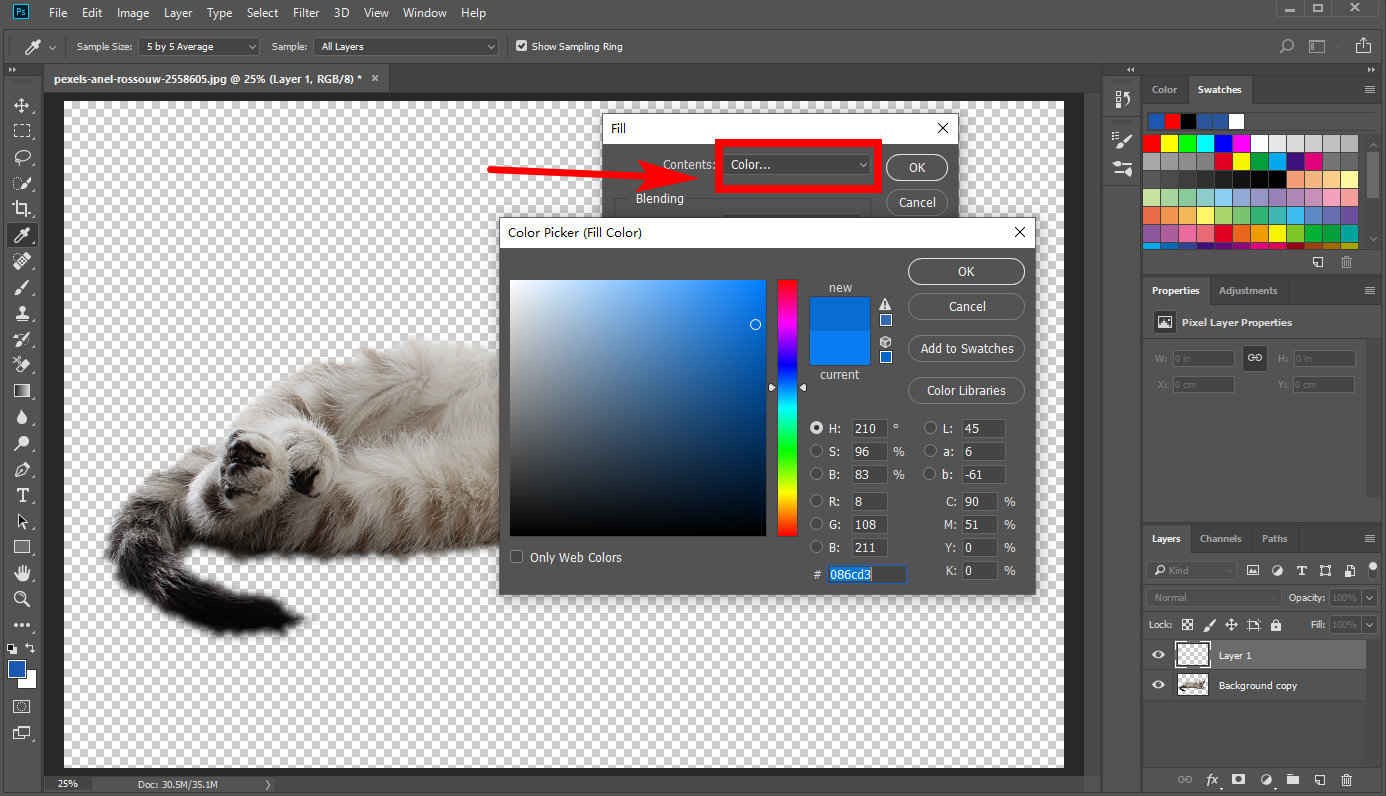
- Schritt 4. Wenn Sie die drei oben genannten Schritte abschließen, werden Sie feststellen, dass das Objekt, das Sie behalten möchten, von der Farbschicht bedeckt ist. Damit es auf der Farbebene angezeigt wird, müssen Sie zum Ebenenbedienfeld gehen. Wählen Sie die Farbebene aus und ziehen Sie sie nach unten unter die Ebene, die das Objekt enthält. Jetzt haben Sie die Hintergrundfarbe in Photoshop geändert. Klicken „Datei“ > „Speichern unter“ um Ihre Arbeit in verschiedenen Formaten zu speichern.
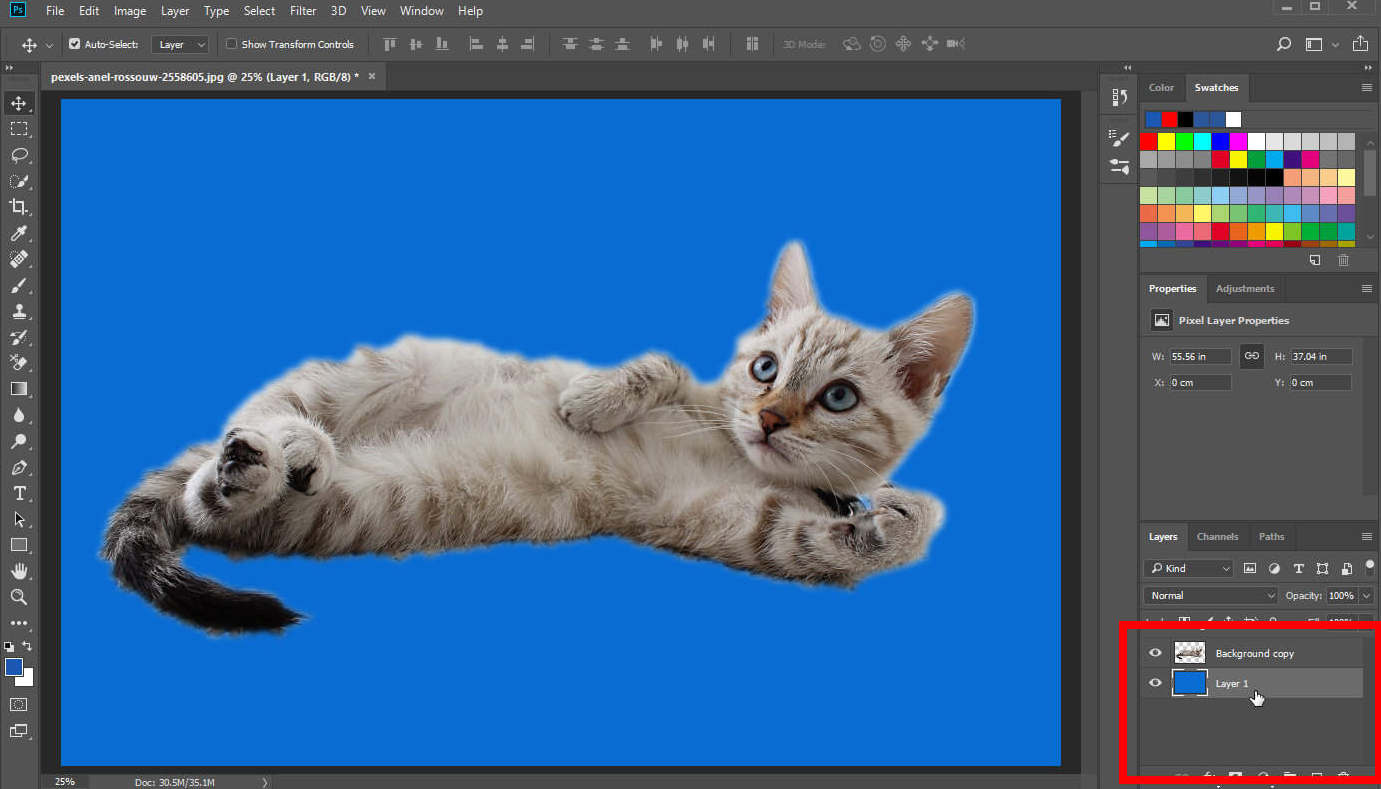
Wie füge ich in Photoshop einen neuen Hintergrund hinzu?
- Schritt 1. Erstellen Sie eine neue Ebene und wählen Sie die leere Ebene aus, die Sie erstellen. Wählen Sie dann ein Foto von Ihrem Gerät aus, das Sie als neuen Hintergrund für das Originalbild festlegen möchten. Ziehen Sie es per Drag-and-Drop in die leere Ebene und ändern Sie seine Breite und Höhe, indem Sie den Rand ziehen, um ihn anzupassen. Wenn Sie fertig sind, drücken Sie die Eingabetaste.
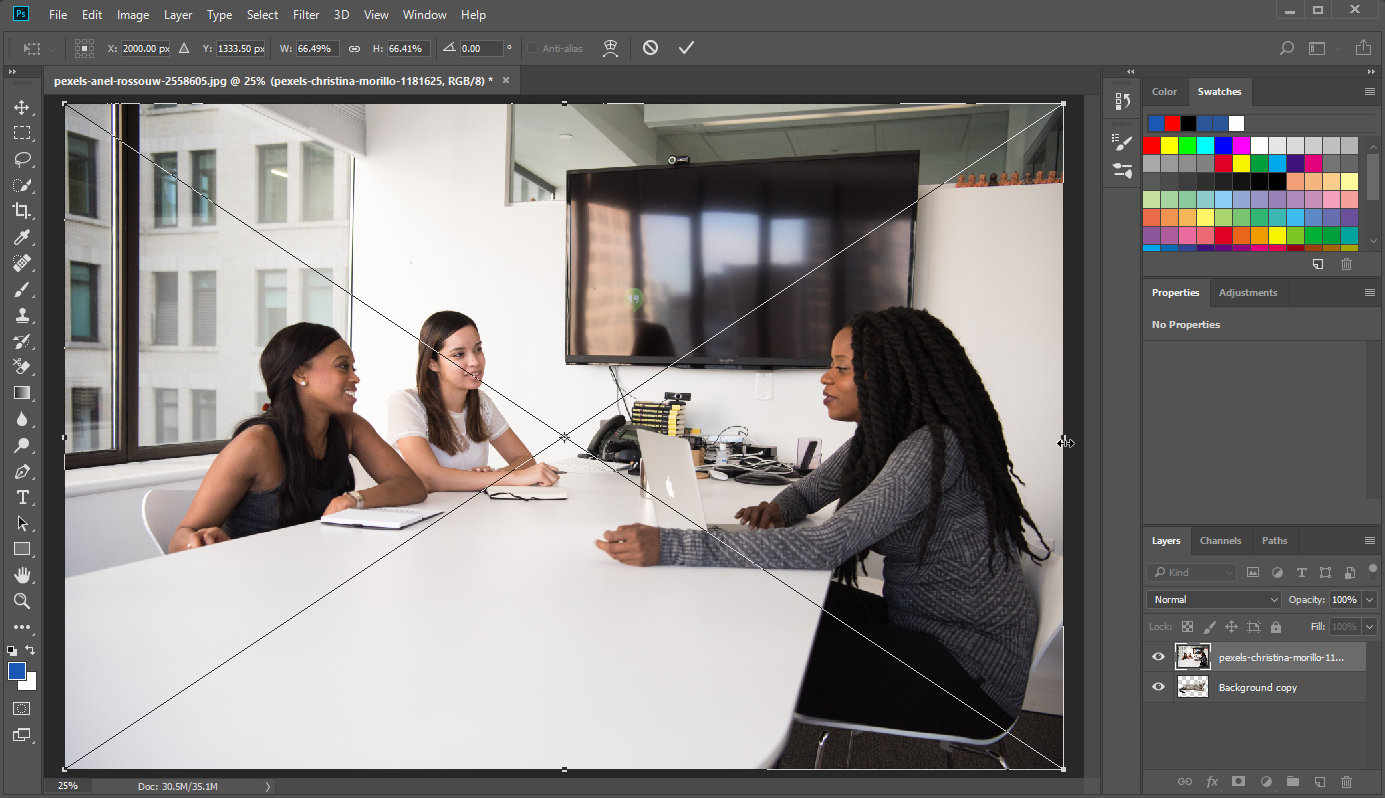
- Schritt 2. Jetzt gibt es zwei Ebenen: das Original und den Bildhintergrund. Sie können die neue Hintergrundebene auswählen und unter die ursprüngliche Ebene verschieben.
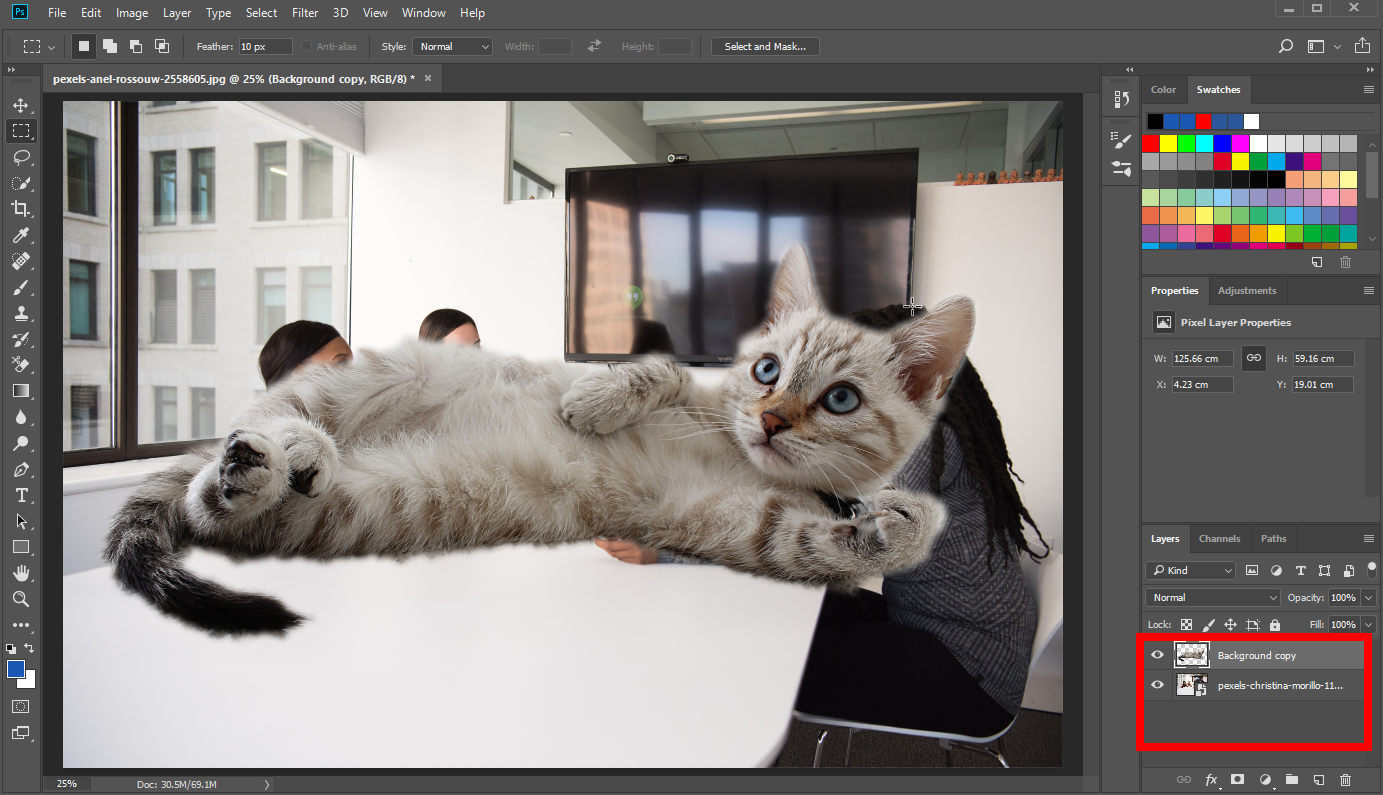
- Schritt 3. Wählen Sie die Ebene mit dem Objekt aus. Verwenden „Rechteckiges Auswahlwerkzeug“ auf der linken Werkzeugleiste und zeichnen Sie eine rechteckige Auswahl, um das gesamte Objekt einzuschließen. Wenn Sie fertig sind, klicken Sie mit der rechten Maustaste auf die rechteckige Auswahl und wählen Sie „Freie Transformation“ um die Größe des Objekts zu ändern.
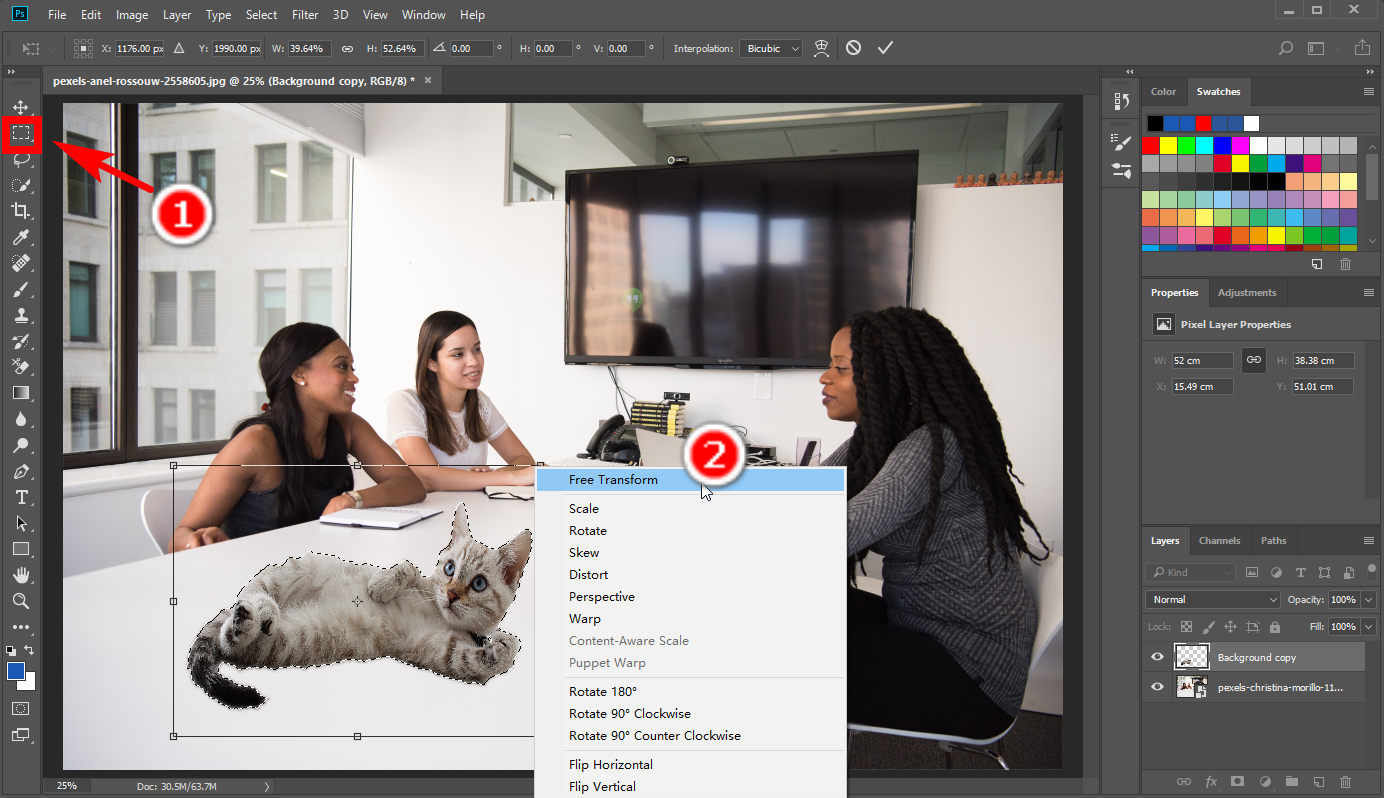
Teil 2. Ändern Sie den Hintergrund mit einem einfachen, aber leistungsstarken Tool
Photoshop ist im wahrsten Sinne des Wortes ein so äußerst professionelles Werkzeug, dass es viel Einarbeitungszeit erfordert, um es zu beherrschen. Wenn Sie unerfahren sind und nur daran interessiert sind, den Hintergrund in Photoshop zu ändern, werden Sie wahrscheinlich von den zahlreichen Tools und Funktionen frustriert sein, mit denen Sie nicht vertraut sind.
Gibt es ein Tool, das den Hintergrund von Fotos in einfachen Schritten ersetzen kann? AnyErase ist die beste Antwort auf diese Frage. Mit nur wenigen Klicks können Sie den Hintergrund eines Fotos automatisch ändern.
Laden Sie AnyErase auf Ihren Computer herunter
Besuchen Sie die offizielle Download-Seite, um die neueste Version von zu erhalten BeliebigLöschen. Oder klicken Sie unten auf die Download-Schaltfläche, um den Download zu starten.
Sicherer Download
Verwenden Sie AnyErase, um den Hintergrund eines Fotos zu ändern
- Schritt 1. Starten Sie AnyErase und klicken Sie auf „Bildhintergrund entfernen“.
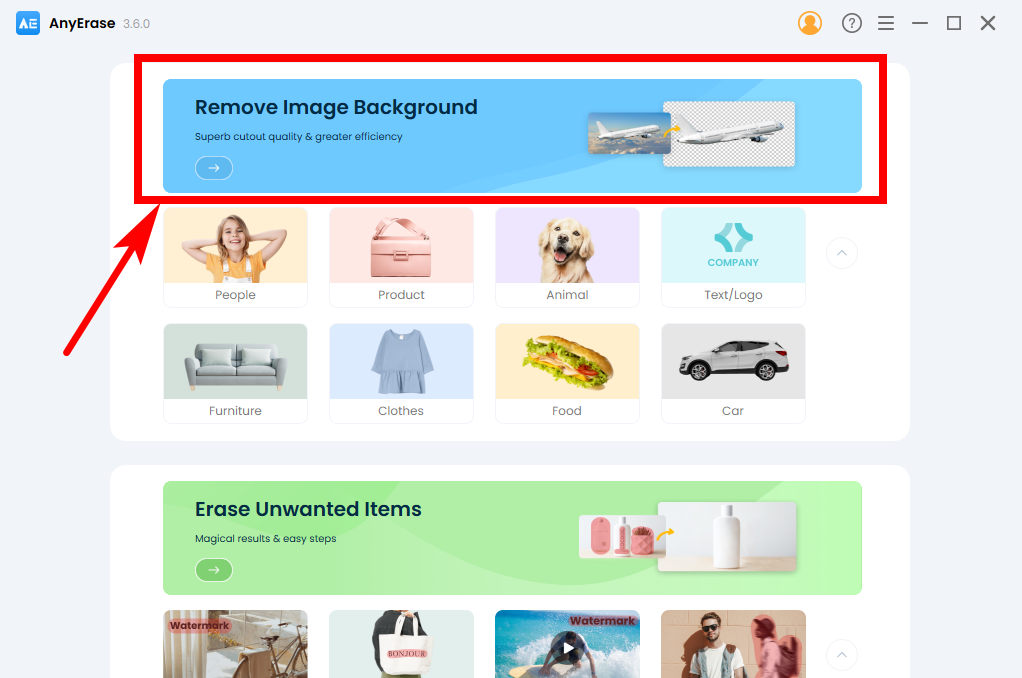
- Schritt 2. Klicken Sie auf „+ Datei hinzufügen“ und wählen Sie ein Foto von Ihrem Gerät aus. Sie können ein Foto auch per Drag & Drop in dieses Fenster ziehen.
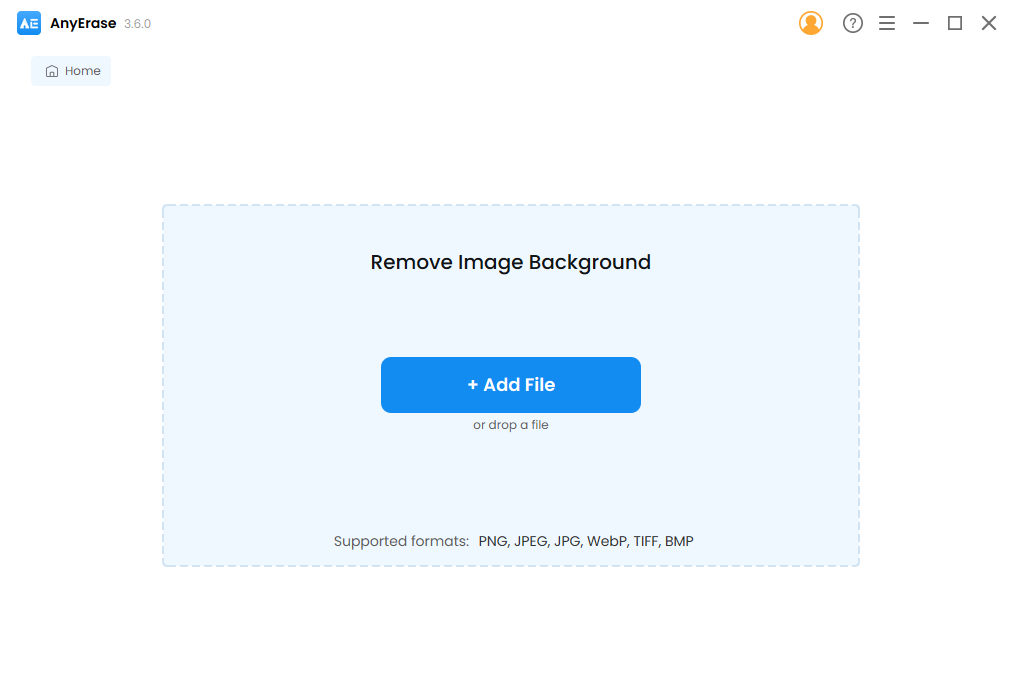
- Schritt 3. Wenn Sie nur wissen möchten, wie Sie die Hintergrundfarbe in AnyErase ändern, wählen Sie eine Farbe aus, die Ihnen gefällt, und exportieren Sie dann das Ergebnis.
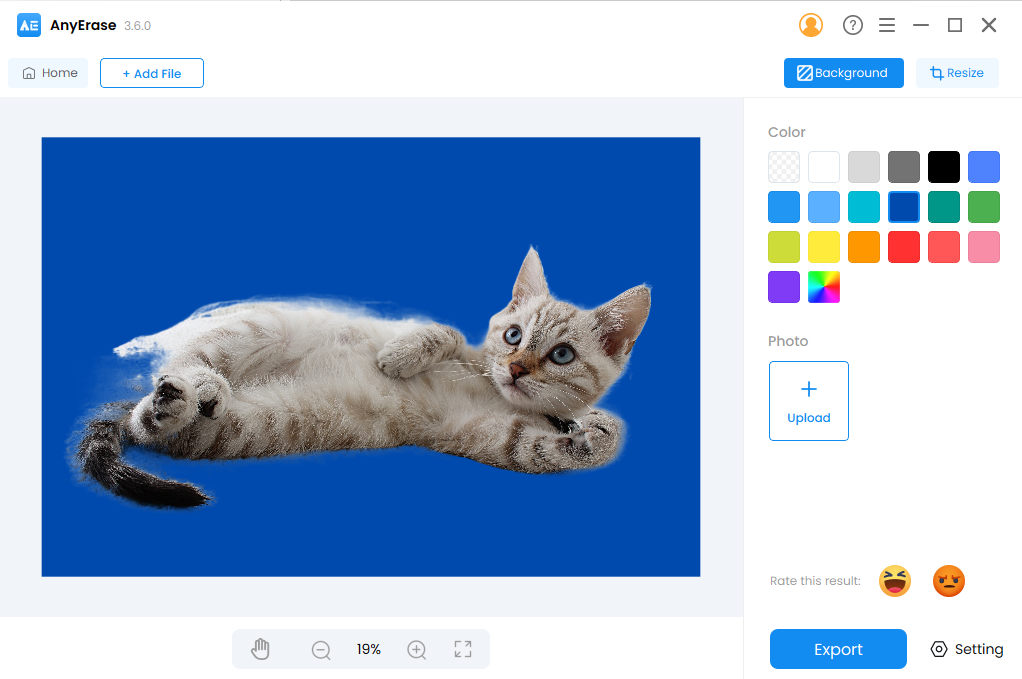
- Schritt 4. Wenn Sie wissen möchten, wie Sie einem Foto einen Hintergrund hinzufügen, klicken Sie unter der Beschriftung „Foto“ auf „Hochladen“ und wählen Sie ein Foto als Hintergrund des Originalfotos aus. Darüber hinaus können Sie die Größe oder Position des Originalfotos ändern, damit es in den Hintergrund passt. Exportieren Sie abschließend Ihr Ergebnis.
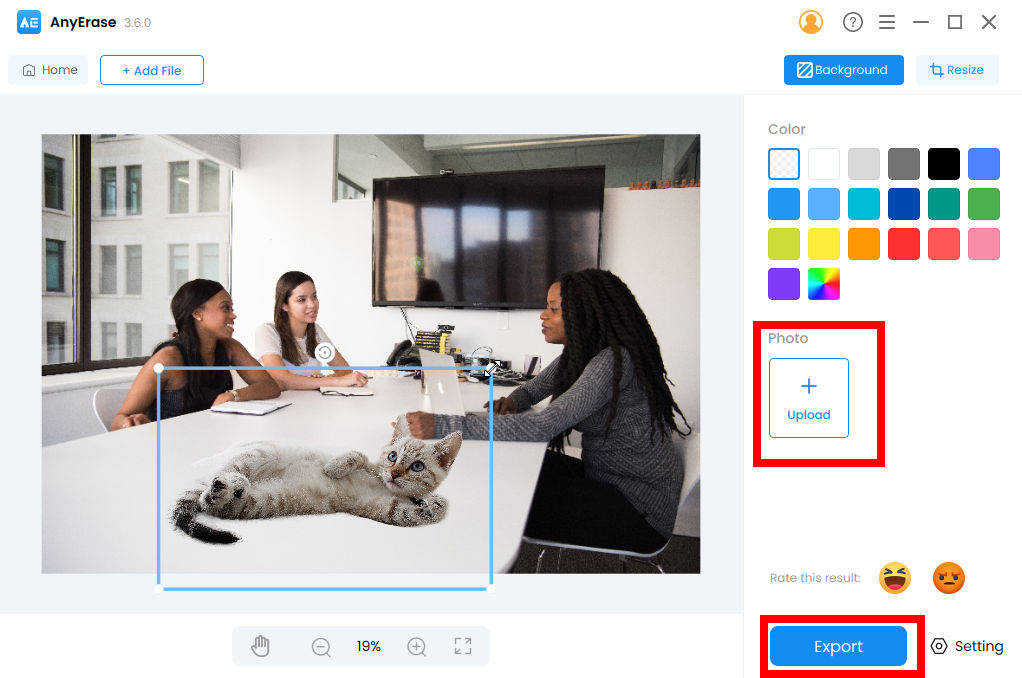
Vorteile von AnyErase
- 1 Sehr einfach und benutzerfreundlich für Anfänger
- 2 Hohe Präzision
- 3 Schnelle Verarbeitungsgeschwindigkeit
Zusammenfassung
In diesem Artikel haben Sie erfahren, wie Sie den Hintergrund in Photoshop ändern. Wenn Sie das nächste Mal ein attraktives und beeindruckendes Bild für soziale Medien oder eine Präsentation benötigen, können Sie die Methoden zum Bearbeiten Ihres Bildes üben und es überall verwenden, wo Sie möchten.
Wenn Ihnen die Bedienung zu kompliziert erscheint, zeigen wir Ihnen auch ein alternatives Tool: BeliebigLöschen, das einfach zu verwenden ist, aber die gleiche Präzision wie Photoshop bietet, um den Hintergrund eines Fotos zu ändern.
Sicherer Download
Häufig gestellte Fragen
Wie entferne ich den Hintergrund in Photoshop?
Sie können die Hintergrundfarben mit dem Hintergrund-Radiergummi-Werkzeug löschen oder einen Bereich auswählen und mit „Auswählen und Maskieren“ den nicht ausgewählten Bereich transparent machen. Eine ausführlichere Beschreibung finden Sie im obigen Text. Sie können auch herunterladen BeliebigLöschen das einen automatischen Hintergrundentfernungsdienst für Sie bereitstellt.
Wie kann ich den Hintergrund eines Bildes ändern?
Sie können downloaden BeliebigLöschen um es automatisch für Sie zu erledigen. Öffnen Sie AnyErase und klicken Sie dann auf Bildhintergrund entfernen, um ein Bild von Ihrem Gerät auszuwählen. Sobald der Vorgang zum Entfernen des Hintergrunds abgeschlossen ist, klicken Sie unter der Beschriftung „Foto“ auf „Hochladen“, um ein Bild als neuen Hintergrund auszuwählen.


