So fügen Sie in Outlook eine Signatur hinzu (ultimative Anleitungen)
E-Mail-Signaturen sind eine großartige Möglichkeit, Ihre Kontaktinformationen und andere wichtige Details schnell zu einer Outlook-Nachricht hinzuzufügen. Das Hinzufügen einer Signatur in Outlook ist zu einem immer wichtigeren Teil der täglichen Arbeit der Benutzer geworden.
Als einer der beliebtesten E-Mail-Clients ermöglicht Outlook Ihnen das Erstellen und Hinzufügen personalisierter Signaturen, die Ihren E-Mail-Nachrichten glaubwürdiger und professioneller machen und es Ihren E-Mail-Empfängern ermöglichen, problemlos mit Ihnen in Kontakt zu treten.
In dieser Anleitung zeigen wir Ihnen, wie Sie Transparente Signatur erstellen online und wie Sie in Outlook Signaturen hinzufügen, um so den Einfluss Ihrer Marke und die Effizienz Ihrer Kommunikation zu steigern. Egal, ob Sie Outlook im Web, unter Windows, auf dem Mac oder mobil verwenden, Sie können lernen, was Sie brauchen.
Lass uns loslegen!
Vorbereitung: Handschriftliche Signatur für Outlook erstellen
Bevor Sie in Outlook eine Signatur hinzufügen, müssen Sie möglicherweise eine handschriftliche Signatur erstellen. Dies verleiht den von Ihnen gesendeten Nachrichten eine persönliche Note, lässt Ihre E-Mails professioneller aussehen und sich von der Masse abheben.
Tatsächlich ist es ganz einfach, zu lernen, wie man in Outlook eine handschriftliche E-Mail-Signatur erstellt. Zunächst können Sie Ihre Signatur auf ein Blatt Papier schreiben und dann ein Foto davon machen, um Ihr Signaturfoto zu erhalten. Mit einem Hintergrund in Ihrer Outlook-Signatur wird es jedoch unprofessionell und informell aussehen.
Daher ist es notwendig, Ihr Signaturfoto in ein transparentes PNG-Bild umzuwandeln. Hier empfehlen wir einen Online-Signatur-Hintergrundentferner: AnyEraser Digital Signature Maker. Anschließend können Sie die transparente handschriftliche Signatur zu Ihrer E-Mail-Signatur in Outlook hinzufügen.
Wie fügt man in Outlook eine handschriftliche Signatur hinzu? Folgen Sie einfach diesen einfachen Schritten:
Schritt 1. Laden Sie Ihr Signaturbild hoch auf AnyEraser E-Signatur-Ersteller.
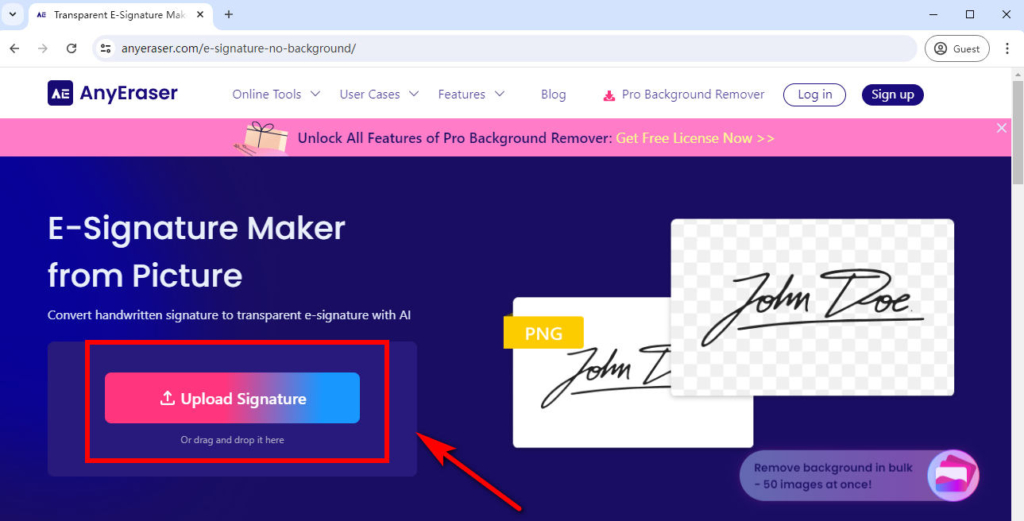
Schritt 2. Anschließend entfernt AnyEraser den Hintergrund Ihrer Signatur automatisch und in Sekundenschnelle, ohne an Qualität zu verlieren.
Schritt 3. Laden Sie die transparente Signatur als PNG-Bild herunter. Jetzt können Sie die handschriftliche Signatur mühelos zu Ihrer Outlook-Signatur hinzufügen.
Wie füge ich in Outlook Web eine E-Mail-Signatur hinzu?
Sie fragen sich, wie Sie in Outlook online eine Signatur hinzufügen? Wir zeigen Ihnen Schritt für Schritt, wie es geht.
Signatur in Outlook erstellen
So erstellen und fügen Sie ganz einfach Ihre Signatur hinzu Outlook.com:
Schritt 1. Gehen Sie zu Ihrem Outlook, und klicken Sie für die Einstellungen auf das Zahnradsymbol in der oberen rechten Ecke der Seite.
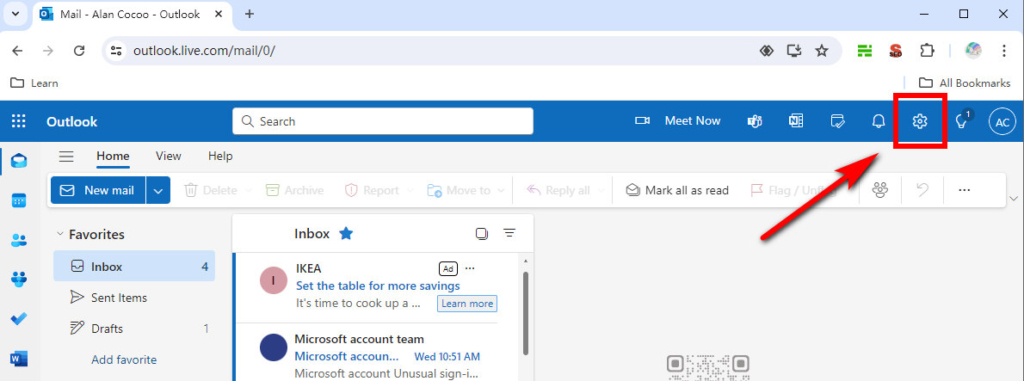
Schritt 2. Wählen Sie im Popup-Einstellungsfenster „Mail“ und dann „Verfassen und antworten“.
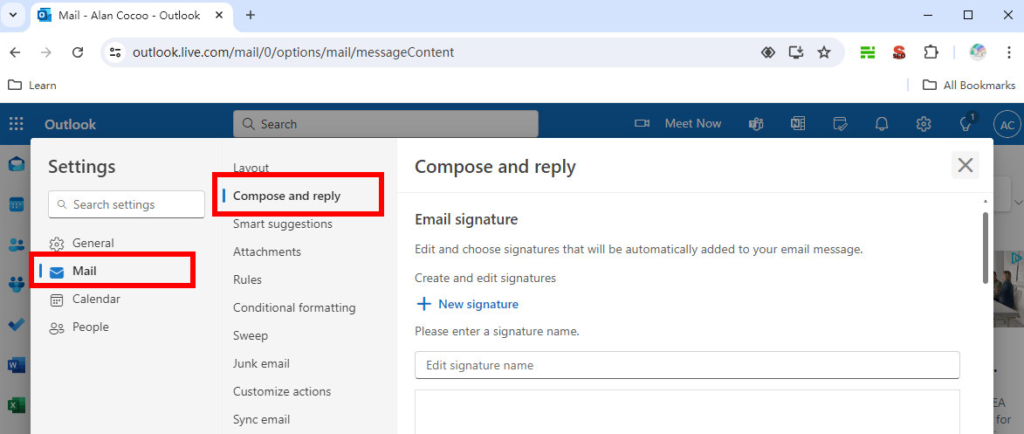
Schritt 3. Geben Sie im Abschnitt „E-Mail-Signatur“ Ihrer neuen Signatur einen Namen und geben Sie Ihre Signaturinformationen in das Textfeld ein. Außerdem können Sie mit den verfügbaren Formatierungsoptionen Schriftgröße, -art, -farbe und mehr ändern.
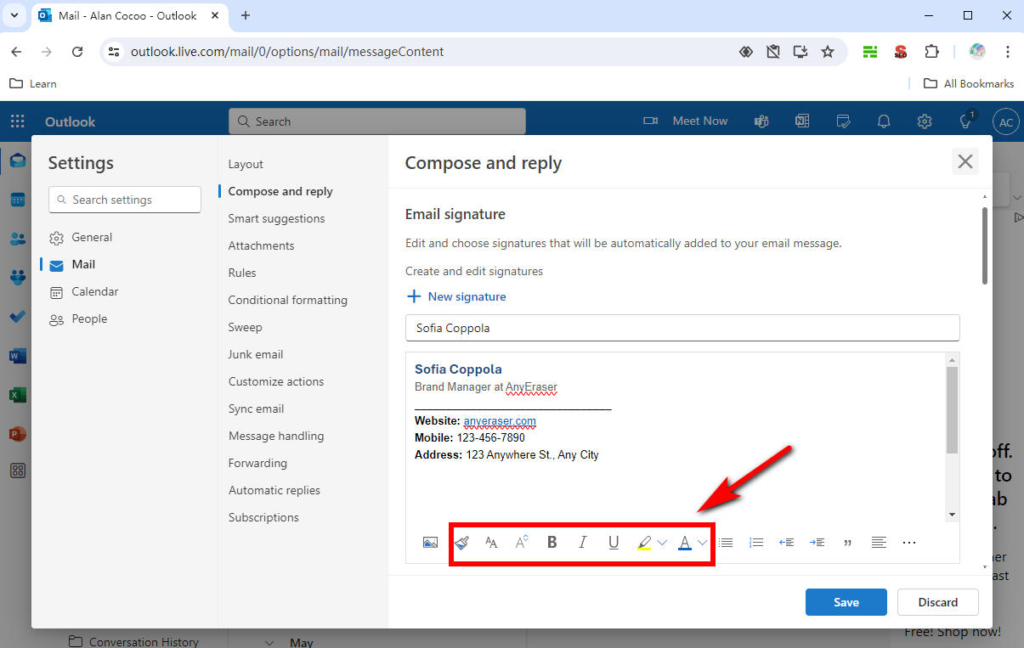
Schritt 4. Wenn Sie mit Ihrer E-Mail-Signatur zufrieden sind, navigieren Sie zu „Standardsignaturen auswählen“. Hier können Sie festlegen, dass Ihre Signatur automatisch bei neuen Nachrichten, Antworten oder Weiterleitungen angezeigt wird. Wählen Sie „Speichern“, um Ihre Signatur für Outlook zu speichern, wenn Sie fertig sind.
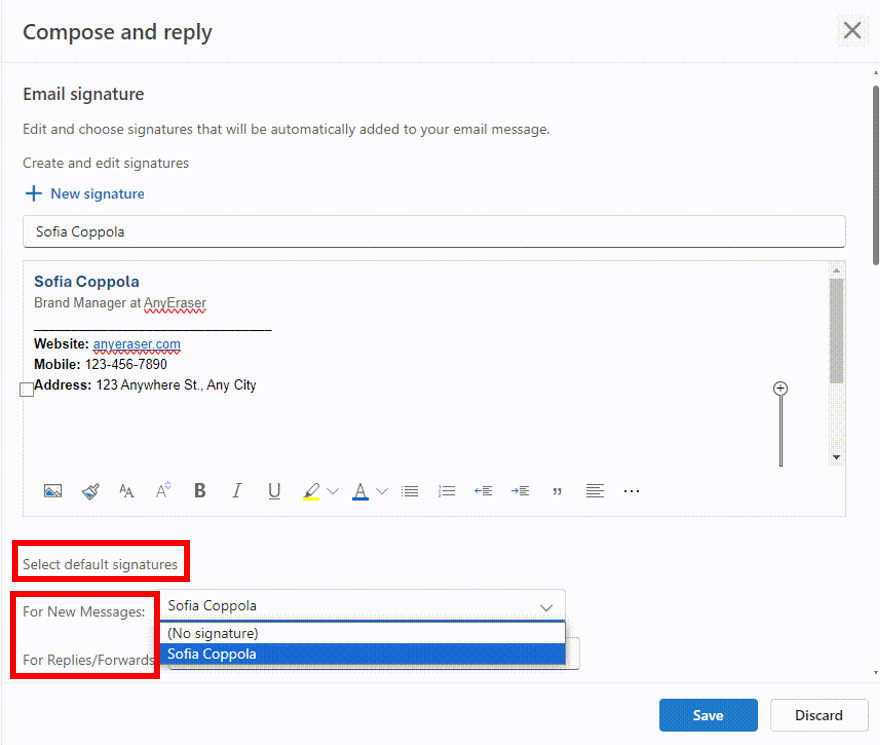
Bild zur E-Mail-Signatur hinzufügen
Outlook macht es einfach, ein Bild in Ihre E-Mail-Signatur einzufügen. Wenn Sie Ihrer E-Mail-Signatur beispielsweise ein handschriftliches Signaturbild, ein Porträtfoto, ein Firmenlogo, Symbole usw. hinzufügen, können Sie Ihre Nachrichten personalisieren und bei Ihren E-Mail-Empfängern einen bleibenden Eindruck hinterlassen.
Wie fügt man einer Outlook-Signatur ein Bild hinzu? Nehmen wir als Beispiel eine handschriftliche Signatur:
Schritt 1. Platzieren Sie den Cursor an der Stelle, an der die handschriftliche Unterschrift erscheinen soll. Wählen Sie das Bildsymbol aus und laden Sie die mit AnyEraser Digital Signature Maker erstellte Unterschrift hoch.
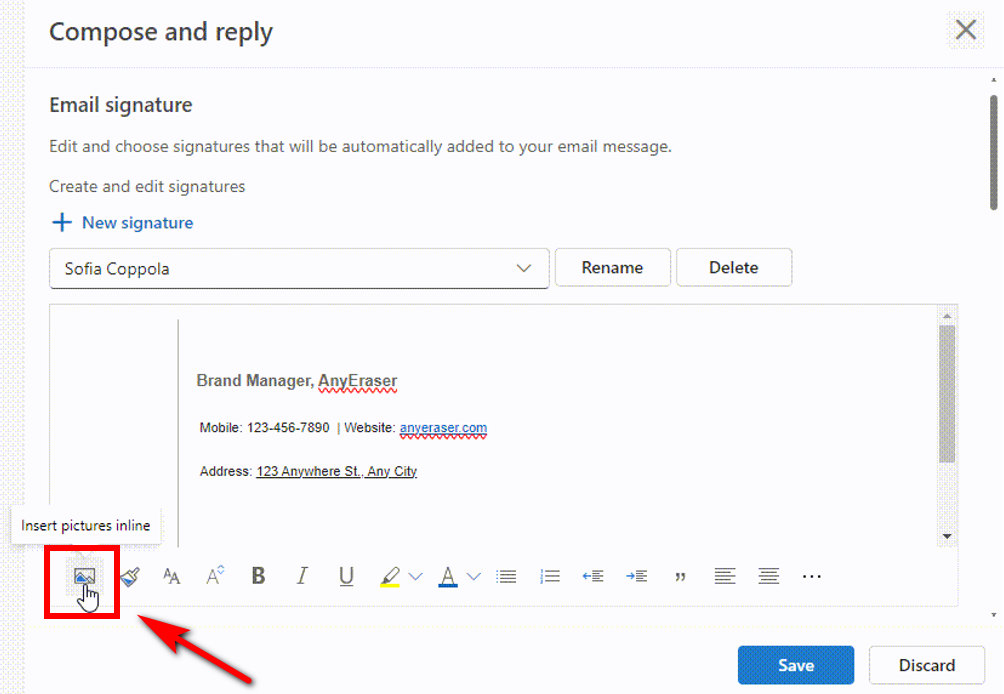
Schritt 2. Klicken Sie mit der rechten Maustaste auf das eingefügte Signaturbild, um seine Größe zu ändern.
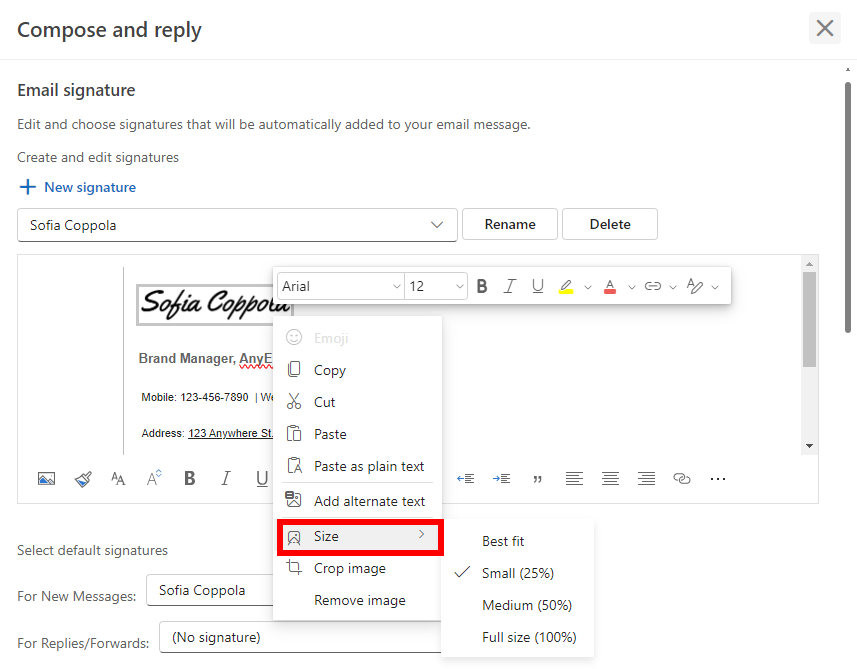
Schritt 3. Anschließend kannst du mit den oben beschriebenen Schritten auch ein Porträtfoto hinzufügen. Lege die Standardsignatur fest und klicke auf „Speichern“, um die Änderungen zu speichern.
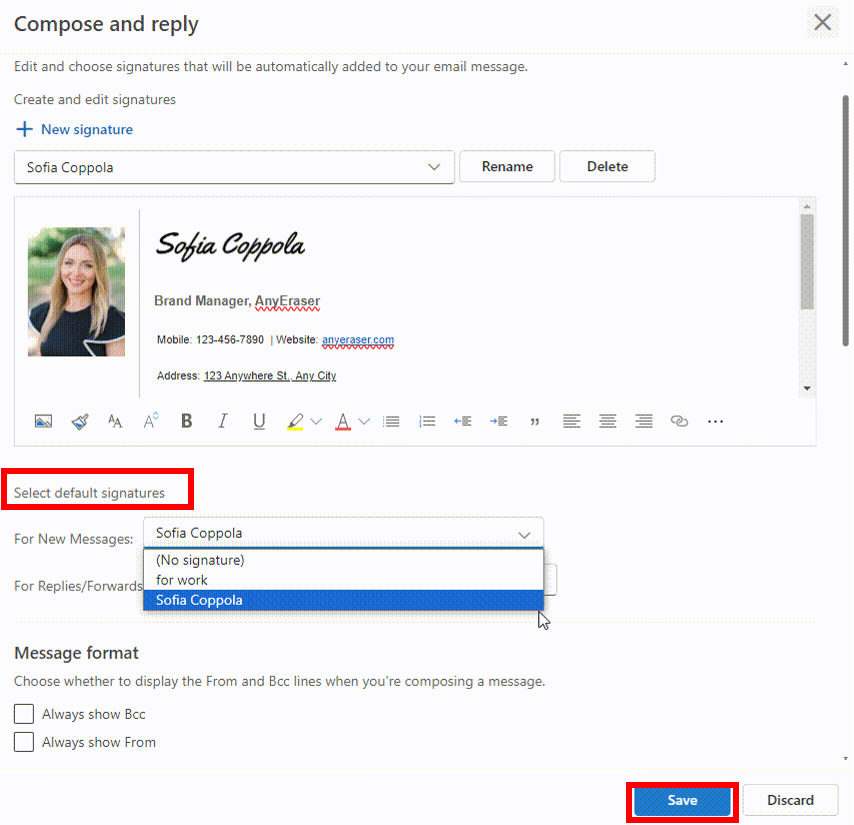
Signatur in Outlook ändern
In Outlook können Sie eine oder mehrere personalisierte Signaturen für Ihre E-Mail-Nachrichten erstellen. Eine gute E-Mail-Signatur verleiht Ihrem Unternehmen und Ihrer Marke Glaubwürdigkeit und eröffnet Marketingmöglichkeiten. Wenn Ihre E-Mail-Signatur jedoch veraltet ist, sei es aufgrund einer geänderten Telefonnummer oder einer neuen Berufsbezeichnung, entgehen Ihnen große Chancen.
Lassen Sie uns also lernen, wie Sie die Signatur in Outlook im Web ändern:
Schritt 1. Wählen Sie die E-Mail-Signatur aus, die Sie aktualisieren möchten, und bearbeiten Sie sie dann im Signatur-Bearbeitungsfeld.
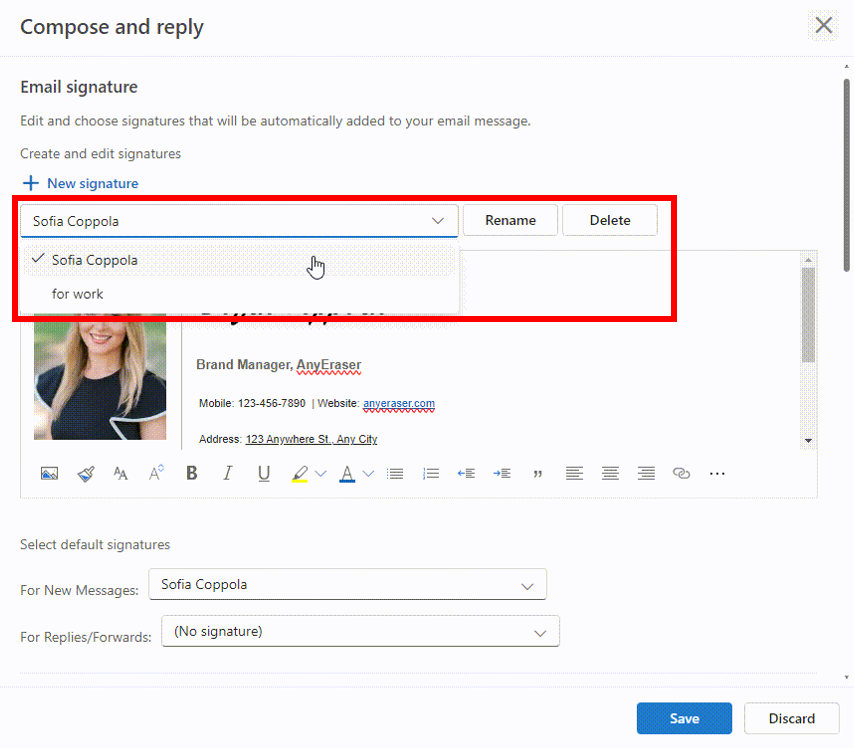
Schritt 2. Wenn Sie fertig sind, wählen Sie „Speichern“, um die Änderungen zu speichern.
Wie erstelle ich eine Signatur in Outlook für Desktop?
Wenn Sie die Outlook-App zum Hinzufügen von Signaturen unter Windows oder Mac verwenden, ähnelt der Vorgang dem im Web.
So erstellen Sie eine Signatur in Outlook für Windows
Mit diesen Schritten können Sie eine Signatur in der Outlook-Windows-App einrichten:
Schritt 1. Öffnen Sie die Outlook-Windows-App und klicken Sie auf „Neue E-Mail“, um eine neue E-Mail-Nachricht zu öffnen.
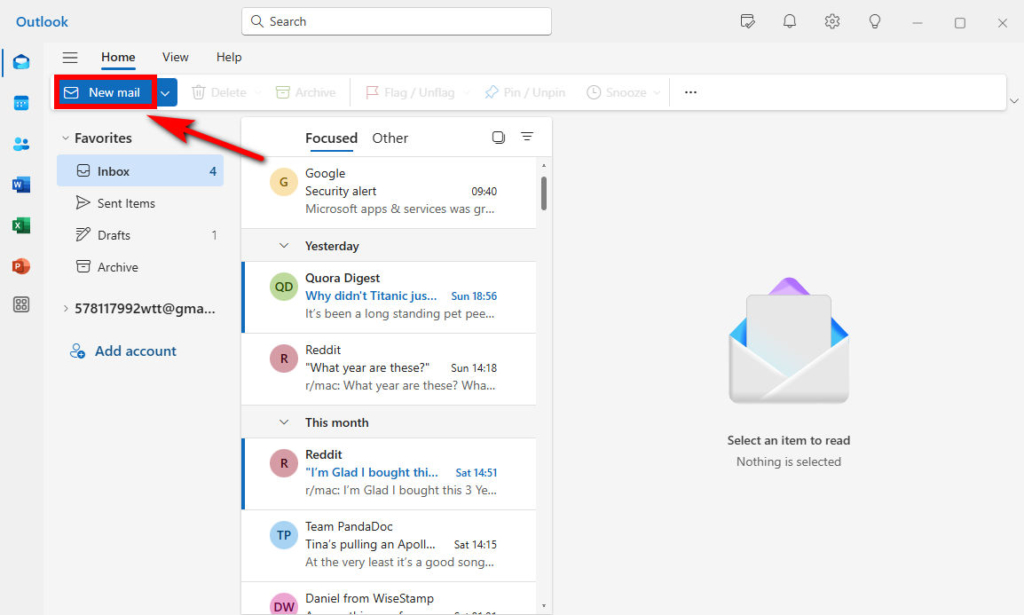
Schritt 2. Wählen Sie das Symbol „Signatur“ und wählen Sie „Signaturen…“, um dieser Nachricht eine Ihrer E-Mail-Signaturen anzuhängen.
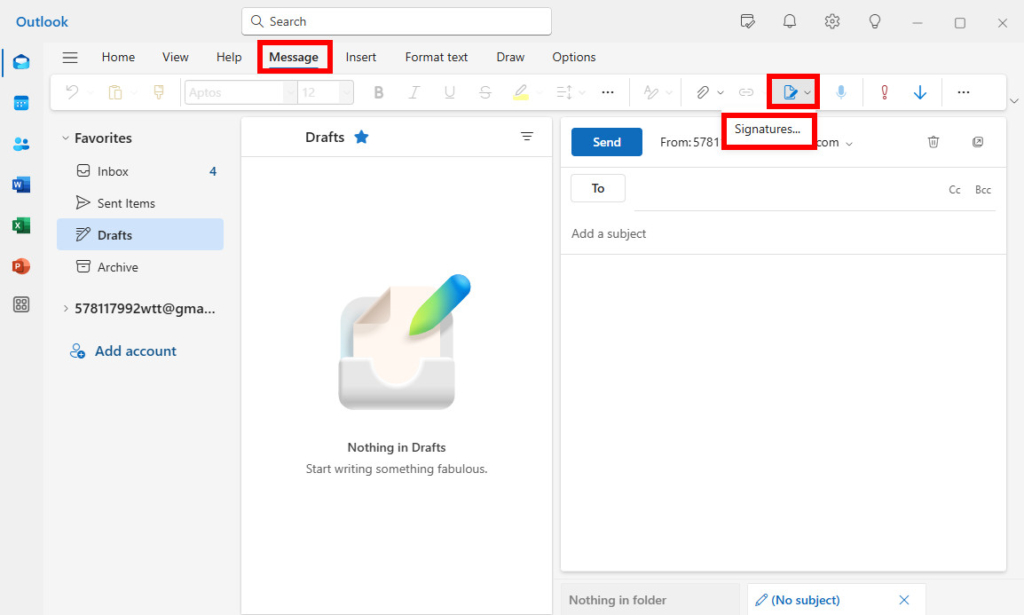
Schritt 3. Wählen Sie auf der Popup-Seite „Einstellungen“ „+ Neue Signatur“ und geben Sie einen Namen für die neue Signatur ein. In das Bearbeitungsfeld können Sie Ihre Signaturinformationen eingeben oder Ihre erstellte Signatur einfügen. Klicken Sie auf „Speichern“, um die Signatur zu speichern.
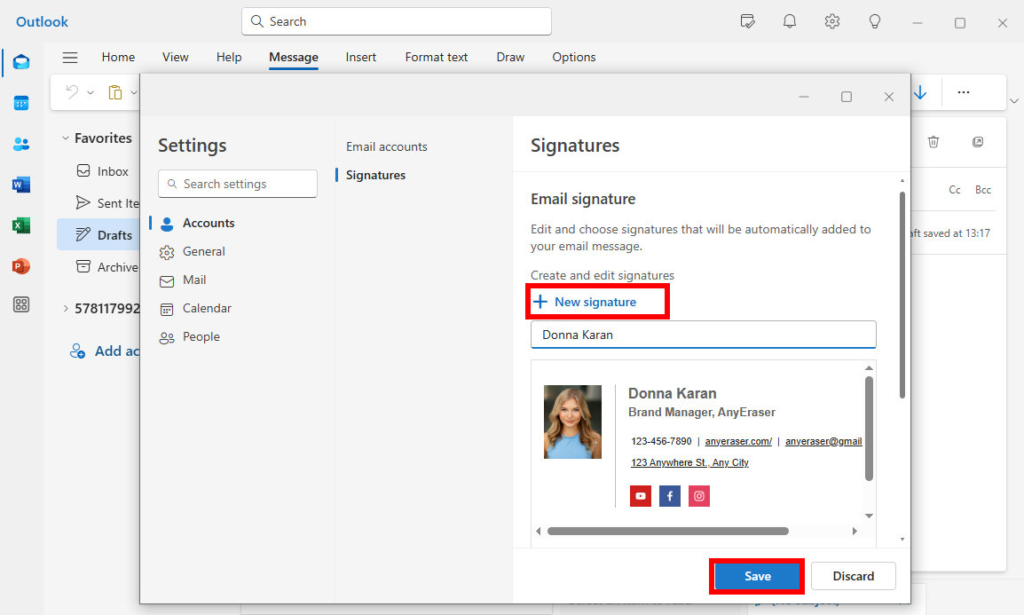
Schritt 4. Suchen Sie unter dem Bearbeitungsfeld nach dem Abschnitt „Standardsignaturen auswählen“. Wenn die Signatur automatisch in Ihren neuen E-Mails angezeigt werden soll, wählen Sie die Signatur in der Liste „Neue Nachrichten“ aus. Wenn die Signatur in den Nachrichten angezeigt werden soll, auf die Sie antworten oder die Sie weiterleiten, wählen Sie die Signatur in der Liste „Antworten/Weiterleitungen“ aus. Klicken Sie auf „Speichern“, um Ihre Einstellungen zu speichern.
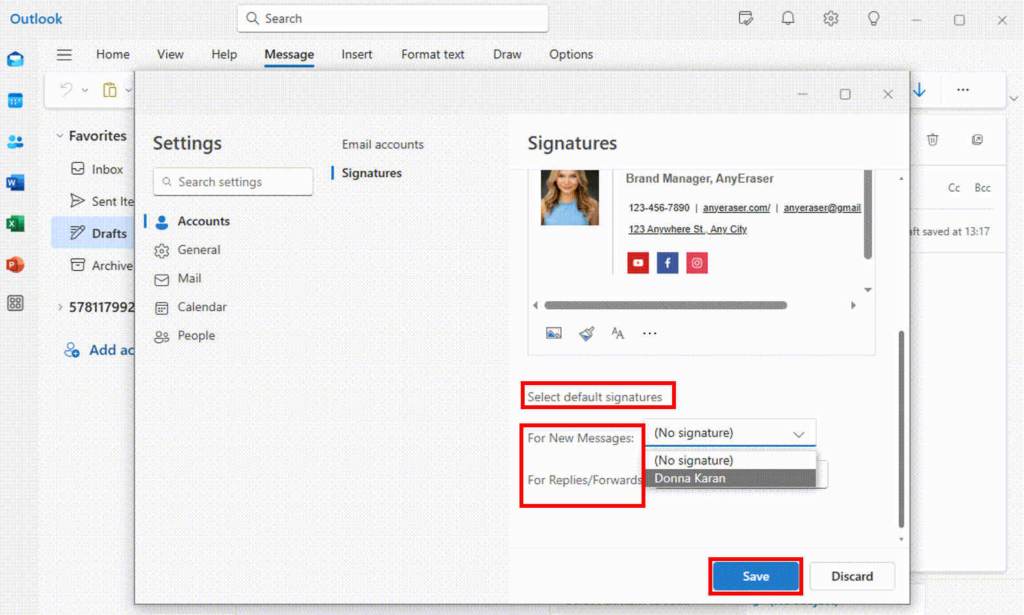
Schritt 5. Jetzt können Sie Ihre Signatur testen, indem Sie eine neue E-Mail verfassen.
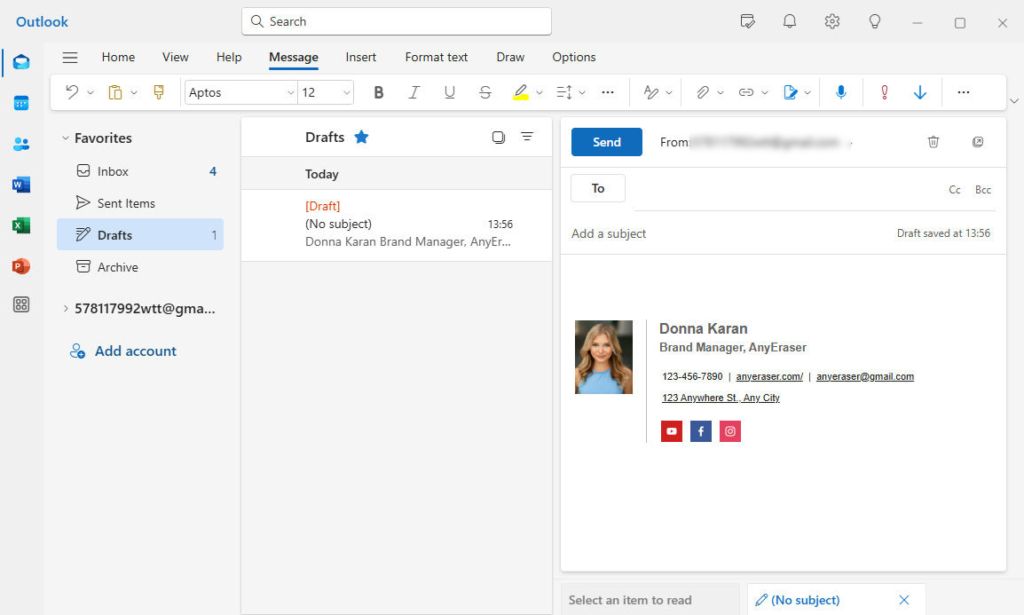
So fügen Sie eine E-Mail-Signatur in Outlook für Mac hinzu
Um eine Signatur in Outlook auf dem Mac-Desktop hinzuzufügen, können Sie die folgenden Schritte ausführen:
Schritt 1. Wählen Sie „Neue E-Mail“, um eine neue E-Mail zu öffnen.
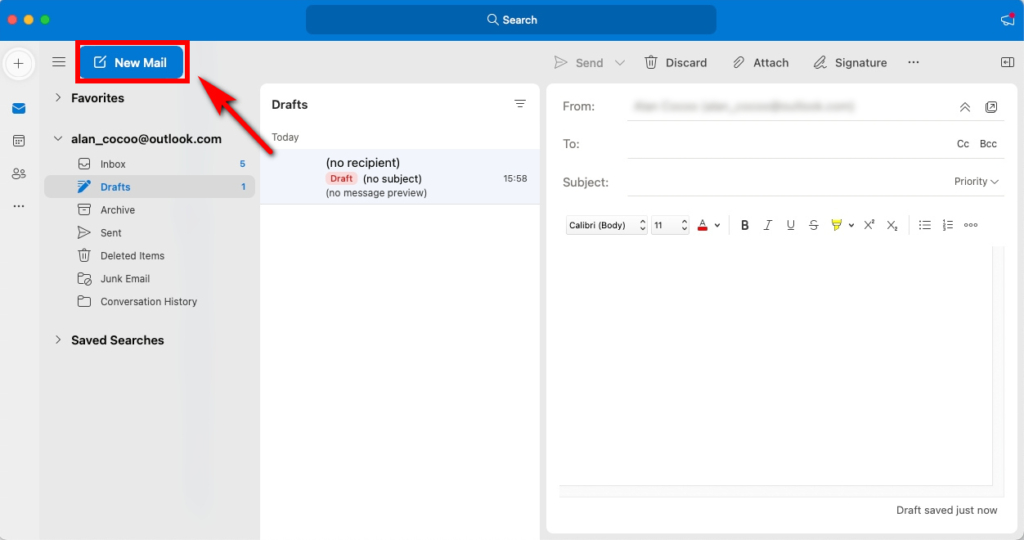
Schritt 2. Wählen Sie „Signatur“ in der Symbolleiste und wählen Sie „Signaturen verwalten“.
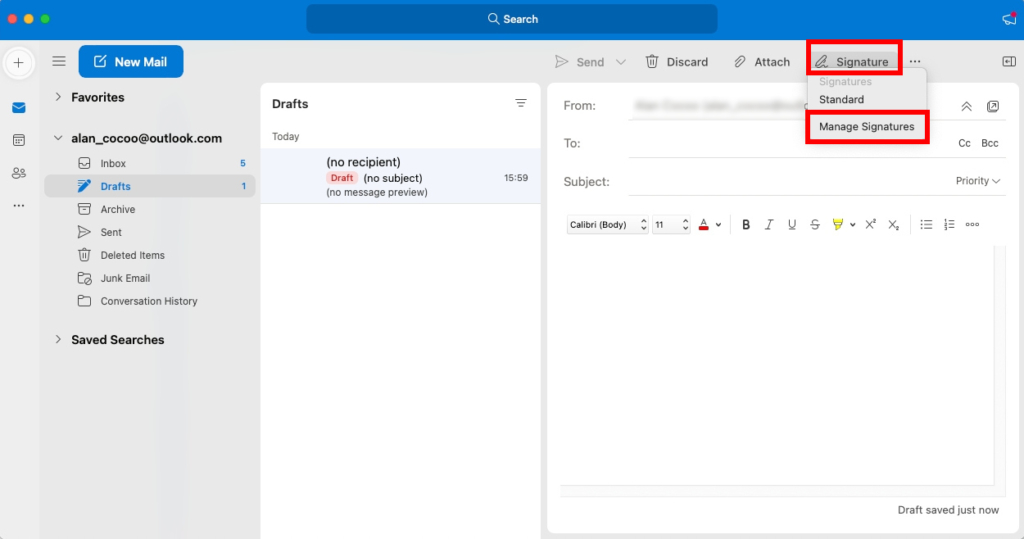
Schritt 3. Wählen Sie „+“ und geben Sie einen Namen für die Signatur ein.
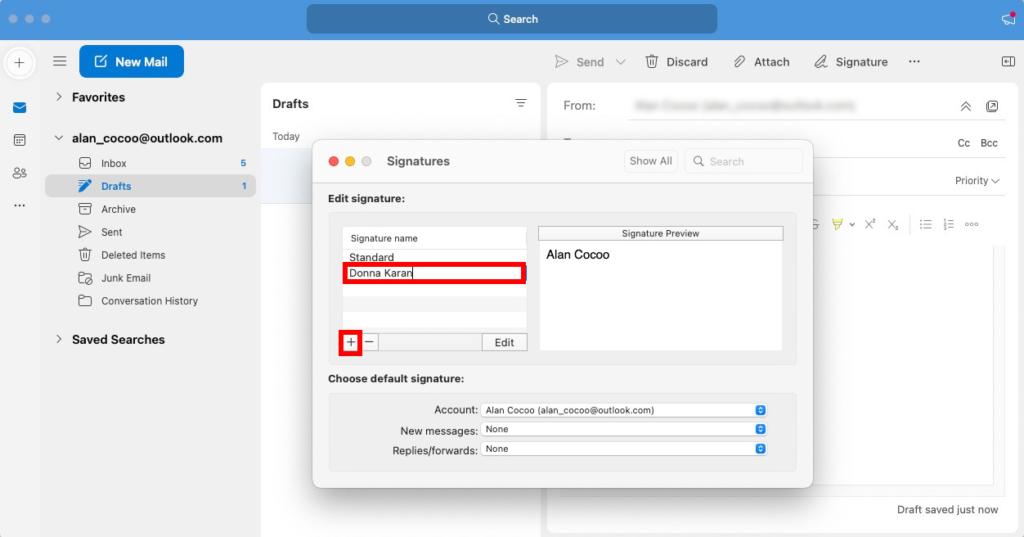
Schritt 4. Geben Sie im Bearbeitungsfeld Ihre Signaturinformationen ein und formatieren Sie sie nach Wunsch. Klicken Sie dann auf „Speichern“, um die Signatur zu speichern.
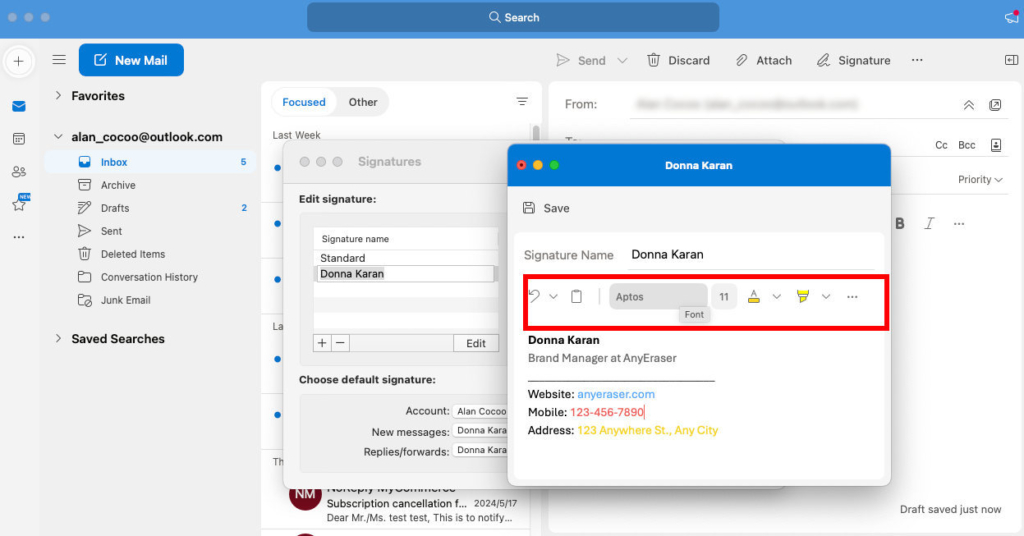
Schritt 5. Fügen Sie unter „Standardsignatur auswählen“ Ihre neu hinzugefügte Signatur für neue Nachrichten oder Antworten/Weiterleitungen ein.
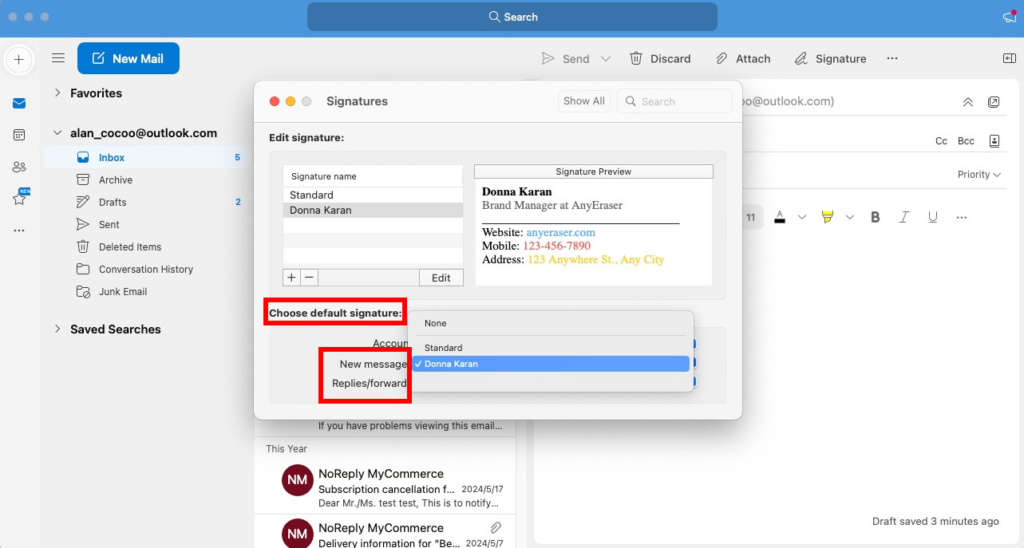
Schritt 6. Wählen Sie „Neue E-Mail“, um eine neue E-Mail zu öffnen und die von Ihnen erstellte Signatur zu überprüfen.
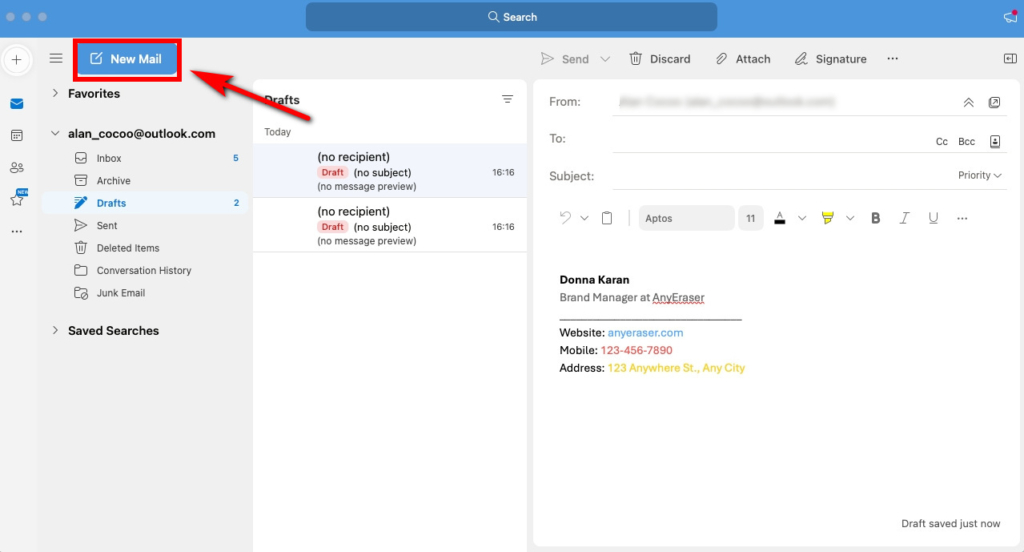
Wie richte ich eine Signatur in der Outlook Mobile App ein?
Verwenden Sie Ihr Mobilgerät häufig zum Senden von E-Mail-Nachrichten? Dann müssen Sie wissen, wie Sie in der mobilen Outlook-App eine E-Mail-Signatur erstellen. Mit der automatischen Signatur in Outlook können Sie Ihre E-Mails schnell signieren und beim Empfänger einen guten Eindruck hinterlassen.
Um eine Signatur in Outlook auf Android- oder iPhone-Geräten einzurichten, befolgen Sie bitte die folgenden Schritte:
Schritt 1. Öffnen Sie Ihre mobile Outlook-App und tippen Sie oben links auf Ihr Profilsymbol.
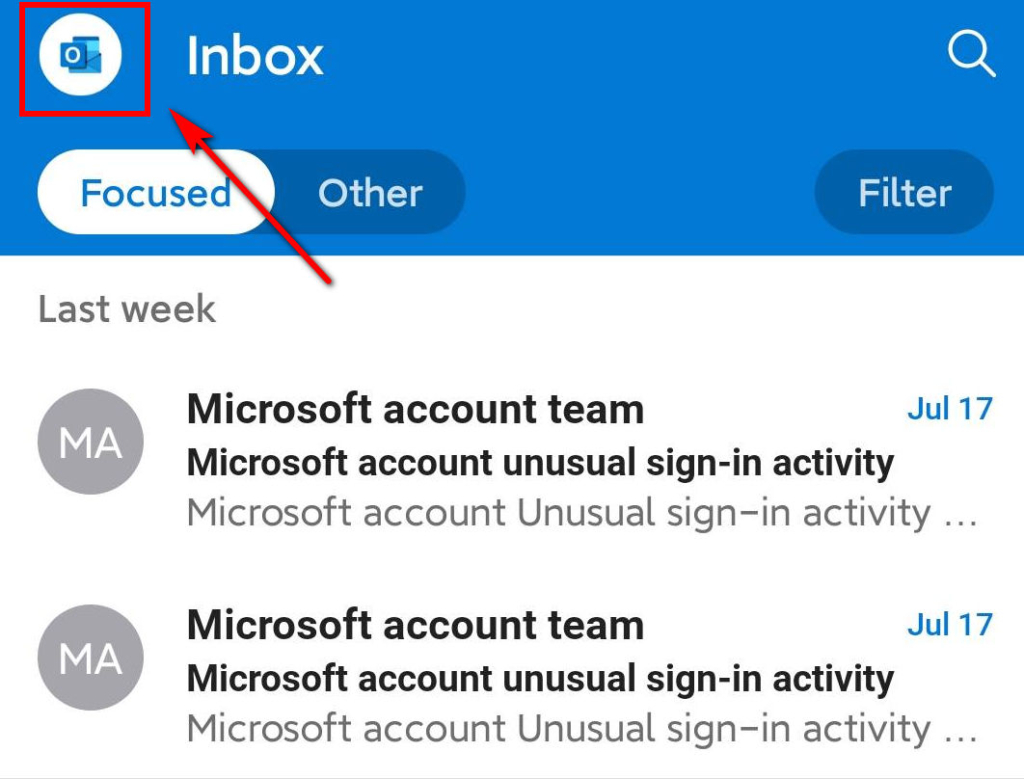
Schritt 2. Tippen Sie für die Einstellungen auf das Zahnradsymbol in der unteren linken Ecke.
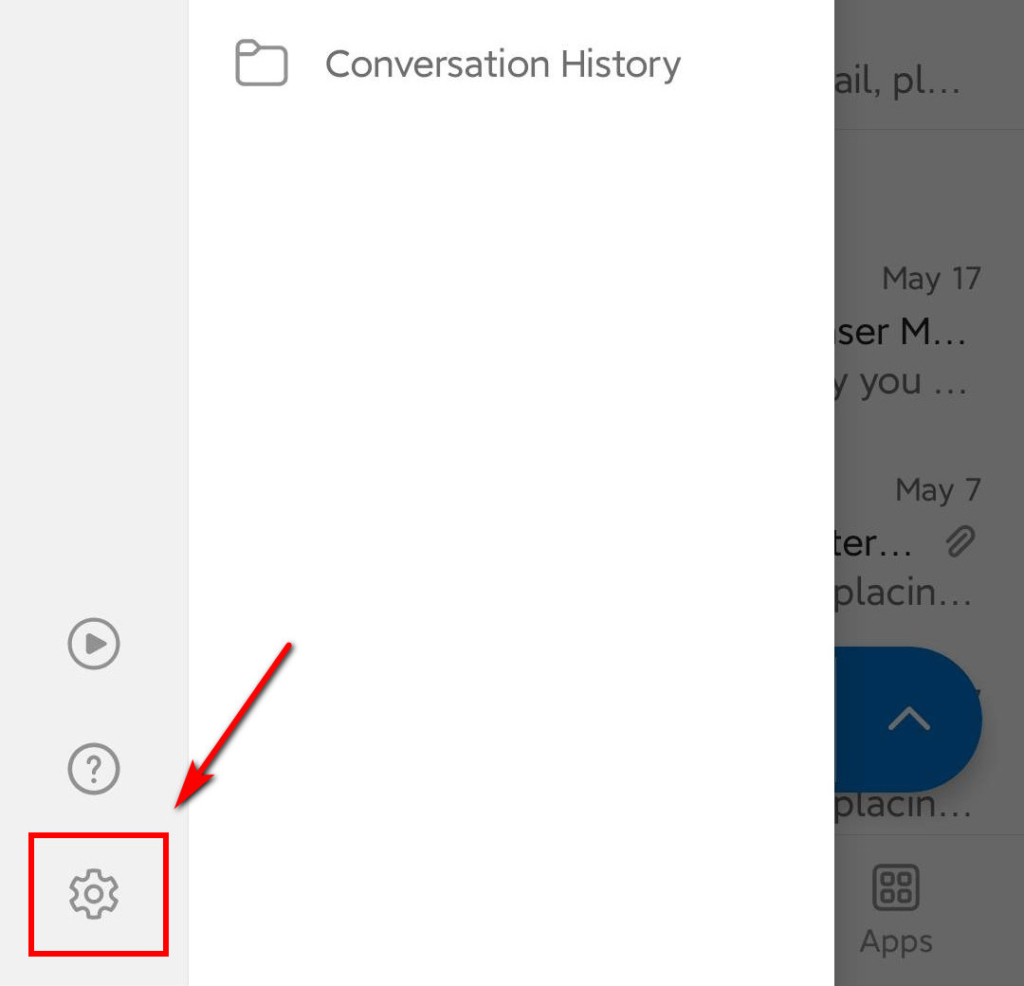
Schritt 3. Wählen Sie „Signaturen“ aus.
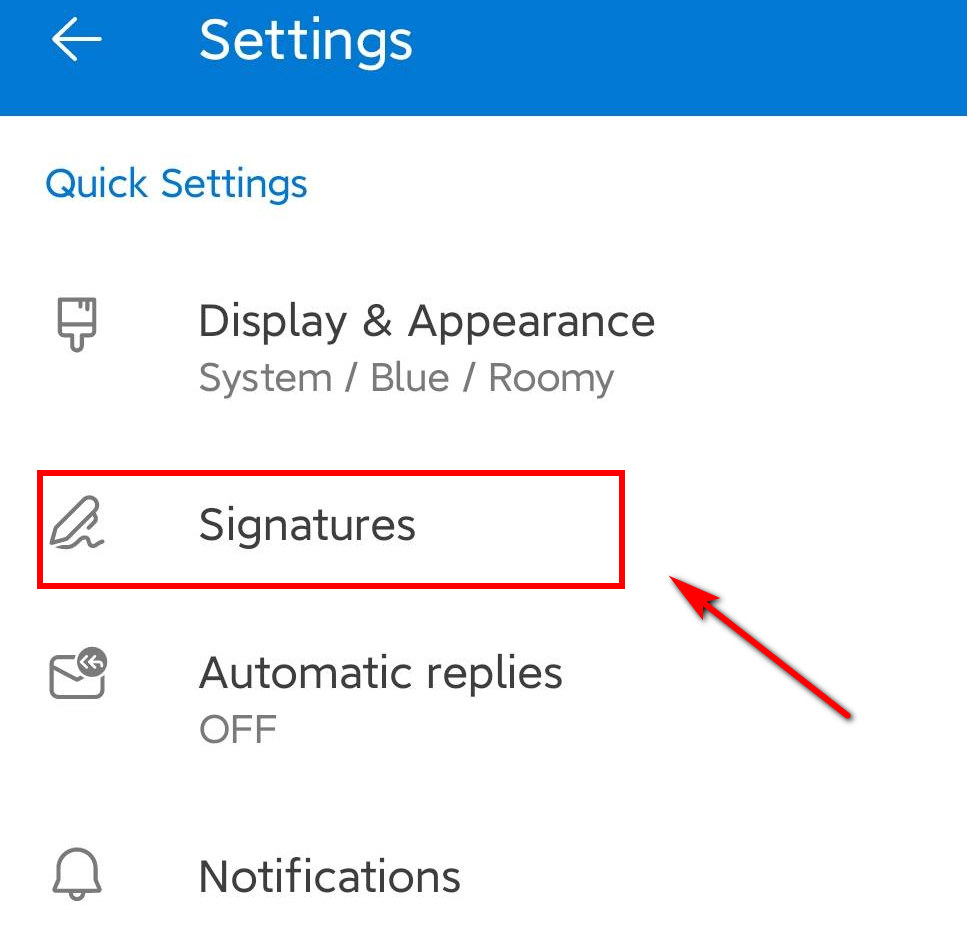
Schritt 4. Geben Sie die Informationen für Ihre E-Mail-Signatur ein. Anschließend können Sie mithilfe der verfügbaren Formatierungsoptionen eine Signatur im Klartext erstellen. Klicken Sie anschließend oben rechts auf das Häkchen, um die Einrichtung abzuschließen.
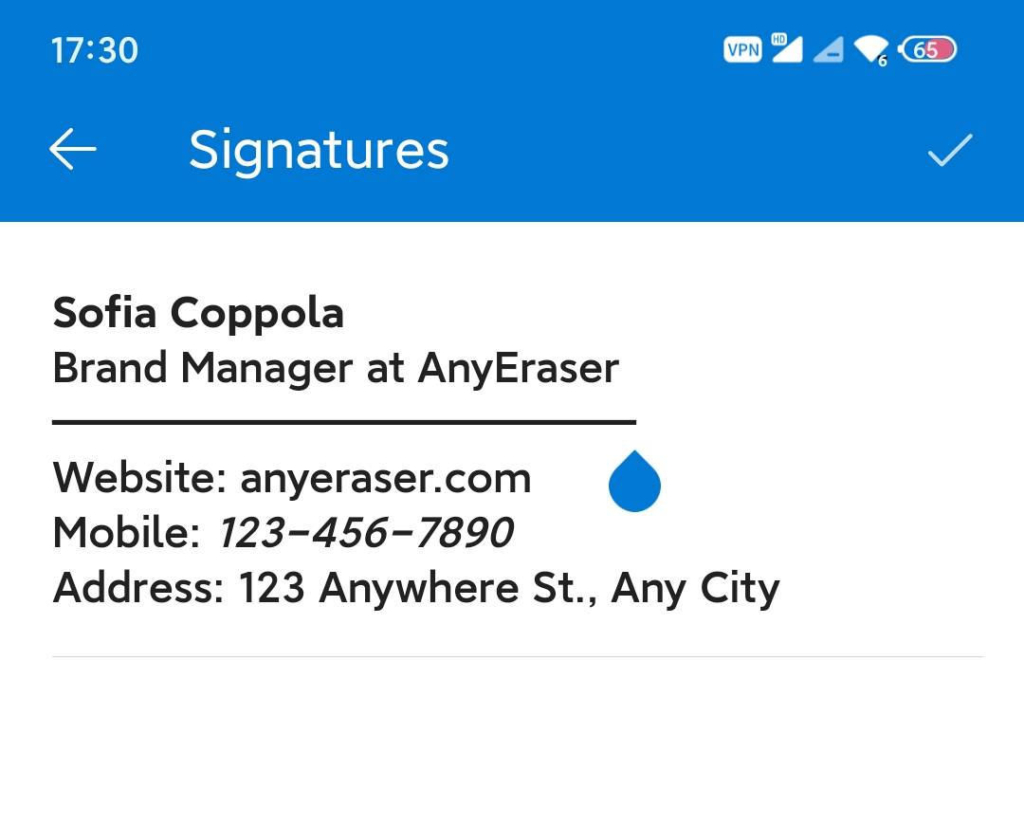
Schritt 5. Öffnen Sie eine neue E-Mail-Nachricht, um zu prüfen, ob die Signatur zur Fußzeile einer neuen Nachricht hinzugefügt wird.
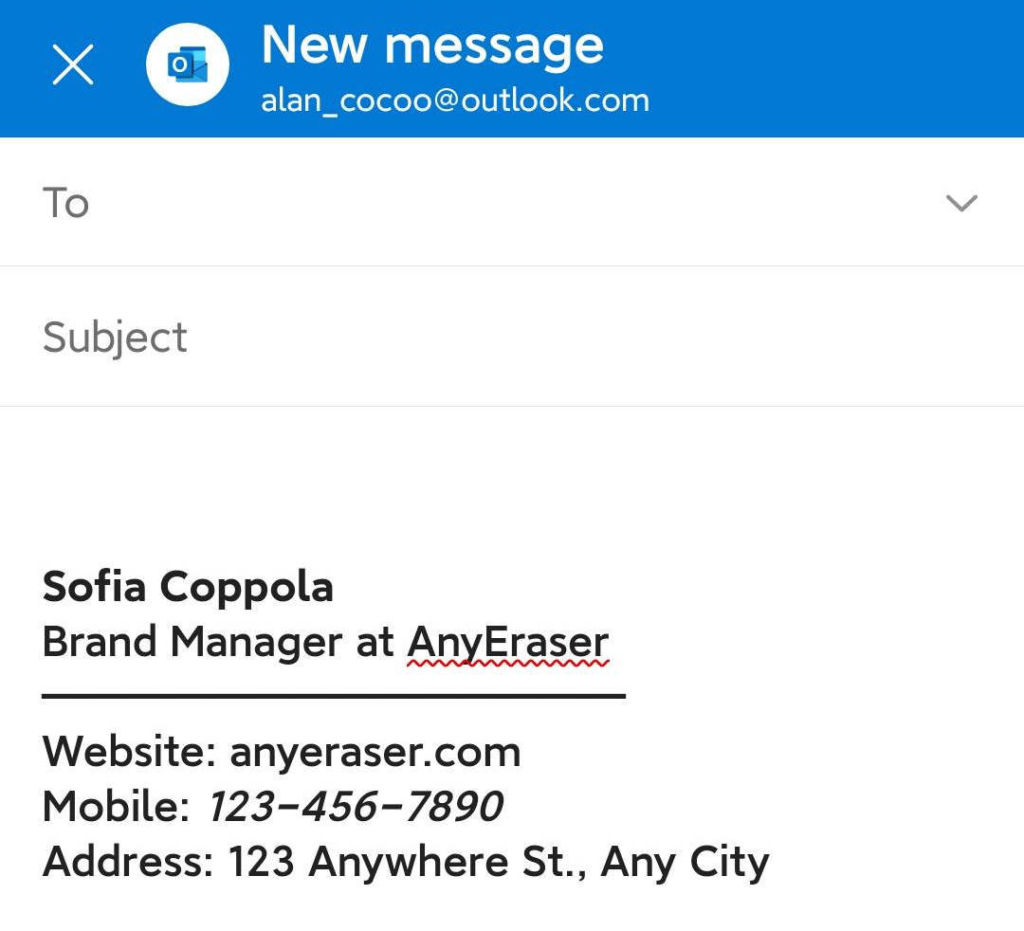
Tipps:
Dieses Tutorial wurde mit der Android-Version der mobilen Outlook-App erstellt. Sie können jedoch dieselben Schritte ausführen, um auf dem iPhone eine Signatur hinzuzufügen.
Schlussfolgerung
Zusammenfassend lässt sich sagen, dass das Hinzufügen einer Signatur in Outlook ganz einfach ist. Außerdem sparen Sie Zeit, da Sie Ihre Kontaktinformationen nicht bei jedem Senden einer E-Mail manuell eingeben müssen.
Jetzt wissen Sie, wie Sie in Outlook im Web, auf dem Desktop und auf dem Handy eine Signatur hinzufügen. Außerdem haben Sie gelernt, wie Sie mit dem AnyEraser Online-Signatur-Hintergrundentferner Tool, das Ihre E-Mail-Signatur auf die nächste Ebene bringt.
Mit AnyEraser Digital Signature Maker erhalten Sie in Sekundenschnelle das perfekte transparente Hintergrundbild, nicht nur für eine handschriftliche Unterschrift, sondern auch für ein Porträtfoto und ein Firmenlogo. So können Sie eine professionelle und glaubwürdige Outlook-Signatur einrichten.
Beginnen Sie jetzt mit der Verwendung von AnyEraser, um Ihre neue E-Mail-Signatur zu erstellen und sie zu Outlook hinzuzufügen!
FAQ
Wie erstelle ich eine Signatur in Outlook 365?
1. Erstellen Sie eine neue E-Mail, wählen Sie dann in der Symbolleiste „Signatur“ und im Dropdown-Menü „Signaturen…“ aus.
2. Klicken Sie dann auf die Schaltfläche Neu, um eine E-Mail-Signatur zu erstellen.
3. Fügen Sie Ihre Signatur im Signaturtextfeld hinzu.
4. Wählen Sie die Signatur aus, die Sie für Ihre neuen E-Mails sowie für Antworten/Weiterleitungen verwenden möchten. Klicken Sie andernfalls auf (keine).
5. Klicken Sie auf „OK“, wenn Sie fertig sind.
Wie richte ich eine Signatur in Outlook Desktop ein?
1. Führen Sie Outlook unter Windows aus und verfassen Sie eine neue E-Mail-Nachricht.
2. Klicken Sie auf den Dropdown-Pfeil des Signatursymbols und wählen Sie die Option Signaturen... aus.
3. Klicken Sie auf +Neue Signatur. Geben Sie Ihrer neuen Signatur einen Namen und fügen Sie Ihre Signaturdetails in das Textfeld ein. Klicken Sie dann auf Speichern.
4. Wählen Sie die Signatur als Standard für neue Nachrichten oder Antworten/Weiterleitungen.
Wie bearbeite ich die Signatur in Outlook Online?
1. Melden Sie sich bei Outlook im Web an und wählen Sie das Zahnradsymbol für „Einstellungen“ aus.
2. Wählen Sie „Mail“ und dann „Verfassen und antworten“.
3. Verwenden Sie unter „E-Mail-Signatur“ die Formatierungsoptionen, um das Erscheinungsbild Ihrer Signatur zu ändern.
4. Wählen Sie Speichern, wenn Sie fertig sind.


