6 Möglichkeiten zum Entfernen des Hintergrunds in GIMP: Umfassende Anleitung
Wenn Sie häufig fotografieren, haben Sie wahrscheinlich das Gefühl, dass die Hintergründe einiger Bilder seltsam wirken oder die Aufmerksamkeit der Leute vom Motiv ablenken. Eine gute Lösung für diese Probleme ist das Entfernen von Hintergründen mit einem geeigneten Grafikeditor.
In diesem Artikel erfahren Sie, wie Sie in GIMP, einem leistungsstarken Grafikeditor und einer kostenlosen Alternative zu Photoshop, den Hintergrund transparent machen. In GIMP gibt es sechs Möglichkeiten, den Hintergrund aus verschiedenen Bildtypen zu entfernen, und wir zeigen die Schritte im Detail mit Bildern. Wenn Sie einfache Schritte bevorzugen, finden Sie hier auch eine Ein-Klick-Anleitung Online-Hintergrundentferner.
Fangen wir an.
Teil 1. Einfachen Hintergrund in GIMP entfernen
In GIMP können Sie mit vielen Tools den Hintergrund entfernen. In diesem Teil werden drei GIMP-Tools zum Entfernen des Hintergrunds für Bilder mit einfachem Hintergrund erläutert. Wir zeigen Ihnen, für welche Art von Bildern sich die einzelnen Tools am besten eignen und welche Schritte bei jedem Tool im Detail durchgeführt werden.
Lass uns eintauchen.
Fuzzy-Auswahl: Motiv mit kontrastreichen Kanten
Das Werkzeug „Fuzzy Select“ eignet sich am besten für Bilder mit einfachen Hintergründen und kontrastreichen Motivrändern. Das Verfahren besteht darin, dass Sie in GIMP den Hintergrund auswählen und dann löschen. Sobald Sie auf eine Stelle in einem Bild klicken, trifft dieses Werkzeug automatisch eine fortlaufende Auswahl von Farben, die der Stelle ähnlich sind, und Sie können den gesamten Hintergrund mit mehreren Klicks auswählen.
Sehen wir uns nun an, wie man mit dem Fuzzy-Select-Werkzeug den Hintergrund in GIMP löscht.
- Schritt 1. Öffnen Sie ein Bild in GIMP. Gehen Sie zum Ebenenbedienfeld unten rechts, klicken Sie mit der rechten Maustaste auf die aktuelle Ebene und wählen Sie Alphakanal hinzufügenDieser Schritt ist notwendig, da nur Bilder mit Alphakanälen Transparenz unterstützen.
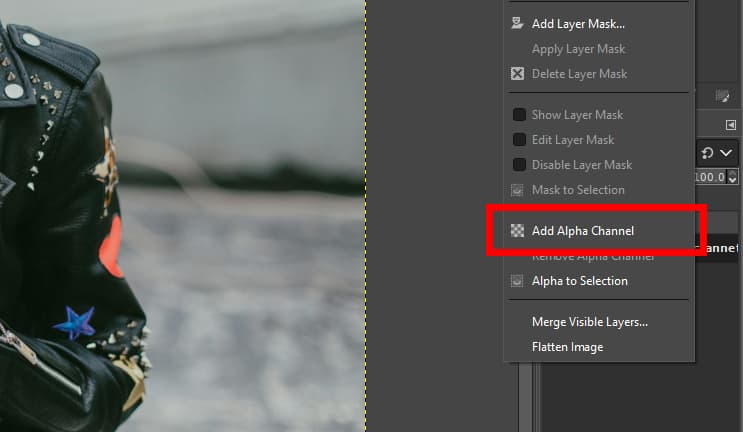
- Schritt 2. Wählen Sie nun die Fuzzy-Auswahl Werkzeug in der Werkzeugpalette, das mit dem Werkzeug „Nach Farbe auswählen“ gruppiert ist.
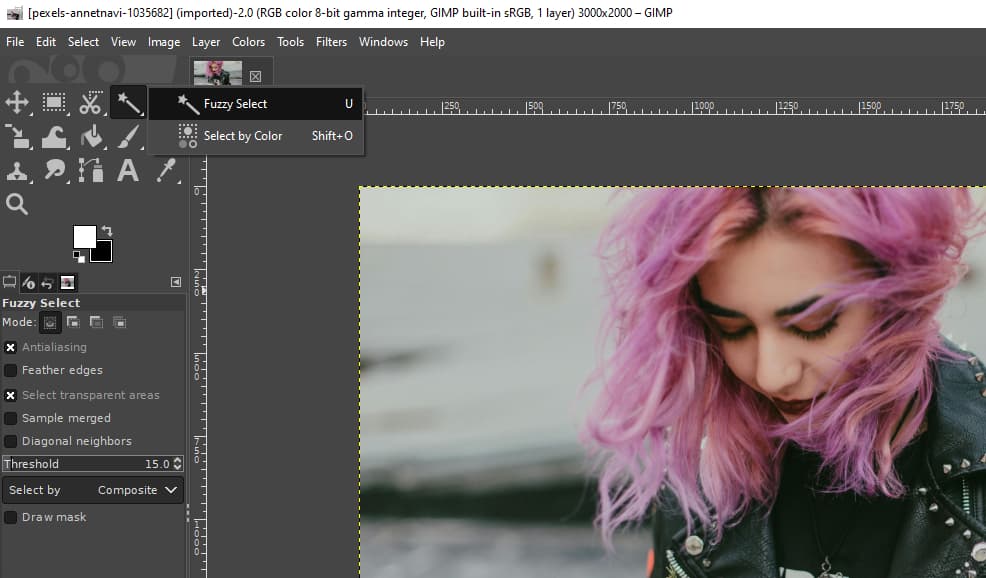
- Schritt 3. Klicken Sie, um einen Hintergrundbereich auszuwählen. Halten Sie Shift und klicken Sie auf einen Bereich, um ihn der Auswahl hinzuzufügen; halten Sie Ctrl und klicken Sie auf einen Bereich, um ihn aus der Auswahl zu entfernen.
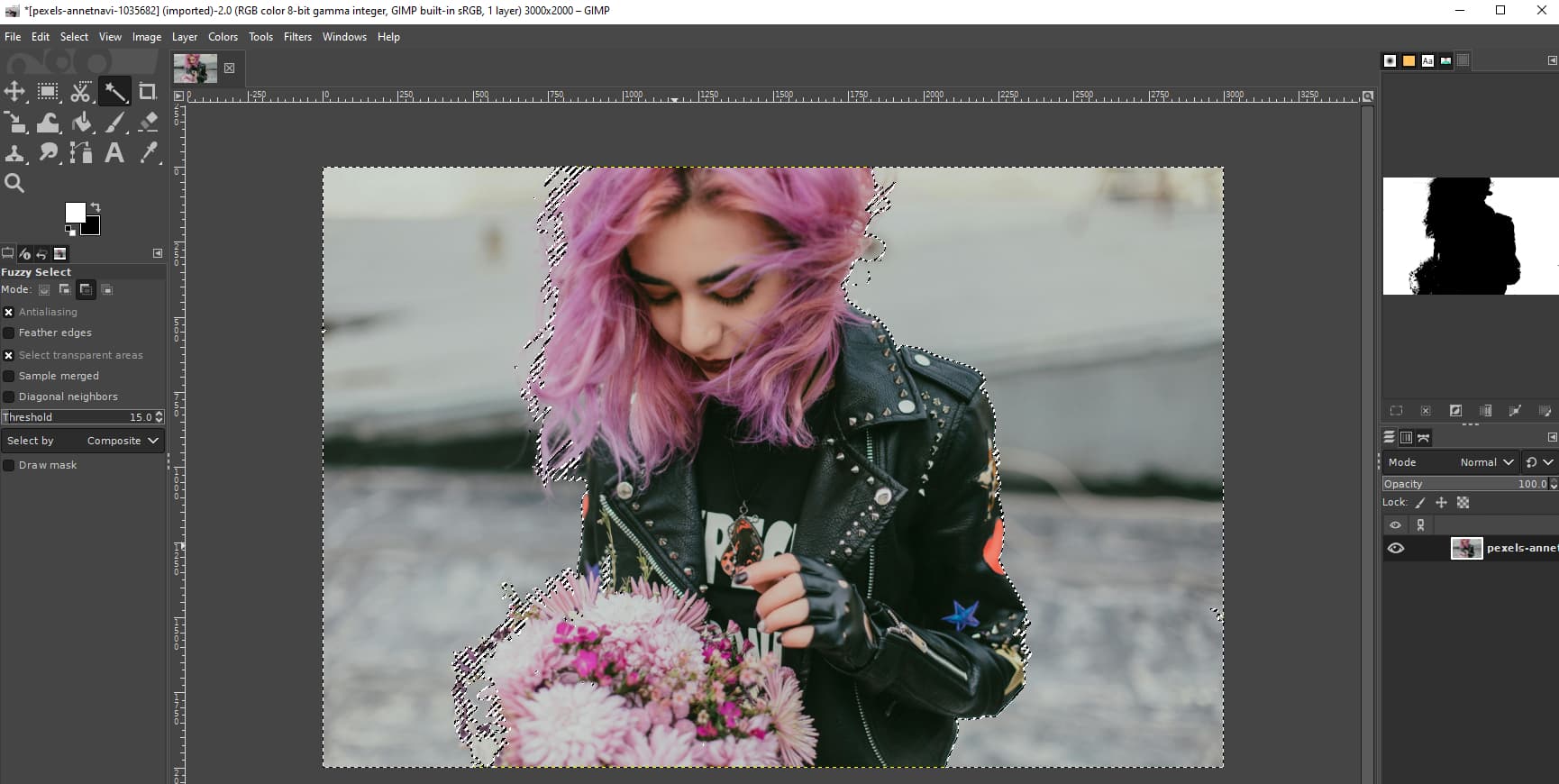
- Schritt 4. Zum Schluss drücken Sie Löschen um den Hintergrund aus dem Bild in GIMP zu entfernen. Klicken Sie dann auf Reichen Sie das > Exportieren als und speichern Sie die Ausgabe als transparente PNG Datei.
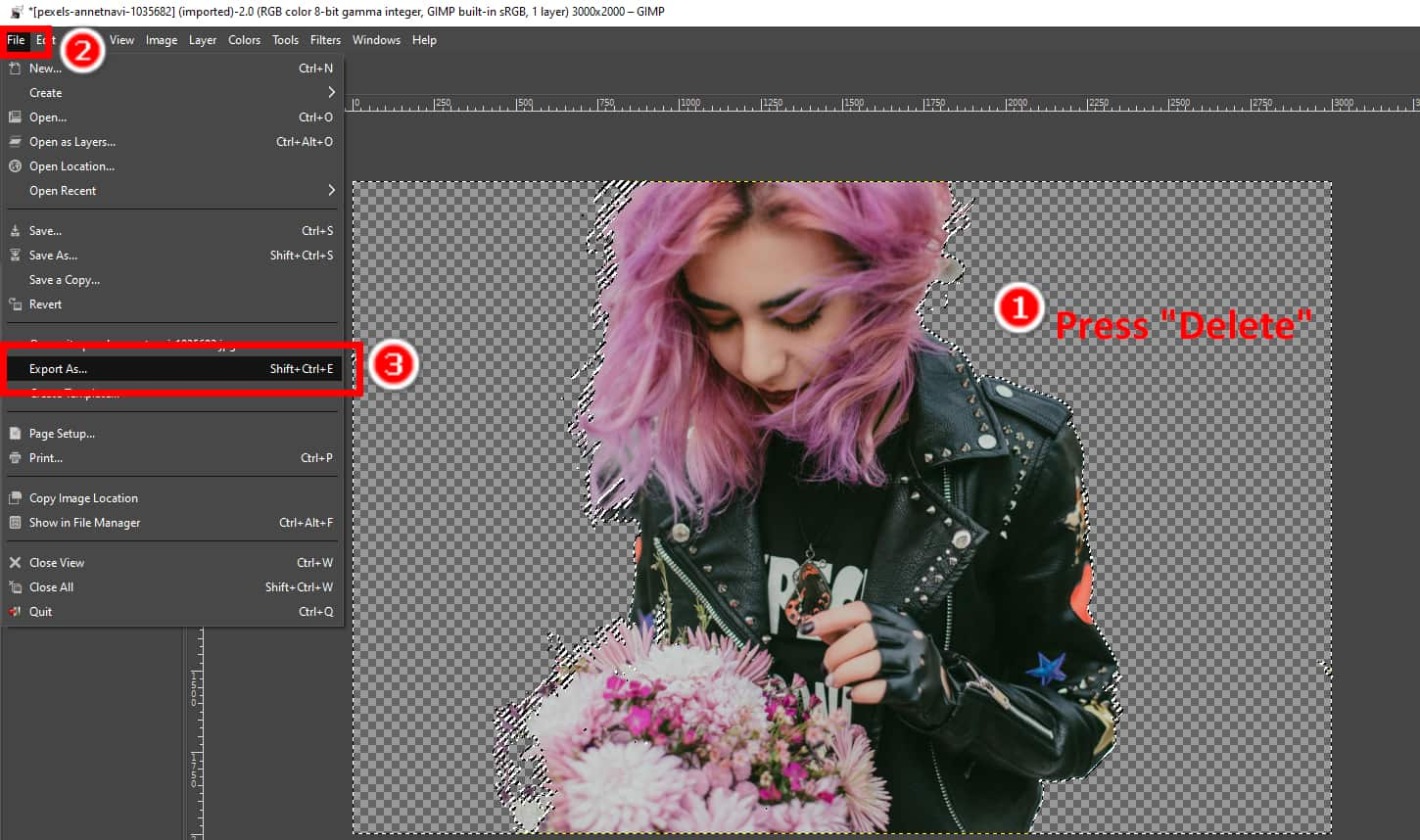
Auswahl nach Farbe: Diskontinuierlicher, durchgehender Hintergrund
Wie das Fuzzy-Select-Werkzeug, das Nach Farbe auswählen Das Werkzeug wählt ähnliche Farben in einem Bild aus. Der Unterschied besteht darin, dass die Auswahl des ersten Werkzeugs einigermaßen kontinuierlich ist, während die Auswahl des zweiten Werkzeugs diskontinuierlich sein kann. Wenn ein Bild also einen diskontinuierlichen, einfarbigen Hintergrund hat, wie z. B. ein Bild von Zäunen oder Laub, können Sie dieses Werkzeug in GIMP verwenden, um den Hintergrund aus dem Bild zu entfernen.
Als Nächstes zeigen wir Ihnen, wie dieses Tool in GIMP den Hintergrund transparent macht.
- Schritt 1. Öffnen Sie ein Bild in GIMP und klicken Sie mit der rechten Maustaste auf die aktuelle Ebene, um Alphakanal hinzufügen verbunden.
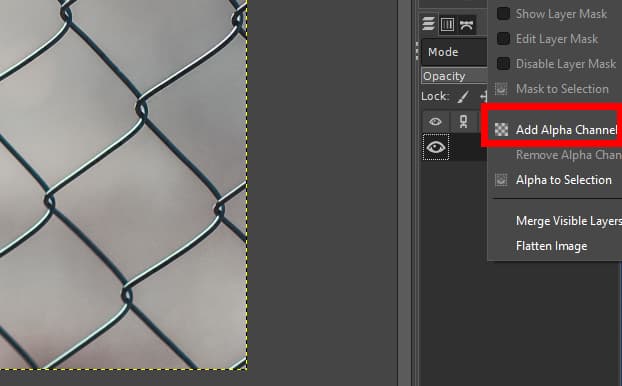
- Schritt 2. Gehen Sie zur Toolbox und wählen Sie die Nach Farbe auswählen Werkzeug, das mit dem Werkzeug „Fuzzy-Auswahl“ gruppiert ist.
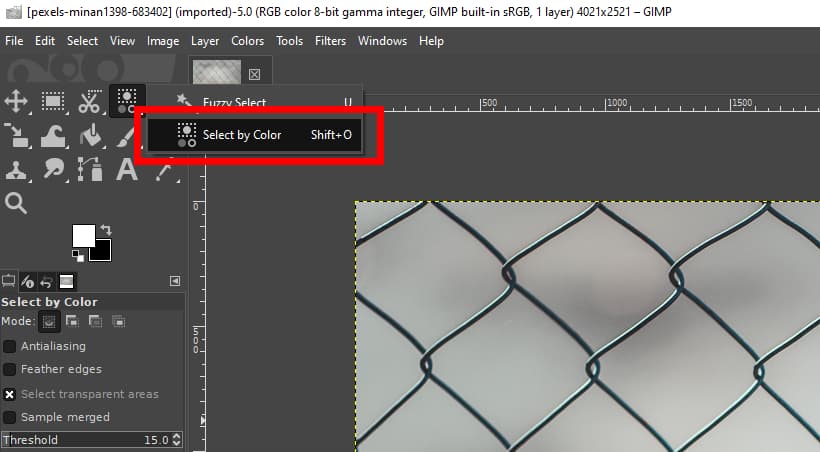
- Schritt 3. Klicken Sie nun auf eine Stelle im Hintergrund, um alle ähnlichen Hintergrundfarben auszuwählen. Wenn einige Teile nicht ausgewählt sind, klicken Sie nacheinander auf diese Teile, bis Sie den gesamten Hintergrund ausgewählt haben.
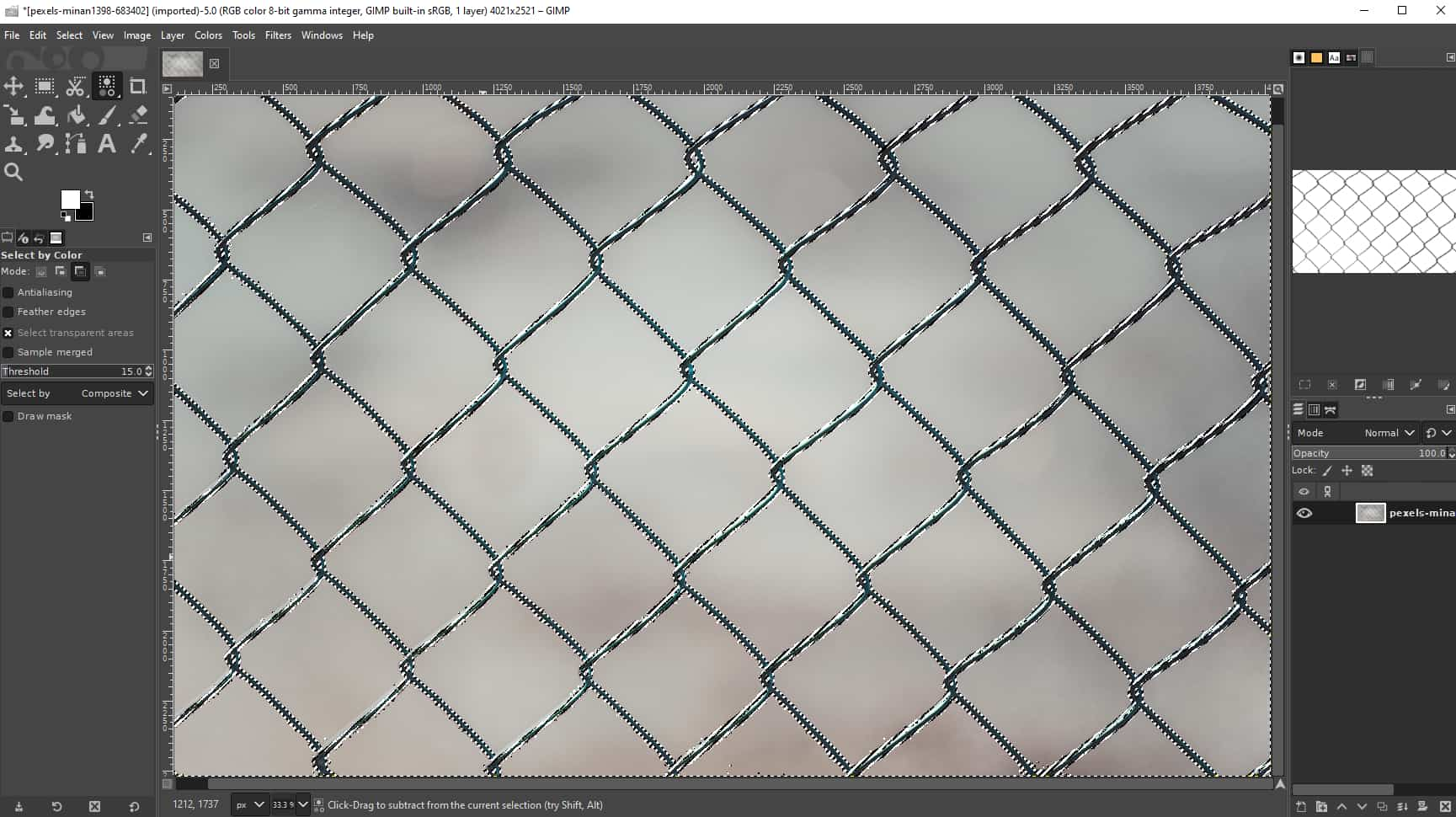
- Schritt 4. Zum Schluss drücken Sie die Löschen Taste, um den Hintergrund in GIMP zu entfernen. Klicken Sie dann auf Reichen Sie das > Exportieren als , um die Ausgabe zu speichern. Beachten Sie, dass Sie sie als PNG-Datei speichern sollten, die Transparenz unterstützt.
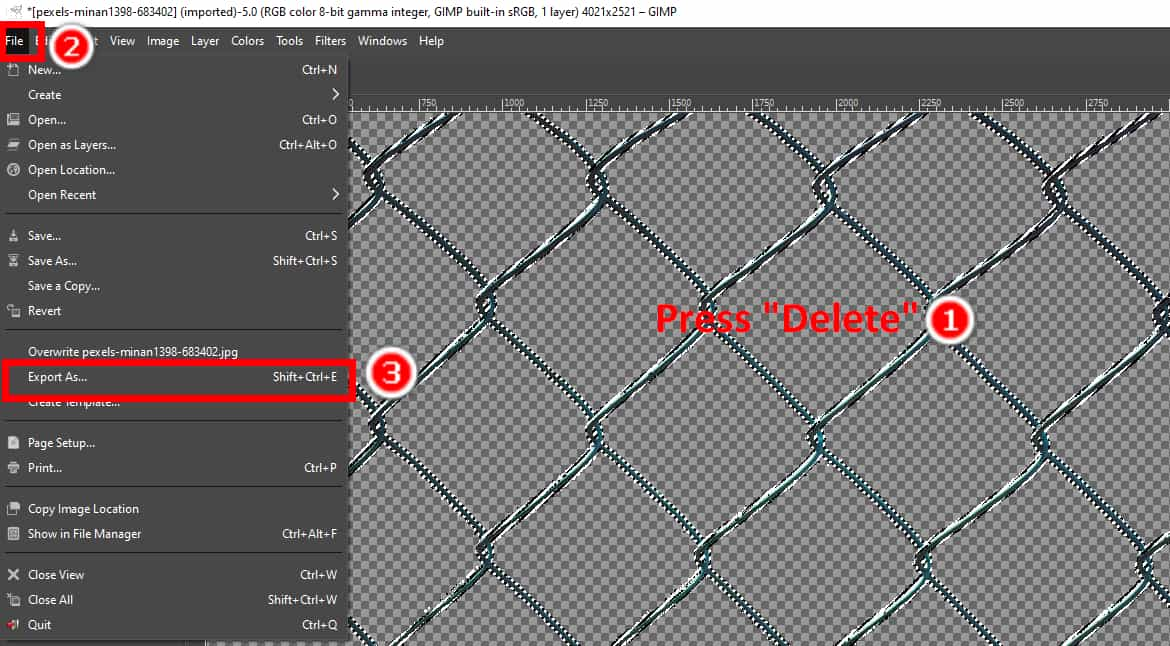
Ebenenmaske: Motiv mit komplizierten Details
Die Ebenenmaske eignet sich gut für Motive mit komplizierten Details wie Fell oder Haarsträhnen. Darüber hinaus ist sie ein zerstörungsfreies Werkzeug in GIMP, um den Hintergrund transparent zu machen. Sie können den Hintergrund ausblenden oder einblenden, indem Sie einfach die Ebenenmaske hinzufügen oder löschen, ohne das Originalbild zu beeinträchtigen.
Jetzt zeigen wir Ihnen, wie Sie mit diesem Tool den Hintergrund in GIMP transparent machen.
- Schritt 1. Öffnen Sie ein Foto in GIMP, klicken Sie mit der rechten Maustaste auf die aktuelle Ebene und wählen Sie Ebene duplizieren.
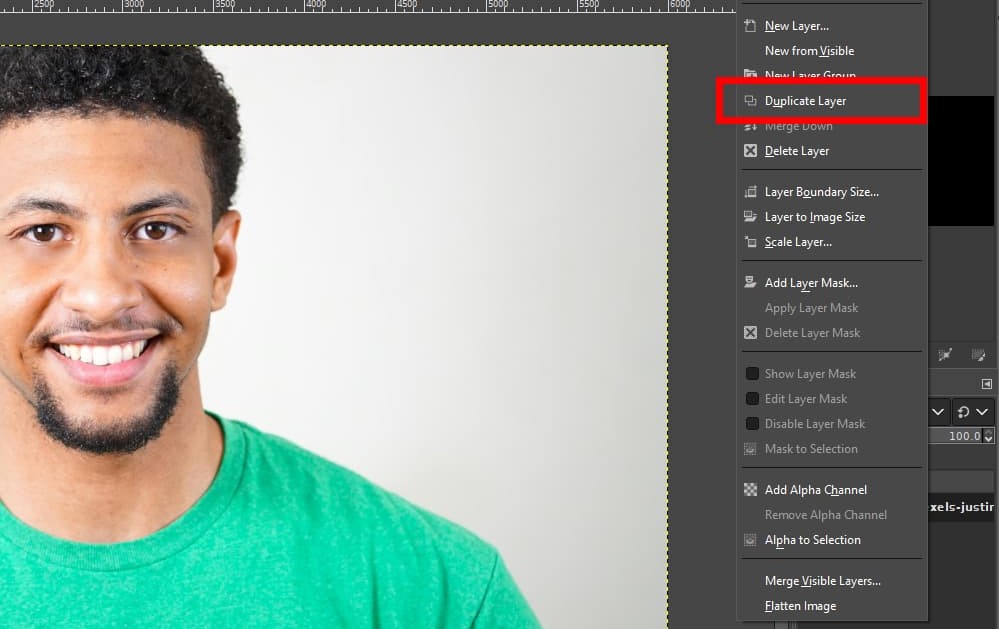
- Schritt 2. Hit Colors
> Sättigung, und ein Popup-Fenster wird angezeigt. Ziehen Sie den Skalieren auf Null und klicken Sie OK.
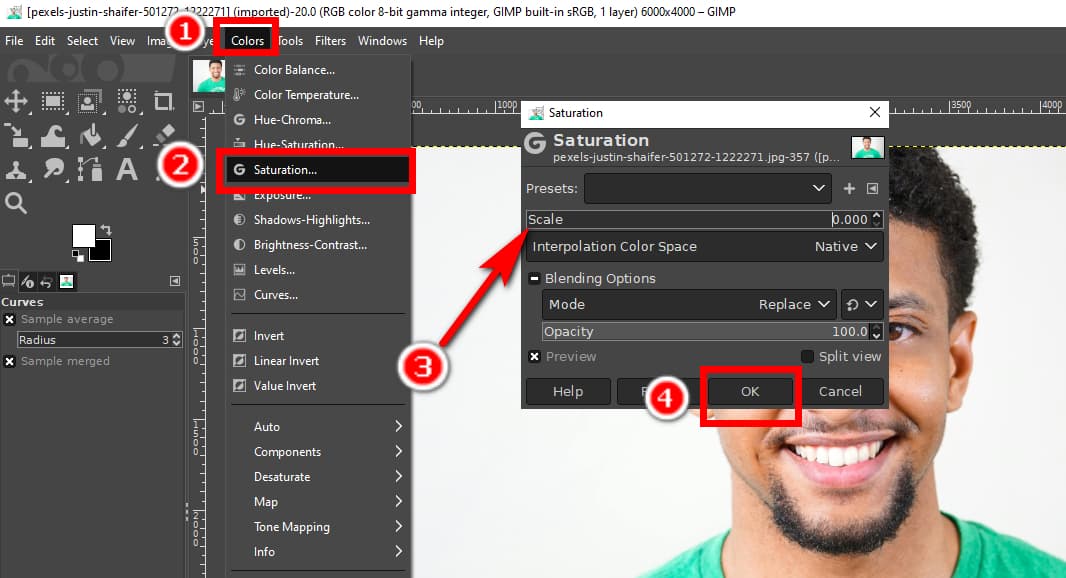
- Schritt 3. Klicken Sie Colors
> Die Kurven. Passen Sie die Farbkurve im Popup-Fenster an, bis das Motiv vollständig schwarz und der Hintergrund fast weiß ist.
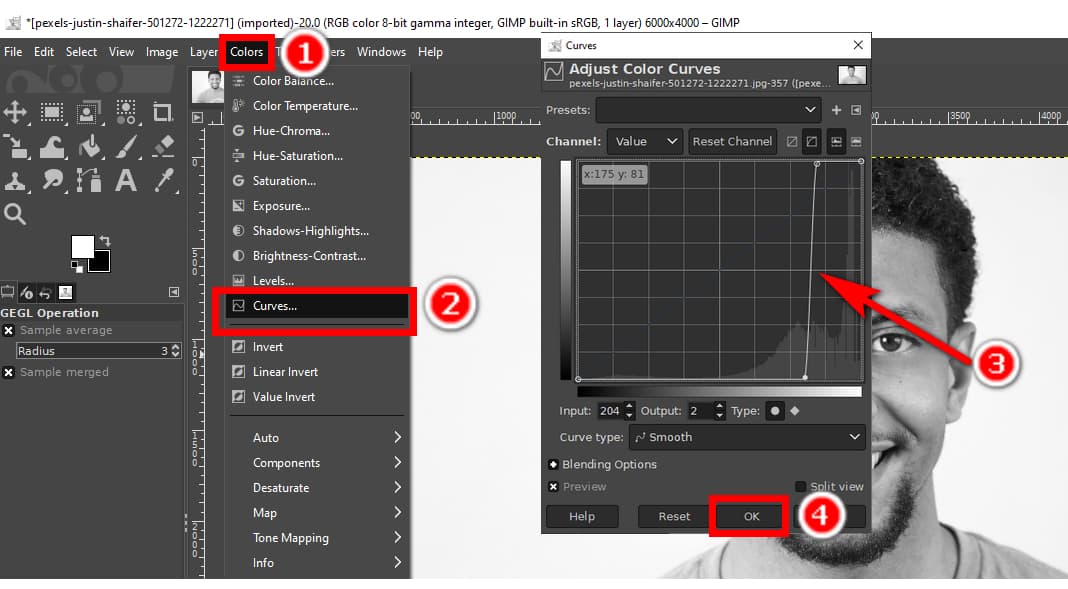
- Schritt 4. Klicken Sie Colors
> Umkehren.
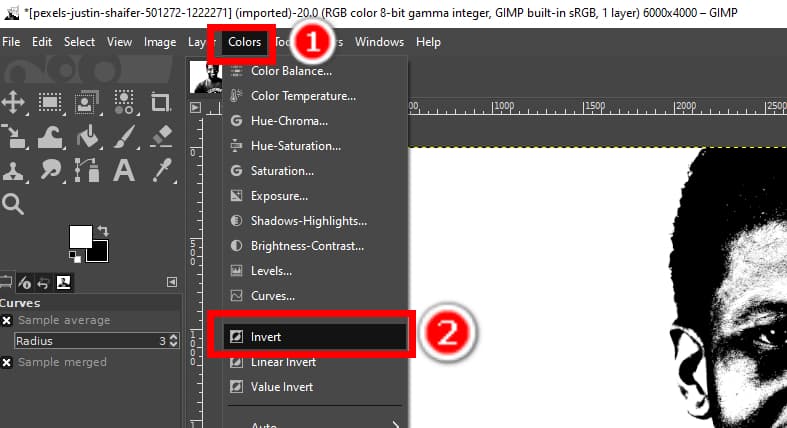
- Schritt 5. Klicken Sie Bearbeiten > Kopie sichtbar.
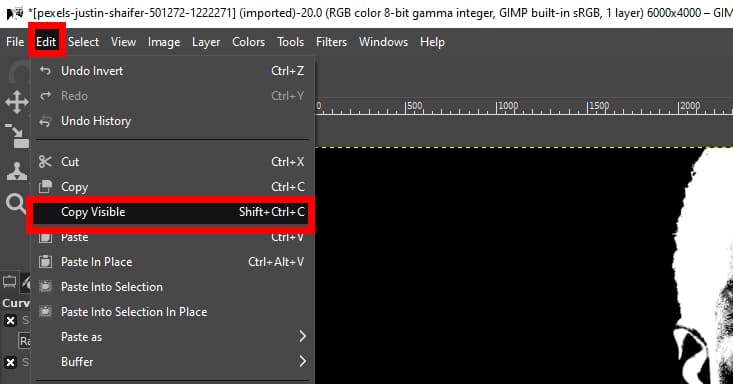
- Schritt 6. Gehen Sie zum Ebenenbedienfeld und klicken Sie auf das Sichtbarkeitssymbol auf der aktuellen Ebene, um sie unsichtbar zu machen.
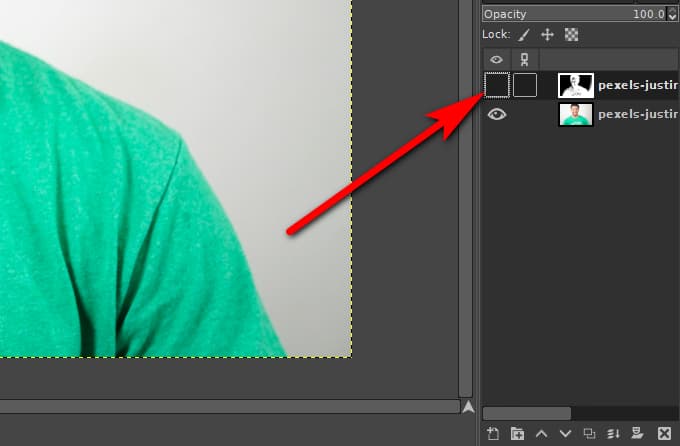
- Schritt 7. Klicken Sie mit der rechten Maustaste auf die ursprüngliche Ebene, drücken Sie Ebenenmaske hinzufügenUnd klicken Sie auf OK im Popup-Fenster.
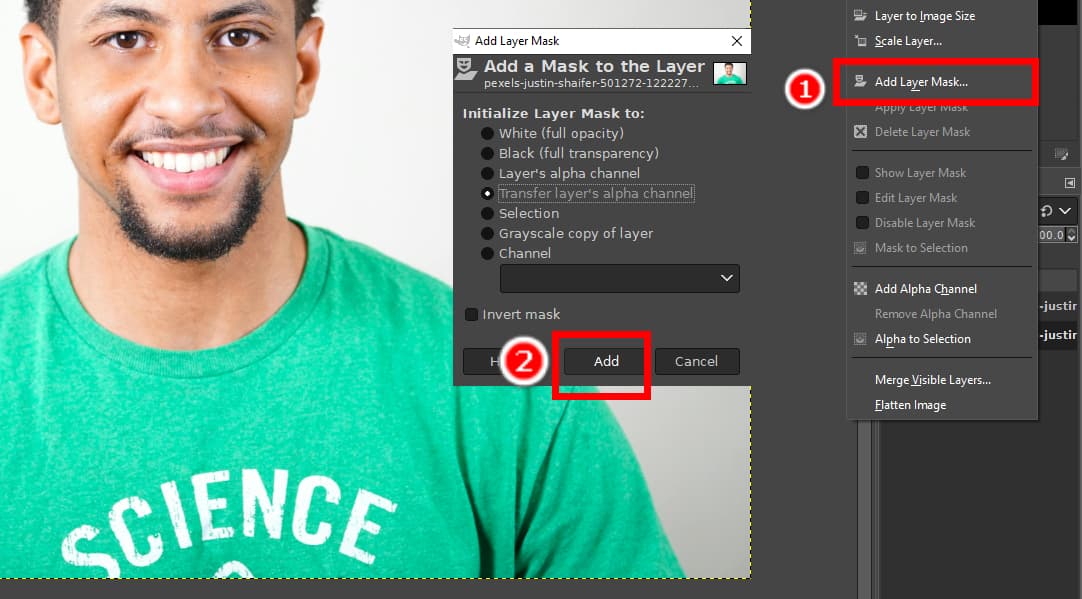
- Schritt 8. Klicken Sie Bearbeiten > Pasta.
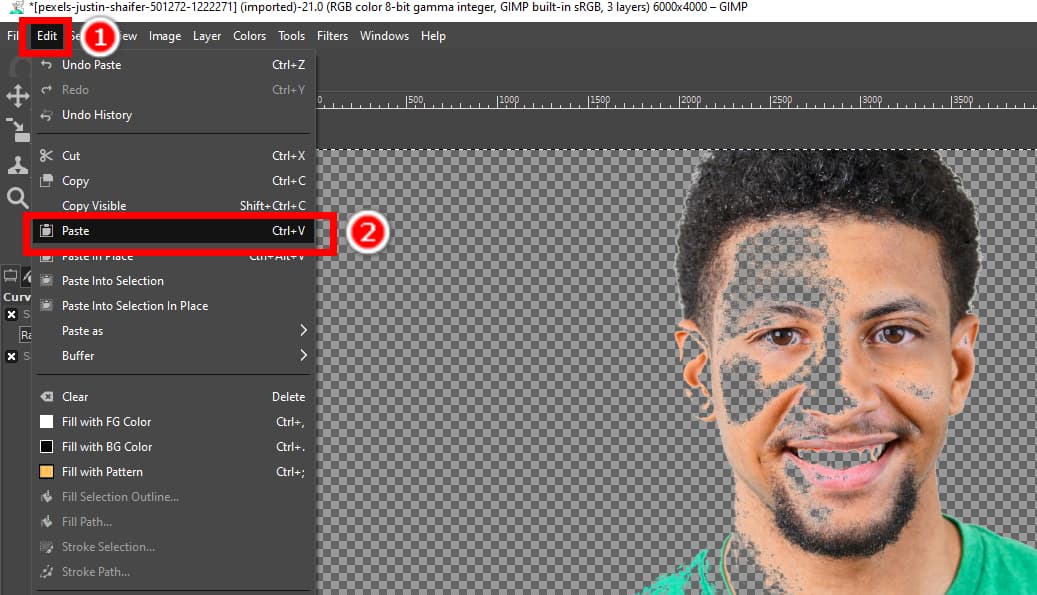
- Schritt 9. Zum Schluss entfernen Sie die Unebenheiten mit dem Bürste Werkzeug. Der weiße Pinsel dient zur Wiederherstellung und der schwarze zum Entfernen. Speichern Sie dann die Ausgabe.
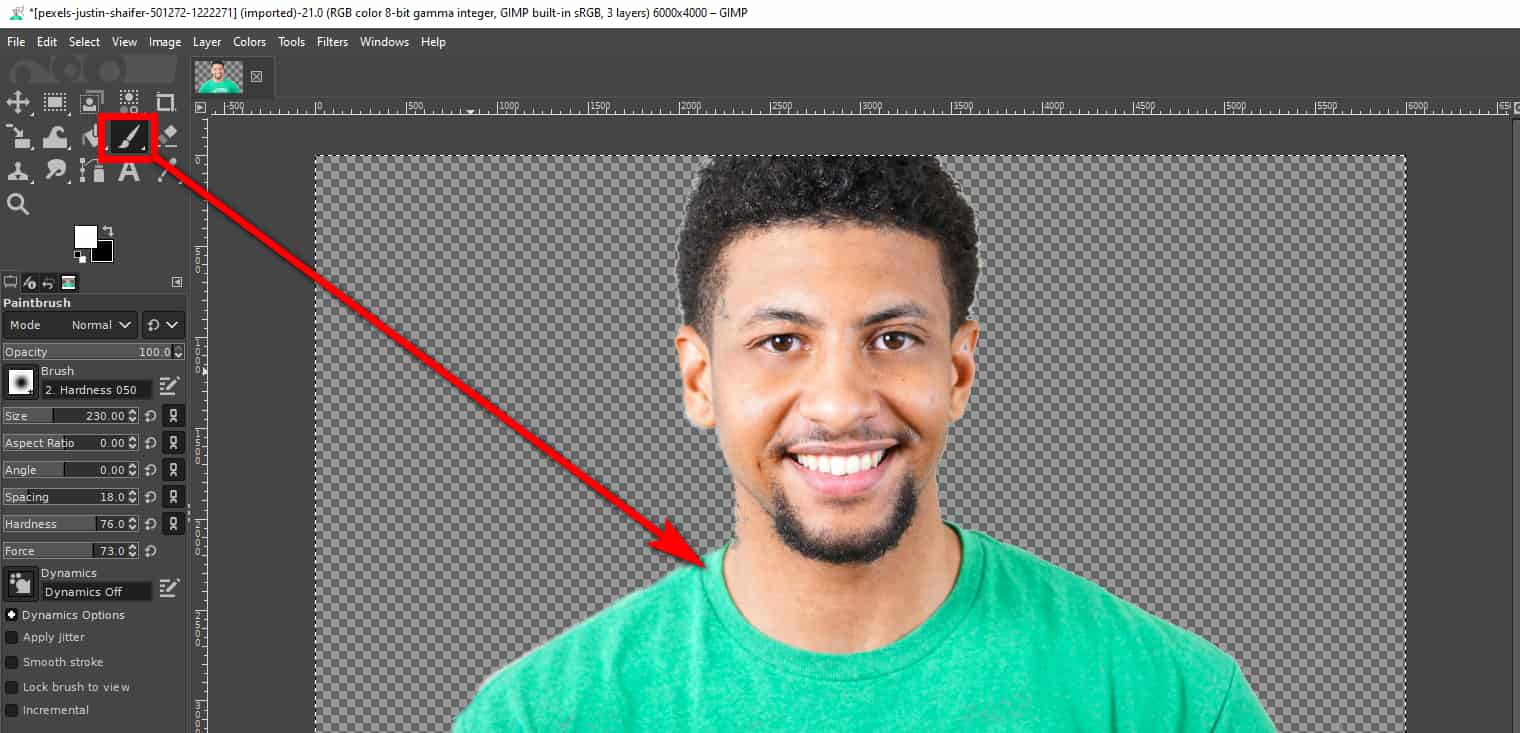
Teil 2. Komplexen Hintergrund in GIMP entfernen
Bei einfachen Hintergründen können Sie den Hintergrund in GIMP mit den oben genannten Tools ganz einfach direkt auswählen und entfernen. Wenn Bilder jedoch komplizierte Hintergründe haben, kostet die Auswahl des gesamten Hintergrunds viel Zeit, Energie und Geduld. In diesem Fall können Sie stattdessen den Vordergrund auswählen und die Auswahl später umkehren.
In diesem Teil werden drei Tools in GIMP vorgestellt, mit denen Sie Hintergründe mit komplizierten Farben löschen können. Wir erklären Ihnen ihre Funktionen, Vorteile und Schritte. Los geht‘s.
Scissors Select: Intelligenter Algorithmus zur Kantenerkennung
Wenn ein Bild kontrastreiche Kanten zwischen Motiv und Hintergrund aufweist, können Sie den Hintergrund in GIMP mit dem praktischen Werkzeug „Scherenauswahl“ transparent machen. Es verfügt über einen intelligenten Algorithmus zur Kantenerkennung, der versucht, den Rahmen automatisch um das Motiv herum auszurichten.
Nachfolgend finden Sie die Schritte zum Entfernen des Hintergrunds mit diesem Tool in GIMP.
- Schritt 1. Öffnen Sie ein Foto in GIMP, klicken Sie mit der rechten Maustaste auf die aktuelle Ebene und wählen Sie Alphakanal hinzufügen.
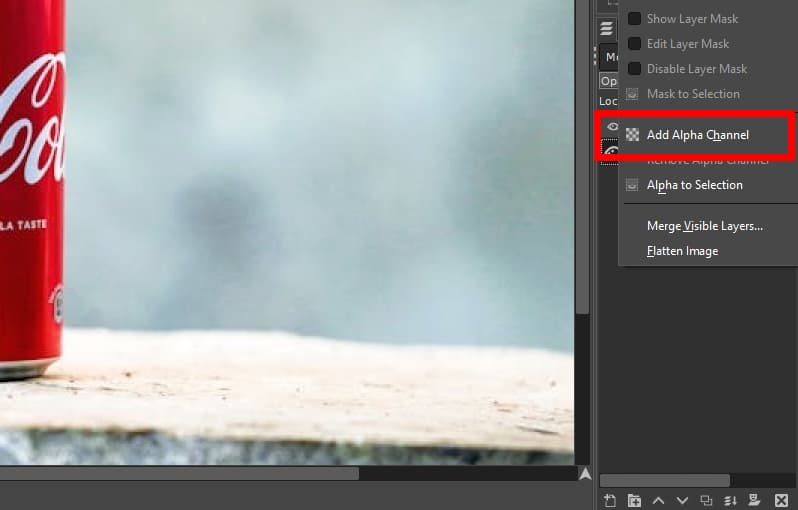
- Schritt 2. Wähle die Schere auswählen Werkzeug in der Werkzeugpalette. Es ist mit dem Werkzeug „Freie Auswahl“ und dem Werkzeug „Vordergrundauswahl“ gruppiert.
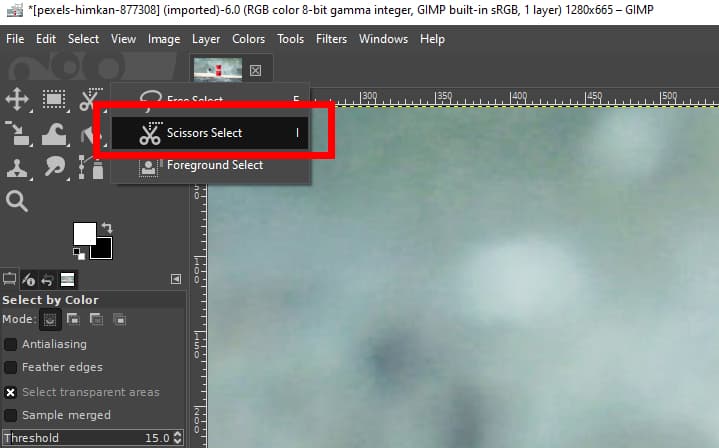
- Schritt 3. Beginnen Sie nun damit, das Motiv zu skizzieren. Klicken Sie zunächst, um einen Punkt um den Motivrand zu legen, und setzen Sie dann einen weiteren Punkt auf den Rand. Die beiden Punkte werden durch eine Kurve verbunden, die versucht, den Motivrändern zu folgen. Fügen Sie nacheinander Punkte hinzu, bis Sie das gesamte Motiv ausgewählt haben. Sie können die Rücktaste drücken, um das letzte Segment abzubrechen.
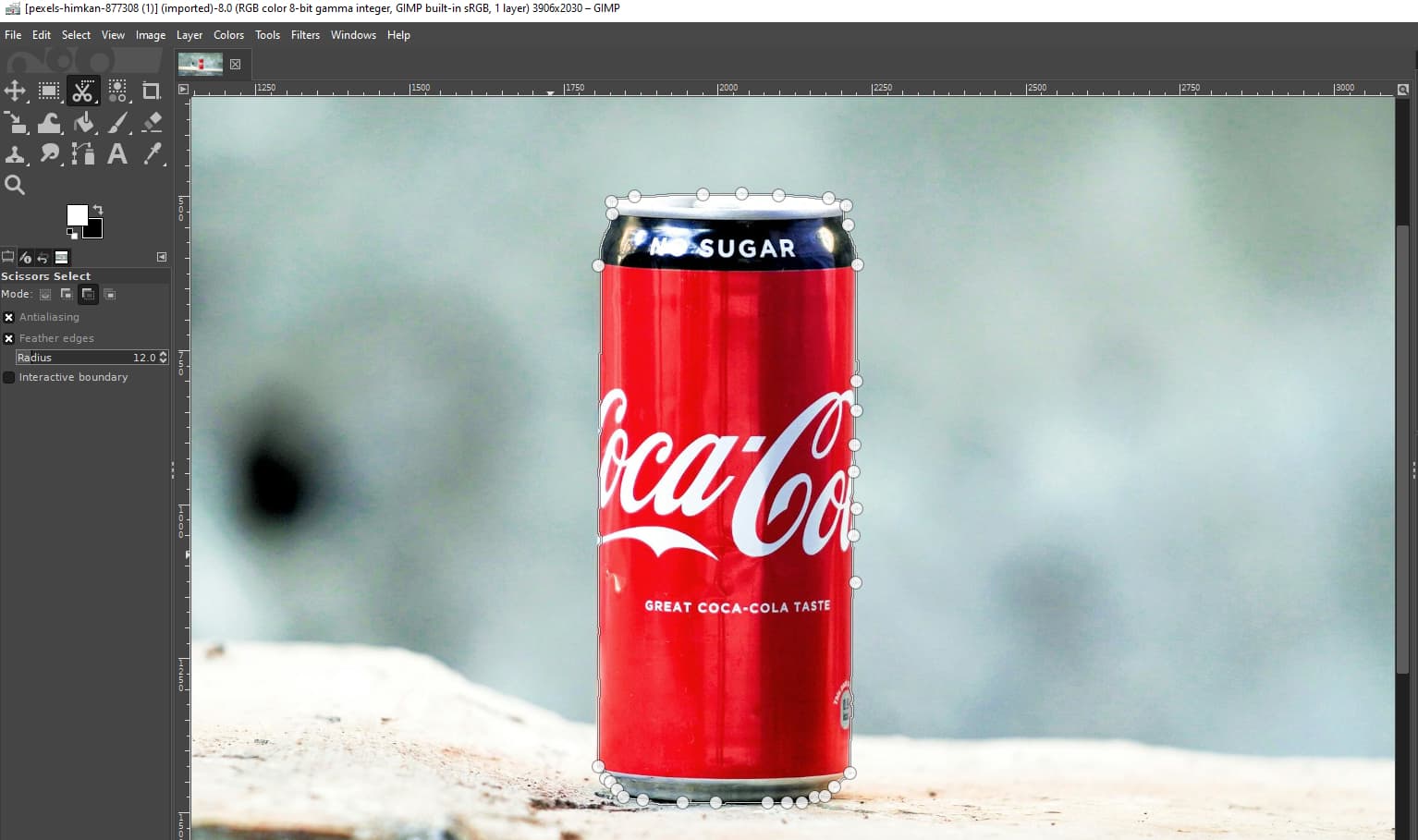
- Schritt 4. Jetzt drücken Enter , um die Auswahl zu bestätigen. Klicken Sie dann mit der rechten Maustaste auf das Bild und wählen Sie Select > Umkehren , um den Hintergrund auszuwählen.
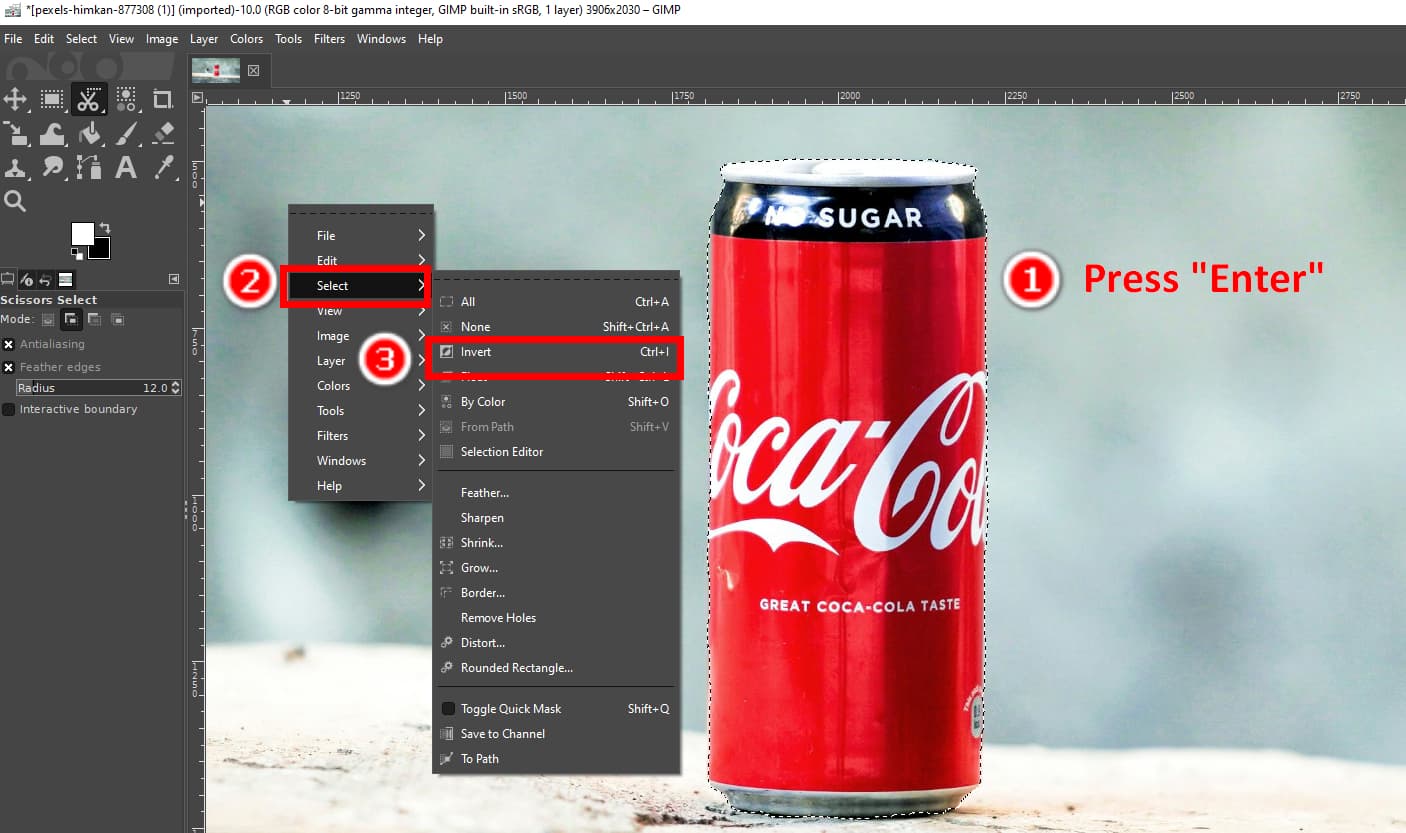
- Schritt 5. Zum Schluss drücken Sie die Löschen Taste zum Löschen des Hintergrunds in GIMP. Klicken Sie auf Reichen Sie das > Exportieren als um die Ausgabe als PNG mit transparentem Hintergrund zu speichern.
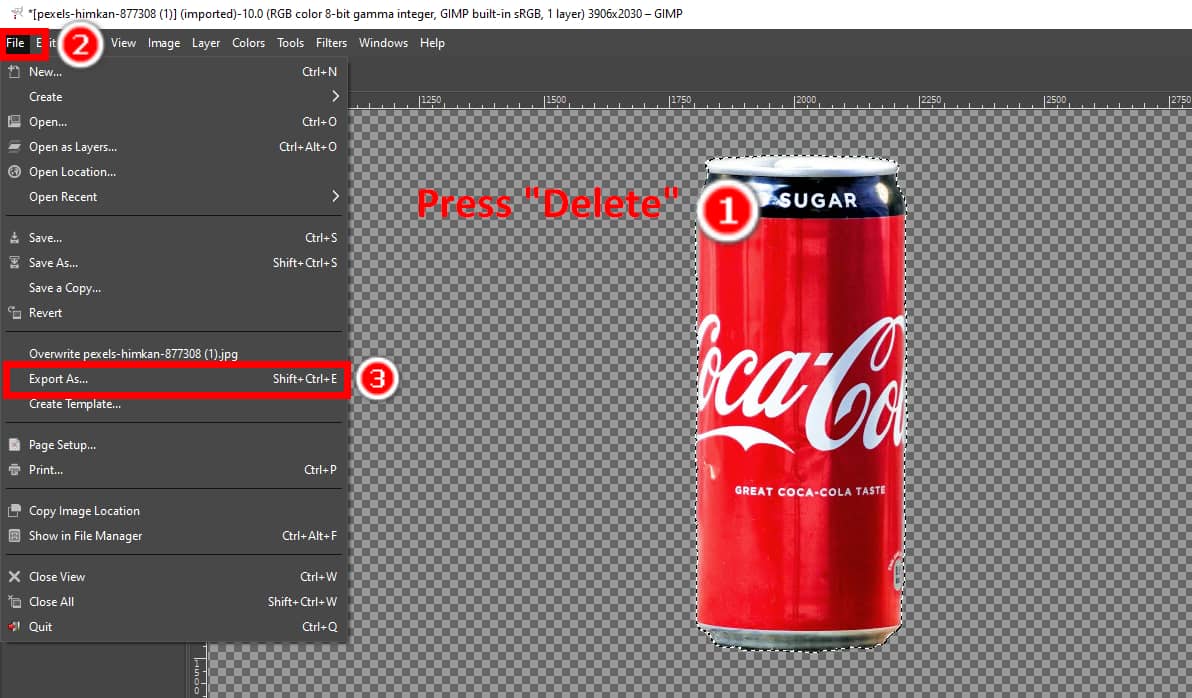
Pfade-Werkzeug: Ausgabe mit schärferen Kanten
Das Pfade-Werkzeug umreißt das Motiv eines Bildes mit anpassbaren Linien und Kurven zwischen Ankerpunkten. Es eignet sich am besten für Motive mit gleichmäßigen Kanten und ist ungeeignet für Motive mit gezackten Kanten wie Haare oder Fell.
Lassen Sie uns als Nächstes lernen, wie Sie mit dem Pfade-Werkzeug den Bildhintergrund in GIMP entfernen.
- Schritt 1. Öffnen Sie ein Foto in GIMP. Klicken Sie mit der rechten Maustaste auf die Ebene und wählen Sie Alphakanal hinzufügen.
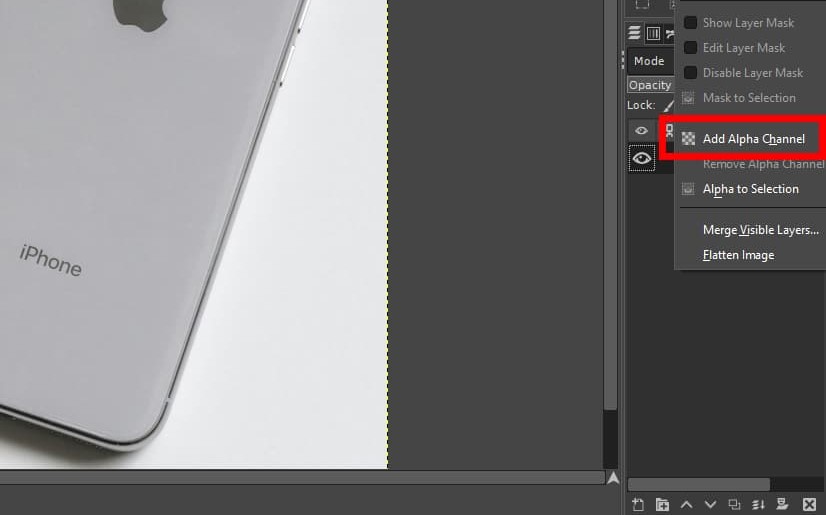
- Schritt 2. Zeichnen Sie nun den Umriss des Motivs mit Linien und Kurven. Klicken Sie, um zwei Ankerpunkte hinzuzufügen. Zwischen den beiden Punkten wird eine Linie angezeigt.
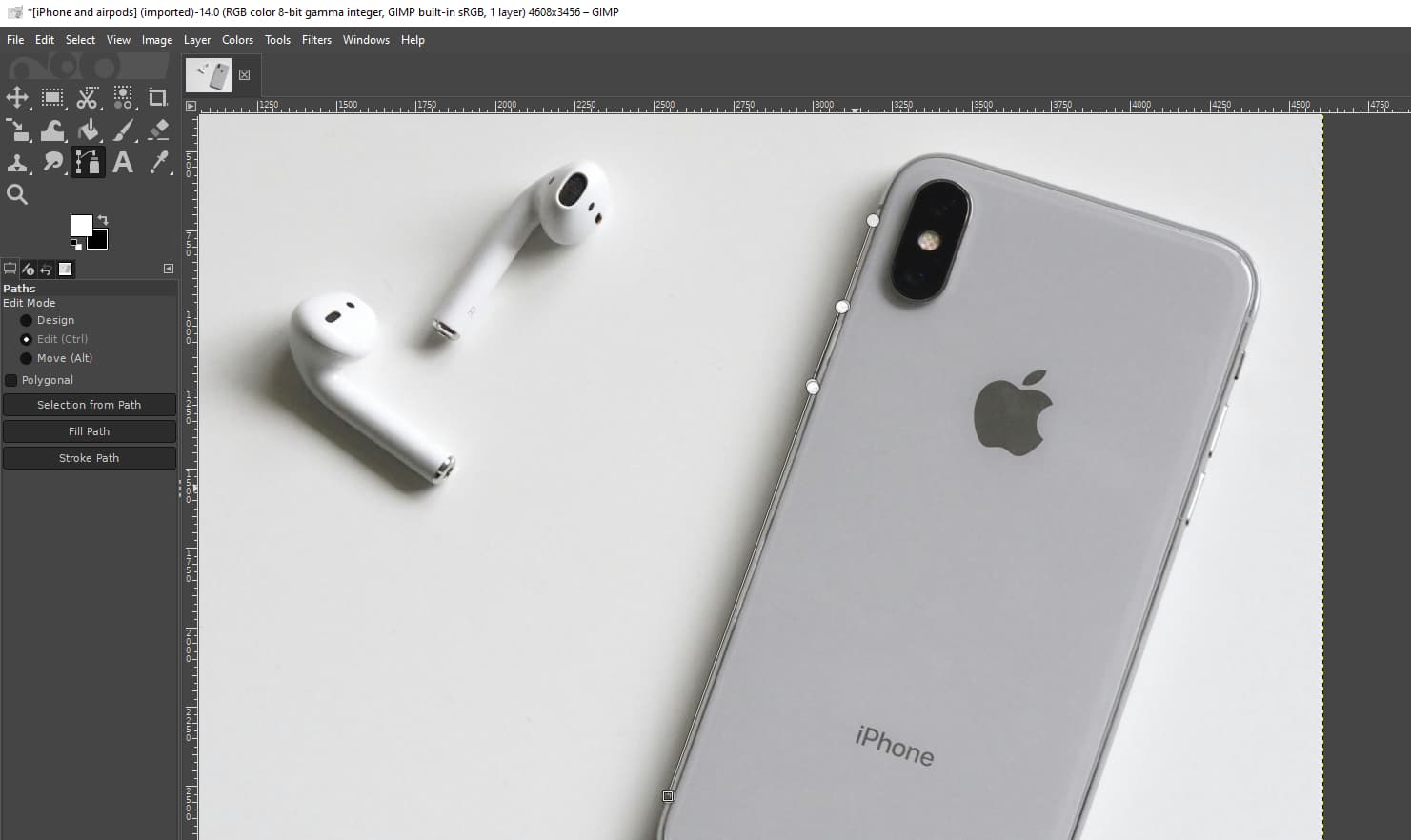
- Schritt 3. Zum Erstellen von Kurven sind etwas mehr Schritte erforderlich. Klicken Sie bei gedrückter Strg-Taste auf einen Ankerpunkt und ziehen Sie den Cursor, um eine gelbe Richtungslinie zu erstellen, die die Länge und Form einer Kurve steuert. Fügen Sie dann einen weiteren Punkt hinzu, um eine Kurve zu erstellen. Um die Kurve zu ändern, klicken Sie auf den Anfangspunkt einer Kurve, um die Richtungslinie anzupassen, und klicken Sie auf den Endpunkt, um die Anpassung festzulegen.
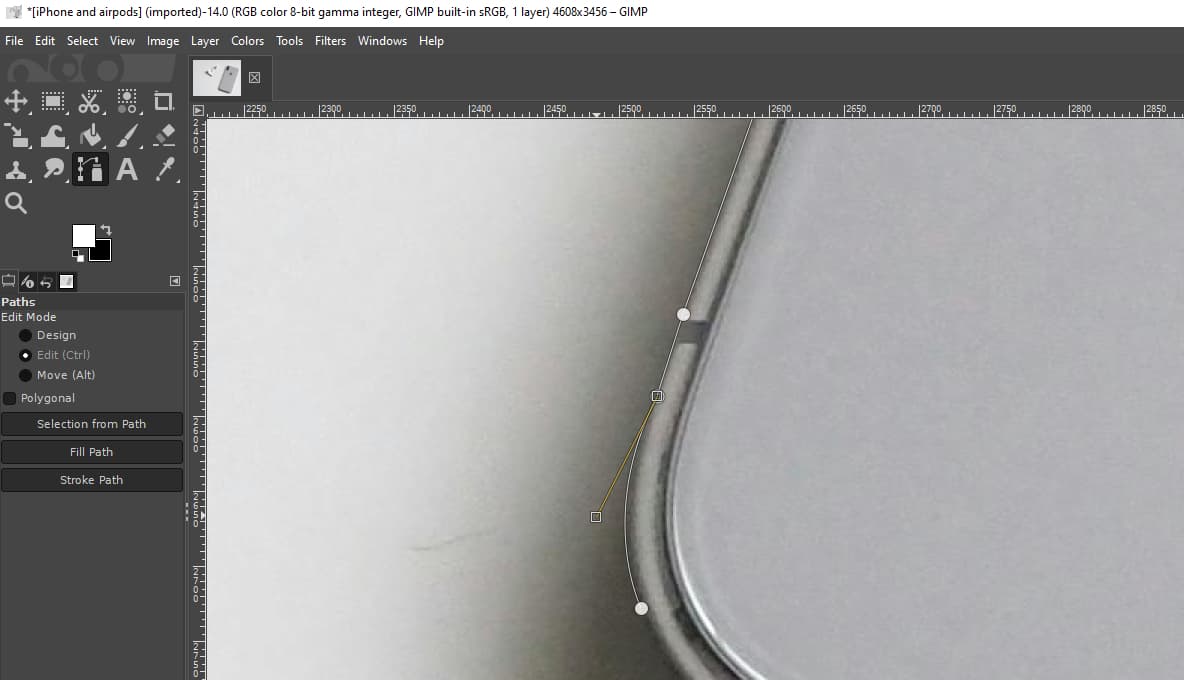
- Schritt 4. Zeichnen Sie Linien und Kurven, um das Motiv zu umreißen. Wenn Sie mit der Umrisszeichnung eines Motivs fertig sind, klicken Sie auf den Startpunkt, um den Pfad zu schließen.
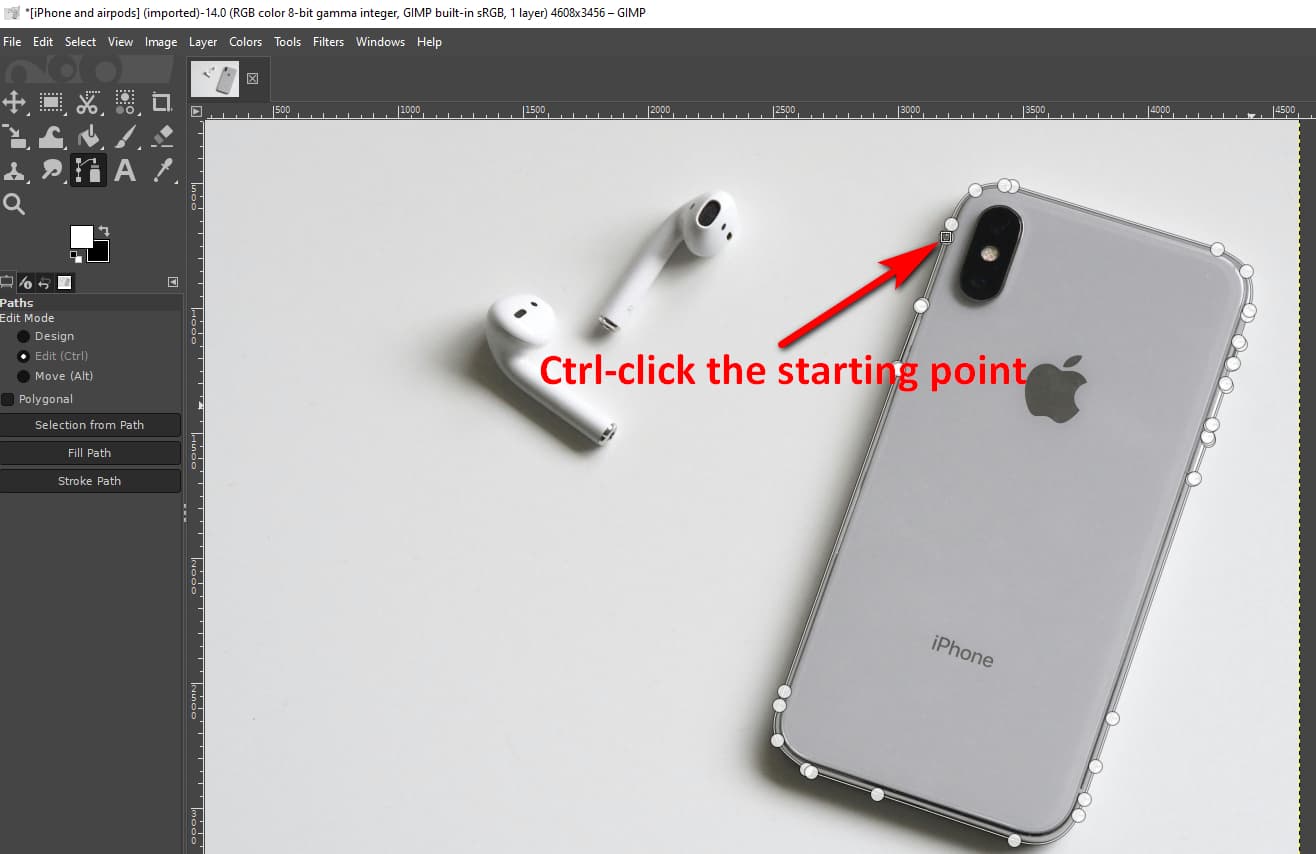
- Schritt 5. Nachdem Sie alle Motive in einem Bild markiert haben, drücken Sie Enter , um den Pfad in eine Auswahl umzuwandeln. Klicken Sie dann mit der rechten Maustaste und wählen Sie Select > Umkehren , um den Hintergrund auszuwählen.
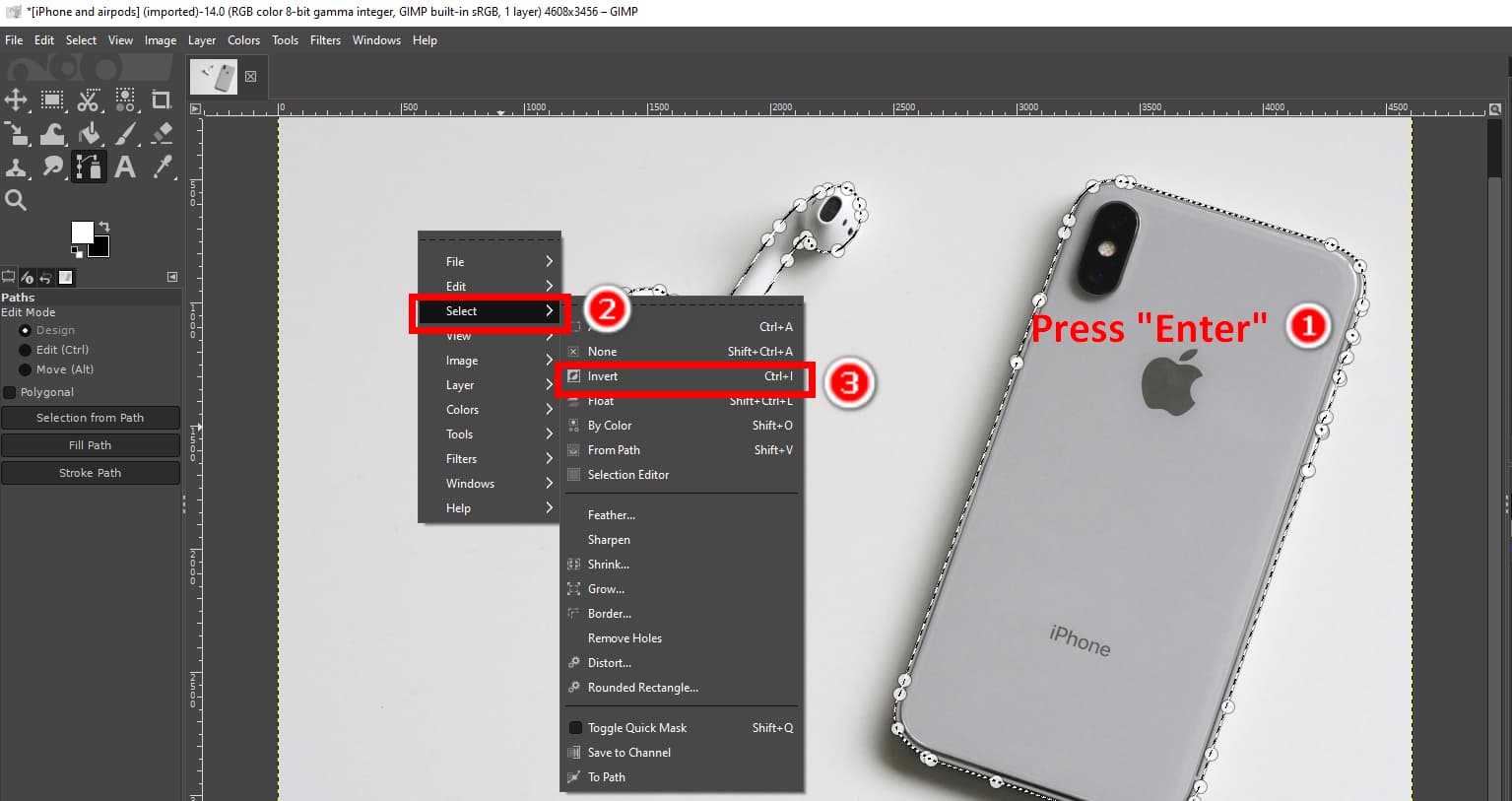
- Schritt 6. Zum Schluss drücken Sie Löschen um den Hintergrund in GIMP transparent zu machen. Klicken Sie dann auf Reichen Sie das > Exportieren als und speichern Sie die Ausgabe als PNG mit transparentem Hintergrund.
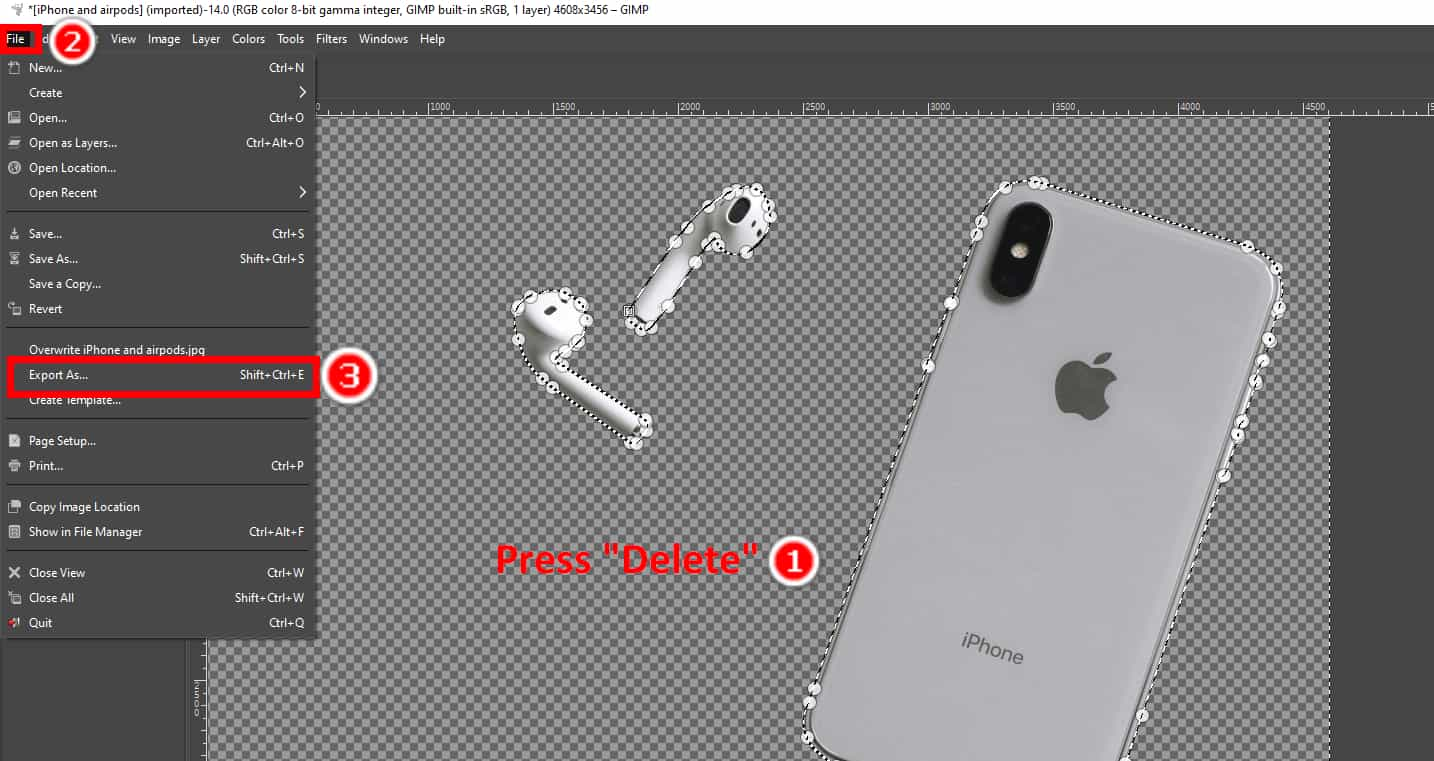
Vordergrundauswahl: Wenigste Fähigkeiten und einfachste Schritte
Vordergrundauswahl ist ein praktisches Werkzeug in GIMP, mit dem Sie mit minimalem Fachwissen einen transparenten Hintergrund erstellen können. Es ist ein halbautomatisches Werkzeug, das Ihre ungefähre Markierung eines Motivs in eine präzise Auswahl umwandelt.
Lassen Sie uns nun diese effiziente Methode zum Entfernen des GIMP-Hintergrunds kennenlernen.
- Schritt 1. Öffnen Sie ein Bild und fügen Sie der aktuellen Ebene einen Alphakanal hinzu.
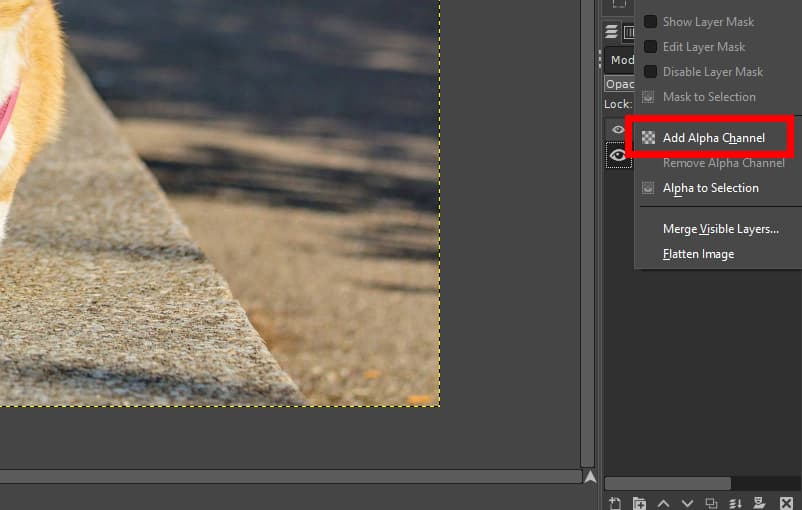
- Schritt 2. Wähle die Vordergrundauswahl Werkzeug im Werkzeugkasten.
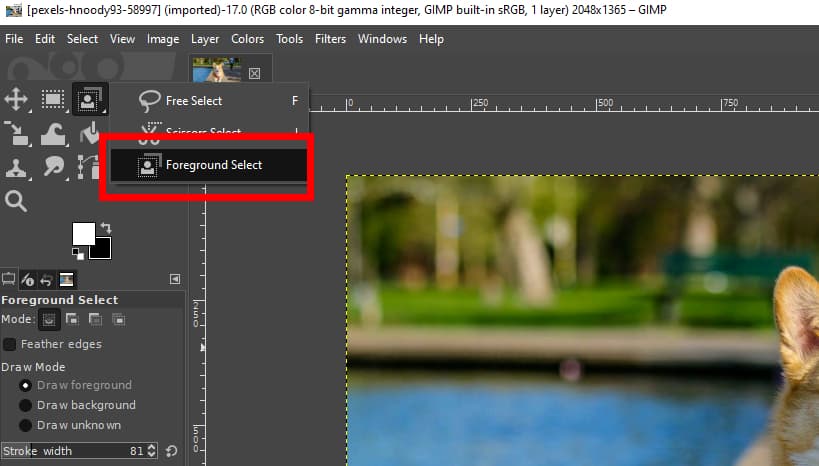
- Schritt 3. Skizzieren Sie das Thema in groben Zügen. Es muss nicht präzise sein; stellen Sie nur sicher, dass es das gesamte Thema enthält.
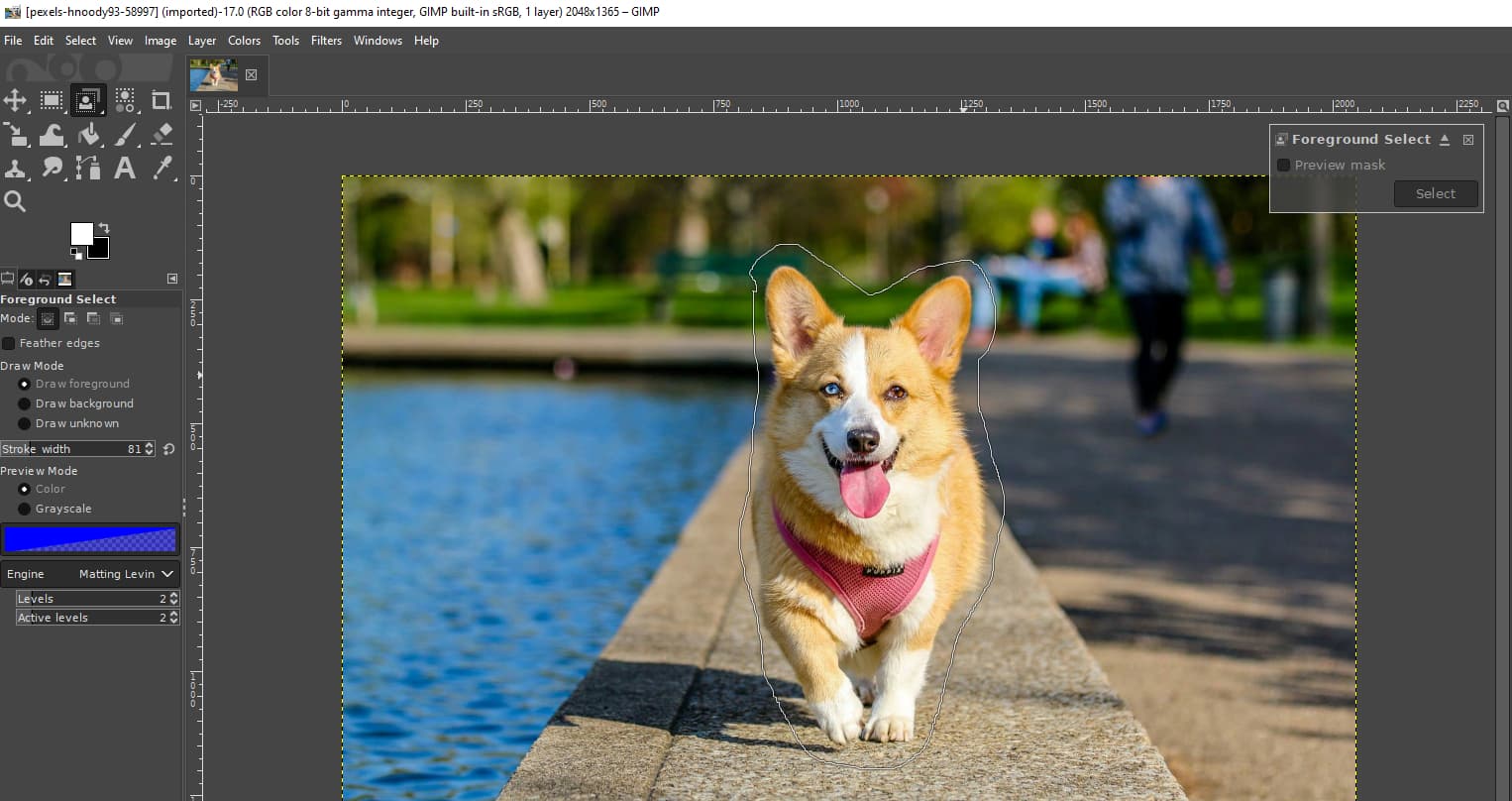
- Schritt 4. Drücken Sie die Eingabetaste. Der Hintergrund wird in Dunkelblau und der Vordergrund in Hellblau angezeigt. Entfernen Sie die hellblaue Farbe mit Ihrem Cursor (jetzt ein Pinselwerkzeug) innerhalb des Motivs, damit GIMP den Vordergrund besser erkennen kann. Achten Sie darauf, dass Sie innerhalb der Motivränder bleiben.
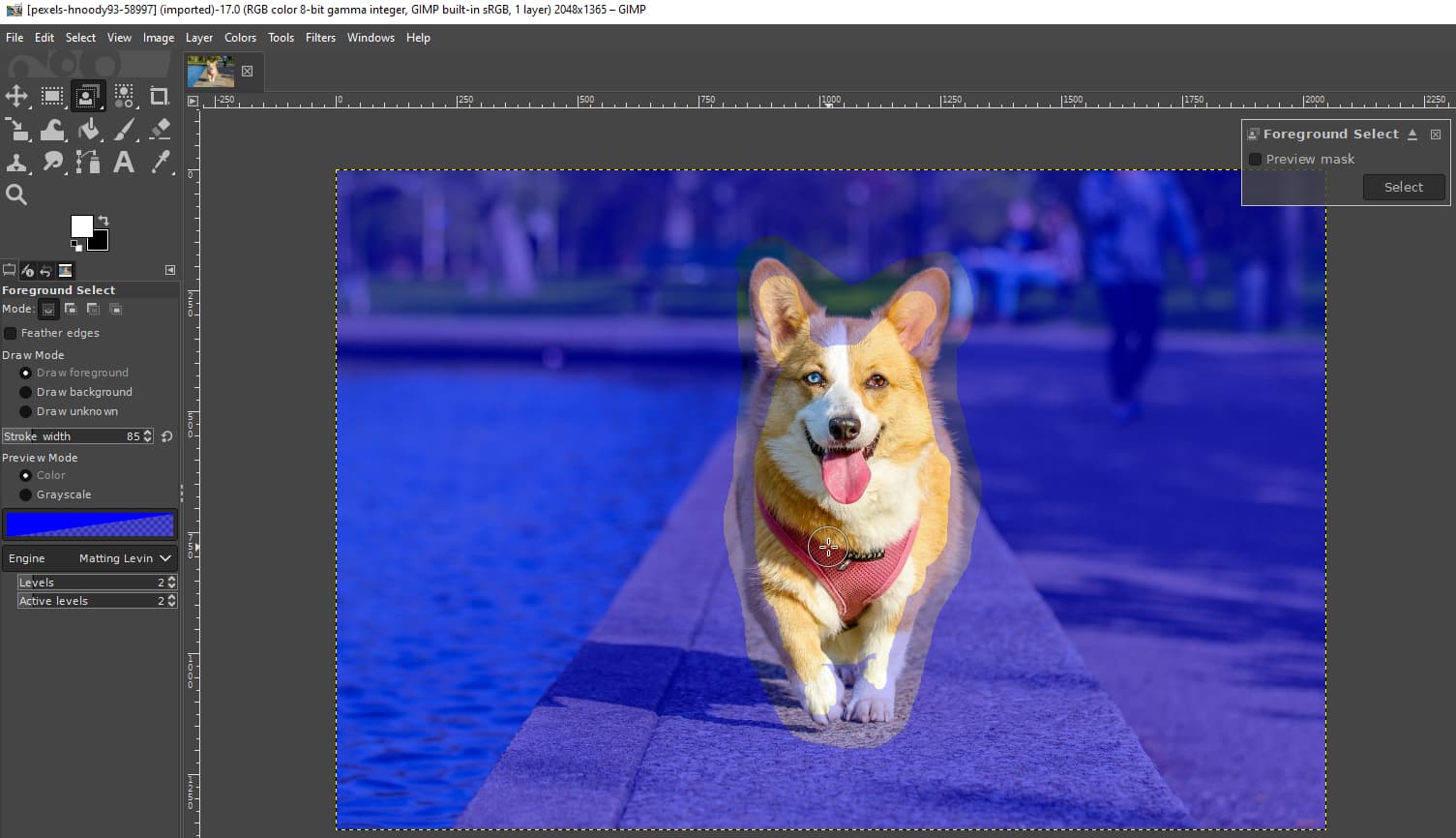
- Schritt 5. Presse Enter und klicken auf Select oben links, um die Auswahl zu bestimmen.
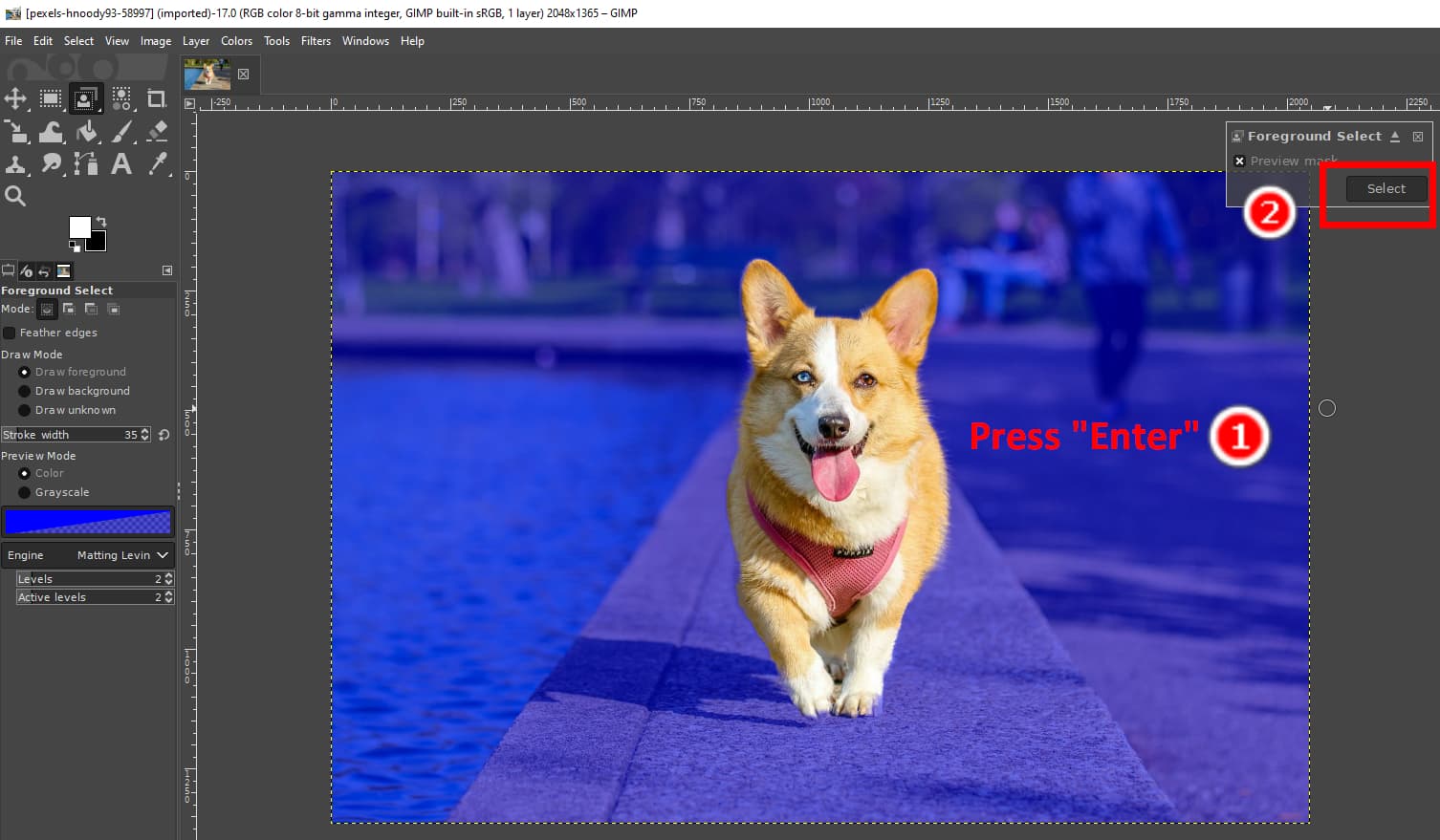
- Schritt 6. Klicken Sie mit der rechten Maustaste und wählen Sie aus Select > Umkehren , um den Hintergrund auszuwählen.
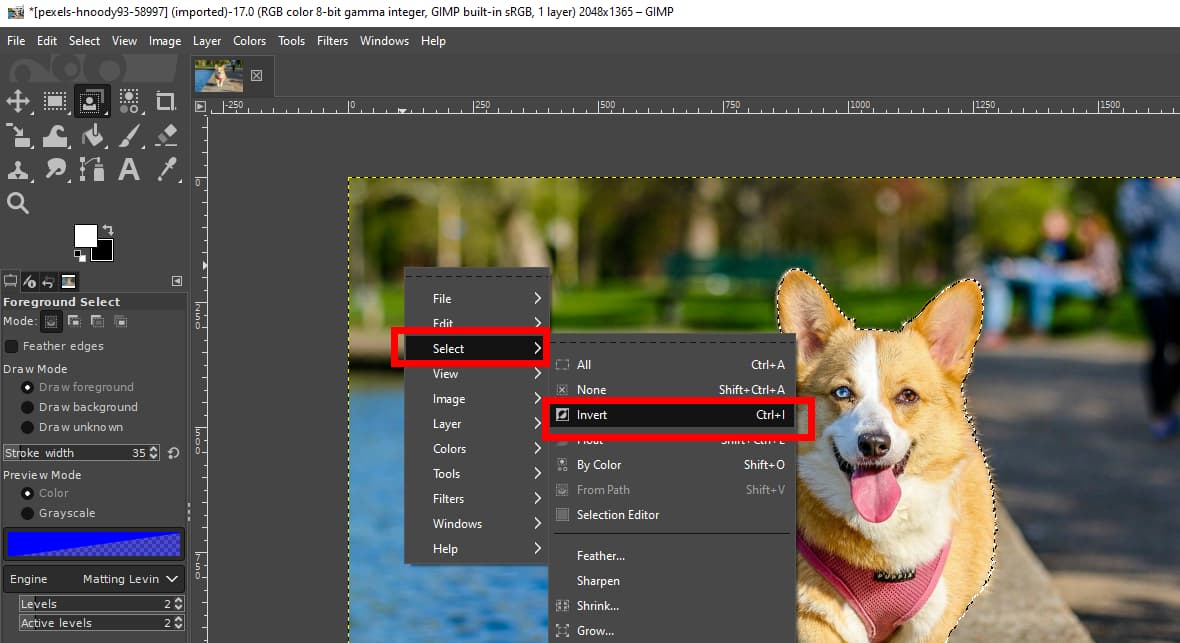
- Schritt 7. Presse Löschen um den Hintergrund in GIMP zu löschen. Dann drücken Sie Reichen Sie das > Exportieren als um die Ausgabe als PNG-Bild zu speichern.
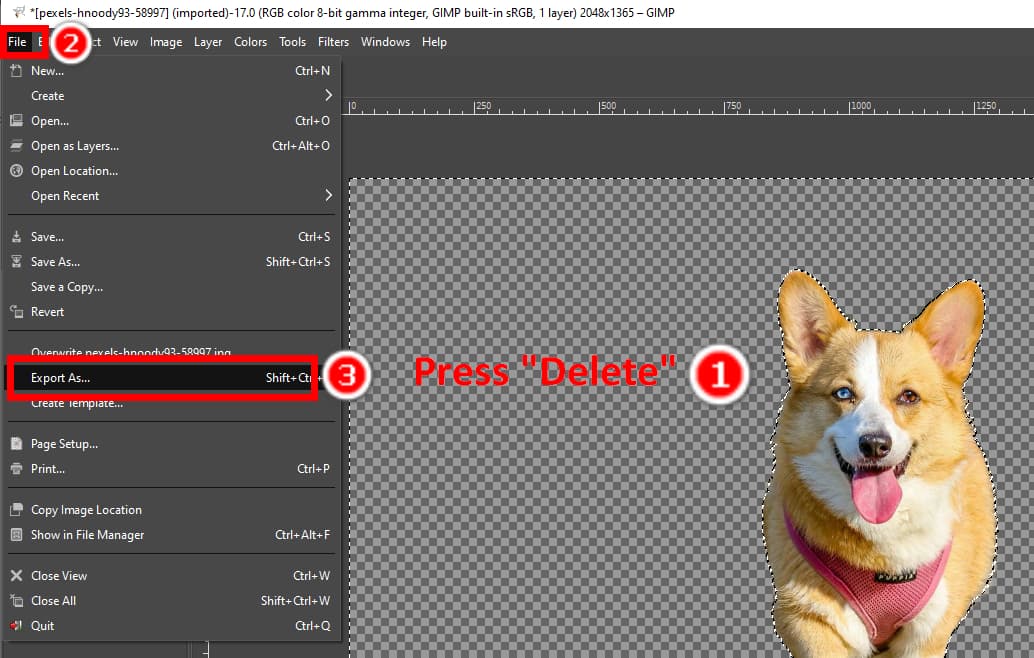
Teil 3. Kostenloser automatischer Online-Hintergrundentferner
Es erfordert viel Zeit und Fachwissen, um mit verschiedenen Werkzeugen und komplexen Verfahren den Hintergrund in GIMP transparent zu machen. AnyEraser Online-Hintergrundentferner ist ein bequemeres und effizienteres Werkzeug.
AnyEraser ist ein kostenloser automatischer Online-Hintergrundentferner. Es hat eine intuitive Benutzeroberfläche und einen KI-basierten Algorithmus; Sie müssen nur einem Klick um Hintergründe transparent zu machen. Ausgestattet mit dem intelligenten Algorithmus kann AnyEraser Hintergründe aus Bildern entfernen in fünf bis zehn Sekunden. Egal, ob Ihre Bilder einfach, komplex oder mit kniffligen Details wie Haaren, Fellen, kontrastarmen Kanten usw. sind, AnyEraser erzeugt perfekte Ausschnitte mit saubere Kanten.
Folgen Sie uns, um zu erfahren, wie Sie Bildhintergründe in AnyEraser löschen.
- Schritt 1. Gehen Sie zu Kostenloser Hintergrundentferner AnyEraser, klicken Bild hochladen, und wählen Sie ein Bild auf Ihrem Gerät aus.
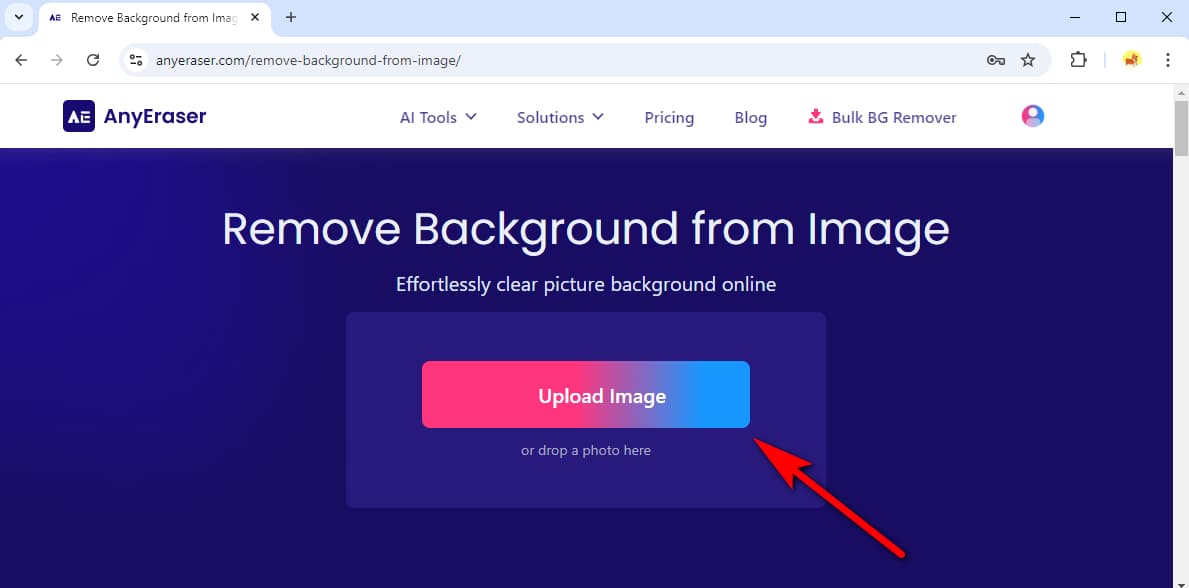
- Schritt 2. AnyEraser entfernt den Hintergrund in Sekunden. Dann drücken Sie Herunterladen um das Bild mit transparentem Hintergrund zu speichern.
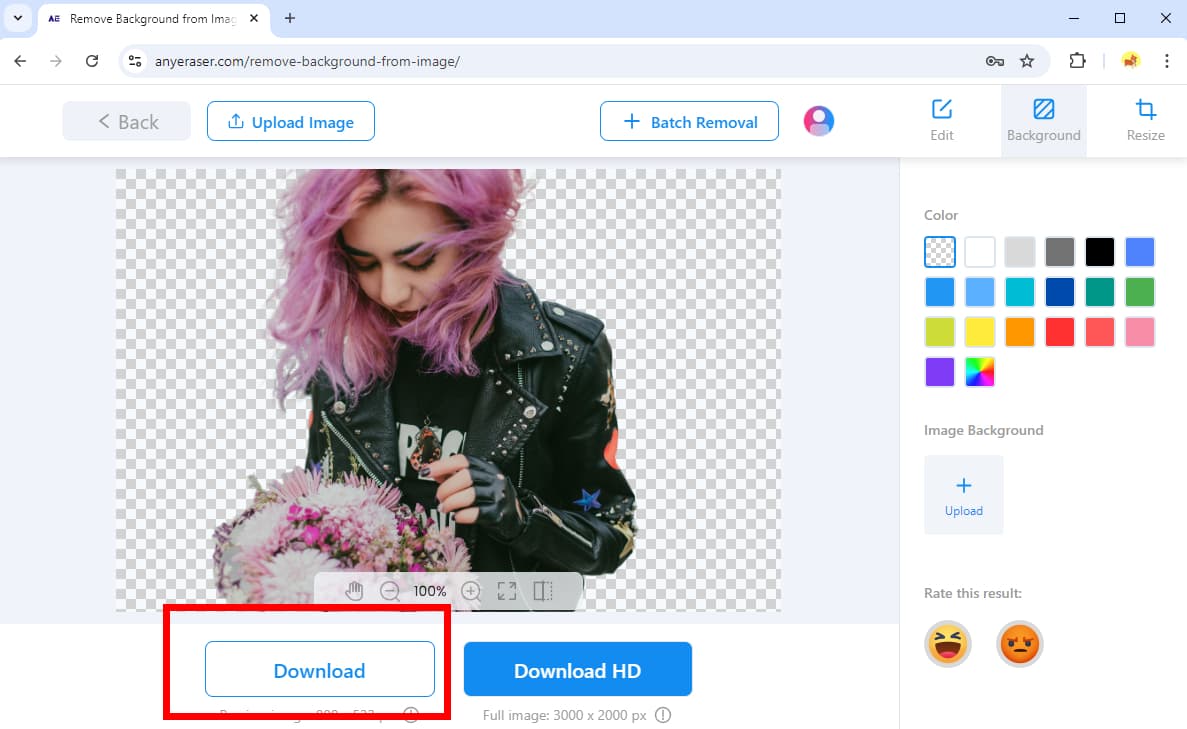
Fazit
Dieser Artikel zeigt Ihnen sechs Methoden zum Entfernen des Hintergrunds in GIMP. Jede Methode behandelt einen bestimmten Bildtyp. Wir haben Ihnen ihre Funktionen, Vorteile und Schritte gezeigt, um alle auftretenden Probleme zu lösen.
Wenn Ihnen die Schritte zu komplex erscheinen, können Sie auch AnyEraser ausprobieren, ein kostenloses Online- automatischer Hintergrundentferner das Hintergründe mit einem Klick transparent macht.
Danke fürs Lesen.
FAQ
1. Wie kann ich in GIMP einfach Hintergründe aus Bildern entfernen?
Sie können das Vordergrundauswahl-Werkzeug verwenden. Öffnen Sie ein Foto, klicken Sie mit der rechten Maustaste auf die Ebene und wählen Sie Alphakanal hinzufügen. Wähle das aus Vordergrundauswahl Werkzeug in der Werkzeugpalette, zeichnen Sie eine grobe Auswahl des Motivs und drücken Sie Enter. Zeichnen Sie dann innerhalb des Motivs, drücken Sie Enterund traf OK oben rechts. Klicken Sie anschließend mit der rechten Maustaste und wählen Sie Umkehren. Zum Schluss drücken Sie Löschen um den Hintergrund zu entfernen.
2. Was ist der einfachste Weg, Bildhintergründe zu entfernen?
Der schnellste und präziseste Weg ist die Kostenloser Online-Hintergrundentferner AnyEraser. Es verfügt über einen intelligenten Algorithmus, um Hintergründe automatisch aus Bildern zu entfernen. Dazu ist nur ein Klick erforderlich.


