Eine einfache Anleitung zu GIMP: So machen Sie den Hintergrund transparent
GIMP, die Abkürzung für GNU Image Manipulation Program, ist eine kostenlose Open-Source-Software zur Bildretusche. Sie ist kostenlos, kompakt und verfügt über verschiedene häufig verwendete Funktionen, die denen von Photoshop ähneln. Daher ist es kein Wunder, dass viele Leute sie als Ersatz für Photoshop verwenden. Wenn Sie häufig mit Fotos arbeiten müssen, empfehlen wir Ihnen, sich über dieses praktische Programm zu informieren. Dafür ist diese Seite gedacht.
Auf dieser Seite stellen wir Ihnen eine Anwendung von GIMP vor: wie Sie mit den verschiedenen Werkzeugen von GIMP den Hintergrund transparent machen. Wir empfehlen auch eine Kostenloser Hintergrundentferner um den Bildhintergrund ganz einfach transparent zu machen. Wenn Sie das nächste Mal ein transparentes Logo möchten, ein Produktbild benötigen oder ein zusammengesetztes Bild erstellen möchten, wird Ihnen diese Anleitung helfen. Los geht‘s.
INHALT
- Teil 1. Tools zum Entfernen von Hintergründen in GIMP
- ● 1. Fuzzy-Auswahl – Einfachen einfarbigen Hintergrund löschen
- ● 2. Pfadwerkzeug – Den Hintergrund manuell und präzise auswählen
- ● 3. Radiergummi-Werkzeug – Der einfachste Weg, aber nicht der effizienteste
- Teil 2. AI Background Remover – Schnell und präzise
Teil 1. Tools zum Entfernen von Hintergründen in GIMP
Es gibt in GIMP mehrere Methoden, um den Hintergrund transparent zu machen. Die Methode, die Sie wählen, hängt von der Art des Hintergrunds eines Fotos ab. Hier werden wir über 3 Methoden sprechen, um ein Bild in GIMP transparent zu machen, wobei jede Methode auf unterschiedliche Arten von Hintergründen zugeschnitten ist. Nachdem Sie diesen Teil gelesen haben, können Sie den Hintergrund aus jedem beliebigen Bild löschen.
Bevor Sie mit der Bearbeitung eines Bildes beginnen, sollten Sie einige vorbereitende Schritte durchführen. Klicken Sie auf Reichen Sie das > Öffnen , um ein Foto auf Ihrem Gerät zu öffnen. Klicken Sie mit der rechten Maustaste auf die Bildebene unten rechts und drücken Sie Alphakanal hinzufügen. Wenn Sie diese Schritte ausgeführt haben, wird der Hintergrund transparent, sobald Sie den Hintergrund aus einem Bild entfernen.
Dann können wir weiterlesen, wie man den Hintergrund in GIMP entfernt. Los geht’s.
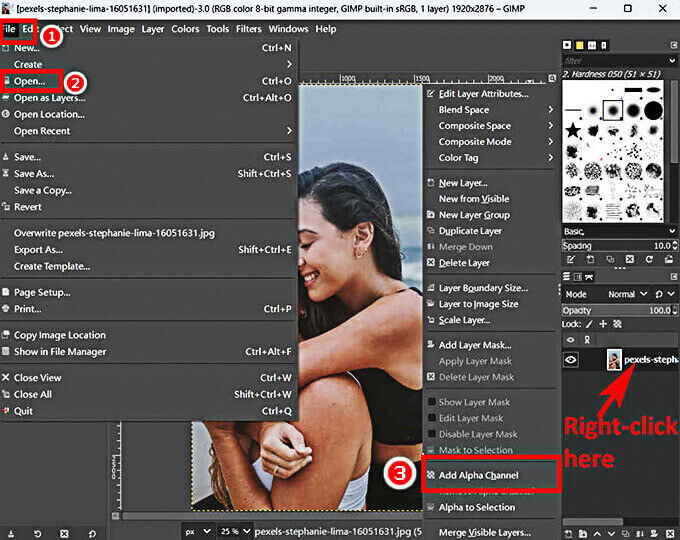
1. Fuzzy-Auswahl – Einfachen festen Hintergrund löschen
Dies ist die schnellste Methode in GIMP, um den Hintergrund eines Bildes zu entfernen. Mit nur einem Klick wird automatisch ein zusammenhängender Bereich basierend auf Farbähnlichkeit ausgewählt. Wenn Ihre Bilder also einen einfarbigen Hintergrund haben, ist dieses Tool die beste Methode, um Farben in GIMP transparent zu machen. Komplexe Hintergründe mit mehreren Farben kann es jedoch nicht verarbeiten. Die Schritte werden unten erläutert.
- Schritt 1. Wählen Sie das Werkzeug „Fuzzy-Auswahl“ in Werkzeuge > Auswahlwerkzeuge > Fuzzy-Auswahl.
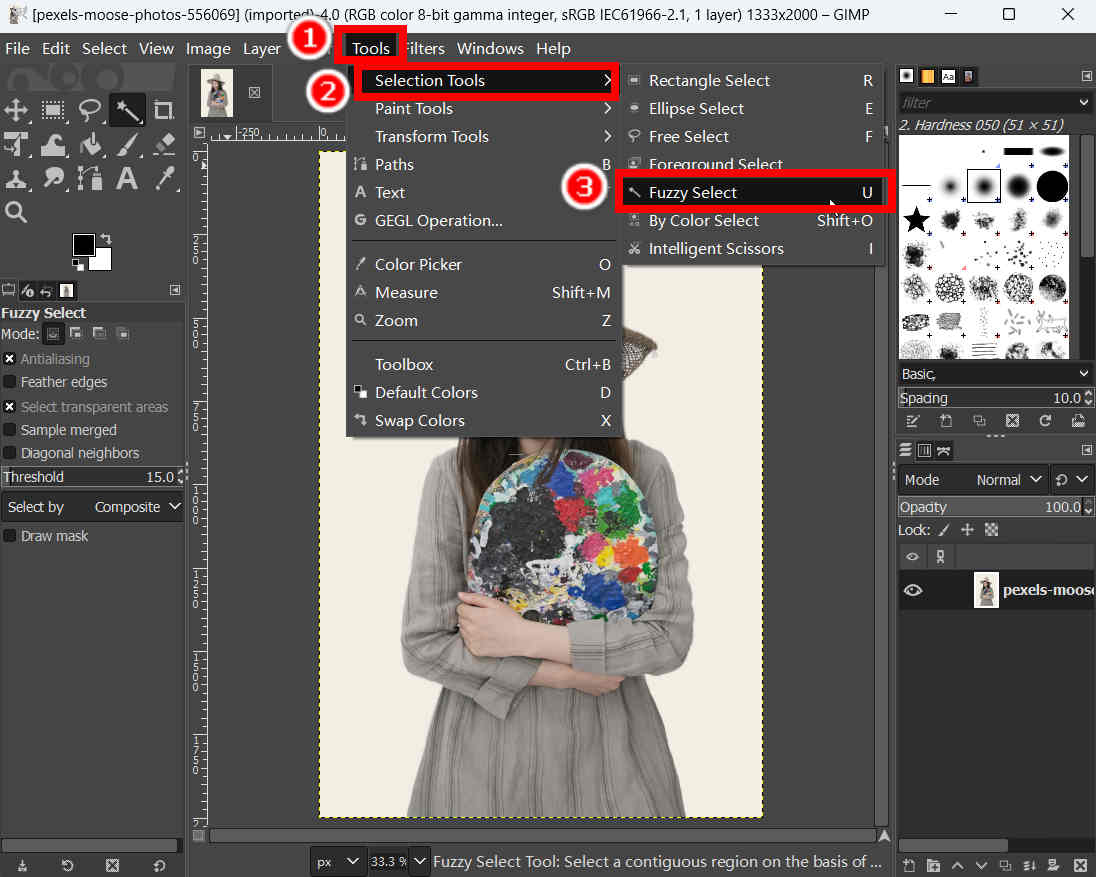
- Schritt 2. Wählen Sie den Hintergrund durch Anklicken aus.
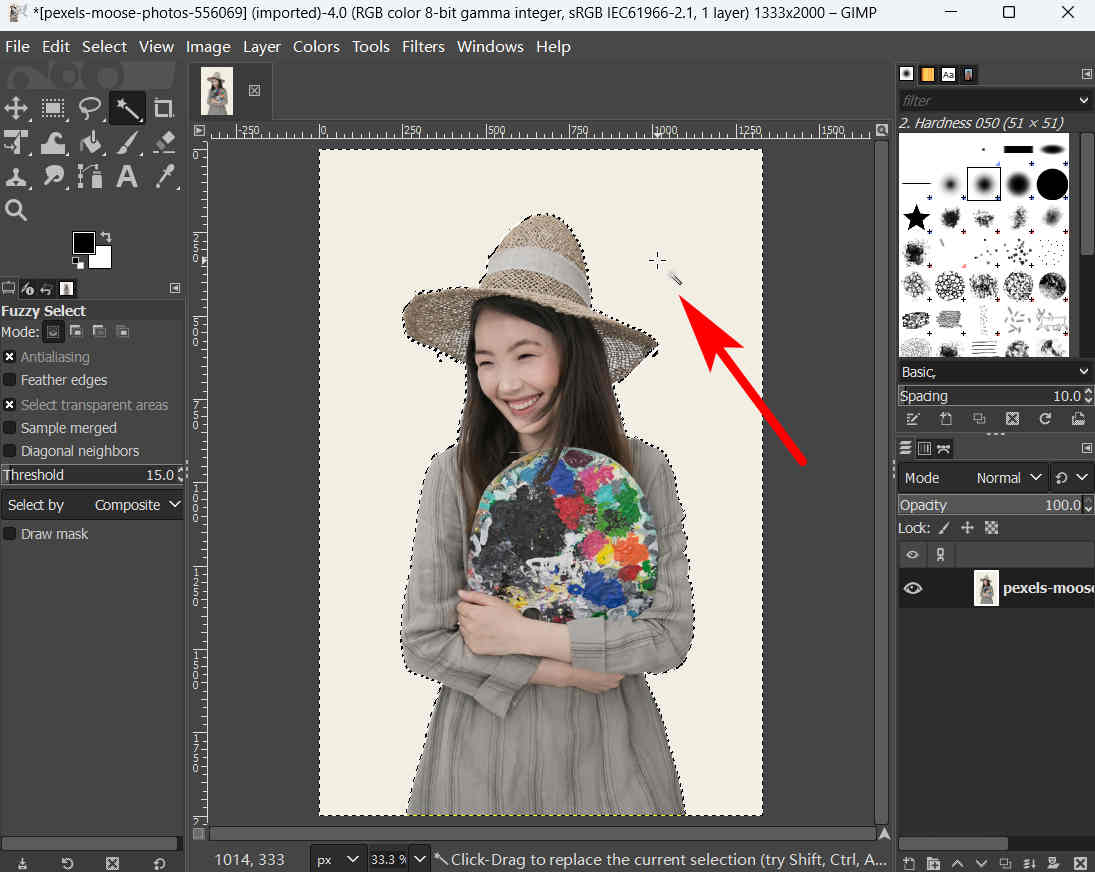
- Schritt 3. Drücken Sie jetzt die Löschen Taste, damit GIMP den Hintergrund für Sie entfernt. Alternativ können Sie auf Bearbeiten > Auswahl aufheben das Gleiche tun.
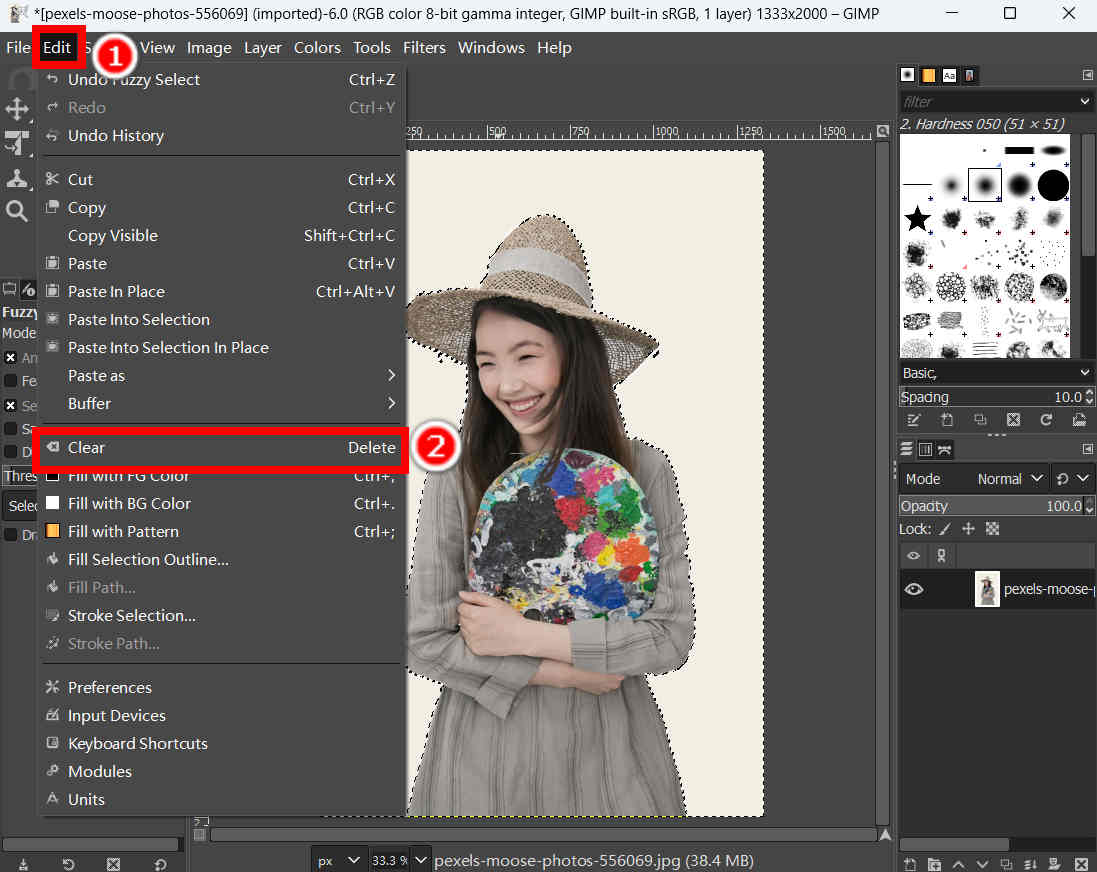
- Schritt 4. Abschließend klicken Sie auf Reichen Sie das >Exportieren als um das Ergebnis in ein Format zu exportieren, das Transparenz unterstützt, wie etwa PNG.
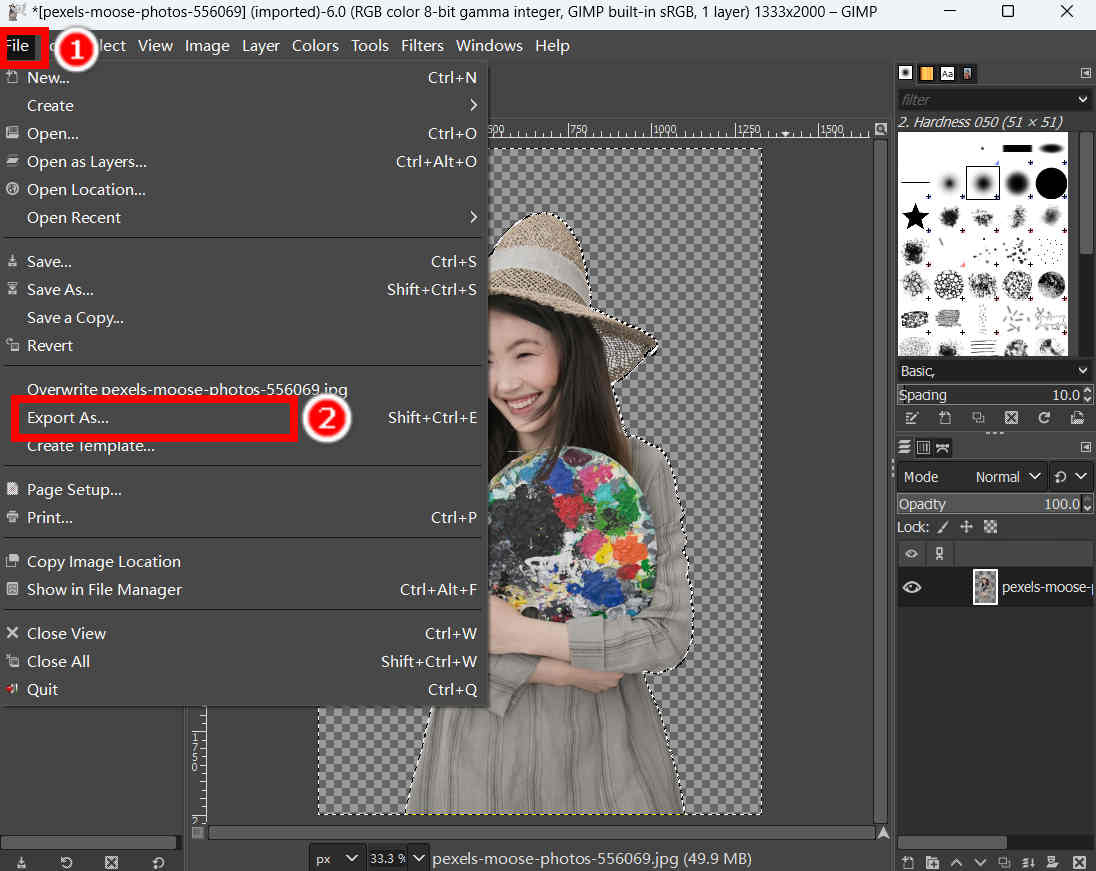
2. Pfadwerkzeug – Den Hintergrund manuell und präzise auswählen
Mit dem Pfadwerkzeug können Sie das Vordergrundmotiv manuell mithilfe von Punkten auswählen. Platzieren Sie Punkte um das Motiv herum und GIMP verbindet diese Punkte mit Linien, sodass ein Umriss des Motivs entsteht. Diese Methode ist zeitaufwändiger und aufwändiger, aber sie ist eine der präzisesten Methoden zum Entfernen des Hintergrunds in GIMP. Lesen Sie weiter, um zu erfahren, wie Sie den Hintergrund in GIMP entfernen.
- Schritt 1. Werkzeug „Pfad suchen“ in Werkzeuge > Pfade.
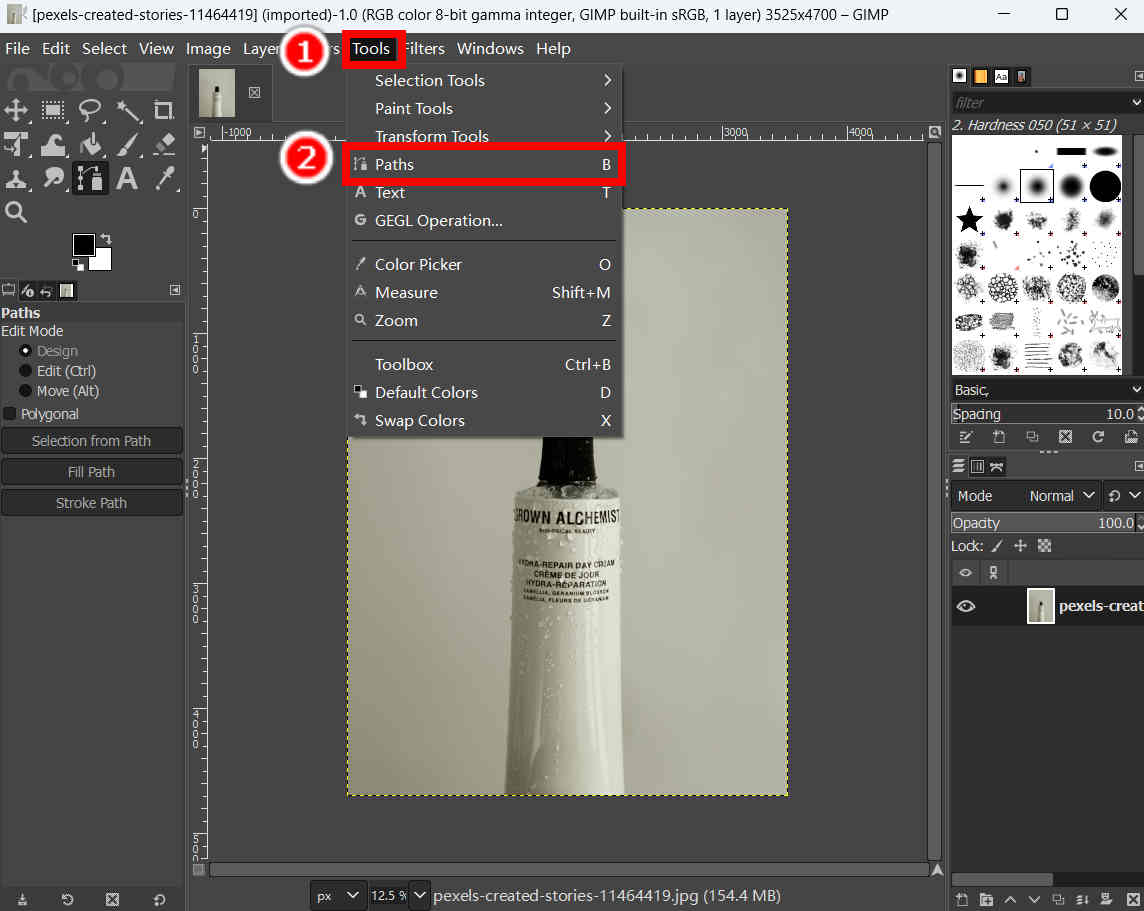
- Schritt 2. Klicken Sie, um einen Startpunkt hinzuzufügen, und platzieren Sie dann Punkte um das Motiv herum. Je mehr Punkte Sie setzen, desto präziser wird die Auswahl. Wenn Sie fertig sind, drücken Sie die Enter Taste, um die Auswahl zu bestätigen.

- Schritt 3. Jetzt müssen Sie mit der rechten Maustaste auf das Bild klicken und drücken Select > Umkehren , um die Auswahl umzukehren. Dadurch wählen Sie den Hintergrundbereich aus.
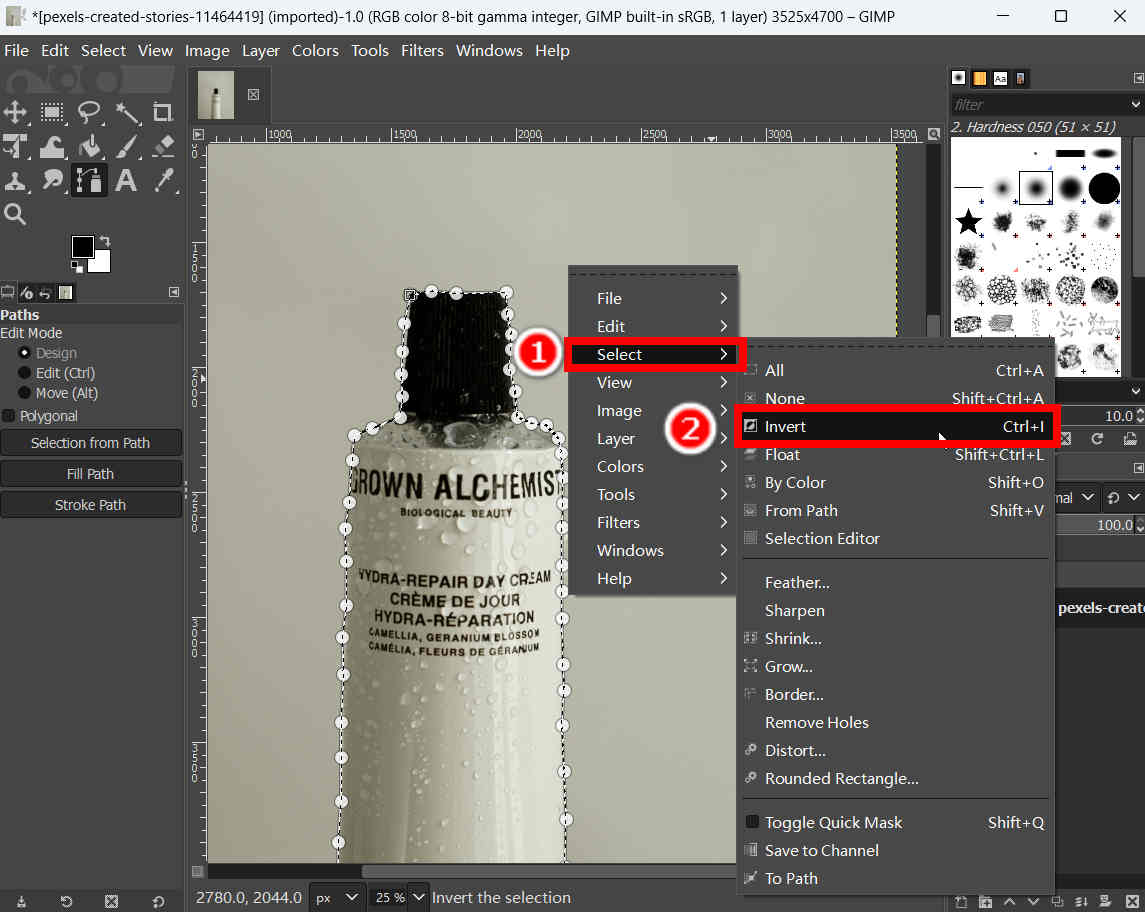
- Schritt 4. Zum Schluss drücken Sie die Löschen Taste, um den Hintergrund in GIMP zu entfernen. Alternativ können Sie auch drücken Bearbeiten > Auswahl aufheben. Speichern Sie dann das Ergebnis im PNG-Format.
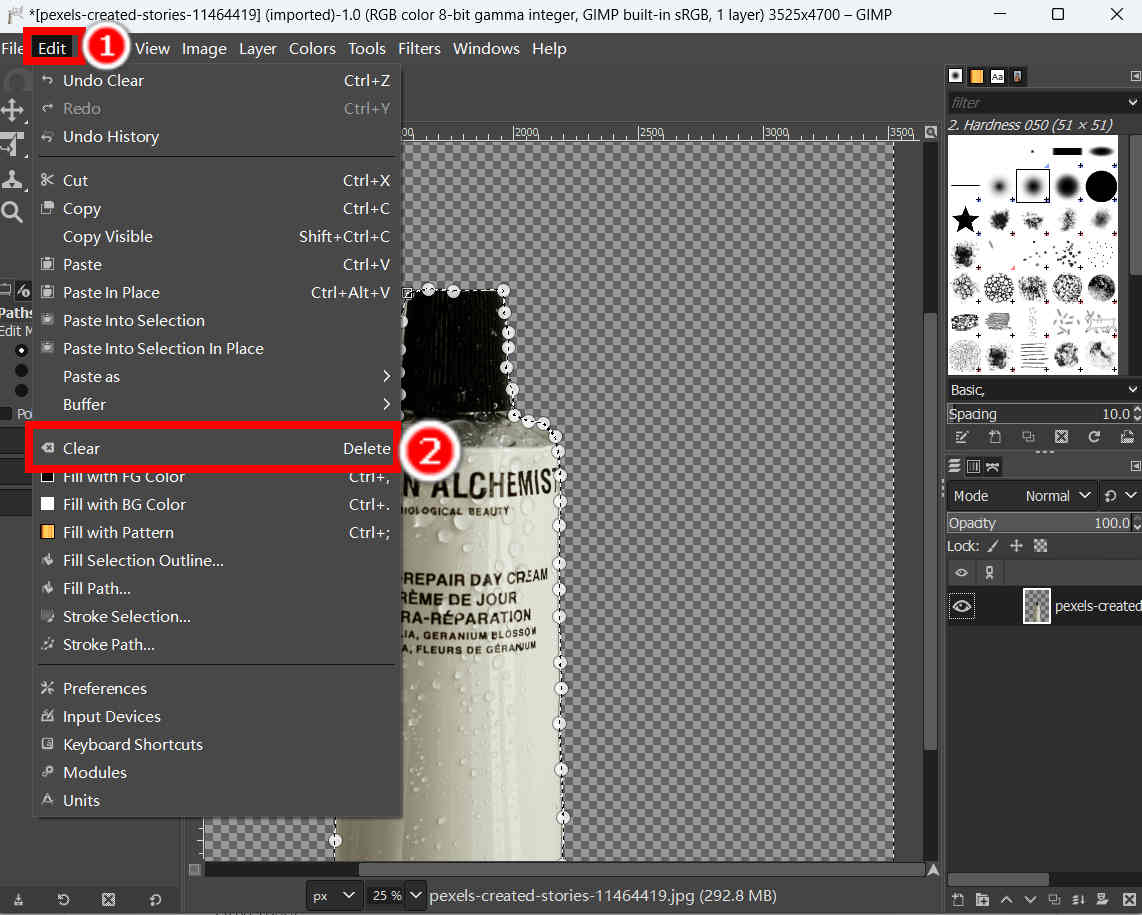
3. Radiergummi-Werkzeug – Der einfachste Weg, aber nicht der effizienteste
Das Radiergummi-Werkzeug ist ein so einfaches und intuitives Werkzeug zum Entfernen des Hintergrunds in GIMP, dass selbst technisch versierte Personen damit umgehen können. Stellen Sie sich vor, Sie entfernen Markierungen auf einem Papier mit einem Radiergummi und Sie können den Hintergrund auf die gleiche Weise mit dem Radiergummi-Werkzeug entfernen. Die folgenden Schritte zeigen Ihnen, wie Sie dieses einfache Werkzeug in GIMP verwenden, um Farbe transparent zu machen.
- Schritt 1. Hit Werkzeuge > Malwerkzeuge > Radierer.
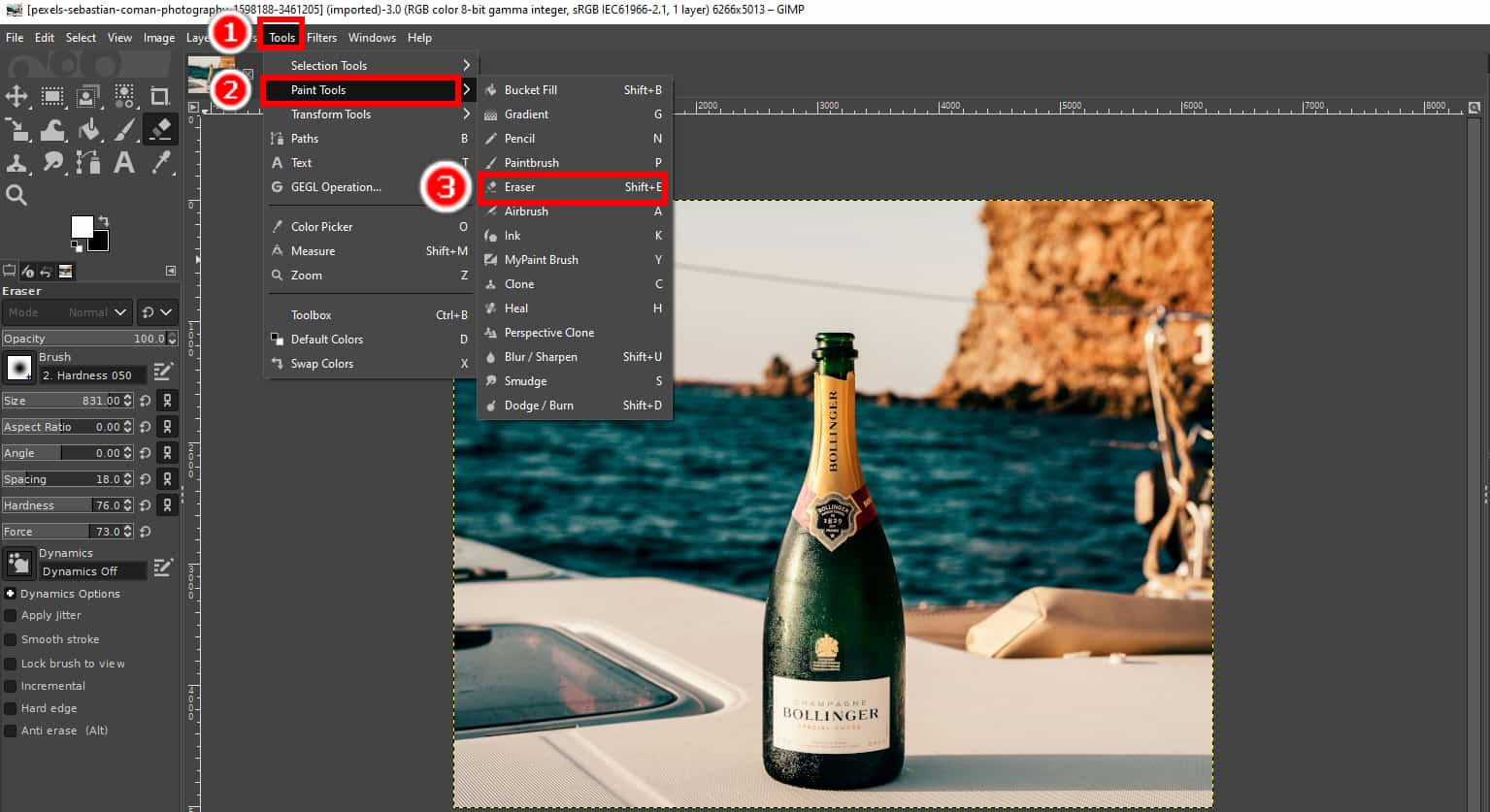
- Schritt 2. Ziehen Sie den Radiergummi über den Hintergrundbereich, um ein Bild in GIMP transparent zu machen. Wenn alles erledigt ist, speichern Sie das Ergebnis auf Ihrem Computer.
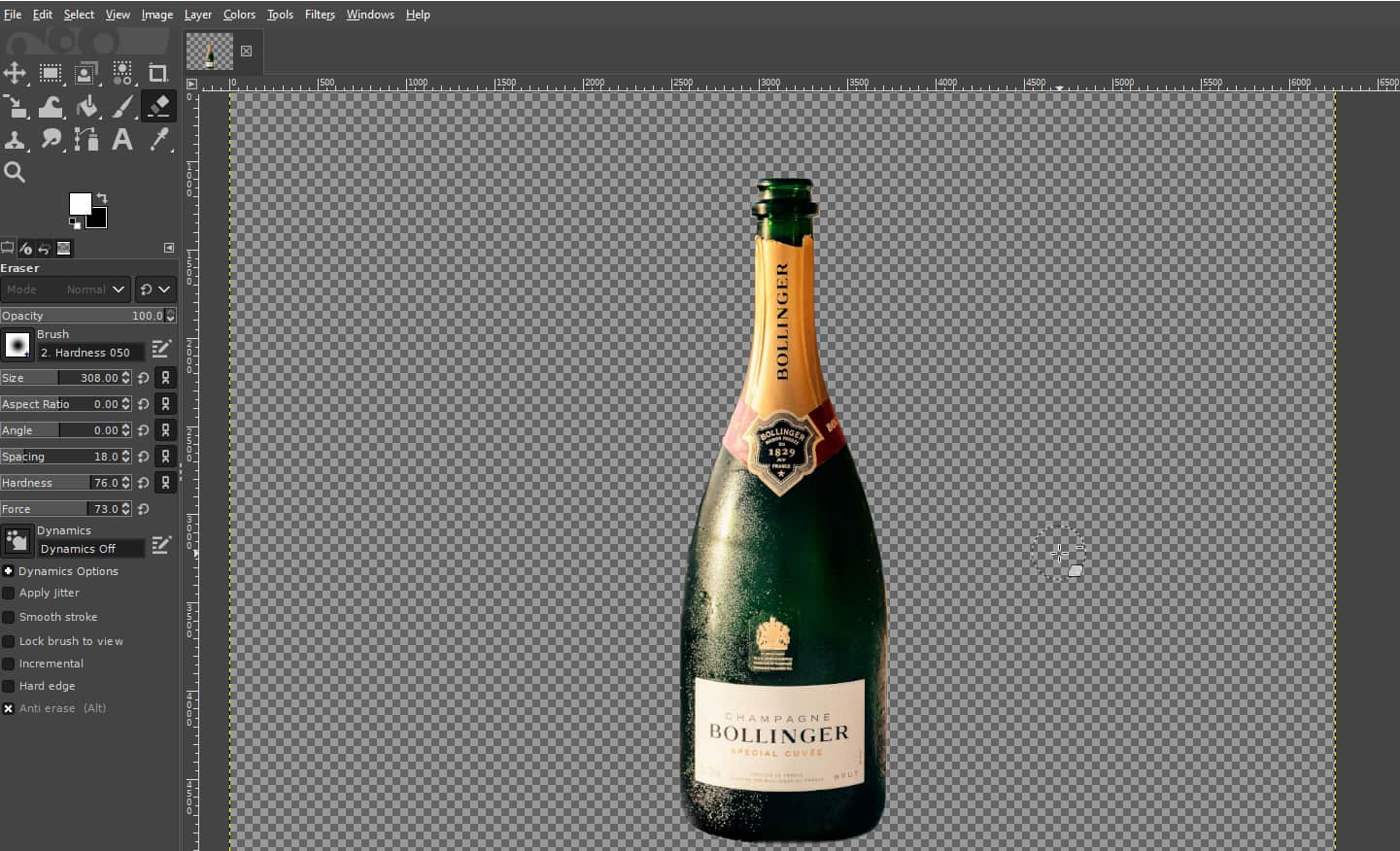
Teil 2. AI Background Remover – Schnell und präzise
Wenn Sie nicht zu viel Zeit und Energie mit der Hintergrundentfernung verbringen möchten, gibt es hier einen Online-Entferner für transparente Hintergründe, der Ihnen die manuelle Pixelauswahl bei der Hintergrundentfernung erspart.
AnyEraser - Ersteller transparenter Hintergründe ist ein schneller und effektiver Hintergrundentferner. Ausgestattet mit einem intelligenten KI-Algorithmus kann es den Hintergrund präzise vom Vordergrund unterscheiden und den transparenten Hintergrund in Sekundenschnelle automatisch entfernen. Sie können lernen, wie Sie den Bildhintergrund in AnyEraser transparent machen, nachdem Sie den folgenden Inhalt gelesen haben.
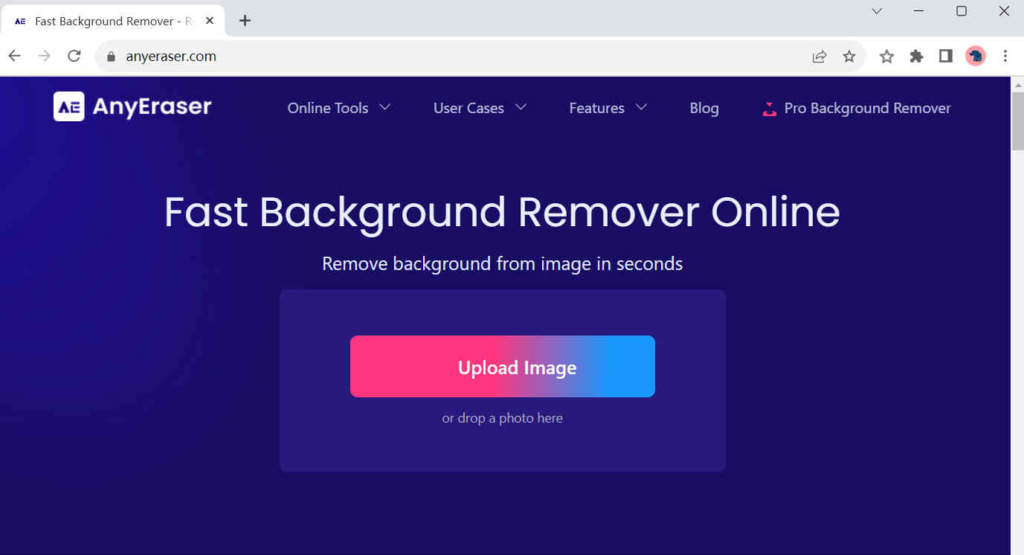
- Schritt 1. besuchen AnyEraserund traf Bild hochladen um ein Bild auf Ihr Gerät zu importieren. Alternativ können Sie eine Bilddatei auch direkt per Drag & Drop in diese Zone ziehen.
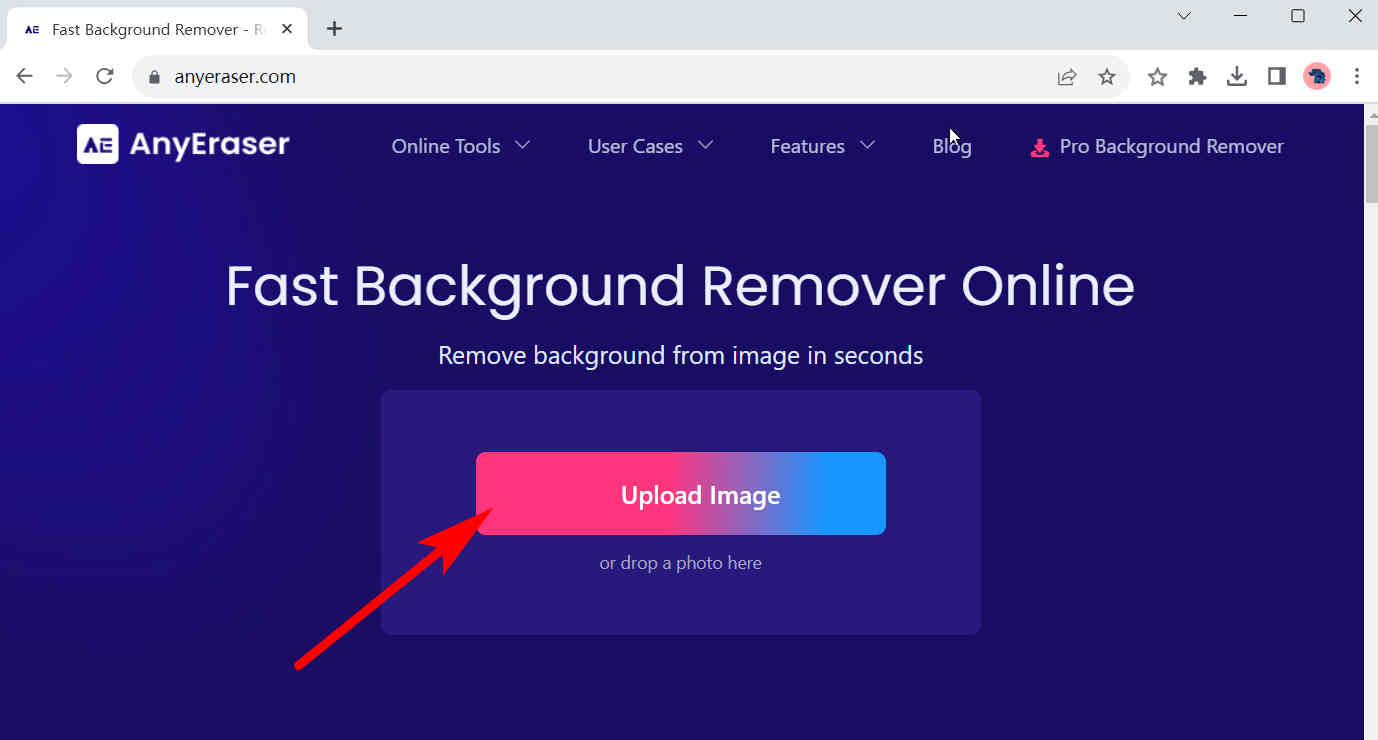
- Schritt 2. Warten Sie einige Sekunden und Sie werden sehen, wie der Hintergrund des Originals transparent wird. Klicken Sie dann auf Herunterladen um das Ergebnis zu speichern.
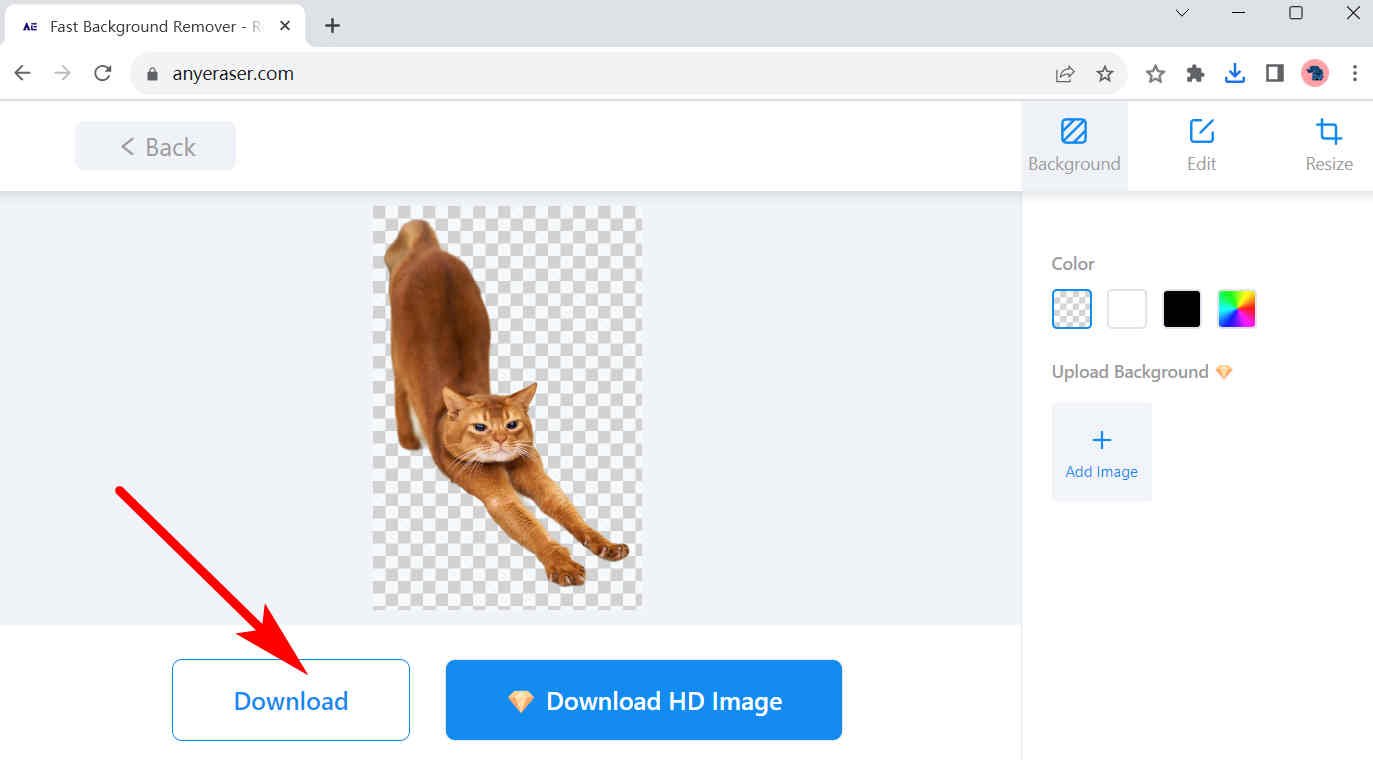
Schlussfolgerung
Heutzutage werden Bilder mit transparentem Hintergrund häufig für die visuelle Gestaltung von Logodesigns, Produktpräsentationen und Collagen usw. verwendet. Aus diesem Grund haben wir diese Seite geschrieben, um Ihnen die Verwendung von GIMP beizubringen: wie Sie den Hintergrund in diesem nützlichen Programm transparent machen, und Ihnen auch einen praktischen Online-Hintergrundentferner vorzustellen. AnyEraser - Transparenter Hintergrund-Maker, das spart Ihnen viel Zeit und Energie.
Ich hoffe, Sie erfahren auf dieser Seite etwas Nützliches.
FAQs
1. Kann man Bilder in GIMP transparent machen?
Das können Sie auf jeden Fall. 1. Öffnen Sie ein Bild in GIMP, klicken Sie mit der rechten Maustaste auf die Bildebene und wählen Sie Alphakanal hinzufügen.2. Schlagen Werkzeuge, Malwerkzeuge, Radierer um den unerwünschten Bereich des Bildes mit dem Radiergummi-Werkzeug zu löschen.
2. Wie macht man einen Bildhintergrund transparent?
AnyEraser transparenter Fotomacher ist eine gute Wahl für Sie. Besuchen Sie AnyEraser in einem Browser, klicken Sie auf Bild hochladen um ein Bild zu importieren, und in wenigen Sekunden wird ein Bild mit transparentem Hintergrund angezeigt. Klicken Sie dann auf Herunterladen um das Ergebnis zu speichern.


