Signatur aus Bild kopieren in 3 einfachen Schritten
Ein digitales Signaturbild mit transparentem Hintergrund zu erhalten, kann eine Herausforderung sein. Sie können jedoch problemlos Signaturen aus Bildern mit dedizierten kopieren Signaturextraktor Tools oder Scan-Tools. Anschließend fügen Sie das Bild der digitalen Signatur in Dokumente, E-Mail-Signaturen oder digitale Grafiken ein. Dadurch entfällt der Bedarf an physischem Papierkram, die Abläufe werden rationalisiert und die Arbeitseffizienz verbessert.
In diesem Artikel zeigen wir Ihnen, wie Sie mithilfe von Online-Tools, Bildbearbeitungssoftware und Scanner-Tools eine Unterschrift aus einem Bild kopieren. Auf diese Weise können Sie jedes Dokument unterwegs schnell und effizient unterzeichnen.
Lass uns loslegen!
Teil 1. So kopieren Sie kostenlos eine Signatur aus einem Bild
Das Kopieren einer Signatur aus einem Bild ist einfacher als Sie denken. Hier sind 4 tolle Tools, aus denen Sie das beste auswählen können, um einfach und schnell eine Signatur aus einem Bild zu extrahieren.
| AnyEraser | pdfFiller | Acrobat-Zeichen | Photoshop | |
| Ergebnis | Ausgezeichnet | Gut | Gut | Sehr gut |
| Schnelligkeit | Schnell | Schnell | Schnellste | Bremst |
| Benutzerfreundlich | Extrem einfach | Einfach | Einfach | Complex |
| Sicherheit | Sehr sicher | Sicher | Sicher | Sehr sicher |
| Model | automatische | automatische | automatische | Manuell |
AnyEraser
Um schnell und sicher Signaturen aus Bildern zu extrahieren, können Sie den AnyEraser Signatur-Hintergrundentferner Online-Tool. Dieses Tool verwendet fortschrittliche KI-Technologie, um mit einem Klick den Hintergrund aus dem Signaturbild zu entfernen und so eine hochwertige und authentische digitale Signatur zu erstellen.
So kopieren Sie mit AnyEraser Transparent Signature Creator online eine Signatur aus einem Bild:
- Schritt 1. Wenn Sie kein Unterschriftenbild haben, schreiben Sie Ihren Namen auf ein Blatt Papier, machen Sie ein Foto davon und speichern Sie es auf Ihrem elektronischen Gerät.
- Schritt 2. Gehen Sie zu AnyEraser Signatur-Extraktor und laden Sie Ihr Signaturbild dort hoch.
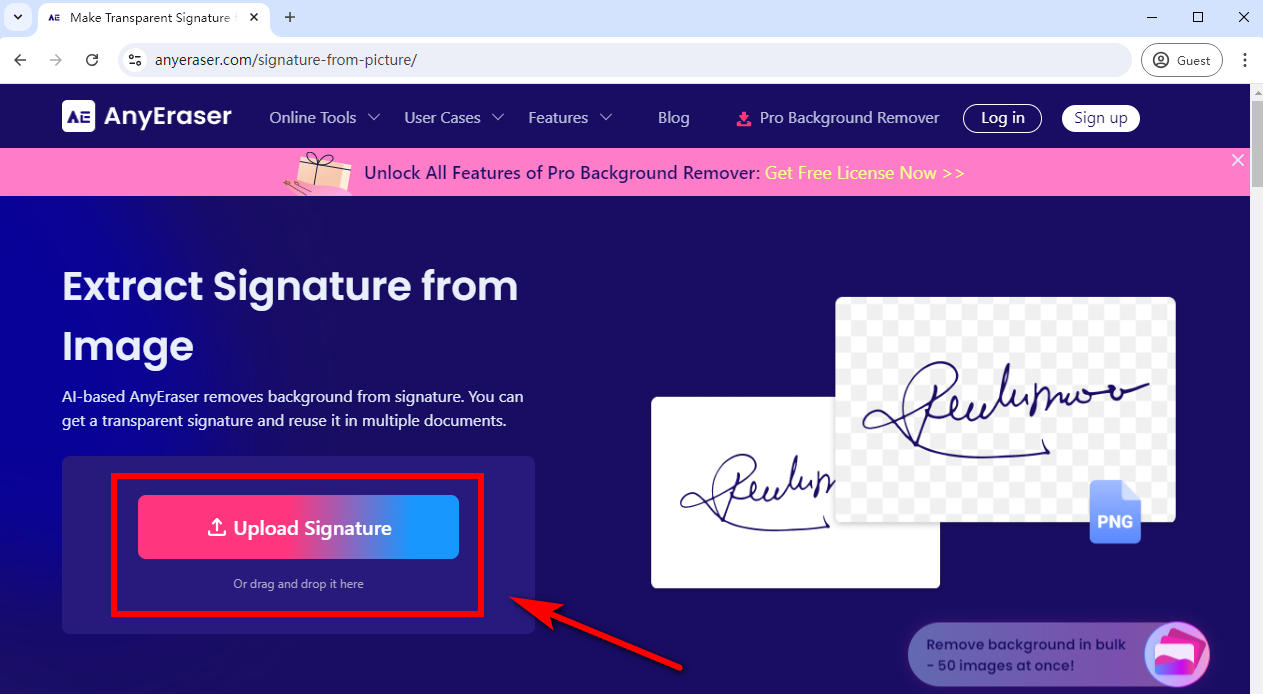
- Schritt 3. Anschließend entfernt AnyEraser in nur wenigen Sekunden automatisch den Hintergrund vom Signaturbild.
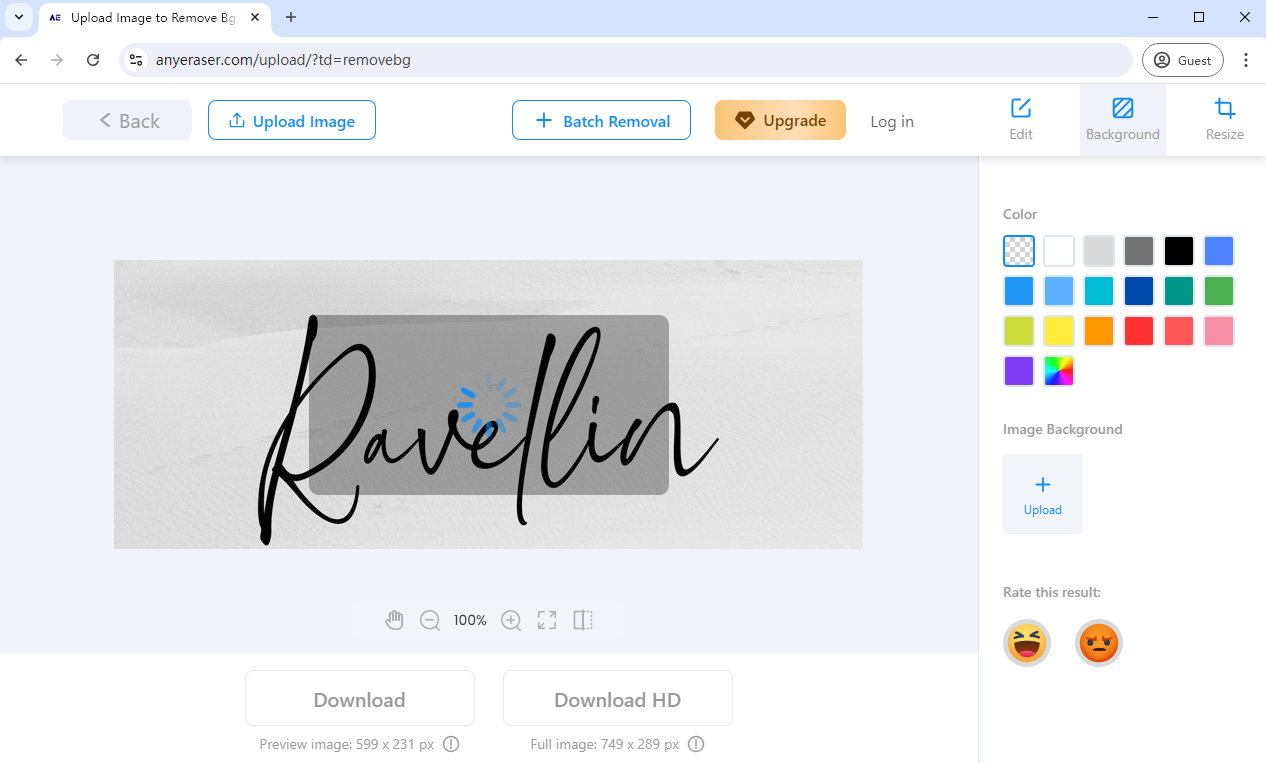
- Laden Sie die elektronische Signatur mit transparentem Hintergrund im PNG-Format herunter.
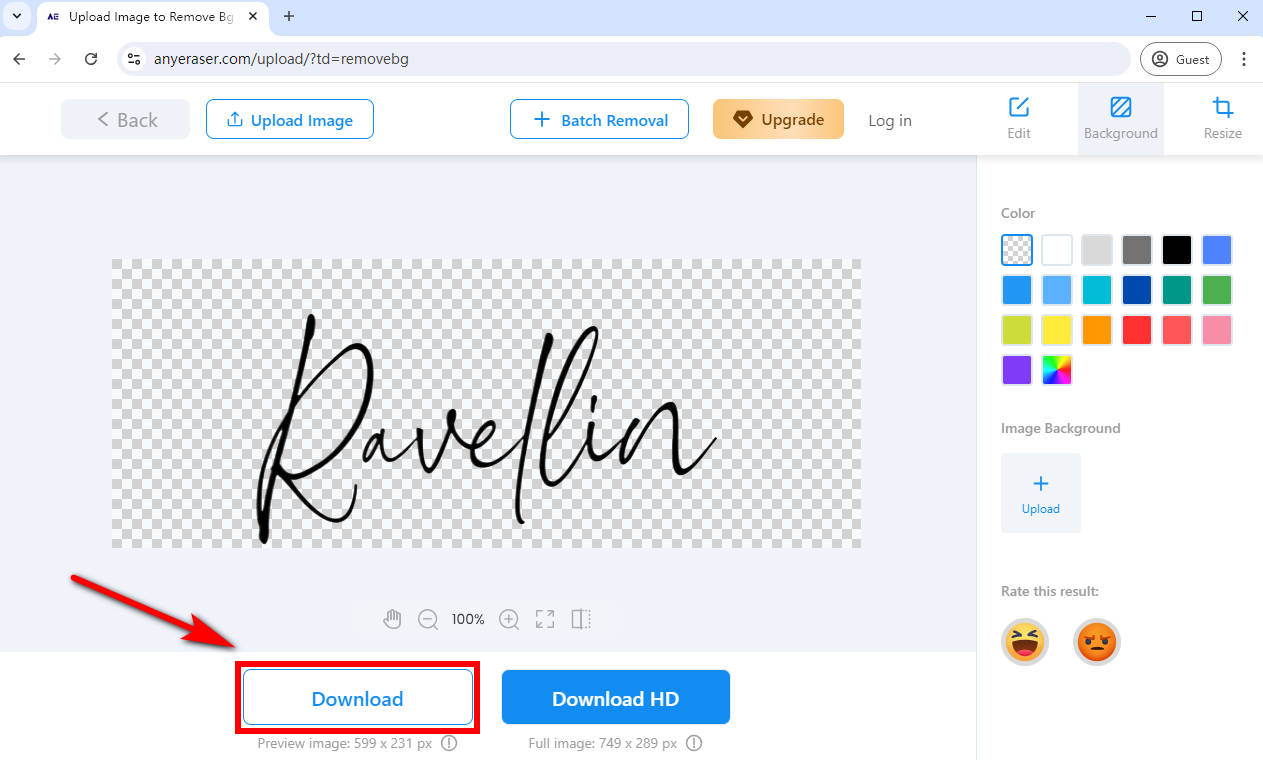
Anschließend können Sie die professionell aussehende Signatur mühelos kopieren und in jedes beliebige Dokument oder jede beliebige E-Mail einfügen.
pdfFiller
pdfFiller ist ein einfacher und effektiver Online-PDF-Signierer mit vielen Funktionen. Mit diesem Tool können Sie Signaturen aus Bildern extrahieren, um Dokumente zu signieren und den Vorgang des Duplizierens Ihrer Signatur zu optimieren.
Befolgen Sie diese einfachen Schritte, um die Signatur aus einem Bild zu kopieren über pdfFiller:
- Schritt 1. Laden Sie eine Datei auf pdfFiller hoch.
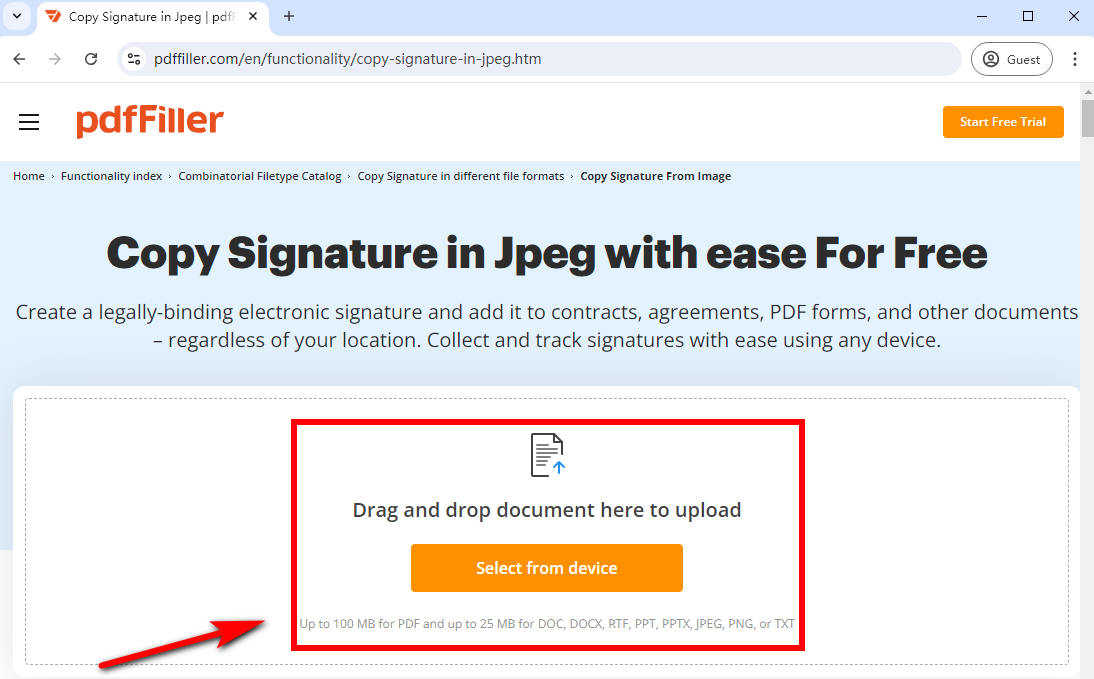
- Schritt 2. Klicken Sie in der Symbolleiste auf das Symbol „Unterschreiben“ und wählen Sie dann im Popup-Fenster „Signatur hochladen“ aus, um ein Bild Ihrer Signatur von Ihrem Gerät hochzuladen.
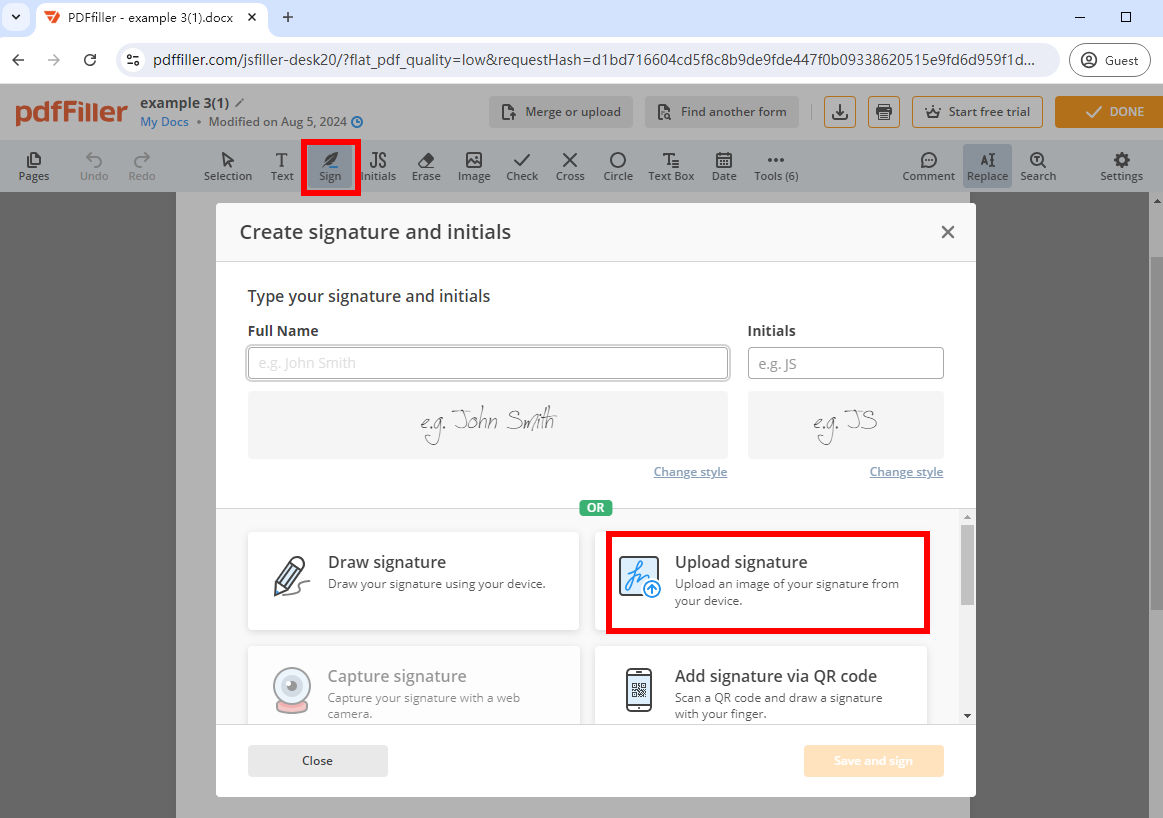
- Schritt 3. Als Nächstes konvertiert pdfFiller das Bild in eine Signatur ohne Hintergrund. Klicken Sie auf „Weiter“, um mit dem nächsten Schritt fortzufahren.
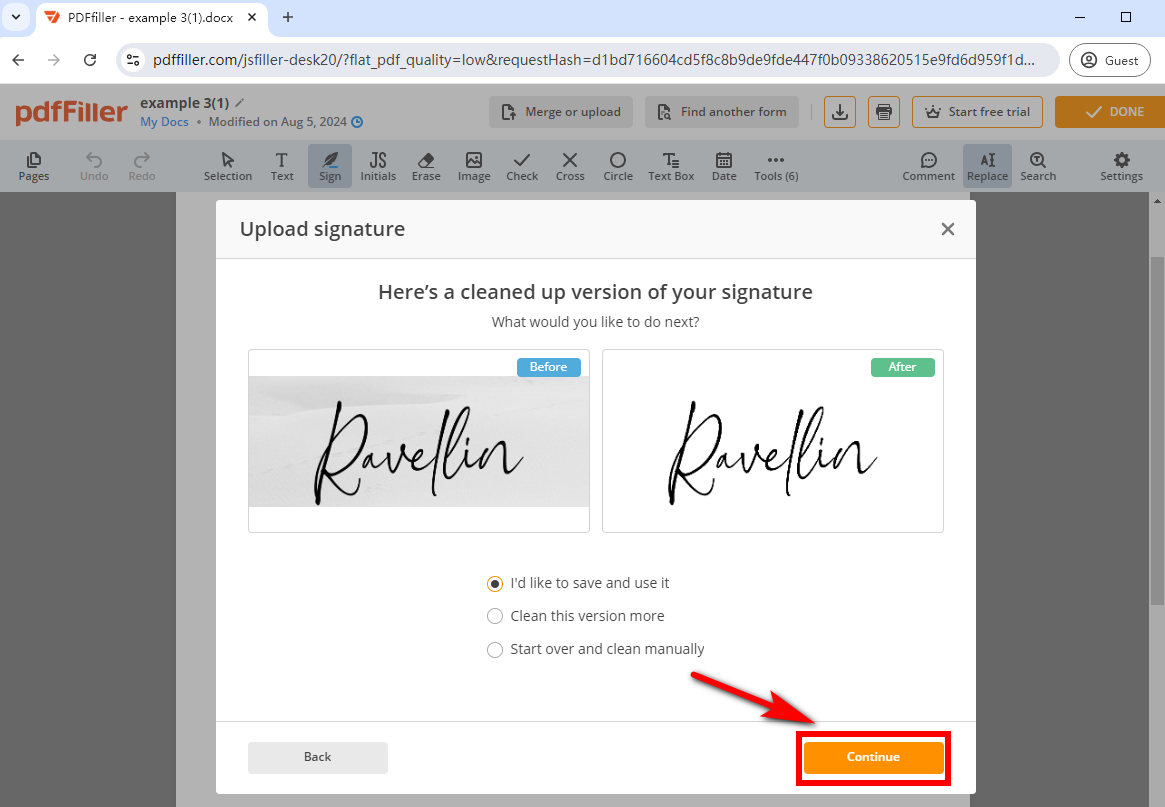
- Schritt 4. Fügen Sie diese Signatur in das Dokument ein, wählen Sie anschließend die Signatur aus und klicken Sie auf „Bearbeiten“.
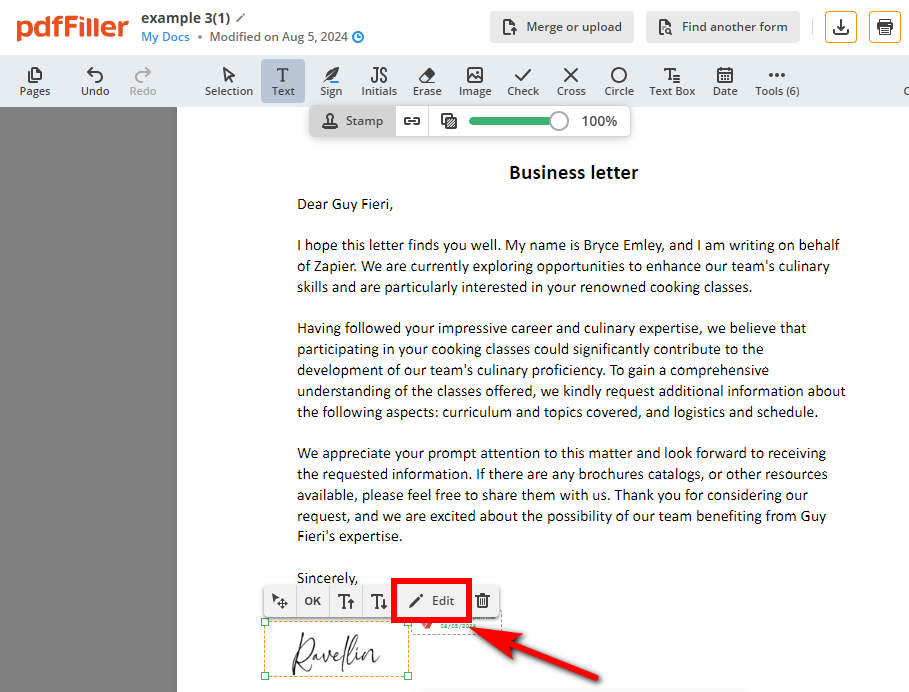
- Die erstellte Signatur wird automatisch in pdfFiller gespeichert. Klicken Sie mit der rechten Maustaste auf die Signatur und wählen Sie „Bild speichern unter…“, um sie auf Ihrem Gerät zu speichern.
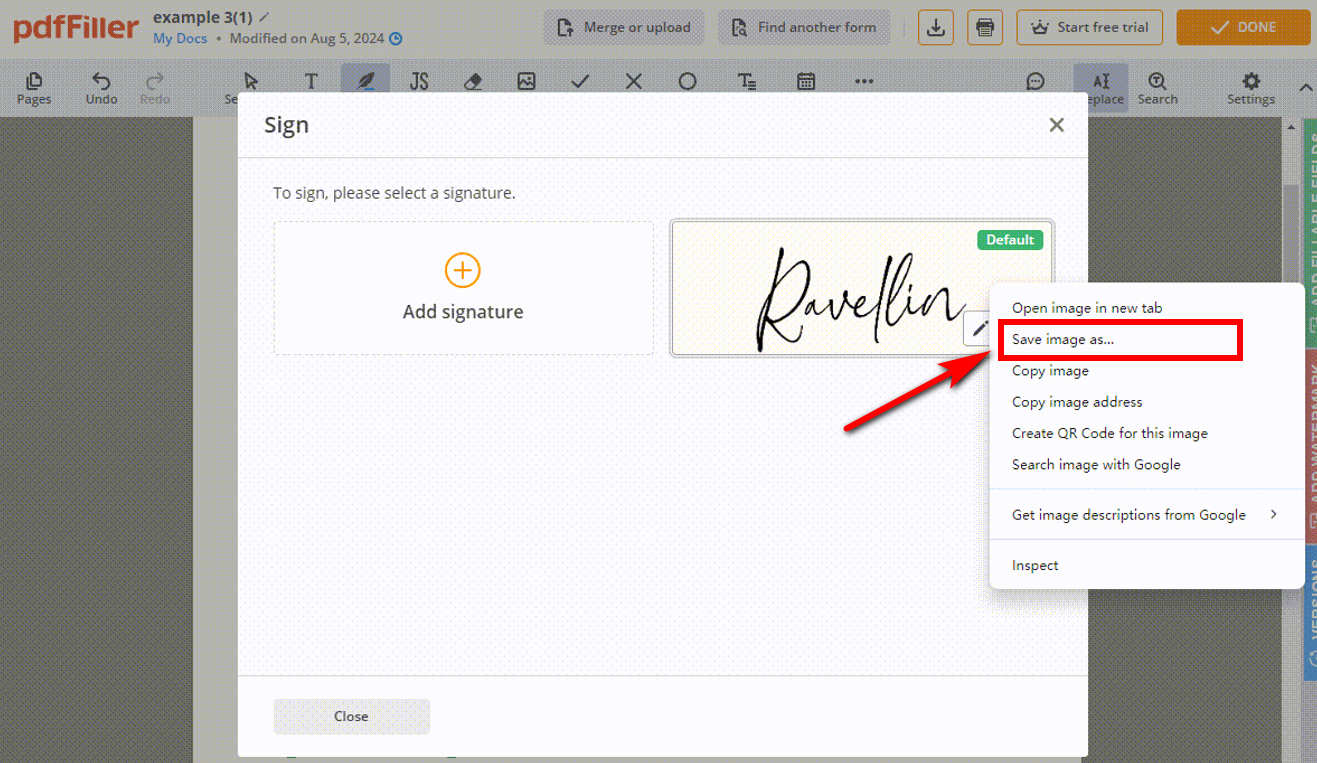
Sobald Sie die elektronische Signatur erstellt haben, können Sie sie mit dem Tool pdfFiller kopieren und in jede beliebige Datei einfügen.
Acrobat-Zeichen
Mit Adobe Acrobat Online Fill & Sign können Sie PDF-Dateien schnell und zuverlässig ausfüllen. Damit können Sie schnell Unterschriften aus Bildern erfassen und Ihr Unterschriftenbild dann in wenigen Minuten nahtlos in PDF-Dateien einfügen.
Wie kopiert man mit Adobe eine Signatur aus einem Bild? Folgen Sie den einfachen Schritten:
- Schritt 1. Laden Sie eine PDF-Datei hoch auf Ausfüllen und Unterschreiben mit Adobe Acrobat Online-Tool.
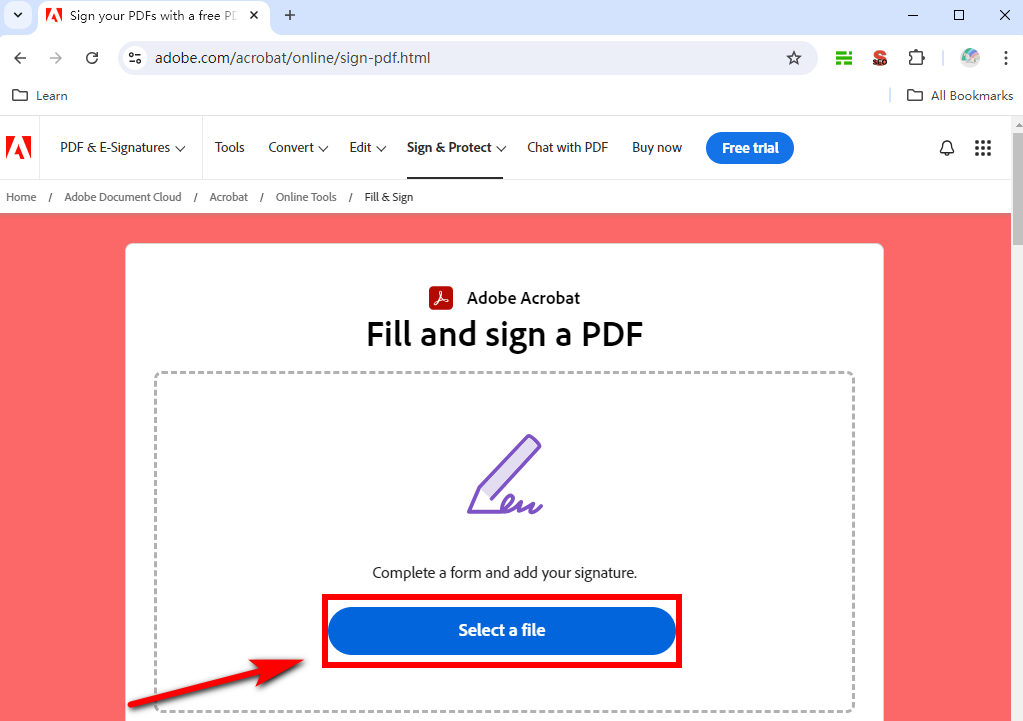
- Schritt 2. Klicken Sie im linken Signaturfeld auf die Schaltfläche „Signatur hinzufügen“.
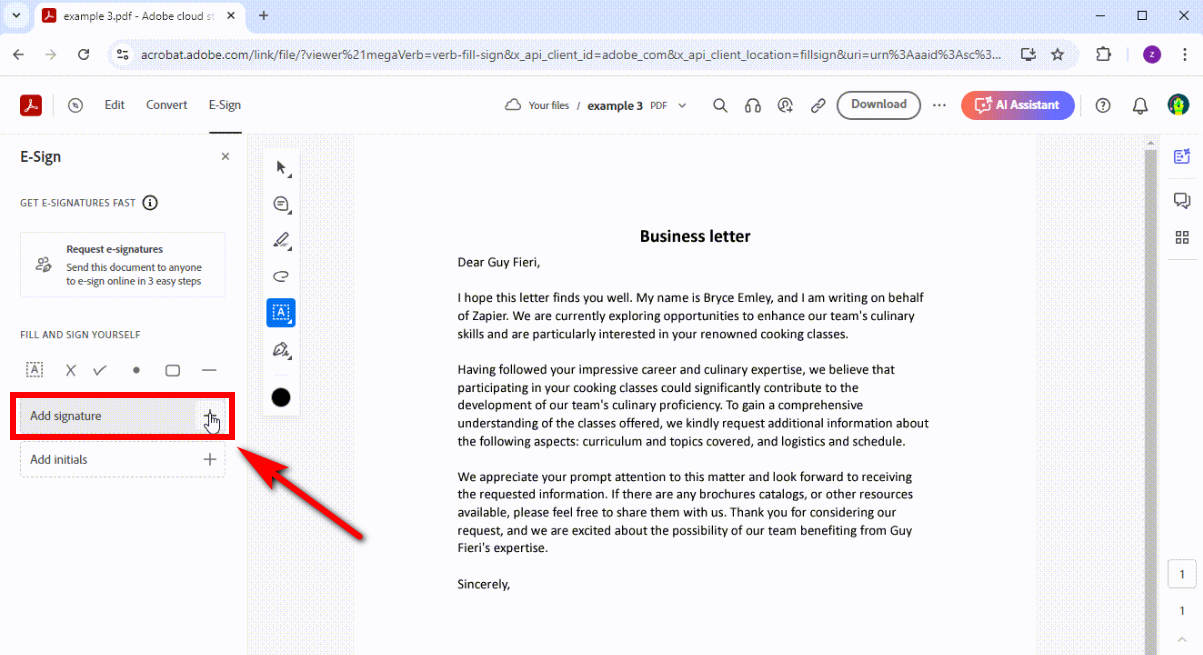
- Schritt 3. Wählen Sie „Bild“, um ein Signaturbild hochzuladen, das Sie bereits haben. Anschließend macht dieses Tool die Signatur transparent. Klicken Sie auf „Speichern“, um es im Adobe Acrobat-Onlinetool zu speichern.
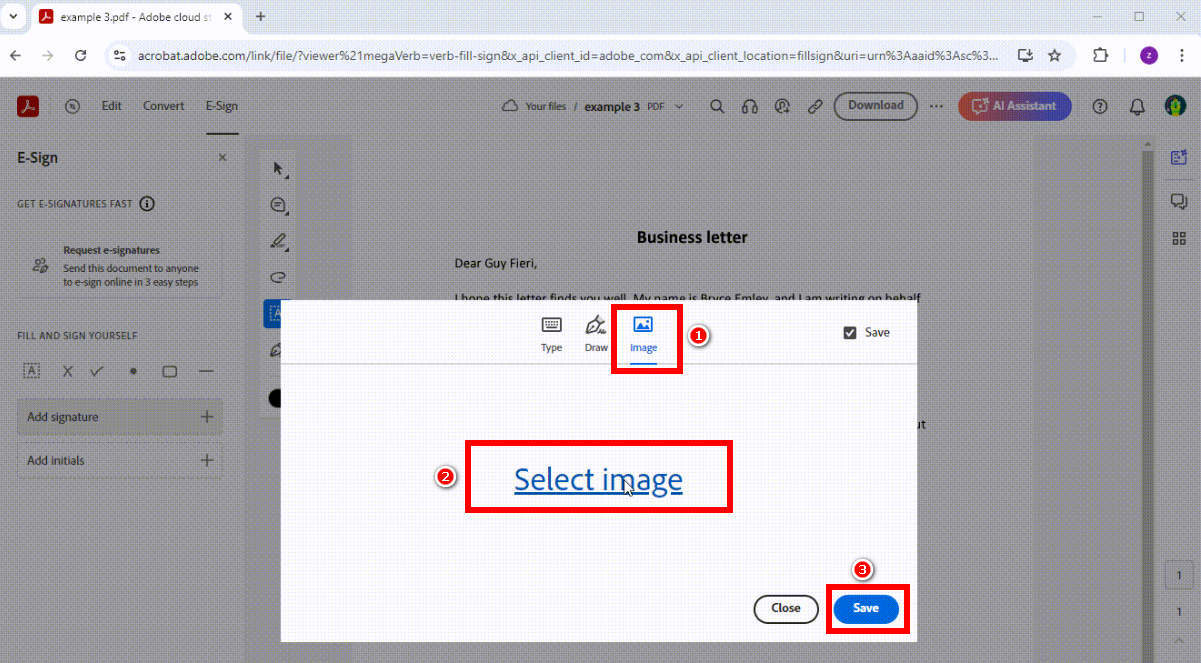
- Schritt 4. Klicken Sie auf die Stelle im Dokument, an der Sie Ihre Signatur platzieren möchten. Gehen Sie zum linken Signaturfeld, klicken Sie mit der rechten Maustaste auf die neu erstellte Signatur und wählen Sie „Bild speichern unter…“, um es als PNG-Bild auf Ihrem Gerät zu speichern.
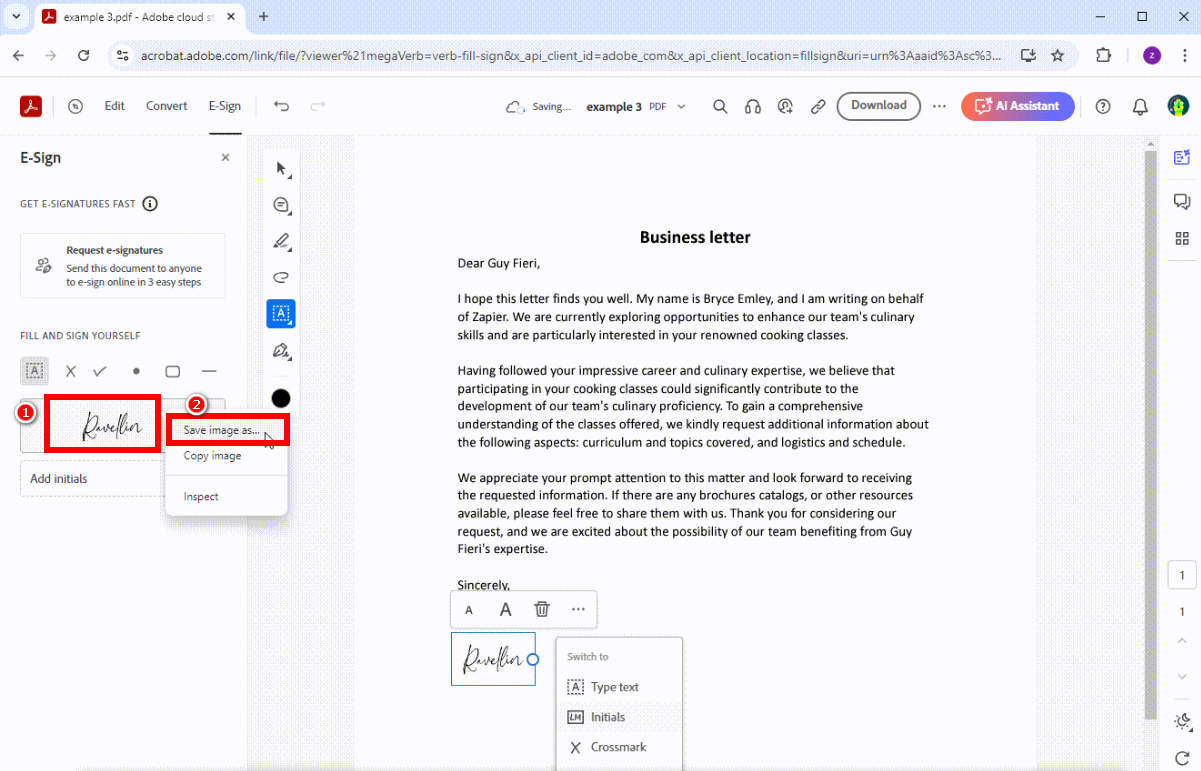
Sobald das Bild der digitalen Signatur erstellt ist, können Sie es kopieren und zu jedem beliebigen Dokument hinzufügen.
Photoshop
Wenn Sie nach einem professionellen Fotobearbeitungsprogramm suchen, um eine Signatur aus einem Bild zu kopieren, ist Adobe Photoshop die ideale Wahl. Damit können Sie den Hintergrund präzise aus einer Signatur entfernen, Ihre Bilder bearbeiten, einzigartige Designs erstellen und vieles mehr. Außerdem funktioniert dieses Toolkit perfekt unter Windows, Mac und iPad.
Lassen Sie uns mit den folgenden Schritten lernen, wie Sie eine Signatur in Photoshop digitalisieren:
- Schritt 1. Öffnen Sie ein Signaturbild, das Sie bereits mit Photoshop haben. Klicken Sie auf das Schlosssymbol, um die Ebene zu entsperren.
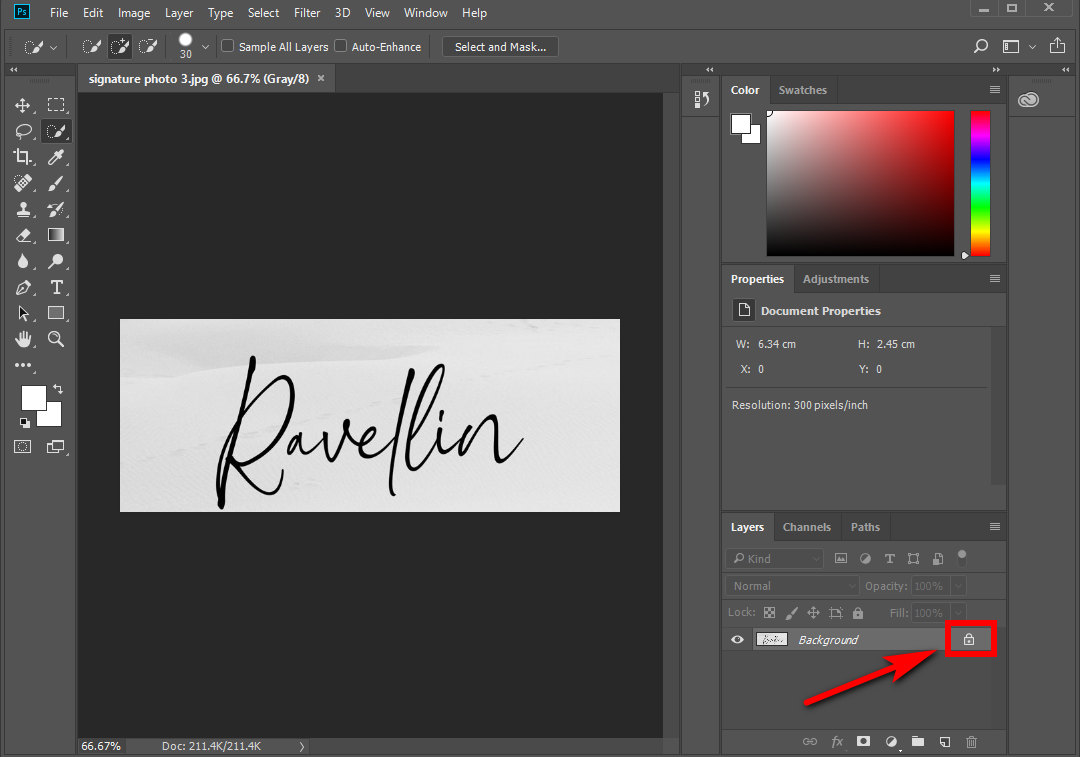
- Schritt 2. Gehen Sie zu „Auswählen“ > „Farbbereich…“.
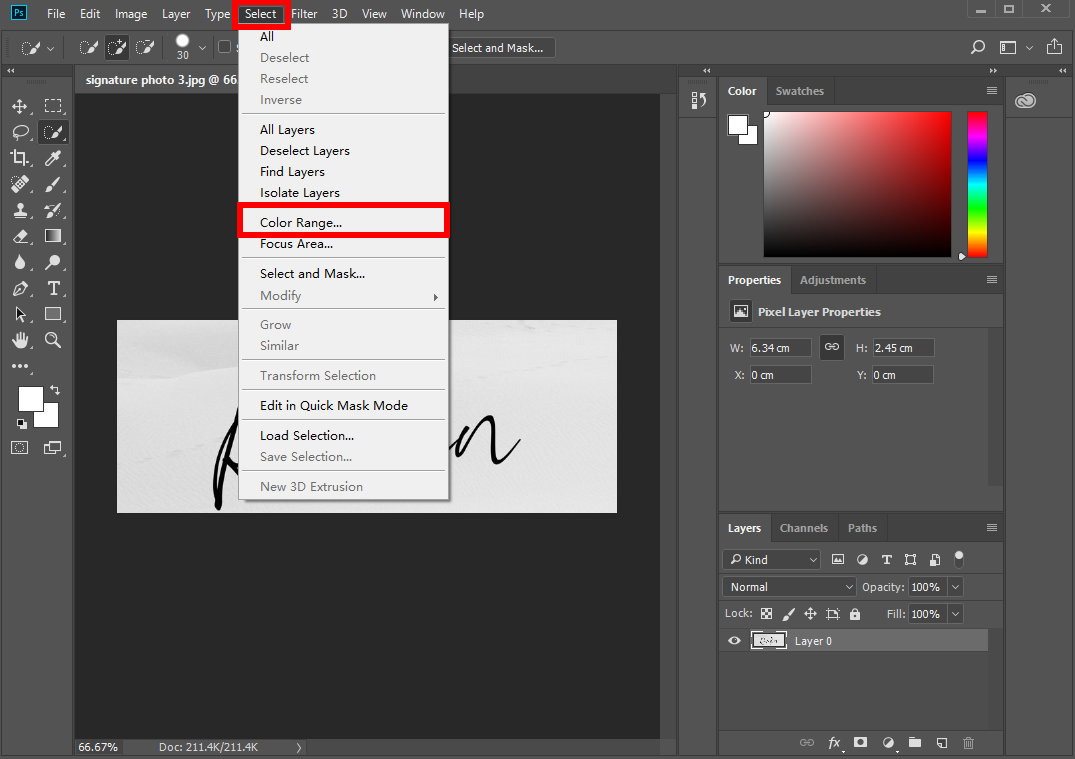
- Schritt 3. Wählen Sie „Schatten“ in der Option „Auswählen“ im Fenster „Farbbereich“.
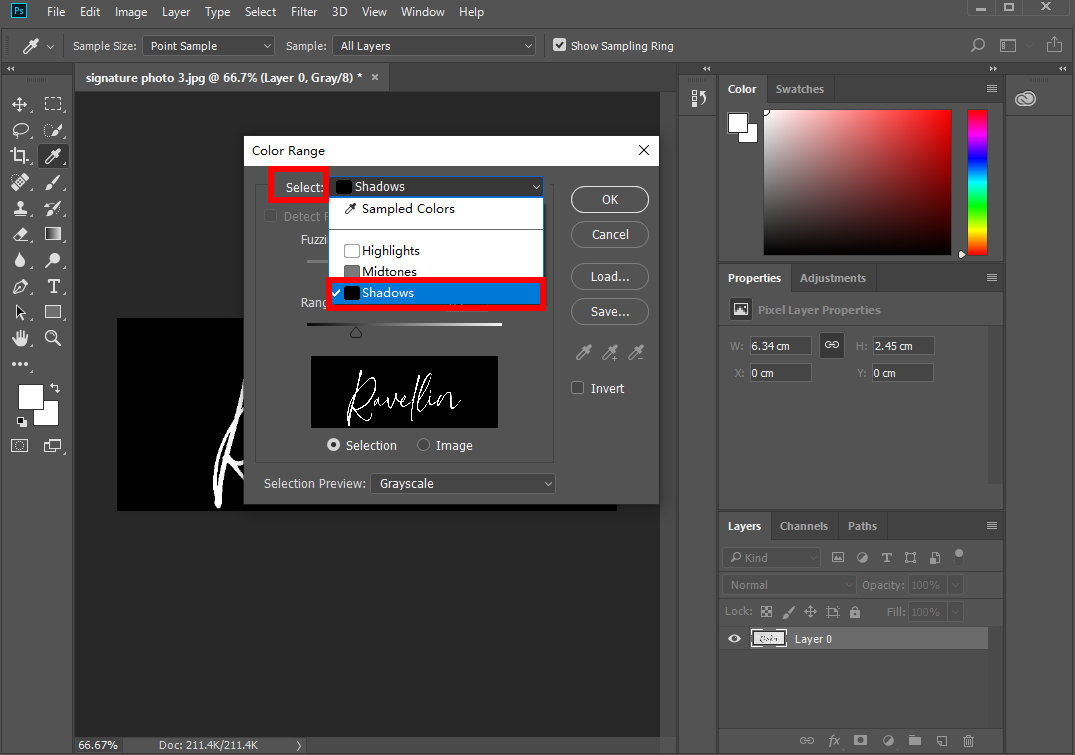
- Wählen Sie „Graustufen“ in der „Auswahlvorschau“ und deaktivieren Sie die Option „Invertieren“. Klicken Sie auf „OK“.
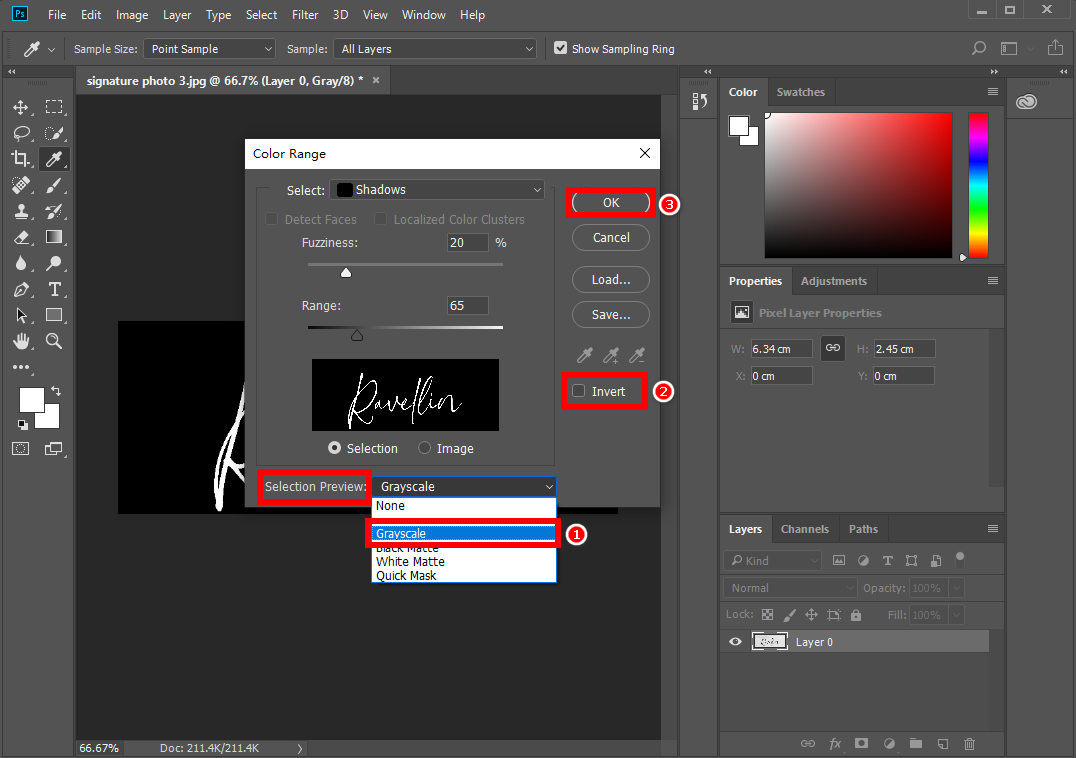
- Schritt 4. Gehen Sie zu den Optionen der Anpassungsebene und wählen Sie die Anpassungsebene „Volltonfarbe …“.
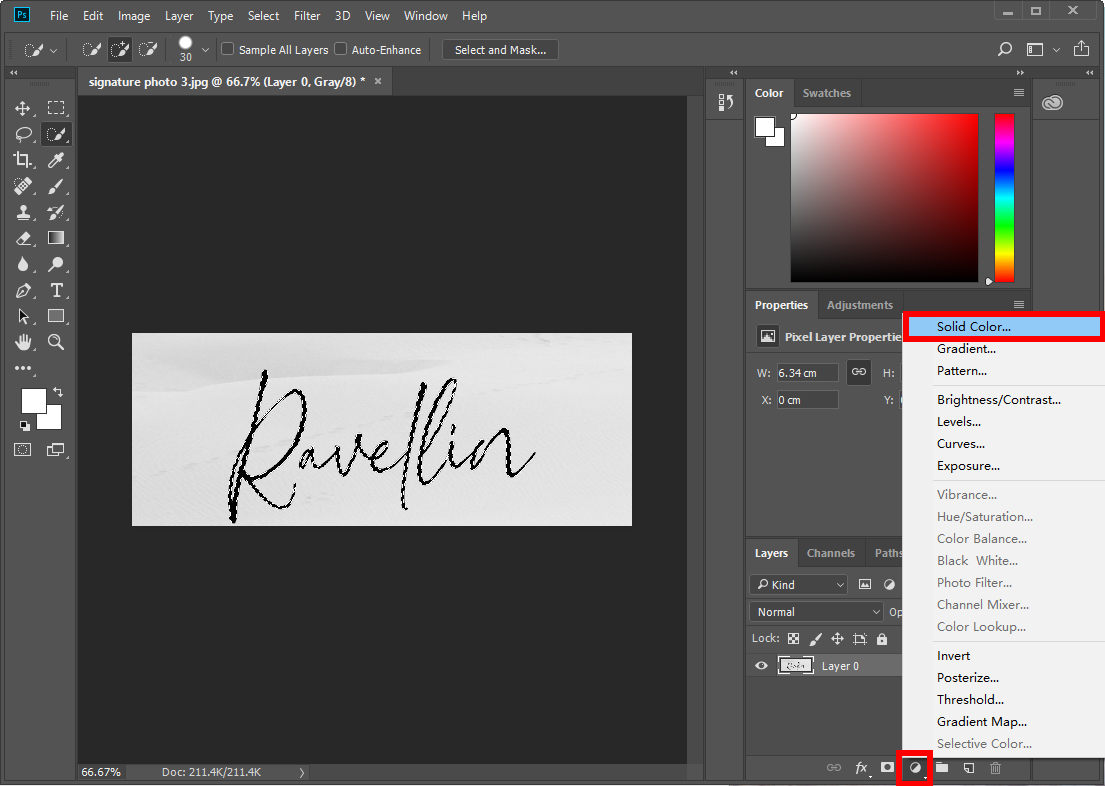
- Wählen Sie im Popup-Fenster die schwarze Farbe aus und klicken Sie auf „OK“.
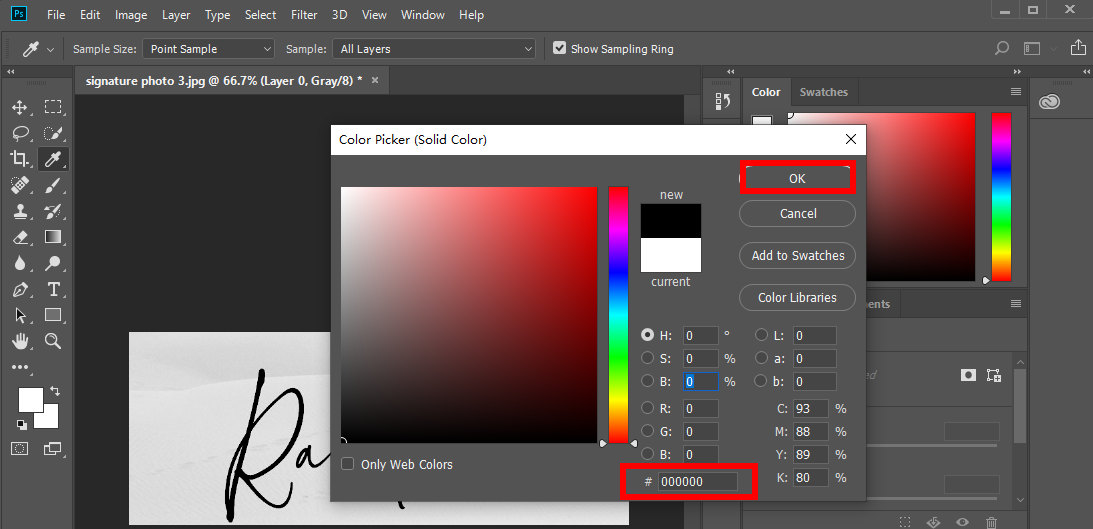
- Schritt 5. Löschen Sie die unterste Ebene, indem Sie sie auf das Symbol „Ebene löschen“ ziehen.
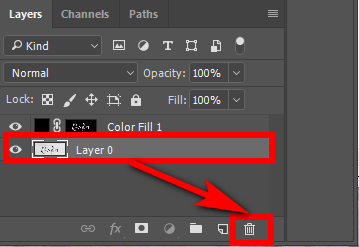
- Schritt 6. Speichern Sie es im PNG-Format. Gehen Sie zu „Datei“ > „Speichern unter…“ > PNG-Format.
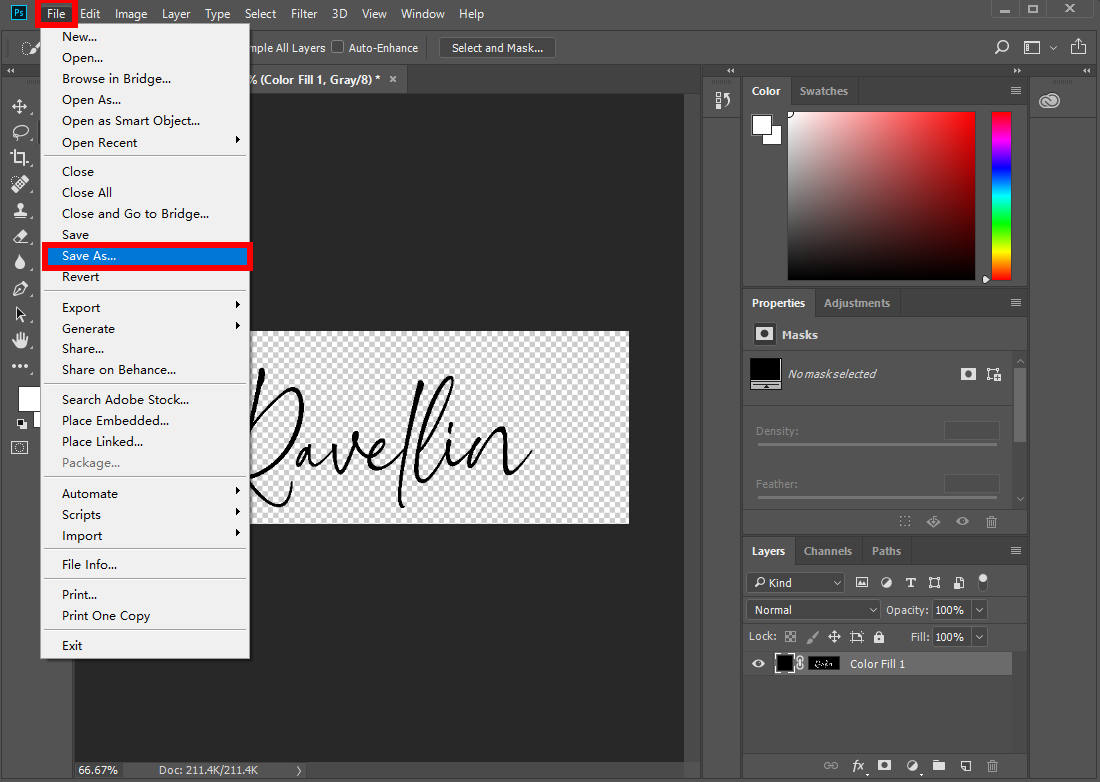
Sobald Sie dies getan haben, können Sie das Bild der digitalen Signatur kopieren und in die Dokumente einfügen, die Sie unterzeichnen möchten.
Teil 2. So scannen Sie eine Signatur
Sie können nicht nur den Hintergrund Ihres Unterschriftenbildes entfernen, sondern Ihre handschriftliche Unterschrift auch in eine elektronische Unterschrift umwandeln. Anschließend können Sie das Bild der digitalen Unterschrift kopieren und in Verträge oder E-Mails einfügen.
Es gibt zwei einfache Möglichkeiten, eine Unterschrift zu scannen. Sie können einen Scanner oder eine mobile App verwenden, um die Unterschrift aus einem Bild zu kopieren.
Scannen einer Signatur mit einem Scanner
Wie digitalisiert man eine Unterschrift mit einem Scanner? Befolgen Sie die folgenden Schritte:
- Schritt 1. Schreiben Sie Ihre Unterschrift auf ein leeres Blatt Papier.
- Schritt 2. Scannen Sie das Papier mit Ihrer Unterschrift mithilfe eines Scanners in Ihren Computer ein.
- Schritt 3. Öffnen Sie das Bild der digitalen Signatur auf Ihrem Computer und schneiden Sie den überschüssigen weißen Bereich der gescannten Signatur ab. Speichern Sie das resultierende Bild dann als PNG- oder JPG-Datei.
Jetzt können Sie die gescannte Unterschrift kopieren und zum Unterzeichnen in Dokumente einfügen.
Unterschrift vom Bild auf dem Telefon scannen
Wenn Sie keinen Scanner haben, können Sie eine Scanner-App auf Ihr Telefon herunterladen, beispielsweise Apowersoft Scanner, CamScanner oder Adobe Scan. Mit diesen Apps können Sie Ihr Unterschriftenbild in hoher Auflösung scannen.
So wird es gemacht:
- Schritt 1. Schreiben Sie Ihre Unterschrift mit einem schwarzen Stift auf ein Blatt Papier.
- Schritt 2. Verwenden Sie die Scanner-Apps, um das Papier mit Ihrer Unterschrift zu scannen.
- Schritt 3. Schneiden Sie Ihre Signatur dann auf eine akzeptable Größe zu. Speichern Sie die Signatur auf Ihrem Telefon oder einem anderen elektronischen Gerät.
Anschließend können Sie die Signatur kopieren und in die Verträge oder E-Mails einfügen, die Sie unterzeichnen möchten.
Schlussfolgerung
Mit den oben genannten Tools können Sie in nur wenigen Schritten eine Signatur aus einem Bild kopieren. So müssen Sie Ihre Signatur nicht jedes Mal neu erstellen, wenn Sie sie benötigen.
Das einfachste Mittel ist jedoch AnyEraser Signatur-Extraktor weil es schnell verarbeitet, die ursprüngliche Qualität des Unterschriftenbildes beibehält und einfach zu verwenden ist, wodurch Sie wertvolle Zeit und Mühe sparen. Darüber hinaus müssen Sie Ihr Dokument nicht importieren, sodass Ihre persönlichen Daten sicher bleiben.
Legen Sie sofort mit AnyEraser los!
FAQ
1. Können wir eine Signatur aus dem Bild extrahieren?
Ja, Sie können die folgenden Schritte ausführen, um die Signatur in PNG umzuwandeln:
1. Laden Sie Ihr Signaturbild hoch auf AnyEraser Transparent Signature Creator Online-Tool. Dieses Tool entfernt den Hintergrund mit einem Klick aus der Signatur.
2. Laden Sie die erstellte transparente Signatur als PNG-Bild herunter.
2. Wie kopiere ich eine Signatur von einem Bild in eine PDF-Datei?
1. Gehen Sie zum Online-Tool „Ausfüllen und Unterschreiben“ von Adobe und laden Sie eine PDF-Datei hoch, die Sie unterschreiben möchten.
2. Wählen Sie im Signaturfeld „Signatur hinzufügen“ und laden Sie Ihr Signaturbild hoch.
3. Anschließend erfasst das Tool die Signatur vom Bild. Klicken Sie auf die Schaltfläche Speichern.
4. Platzieren Sie Ihre Signatur an der gewünschten Stelle im PDF-Dokument.
3. Wie kopiere ich eine Signatur aus einem Bild nach Word?
1. Laden Sie eine Word-Datei, die Sie signieren möchten, auf pdfFiller hoch.
2. Klicken Sie auf das Signatursymbol und wählen Sie dann „Signatur hochladen“, um Ihr Signaturbild hochzuladen.
3. Dieses Tool digitalisiert die Unterschrift vom Bild. Klicken Sie auf die Schaltfläche „Weiter“.
4. Platzieren Sie die Signatur an einer beliebigen Stelle in der Word-Datei.


