Unschärfe-Tool in Photoshop: Tutorial für Anfänger
Das Unschärfe-Werkzeug von Photoshop ist ein vielseitiges Werkzeug, das auf vielfältige Weise zum Retuschieren von Fotos verwendet werden kann. Es gibt eine Reihe verschiedener Unschärfefilter für verschiedene Verwendungszwecke. Sie können einen bestimmten Bereich eines Bildes unkenntlich machen, um private Informationen zu verbergen, oder den Hintergrund unkenntlich machen, um den Fokus von Personen auf ein Objekt zu lenken. Oder vielleicht möchten Sie die Qualität eines Bildes verbessern, indem Sie beispielsweise einem Bild Bewegung hinzufügen oder die gezackten Kanten eines Objekts weicher machen.
Das Photoshop-Unschärfetool ist leistungsstark. Wenn Sie jedoch versuchen, dieses multifunktionale Tool zu nutzen, sind Sie möglicherweise verwirrt über die verschiedenen Arten von Filtern und Verwendungsmöglichkeiten. Welchen Filter sollte man verwenden? Für welchen Zweck wird ein Filter verwendet? In diesem Tutorial zeigen wir Ihnen in umfassenden und einfachen Worten, wie Sie Bilder in Photoshop unscharf machen.
So verwischen Sie den Hintergrund in Photoshop
Photoshop bietet uns mehrere Möglichkeiten, den Hintergrund eines Bildes unscharf zu machen. Sie können im Werkzeugfenster das Werkzeug „Unschärfe“ wählen und einen Bereich zeichnen, um ihn mit dem Unschärfepinsel zu verwischen, oder mit Auswahlwerkzeugen einen Bereich auswählen und verschiedene Unschärfefilter darauf anwenden. Fahren Sie fort, um die detaillierten Schritte zu lesen.
Methode 1. Verwenden Sie das Unschärfe-Werkzeug, um den Hintergrund unscharf zu machen
Mit dem Photoshop-Unschärfe-Tool können Sie mit einem Unschärfepinsel einen Bereich zeichnen, den Sie verwischen möchten. Sie können damit jeden Bereich bequem verwischen, die Anwendung ist jedoch zeitaufwändig und eintönig. Die folgenden Schritte zeigen Ihnen, wie Sie das Unschärfe-Werkzeug in Photoshop verwenden. Bewegen Sie sich einfach zum Lesen.
- Schritt 1. Wählen Sie im linken Werkzeugbereich den Weichzeichnungspinsel aus. Dann verwandelt sich Ihr Cursor in einen Kreis und oben befindet sich ein Bedienfeld, in dem Sie die Spitze Ihres Unschärfepinsels ändern können, z. B. seine Größe oder Härte.
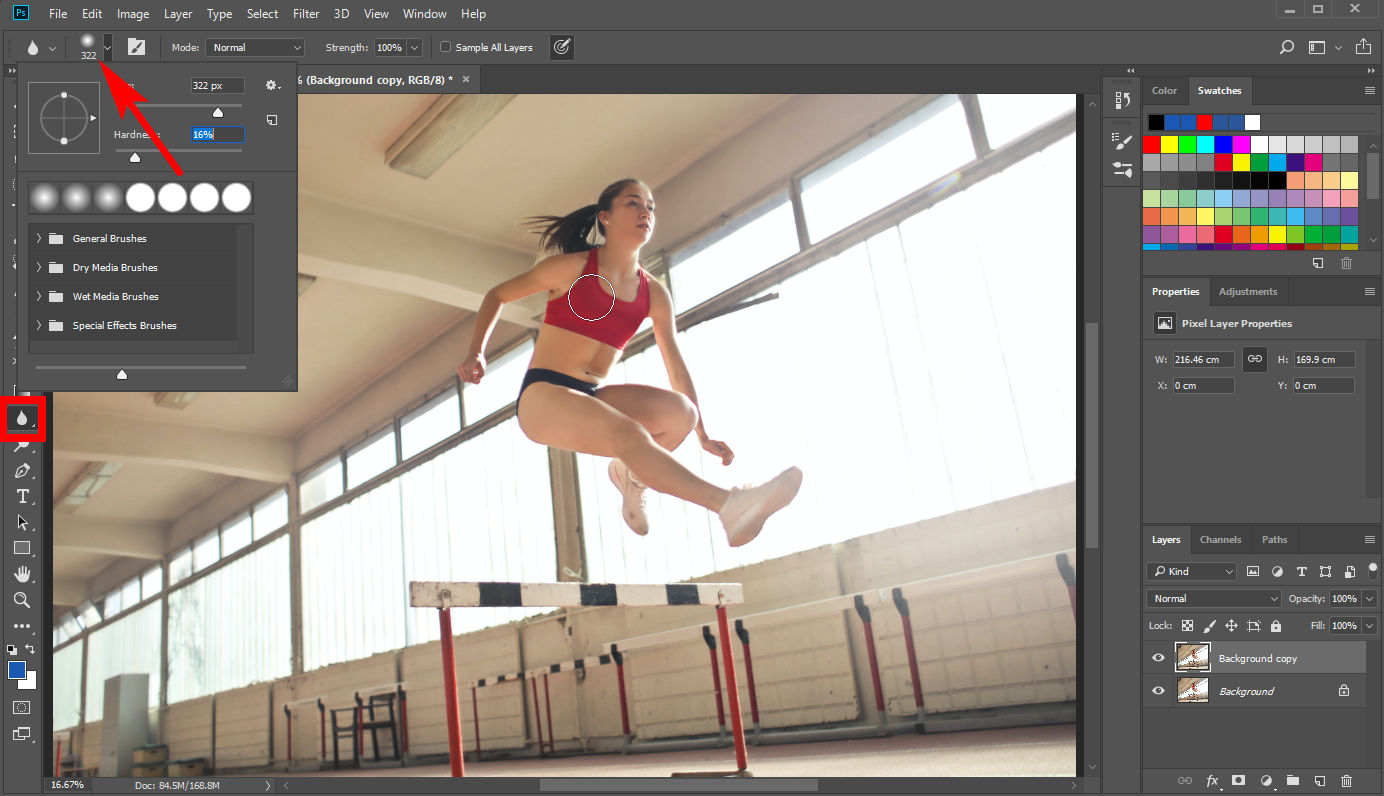
- Schritt 2. Bewegen Sie dann den Cursor über den Hintergrundbereich, den Sie unscharf machen möchten. Beachten Sie, dass die vom Photoshop-Unschärfetool vorgenommenen Änderungen so subtil sind, dass Sie sie möglicherweise nicht bemerken. Sie können einen Bereich wiederholt verwischen, um ein zufriedenstellendes Ergebnis zu erzielen.
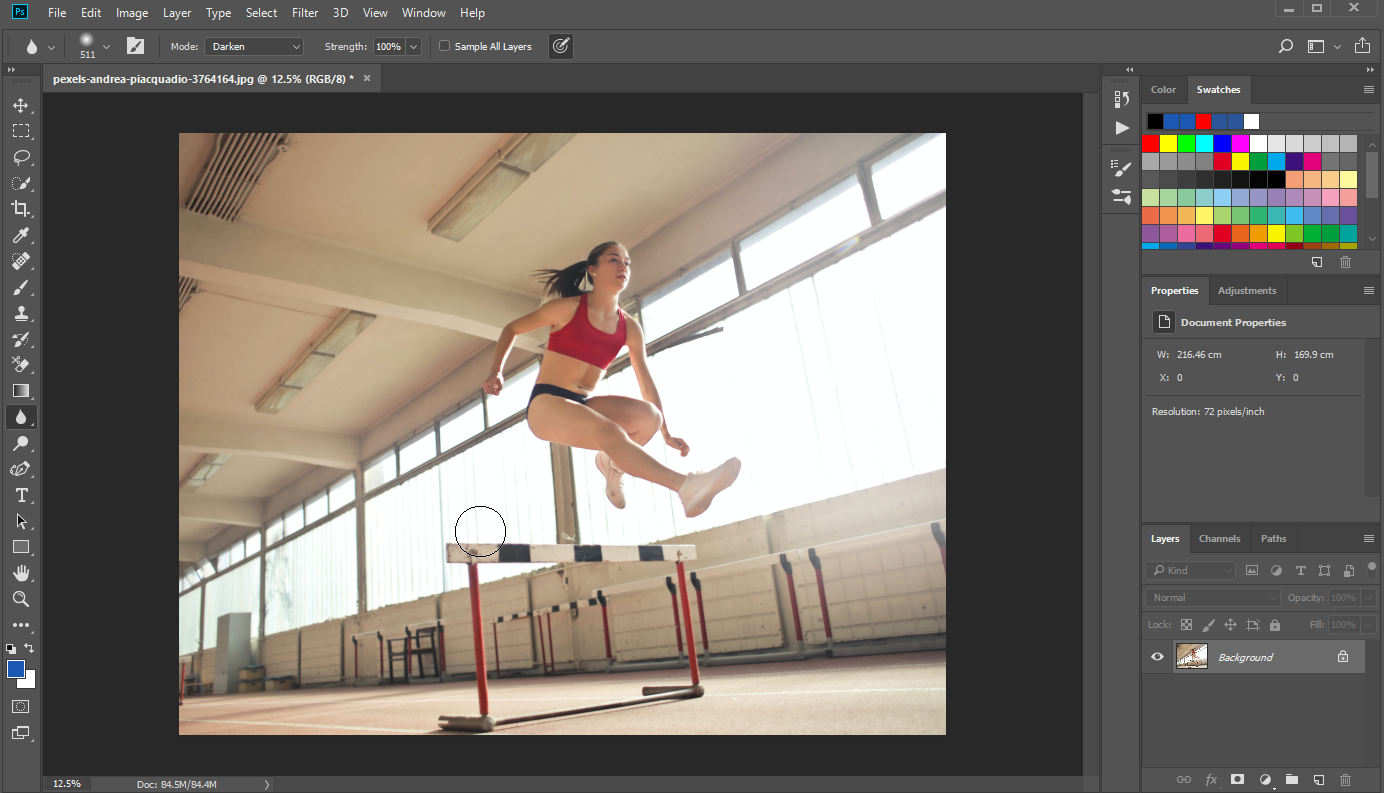
Methode 2. Verwenden Sie den Box-Weichzeichner oder den Gaußschen Weichzeichner, um den Hintergrund weichzuzeichnen
Zusätzlich zur direkten Verwendung des Unschärfe-Werkzeugs zum Unschärfen des Hintergrunds in Photoshop können Sie auch einige Unschärfefilter verwenden, um das Ziel zu erreichen.
- Schritt 1. Zunächst müssen Sie den Hintergrund auswählen. Photoshop bietet verschiedene Werkzeuge zur Auswahl und ich empfehle hier das Lasso-Werkzeug. Klicken Sie im linken Werkzeugbereich auf das Lasso-Werkzeug und zeichnen Sie dann einen Umriss des Objekts. Sie können Ihre Auswahl mit den Werkzeugen „Zur Auswahl hinzufügen“ oder „Von Auswahl subtrahieren“ im oberen Bereich verfeinern. Klicken Sie dann mit der rechten Maustaste und wählen Sie „Invers auswählen“, um den Hintergrund auszuwählen.
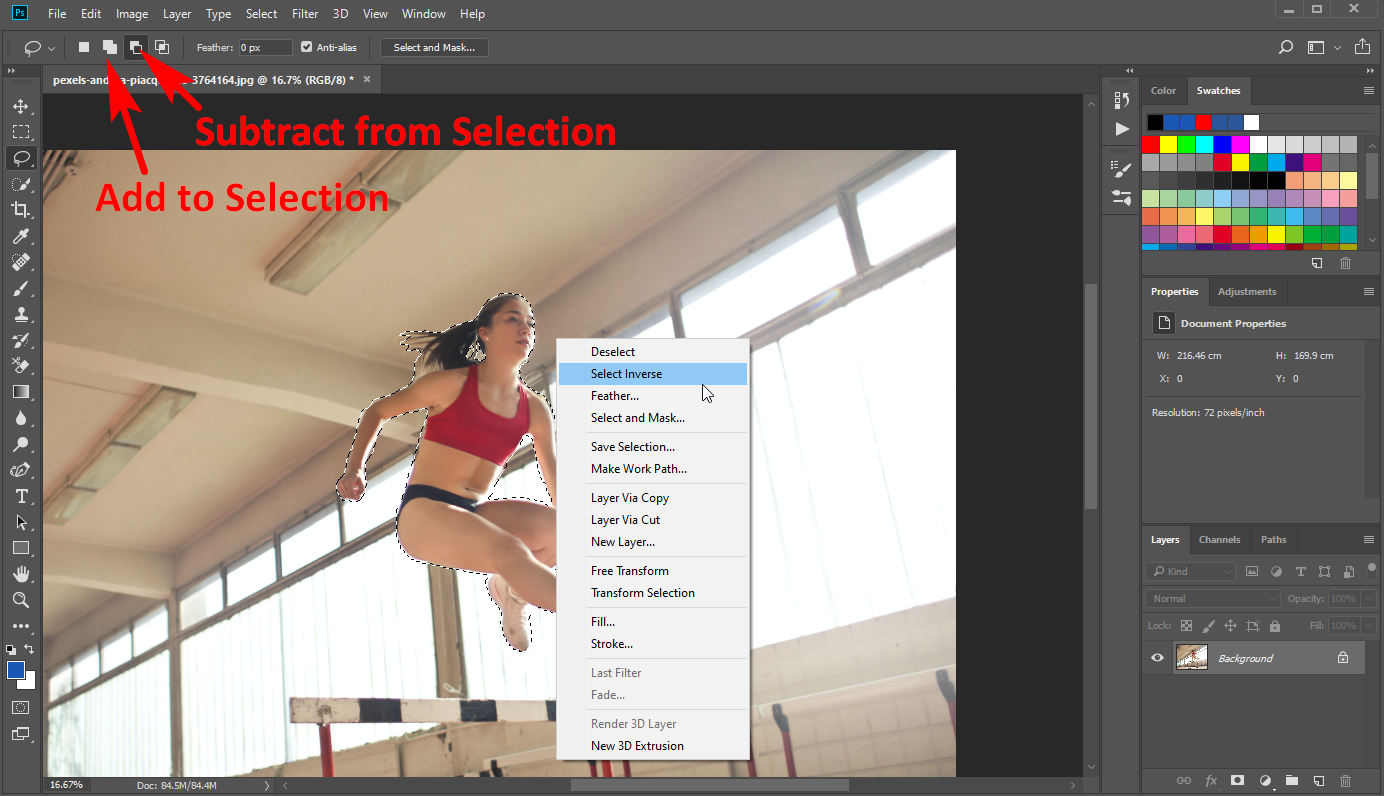
- Schritt 2. Klicken Sie dann auf „Filter“ > „Unschärfe“ und Sie sehen ein Menü mit verschiedenen Unschärfefiltern, von denen die meisten Menschen häufig „Box-Unschärfe“ oder „Gaußsche Unschärfe“ verwenden, um Bilder in Photoshop unscharf zu machen.
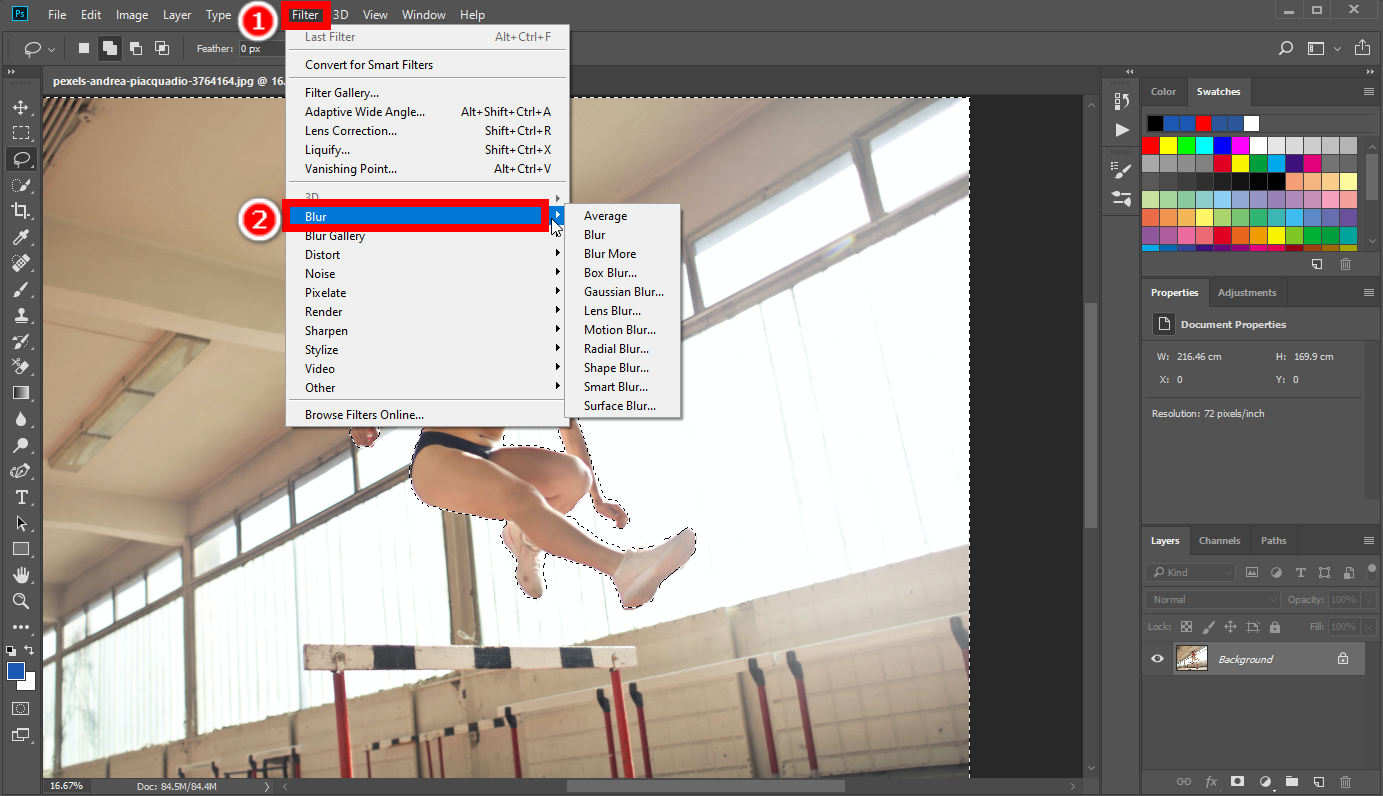
- Schritt 3. Wenn Sie „Box-Unschärfe“ wählen, wird das Ergebnis unten angezeigt.
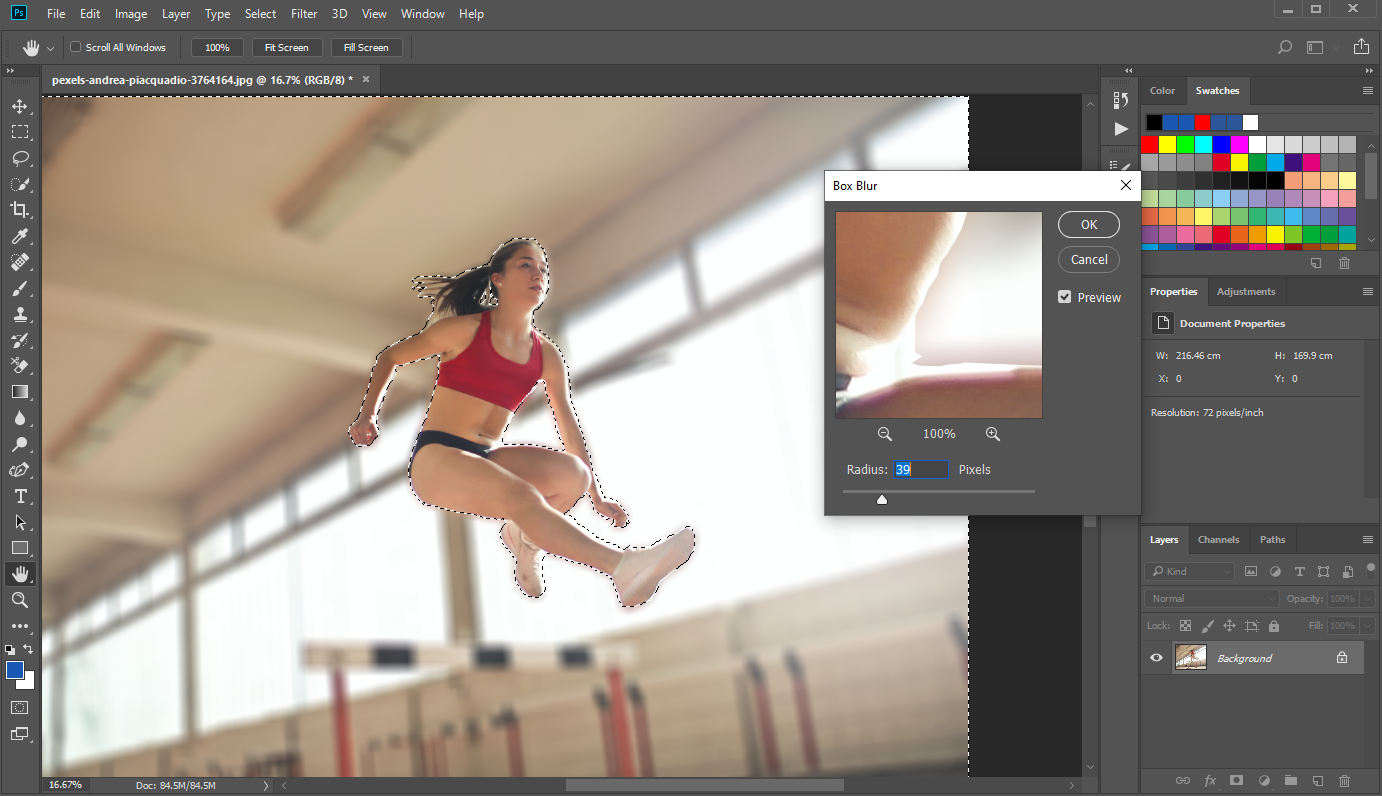
- Schritt 4. Die Gaußsche Unschärfe sieht aus, als würde man etwas durch einen durchscheinenden Bildschirm betrachten.
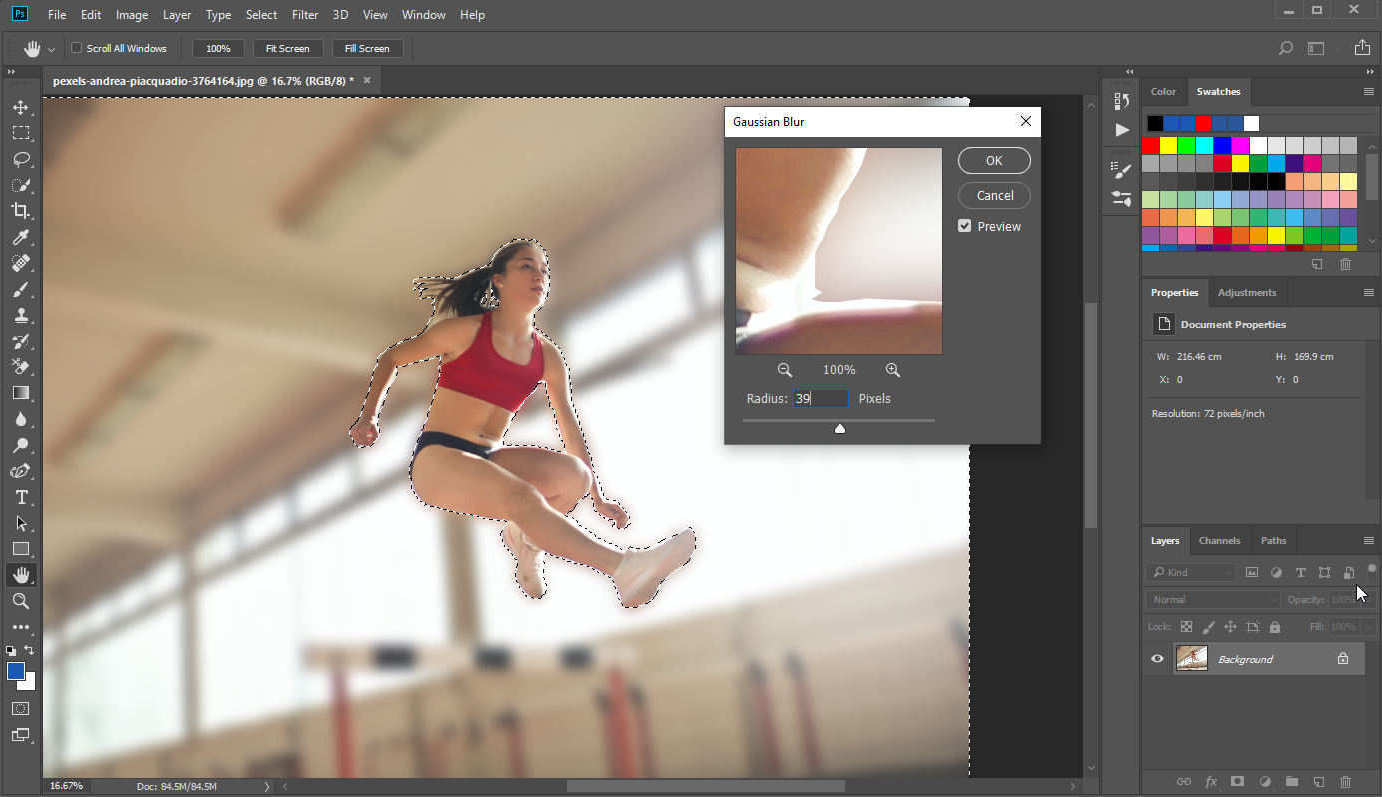
Unterschied zwischen Box-Unschärfe und Gaußscher Unschärfe
Beim Verwischen wird ein Pixel mithilfe eines speziellen Algorithmus mit den Farben des Nachbarbereichs vermischt. Der Box Blur mischt ein Pixel mit der durchschnittlichen Farbe der benachbarten Pixel, während der Gaußsche Blur die sogenannte Gaußsche Funktion verwendet, die den Pixeln je nach Abstand von einem bestimmten Pixel eine unterschiedliche Gewichtung verleiht.
Teil 2. Weitere Unschärfeeffekte in Photoshop
Neben Box Blur und Gaussian Blur gibt es in Photoshop noch weitere leistungsstarke Unschärfefilter. Mit ihnen können wir verschiedene Unschärfeeffekte auf ein Bild anwenden. Lesen Sie weiter, um weitere Beschreibungen zu erhalten.
Durchschnittlich
Wenn Sie „Durchschnitt“ wählen, versucht Photoshop, eine Durchschnittsfarbe aller Farben in einem Bereich zu berechnen und den gesamten Bereich mit dieser Durchschnittsfarbe zu füllen.
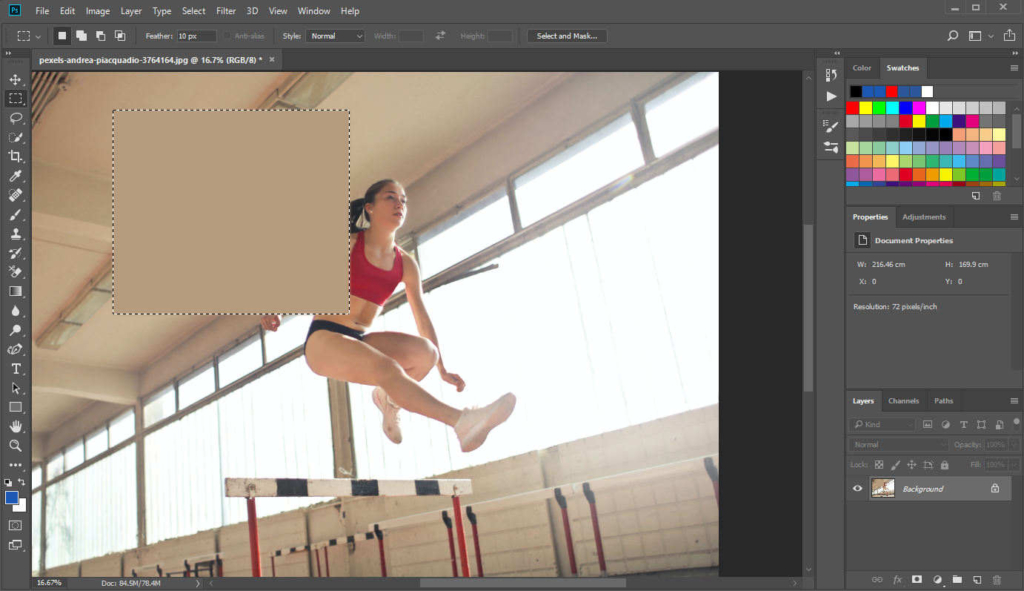
Linsenunschärfe
Mit der Funktion „Linsenunschärfe“ können Sie einem Bild eine gewisse Schärfentiefe verleihen, was den Eindruck vermittelt, dass der Hintergrund vom Objekt isoliert wird. Zur Anwendung dieses Unschärfefilters sind einige Schritte erforderlich.
- Schritt 1. Gehen Sie zunächst zum Ebenenbedienfeld, klicken Sie mit der rechten Maustaste auf die Originalebene und wählen Sie „Ebene duplizieren“, um eine Kopie davon zu erstellen.
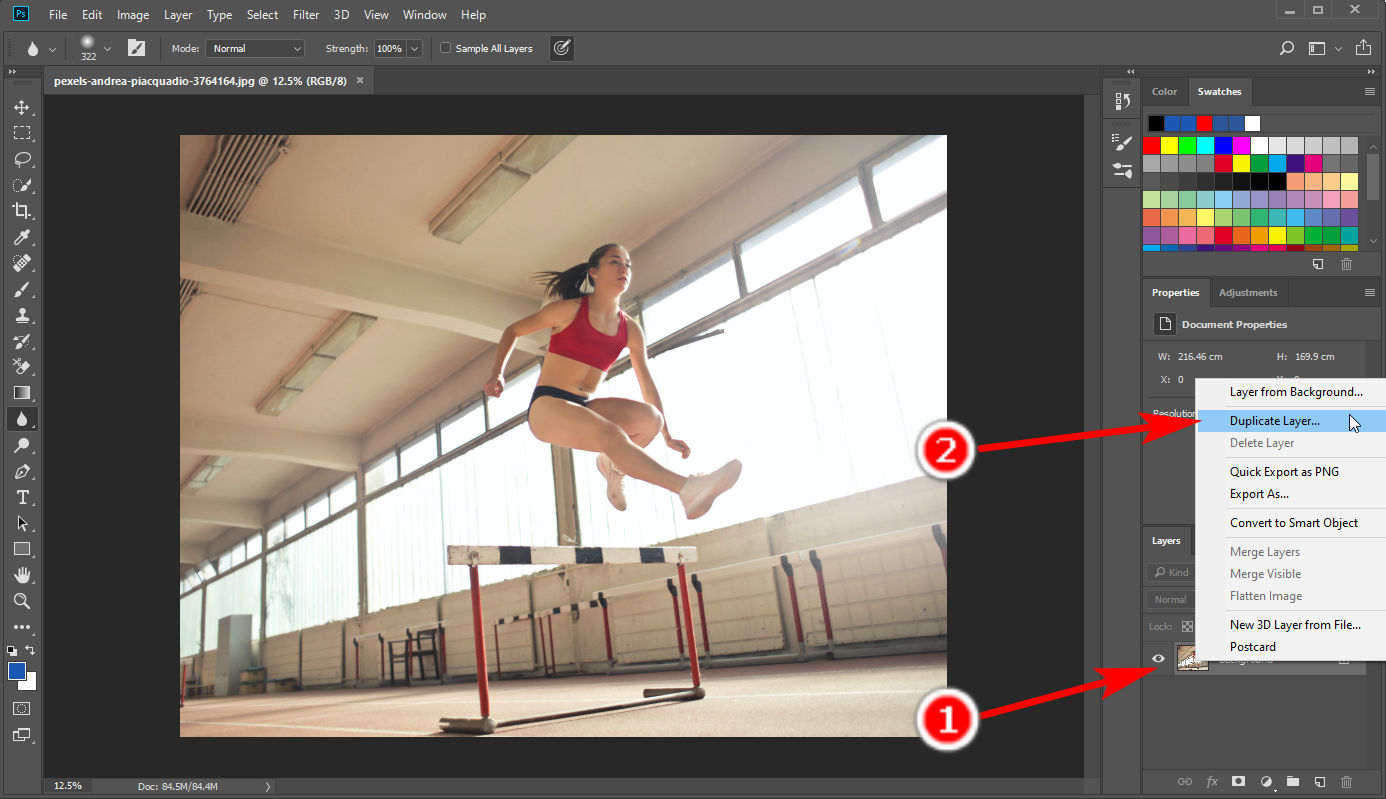
- Schritt 2. Wählen Sie in der neuen Ebene das Objekt aus und klicken Sie mit der rechten Maustaste auf „Invers auswählen“, um eine Auswahl des Hintergrunds zu treffen. Klicken Sie dann im oberen Bereich auf „Auswählen und maskieren“.
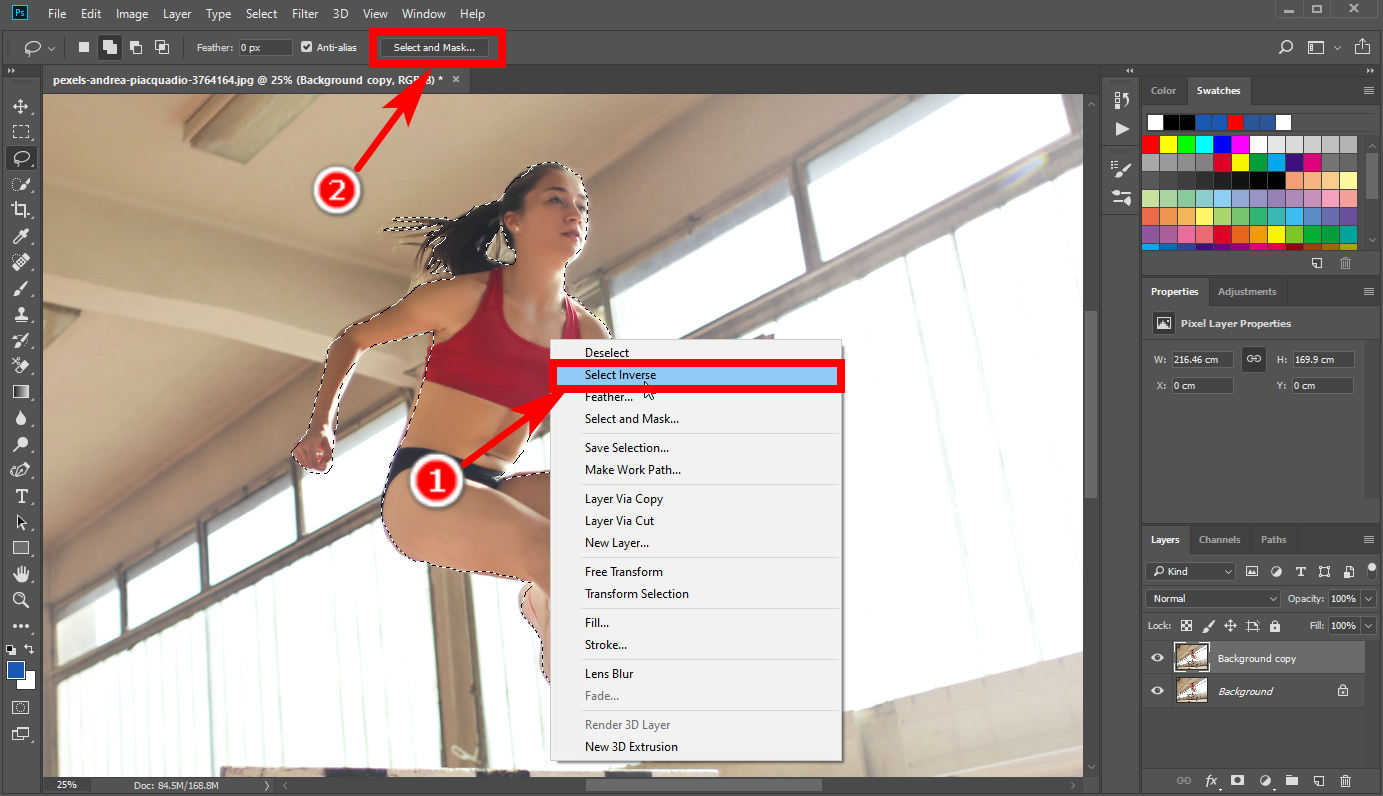
- Schritt 3. Ändern Sie dann in der Benutzeroberfläche „Auswählen und Maskieren“ die Option „Ausgabe an“ in „Ebenenmaske“.
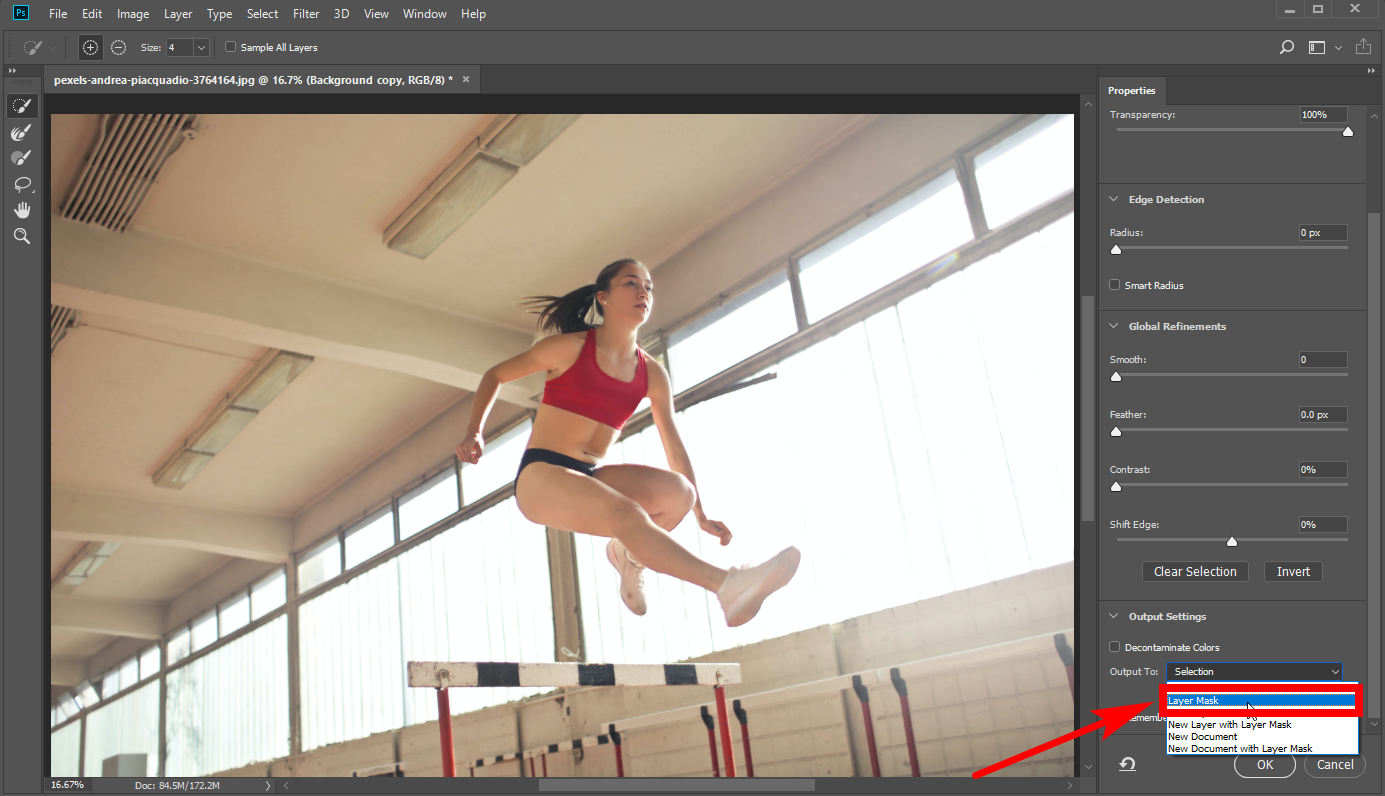
- Schritt 4. Klicken Sie abschließend auf die Ebene (nicht auf die Maske) und wählen Sie „Filter“ > „Unschärfe“ > „Linsenunschärfe“. Es öffnet sich ein Fenster zum Bearbeiten. Ändern Sie hier die Eigenschaften der Unschärfe, um ein zufriedenstellendes Ergebnis zu erzielen. Es ist ein nützliches Tool zum Verwischen des Hintergrunds in Photoshop.
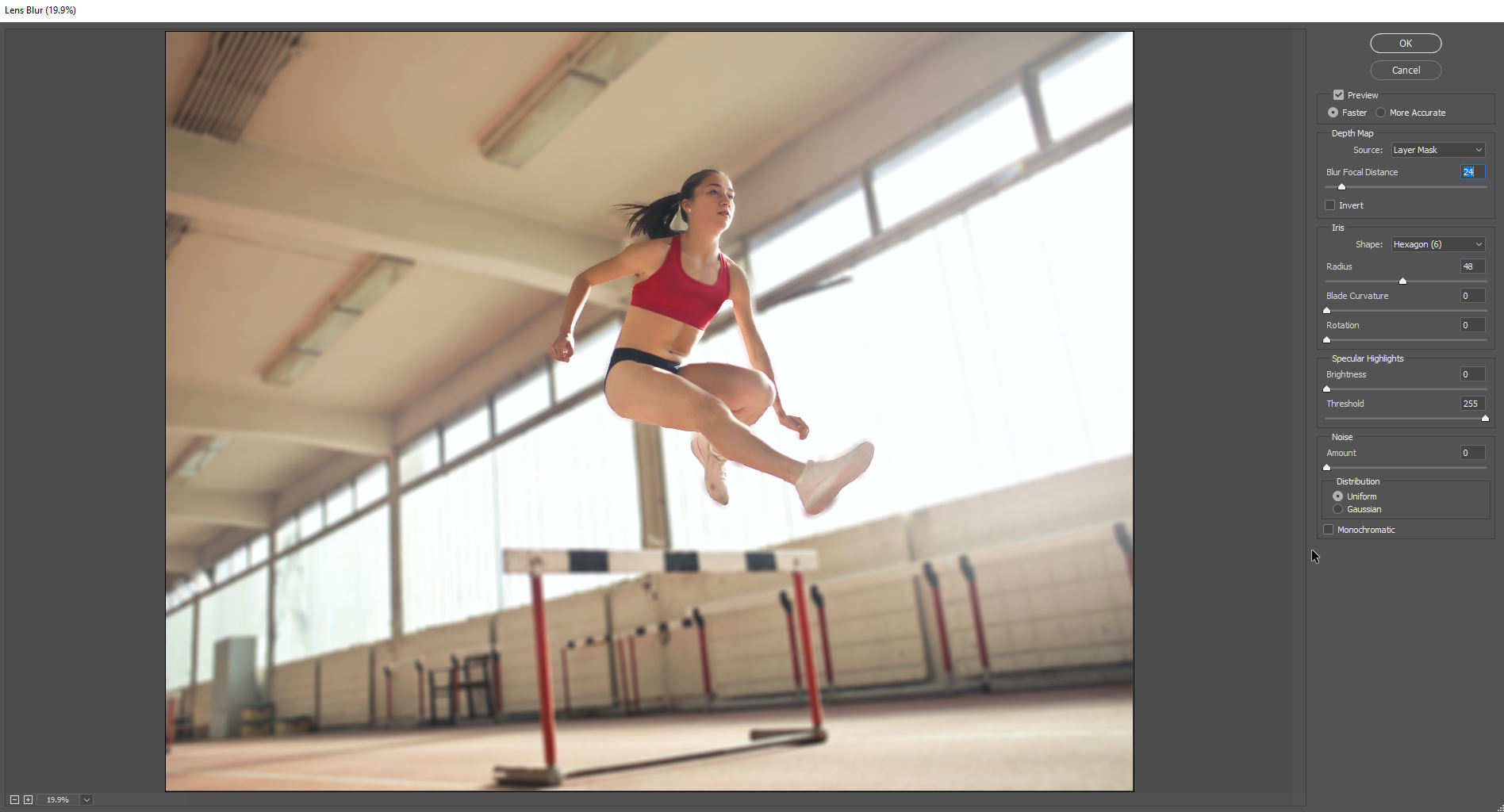
Bewegungsunschärfe
Wenn Sie einem Objekt den Eindruck einer Bewegung vermitteln möchten, ist „Bewegungsunschärfe“ die richtige Wahl. Damit können Sie einem Objekt einen Richtungsunschärfeeffekt hinzufügen, sodass es den Anschein erweckt, als würde es sich bewegen. Treffen Sie eine Auswahl des Objekts und klicken Sie dann auf „Filter“ > „Unschärfe“ > „Bewegungsunschärfe“, um das Ergebnis zu erhalten.
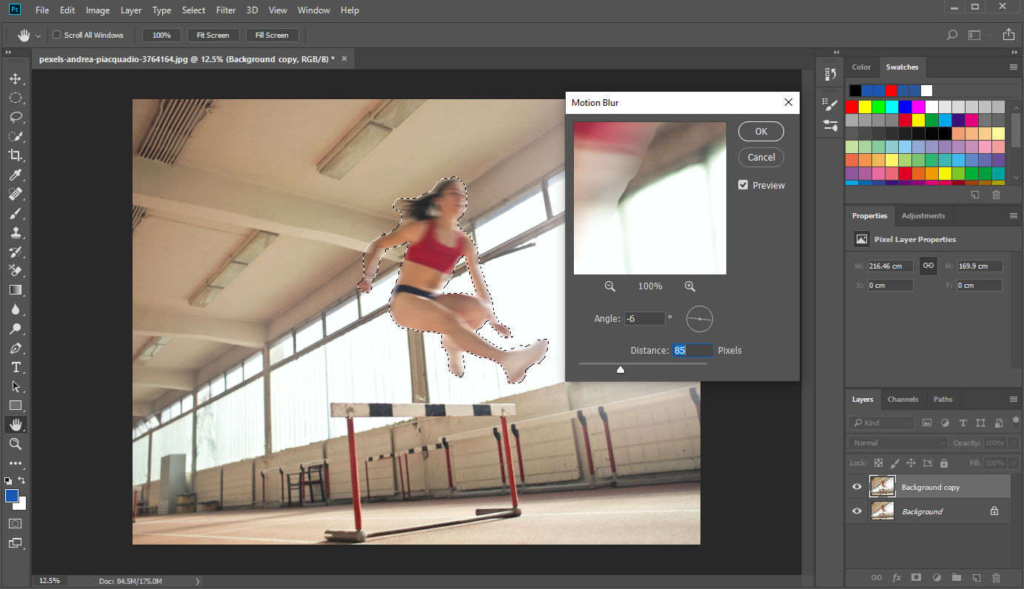
Kreisförmige Unschärfe
Radiale Unschärfe wird verwendet, um einen kreisförmigen Bereich zu verzerren und unscharf zu machen. Bei der radialen Unschärfe gibt es zwei Unschärfemethoden: Drehen (Unschärfe entlang der konzentrischen kreisförmigen Linien) oder Zoom (Entgratung entlang der radialen Linien).
Wenn Sie einem kreisförmigen Objekt einen Drehsinn verleihen möchten, wählen Sie es mit einem elliptischen Auswahlwerkzeug aus und verwischen Sie es mit der Rotationsmethode „Radialer Weichzeichner“.
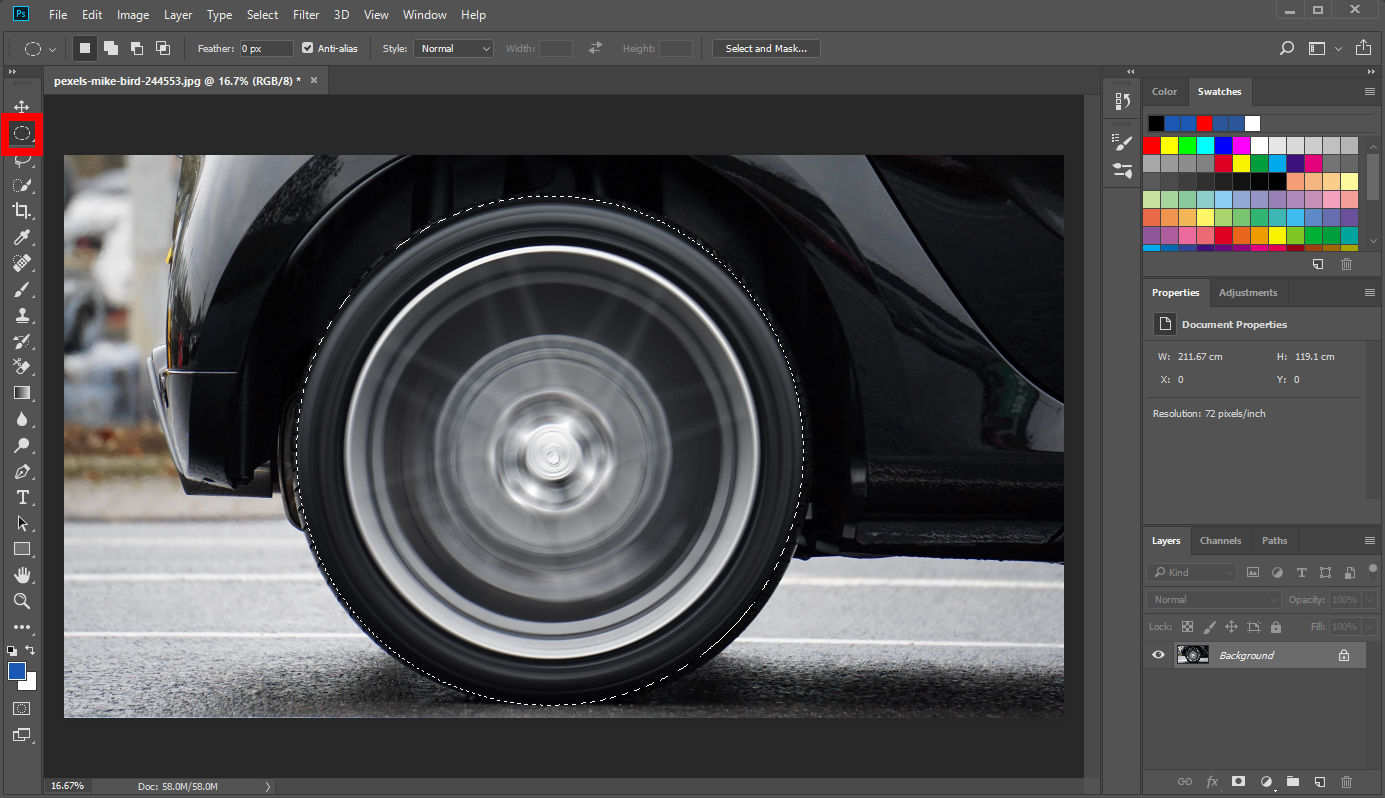
Oder Sie können dem Hintergrund eines Fotos einen Zoom-Unschärfefilter hinzufügen, um das Objekt optisch auffälliger zu machen.
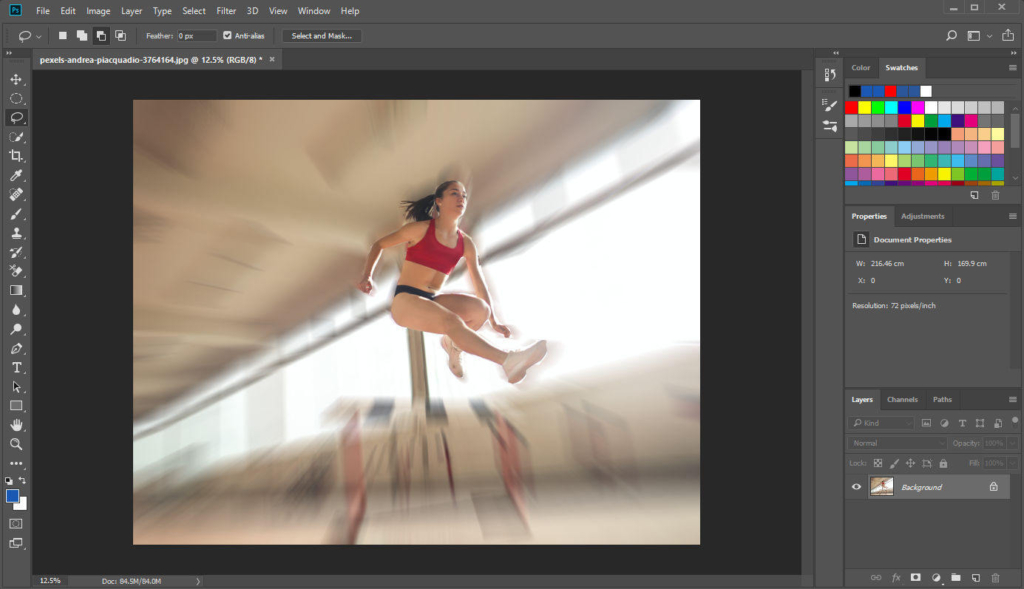
Formunschärfe
Es nutzt verschiedene Schwarz-Weiß-Formen als Faltungsmatrix (oder „Kernel“), um gewundene Unschärfeeffekte zu erzeugen. Die Form fügt dem unscharfen Bereich bestimmte Muster hinzu und erzeugt so verschiedene Unschärfeeffekte. Es sieht aus, als würde man etwas durch ein dunkles Glas mit einem besonderen Muster betrachten.
Unten ist der Unschärfeeffekt der Schachbrettform dargestellt.
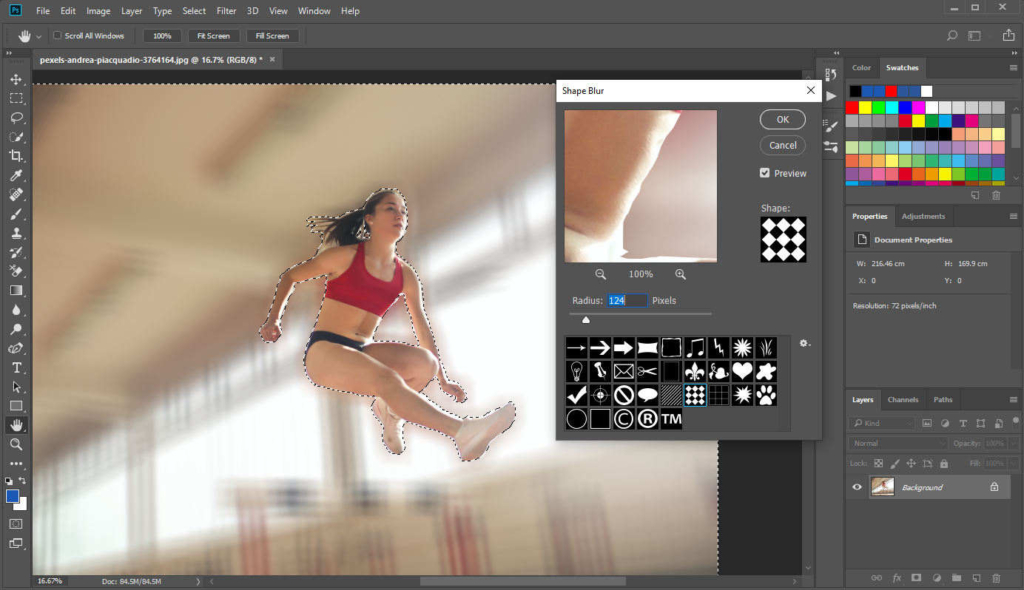
Intelligente Unschärfe
Es wird verwendet, um Bilder in Photoshop präzise zu verwischen, indem akribische Genauigkeit basierend auf unterschiedlichen Pixeln verwendet wird.
Sie können „Radius“, „Schwellenwert“ und „Modus“ oder „Unschärfequalität“ ändern, um den Effekt zu steuern.
Ändern Sie „Radius“, um die Flächengröße und damit den Grad der Unschärfe festzulegen. Ändern Sie „Schwellenwert“, um zu steuern, wie unterschiedlich die Pixel unscharf werden sollen.
Für den „Modus“ gibt es drei Optionen: „Normal“, „Nur Kante“ und „Kante überlagern“. „Normal“ erzeugt im wahrsten Sinne des Wortes normale Unschärfe. „Nur Kante“ markiert die Kanten von Farbübergängen mit weißer Farbe und den Hintergrund mit schwarzer Farbe, während „Kante überlagern“ nur die weiße Farbe auf die Kante aufträgt.
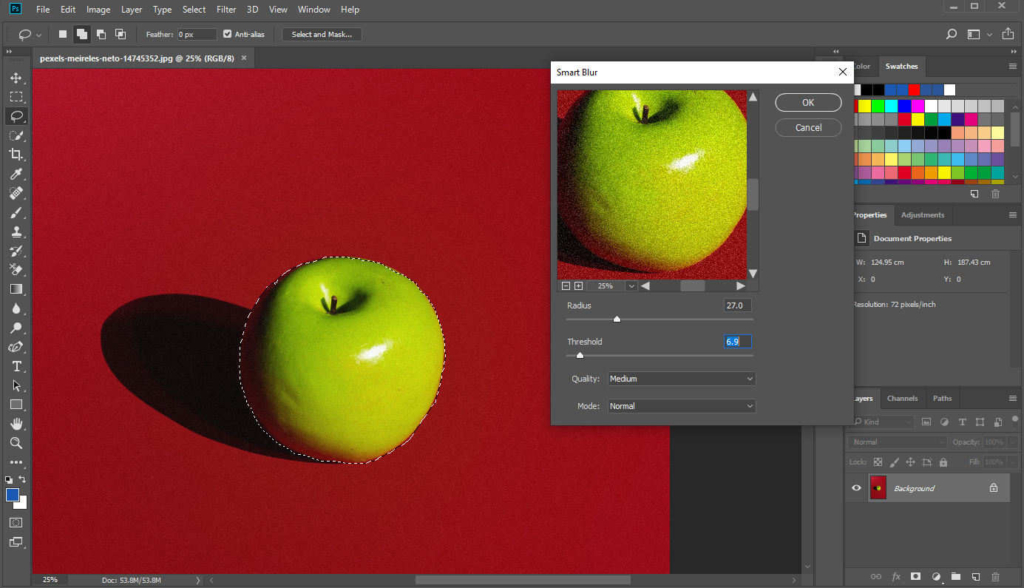
Trübung der Oberfläche
Oberflächenunschärfe wird häufig verwendet, um das Rauschen oder die Körnigkeit eines Bildes zu reduzieren und eine grobe Oberfläche glatter zu machen. Unten sehen Sie ein Beispiel für ein Marmorbild mit rauer Textur. Wählen Sie einen Bereich aus, den Sie glätten möchten, klicken Sie auf „Filter“ > „Unschärfe“ „Oberflächenunschärfe“ und es erscheint ein Popup-Fenster, in dem Sie den Effekt ändern können. „Radius“ bestimmt die Flächengröße und ein höherer Wert bedeutet einen unschärferen Effekt. „Threshold“ regelt die Tonwerte der benachbarten Pixel und ein höherer Wert bedeutet, dass die Farben im Unschärfebereich der Durchschnittsfarbe ähnlicher werden.
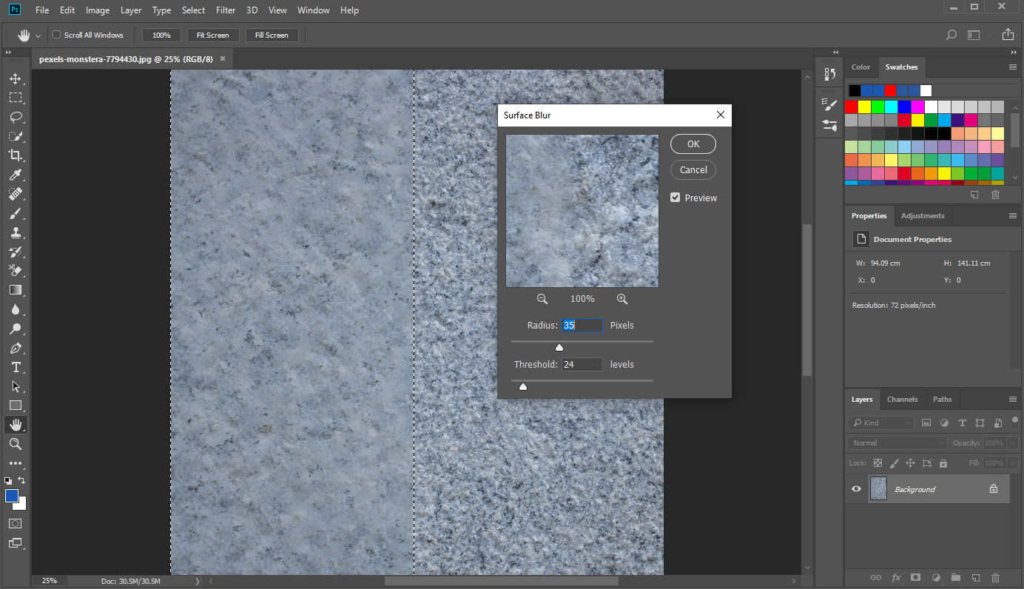
Zusammenfassung
Wir haben Ihnen gezeigt, wie Sie Bilder in Photoshop mit seinen verschiedenen leistungsstarken Unschärfewerkzeugen verwischen. Auf diese Weise können Sie Ihr Bild lebendiger oder attraktiver gestalten, was hilfreich ist, da es heutzutage bekanntermaßen besser ist, gute Bilder für verschiedene Szenarien zu haben.
Beachten Sie, dass jedes Photoshop-Unschärfewerkzeug eine andere Wirkung hat als andere. Wählen Sie denjenigen aus, der Ihren Anforderungen am besten entspricht, oder verwenden Sie mehrere Unschärfefilter gleichzeitig.
Häufig gestellte Fragen
Wie verwische ich den Hintergrund in Photoshop?
Sie können das Weichzeichnungswerkzeug im linken Werkzeugfeld verwenden und mit dem Weichzeichnungspinsel einen unscharfen Bereich zeichnen. Andernfalls klicken Sie auf Filter, Weichzeichnen und wählen Sie aus den verschiedenen Weichzeichnungsfiltern einen Weichzeichnungsfilter aus, der Ihnen gefällt.
Wie kann man den Hintergrund unscharf machen?
Öffnen Sie ein Bild in Photoshop und treffen Sie dann mit dem Lasso-Werkzeug oder dem Schnellauswahl-Werkzeug eine Auswahl des Hintergrunds. Sie können zuerst das Objekt auswählen und mit der rechten Maustaste auf „Umgekehrt auswählen“ klicken, um den Hintergrund auszuwählen.Klicken Sie dann auf Filter, Weichzeichnen, Gaußscher Weichzeichner, um ein Foto mit unscharfem Hintergrund zu erhalten.


