Paano Gawing Transparent ang Imahe sa Google Slides nang Mabilis
Ngayon, ang pagtatanghal ay naging isang mahalagang bahagi sa negosyo man o pang-araw-araw na buhay. Karamihan sa atin ay gumagamit ng MS PowerPoint, ngunit kamakailan ang Google Slides ay naging isang kapaki-pakinabang na alternatibong online para sa MS Office para sa paggawa ng mga presentasyon.
Kung gumagamit ka ng Google Slides, maaaring gusto mong matutunan ang tungkol sa mga paraan kung paano mo mapapahusay ang iyong mga slide dito. Halimbawa, maaaring kailanganin mo ang isang transparent na imahe o isang imahe na may transparent na background. Gusto mo bang malaman kung paano gawing transparent ang isang imahe sa Google Slides? O ang paraan upang alisin ang background mula sa larawan sa Google Slides? Sa visual na gabay na ito makikita mo ang mga sagot sa mga tanong na ito. Magpatuloy tayo para matutunan ang mga sagot.
Bahagi 1. Paano Gawing Transparent ang Imahe sa Google Slides
Ang Google Slides ay isang mahusay na tool at nagbibigay sa mga user ng maraming maginhawang built-in na function na magagamit namin upang baguhin ang mga larawan sa loob ng isang presentasyon. Sa sumusunod na nilalaman matututunan mo kung paano baguhin ang transparency sa Google Slides nang hindi nagda-download ng isang bagay o umaalis sa iyong presentation page. Narito ang isang hakbang-hakbang na gabay para sa iyo.
- Hakbang 1. Buksan ang iyong presentasyon sa Google Slides, at mag-right click sa isa sa mga larawan sa loob nito. Pagkatapos ay lilitaw ang isang pop-up menu.
Bilang kahalili, maaari kang magsimula ng isang bagong blangko na presentasyon. Kung wala kang larawan sa loob ng iyong presentasyon, maaari kang magdagdag ng isa. Sa itaas na toolbar, piliin ang "Ipasok," pagkatapos ay "Larawan" at "Mag-upload mula sa computer." Gawin ang nasa itaas at may lalabas na menu.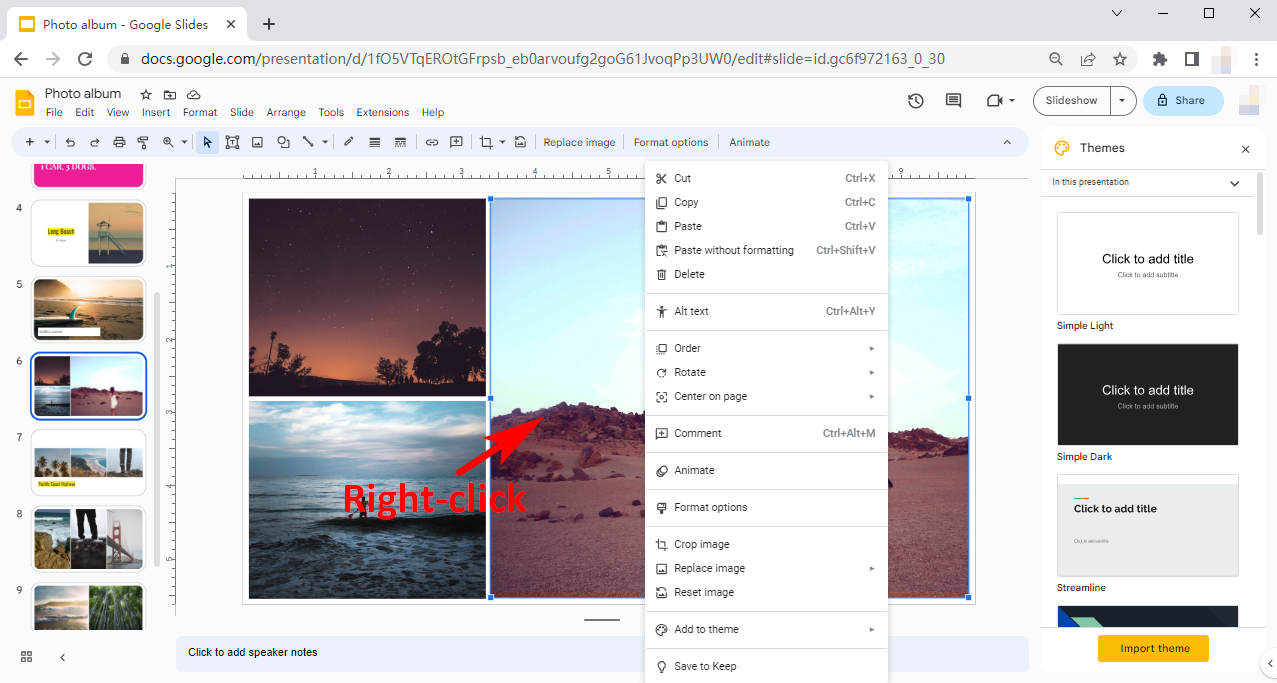
- Hakbang 2. Sa pop-up menu, i-click ang “Format Options.” O i-click mo ang “Format” sa itaas na toolbar at piliin ang “Format option” sa drop-down na menu. Pagkatapos ay isang menu ng pagsasaayos ng format ay nasa kanan ng iyong pahina.
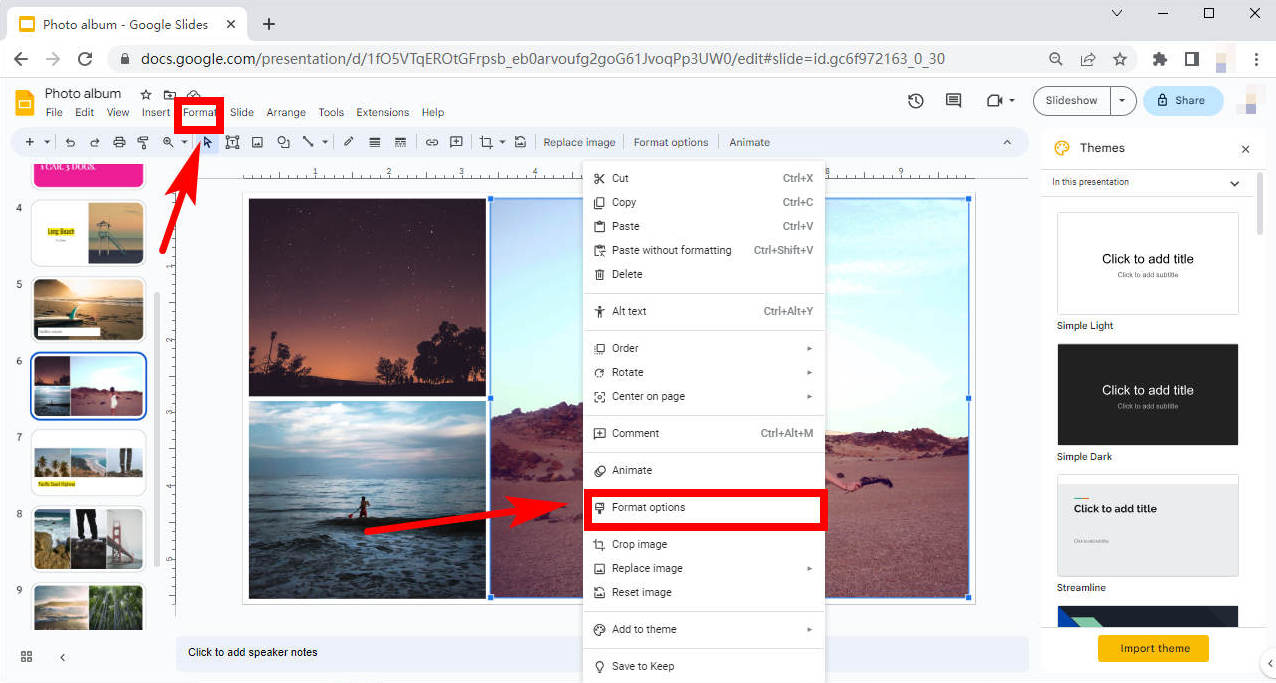
- Hakbang 3. Sa menu na "Mga opsyon sa format," i-click ang "Pagsasaayos," at ang isang drop-down na menu ng "Opacity," "Brightness" at "Contrast" ay ipinapakita. I-drag ang slider sa ibaba ng "Opacity" pakaliwa o pakanan upang baguhin ang opacity o transparency nito sa Google Slides. Pagkatapos, humanap ng tamang antas ng transparency na pinakaangkop sa iyong presentasyon.
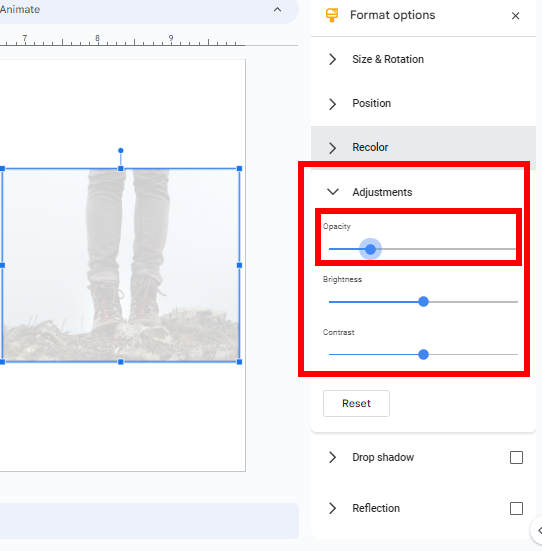
Bahagi 2. Paano Mag-alis ng Background sa Google Slides
Maaaring interesado ang ilan sa atin sa paraan ng pag-alis ng background ng isang slide sa Google Slides, o sa madaling salita, upang gawing transparent ang background sa Google Slides. Ito ay tumatagal lamang ng ilang mga pag-click. Sige para sa mga detalye.
- Hakbang 1. Magbukas ng presentasyon sa Google Slides, o maaari kang magsimula ng bago. Makakakita ka ng "Slide" na button sa itaas na toolbar. I-click ito at sa lalabas na drop-down na menu piliin ang "Baguhin ang background."
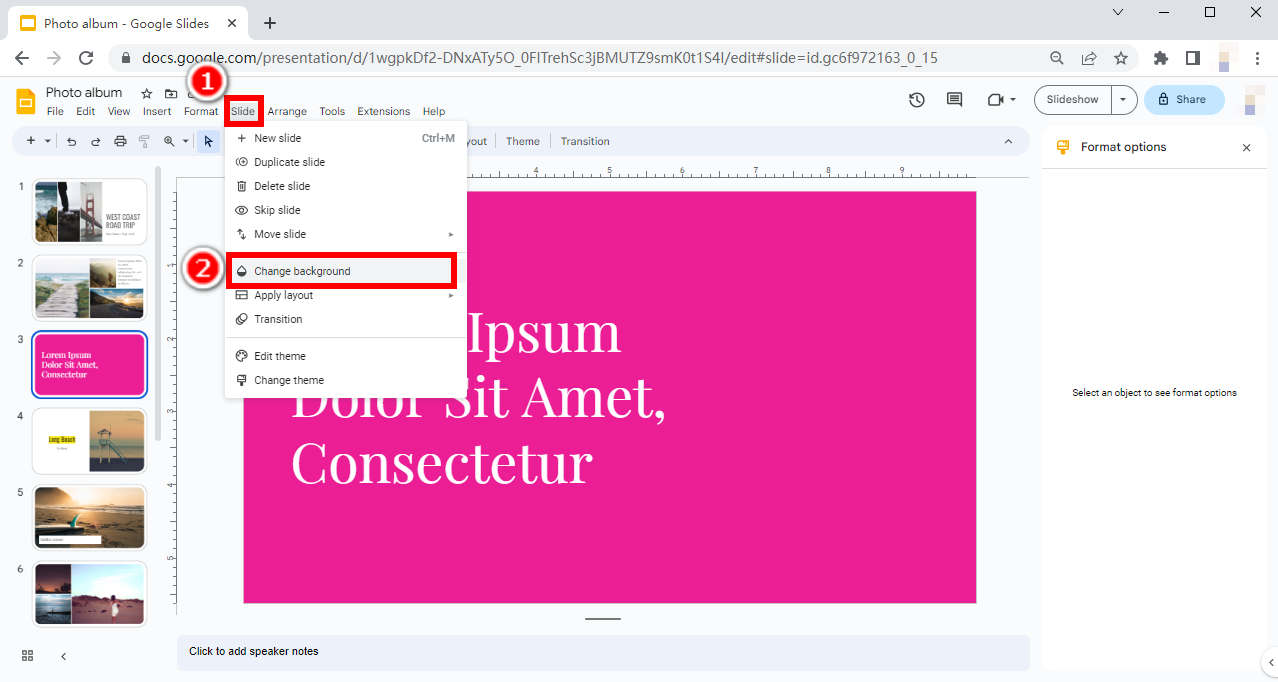
- Hakbang 2. Sa sandaling i-click mo ang button, magpapakita ang Google Slides ng pop-up window para sa iyo na gumawa ng karagdagang pagbabago.
I-click ang "Kulay" upang itakda ang kulay ng background. Sa ilalim ng setting na "Kulay" ay isang "Transparent" na button. Mag-click dito upang hayaan ang Google Slides na itakda ang transparent na kulay bilang kulay ng background.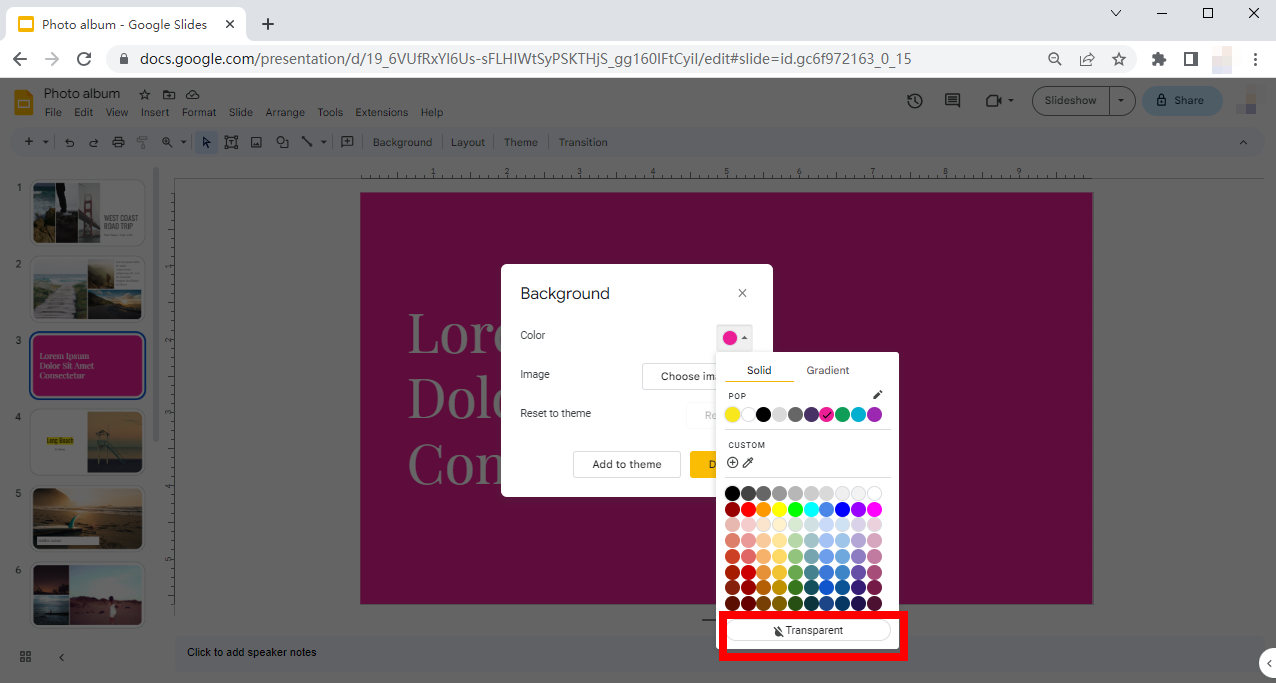
Mga Tip.
Kung gusto mong itakda ang kulay ng background sa isa pa, pumili at mag-click ng kulay na gusto mo.
Maaari ka ring magtakda ng larawan bilang background sa pamamagitan ng pag-click sa pindutang "Pumili ng larawan".
Bahagi 3. Alisin ang Background mula sa Larawan gamit ang Online na Background Remover
Minsan gusto naming magdagdag sa aming slide ng isang imahe na may transparent na background at maaari kaming magtaka, "Maaari ba naming alisin ang background mula sa isang imahe sa Google Slides?" Gaano man kasabik na hangad natin ang sagot na "oo," ang sagot ay isang nakakabigo na "hindi." Isinasaalang-alang na ang Google Slides ay may napakalaking bilang ng mga kapaki-pakinabang na function, mauunawaan na ang karamihan sa mga function na ito ay simple at basic. Kung gusto mo ng ilang mas advanced na pag-andar, inirerekomenda kang gumamit ng ilang tool ng third-party.
Dito ko kukunin AnyEraser transparent na gumagawa ng background para sa isang halimbawa upang ipakita sa iyo kung paano mo magagamit ang isang online na tool upang makakuha ng isang imahe na may transparent na background. Maaari mong gamitin ang larawang iyon para sa anumang kaso.
- Hakbang 1. Upang magsimula sa, bisitahin AnyEraser transparent na tagalikha ng imahe website. I-click ang button na “Mag-upload ng Larawan” upang i-upload ang larawan na gusto mong alisin ang background, o maaari mo itong i-drop sa window na ito.
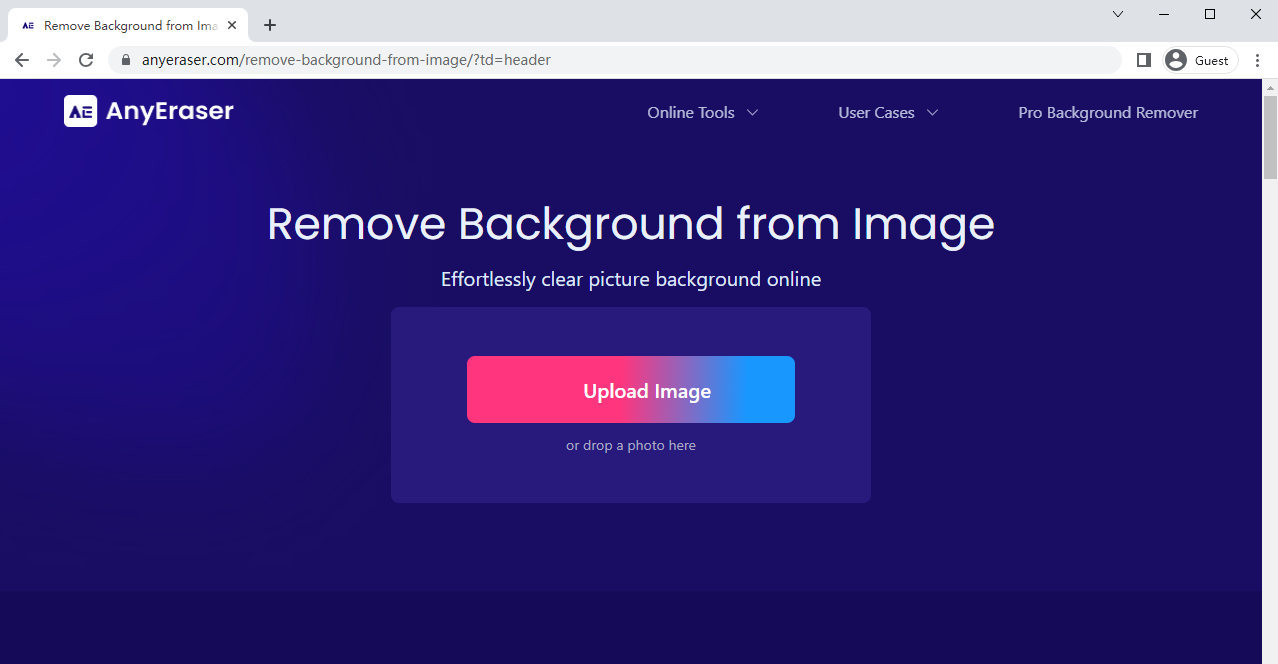
- Hakbang 2. Sa na-upload na larawan, kailangan mo lang ng 3-5 segundong paghihintay para makuha ang resulta. Ang pahina ng resulta ay ipinapakita sa ibaba.
I-click ang pindutang "I-download" upang i-save ang resulta sa iyong device. Maaari ka ring magtakda ng kulay bilang kulay ng background nito na may setting ng kulay sa kanan.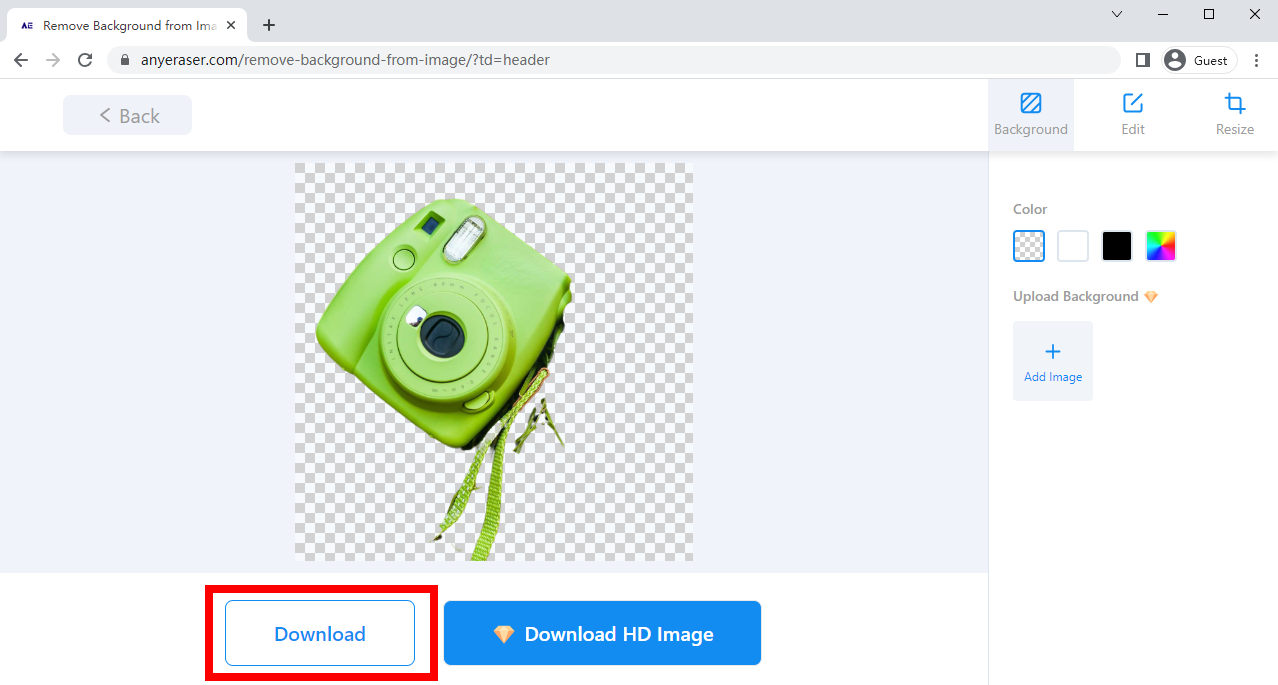
Ngayon ay mayroon kang isang imahe na may transparent na background. Oras na para idagdag ito sa iyong dokumento sa Google Slides. Kung gusto mo ng HD na resulta nang walang pagkawala ng kalidad, maaari mo ring subukan ang AnyEraser pro transparent na background maker.
Ligtas na Pag-download
Konklusyon
Ngayon ang pagtatanghal ay naging ubiquitous. Kailangan natin ito sa isang pagpapakilala ng produkto, sa isang lektura o sa isang pulong, atbp. Samakatuwid, ang bawat isa sa atin ay kailangang mag-master ng mga kasanayan upang makagawa ng isang mahusay na presentasyon, na kinabibilangan ng paggawa ng mga wastong larawan para sa isang malinaw at kaakit-akit na presentasyon. Isinasaalang-alang ang lumalagong paggamit ng Google Slides, nararamdaman namin ang pangangailangan na magkaroon ng gabay upang sabihin sa mga tao kung paano haharapin ang mga larawan sa Google Slides.
Sa pahinang ito layunin naming bigyan ka ng isang komprehensibong tutorial. Kung gusto mong malaman kung paano gawing transparent ang isang imahe sa Google Slides, makakatulong ang Part 1. Kapag kailangan mong mag-alis ng background sa Google Slides, maaari mong sundin ang mga hakbang sa Bahagi 2. Nagpapakita rin kami sa iyo ng paraan upang alisin ang background ng isang larawan gamit ang isang online na tool, AnyEraser libreng transparent na gumagawa ng background. Sana ay magagamit ang artikulong ito sa hinaharap.
Ligtas na Pag-download
Mga Kaugnay na Mga Katanungan
Paano baguhin ang transparency sa Google Slides?
Pumili ng isang imahe at i-click ang Format (sa itaas), Format na opsyon at may lalabas na pop-up menu sa kanan. I-drag ang slider sa ilalim ng Opacity (o Transparency) upang ayusin ang antas ng transparency.
Paano gawing transparent ang isang hugis sa Google Slides?
Pumili ng hugis o magsingit ng isa sa pamamagitan ng pag-click sa Insert , Shape, Shapes. Sa napiling hugis, i-click ang icon ng paint bucket upang punan ang kulay. Piliin ang Custom at mula sa lumalabas na menu, ilipat ang slider sa ilalim ng Transparency upang ayusin ang antas ng transparency.


