Paano Gumupit ng Imahe (ang Ultimate Guide sa 2024)
Malamang na gusto mong gupitin ang background ng imahe upang mapalitan mo ito ng mas mahusay o pagsamahin ito sa iba pang mga larawan. Gayunpaman, ang pagputol ng mga larawan ay maaaring nakakapagod at mapaghamong.
Sa kabutihang palad, maaari mong gupitin ang anumang uri ng imahe gamit ang mga propesyonal na tool sa pag-edit ng imahe nang mabilis at madali. Pagkatapos, maaari kang lumikha ng mga larawan ng produkto at mga nakakatawang collage o magdisenyo ng mga post sa social media.
Sa gabay na ito, ituturo namin sa iyo kung paano gupitin ang isang imahe na may simpleng background o masalimuot na mga gilid nang mahusay gamit ang 3 online na AI tool at 2 nakalaang programa sa pag-edit ng imahe.
Let's dive in!
MGA NILALAMAN
Paano Mag-cut Out ng Imahe sa 1 Click
Gustong lumikha ng mga natatanging larawan ng produkto at larawan sa social media? Narito ang 3 kamangha-manghang mga online na tool na magagamit mo upang maputol ang background ng larawan nang madali at mabilis.
| AnyEraser | PhotoGunting | Canva | |
| Resulta | Magaling | mabuti | napakabuti |
| bilis | Pinakamabilis | Mabilis | Mabilis |
| Dali ng Paggamit | Napakadali | Madali | Napakadaling |
| presyo | Libre | Libre | $ 15 / mo |
AnyEraser AI Background Remover
Upang madali at mahusay na maputol ang background ng larawan, inirerekomenda namin ang paggamit ng AnyEraser Image Background Remover online na tool. Gamit ang advanced na teknolohiya ng AI nito, madali mong maaalis ang background sa larawan sa 1 click lang, na lumilikha ng mataas na kalidad na PNG na imahe.
Narito kung paano mag-cut out ng isang imahe gamit ang AnyEraser AI Image Background Remover:
- Hakbang 1. Pumunta sa AnyEraser Image Background Remover at i-upload ang iyong larawan dito.
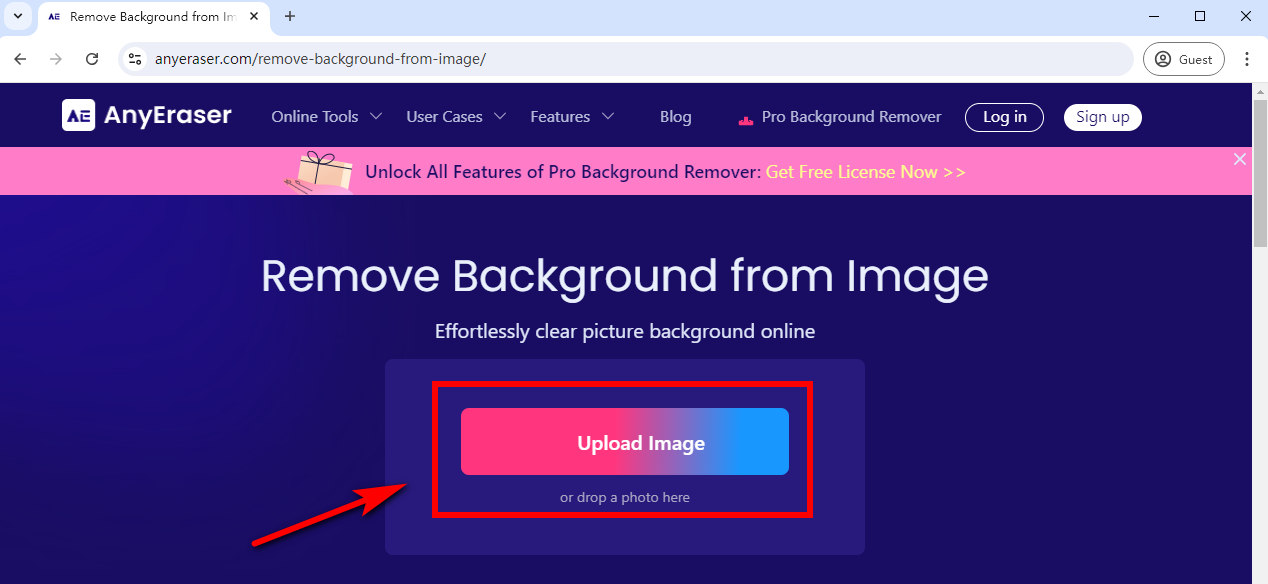
- Hakbang 2. Pagkatapos, ang transparent na gumagawa ng larawang ito ay awtomatikong mag-aalis ng background mula sa larawan sa ilang segundo.
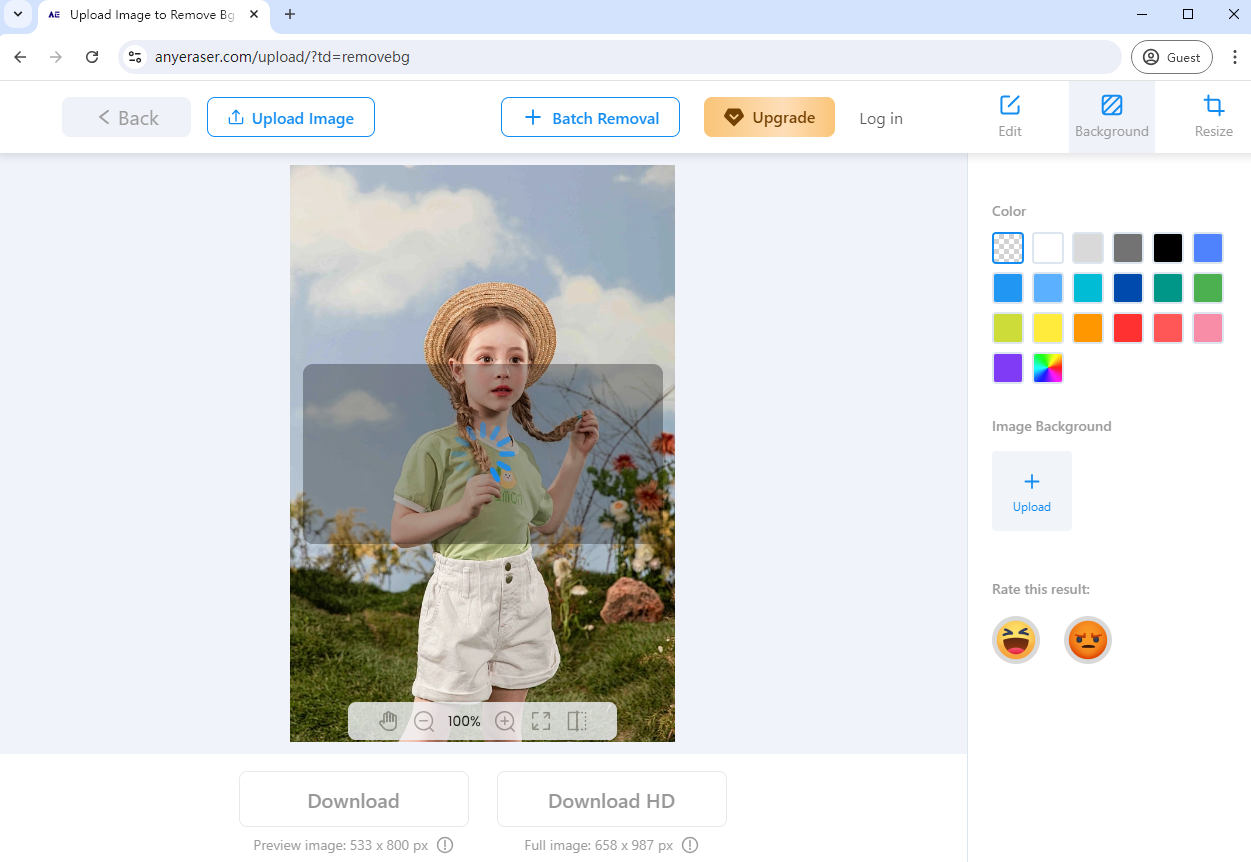
- Hakbang 3. I-download ang larawang may transparent na background sa PNG na format.
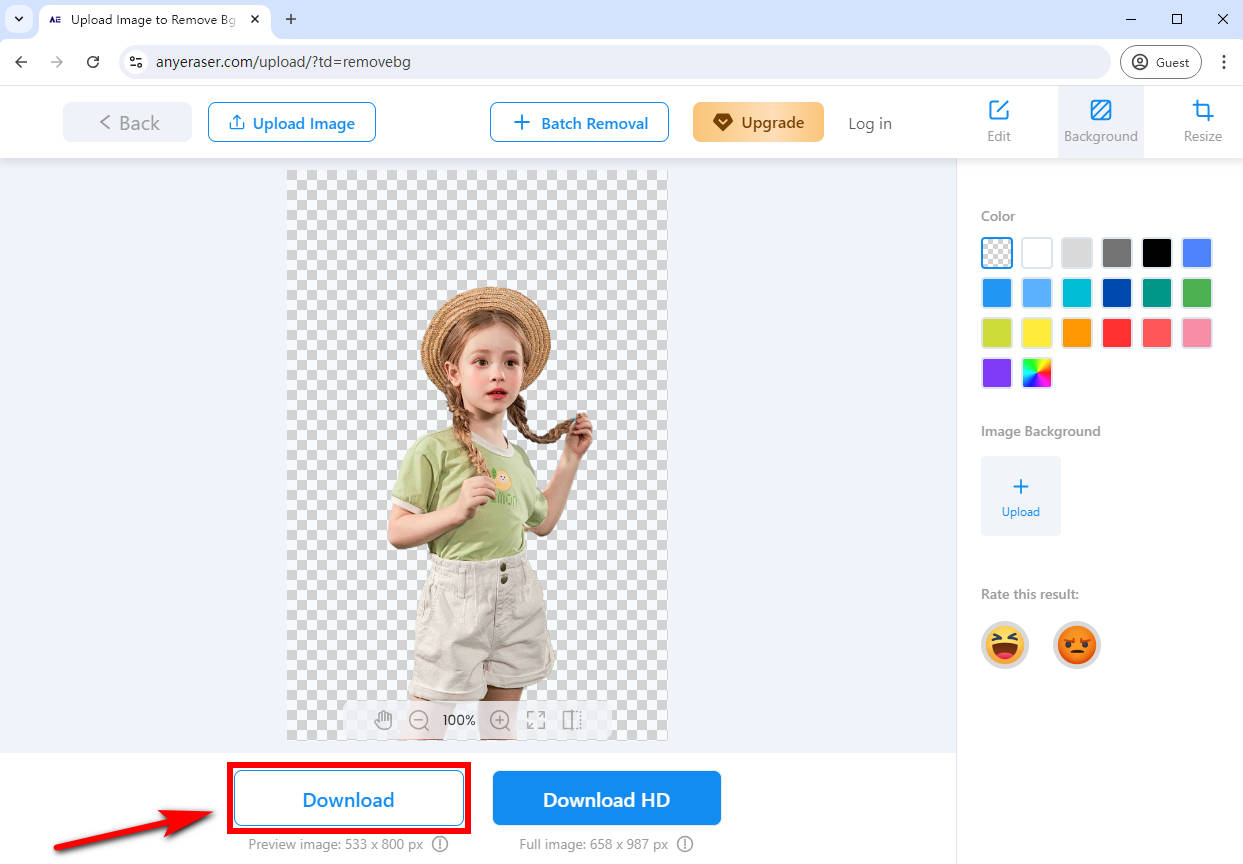
Ngayon, mayroon kang cutout na larawan na walang background at maaari kang magsimulang gumawa ng isang bagay na malikhain kung kinakailangan gamit ito.
Key Tampok:
- Gupitin ang larawan na may 1 click
- Mataas na kalidad na resulta
- Simple na gamitin
- Libre
- Walang login
PhotoGunting
Katulad nito, PhotoGunting ay isang AI-powered photo background remover na magagamit nang libre. Higit pa sa pagputol ng isang imahe, pinapayagan ka ng tool na ito na i-customize ang laki, magdagdag ng text, baguhin ang background, at iba pa.
Alamin natin kung paano mag-cut out ng isang imahe online nang libre gamit ang PhotoScissors:
- Hakbang 1. Pumunta sa PhotoScissors at i-upload ang iyong larawan.
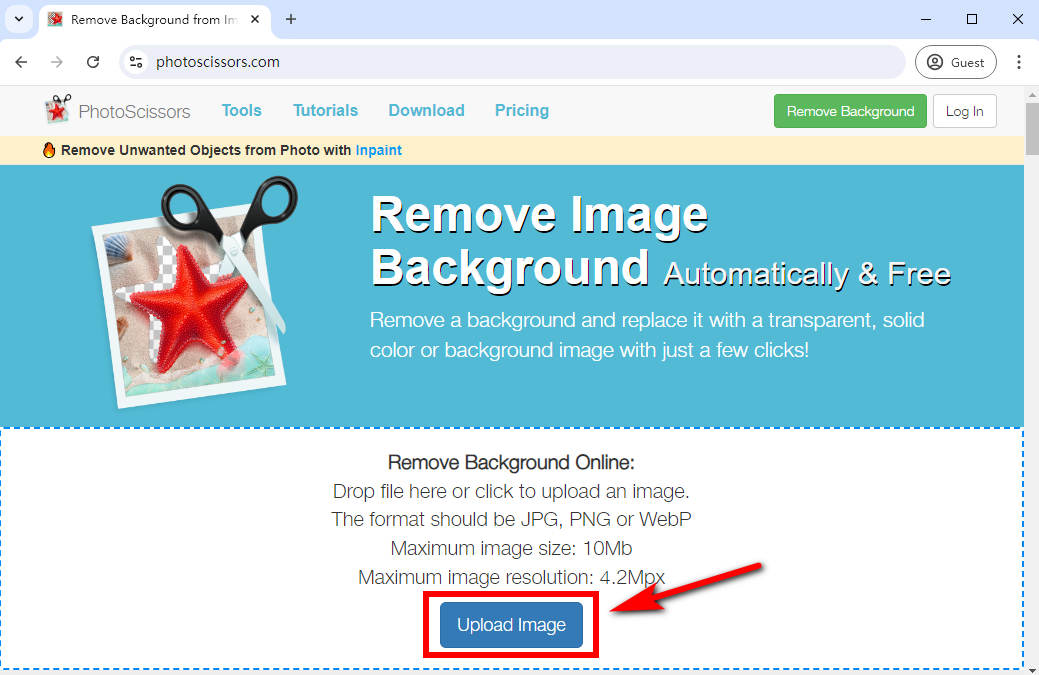
- Hakbang 2. Awtomatiko nitong aalisin ang background ng larawan sa loob ng ilang segundo. I-click ang “I-download” kapag tapos na ito.
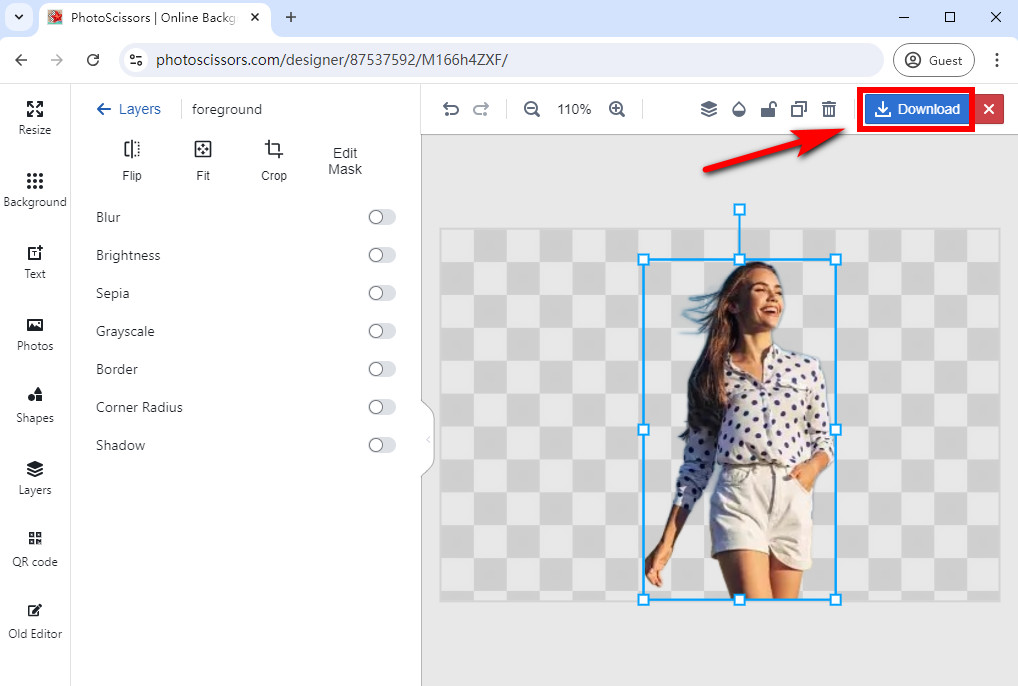
Sa sandaling ito, maaari mong gamitin ang ginupit na larawan upang gumawa ng malikhaing sining ng larawan.
Key Tampok:
- Libre upang magamit
- I-edit pa ang iyong mga larawan
- Gawing transparent ang larawan sa ilang segundo
- Walang kinakailangang pag-login
Canva
Ang Canva ay isang AI image editing tool na nagbibigay-daan sa iyong mag-cut out ng mga larawan, baguhin ang background, at gumawa ng mga collage. Gayunpaman, ang pag-alis ng background mula sa isang larawan sa Canva ay nangangailangan ng isa sa kanilang mga pro na subscription.
Paano mag-cut out ng isang imahe sa Canva? Sundin ang mga simpleng hakbang na ito:
- Hakbang 1. pagbisita Canva Online Background Remover at i-upload ang iyong larawan dito.
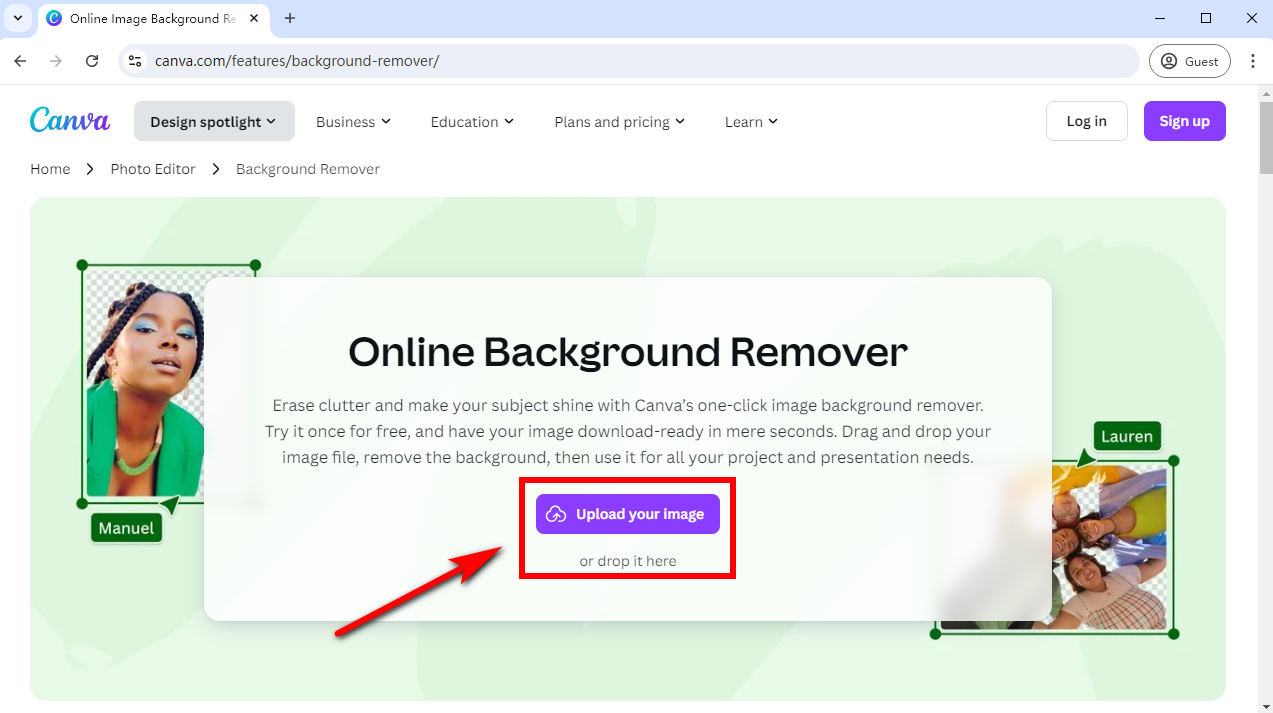
- Hakbang 2. Mag-click sa "I-edit ang Larawan," pagkatapos ay gamitin ang tool na "Background Remover" na lumilitaw sa kaliwang panel upang gupitin ang background ng larawan sa isang iglap.
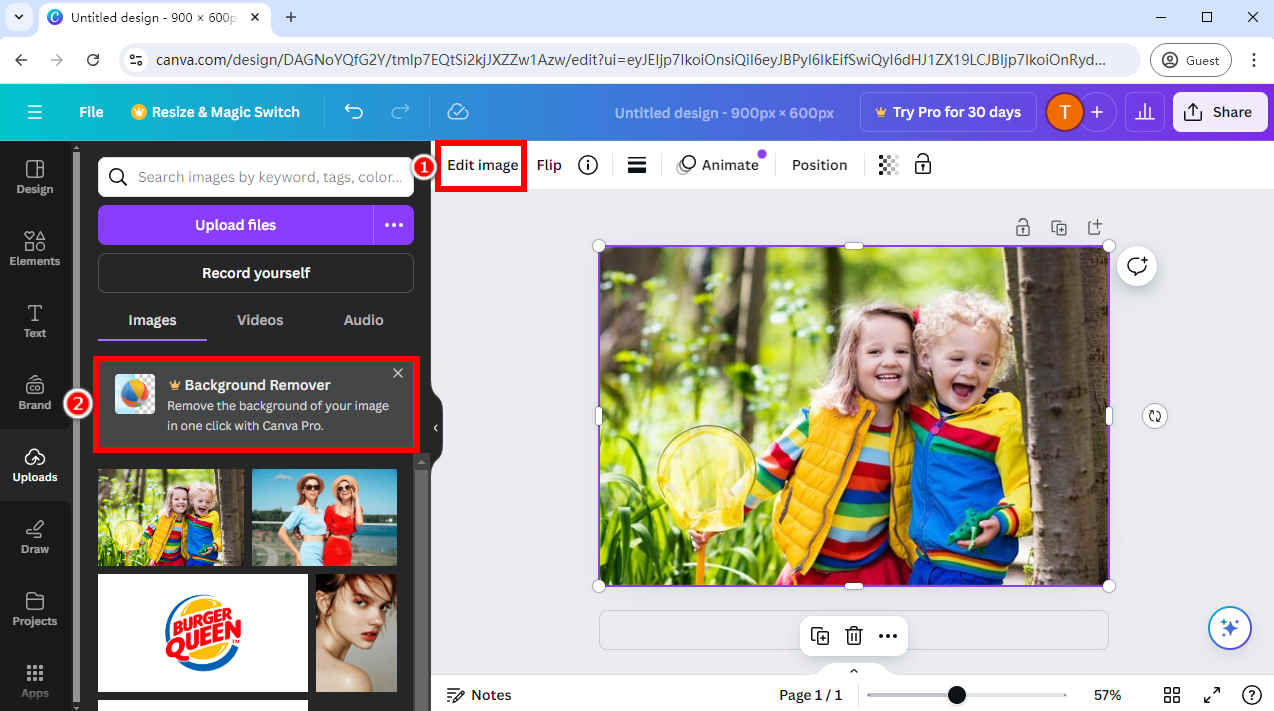
- Hakbang 3. Panghuli, piliin ang "Ilapat" upang i-save ang mga pagbabago, at i-download ang larawan nang walang background sa isang PNG na format.
Tip:
Sa una mong paggamit ng Canva, dapat kang lumikha ng isang account at mag-sign up para sa libreng pagsubok.
Key Tampok:
- Gupitin ang larawan sa 1 click
- Mataas na kalidad na mga resulta
- Maraming nagagawa na mga template para sa pagdidisenyo
- Kailangang mag-login
Paano Mag-alis ng Background mula sa Larawan tulad ng isang Pro
Maaaring mabigo ang mga tool ng AI na binanggit sa itaas na gupitin ang mga larawan ayon sa gusto mo, at gusto mong manu-manong i-fine-tune ang cutout. Bukod dito, maaaring gusto mong alisin ang background mula sa larawan tulad ng isang pro at lumikha ng mga de-kalidad na larawan? Dito, ipapakita namin sa iyo ang 2 propesyonal na tool upang maputol ang background ng larawan nang tumpak.
Patuloy na magbasa!
Photoshop
Bilang isang kilalang at makapangyarihang tool sa pag-edit ng larawan, nag-aalok ang Photoshop ng maraming epektibong paraan upang alisin ang background mula sa mga larawan habang pinapanatili ang pino at masalimuot na mga detalye ng iyong mga larawan.
Paano mag-cut out ng isang imahe sa Photoshop? Subukan natin ang madaling paraan – Quick Selection tool upang gupitin ang mga larawan sa Photoshop:
- Hakbang 1. Buksan ang larawang gusto mong gupitin gamit ang Photoshop. Pagkatapos, mag-click sa "Quick Selection Tool" mula sa toolbar sa kaliwa.
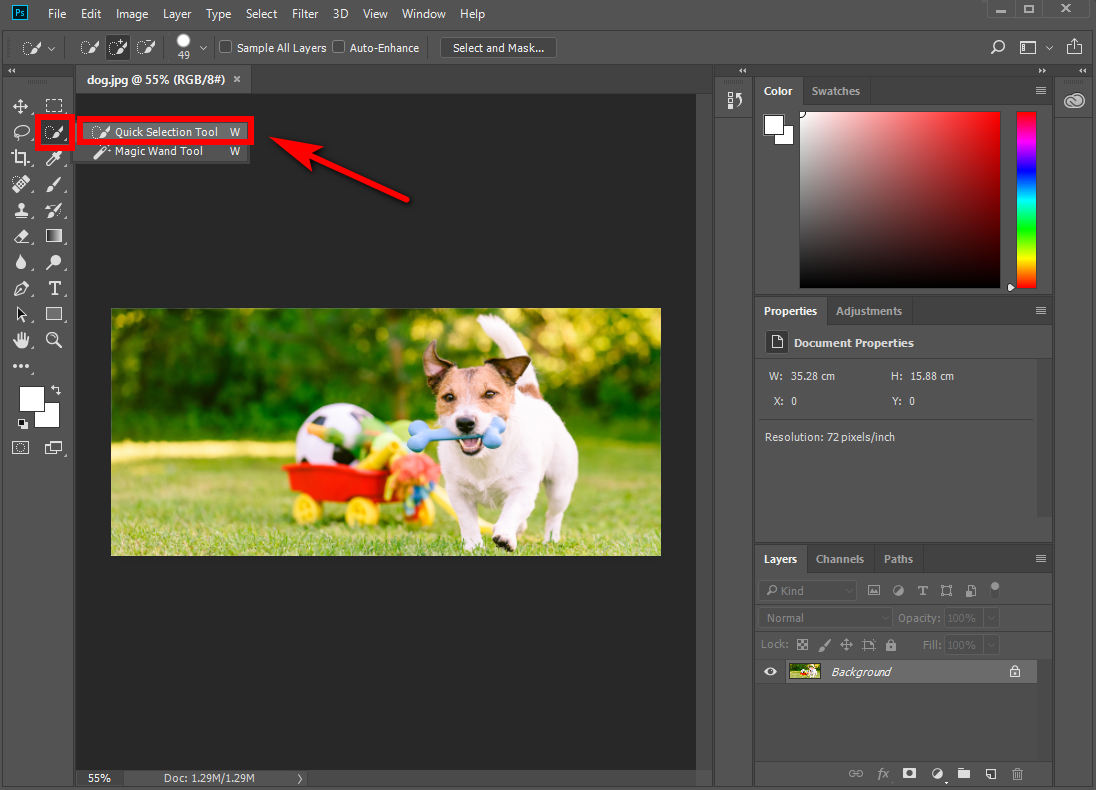
- Hakbang 2. I-click at i-drag ang tool na ito upang piliin ang lugar na gusto mong alisin.
- Mga Tip: Upang gawin ang pagpili nang tumpak, maaari mong ayusin ang laki ng brush ng tool na Mabilis na Pagpili; Kung ang ilang mga lugar ay napalampas, maaari mong hawakan ang Alt key (Windows) o ang Opsyon key (Mac) sa keyboard at piliin ang mga ito.
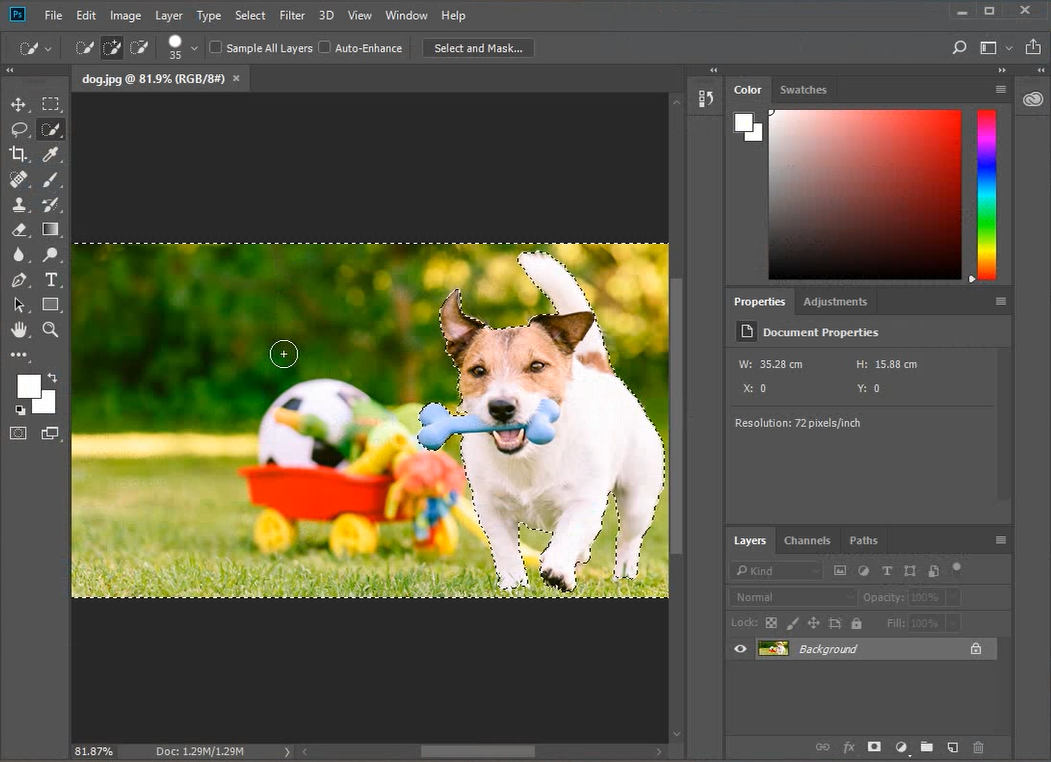
- Hakbang 3. Kapag napili mo na ang lahat ng background, maaari kang pumunta sa tool na "Piliin" > "Baguhin" > "Smooth…."
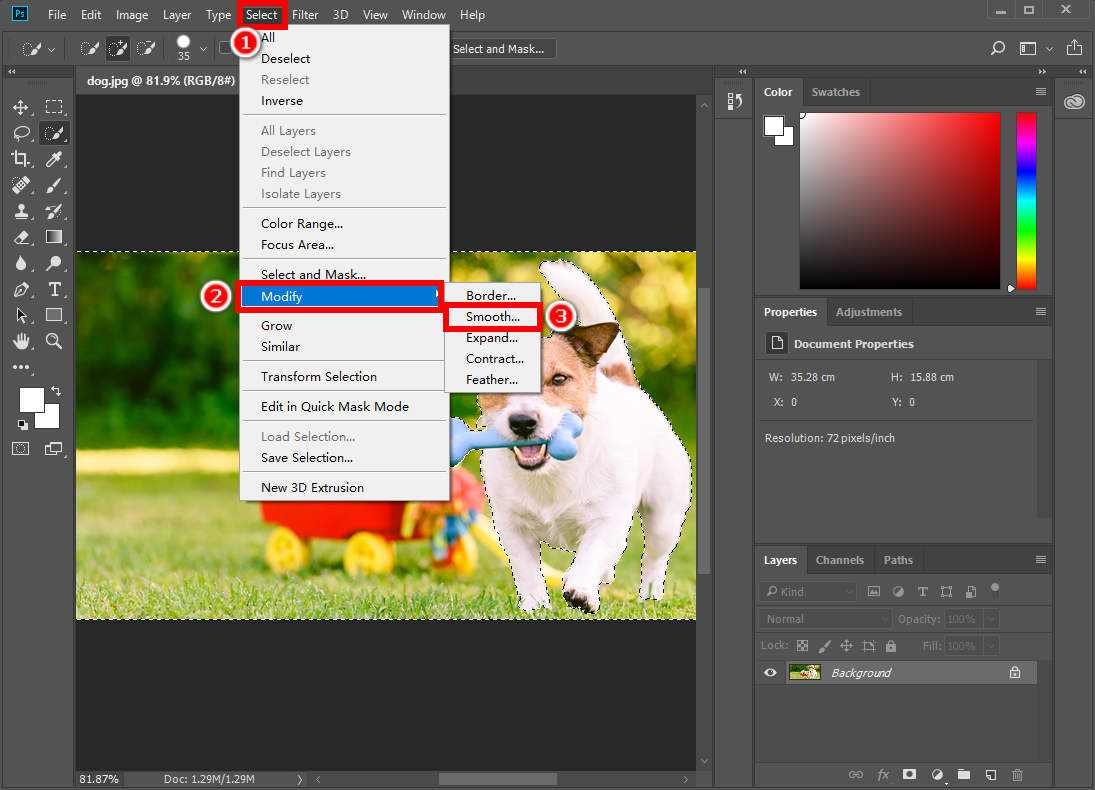
- Itakda ang sample radius sa 3 pixels, pagkatapos ay i-click ang "OK."
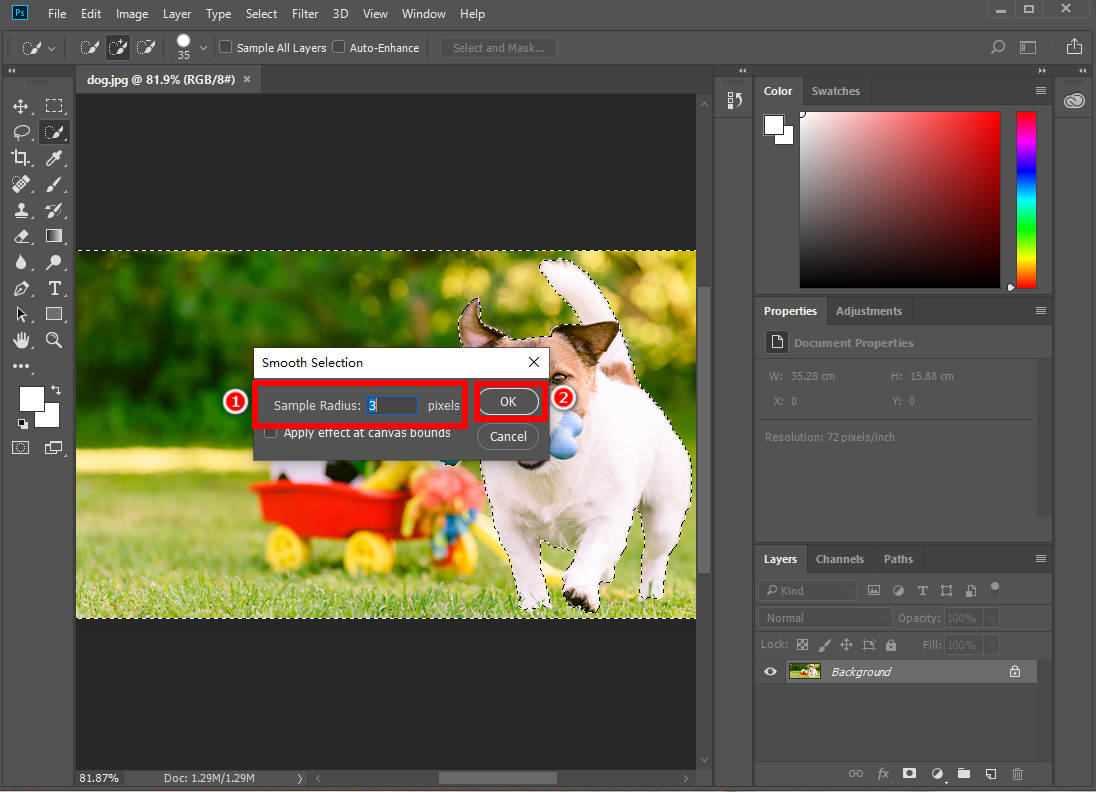
- Hakbang 4. I-drag ang kasalukuyang layer sa icon na "Gumawa ng bagong layer" upang kopyahin ito.
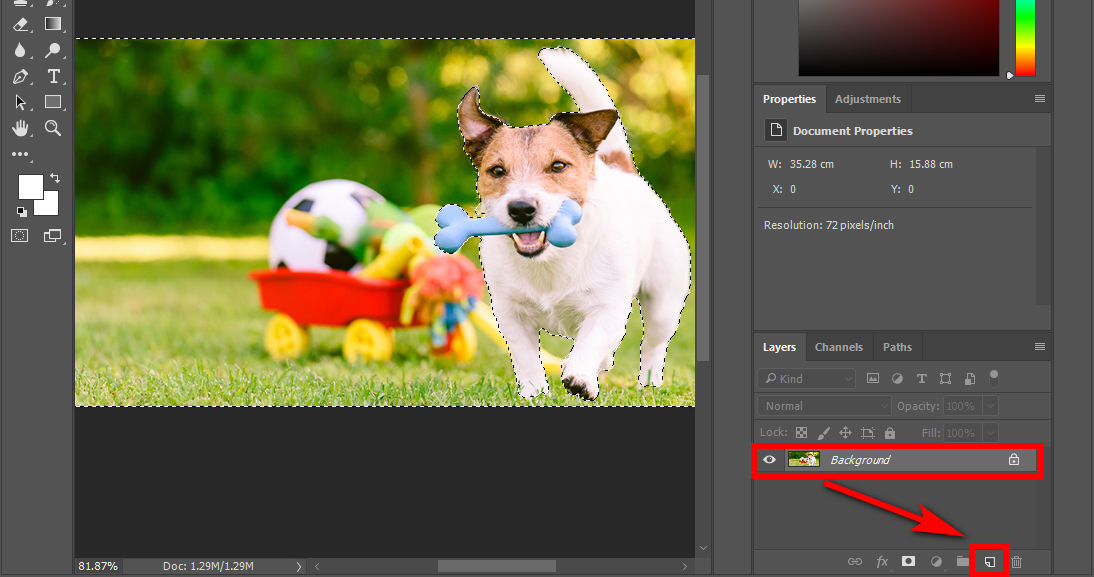
- Hakbang 5. Pindutin ang alisin key sa keyboard para tanggalin ang background. Huwag ipakita ang ilalim na layer, at makikita mo na ang imahe ay pinutol.
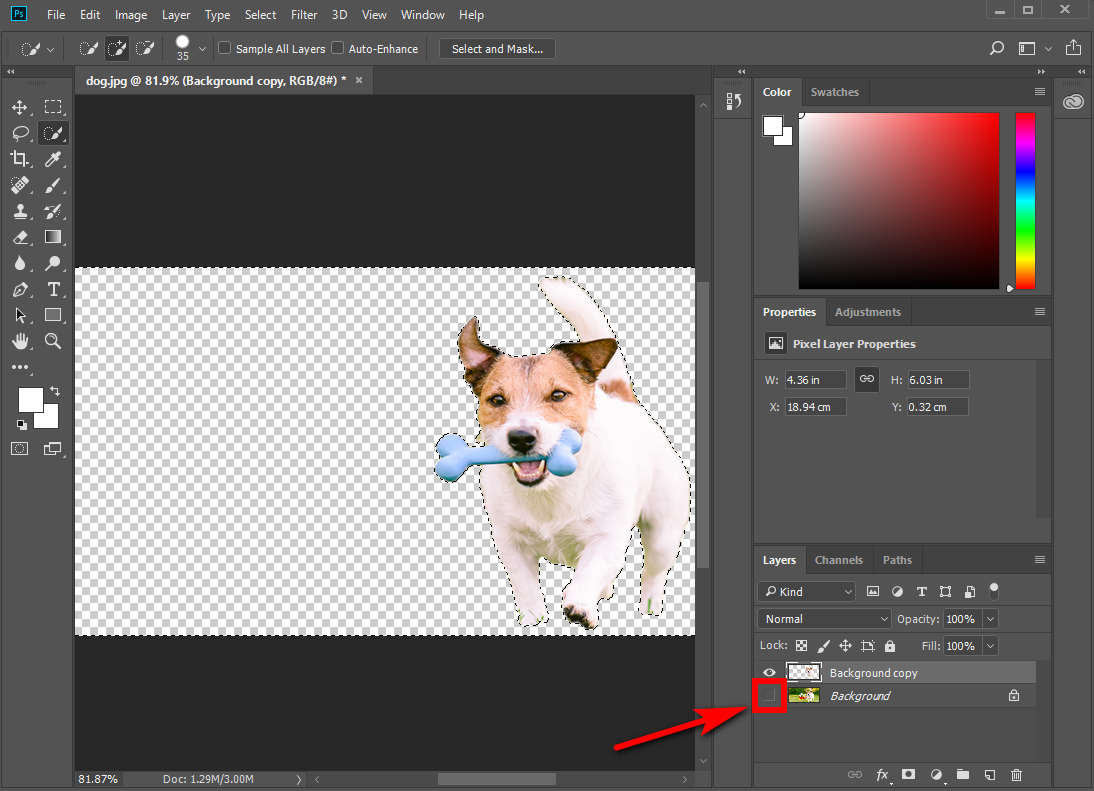
- Hakbang 6. Sa wakas, maaari mong piliin ang tool na "File" > "Save As..." para i-save ang cutout na may transparent na background sa PNG na format o ipagpatuloy ang pag-edit ng larawan para gumawa ng mga malikhaing proyekto.
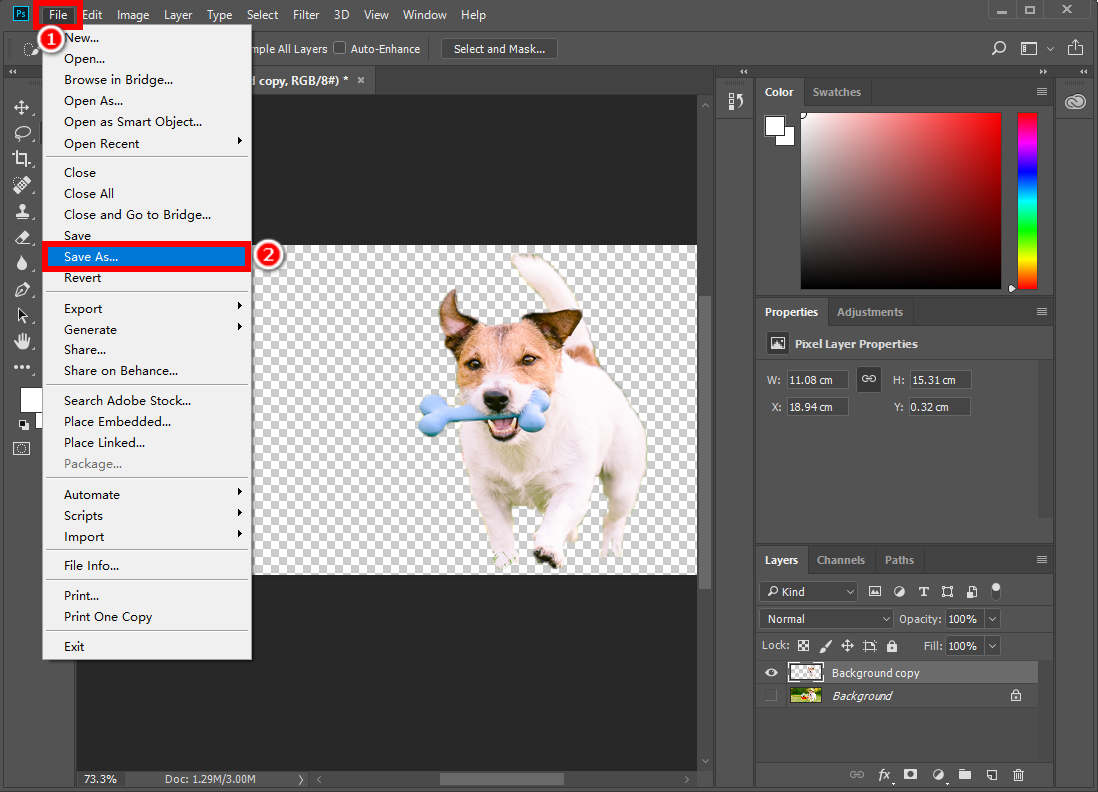
Key Tampok:
- Angkop para sa pagputol ng mga larawang may kumplikadong background
- Mataas na kalidad na mga resulta
Tip:
Kung mas gusto mong gumamit ng Photoshop, pumunta sa buong gabay sa paano tanggalin ang background sa Photoshop.
AnyEraser Pro Background Remover
Kung wala kang anumang mga kasanayan sa pag-edit, maaari mong gamitin ang pinakamahusay na pangtanggal ng background ng larawan - AnyEraser Pro Background Remover. Nag-aalok ang tool na ito ng advanced na teknolohiya ng AI upang awtomatikong mag-cut out ng isang imahe at walang putol na lumikha ng mga de-kalidad na larawan. Bukod dito, maaari mong i-fine-tune ang cutout gamit ang magic pen tool. Sa kabuuan, mas madali ito kaysa sa paggamit ng mga tool tulad ng Photoshop o iba pang mga programa sa pag-edit ng larawan na nangangailangan ng ilang kadalubhasaan upang i-cut ang background sa larawan.
Bukod pa rito, pinapayagan ka nitong alisin ang background mula sa mga larawan hanggang sa 50 mga larawan nang sabay-sabay.
Hindi ba't nakakatukso sa iyo? Huwag mag-atubiling, i-click upang i-download ang AnyEraser Background Remover upang subukan!
Paano mag-cut out ng isang imahe gamit ang AnyEraser Pro Background Remover? Sundin ang mga simpleng hakbang sa ibaba:
- Hakbang 1. Buksan ang AnyEraser Pro Background Remover program, i-click ang "Single Mode," at mag-upload ng larawan kung saan mo gustong alisin ang background.
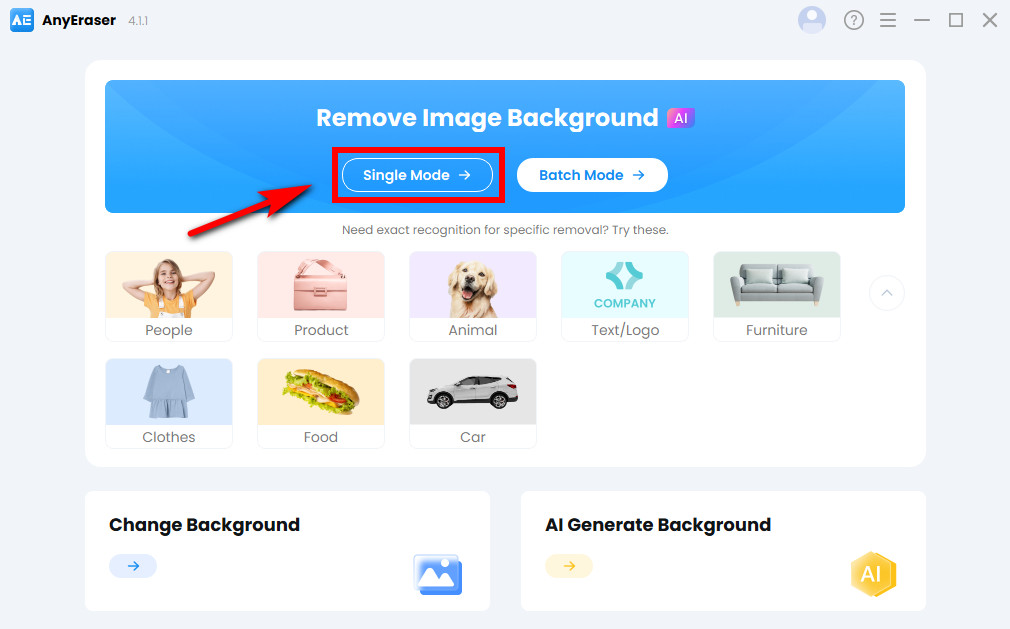
- Hakbang 2. Pagkatapos, awtomatiko nitong gagawing transparent ang larawan sa ilang segundo. Sa sandaling masaya ka na sa larawan, piliin ang "I-export" upang i-save ito sa isang PNG na format.
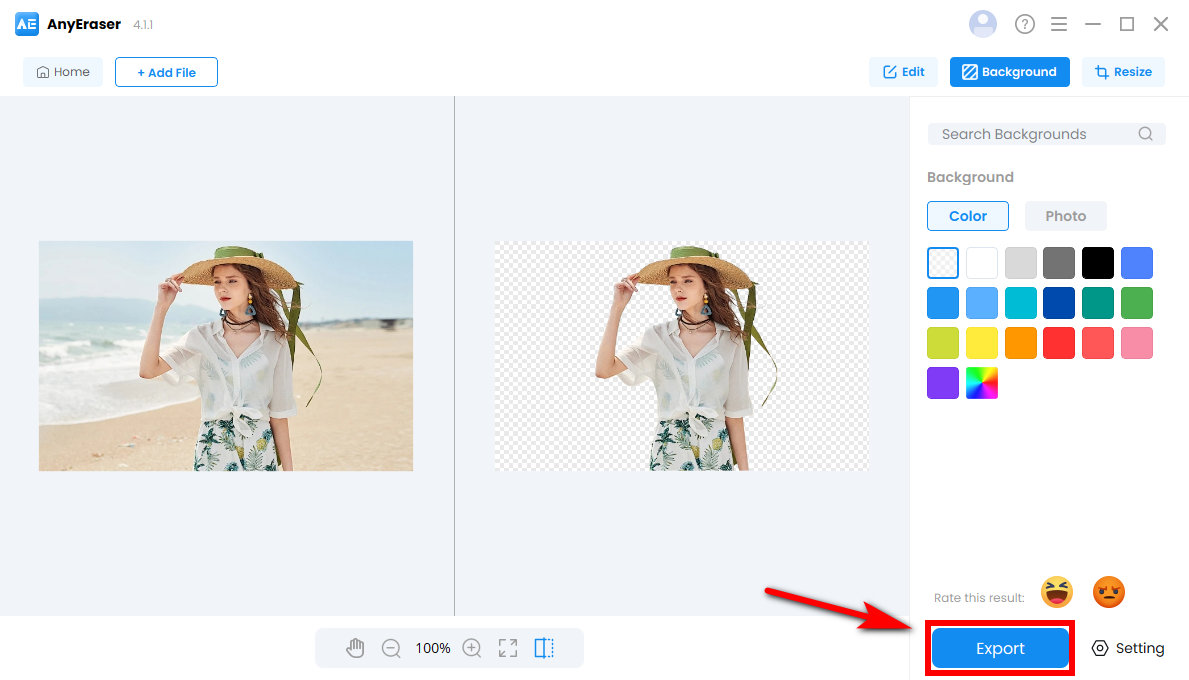
Pagkatapos alisin ang background mula sa larawan, maaari mong pinuhin ang cutout, baguhin ang background gamit ang mga rich background na larawan o background na binuo ng AI, at baguhin ang laki ng iyong imahe, atbp., upang matulungan kang lumikha ng mga propesyonal at napakarilag na disenyo.
Key Tampok:
- Angkop para sa pagputol ng mga larawan na may kumplikadong background
- Nako-customize na background
- Mga opsyon sa pag-download ng HD
- Gupitin ang mga larawan nang maramihan
- User-friendly na interface
Konklusyon
Ang pagputol ng isang imahe ay hindi kailanman naging mas madali at mas mabilis. Sa artikulong ito, ibinabahagi namin kung paano gupitin ang isang larawan gamit ang 5 tool sa pag-edit ng larawan. Ang lahat ng mga ito ay mainam na mga pagpipilian kung kailangan mong gupitin ang background ng larawan nang madali.
Sa mga ito, Background ng AnyEraser Pro na Larawan Alisin ay ang pinakamahusay na tool sa pag-edit ng larawan. Binibigyang-daan ka nitong mag-cut out ng mga larawan sa 1 click lang, at pinapanatili ang orihinal na kalidad at mga detalye ng iyong mga larawan, na nakakatipid sa iyo ng maraming oras at pagsisikap sa pag-edit.
I-download ang AnyEraser para makapagsimula ngayon.
Ligtas na Pag-download
FAQ
1. Paano mag-cut out ng isang imahe sa iPhone?
1. Pumunta sa iyong photos app at piliin ang larawang gusto mong i-cut out.
2. I-tap at hawakan ang paksa ng larawan, awtomatikong makikilala ng iyong iPhone ang paksa at ihihiwalay ito sa background kapag may lumabas na puting outline.
3. Hayaan ang screen upang makita ang mga opsyon tulad ng Kopyahin at Ibahagi. Pagkatapos, maaari mong kopyahin at i-paste ang cutout sa iba pang mga app tulad ng Mga Tala o ibahagi ito sa pamamagitan ng Mail, Messages, atbp.
2. Paano mag-cut out ng isang imahe online nang libre?
1. Pumunta sa AnyEraser Image Background Remover online na tool at mag-upload ng larawan dito.
2. Pagkatapos, awtomatiko nitong puputulin ang background ng imahe sa ilang segundo at libre.
3. I-download ang larawang may transparent na background sa PNG na format.
3. Paano puputulin ang isang tao sa isang larawan nang libre?
1. bukas AnyEraser Pro Image Background Remover , at i-upload ang iyong larawan.
2. Awtomatikong matutukoy ng AI tool na ito ang taong nasa larawan at puputulin ang tao sa iyong larawan sa 1 click.
3. I-export ang larawan sa isang PNG fie.



