Mabilis at Madaling Paraan sa Pag-alis ng White Background sa Photoshop
Maaaring mayroon kang maraming larawan na may mga puting background sa iyong mga device para sa iba't ibang gamit. Nang walang kumplikadong background, tinitiyak ng mga larawang ito na nakatutok ang mga tao sa paksa nang walang kaguluhan. Kaya, malawakang ginagamit ang mga ito bilang mga larawan ng ID, larawan ng produkto, logo, atbp.
Kasing kapaki-pakinabang ang mga larawang ito na may mga puting background, kung minsan ay maaaring kailangan mo ng isang larawang walang background. Bakit? Ang mga larawang walang background ay hindi sumasalungat sa anumang background, kaya maaari silang ilagay kahit saan. Ang mga transparent na logo ay maaaring i-print sa mga damit, at ang isang larawan ng produkto na walang background ay maaaring idagdag sa anumang kaakit-akit na larawan sa background upang makagawa ng isang kapansin-pansing pinagsama-samang larawan.
Madali mong maalis ang puting background sa larawan gamit ang Photoshop. Kung hindi mo alam kung paano alisin ang puting background sa Photoshop, sasakupin ka namin sa pahinang ito. Magsimula na tayo.
Bahagi 1. 3 Mga Magagamit na Tool sa Photoshop para Tanggalin ang Puting Background
Bilang isang propesyonal na editor ng graphics, ang Photoshop ay may maraming mga tool na makakatulong sa iyong alisin ang background mula sa isang imahe. Ang ilan sa mga ito ay simple at madaling gamitin na mga tool na nagtatanggal ng mga simpleng background, habang ang ilang mga tool ay mga sopistikadong gumagamit ng mga kumplikadong larawan. Sa siping ito, hindi tayo haharap sa mga larawang may kumplikadong background, ngunit aalisin lamang ang puting background gamit ang Photoshop, kaya gagamit tayo ng ilang simpleng tool. Simple man sila, ang kanilang mga pag-andar ay sapat na makapangyarihan. Mag-move on na tayo.
Alisin ang White Background sa Photoshop gamit ang Magic Wand Tool
Ang Magic Wand Tool ay isang awtomatikong tool sa pagpili na awtomatikong pumipili ng malaking lugar ng kulay. Kapag nakikitungo sa isang larawan na may solidong background, maaari mong alisin ang background sa 1 click. Sa napiling puting background, madali mong maalis ang lahat ng puti sa larawan. Magpatuloy upang basahin ang mga detalyadong hakbang kung paano ito gumagana!
- Hakbang 1. Buksan ang isang imahe na may puting background sa Photoshop, at makikita mo ang isang window tulad ng ipinapakita sa ibaba. Pumunta sa Layer panel, at i-unlock ang layer upang payagan ang pag-edit. Pagkatapos, i-right-click sa Tool ng Pagpili ng Bagay (ang 4th tool sa panel ng mga tool) at piliin Tool ng Magic Wand.
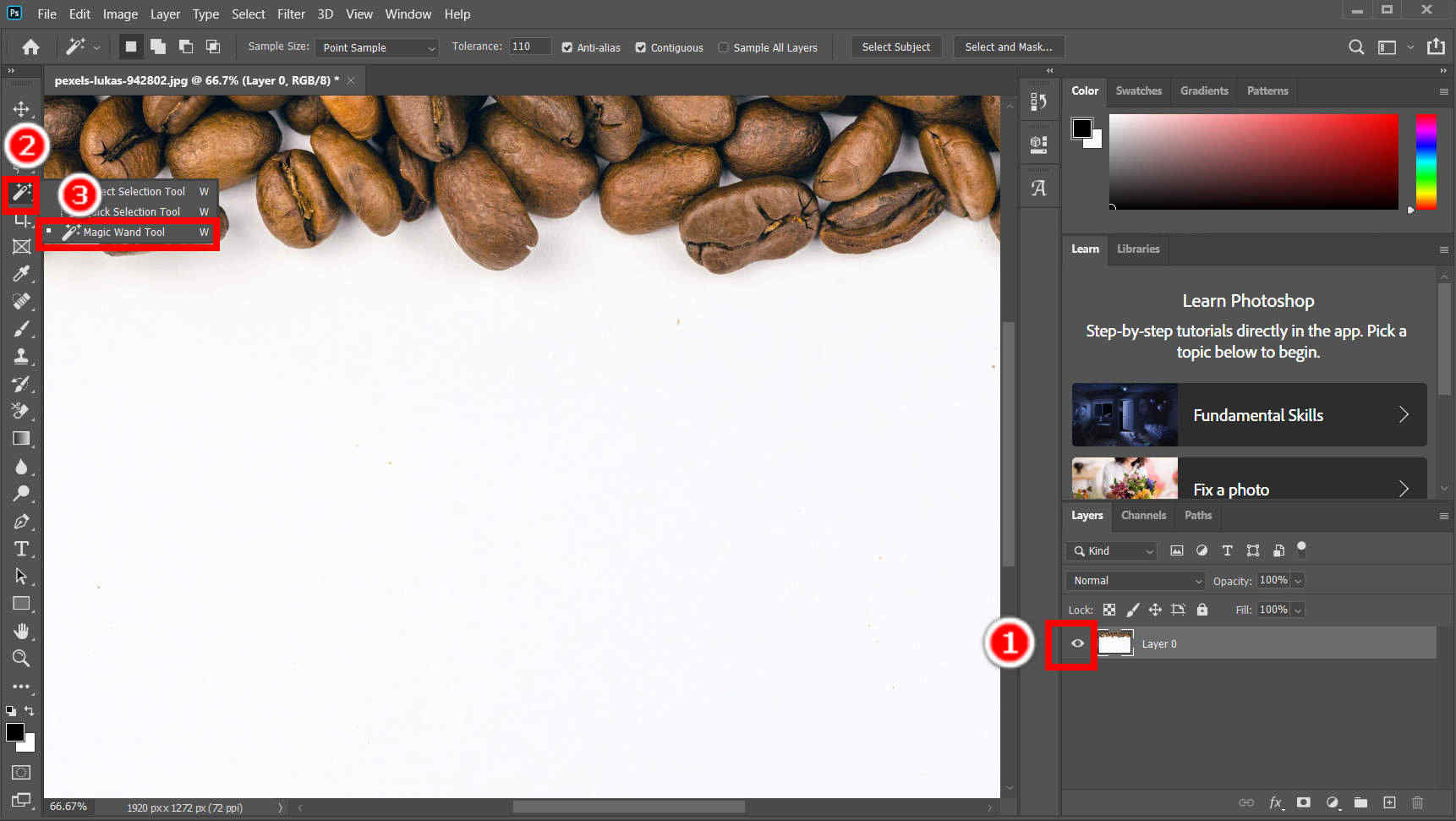
- Hakbang 2. Mag-click sa puting background upang piliin ito. Bago gawin iyon, maaari mong ayusin ang mga setting ng Magic Wand Tool sa tuktok na panel.
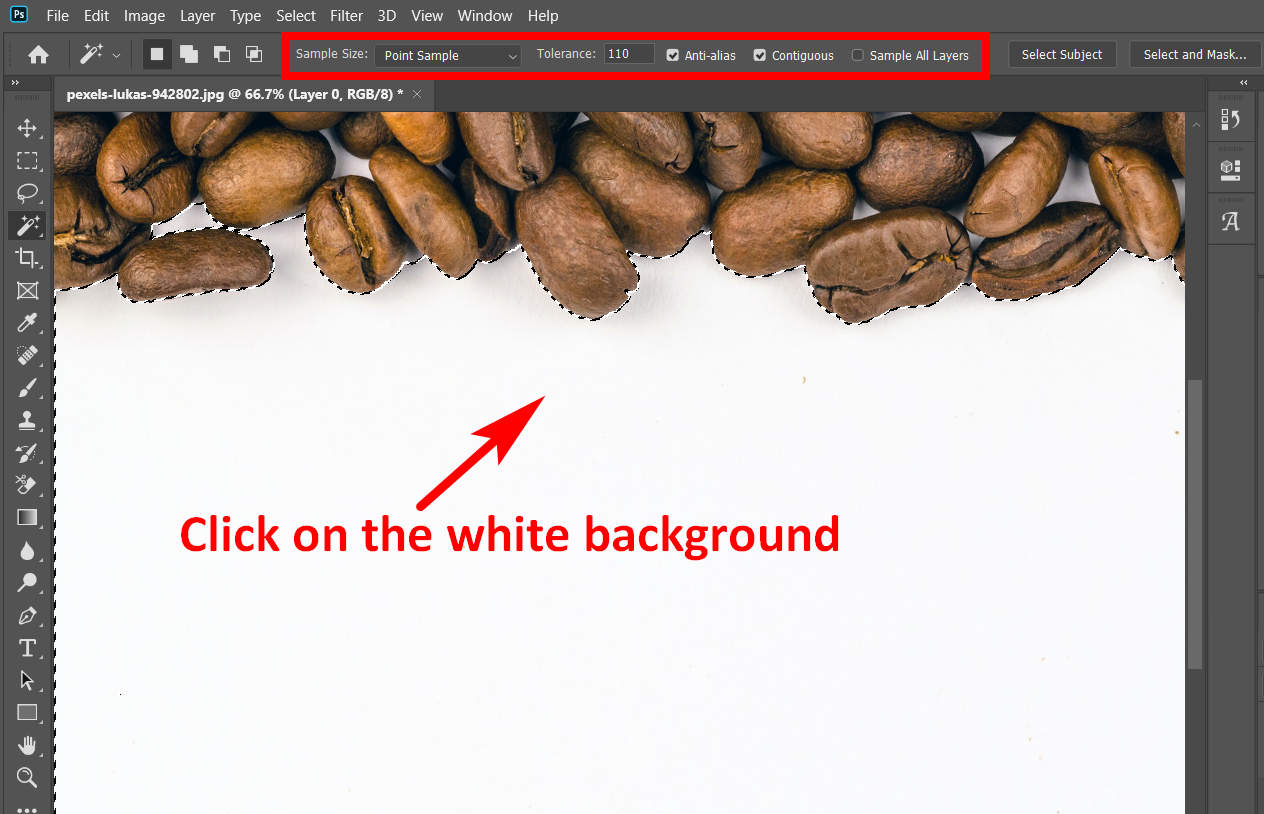
- Hakbang 3. Ngayon, pumunta sa panel ng Mga Layer, at mag-click sa Magdagdag ng vector mask (isang hugis-parihaba na icon na may bilog sa loob) upang lumikha ng isang layer mask. Ang layer mask na iyon ay gagawing transparent ang hindi napiling bahagi habang pinapanatili ang napiling bahagi.
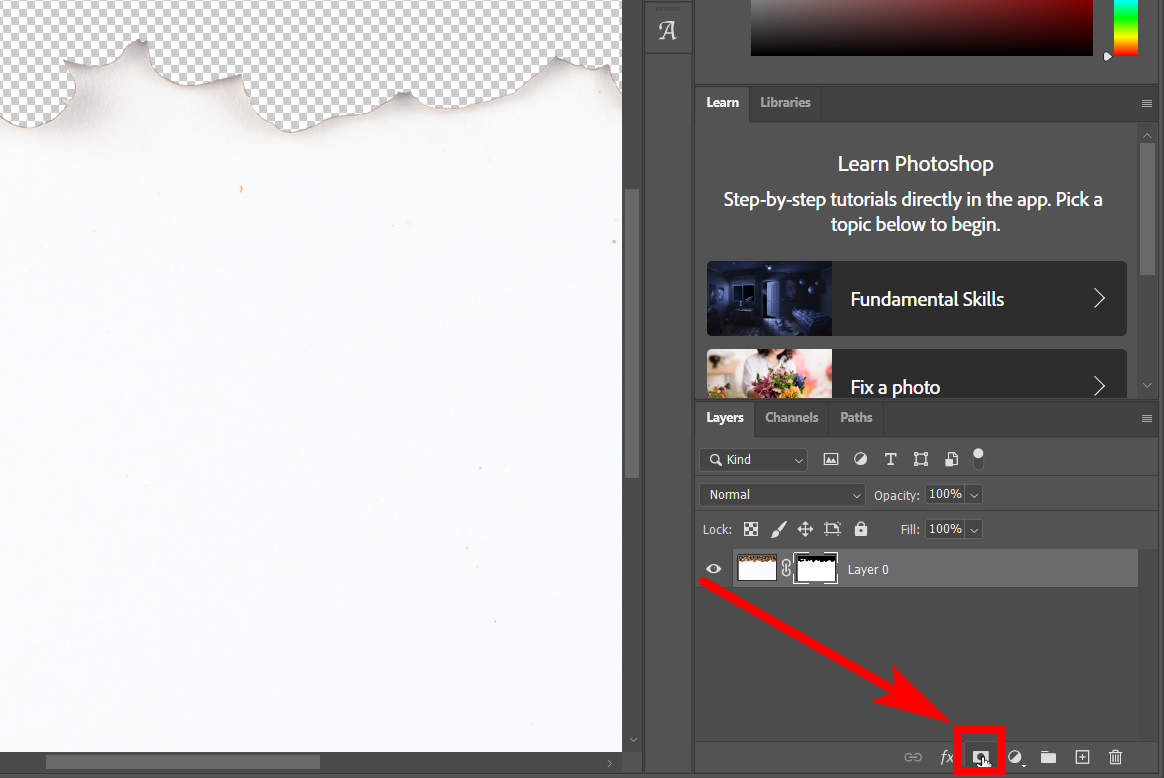
- Hakbang 4. Ngayon, pindutin Ctrl + I upang baligtarin ang layer mask, at matagumpay mong gawing transparent ang puting background sa Photoshop. Ang resulta ay ipinapakita sa ibaba.
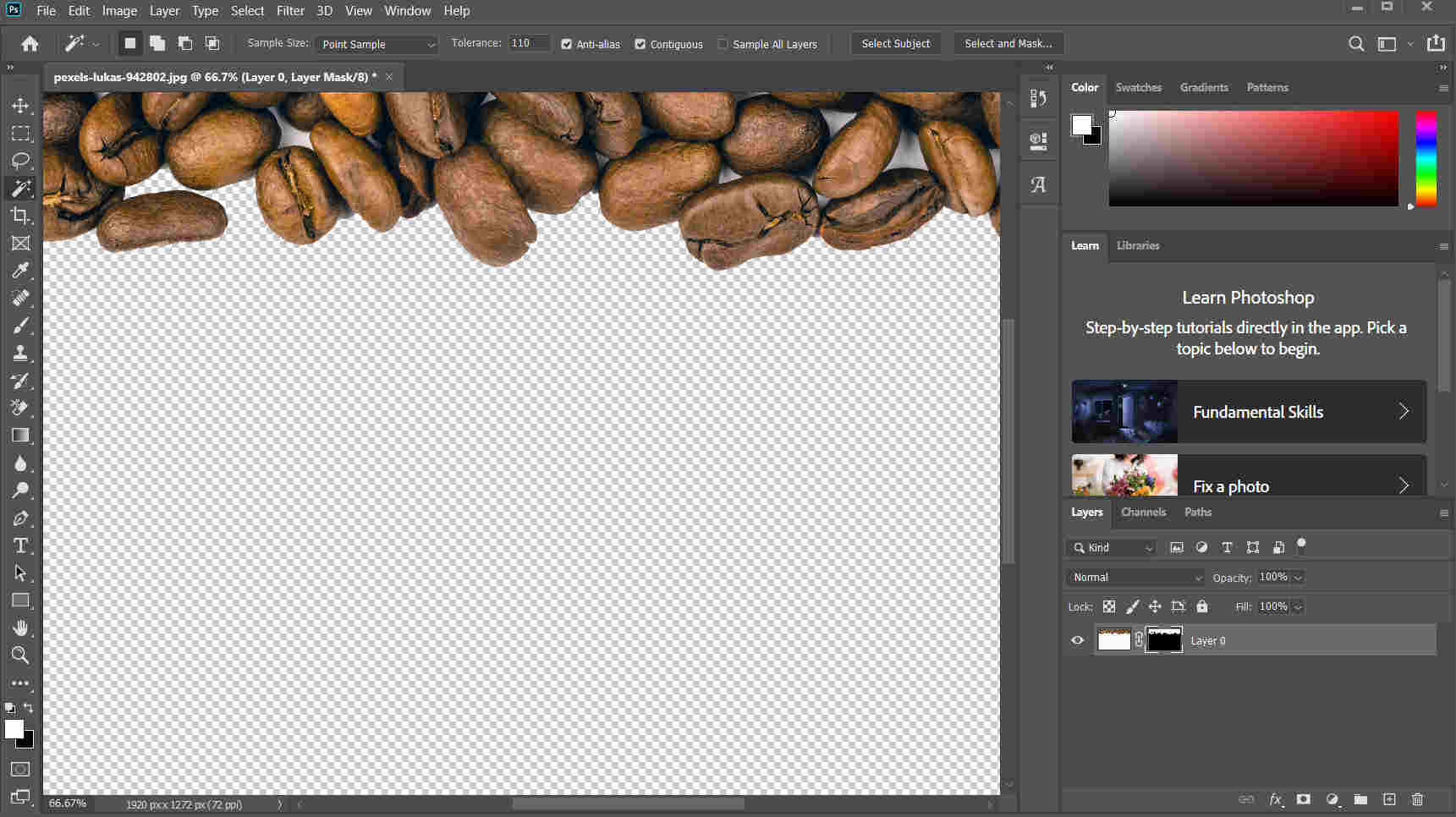
- Hakbang 5. Ang huling hakbang ay i-save ang resulta sa iyong computer. Mag-click sa talaksan > I-save Bilang upang i-save ang output. Tiyaking ise-save mo ang resulta sa PNG na format, na sumusuporta sa transparent na background.
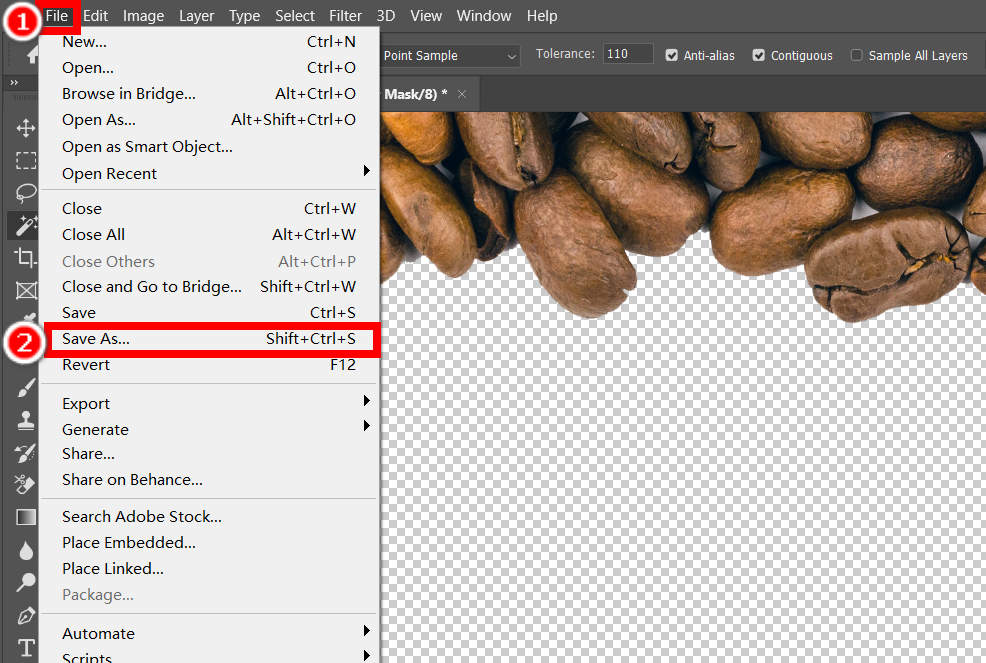
Mga Tip sa Mga Setting ng Magic Wand Tool
Laki ng Sample tinutukoy ang laki ng lugar na pipiliin bilang sample area. Pagpapaubaya tinutukoy kung gaano karaming mga lugar ang pipiliin; ang mas mataas na rate ay nangangahulugan na ang Photoshop ay pipili ng higit pang mga lugar na may mga kulay na katulad ng sample na lugar.
Alisin ang White Background sa Photoshop gamit ang Magic Eraser Tool
Tulad ng Magic Wand Tool, ang Magic Eraser Tool ay tinukoy upang alisin ang mga kulay sa mga larawan. Dumaan sa parehong dalawang hakbang ng paggamit ng Magic Wand Tool, ngunit kapag nag-click ka sa background, awtomatikong aalisin ng Photoshop ang puting background para sa iyo, at wala nang mga hakbang na kailangan.
- Hakbang 1. Una, dapat mong mahanap ang Magic Eraser Tool sa Tool Panel. Mag-right-click sa Tool sa Pambura (isang icon ng pambura) at piliin Tool ng Magic Eraser mula sa pop-up na menu.
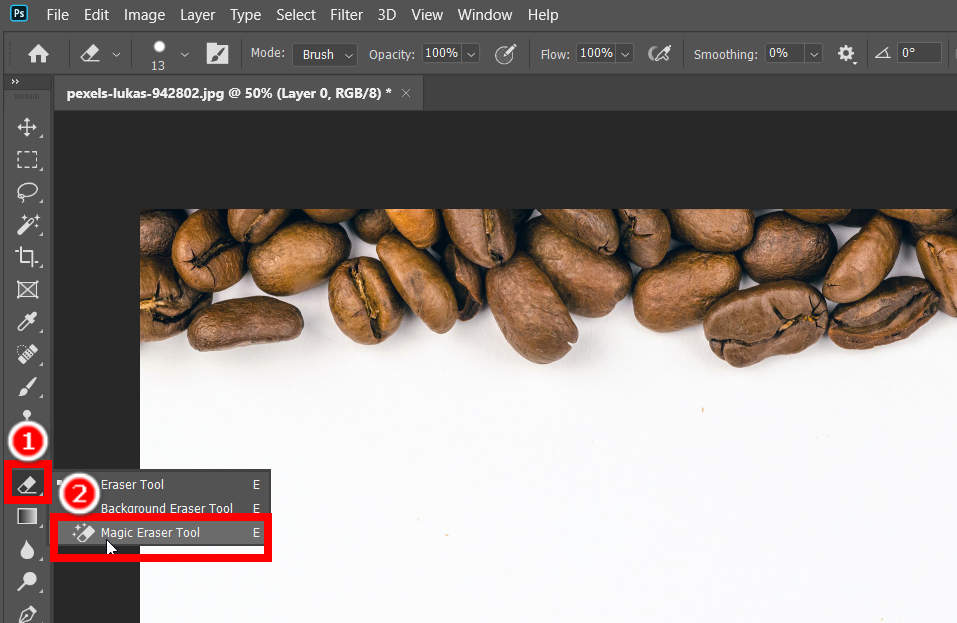
- Hakbang 2. Ngayon, ayusin ang mga setting ng Tool ng Magic Eraser sa tuktok na panel, at pagkatapos, mag-click sa puting background upang maalis ang puting background sa Photoshop. Pagkatapos, i-export ang resulta sa iyong computer sa PNG na format.
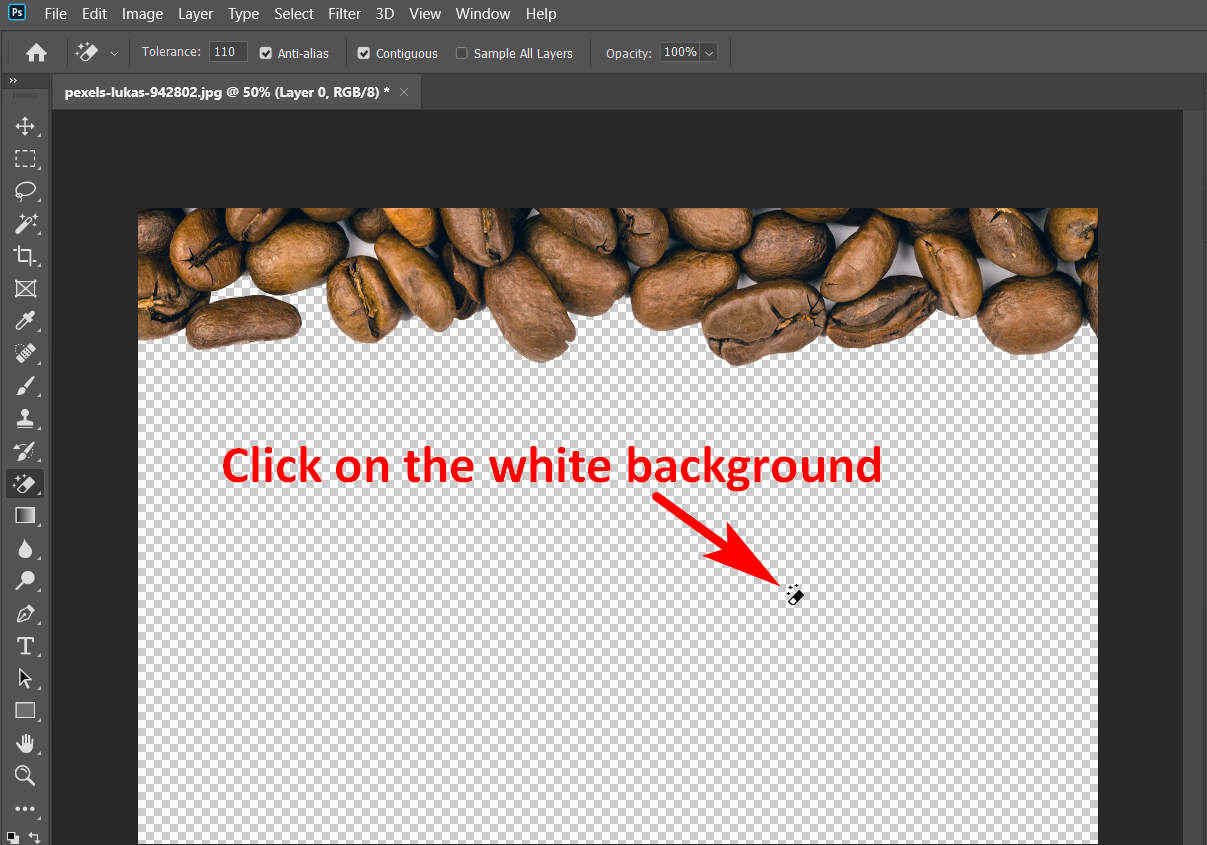
Alisin ang White Background sa Photoshop gamit ang Background Eraser Tool
Ang mga dating tool ay talagang maginhawa dahil pipiliin at buburahin nila ang background nang awtomatiko. Gayunpaman, dahil ang mga ito ay mga awtomatikong tool na kinokontrol ng mga preset na algorithm, ang kanilang output ay maaaring hindi palaging kasing ganda ng inaasahan namin. Iyan ay kapag kailangan mo ng manu-manong Background Eraser Tool. Gamit ang tool na ito, maaari mong manu-manong tanggalin ang puting background mula sa larawan sa Photoshop nang may higit na katumpakan. Nasa ibaba ang mga hakbang kung paano alisin ang puting background sa Photoshop gamit ang Background Eraser Tool nito.
- Hakbang 1. Mag-right-click sa Tool sa Pambura at piliin ang Tool sa Pambura ng Background.
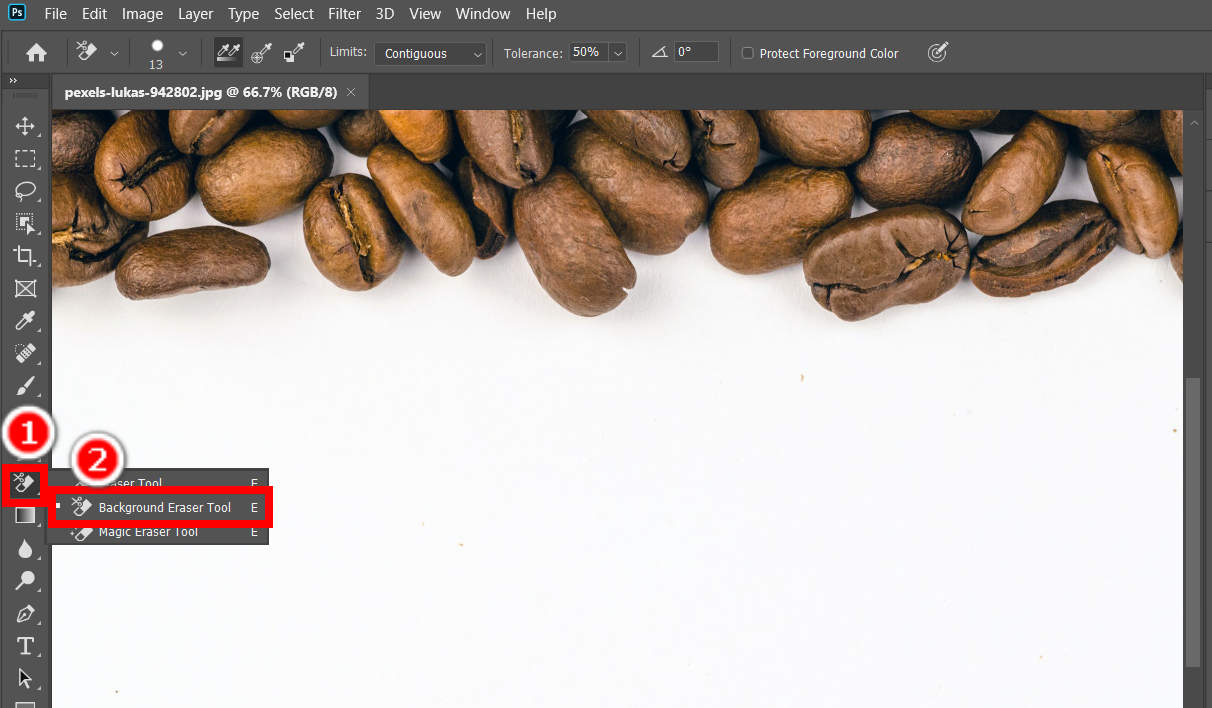
- Hakbang 2. Ngayon, humawak sa pag-click at pagtanggal ng puting background sa Photoshop nang manu-mano at maingat. Maaari mong i-edit ang mga setting ng tool sa tuktok na panel.
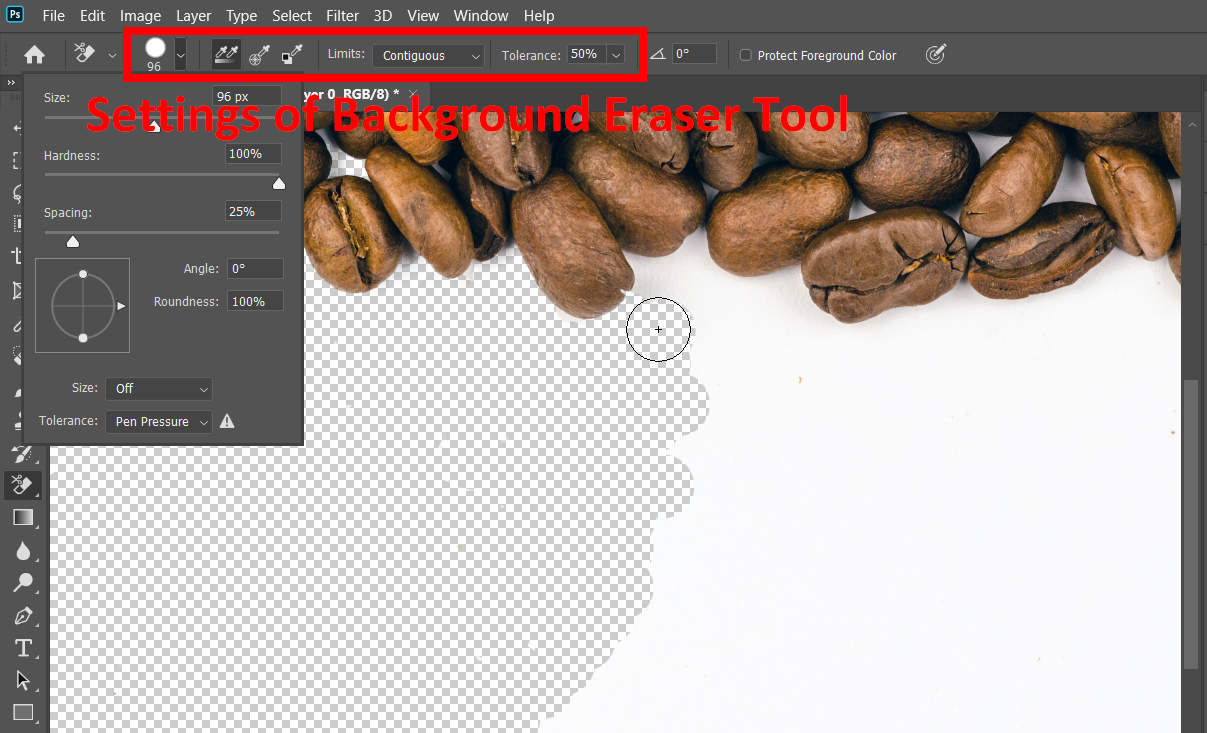
Bahagi 2. Alisin ang Lahat ng Puti mula sa Larawan sa Isang Pag-click nang Libre
Ang Photoshop ay isang propesyonal na software na maaaring mag-edit ng halos lahat ng mga tampok ng isang imahe, pabayaan mag-isa alisin ang lahat ng puti mula sa imahe. Gayunpaman, ang singil ng Photoshop ay mahal at nangangailangan ito ng maraming storage room. Samakatuwid, kung ikaw ay hindi isang taga-disenyo o artist na nakikitungo sa tonelada ng mga graphics araw-araw, ito ay uri ng uneconomic upang bumili at mag-download ng Photoshop. Sa halip, maaari mong gamitin ang ilang mga libreng online na pagtanggal ng background upang gawin ang trabahong ito para sa iyo. Dito, ipapakilala namin sa iyo ang dalawa sa kanila.
AnyEraser
Kung gusto mo ng mahusay at mabisang background remover, AnyEraser ay ang pagpili. Salamat sa matalinong algorithm na nakabatay sa AI nito, maaaring alisin ng AnyEraser ang background ng isang imahe sa loob ng ilang segundo upang mabigyan ka ng larawang walang background, at ipinagmamalaki rin nito ang mga tumpak na cutout na may makinis at malinis na mga gilid.
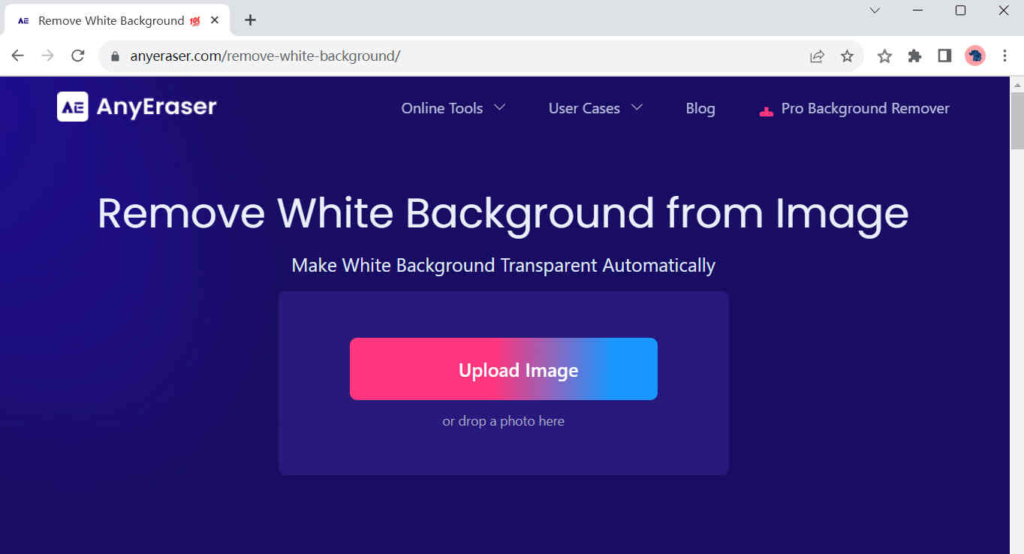
Maaari mong alisin ang lahat ng puti mula sa larawan sa AnyEraser sa pamamagitan ng sumusunod na dalawang hakbang.
- Hakbang 1. Pumunta sa AnyEraser, at mag-click sa upload ng Larawan upang pumili ng larawan sa iyong computer. Bilang kahalili, maaari ka ring mag-drop ng larawan sa page.
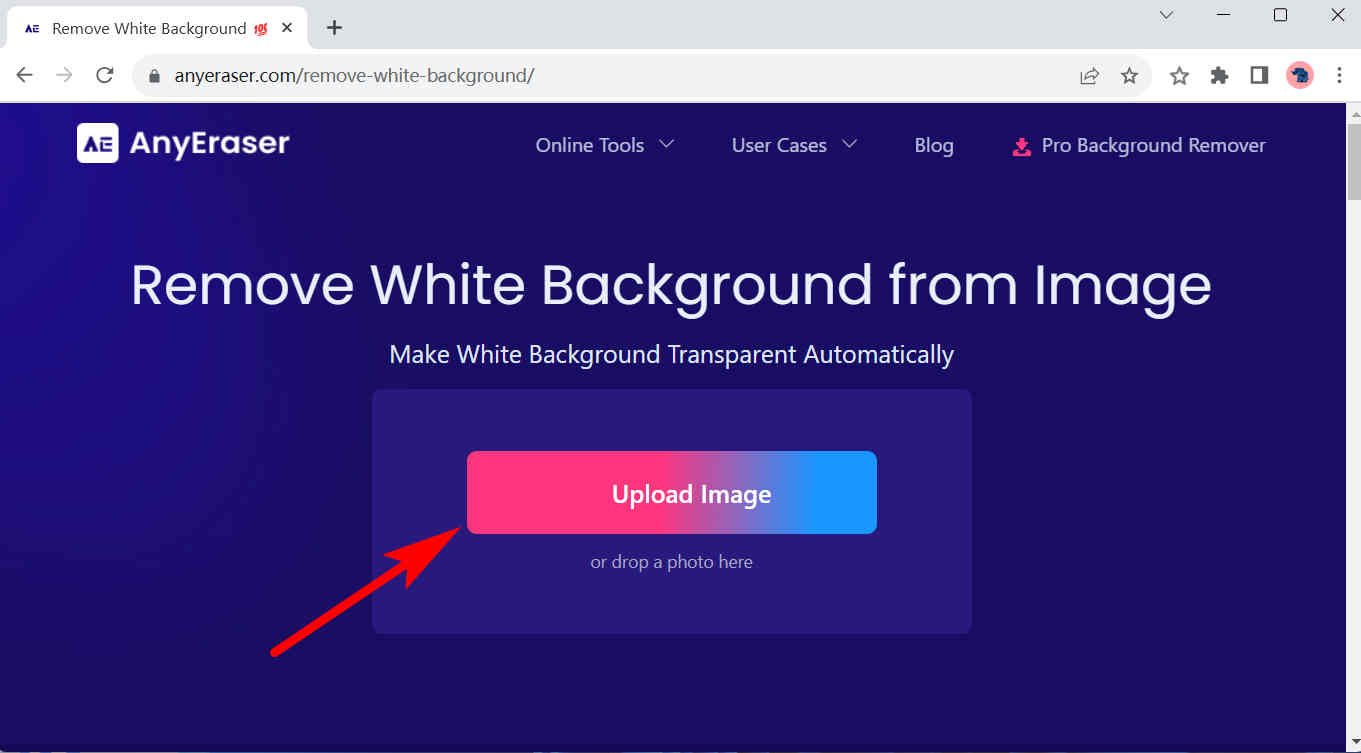
- Hakbang 2. Makikita mo ang resulta sa loob ng 1~3 segundo. Pagkatapos, pindutin ang Download button upang i-save ang output nang walang puting background.
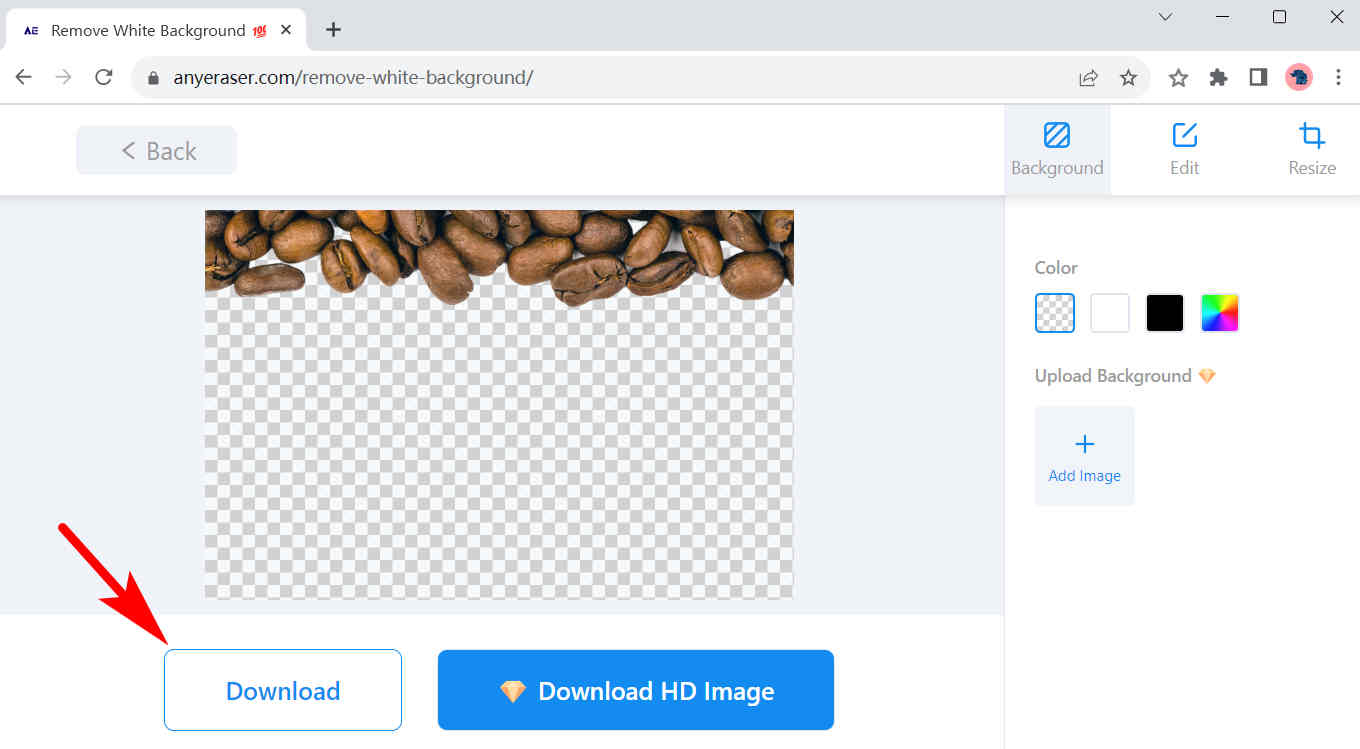
alisin.bg
alisin.bg ay pinagkakatiwalaan ng maraming user para sa katumpakan at pagiging maaasahan nito. Gaano man kalaki ang larawan o kung gaano kakumplikado ang background nito, magagarantiyahan ng smart algorithm ng remove.bg na makakakuha ka ng tumpak na output. Bukod dito, pinapayagan ka nitong i-edit pa ang larawan nang walang background. Halimbawa, maaari kang magdagdag ng bagong kulay ng background o bagong background ng larawan.
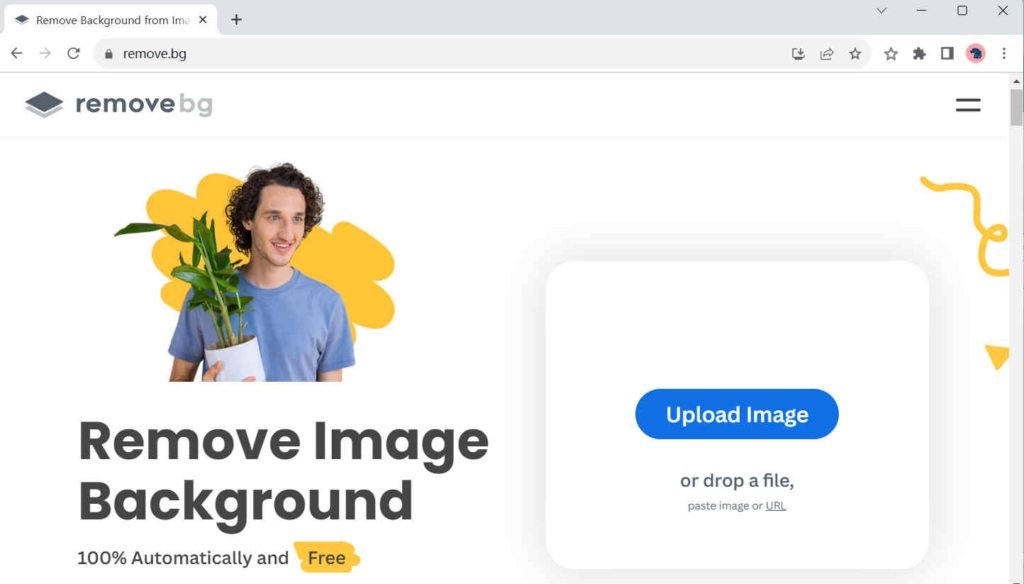
Konklusyon
Sa ngayon, ang mga larawang may puting background ay nasa lahat ng dako sa ating buhay, at kung minsan, kailangan nating alisin ang kanilang mga background para sa ilang layunin, tulad ng paggamit sa mga ito upang gumawa ng mga pinagsama-samang larawan o pag-print ng mga ito sa maraming iba't ibang materyales. Iyon ang dahilan kung bakit isinusulat namin ang artikulong ito upang sabihin sa iyo kung paano alisin ang puting background sa Photoshop gamit ang 3 madaling gamiting tool. Kung ayaw mong gawin ng isang magastos na bloatware ang isang simpleng gawain, narito rin ang mga libreng online na pagtanggal ng background, tulad ng AnyEraser, na nagbibigay sa iyo ng isang kamay.
Sana naramdaman mong nakakatulong ang page na ito!
FAQs
1. Paano tanggalin ang puting background sa Photoshop sa isang click?
Maaari mong gamitin ang Magic Eraser Tool. Mag-right-click sa Eraser Tool (isang icon ng pambura sa panel ng mga tool) at piliin ang Magic Eraser Tool. Pagkatapos, mag-click sa puting background, at awtomatikong aalisin ng Photoshop ang puting background.
2. Paano tanggalin ang puting background online?
AnyEraser ay isang online na background remover na nag-aalis ng puting background mula sa isang imahe sa 1 click nang libre. Bisitahin ang AnyEraser at pindutin upload ng Larawan upang pumili ng larawan sa iyong computer. Pagkatapos sa 1~3 segundo, makikita mo ang isang pahina ng resulta, at mag-click sa Download upang i-save ang resulta.


