無料でデジタル署名を作成する方法(手書きとタイプ入力)
重要な電子文書に署名し、すぐにメールで返信する必要がある場合。通常、送信する前に文書を印刷し、署名し、スキャンし、アップロードする必要があります。これは時間がかかるだけでなく、紙の無駄にもなり、プリンターが必要になります。
実際のところ、デジタル署名を作成して、オンラインで文書に署名してもらうことができます。これにより、大量の物理的な書類を伴う手動のプロセスが簡素化され、効率が向上します。
しかし、高品質の電子部品を製造するには 透明な背景の署名 手間がかかります。
この記事では、数回のクリックでデジタル署名を作成する方法を説明します。手書きの署名でも、入力した署名でも、簡単に作成できます。この方法で、Word 文書、PDF、Excel などに簡単に電子署名できます。
始めましょう。
画像からデジタル署名を作成する方法は?
手書きの署名を作成するには、 AnyEraser デジタル署名作成ツール オンライン ツールを使用すると、画像編集スキルがなくてもこれをすばやく実行できます。このツールは、高度な AI テクノロジーを使用して署名画像から背景を削除し、高品質で本物のデジタル署名を無料で作成します。
画像からデジタル署名を作成するにはどうすればよいでしょうか? これを実現するには、次の簡単な手順に従ってください。
- ステップ 1: 空白の紙に黒のマーカーペンで署名を記入します。紙の背景が線やグリッドのない単色であることを確認してください。
- ステップ 2:
携帯電話で署名の HD 写真を撮影します。写真を撮るときは署名に焦点を合わせてください。そうすれば、AnyEraser デジタル署名作成ツールで写真をスムーズに処理できます。ラップトップでデジタル署名を使用する場合は、署名画像をコンピューターに送信してください。
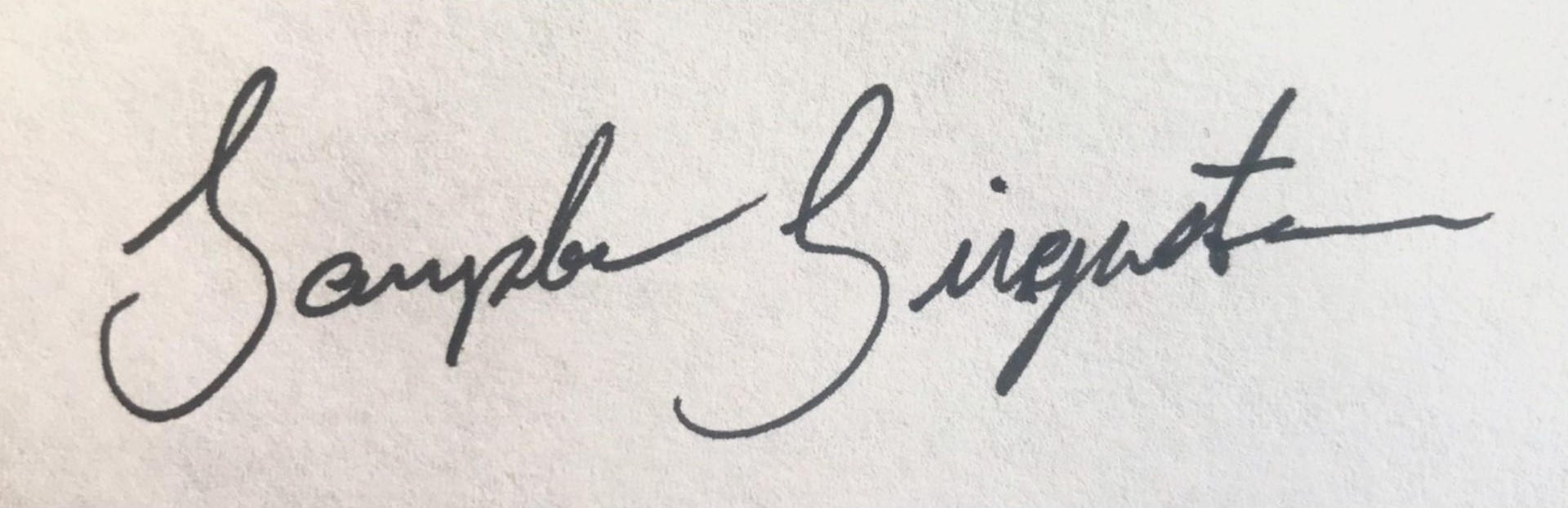
- ステップ 3:
に行く AnyEraser デジタル署名作成ツール パソコンまたは携帯電話でログインし、署名画像をアップロードします。
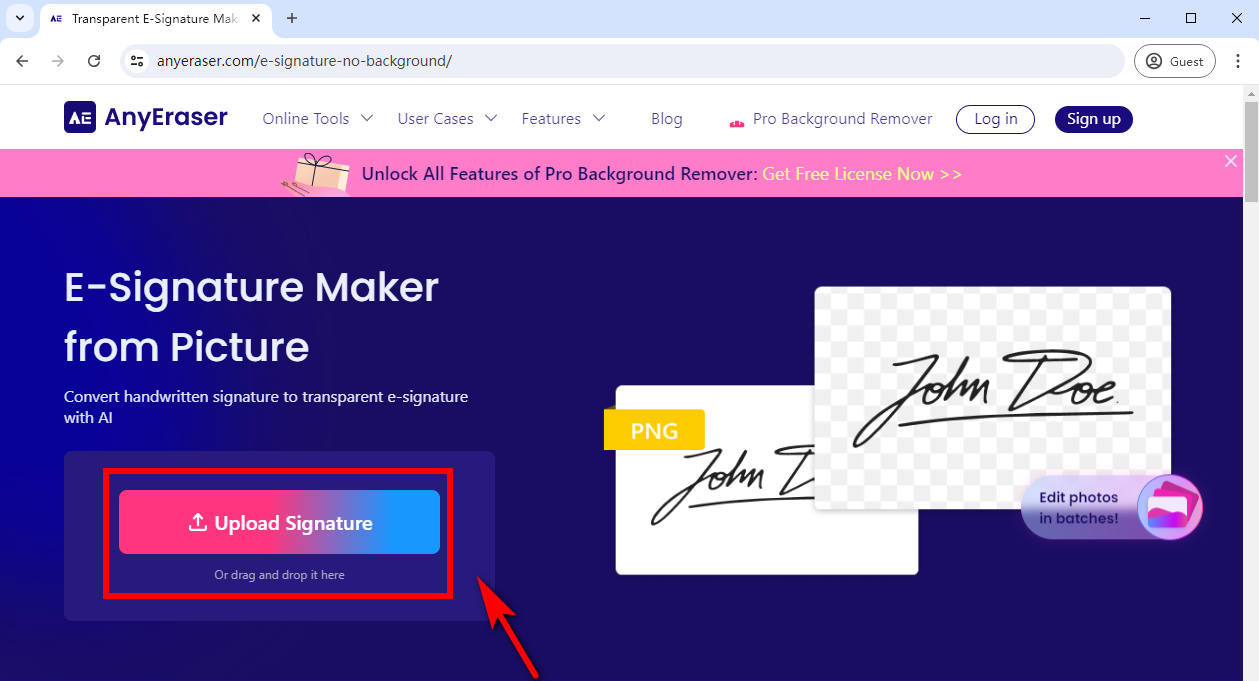
- ステップ 4:
AnyEraser Signature Extractor は、署名画像から背景を数秒で自動的に削除します。
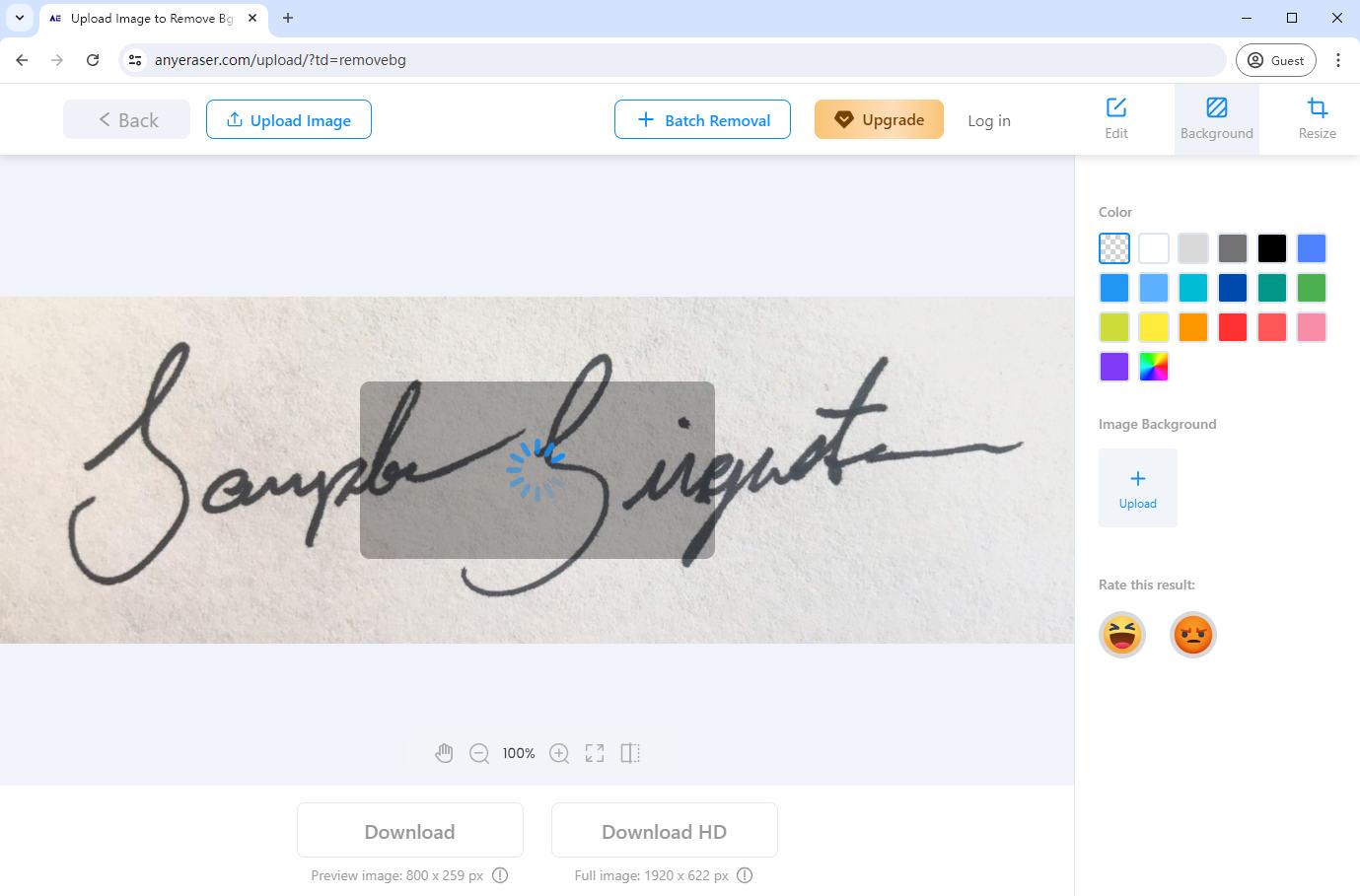
- ステップ 5:
透明な背景の署名が作成されるとすぐに、それを PNG 画像としてダウンロードし、電子署名が必要なあらゆる文書にデジタル署名を使用できます。
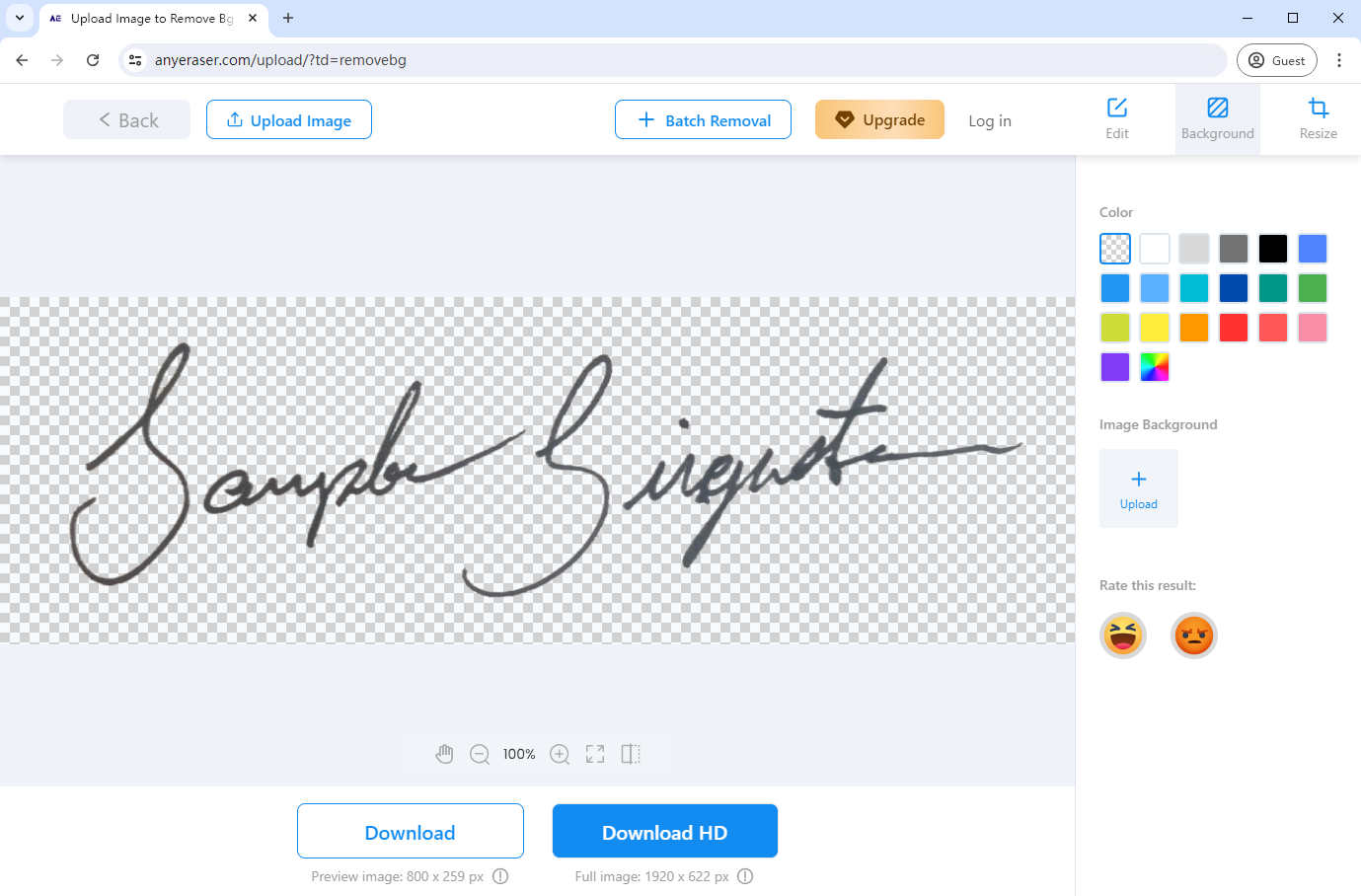
長所:
1. このツールは、手書きの署名画像の元の品質を維持します。
2. AnyEraser Digital Signature Maker を使用すると、機密文書をアップロードしなくてもデジタル署名を作成できるため、安全に使用できます。これにより、情報の機密性が確保されます。
3. 作成されたデジタル署名は PNG 画像として保存できるため、あらゆる種類のドキュメントで普遍的に使用できます。
短所:
1. 事前に署名写真を準備する必要があります。
無料でオンラインでデジタル署名を作成するには?
サインウェル は電子署名ジェネレータです。使い方は非常に簡単で、わかりやすくユーザーフレンドリーな体験を提供します。このツールを使用すると、署名を描いたり入力したりするだけで、無料でオンラインでデジタル署名を作成できます。
無料でオンラインで電子署名を作成する手順は次のとおりです。
- ステップ 1:
SignWellでは、署名を描画するか入力するかの2つの方法で電子署名を作成できます。ここでは「署名入力」を例に挙げます。まず、 サインウェル 「署名を入力」をクリックします。
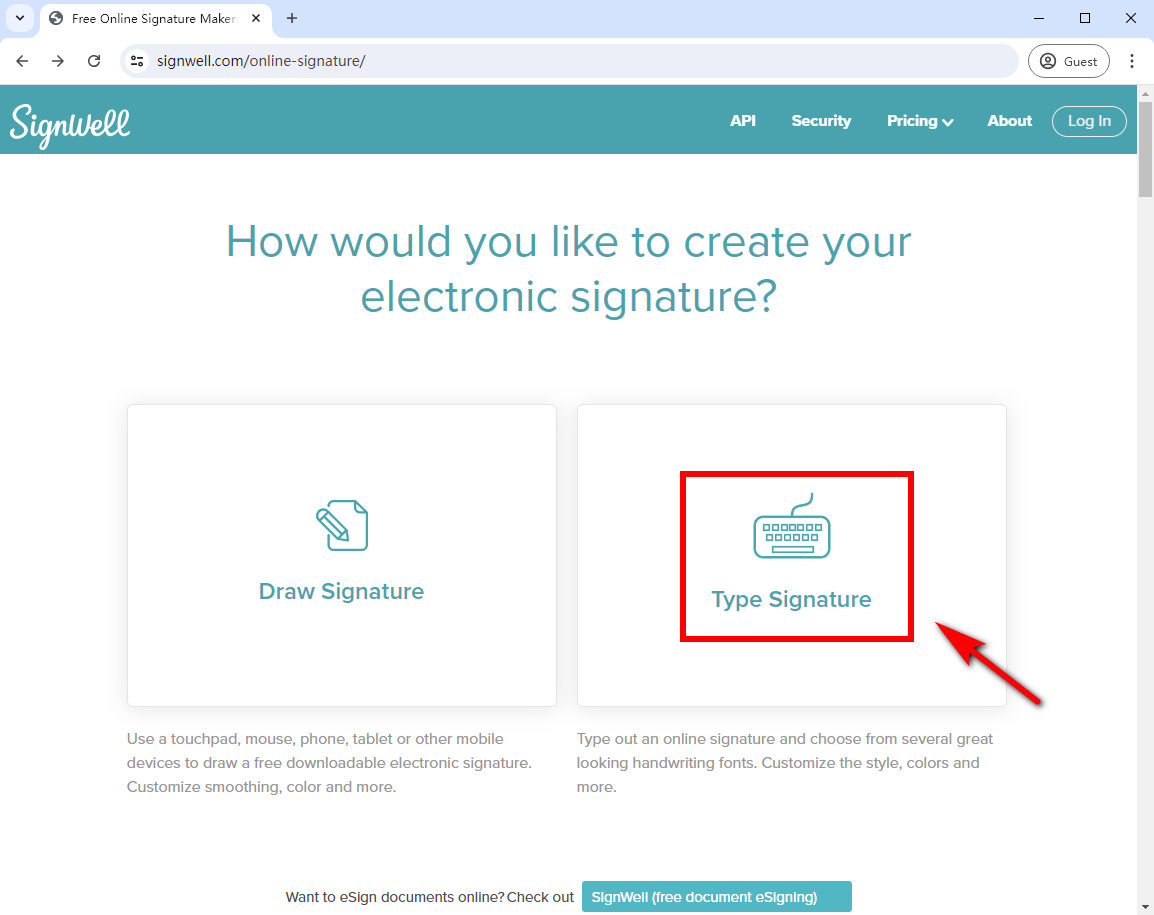
- ステップ 2:
テキストボックスに署名を入力し、「続行」をクリックします。
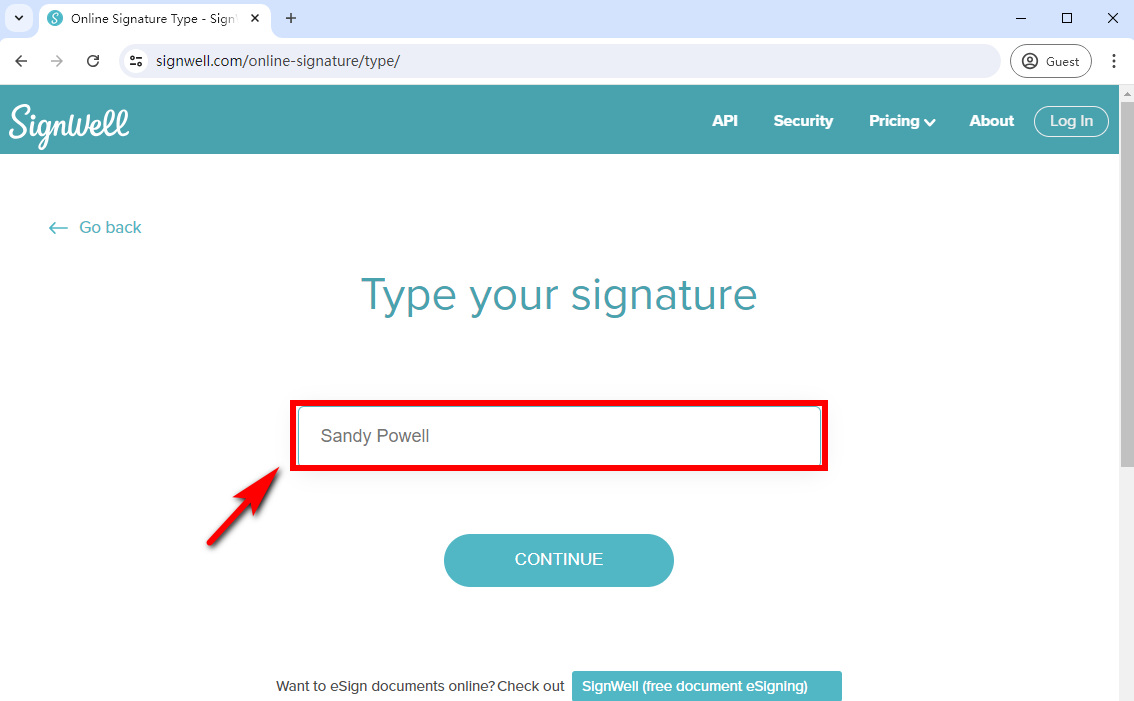
- ステップ 3:
次に、SignWell オンライン署名メーカーがさまざまな署名フォントを自動的に生成し、好みのフォントを選択します。
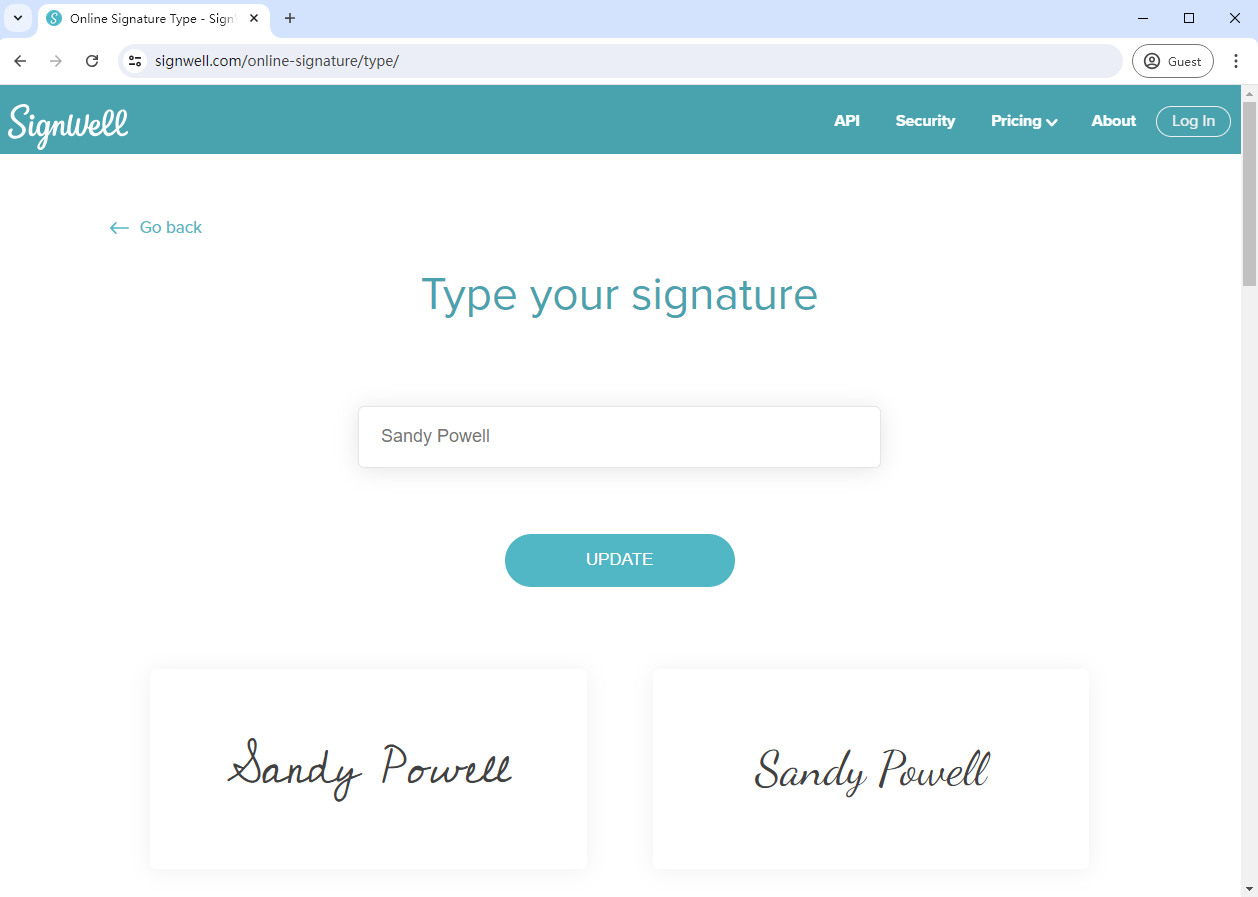
- ステップ 4:
署名フォントの傾きと色をカスタマイズし、「保存」をクリックしてデジタル署名を保存します。
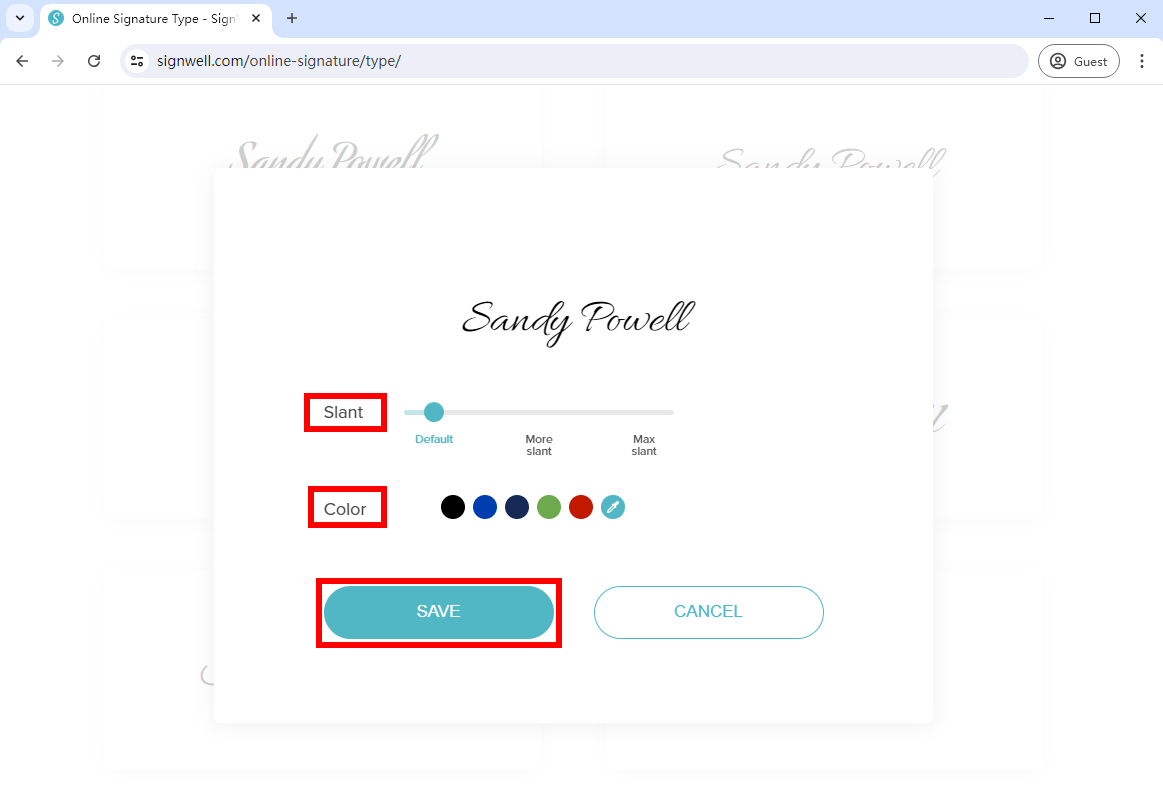
- ステップ 5:
「透明な背景」ボタンを有効にし、電子署名を PNG 画像でダウンロードして文書に署名します。
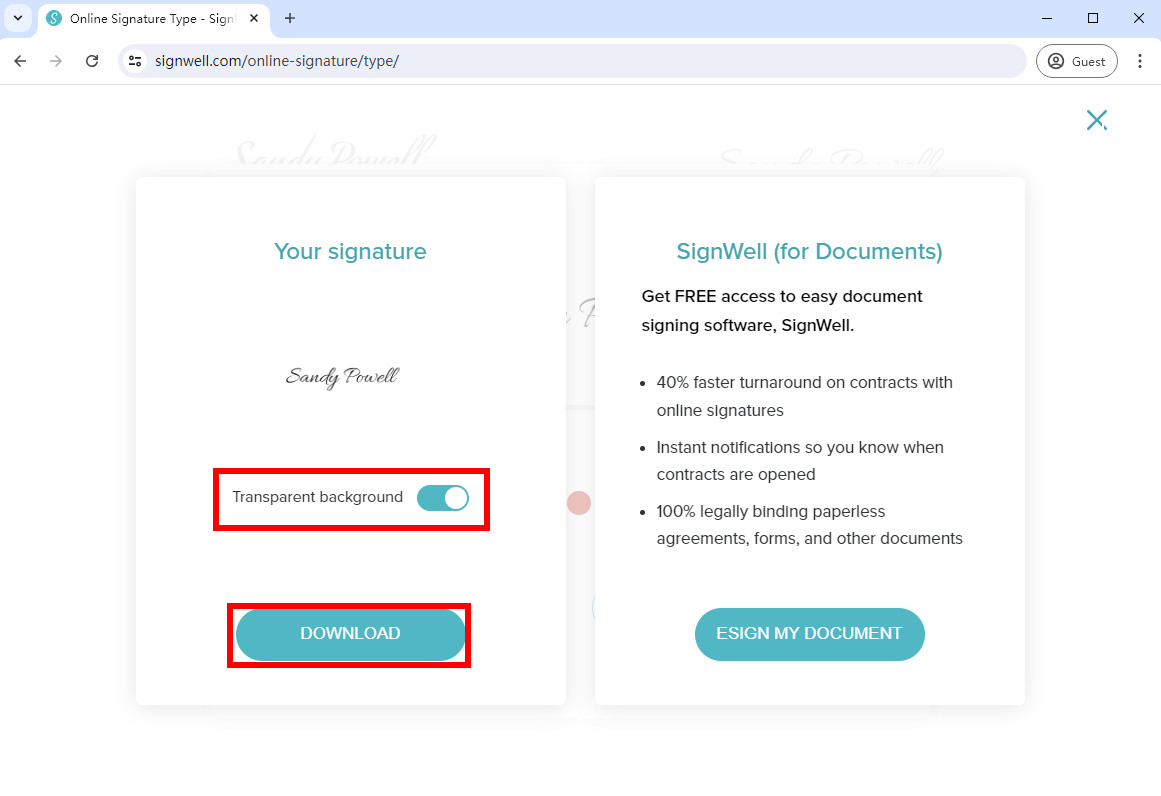
長所:
1. 作成したデジタル署名は PNG 画像として保存できるため、いつでもどこでも文書に署名できます。
2. 電子署名を作成するときに、色や傾斜をカスタマイズできます。
短所:
1. SignWell オンライン署名作成ツールは、画像からデジタル署名を作成できません。
PDF でデジタル署名を作成するにはどうすればいいですか?
電子署名の人気が高まるにつれ、企業や個人が PDF 契約書に電子署名を使用するケースが増えています。
Adobe Acrobat オンライン入力・署名ツール デジタル署名作成ツールです。PDF ファイルに一意の電子署名を効率的に作成し、オンライン ドキュメントに署名する際の時間を節約します。
Adobe でデジタル署名を作成するにはどうすればよいでしょうか? Adobe Fill & Sign ツールを使用してデジタル署名を作成するには、次の簡単な手順に従ってください。
- ステップ 1:
に行く Adobe Acrobat オンライン入力・署名ツール 署名したい PDF 文書をアップロードします。
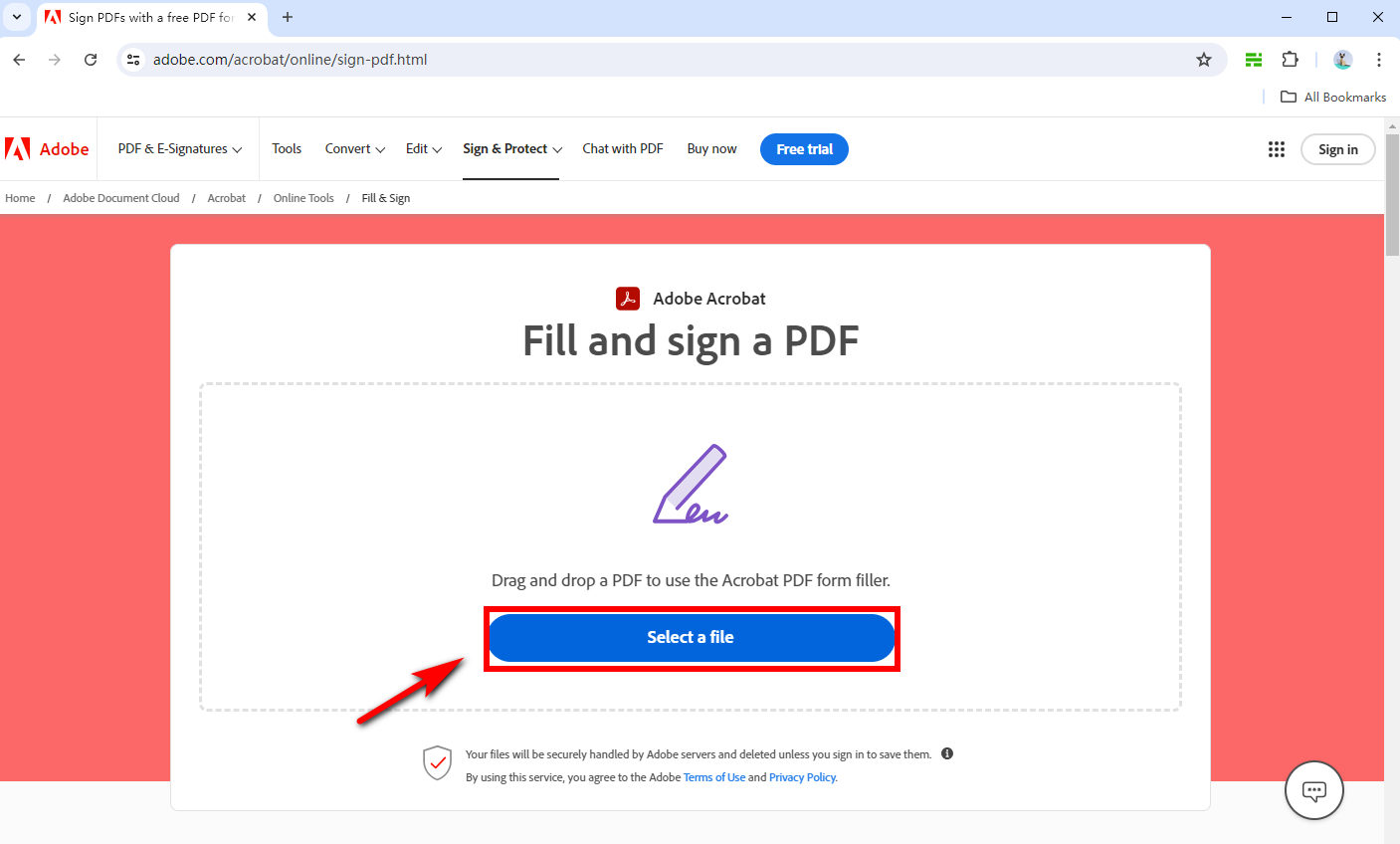
- ステップ 2:
署名パネルで「署名を追加」を選択し、名前を入力するか、署名を描くか、手書きの署名の画像をアップロードするかを選択します。
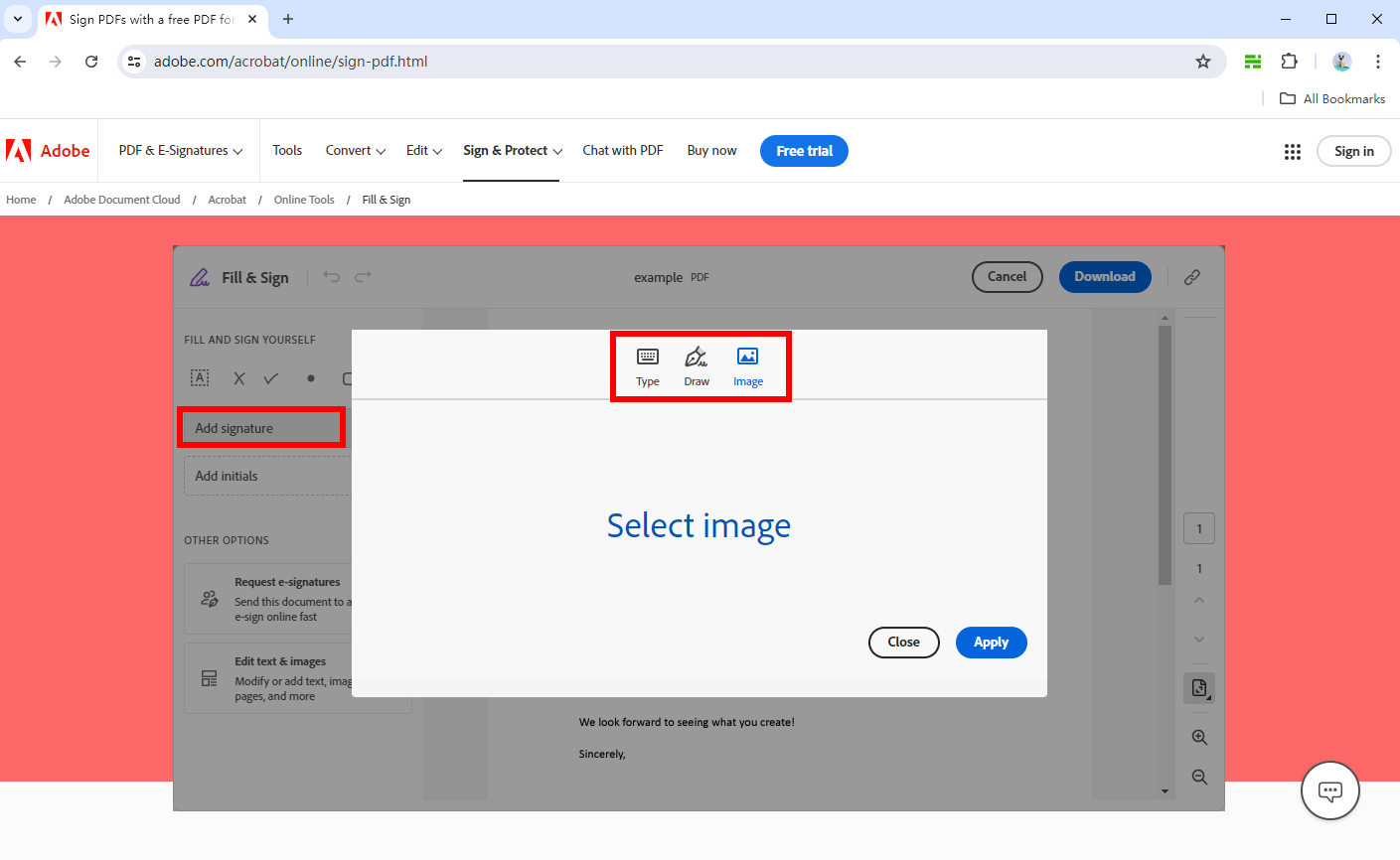
- ステップ 3:
デジタル署名が作成されるとすぐに、署名パネルに移動し、作成された電子署名を右クリックして PNG 画像として保存できます。または、署名のサイズを変更して署名領域に配置することもできます。
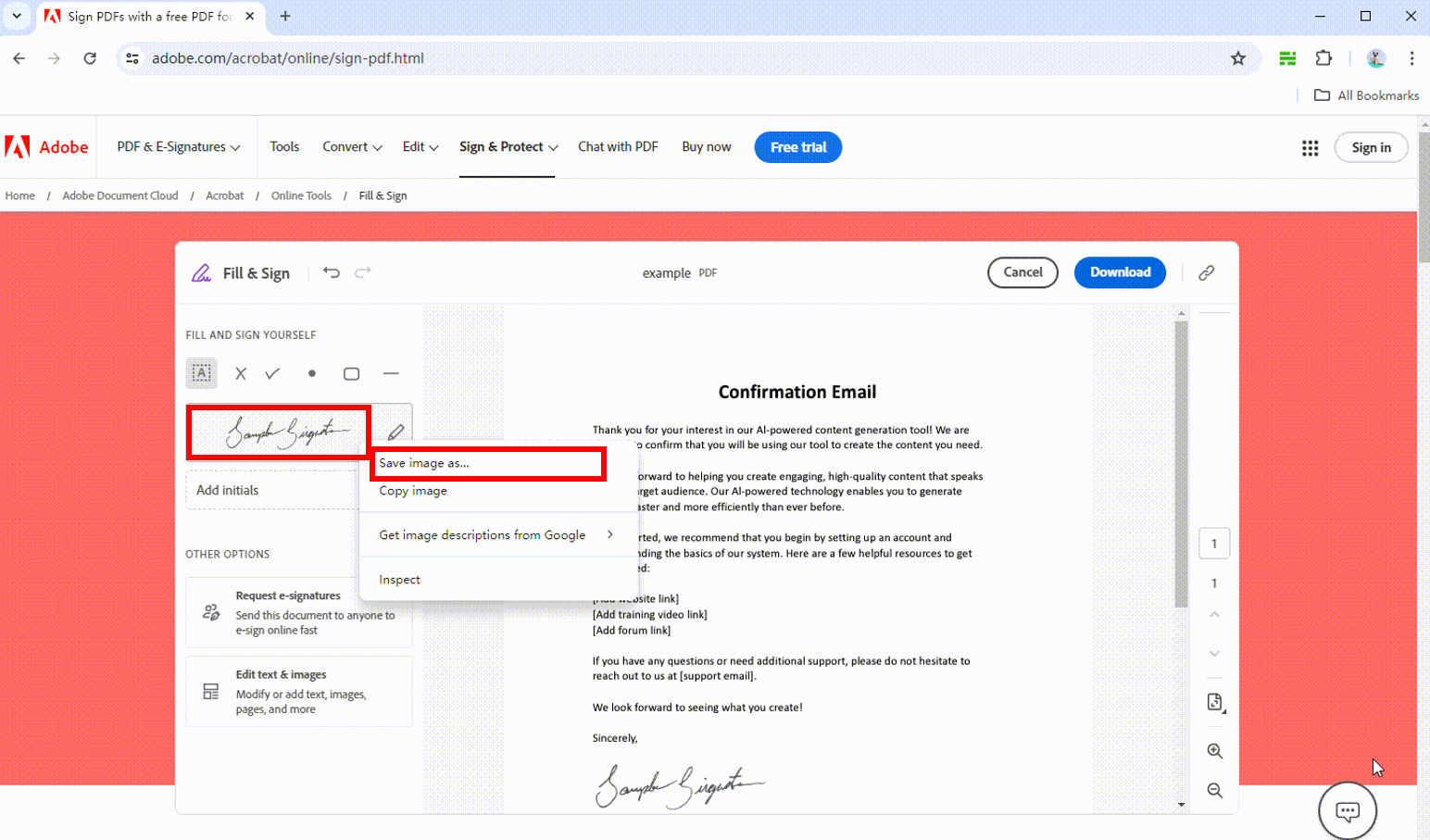
長所:
1. 電子署名を作成したら、次回使用するために PNG 画像として保存できます。
2. PDF ファイルに直接署名できます。
3. PDF ファイルに入力して署名する前にアカウントを作成する必要はありません。
短所:
1. 署名を入力するときにフォントをカスタマイズすることはできません。
2. 複雑な背景や線のある署名画像の処理には適していません。
ヒント:
完全なデジタル署名の場合、 AnyEraser 電子署名メーカー オンライン ツールが推奨されます。このツールを使用すると、きれいで透明な背景を持つ完全なデジタル署名を作成できます。
Word で電子署名を作成する方法は?
上記のツールと比較すると、Microsoft Word は誰もがよく知っています。Word 文書に署名してもらうための最良の方法は、Word で署名を作成することです。Word 形式で契約書、手紙、請求書などに効率的に署名できます。そのため、電子メールで受信した文書にすばやく署名して返送できます。
Word でデジタル署名を作成するにはどうすればよいでしょうか? 次の簡単な手順に従うと、すぐに作業が完了します。
- ステップ 1: まず、黒いペンで紙に署名を書いてください。
- ステップ 2: 次に、携帯電話で署名の写真を撮り、署名画像をコンピューターに送信します。
- ステップ 3:
Microsoft Word を開き、上部のバーの「挿入」をクリックし、「画像」をクリックして、「このデバイス」を選択し、署名写真をアップロードします。
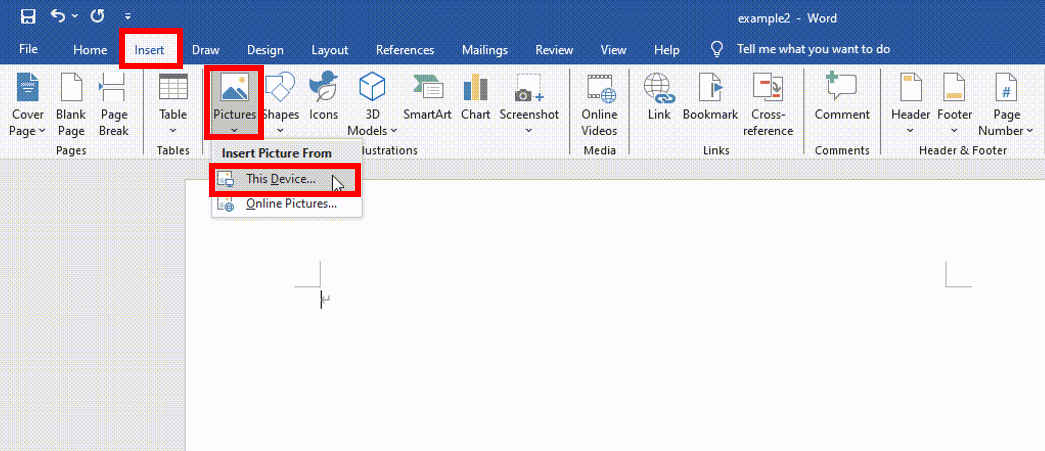
- ステップ 4:
上部のバーの「画像フォーマット」セクションで、「トリミング」をクリックして、不要な領域をトリミングします。
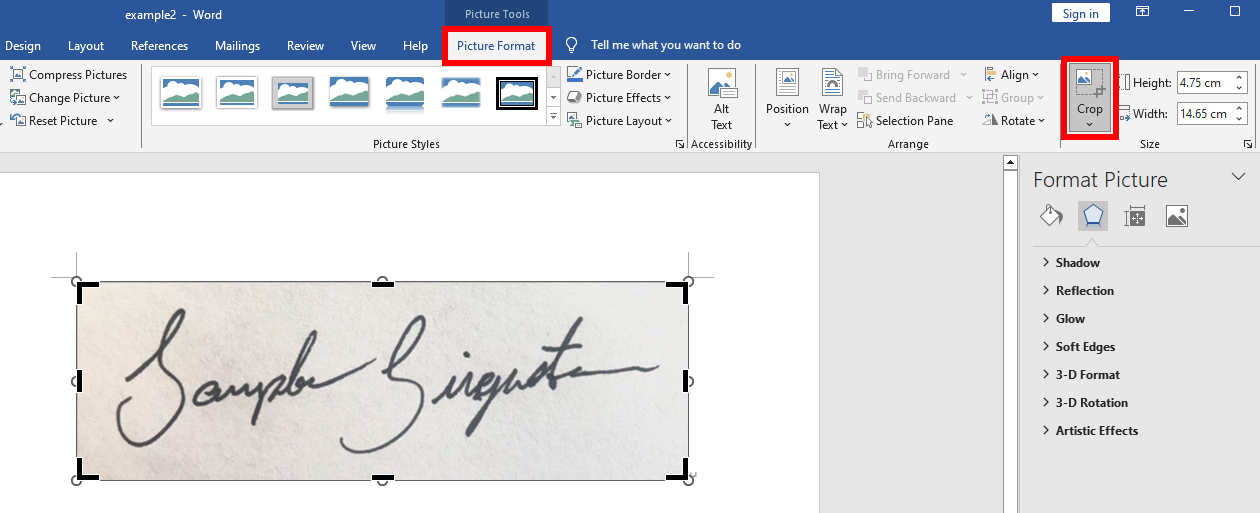
- ステップ 5:
「補正」をクリックし、「画像補正オプション」を選択します。
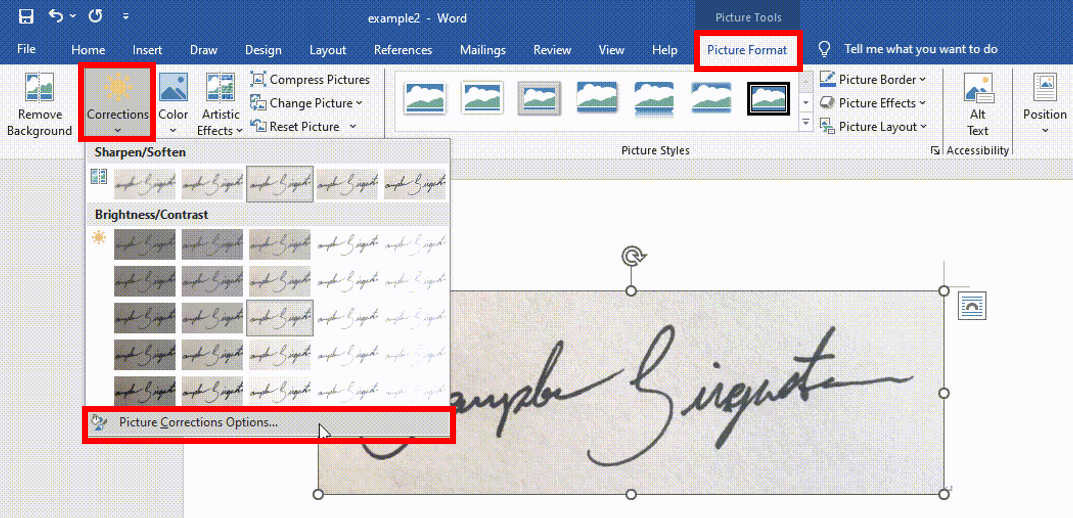
- ステップ 6:
「シャープネス」を100%に、「明るさ」を60~90%に設定します。
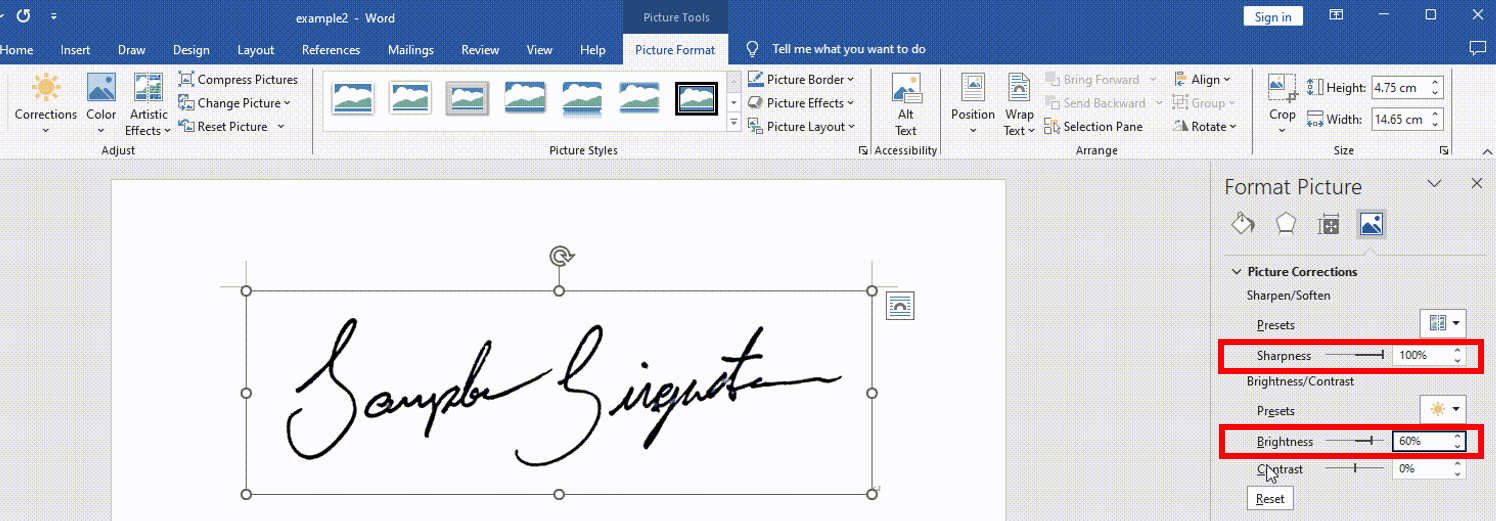
- ステップ 7:
「色」をクリックし、このカラー フィルターを選択して黒にしたり、色を変更したりします。
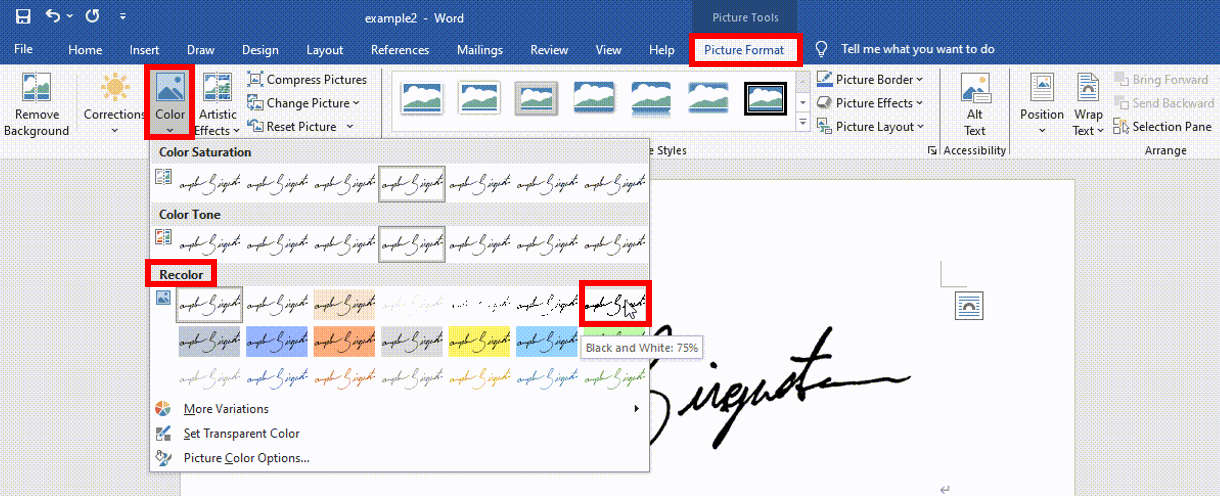
- ステップ 8:
作成したデジタル署名を右クリックし、JPEG 画像として保存します。
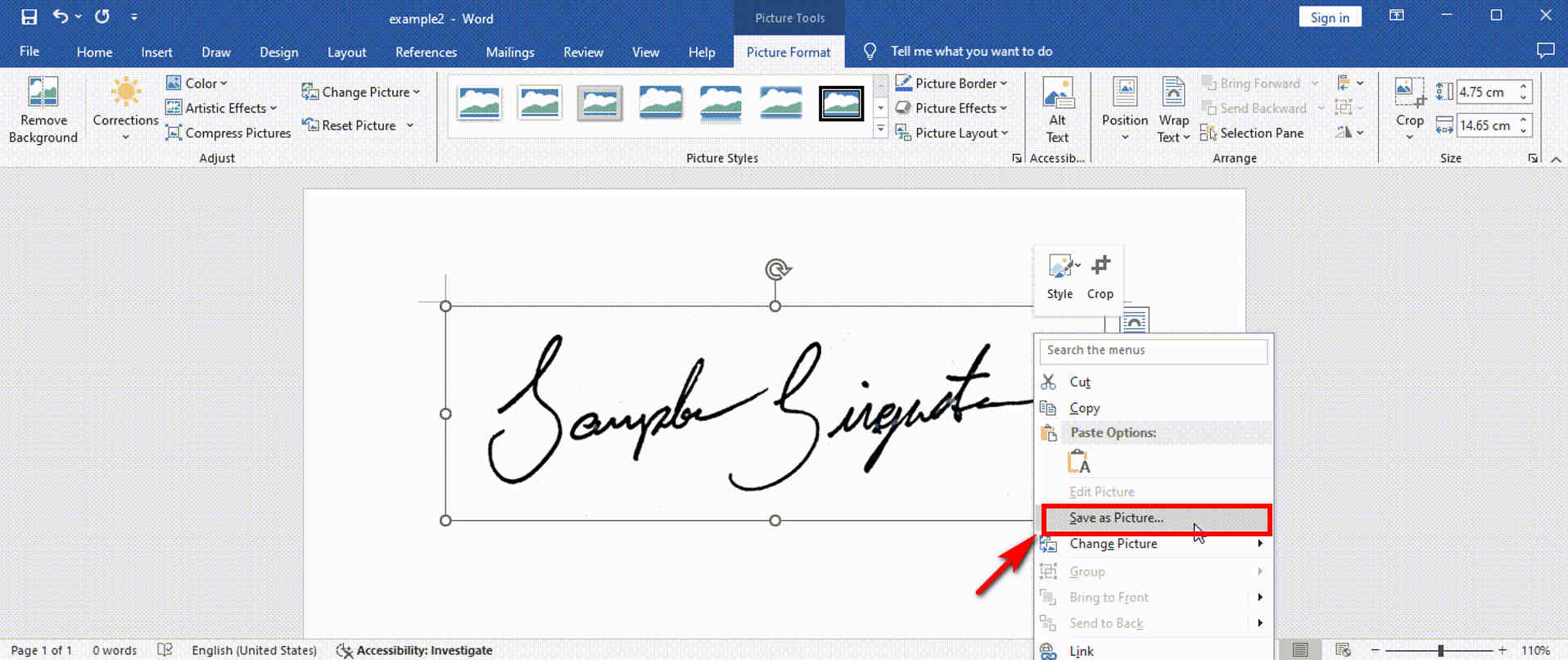
長所:
1. Word で作成された電子署名を使用すると、他の Word 文書に簡単に署名できます。
2. 作成した署名画像をテキストの背後に配置すると、署名効果が向上します。
短所:
1. 複雑な背景や線のある署名画像の処理には適していません。
2. 作成された署名は白い背景の画像としてのみ保存できるため、他のドキュメント形式のファイルに署名するのはあまり適していません。
ヒント
デジタル署名を作成する以外にも、 Word で手書きの署名を追加する.
まとめ
まとめると、4つの使いやすいツールを使えば、デジタル署名を簡単に作成できます。 AnyEraser デジタル署名作成ツール は、高解像度の電子署名をすばやく作成できるため、最も推奨されます。また、複雑な背景や線のある署名画像の処理にも優れています。さらに、このツールを使用すると、作成したデジタル署名を透明な背景で保存できるため、あらゆるドキュメントに簡単に署名できます。
今すぐ試して、ユニークでプロフェッショナルなデジタル署名を作成しましょう。
よくある質問
1. 手書きの署名をデジタル化するにはどうすればよいですか?
1. 手書きの署名の写真を撮ります。
2. 署名画像をアップロードする AnyEraser デジタル署名メーカー 1 回のクリックで署名の背景を削除します。
3. 作成したデジタル署名を PNG 画像でダウンロードします。
2. PDF で電子署名を行うにはどうすればいいですか?
独自の電子署名を簡単に生成できます。 Adobe オンライン入力・署名ツール :
1. 署名したい PDF ファイルをアップロードします。
2. 署名パネルで「署名の追加」を選択し、署名を入力するか、描画するか、署名の画像をアップロードするかを選択します。
3. 署名パネルに移動し、作成した電子署名を右クリックして PNG 画像として保存できます。
3. 署名のデジタル画像はどのように作成しますか?
1. 手書きの署名の写真を撮ります。
2. 署名画像をアップロードする AnyEraser 電子署名メーカー 1 回のクリックで署名の背景を削除します。
3. 作成した署名を透明な背景で PNG 画像としてダウンロードします。
4. 無料でオンラインで電子署名を作成するにはどうすればいいですか?
数秒で無料でデジタル署名を作成できます。 サインウェル オンラインツール:
署名を描くことを選択した場合は、描いた後に「保存」をクリックしてデジタル署名を保存します。署名を入力することを選択した場合は、次の手順に従います。
1. 署名を入力し、「続行」をクリックします。
2. 次に、SignWell オンライン電子署名メーカーがさまざまな署名フォントを生成し、その中から選択できます。
3. 署名フォントの傾きと色をカスタマイズし、「保存」をクリックしてデジタル署名を PNG 画像で保存します。


