3 つのステップで Word に手書きの署名を追加するにはどうすればよいでしょうか?
あなたの名前はあなたの社会的アイデンティティの一部であり、その書き方はあなたが誰であるかに個人的なタッチを加えます。私たちは生涯を通じて、重要な書類に署名することを常に経験することになります。一度名前を公表したら、何が起こっても責任は私たちが負わなければなりません。したがって、署名を不要として無視することはできません。
しかし、世界がペーパーレス化するにつれ、署名は困難になります。Word文書を例に挙げると、重要な場面で文字を入力するだけでは社会的にも法的にも認められない場合があります。そのため、署名をデジタルで「転送」するための支援が必要です。たとえば、署名の写真を挿入すると、Word文書の白い背景に対して鮮明なコントラストが現れます。すると、優れた 署名抽出器 必要とされる。
今日の記事の目的は、Word で手書きの署名を追加して、自分の名前で何かを法的に主張できるようにする方法をお知らせすることです。
目次
- パート1。 Word で電子署名を作成する理由
- パート2。 Word 文書に電子署名するにはどうすればよいですか?
- パート3。 Wordに署名を挿入するにはどうすればよいですか? [推奨]
Word で電子署名を作成する理由
リモートで作業すると、印刷した Word 文書に署名するのが難しくなります。あなたの名前が入ったコピーを持ってきていただけますか?それとも現場に来て直接書類に署名しますか?この二者択一の状況ではほとんど利便性が生まれません。
現在では、Word で電子署名を作成することが標準になっています。利便性と適切性の両方を提供します。しかし、デジタルで署名を書くにはどうすればよいでしょうか?少し難しいように思えますが、心配しないでください。次のコンテンツには、Word に署名を簡単に挿入する 2 つの方法が含まれています。
Word 文書に電子署名するにはどうすればよいですか?
Microsoft の Word ソフトウェアには、Word に署名を追加する機能が組み込まれています。 Word では、署名を作成するための 3 つの方法が提供されています。
名前や役職などを直接入れることも可能です。 Word では、名前が埋め込まれたフォーマットが自動的に作成されます。 PC にライトパッドを接続して、電子ドキュメントに名前を直接書き込むこともできます。ドキュメントをより正式に見せたい場合は、デジタル署名を挿入できます。これには署名証明書が必要です。
Word に署名をすばやく追加できるように、以下のチュートリアルでは、デバイスを使用せずに Word に手書きの署名を追加する方法について、安心して答えを提供します。
ステップ 1:
Word を起動し、署名を追加するファイルを開きます。次に、「」をクリックします。インセット「」タブをクリックして「」を入力します署名ラインに設立された地域オフィスに加えて、さらにローカルカスタマーサポートを提供できるようになります。」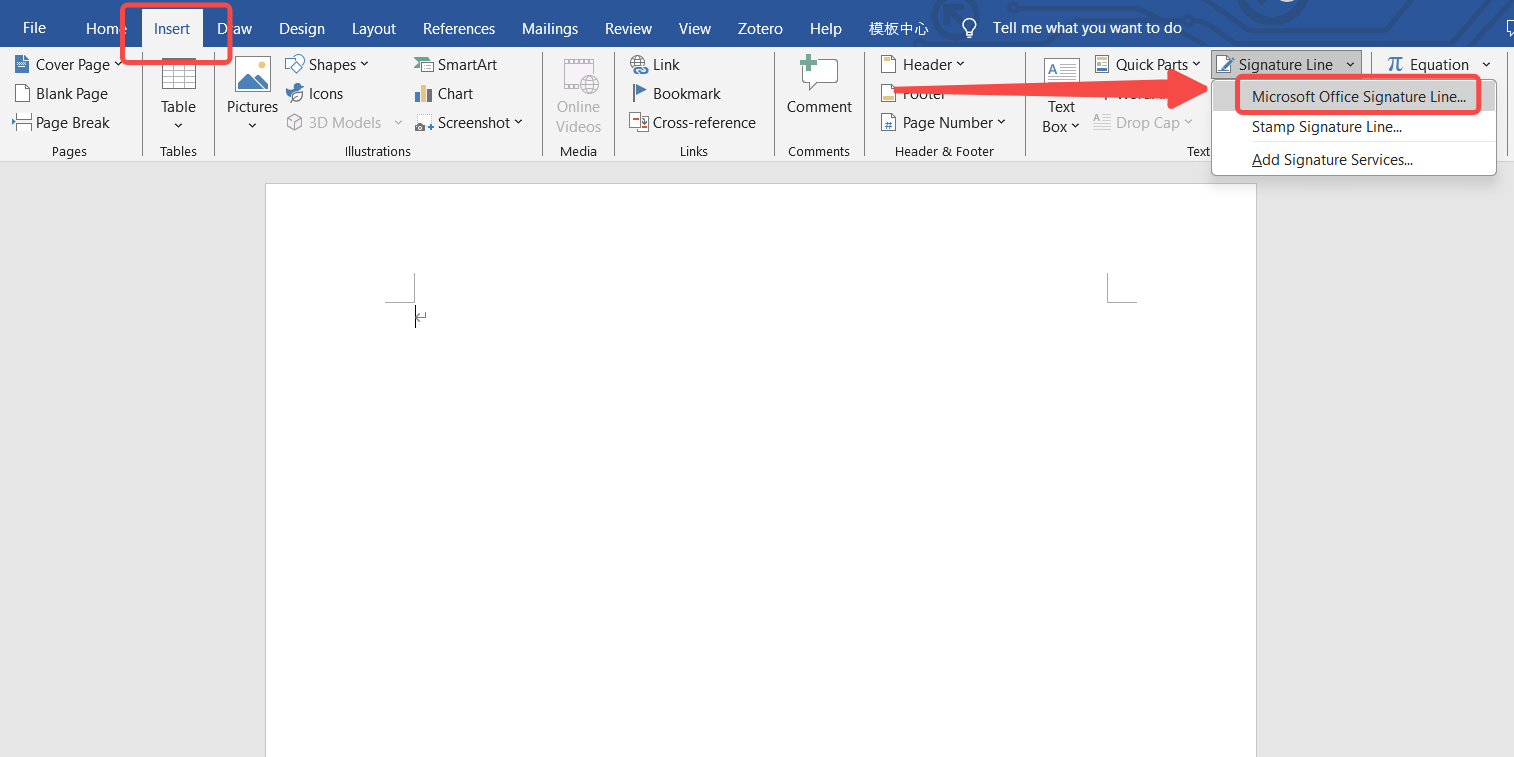
ステップ 2:
最初の行に名前を入力し、オプションで役職や電子メール アドレスを入力できます。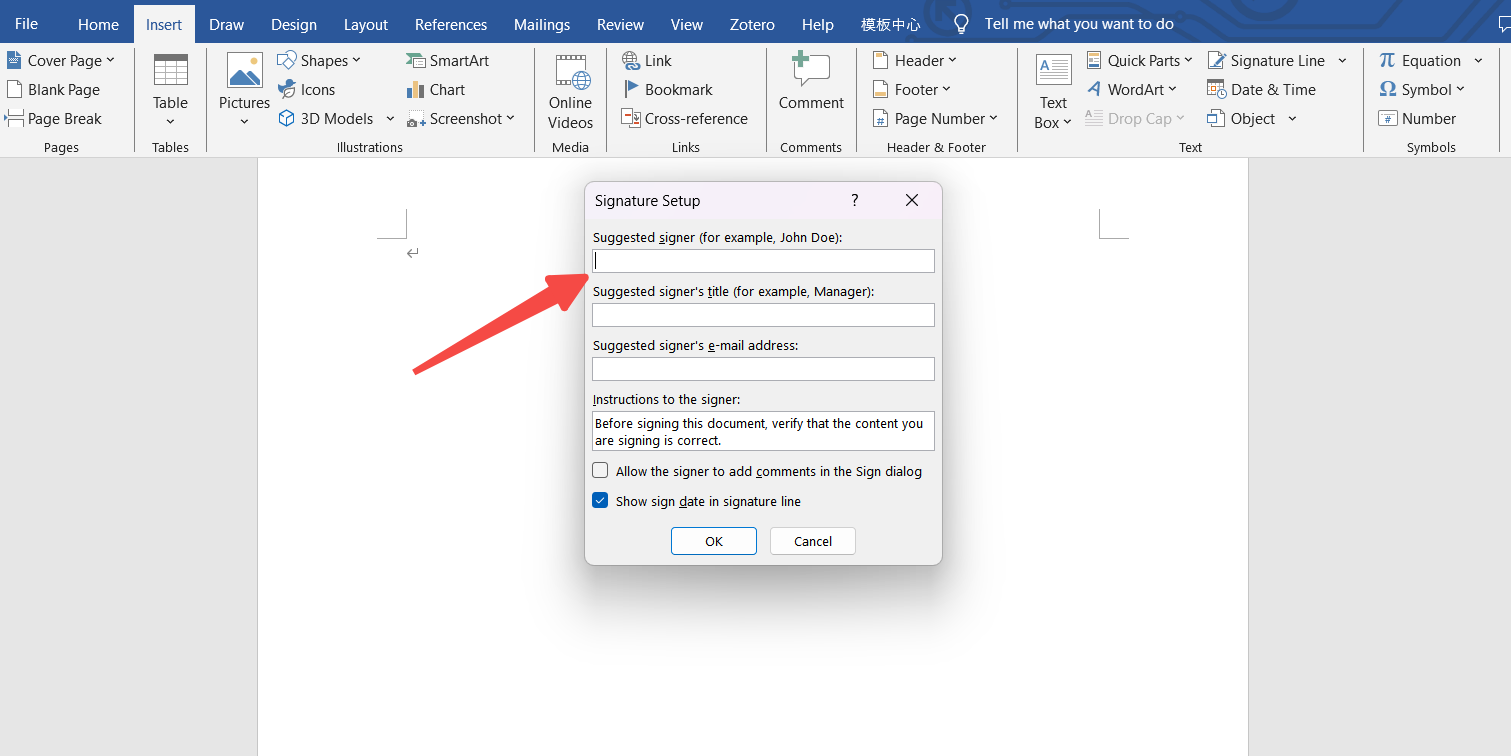
ステップ 3:
名前を入力したら、[OK] をクリックして署名の結果を確認します。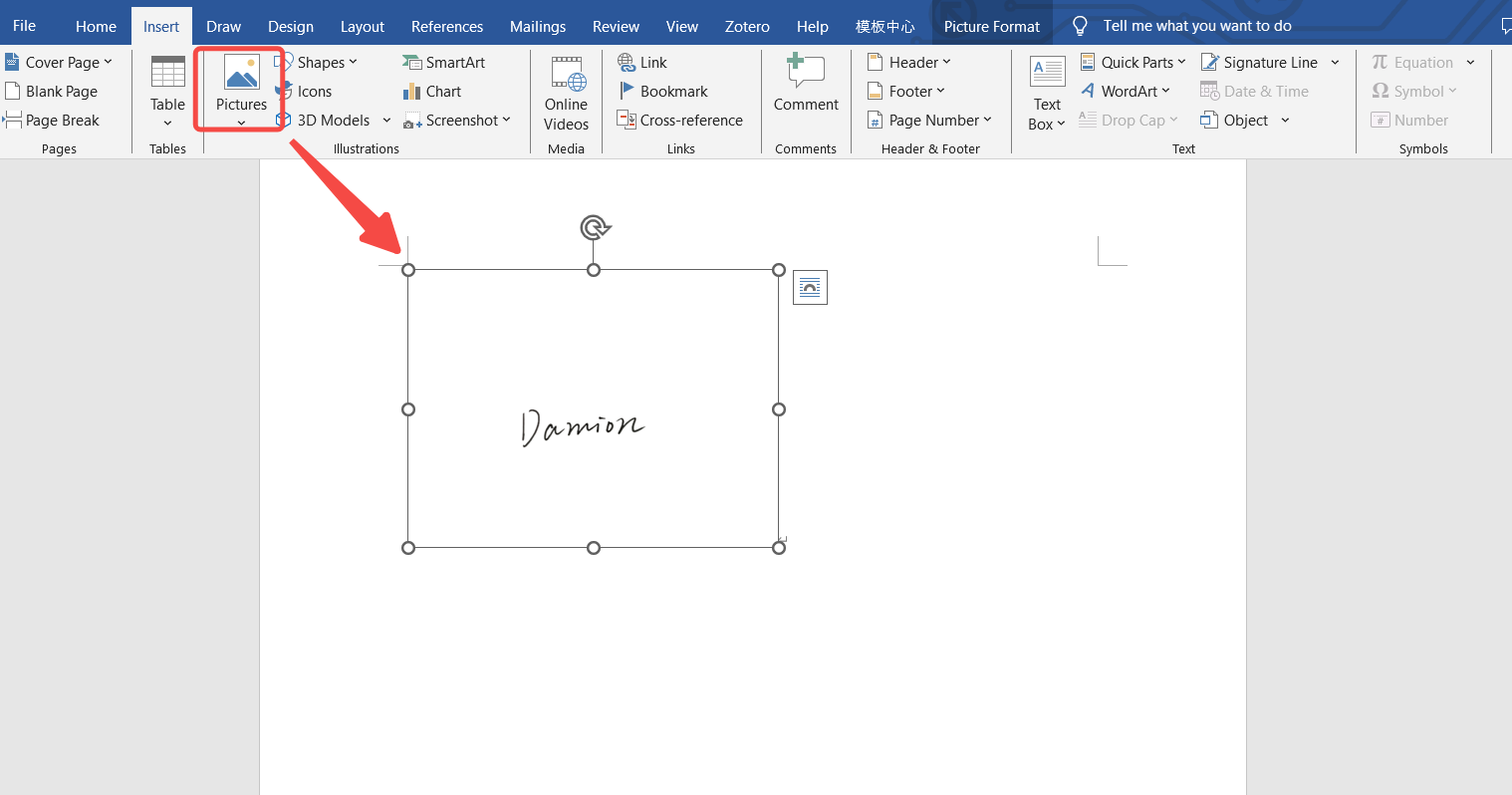
Wordに署名を挿入するにはどうすればよいですか? [推奨]
紙に書いたものと同じように見える手書きの署名を作成するにはどうすればよいですか?まずは紙に名前を書いて写真を撮ります。しかし、署名の背景が Word 文書と一致しないことがすぐにわかります。元の背景を削除せずに文書に署名を入れると、閲覧者は唐突に感じてしまいます。
背景のトラブルに対処するには、背景除去剤が必要です。 AnyEraser は、背景を削除するオンライン ツールの中で最も優れたランキングの 1 つであり、不要な視覚要素を高い精度で削除します。
Word で手書きの署名を追加する方法については、以下のステップバイステップ ガイドで、最初の試みとして署名画像の背景を削除する方法について説明します。
ステップ 1:
へのリンクを開きます AnyEraser Web サイト [画像をアップロード] ボタンをクリックして署名画像をインポートします。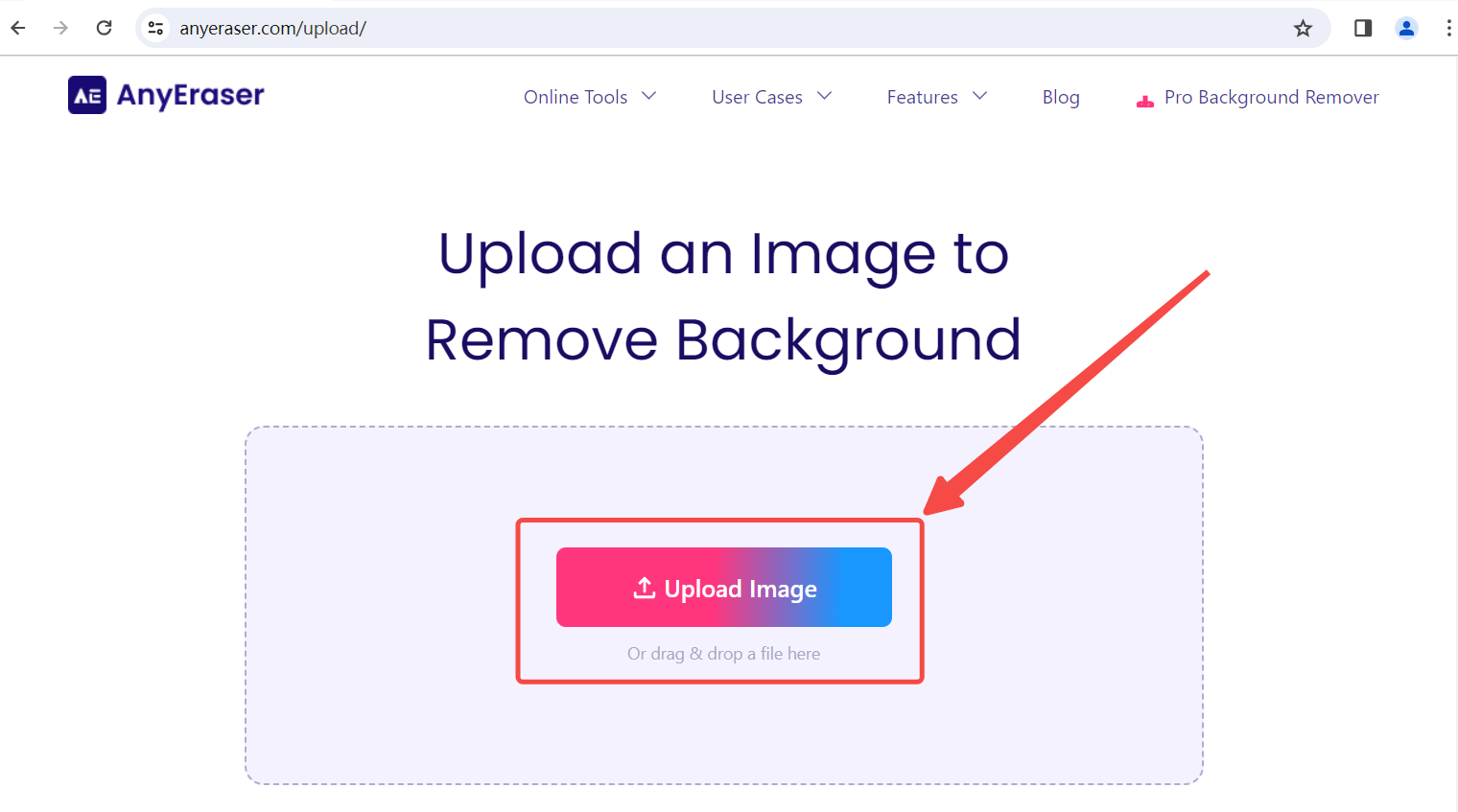
ステップ 2:
AnyEraser はデフォルトで背景を削除します。結果を背景が透明にしてダウンロードします。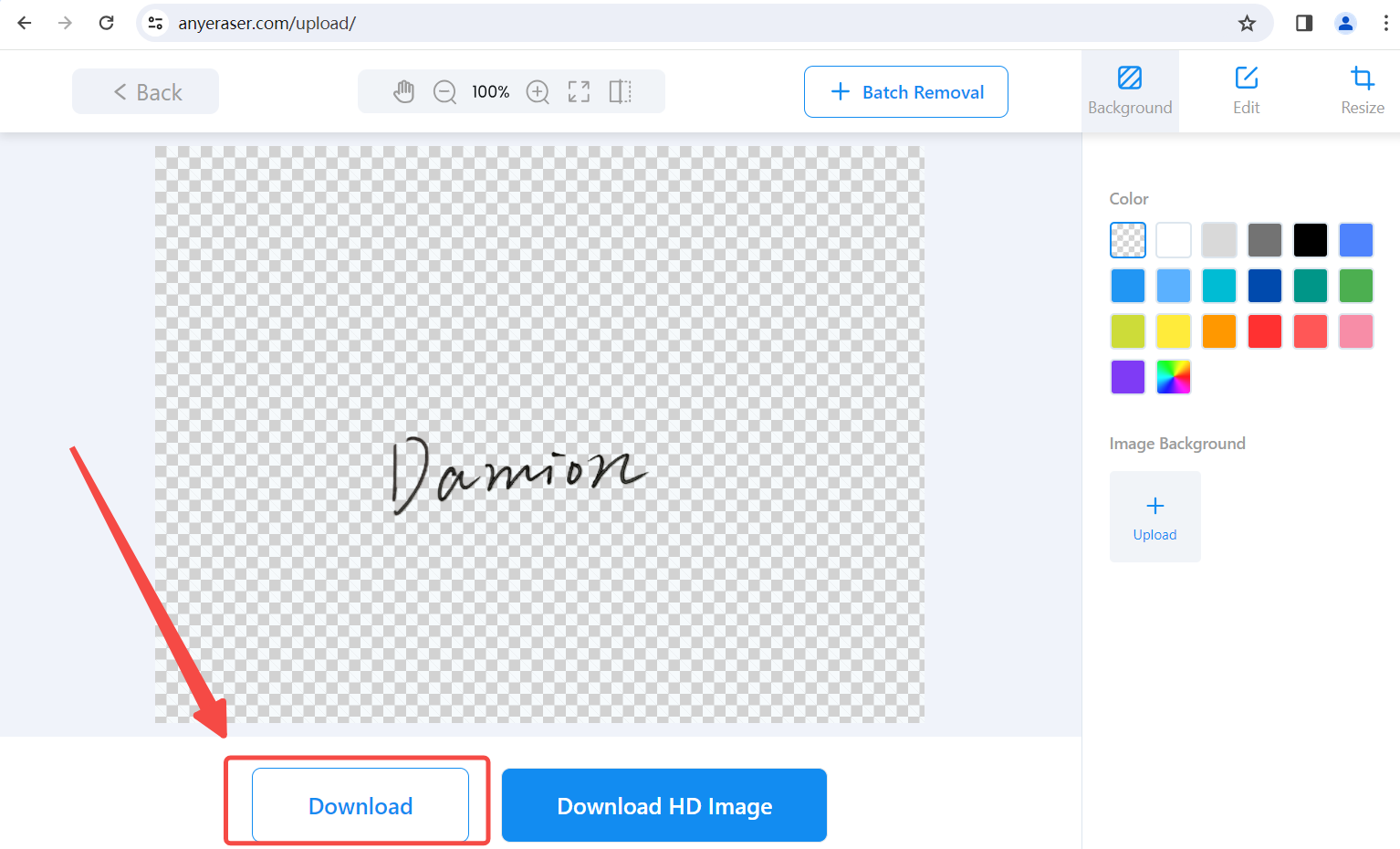
ステップ 3:
処理された署名画像を挿入して、Word に署名を追加します。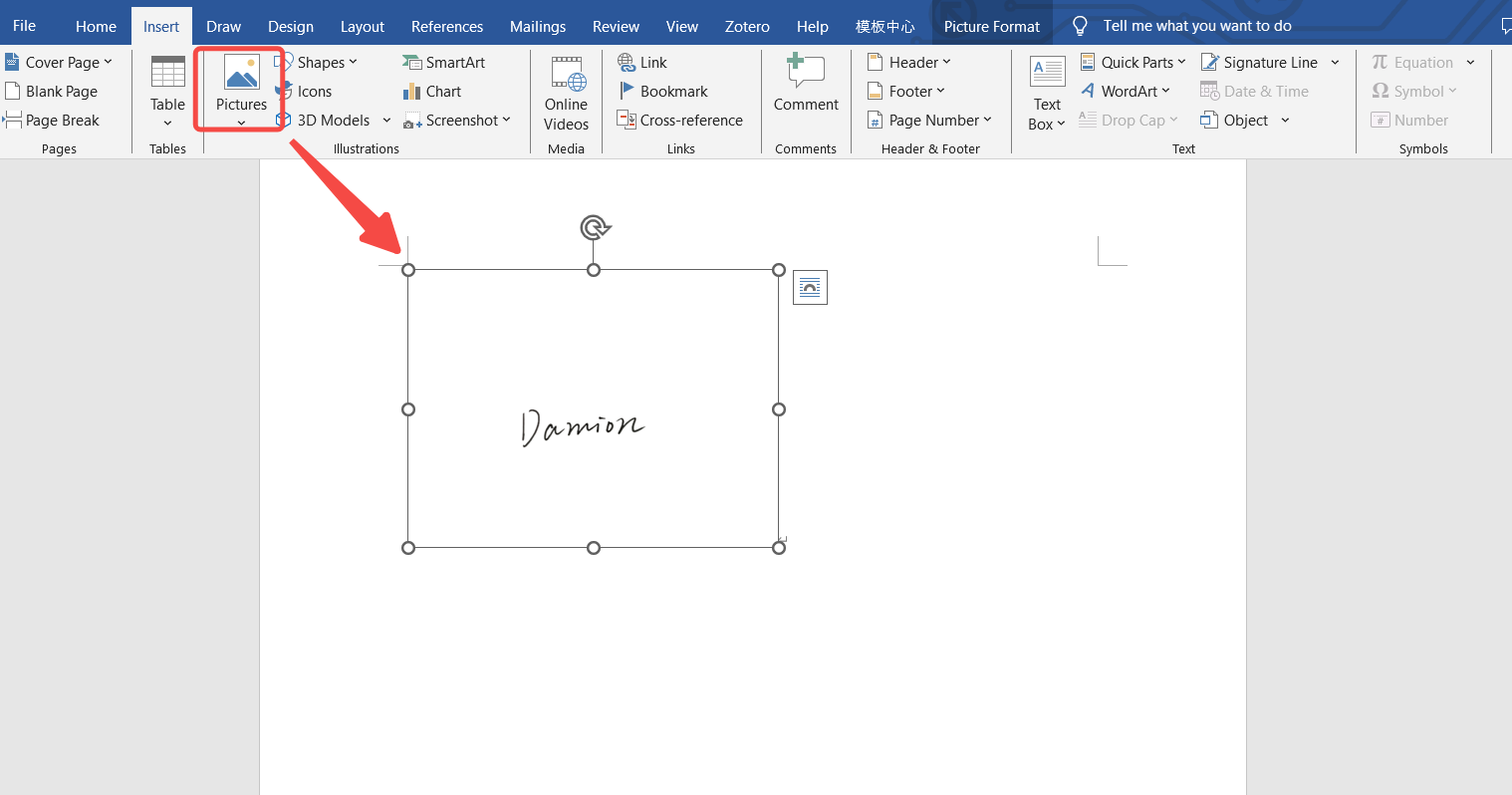
注: AnyEraser オンライン ツールは、クラウド上の背景を削除し、ストレージ容量を大幅に節約します。一貫したサービスと追加のボーナス機能が必要な場合は、デスクトップ クライアントをダウンロードすることをお勧めします。その後、より高速な背景の削除、サポートされているさまざまな画像形式 (PNG、JPG、JPEG、Webp など)、および簡単な編集およびサイズ変更サービスをお楽しみいただけます。
安全なダウンロード
まとめ
Word で手書きの署名を作成する必要がある機会は数多くあります。デジタル手段を使用して文書に署名すると、時間とリソースが節約されるため、一般的に採用されています。 Word には署名機能がソフトウェアに組み込まれていますが、署名を本物のように見せたい場合は、紙から切り取った本物の手書きの署名を挿入する必要があります。ただし、どの角度から撮影しても、背景が白いサインは作成できません。したがって、この記事では、Word で手書きの署名を追加する方法についての最良の答えを提供します。 AnyEraser 背景リムーバー 背景なしで手書きの署名を作成します。
よくある質問
Word 文書に署名して署名が本物であるように見せるにはどうすればよいですか?
紙に書かれた署名は、文書に署名するための正当な形式です。 Word の電子署名を手書きの署名と同じにしたい場合は、背景が透明な署名画像を作成する必要があります。 任意の消しゴム オンライン ツールは、テキストや単語を自動的に識別し、背景をすばやく削除する最も迅速な背景削除ツールの 1 つです。
Word に署名を挿入する最も効率的な方法は何ですか?
使い方 任意の消しゴム オンライン背景リムーバーを使用して署名の背景を削除し、署名の写真を挿入することが、文書を信頼できる効果的なものにする最良の方法です。 AnyEraser Web サイトにアクセスすると、Word の不鮮明な手書き署名の影響を受けなくなります。


