Google ドキュメントに署名を追加する方法 (3 つの効果的な方法)
Google ドキュメントは、デジタル化の時代にデジタル文書を処理するための便利なツールです。 ただし、Google ドキュメントに署名するときに面倒に感じる場合もあります。 物理的な文書の場合は簡単に手書きで署名できますが、電子文書に署名するにはデジタル署名が必要になる場合があります。
次のコンテンツでは、Google ドキュメントに署名を追加する方法を説明します。 Google ドキュメントの組み込みツールを使用したり、サードパーティ ツール AnyEraser を利用したりすることができます。 透明な署名を作成する いずれの場合も、アドオンを使用してください。 先に進みましょう。
パート1. Googleドキュメントに署名を挿入する方法
Google ドキュメントにログインするには、いくつかのツールを使用して透過的な署名を作成し、それを Google ドキュメント ファイルに挿入します。 ここで取り上げます 任意の消しゴムさん オンライン背景削除ツールを例として、このシンプルで効率的なツールを使用して Google ドキュメントに署名行を挿入する方法を説明します。
ステップ1. あらゆるケースに透明な署名を作成する
- ステップ 1:
まず、署名を手書きし、写真を撮ります。
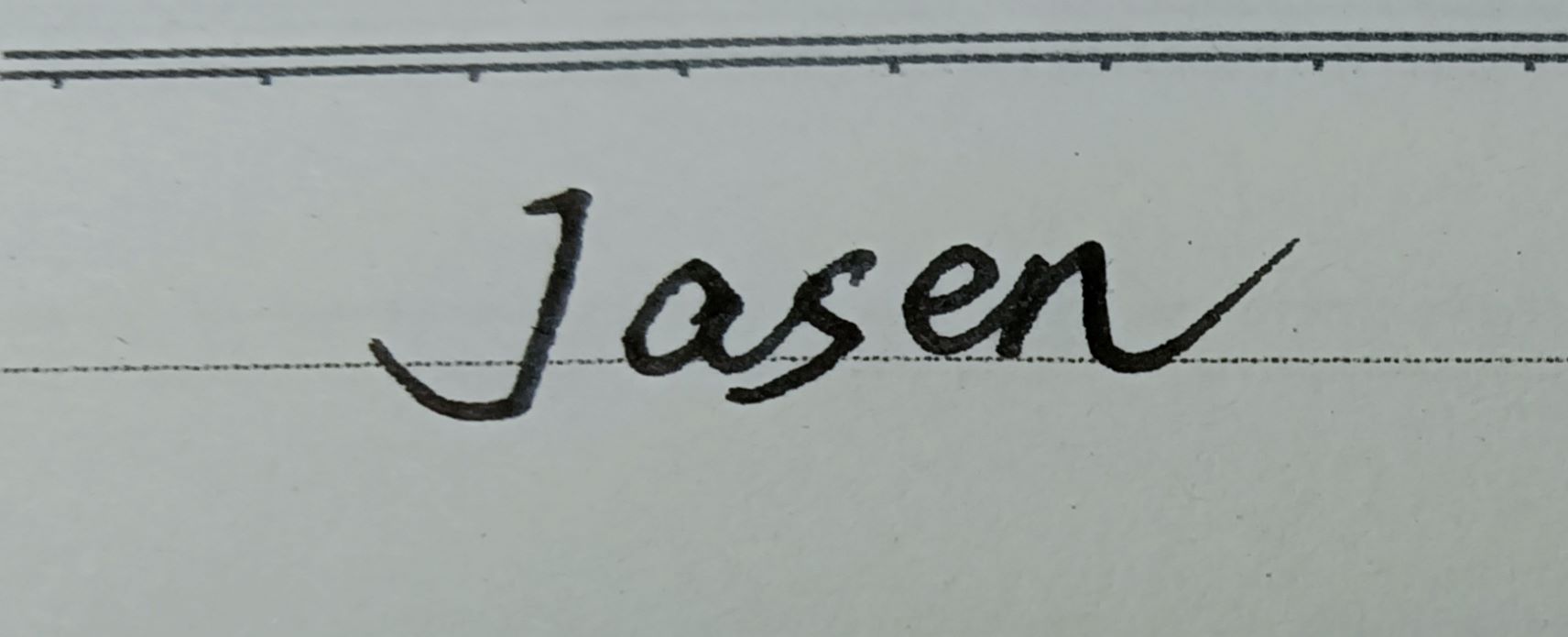
- ステップ 2:
それから、 任意の消しゴムの Web サイトで、「画像をアップロード」をクリックして署名画像をアップロードするか、そこにドラッグ アンド ドロップすることができます。
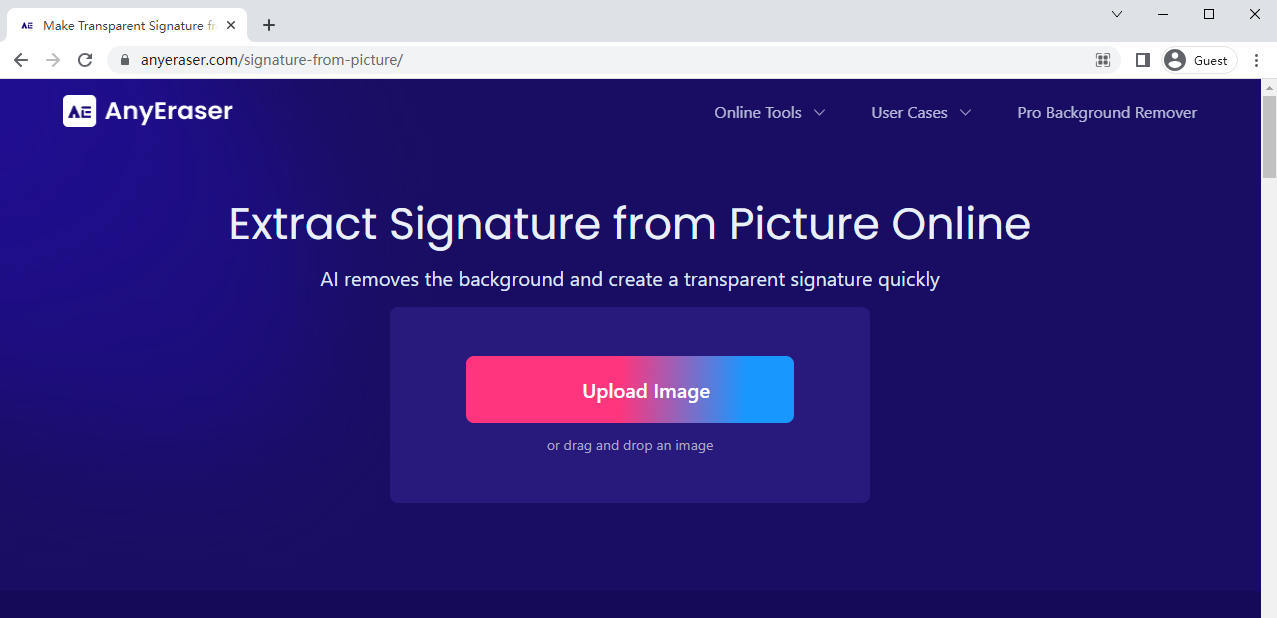
- ステップ 3:
その後、5~10秒程度で 任意の消しゴム 透明な署名を作成します。 「ダウンロード」をクリックしてデバイスに保存します。
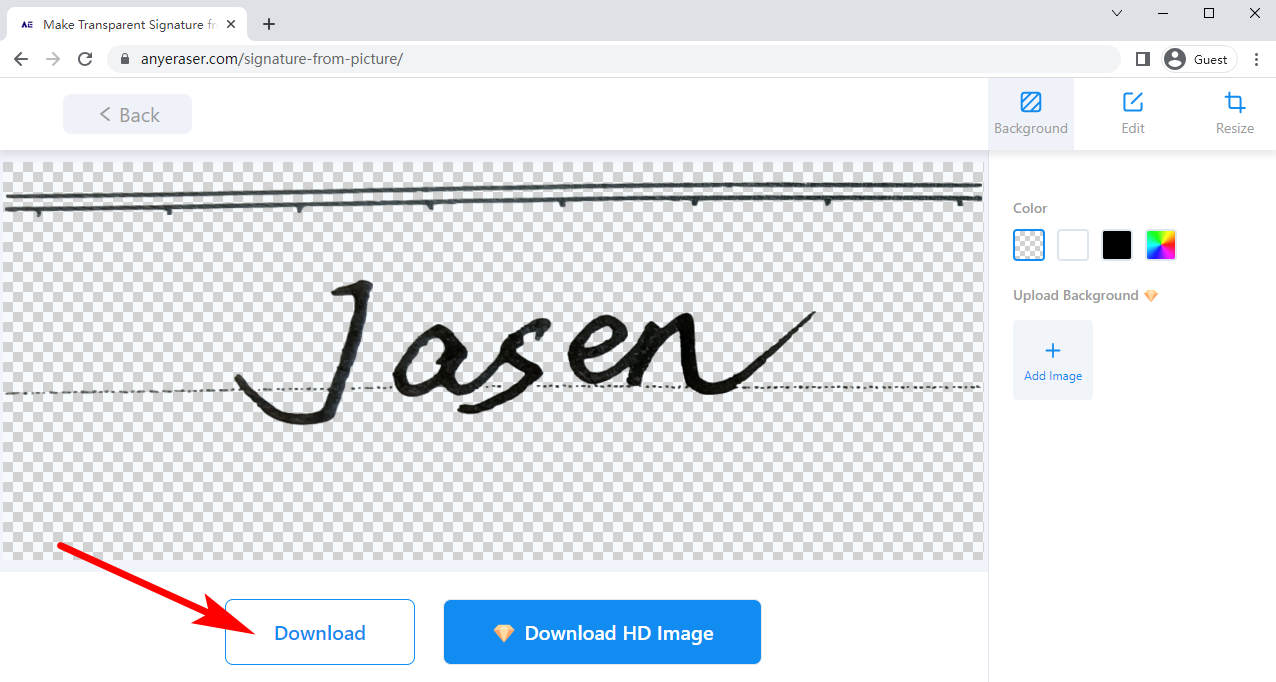
透明な署名が準備できたので、今すぐGoogleドキュメントに入力できます。ちなみに、AnyEaser署名抽出ツールを使えば、 Word で手書きの署名を追加する.
ステップ2. Googleドキュメントに署名画像を挿入する
これでデジタル署名を取得したので、次の手順に従って、それを使用して Google ドキュメントに署名できます。
- ステップ 1:
まず、Google ドキュメントで署名したい文書を開き、署名を挿入したい場所を見つけて、そこにカーソルを置きます。
次に、をクリックします。 "入れる" 上部のツールバーにある をクリックすると、ポップアップ メニューが表示されます。 選択を続けます "画像" をクリックし "コンピュータからアップロード" をクリックして署名画像を選択します。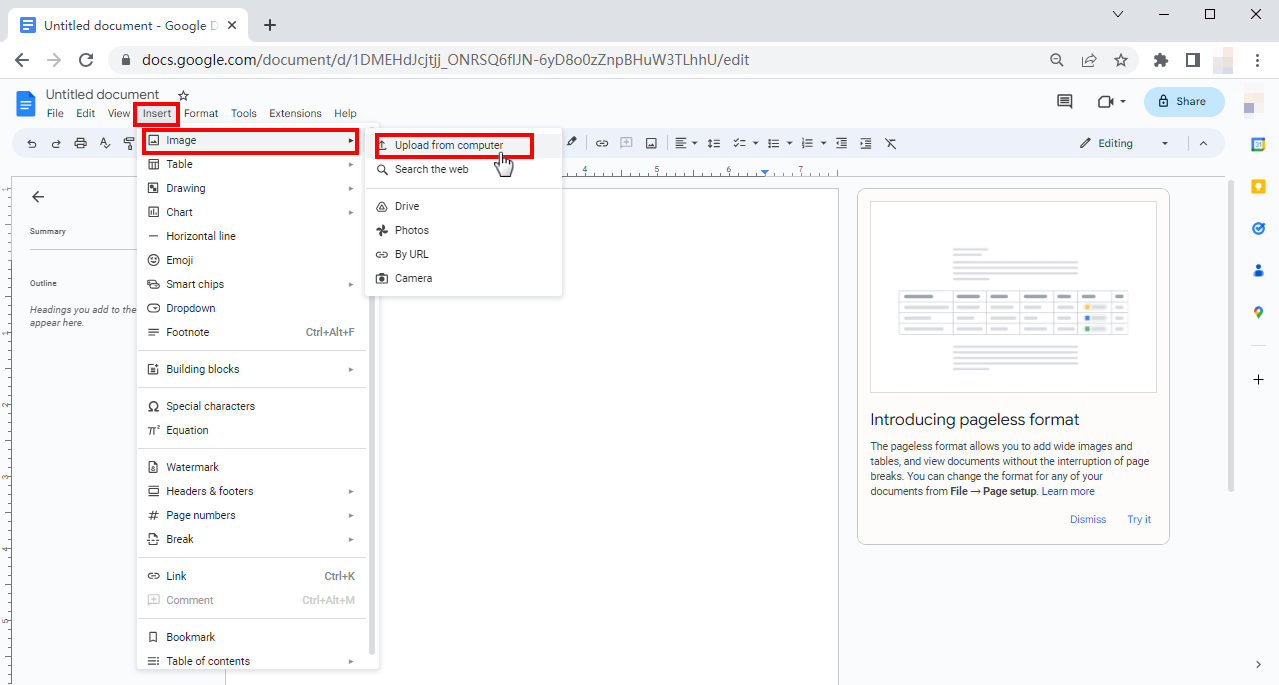
- ステップ 2:
これで、Google ドキュメントに署名が追加されました。 さらに変更を加える場合は、署名をクリックして選択し、好きな場所に移動したり、サイズを変更したり、テキスト内での配置方法を選択したりできます。
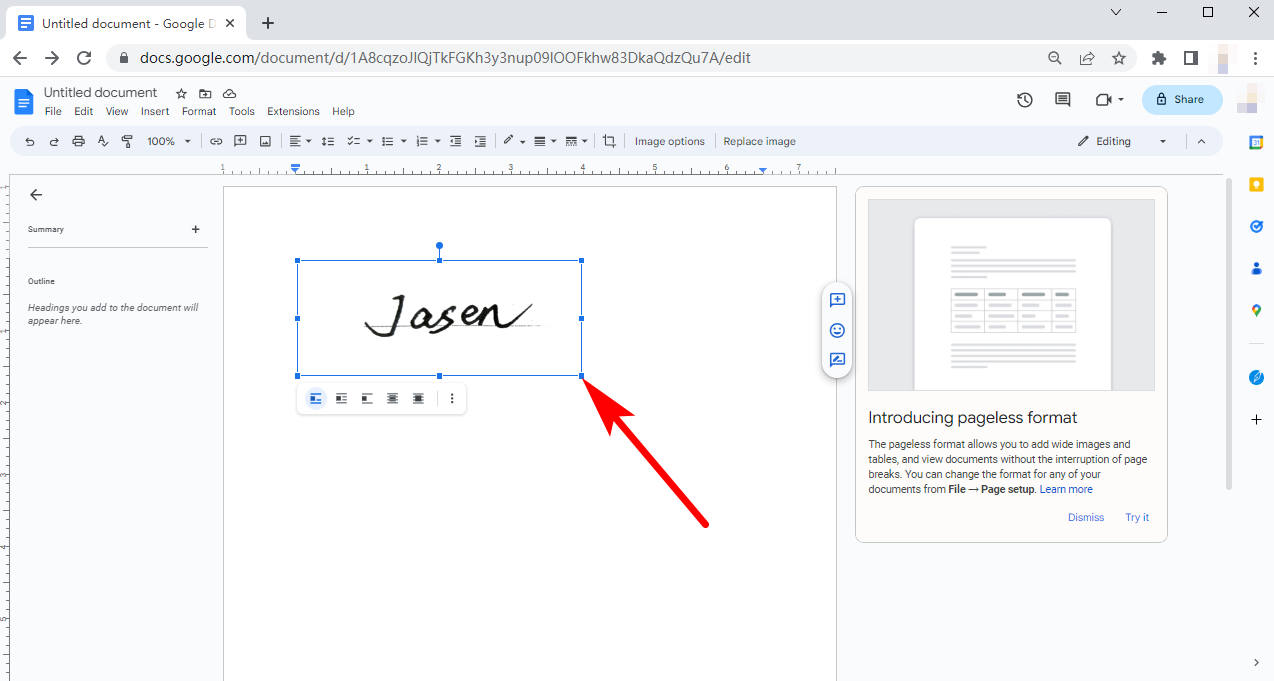
この便利なツールが気に入ったら、そのアプリケーションを試してみてください 任意の消去 さらに強力な機能を実現します。
安全なダウンロード
パート 2. 描画を使用して Google ドキュメントに署名行を追加する方法
文書ページから離れることなく Google ドキュメントに署名を書く方法を知りたい場合は、Google ドキュメントに署名を手書きするための独自の組み込み描画ツールがあることは朗報です。 マウスで描画するのはぎこちないかもしれないので、トラックパッドまたはタッチスクリーンのコンピューターを使用することをお勧めしますが、マウスを使用しても問題ありません。
- ステップ 1:
Google ドキュメント文書を開き、署名行を追加する場所にカーソルを置きます。 クリック "入れる" 上部のツールバーにある をクリックすると、メニューがポップアップ表示されます。 次に、選択します "描く" その後 「新しい」 メニューから。
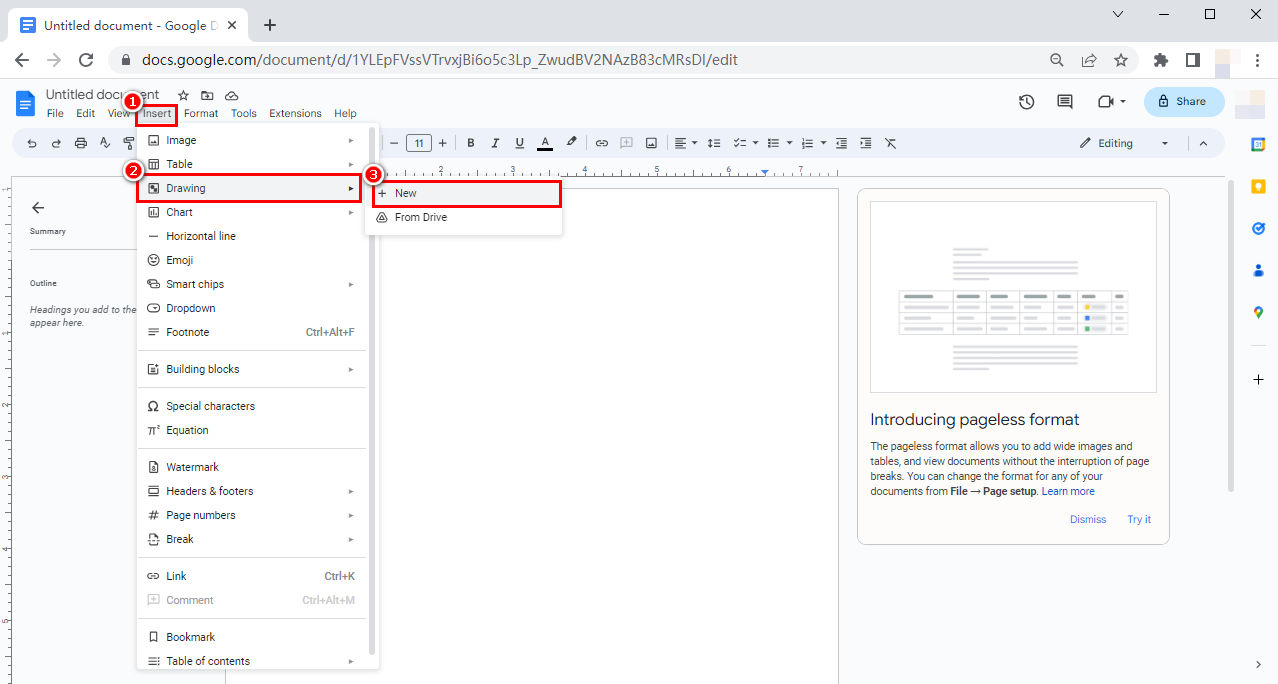
- ステップ 2:
描画ウィンドウで、 線のアイコン ドロップダウンメニューが表示されます。 XNUMX つのオプションがあり、その中から選択する必要があります 「落書き」
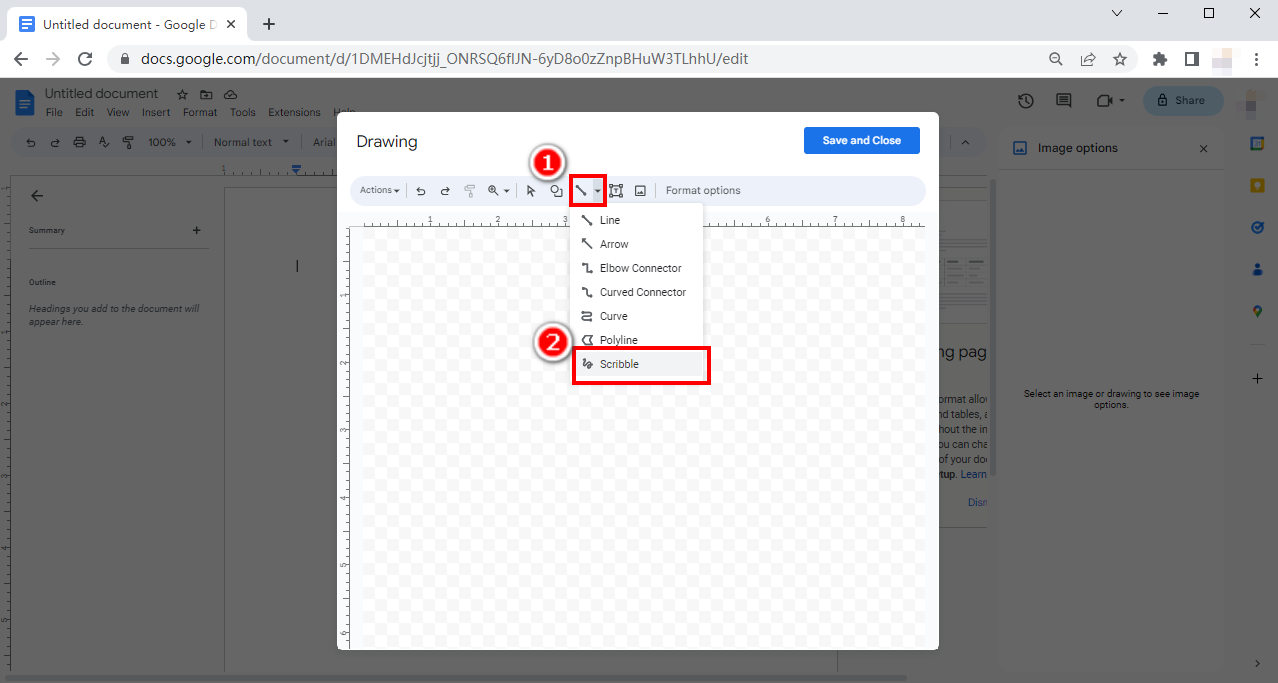
- ステップ 3:
マウス、トラックパッド、またはタッチスクリーンを使用して署名を描きます。 をクリックすると線の色を変更できます。 線の色のアイコン、または「元に戻す」アイコンをクリックして、描画の最後の部分を元に戻します。
線の太さアイコンをクリックして、線の太さを変更することもできます。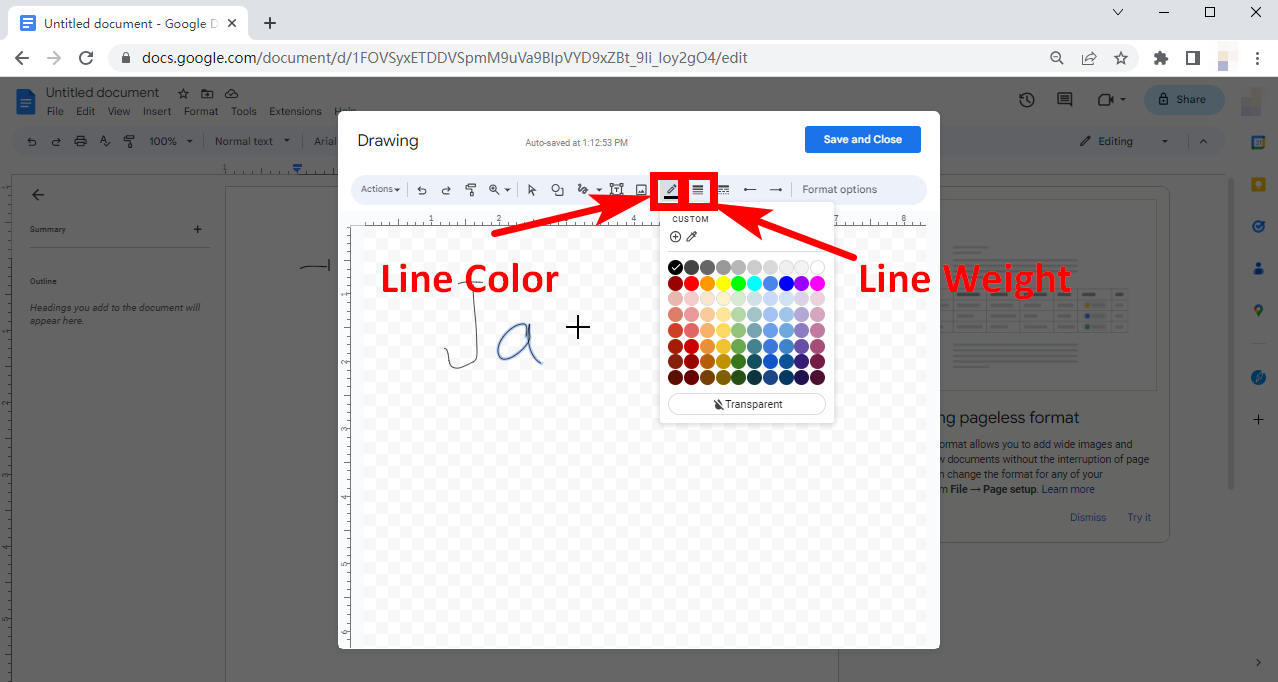
- ステップ 4:
終了したら、クリックします "保存して閉じます" 署名が Google ドキュメントに追加されます。
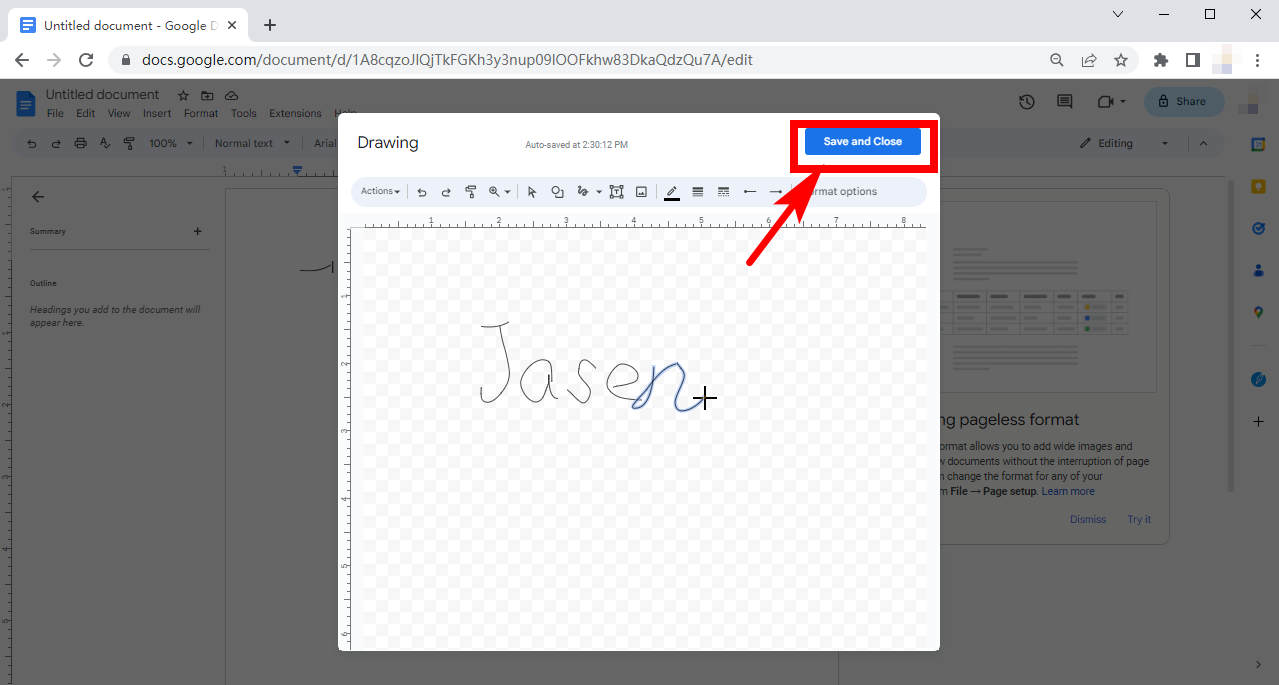
パート 3. アドオンを使用して Google ドキュメントに署名する方法
Google ドキュメントは、便利な追加機能と優れた利便性を提供する膨大な数のアドオンをサポートしています。 これらのアドオンの中には、Google ドキュメントに署名行を挿入するために使用できる署名ツールが多数あります。 次のテキストに進み、アドオンを使用して Google ドキュメントに署名を描画する方法を説明します。
ステップ1. Googleドキュメントのアドオンをダウンロードする方法
- ステップ 1:
Google ドキュメントでドキュメントを開きます。 次に、上部のツールバーに「拡張機能」バーが表示されます。 「拡張機能」をクリックし、ポップアップメニューで「アドオン」を選択し、「アドオンを入手」をクリックします。
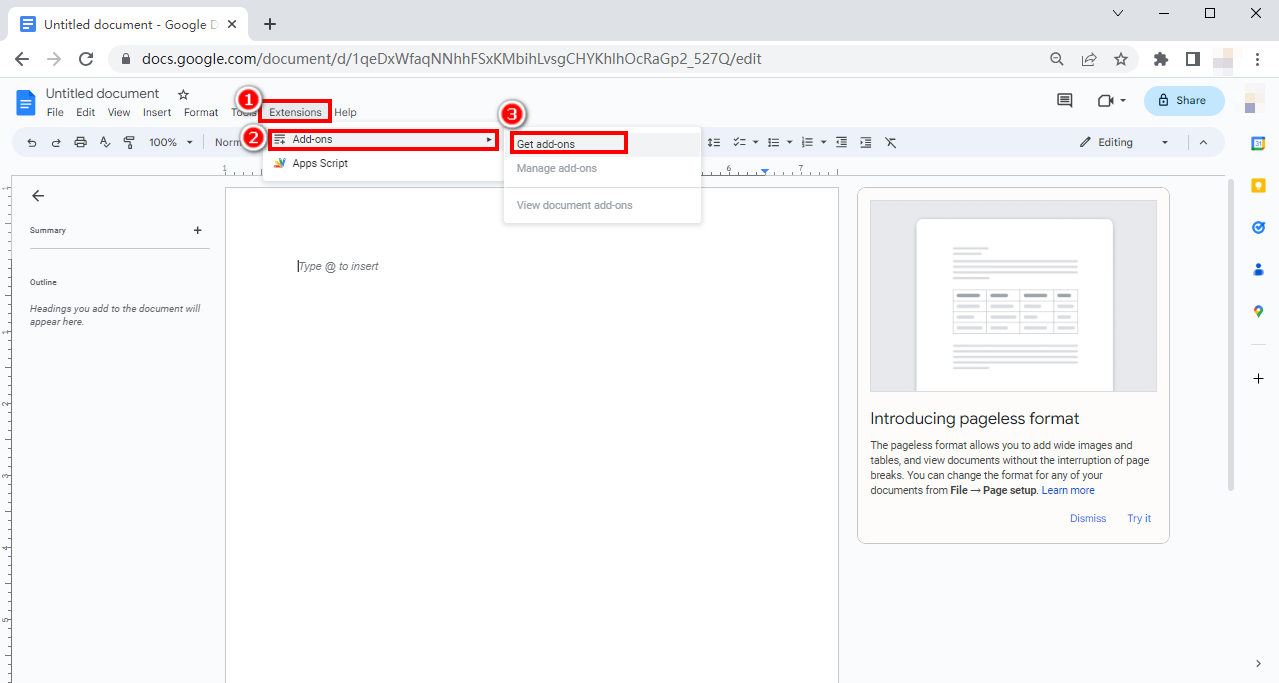
- ステップ 2:
「Google Workspace Marketplace」のポップアップ ウィンドウで、気に入った便利なアドオンを探してください。
あるいは、検索ボックスで特定のアドオンを検索することもできます。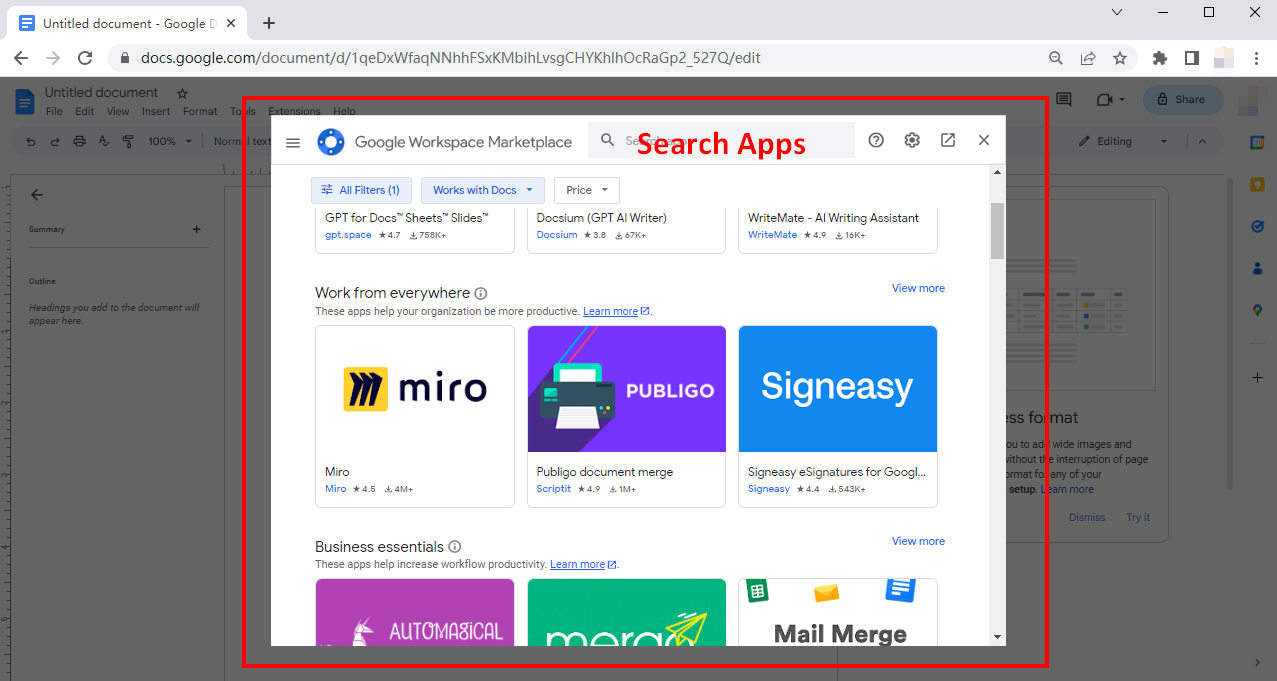
- ステップ 3:
検索または単に参照することによって魅力的なアドオンを見つけたら、そのアイコンをクリックしてインストール ページに移動し、「インストール」をクリックしてインストールを開始します。 ここでは単純な署名を例として取り上げます。
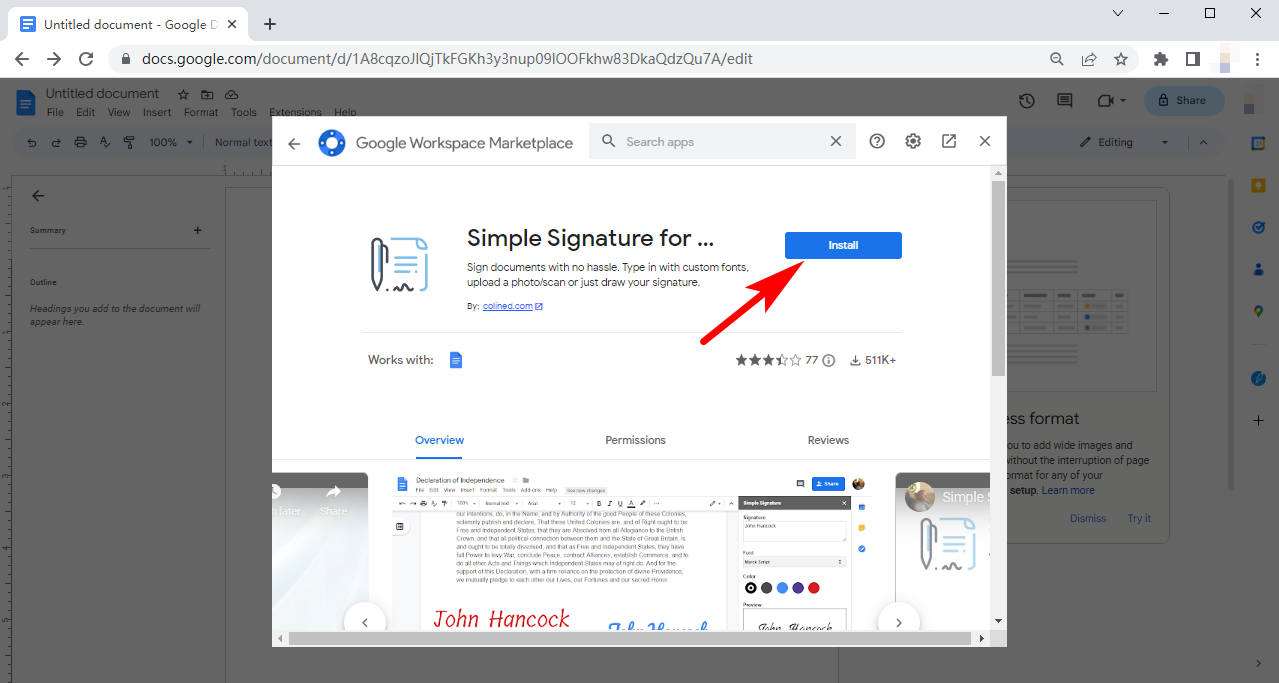
ステップ2. アドオンを使用してGoogleドキュメントに署名する方法
ここでは、シンプル署名を例として、アドオンを使用して Google ドキュメントに署名欄を追加する方法を説明します。
- ステップ 1:
インストールが完了したら、をクリックします 「拡張機能」。 ドロップダウン メニューでマウスを上に置きます 「Google ドキュメントのシンプルな署名」 をクリックし 「署名を挿入してください。」
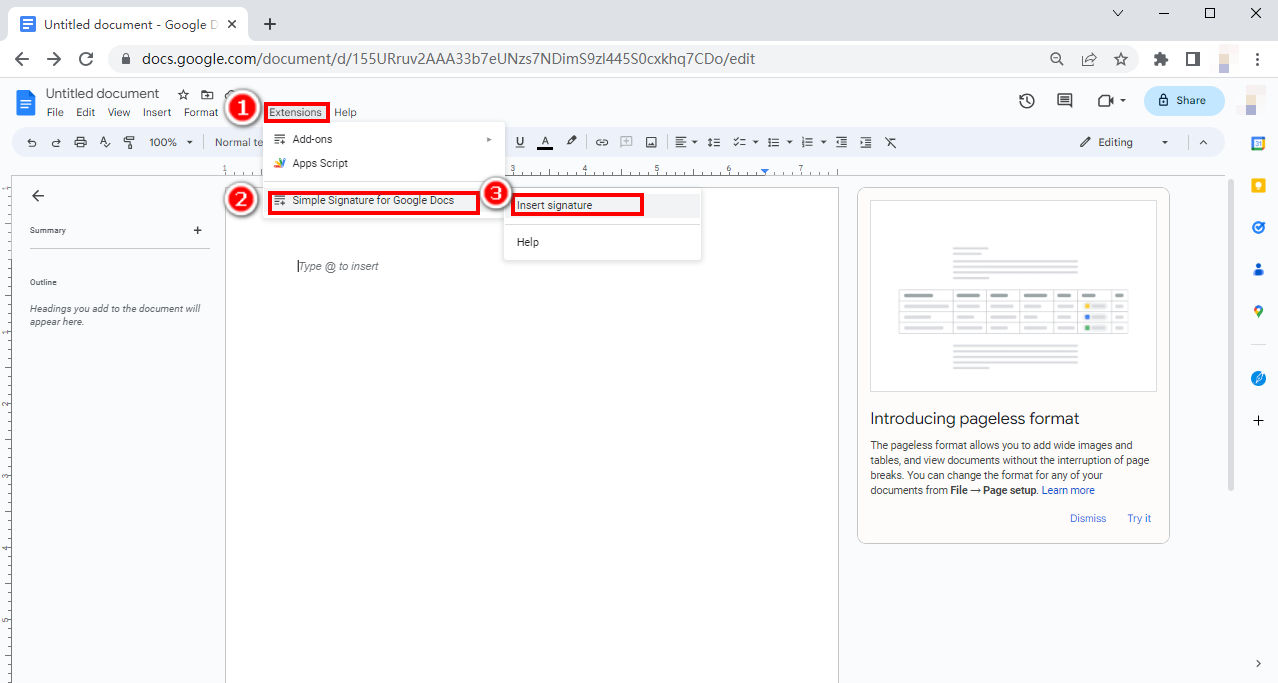
- ステップ 2:
ページの右側にポップアップ インターフェイスが表示され、個人の署名を入力または描画できます。
テキストボックスに名前などを入力し、フォントと色を選択すると、プレビューに署名が表示されます。 「署名を挿入」をクリックして文書に署名を追加します。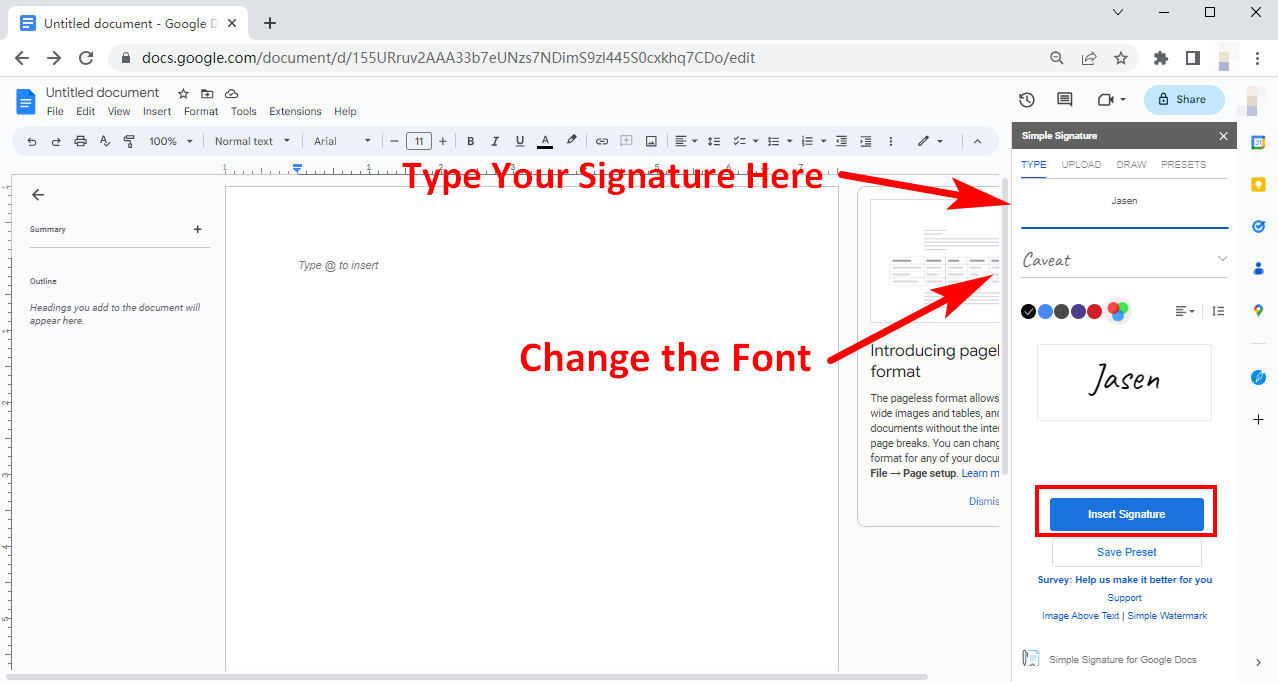
- ステップ 3:
サインを描くこともできます。 クリック 上部の「描画」バー、線の色と線の幅を選択すると、署名を描くことができます。 その後、Google ドキュメントに署名を挿入できます。
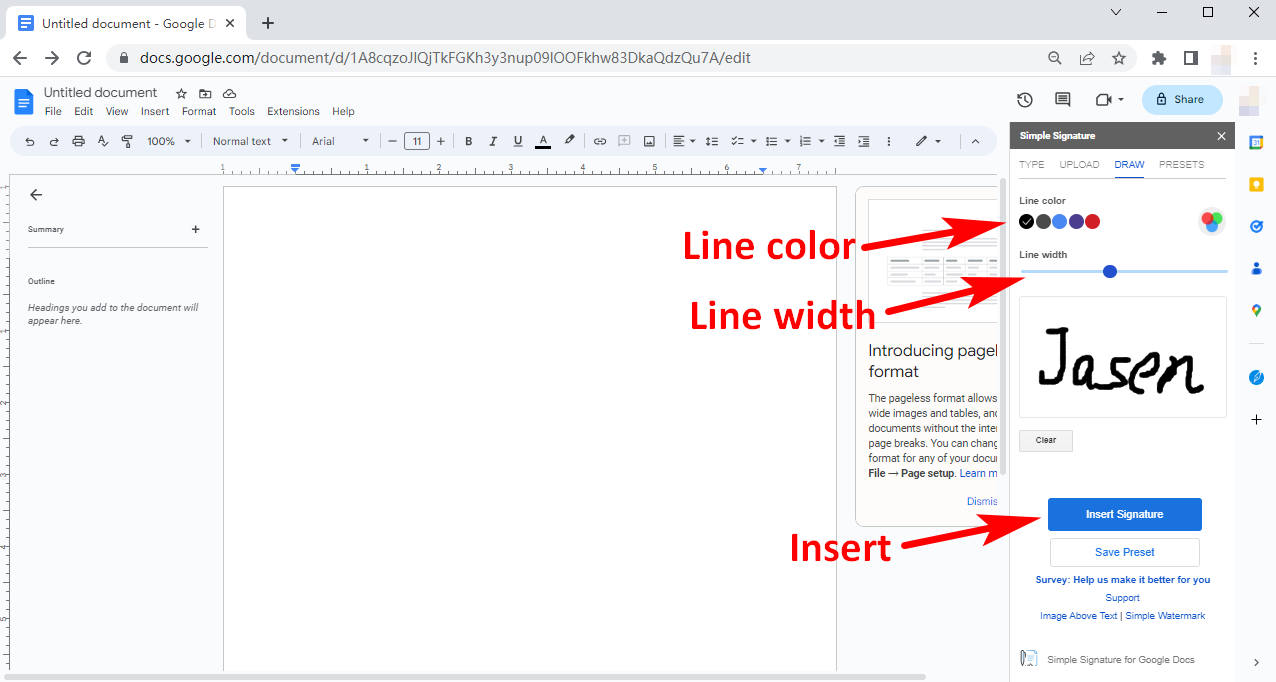
まとめ
今はデジタル時代であり、私たちが遭遇する多くのものはデジタルです。 私たちはデジタル文書を受け取ったり作成したりするため、文書にデジタル署名を加える必要がある場合があります。
この記事では、オンラインの XNUMX つの方法で Google ドキュメントに署名を追加する方法を説明しました。 透明サインメーカー、Google Drawingまたはアドオンを使用して。 あなたのデジタル問題の解決策になれば幸いです。
関連する質問
iPhone の Google ドキュメントに署名を追加するにはどうすればよいですか?
まず、Google ドライブを開いて、署名するドキュメントを見つけます。 次にドキュメントを開き、右下のアイコンをタップして編集してみます。Google ドキュメントで署名を追加する場所を見つけ、「追加」アイコン (プラス記号) をタップして画像を選択し、「写真から」を選択します。 その後、Google ドキュメント ファイルに署名画像を追加できます。
Googleドキュメントに署名を挿入するにはどうすればよいですか?
まず、Google ドキュメントを開きます。 次に、「挿入」、「描画」、「新規」をクリックして署名の手書きを開始するか、「画像の挿入」をクリックして透明な署名画像を追加します。


