Guida per l'utente di AnyEraser
Scopri come utilizzare il programma AnyEraser, risolvere un problema e ottenere risposte alle tue domande. Nel caso in cui non riesci a trovare una soluzione adeguata, non esitare a inviarci un'e-mail a [email protected].
How-tos
In questa parte, ti guideremo attraverso i passaggi per rimuovere sfondi di immagini, eliminare elementi indesiderati sulla foto e aggiungere una filigrana all'immagine/video sul programma AnyEraser.
Rimuovi sfondo dall'immagine
Vari formati supportati
AnyEraser ti consente di rimuovere lo sfondo da un'immagine JPG/PNG/JPEG/WebP/TIFF/BMP di qualsiasi dimensione e la risoluzione arriva fino a 9,999 x 9,999 pixel.
Kit di strumenti disponibili adatti a diversi casi
All'avvio di AnyEraser, troverai uno strumento generale "Rimuovi sfondo immagine" e 8 toolkit di rimozione specifici. In realtà, abbiamo aggiornato la tecnica e ottimizzato l'algoritmo per gestire determinati tipi di immagini e garantire un risultato più preciso e vivido. Se hai bisogno di ottenere un'immagine professionale con sfondo trasparente, questi toolkit speciali ti aiutano.
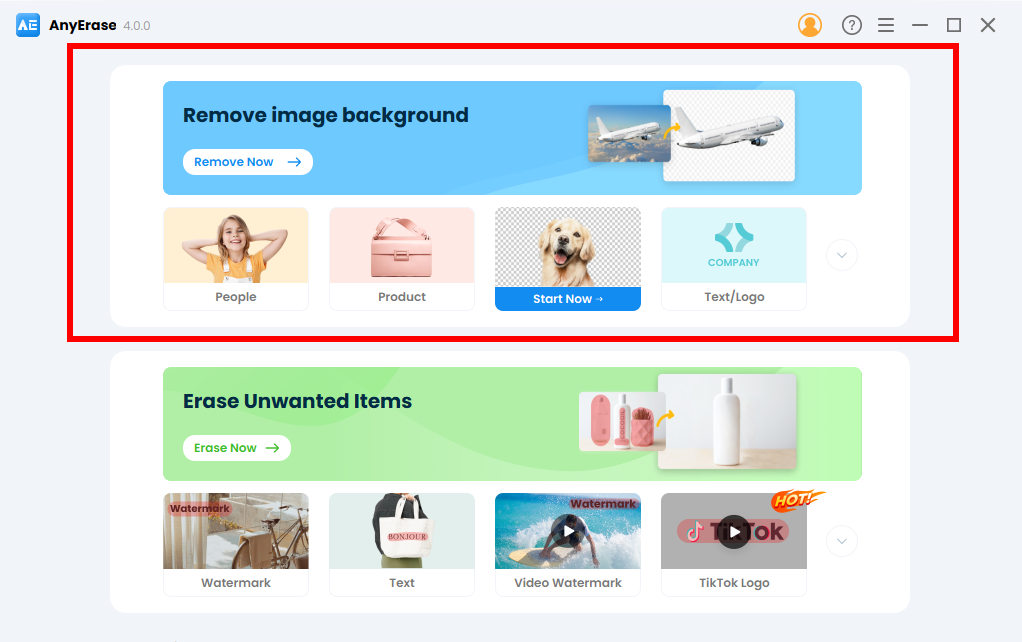
Prima di iniziare i passaggi, consentitemi di introdurre l'utilizzo di ciascuno strumento.
Lo strumento generale per rimuovere lo sfondo dell'immagine potrebbe soddisfare le richieste della maggior parte degli utenti. Con esso, puoi eliminare lo sfondo dell'immagine in un batter d'occhio.
Tuttavia, se devi gestire immagini di determinati tipi, di seguito gli strumenti specifici potrebbero offrire un risultato più soddisfacente.
1. Persone
Questo strumento è in grado di rilevare una persona o un gesto in modo intelligente, sia il viso, il corpo, la schiena, la mano, il piè di pagina, ecc. Quindi, se vuoi creare un'immagine personale con uno sfondo trasparente, questo strumento è da preferire.
2. Prodotto
Lo strumento è preferito dalla maggior parte degli utenti di e-commerce. Questo pratico strumento funziona bene eliminando lo sfondo del prodotto e restituendo un'immagine del prodotto pulita e HD adatta per eBay, Amazon, Etsy, Best Buy, Walmart, ecc.
3. Animale
Questo strumento è stato sviluppato per gestire bordi impegnativi come capelli, pelliccia o linee dispari. La parte migliore è che può gestire bordi complessi con accuratezza e precisione.
4. Testo/Logo
Come rivela il nome, questo strumento è adatto per creare firme digitali o rimuovere sfondi dai loghi. Inoltre, questo strumento si distingue per eliminare il fastidio di tracciare manualmente grafica complessa. Sei libero da processi meticolosi per ottenere un risultato di livello professionale in un batter d'occhio.
5. mobili
Lo strumento specifico è utile se hai bisogno di materiali per perfezionare il tuo progetto. Funziona automaticamente per rimuovere lo sfondo dal divano, dalla scrivania, dal tavolino, dal letto, ecc. e invia un'immagine ritagliata pulita, ordinata e uniforme con uno sfondo trasparente.
6. Abiti
Questo pratico strumento mira a rendere trasparente lo sfondo dell'indumento senza sforzo. Inoltre, questo strumento vanta la possibilità di gestire il bordo della curva in modo preciso e accurato. Di conseguenza, non è necessario assumere un fotografo o utilizzare uno schermo verde per rendere l'immagine trasparente.
7. cibo
Lo strumento stacca automaticamente il cibo dallo sfondo e fornisce un ritaglio chiaro e uniforme. Quindi, puoi ridurre molto tempo e portare a termine l'attività rapidamente.
8. Auto
Questo strumento è popolare tra i fotografi in quanto può eliminare uno sfondo occupato in pochi secondi e fornire un veicolo pulito in formato PNG per ulteriori ritocchi.
Come rimuovere lo sfondo dall'immagine?
- Passo 1. Avvia AnyEraser e scegli uno strumento per la rimozione dello sfondo in base alle tue esigenze.
- Passo 2. Qui prenderemo un esempio della funzionalità del prodotto. Quindi premi la scheda Prodotto. Quindi carica l'immagine.
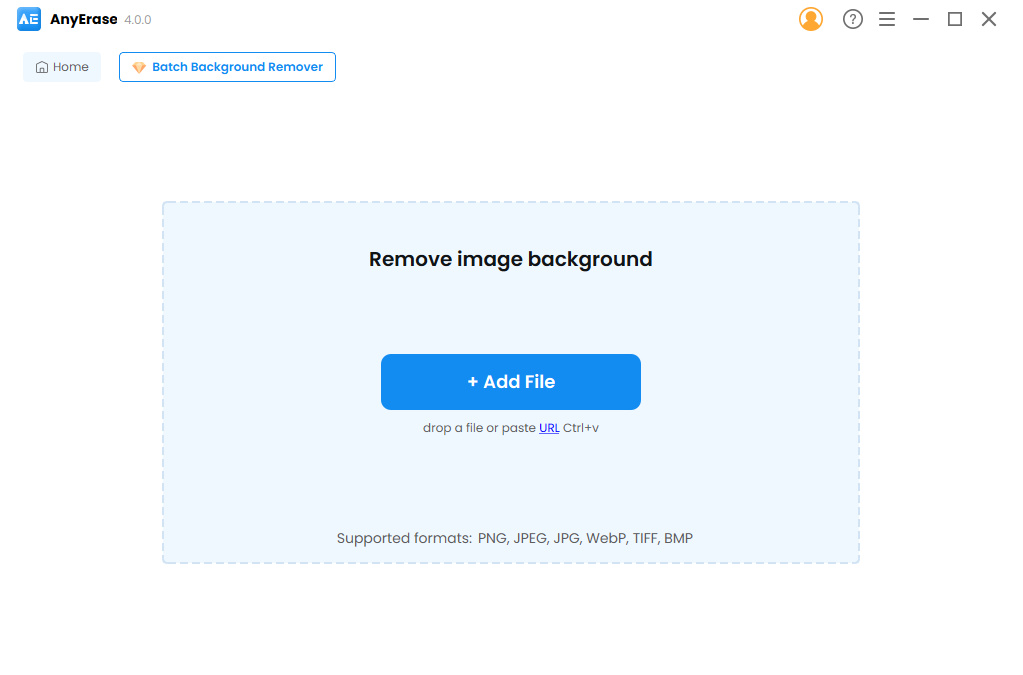
- Passo 3. Entro pochi secondi, AnyEraser rimuoverà lo sfondo da un prodotto e fornirà il primo piano con uno sfondo trasparente.
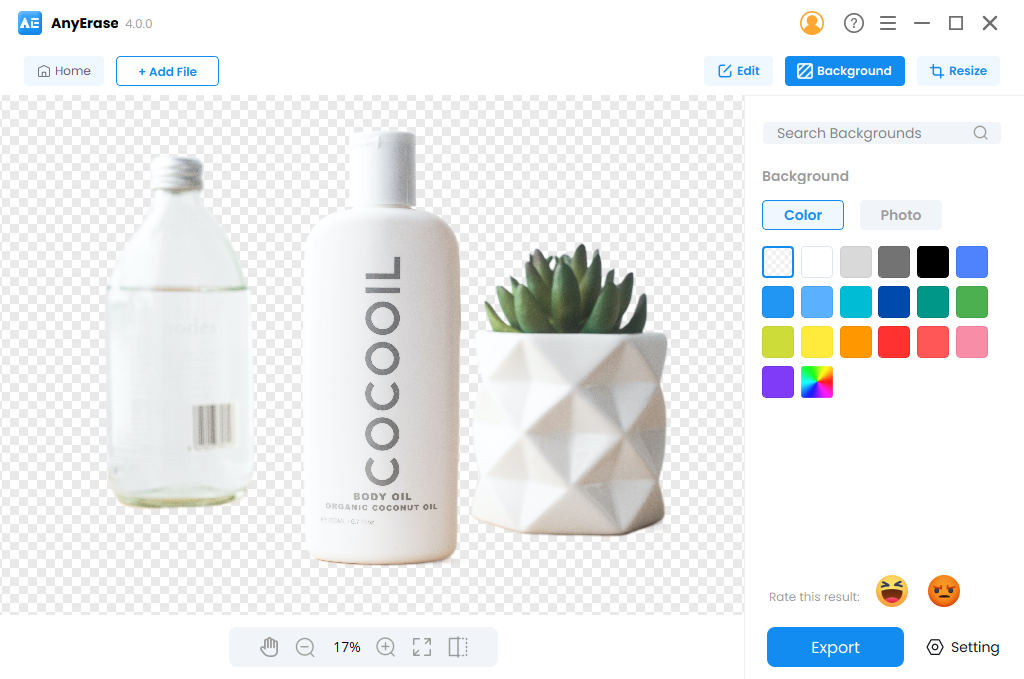
- Passo 4. Ora puoi modificare ulteriormente il ritaglio aggiungendo un nuovo sfondo dell'immagine, regolando la foto con dimensioni personalizzate, ecc. Assicurati di ottenere il risultato perfetto e fai clic sul pulsante Esporta per scaricare il file.
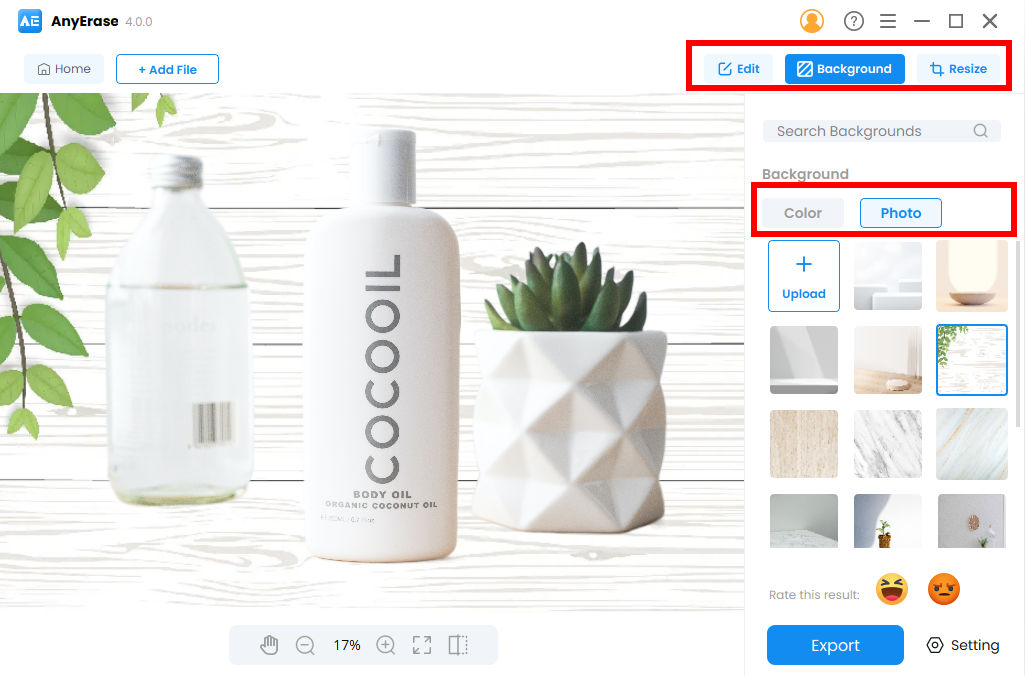
Rimuovi filigrana dalla foto
Per la rimozione della filigrana dell'immagine, puoi caricare qualsiasi immagine JPG/PNG/JPEG/WebP/TIFF/BMP su AnyEraser.
Oltre a ciò, AnyEraser funziona su vari elementi, come filigrane, persone, oggetti e testo senza problemi, in particolare in modo eccellente sulle filigrane di testo grazie alla sua capacità di riconoscimento del testo tramite intelligenza artificiale.
- Passo 1. Vai alla scheda Cancella elementi indesiderati. Oppure puoi andare alla scheda Filigrana/Testo/Persone/Oggetto in base al tipo di immagine.
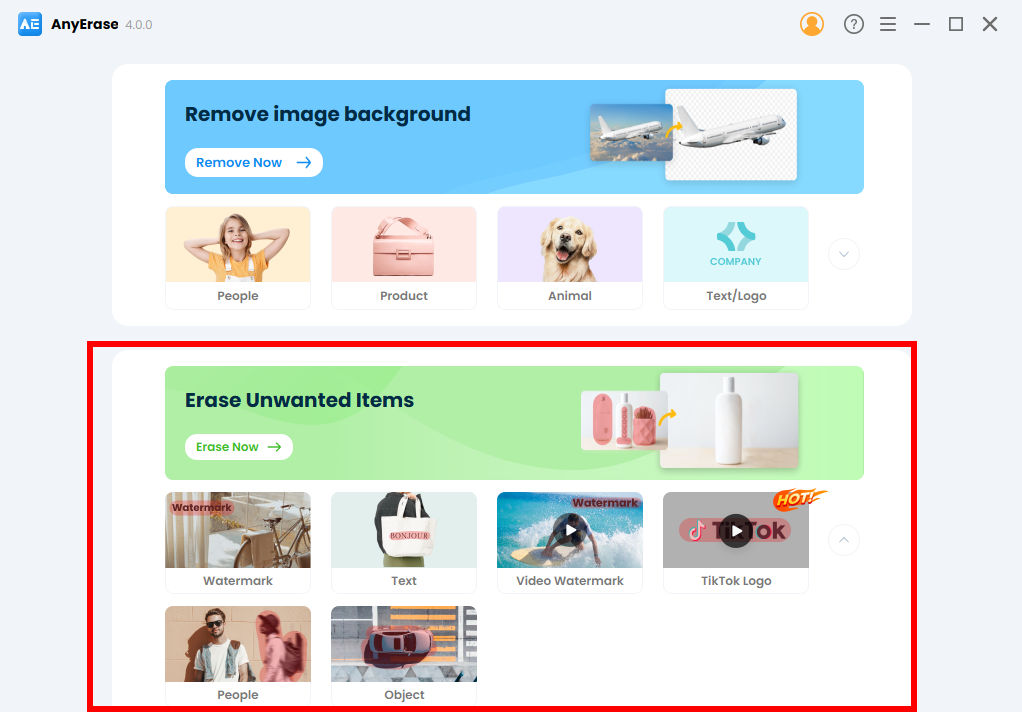
- Passo 2. Trascina e rilascia il file immagine oppure puoi premere Aggiungi file per importare l'immagine.
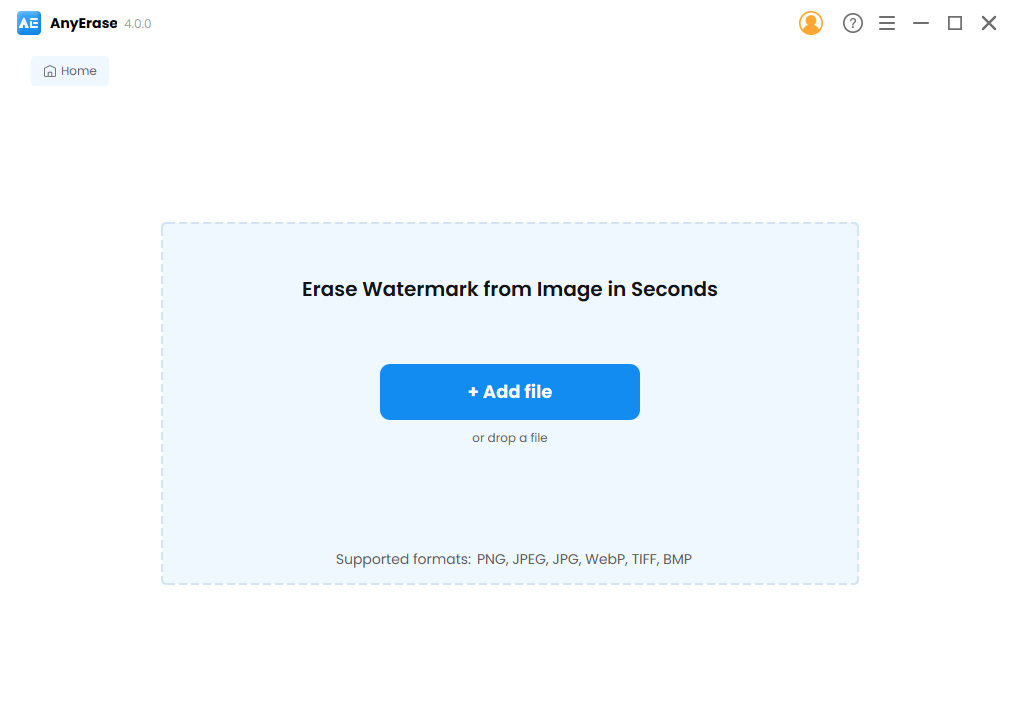
- Passo 3. Utilizza lo strumento rettangolo per dipingere sopra l'oggetto che desideri rimuovere o attiva la modalità di riconoscimento del testo se hai a che fare con filigrane di testo. Quindi AnyEraser è in grado di staccarlo dallo sfondo.
Se vuoi effettuare una selezione più precisa, lo strumento pennello torna utile. Una volta selezionate tutte le filigrane, premi il pulsante Cancella. Entro pochi secondi, AnyEraser ti mostrerà il risultato.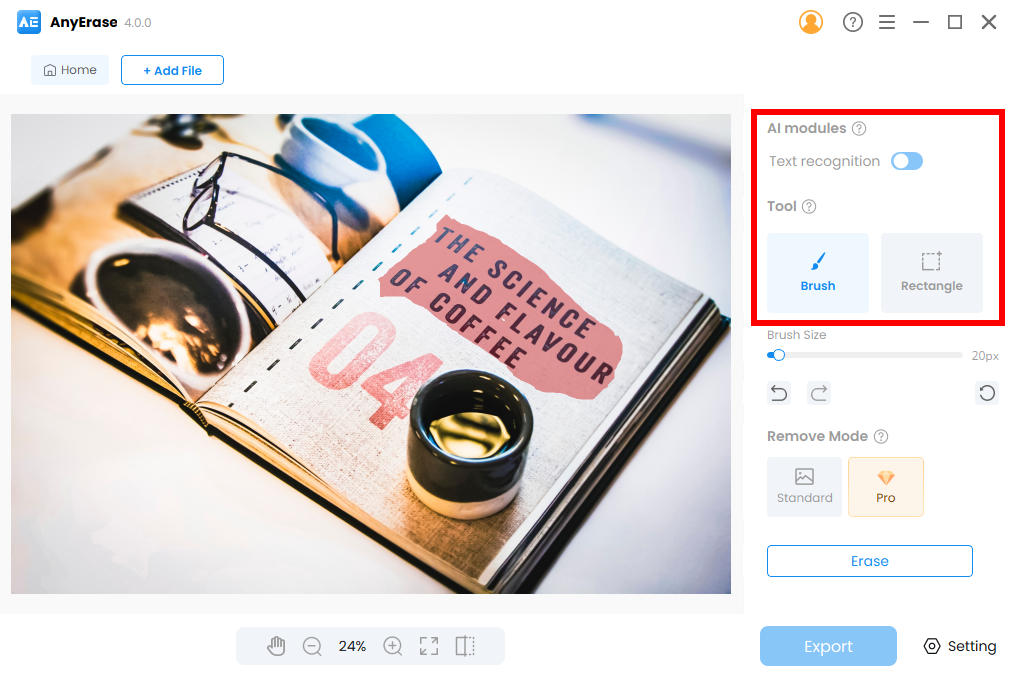
- Passo 4. Se sei soddisfatto del risultato, imposta il percorso del file e premi il pulsante Esporta. Quindi, l'immagine priva di filigrana verrà salvata immediatamente sul tuo PC.
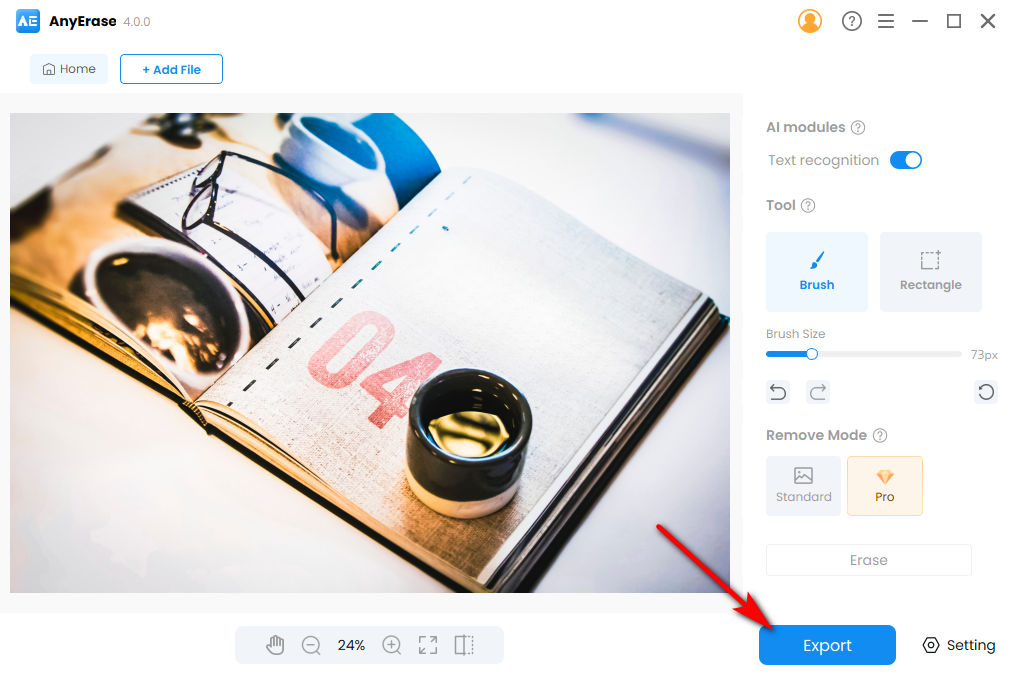
Aggiungi una filigrana all'immagine/video
Puoi utilizzare AnyEraser per aggiungere filigrane su immagini e video.
Per le immagini, i formati supportati includono JPG/PNG/JPEG/WebP/TIFF/BMP in qualsiasi dimensione.
- Passo 1. Vai alla scheda Aggiungi filigrana. Quindi puoi aggiungere un file immagine.
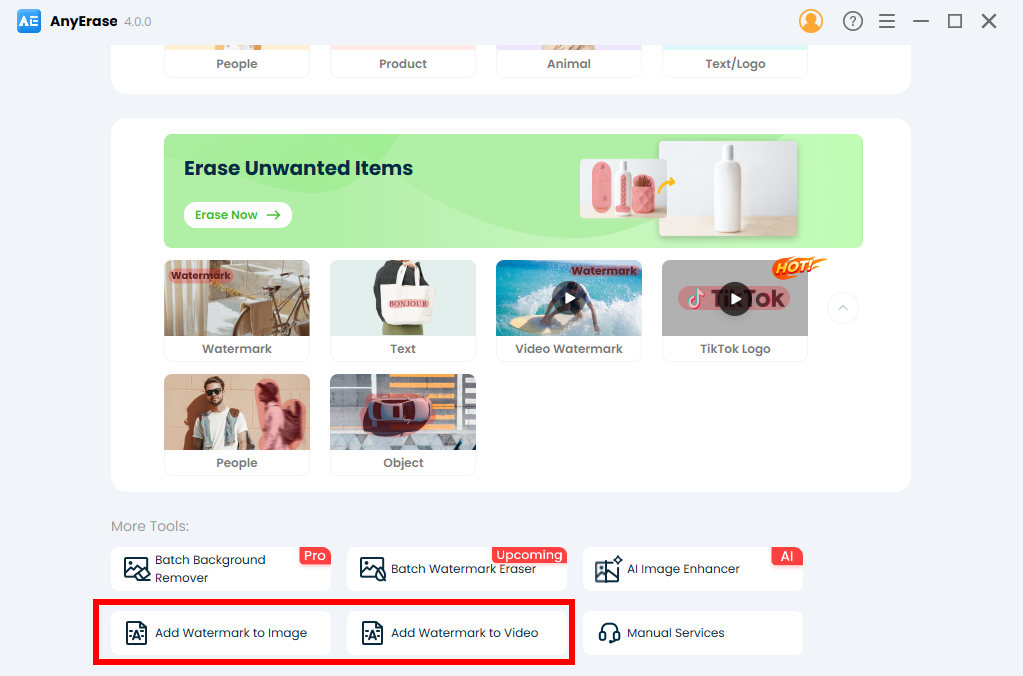
- Passo 2. Premi l'icona Aggiungi testo, inserisci il testo che desideri aggiungere e regola il carattere, la dimensione, il colore, la trasparenza, la posizione, ecc. Inoltre, puoi aggiungere immagini, come loghi, grafica; e modificarne l'opacità.
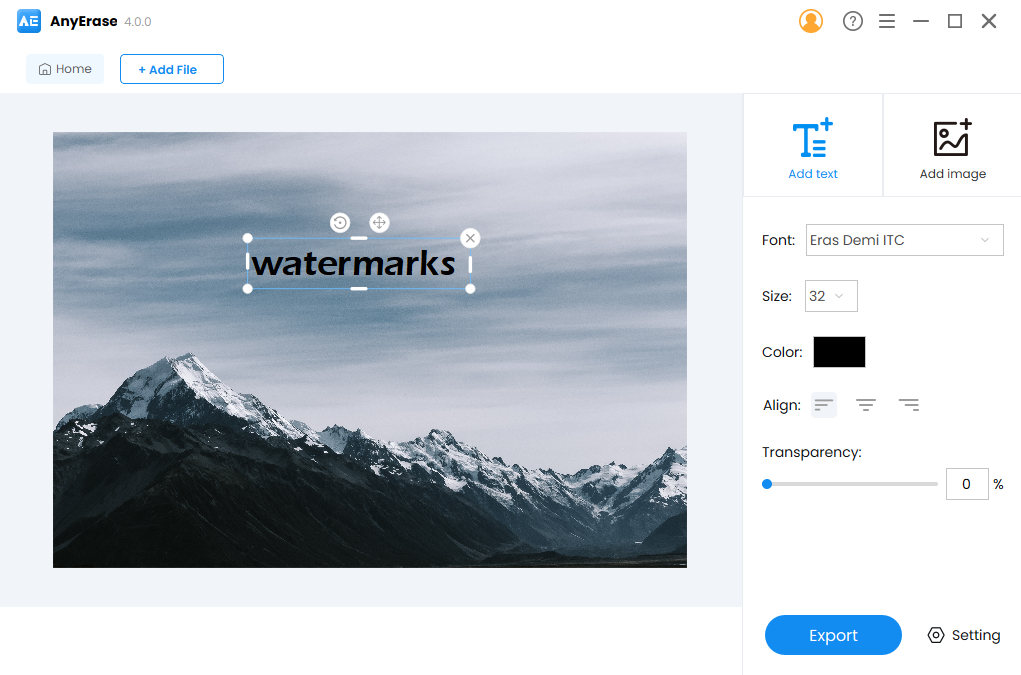
- Passo 3. Quando sei soddisfatto del lavoro, premi il pulsante Esporta per salvare il risultato finale.
Problemi di acquisto
1. Quali metodi di pagamento supportate?
Si accettano PayPal e tutte le principali carte di credito.
2. Perché non riesco a completare il mio acquisto?
Tieni presente che tutti i dati in AnyEraser sono protetti dalla sicurezza SSL a 256 bit e che il nostro sito Web è sicuro al 100% e certificato McAfee.
Se hai installato un programma antivirus sul tuo computer, chiudilo temporaneamente quando riscontri errori nell'effettuare i pagamenti.
Se hai installato l'estensione di sicurezza sul browser, disabilitala nel caso in cui l'estensione possa impedirti di effettuare pagamenti online.
Se navighi sul Web in una finestra di navigazione in incognito, passa alla versione normale e tenta nuovamente il pagamento.
3. Qual è la politica di rimborso?
I nostri prodotti sono coperti da una garanzia di rimborso di 7 giorni soggetta ai seguenti termini e condizioni:
● Hai sottoscritto un piano mensile di 200 crediti o più; o acquistato un piano a vita di 100 o più crediti.
● È la prima volta che acquisti il programma AnyEraser.
● L'acquisto è stato effettuato negli ultimi 7 giorni.
● Hai elaborato un totale di meno di 10 crediti.
Gli acquisti al di fuori della Garanzia di rimborso di 7 giorni non sono generalmente rimborsabili. Se hai acquistato un abbonamento da 50 crediti al mese e non sei soddisfatto del risultato, puoi annullare l'abbonamento in qualsiasi momento.
Per effettuare una richiesta di rimborso, inviare un'e-mail a [email protected] e indica il numero dell'ordine/e-mail di fatturazione e i motivi del rimborso.
4. Offrite prezzi didattici?
SÌ. Una licenza didattica con uno sconto del 50% viene offerta a studenti, docenti, personale e insegnanti di tutti i livelli scolastici. Utilizza la tua email accademica per contattarci all'indirizzo [email protected]. Successivamente ti invieremo il codice coupon.
5. Posso acquistare la seconda licenza per un nuovo dispositivo a un prezzo scontato?
Sì, puoi richiedere uno sconto del 50% per una seconda licenza. Ti preghiamo di inviarci il numero dell'ordine precedente a [email protected].
Istruzioni per l'attivazione
1. Quando riceverò il codice di attivazione?
Di solito, l'e-mail con il codice di attivazione viene inviata automaticamente all'e-mail di fatturazione al momento dell'acquisto. Tuttavia, se non riesci a trovarlo nella tua casella di posta, non dimenticare di controllare la cartella spam.
Ancora una volta, puoi anche contattarci a [email protected], fornendo il tuo indirizzo email di fatturazione o il numero dell'ordine.
2. Come attivare il mio programma AnyEraser?
- Passo 1. Apri AnyEraser, quindi premi l'icona della chiave. Oppure puoi fare clic sul menu a tre righe e scegliere Attiva licenza.
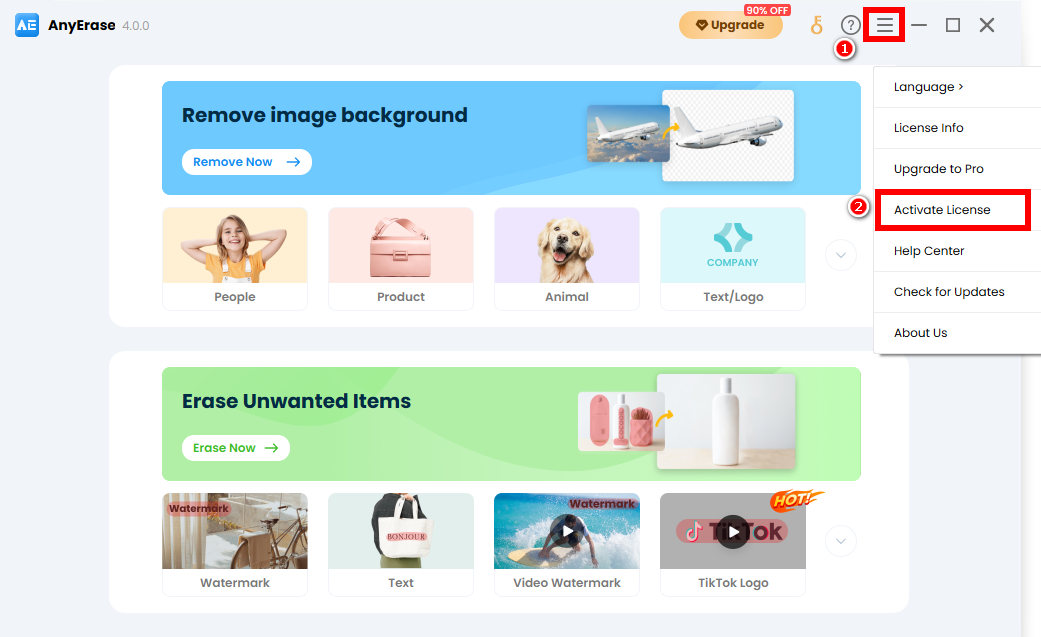
- Passo 2. Viene visualizzato un popup. Ora incolla il codice di attivazione e confermalo premendo il pulsante Attiva. Tutto fatto.
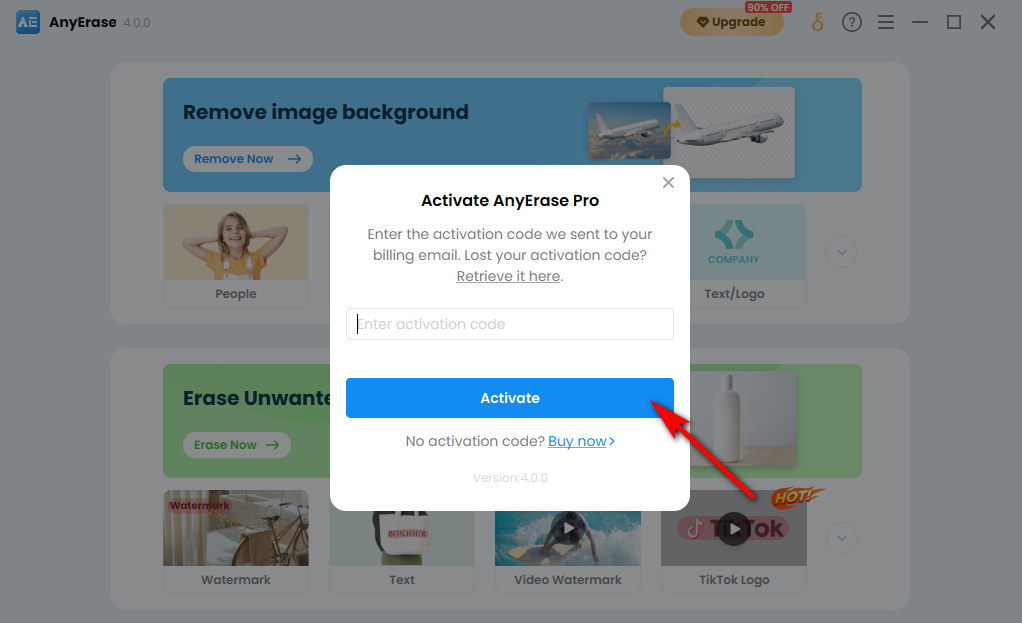
3. Cosa fare se non ricevo il codice di attivazione?
Controlla la tua casella di posta o la cartella spam per vedere se hai ricevuto il codice di attivazione.
In caso contrario, visitare il Recupero del codice di attivazione di AnyEraser e inserisci il tuo indirizzo email di fatturazione. Successivamente potrai ricevere il codice via e-mail.
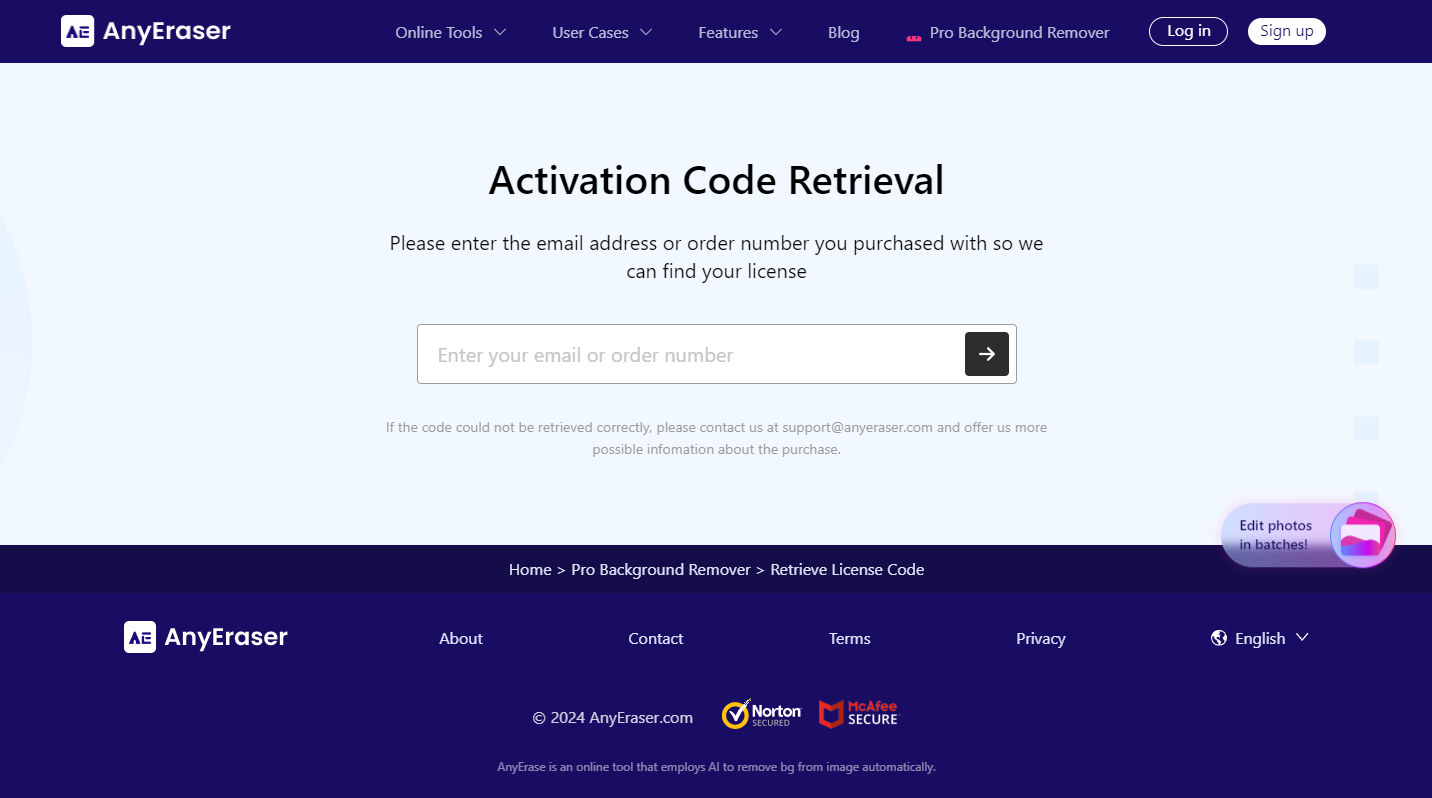
Ancora una volta, contattaci a [email protected], fornendo il tuo indirizzo email di fatturazione o il numero dell'ordine.
4. Posso utilizzare il codice di attivazione su un altro computer?
No. È possibile utilizzare un codice su un dispositivo.
5. Cosa fare quando reinstallo il sistema operativo del mio computer o passo a un nuovo dispositivo?
Tieni presente che un codice di attivazione è valido per un dispositivo. Tuttavia, se l'hardware o il computer vengono sostituiti, il codice di attivazione dovrà essere reimpostato. In tal caso, inviare il codice di attivazione/l'e-mail di fatturazione/il numero dell'ordine a [email protected]. Quindi elaboreremo rapidamente la tua richiesta.
6. Perché dice che il mio codice di attivazione è stato utilizzato?
Il codice di attivazione verrà rifiutato se è stato utilizzato su un altro dispositivo o se l'hardware del tuo computer è stato aggiornato. In tal caso, contattaci a [email protected] e fornire il codice di attivazione/e-mail di fatturazione/numero d'ordine. Quindi reimposteremo il codice.
7. Perché dice che il mio codice di attivazione non è valido?
Si verifica quando si inserisce il codice di attivazione errato. Pertanto si consiglia di copiare direttamente il codice di attivazione dalla mail e incollarlo nella barra.
8. Cosa fare se dimentico il codice di attivazione?
Per recuperare il codice di attivazione, visitare il Recupero del codice di attivazione di AnyEraser e inserisci l'indirizzo email di fatturazione. Successivamente ti verrà inviata un'e-mail con il codice di attivazione. Ti invitiamo a controllare la cartella spam se non riesci a trovarla nella posta in arrivo.
Oltre a ciò potete contattarci anche a [email protected], offrendo il numero dell'ordine o l'indirizzo email di fatturazione.
9. Come posso verificare se il programma è stato attivato?
Dopo aver attivato la licenza, puoi usufruire di tutti i servizi premium senza limiti. Puoi ottenere i dettagli della licenza accedendo al menu > Informazioni sulla licenza. Inoltre, l'icona della chiave verrà sostituita dall'avatar.
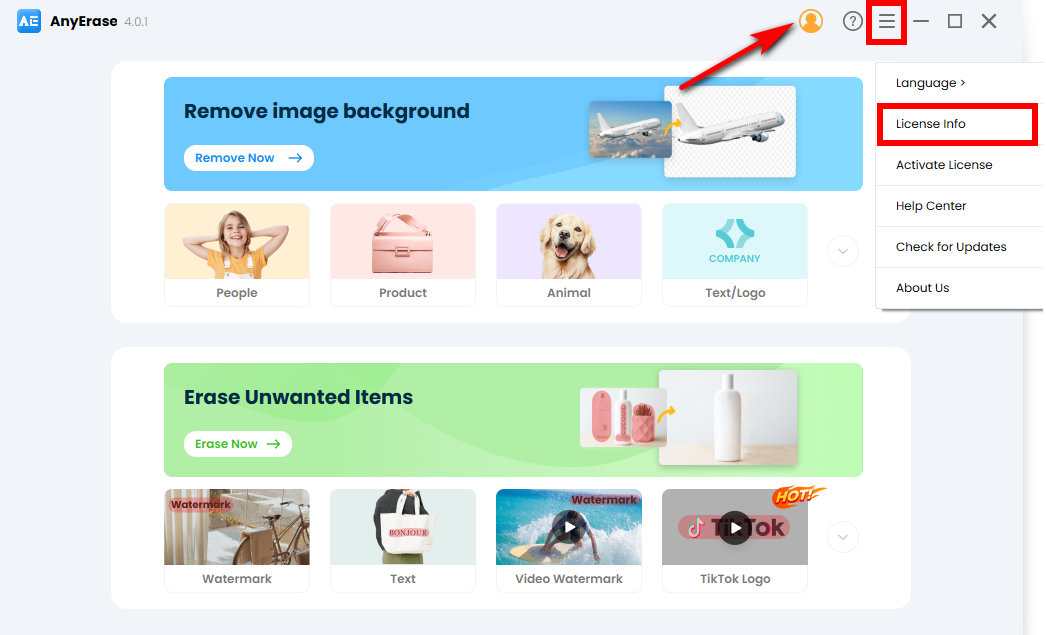
Suggerimenti per l'aggiornamento del software
1. Come faccio a sapere se installo l'ultima versione di AnyErase?
Esegui AnyEraser, accedi al menu nell'angolo in alto a destra e fai clic su "Verifica aggiornamenti".
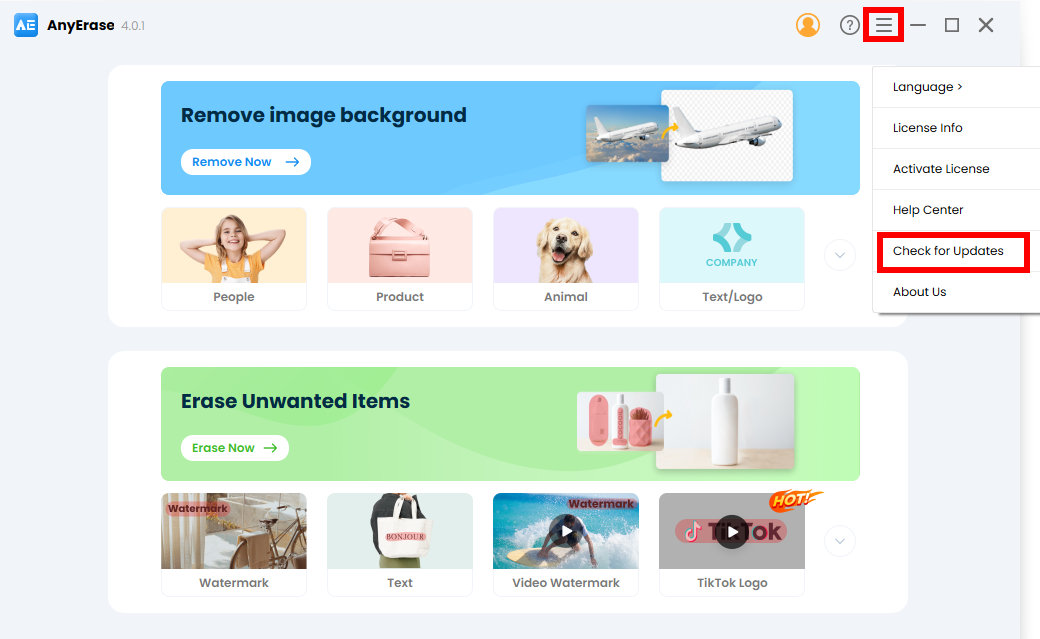
Quindi viene visualizzato un popup. Premi il pulsante di aggiornamento per installare l'ultima versione dell'aggiornamento disponibile.
Naturalmente, puoi anche aggiornare AnyEraser tramite il link sottostante: https://anyeraser.com/pro-background-remover/
2. Mi verrà addebitato un costo per l'aggiornamento alla versione più recente?
No, AnyEraser ti consente di eseguire l'aggiornamento a una nuova versione gratuitamente. Si prega di premere il collegamento sottostante per aggiornare il programma: https://anyeraser.com/pro-background-remover/
Feedback e supporto
Il tuo feedback è di grande importanza per noi. Ci piacerebbe sentire la tua opinione e ottimizzare AnyEraser in modo che possa raggiungere gli obiettivi degli utenti senza problemi.
Non esitate a inviare feedback e suggerimenti a [email protected].

