多合一:如何在Word中讓圖片透明
在Word中寫作時,人們經常插入圖片以更有效地顯示訊息。有時,您會出於各種原因想要為圖片添加透明度。半透明的圖片最適合作為背景圖片;具有透明背景的影像為最重要的資訊創建了焦點。好消息是Word有內建的功能可以簡單地處理圖片。
本文將告訴您如何在Word中讓圖片透明。無論您是想在Word中使整張照片透明還是使圖片背景透明,我們都會用圖片引導您完成詳細步驟。我們還將向您介紹線上一鍵式 透明背景製作器 為了您的方便。
讓我們開始吧。
第 1 部分:如何在 Word 中讓圖片透明
您可能希望在 Word 中使圖片透明,因為您希望文字後面有合適的背景圖像,或認為它看起來很美觀。步驟非常簡單。在這裡,我們將向您展示如何在Word中使圖像透明。此外,以下是將圖片設定為文字背景的步驟。
讓我們繼續前進。
- 步驟二 首先,您需要插入圖像。點選 插入 > 圖片 > 這個設備 選擇您裝置上的圖片。
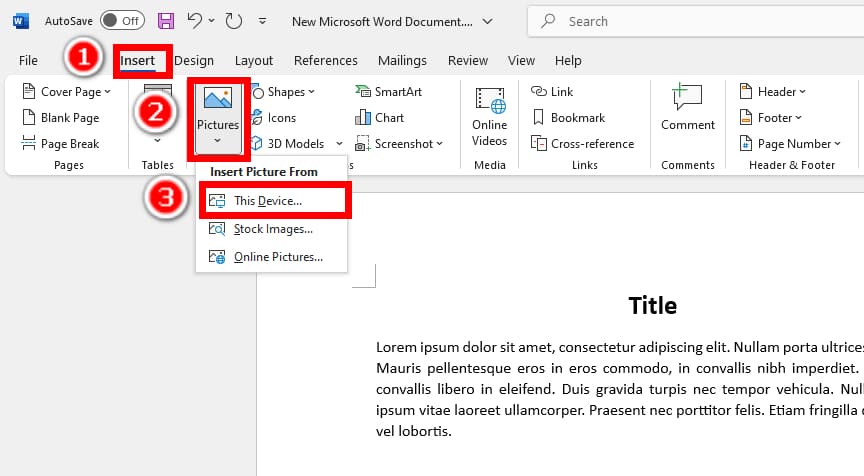
- 步驟二 點擊選擇圖片,點擊 圖片格式 ,然後按一下 透明度 選項。您可以從多個預設中進行選擇或按一下 圖片透明度選項 更準確地判斷圖片透明度。
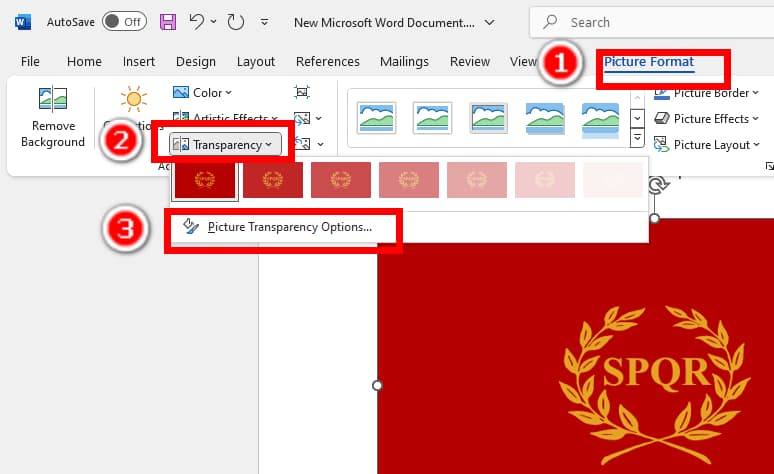
- 步驟二 現在,「設定圖片格式」面板將出現在右側。拖曳 透明度 滑桿,直到最終使圖片在 Word 中透明到您喜歡的程度。
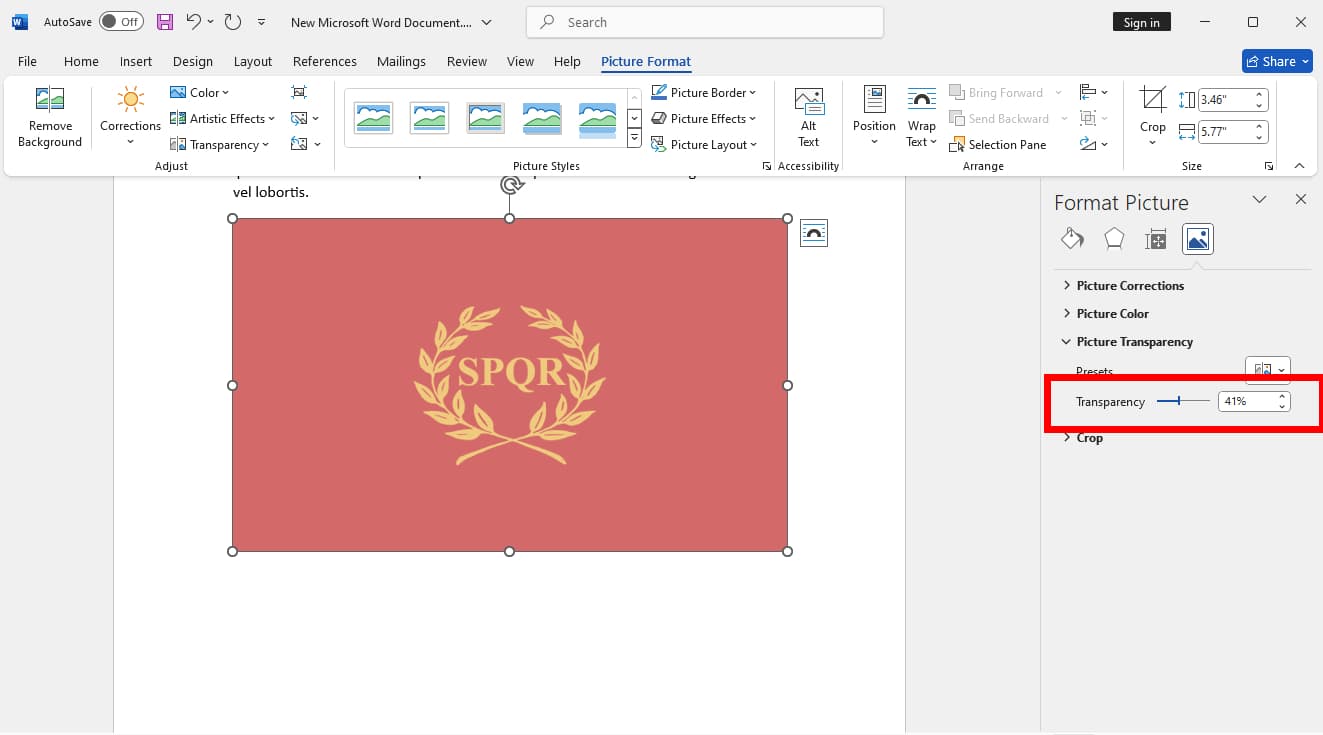
- 步驟二 如果您要將圖片設定為文字後面的背景圖片,請按一下 自動換行 > 文字後面。然後,將圖像拖曳到文字的位置。
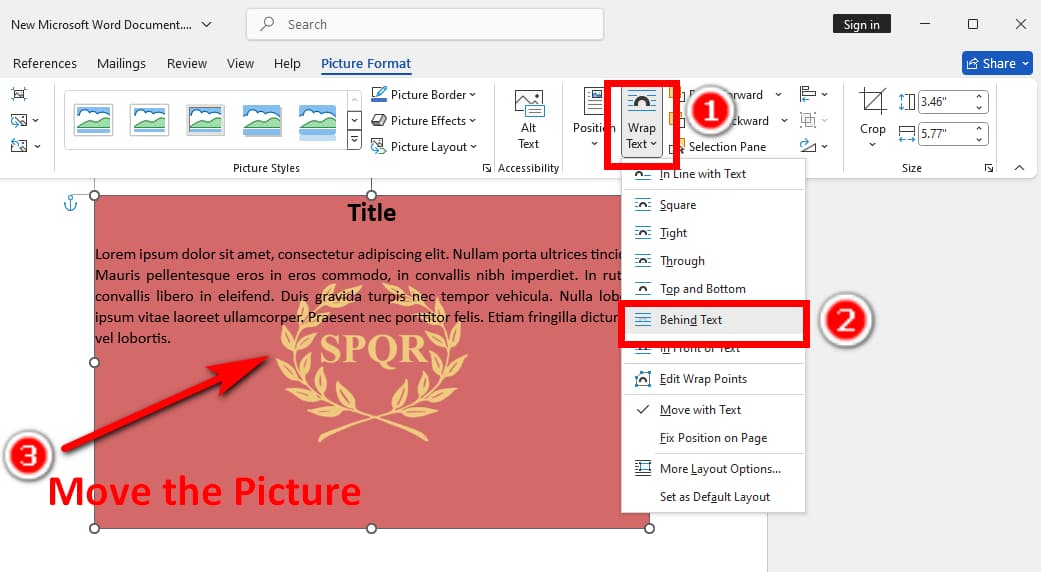
第2部分:如何在Word中刪除圖片背景
人們在 Word 中刪除圖像背景的原因有很多。它可以吸引人們對主題的注意力,給讀者一種乾淨簡潔的感覺,或者將您的手寫簽名無縫地插入文件中(請閱讀我們的詳細教程 如何讓Word中的簽名背景透明).
現在,我們將向您展示如何利用 Word 的內建功能透過幾個簡單的步驟刪除背景。讓我們繼續吧。
- 步驟二 點擊插入圖片 插入 > 圖片 > 該設備....
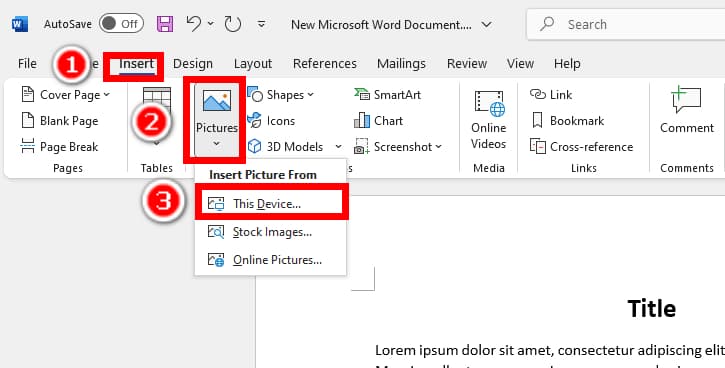
- 步驟二 然後,轉到 圖片格式 並選擇頂部工具列上的 刪除背景 在左邊。
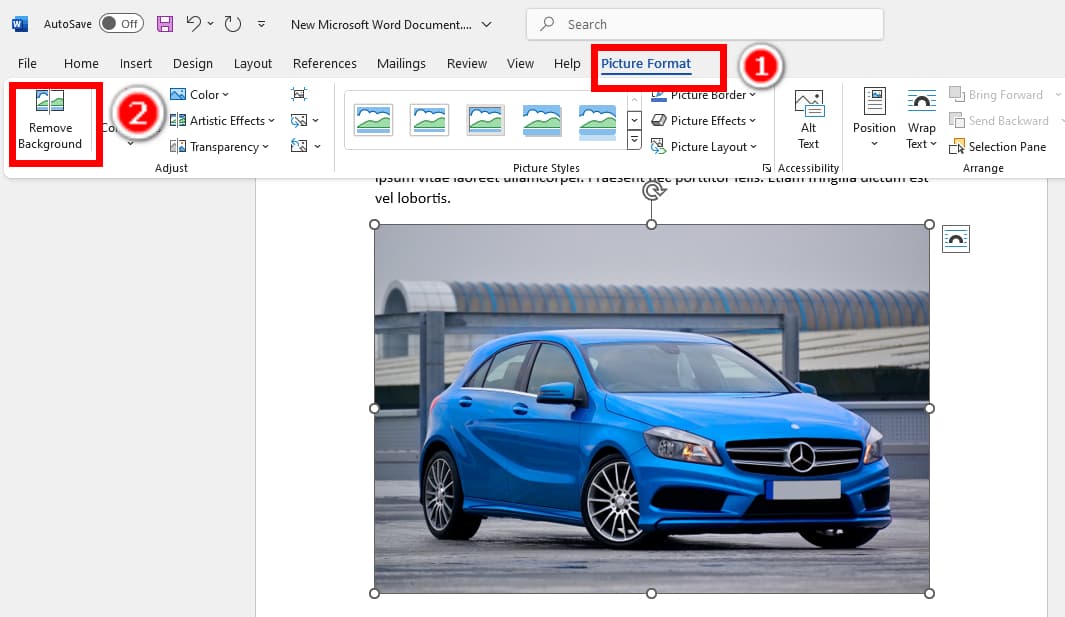
- 步驟二 圖片的背景將標記為紫色,您將在頂部看到一個用於編輯標記的面板。用 標記前景 標記要保留的區域 工具和背景 標記要刪除的區域 工具。準確標記背景後,按一下 保持變化.
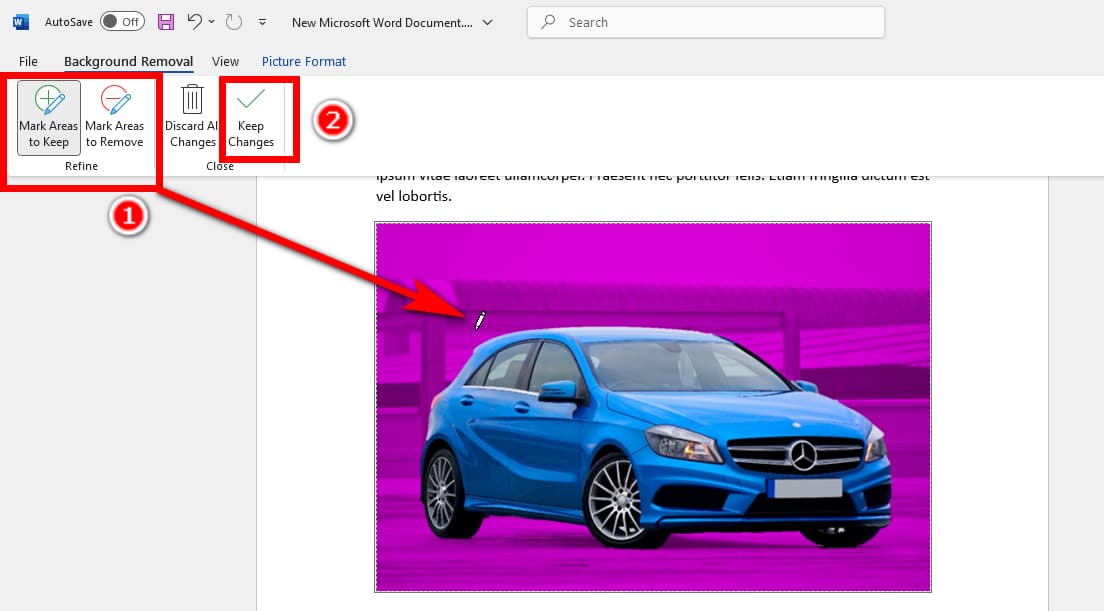
- 步驟二 瞧!您已成功刪除 Word 中的背景顏色。
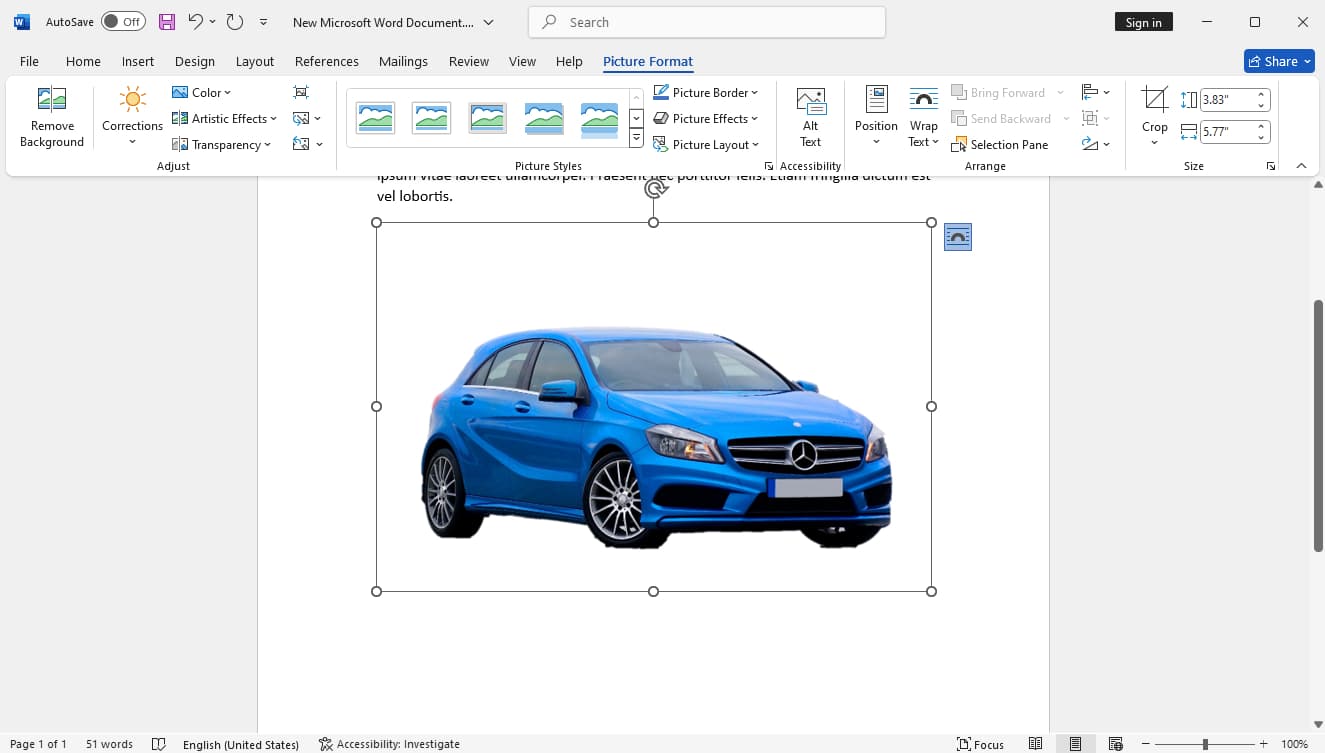
三、一鍵讓圖片背景透明
儘管步驟很簡單,但用Word去除影像背景的效率仍然不夠高。為了提高效率,您可以使用 AnyEraser透明製作器,一鍵在線讓圖片背景透明的工具。
AnyEraser 可以加快您的工作流程,因為它是自動且快速的。您只需點擊一下即可上傳圖片,AnyEraser 會在大約五到十秒內自動使背景透明。在智慧背景檢測演算法的幫助下,它也非常準確,可以產生邊緣乾淨的精確切口。即使圖片有複雜的背景顏色、毛髮、毛皮、模糊的主體邊緣等棘手的部分,它仍然保持準確。
現在,我們將告訴您如何在 AnyEraser 中刪除圖片的背景。
- 步驟二 造訪 AnyEraser透明背景製作器 並點擊 上傳圖片.
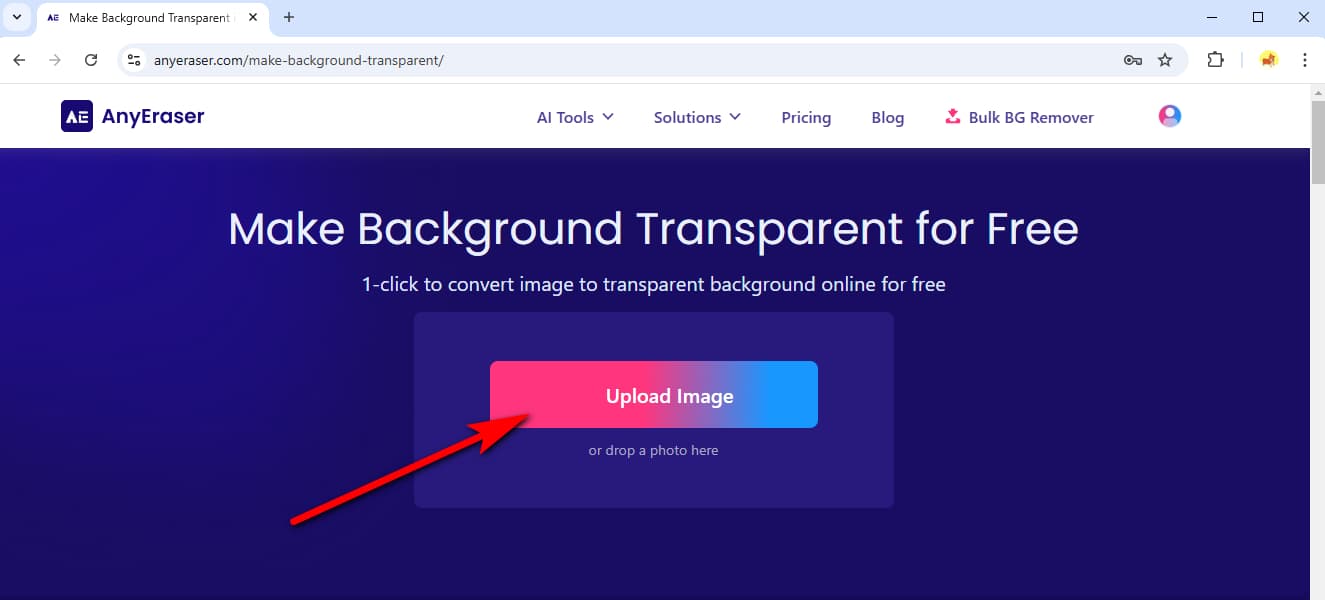
- 步驟二 AnyEraser將在幾秒鐘內使圖片背景透明。然後,擊中 下載 保存輸出。
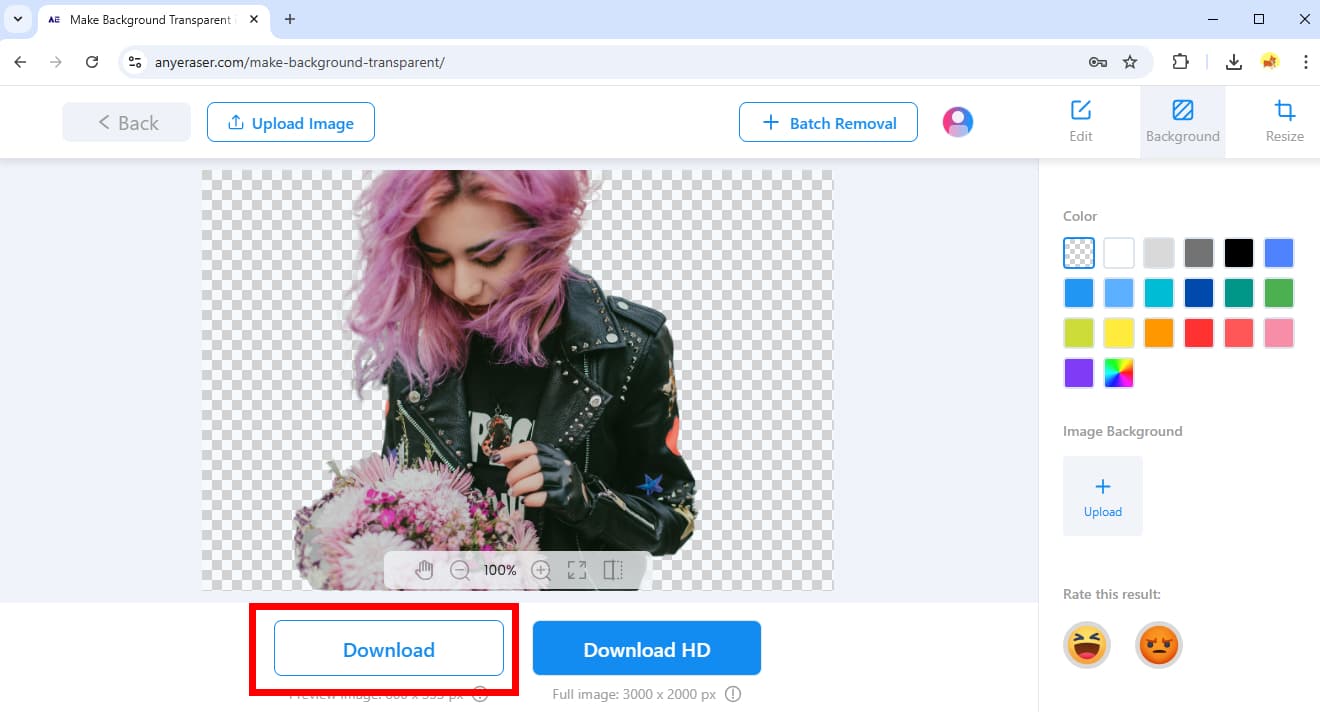
結論
您可以在Word中插入圖片並使圖片透明,使您的寫作更具吸引力。 Word內建了調整圖片透明度的工具,本文向您展示如何在Word中使圖片透明以及如何在Word中使圖片背景透明。為了您的方便,我們也向您介紹了 線上透明背景製作器,任何橡皮擦。
感謝您的閱讀。我們希望此頁面對您有所幫助。
常見問題
1.如何在Word中將圖片設定為透明?
首先,點擊圖片,進入 圖片格式 在頂部工具列上,然後點擊 透明度。您可以從多個透明度預設中選擇透明度百分比。或者,您可以單擊 圖片透明選項 並在右側面板中調整透明度。
2.Word中如何去除圖片的背景?
點擊圖像,轉到 圖片格式,並選擇 刪除背景。圖片背景會被標記為紫色;您可以使用以下命令編輯標記 標記要刪除的區域 工具和 標記要保留的區域 工具。然後,點擊 保持變化 刪除Word中的背景。
3. 如何快速、輕鬆地將影像背景設為透明?
最有效、最準確的方法是 AnyEraser 透明背景製作器。它是一個自動線上工具,可以使背景透明。在智慧演算法驅動下,可在數秒內準確去除影像背景。


