如何三步驟在Word中加入手寫簽名?
您的名字是您社會身份的一部分,其書寫方式為您增添了個人風格。在我們的一生中,我們會不斷經歷簽署重要文件的情況。一旦我們把名字寫在紙上,我們就應該對發生的一切負責。因此,您不能認為您的簽名是不必要的。
然而,隨著世界變得無紙化,簽名成為一項挑戰。以Word文檔為例;在重要場合,僅僅鍵入一些字母可能不是社會和法律認可的做法。因此,您需要一些幫助來以數位方式「轉移」您的簽名。例如,當您插入簽名照片時,會與Word文件的白色背景形成鮮明的對比。那麼,一個優秀的 簽名提取器 是必要的。
今天的文章旨在告訴您如何在Word中添加手寫簽名,以便您可以合法地索取您名下的東西。
目錄
- 部分1。 為什麼要在 Word 中製作電子簽名?
- 部分2。 如何對Word文檔進行電子簽名?
- 部分3。 如何在Word中插入簽名? [受到推崇的]
為什麼要在 Word 中製作電子簽名?
遠端工作使得在列印的 Word 文件上簽名變得困難。可以帶一份寫有你名字的複印件嗎?還是親自到現場簽署文件?這種非此即彼的情況幾乎沒有帶來任何便利。
如今,在 Word 中製作電子簽名已成為一種常態。它既提供了便利,又提供了適當的東西。但如何以數位方式書寫簽名呢?這看起來有點棘手,但不用擔心!以下內容包含兩種輕鬆在Word中插入簽名的方法。
如何對Word文檔進行電子簽名?
微軟的Word軟體內建了為Word添加簽名的功能。在 Word 上,您可以透過三種途徑來建立簽名。
您可以直接輸入您的姓名和職位。然後,Word 將自動產生嵌入您姓名的格式。您也可以將寫字板插入電腦,直接在電子文件上寫下您的名字。如果您希望文件看起來更正式,可以插入數位簽名,這需要簽名證書。
為了幫助您快速向 Word 添加簽名,以下的教學將提供有關如何在 Word 中添加手寫簽名的免設備且無憂的答案。
步驟二 啟動 Word,然後開啟要新增簽署的檔案。然後,點擊“插入”選項卡並輸入“簽名行“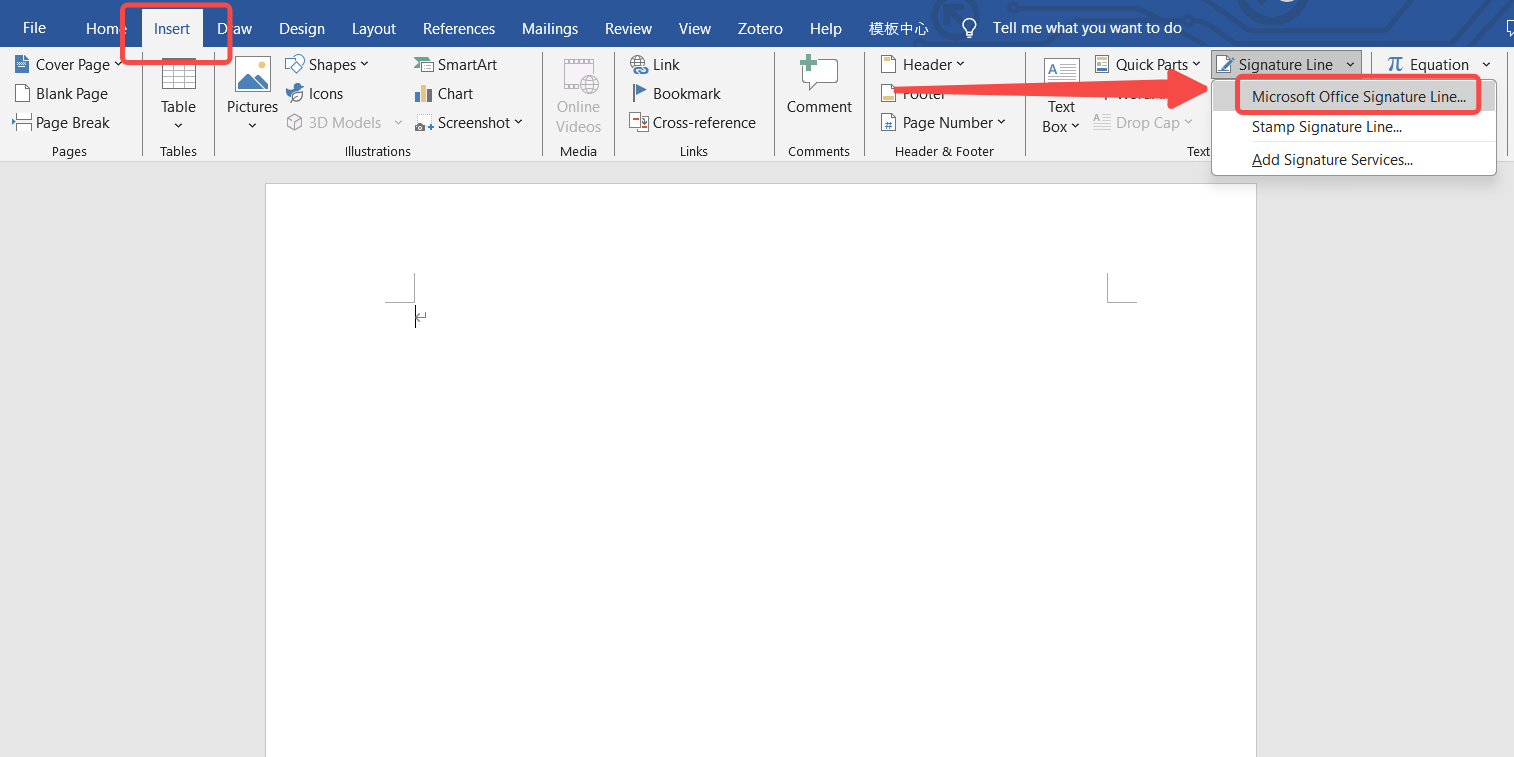
步驟二 在第一行輸入您的姓名,您可以選擇輸入您的職位或電子郵件地址。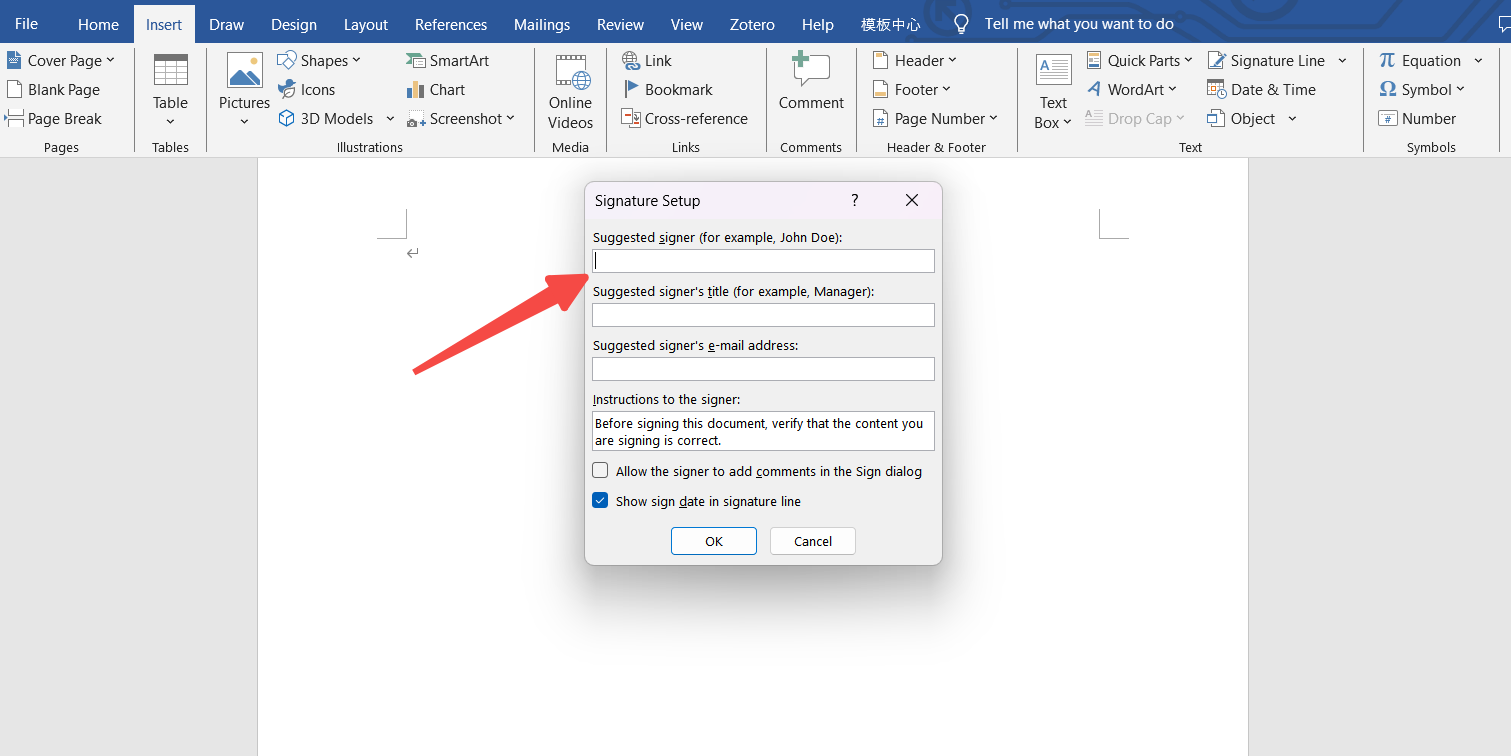
步驟二 輸入您的姓名後,點擊「確定」以確認簽名結果。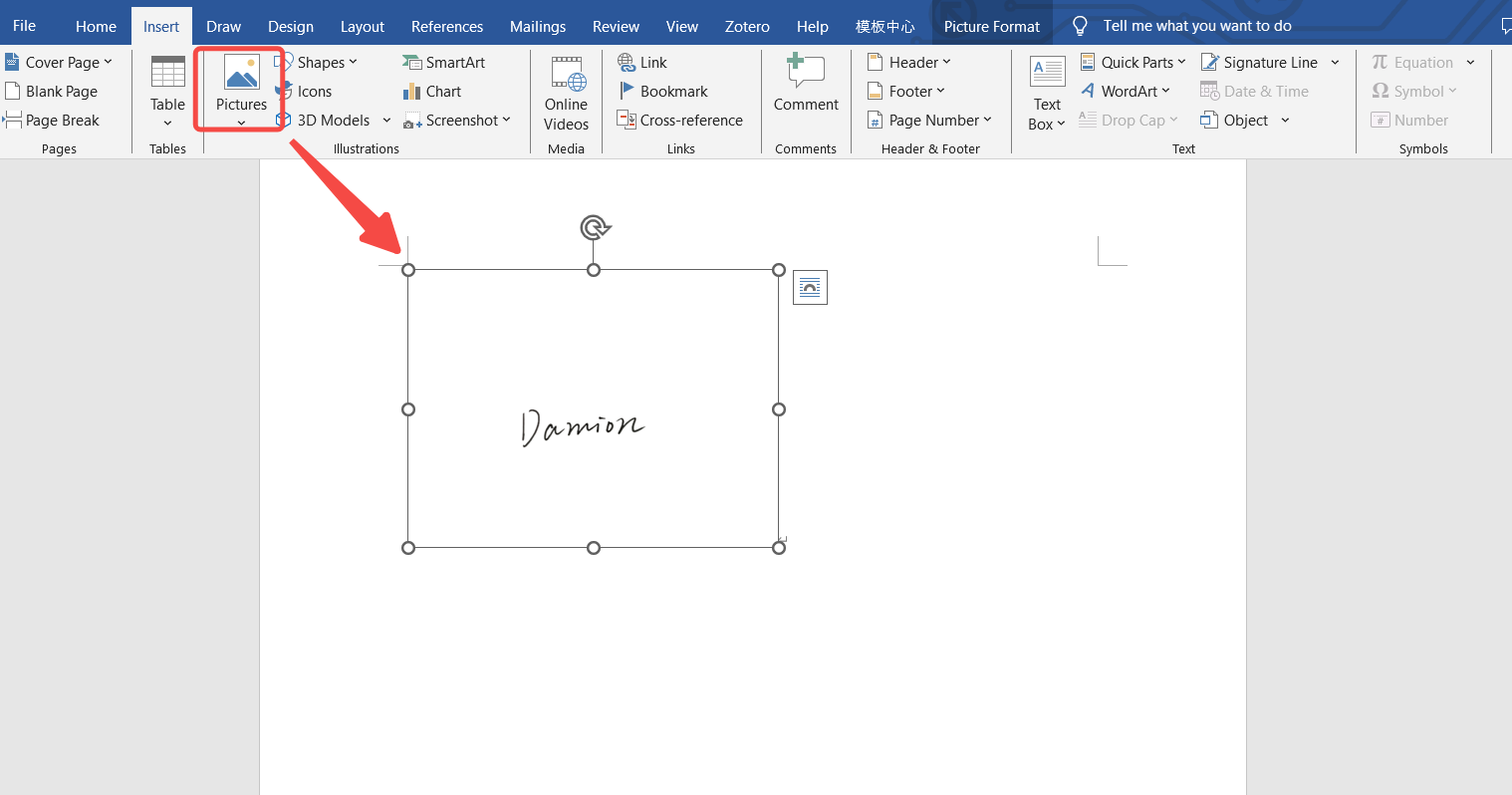
如何在Word中插入簽名? [受到推崇的]
如何創建看起來像在紙上寫的一樣真實的手寫簽名?首先,您需要在一張紙上寫下您的名字,並拍一張照片。但你很快就會發現你的簽名背景與Word文件不符。在文件上簽名而不刪除原始背景會讓觀眾感到唐突。
為了解決背景問題,您需要背景去除劑。 AnyEraser 是排名最好的線上刪除背景工具之一,可以非常精確地刪除不需要的視覺元素。
為了回答如何在Word中添加手寫簽名,以下的逐步指南將介紹如何刪除簽名圖像的背景作為第一次嘗試。
步驟二 打開連結到 任意橡皮擦網站 然後點擊「上傳圖片」按鈕匯入您的簽名圖片。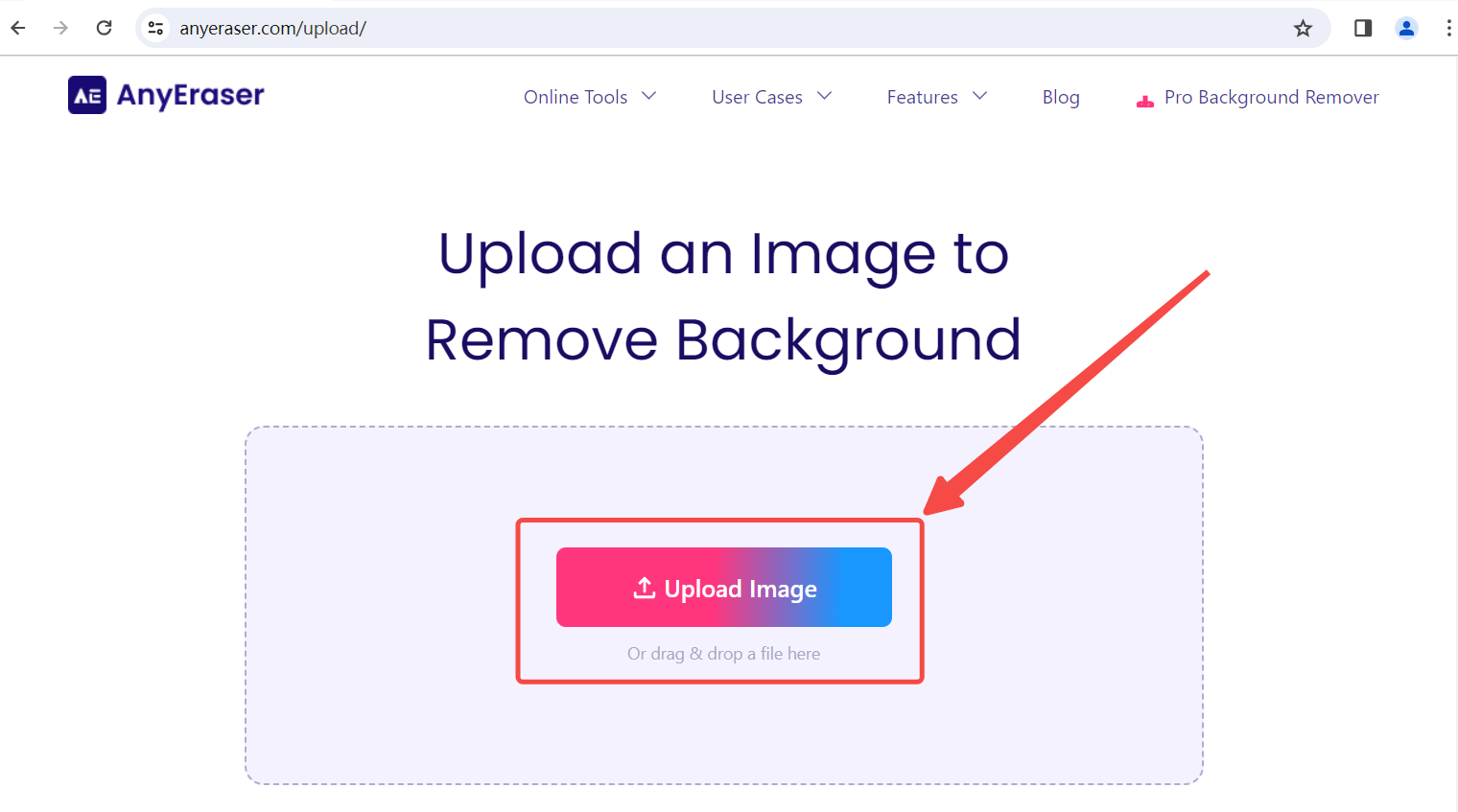
步驟二 AnyEraser 預設會刪除背景。下載具有透明背景的結果。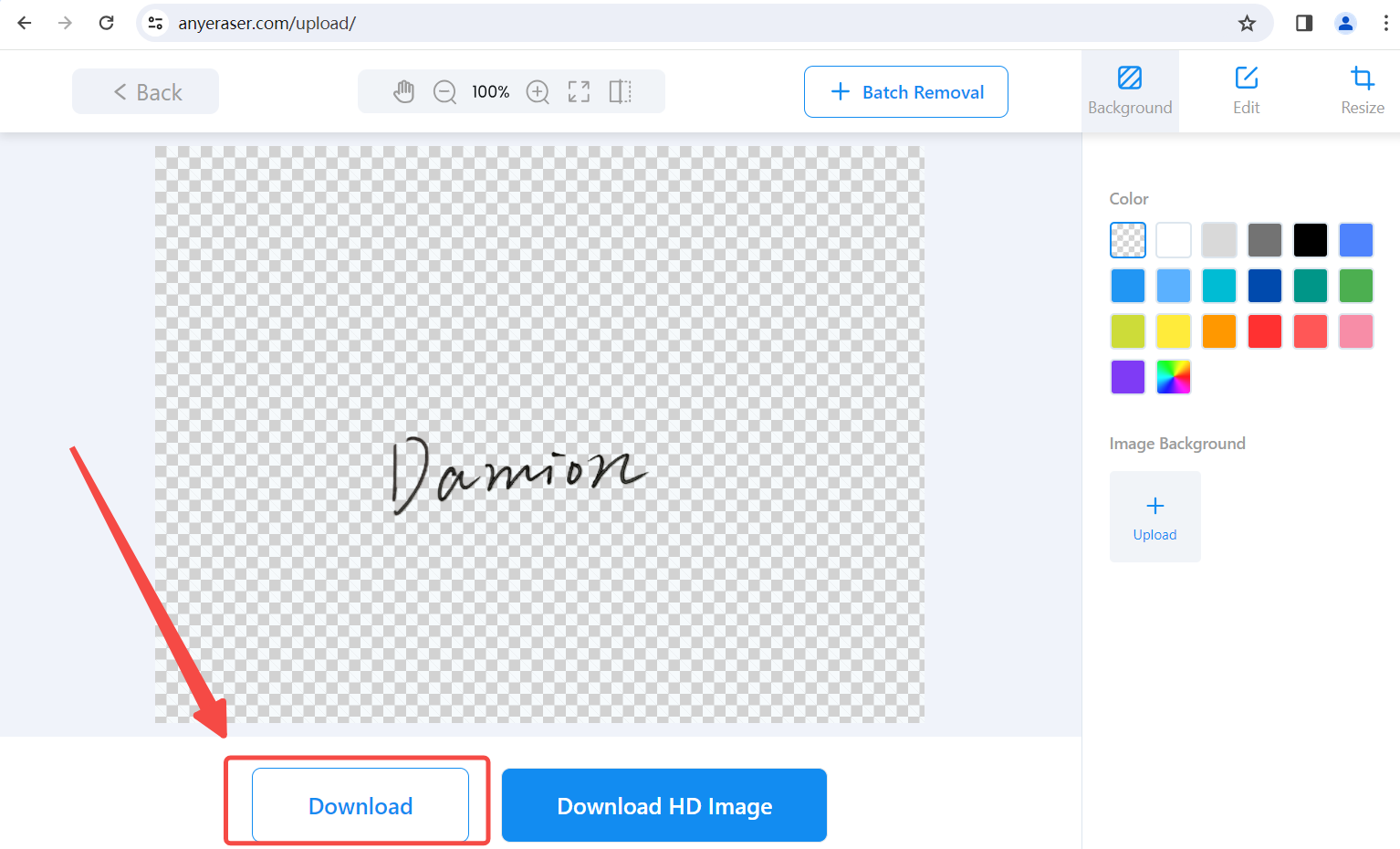
步驟二 透過插入處理後的簽名圖像將簽名新增至 Word。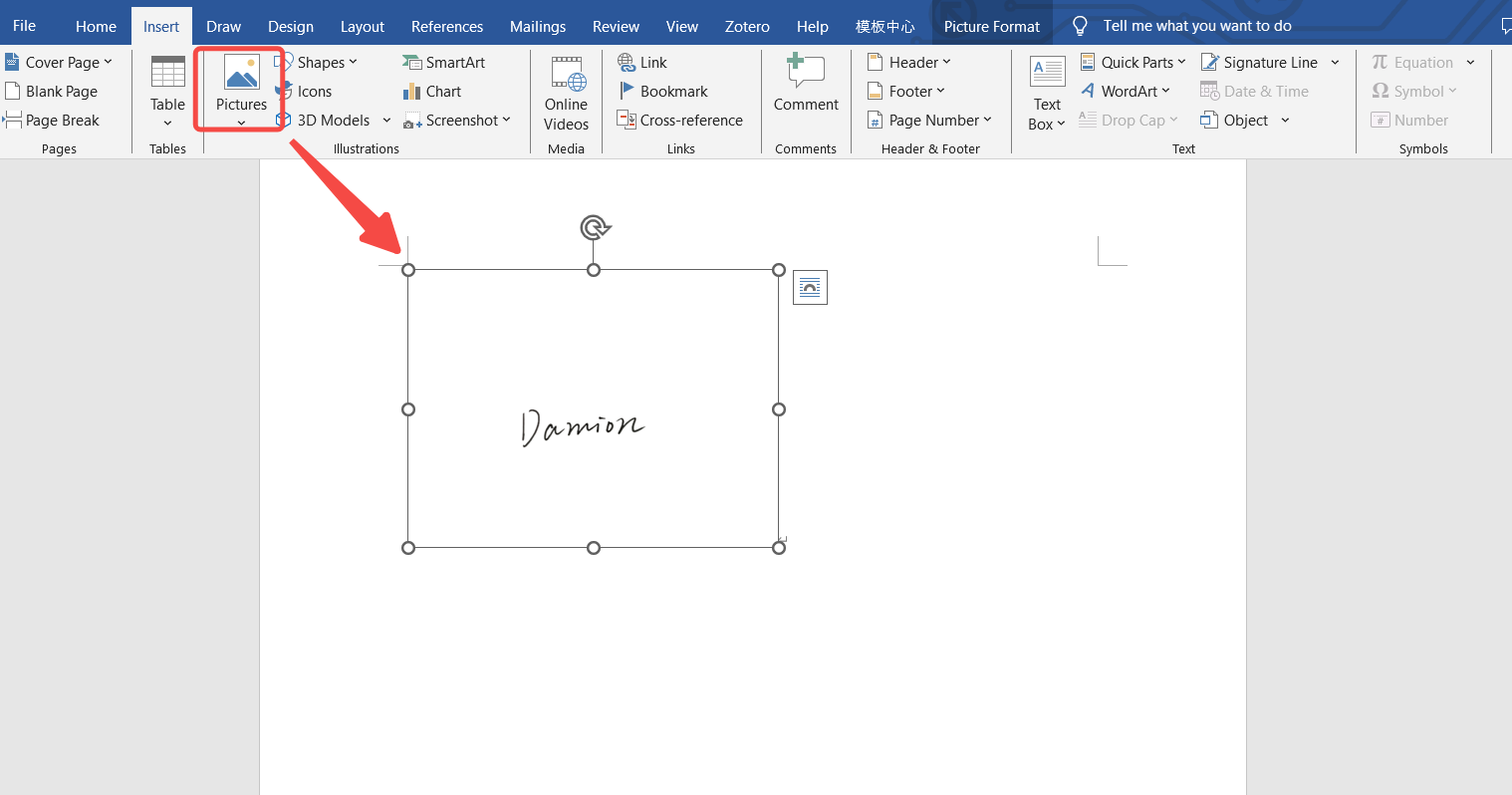
注意:AnyEraser線上工具可刪除雲端背景,為您節省大量儲存空間。如果您想要一致的服務和更多獎勵功能,我們建議您下載其桌面用戶端。之後,您可以享受更快的背景移除、支援的各種影像格式(PNG、JPG、JPEG、Webp 等)以及簡單的編輯和調整大小服務。
結論
在很多情況下,您應該在 Word 中手寫簽名。採用數位方式簽署文件可以節省時間和資源,因而普遍採用。 Word軟體內建了簽名功能,但如果你想讓你的簽名看起來真實,你需要插入從紙上剪下來的真實手寫簽名。然而,任何角度的拍攝都無法產生白色背景的簽名。因此,本文提供瞭如何在Word中添加手寫簽名的最佳答案——使用 AnyEraser 背景去除劑 創建沒有任何背景的手寫簽名。


