如何在 Google Docs 中添加签名(3 种有效方法)
Google Docs 是数字化时代处理数字文档的实用且便捷的工具。然而,有时在签署 Google Docs 时,您可能会感到麻烦。对于实体文档,我们可以轻松地手写签名,但要签署电子文档,我们可能需要数字签名。
在下面的内容中,我们将向您展示如何在 Google 文档中添加签名。您可以使用Google Docs的内置工具,利用第三方工具AnyEraser来 制作透明签名 对于任何情况,或使用插件。让我们继续。
第 1 部分。如何在 Google Docs 中插入签名
要签署 Google Docs,您可以使用一些工具创建透明签名并将其插入 Google Docs 文件中。在这里我们将 任何橡皮擦“ 在线背景去除器为例,并向您展示如何使用这个简单高效的工具在 Google 文档中插入签名行。
步骤 1. 为任何情况制作透明签名
- 步骤 1。 首先,手写您的签名并拍照。
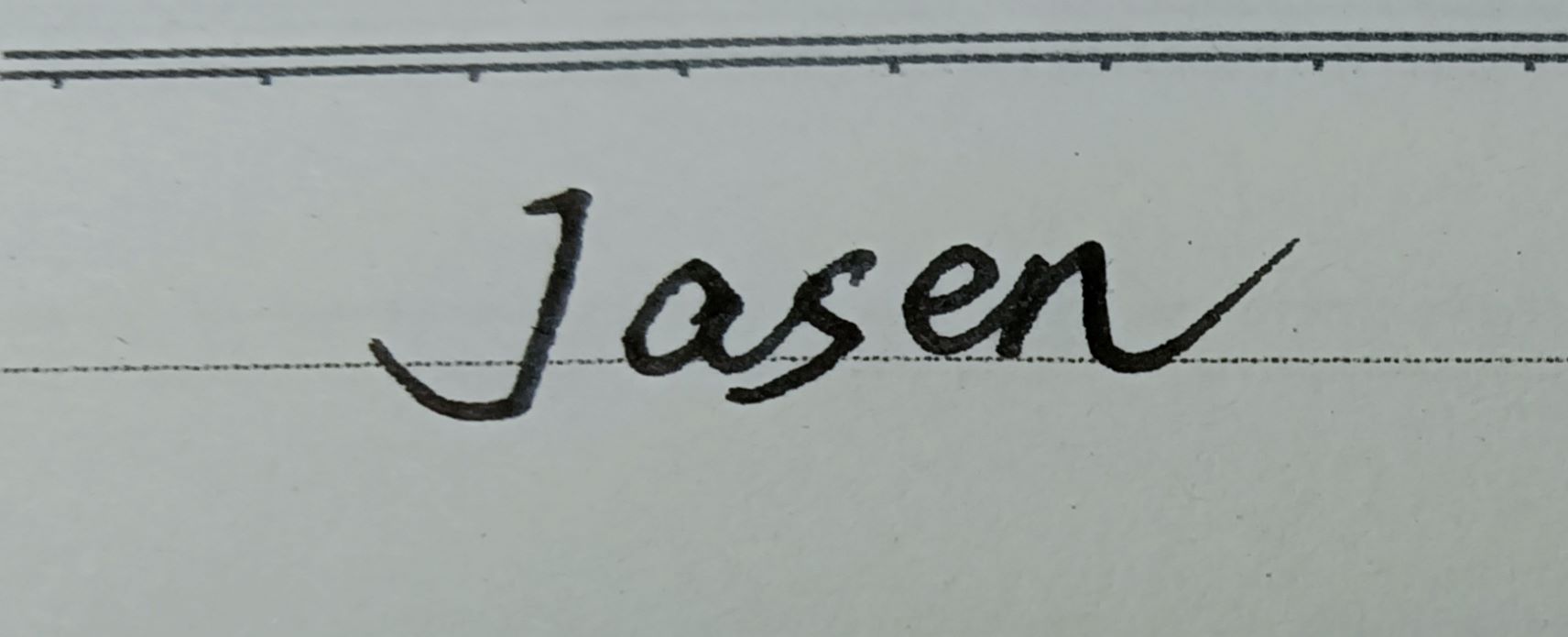
- 步骤 2。 然后,去 任何橡皮擦的网站,单击“上传图像”上传您的签名图像,也可以将其拖放到那里。
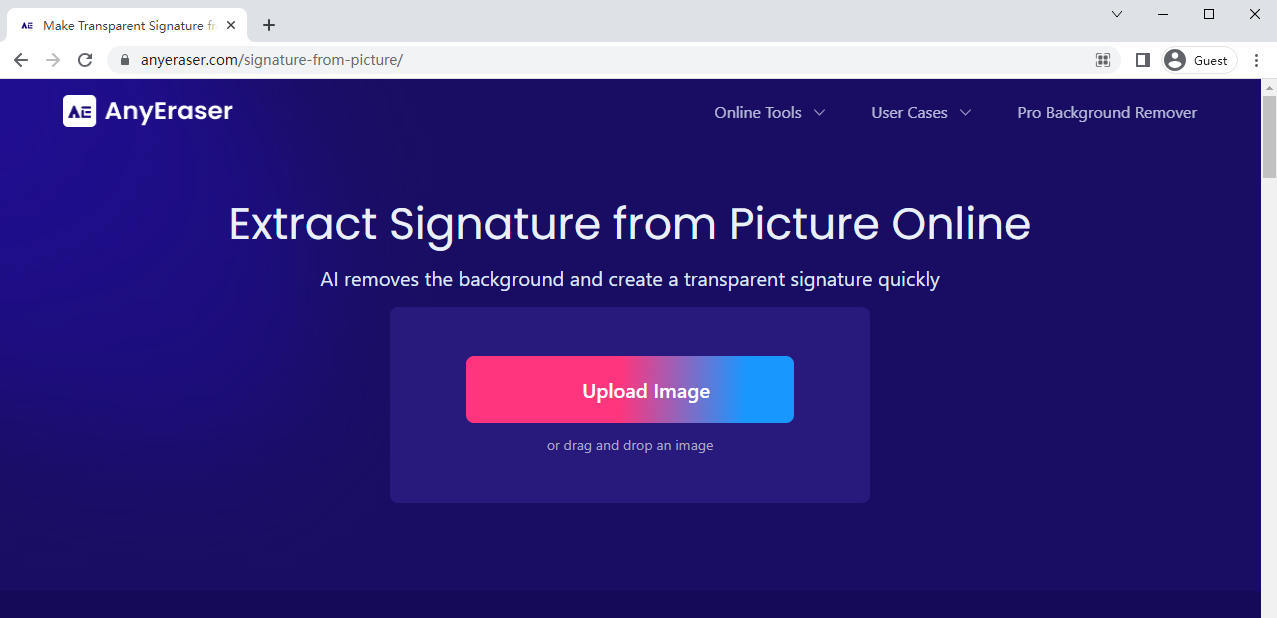
- 步骤 3。 然后,大约 5-10 秒后 任何橡皮擦 将为您生成一个透明的签名。单击“下载”将其保存到您的设备中。
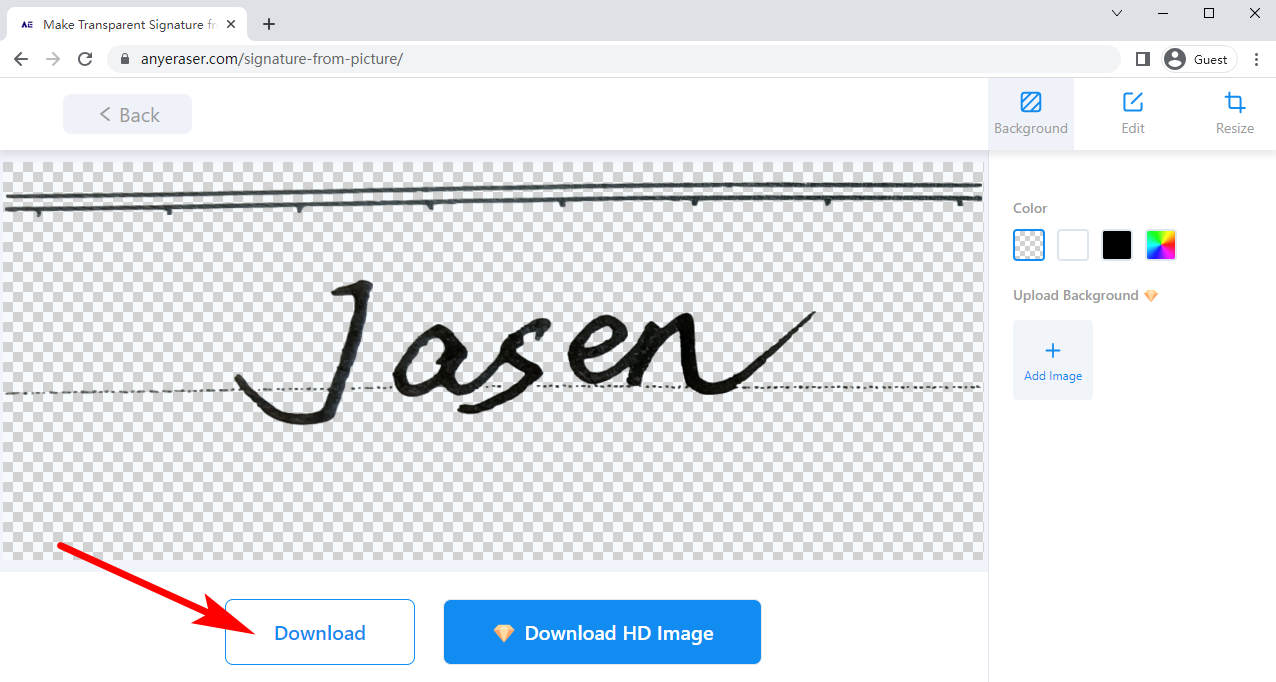
现在透明签名已经准备好了,您可以立即将其输入到 Google Docs 中。顺便说一句,您可以使用 AnyEaser 签名提取器来 在word中添加手写签名.
第 2 步。在 Google Docs 中插入您的签名图像
现在您已经获得了数字签名,您可以按照以下步骤使用它来签署 Google 文档。
- 步骤 1。 首先,在 Google 文档上打开要签名的文档,找到要插入签名的位置并将光标放在此处。
然后,单击 “插入” 顶部工具栏中会出现一个弹出菜单。继续选择 “图片” 并点击 “从计算机上传” 选择您的签名图像。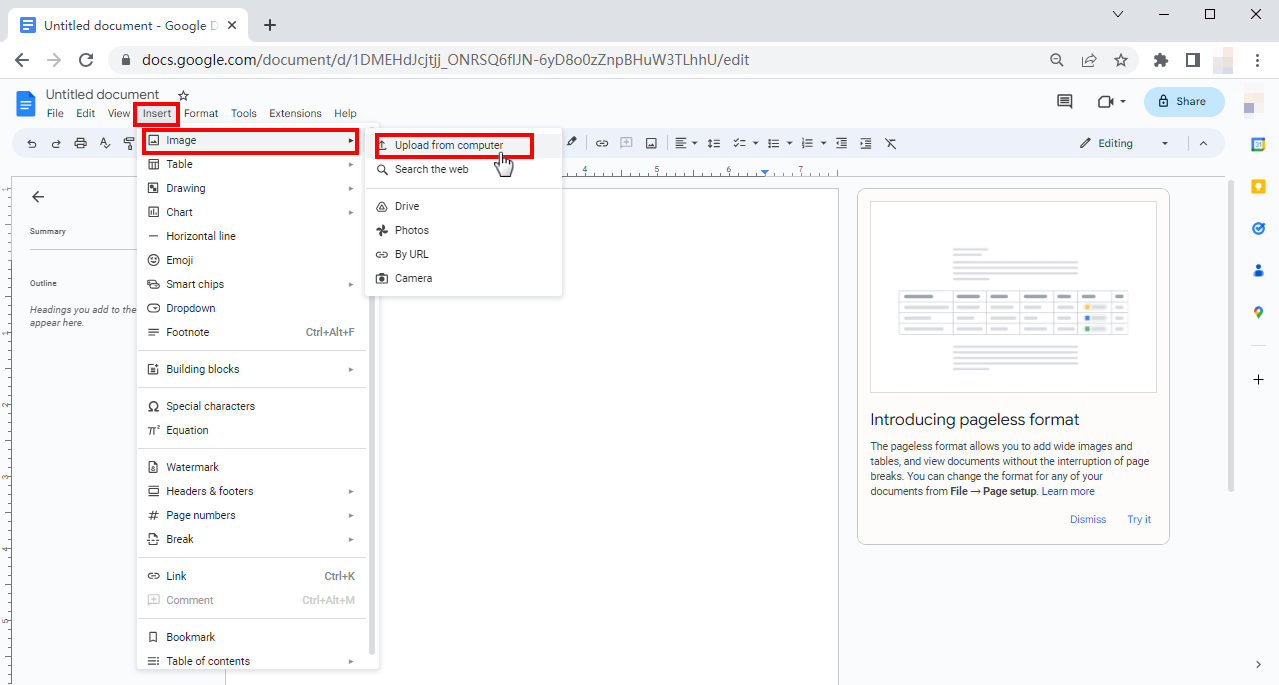
- 步骤 2。 现在您已将签名添加到 Google 文档中。如需进一步修改,您可以单击签名将其选中,然后将其移动到您喜欢的位置、更改其大小或选择其在文本中的放置方式。
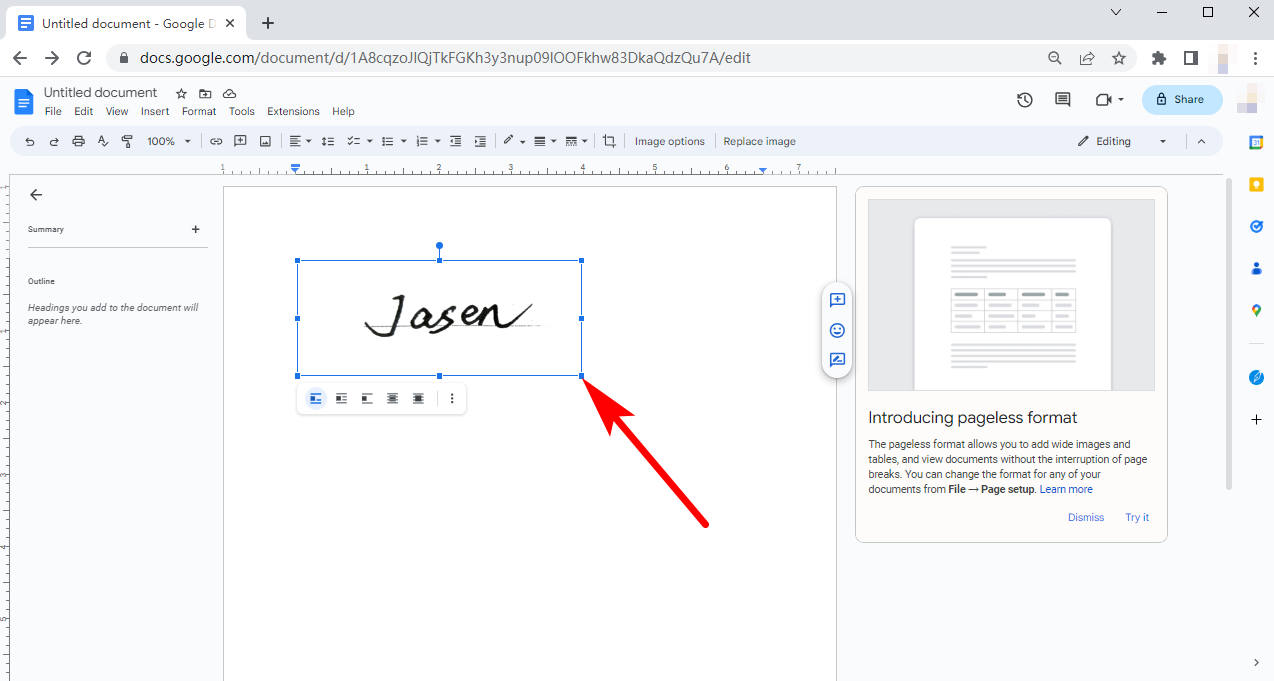
如果您喜欢这个有用的工具,您可以尝试它的应用 任意擦除 实现更强大的功能。
第 2 部分:如何使用绘图在 Google 文档中添加签名行
如果您想知道如何在不离开文档页面的情况下在 Google Docs 上写签名,那么好消息是 Google Docs 有自己的内置绘图工具来手写签名。用鼠标绘图可能会感觉很别扭,因此我们建议您使用触控板或触摸屏计算机,但使用鼠标是可以的。
- 步骤 1。 打开 Google 文档文档并将光标置于要添加签名行的位置。点击 “插入” 顶部工具栏中会弹出一个菜单。然后,选择 “画画” 然后 “新” 从菜单。
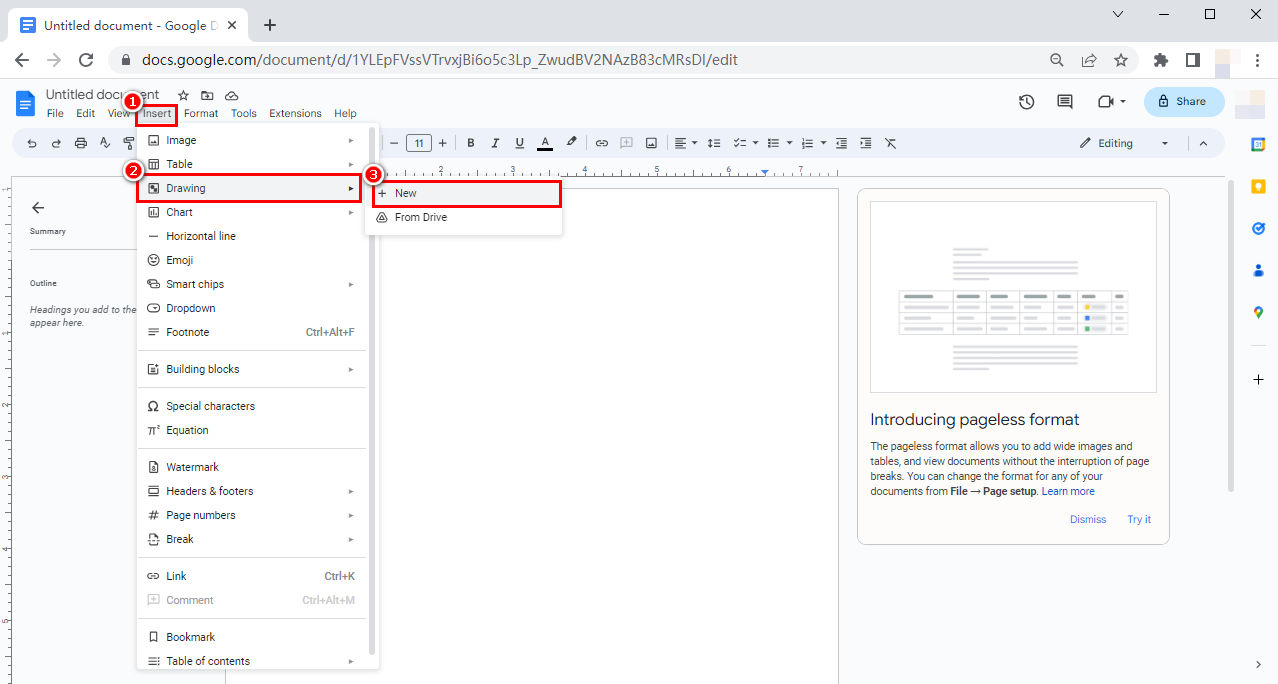
- 步骤 2。 在绘图窗口中,单击 线条图标 然后会出现一个下拉菜单。有七个选项供您选择 “涂。”
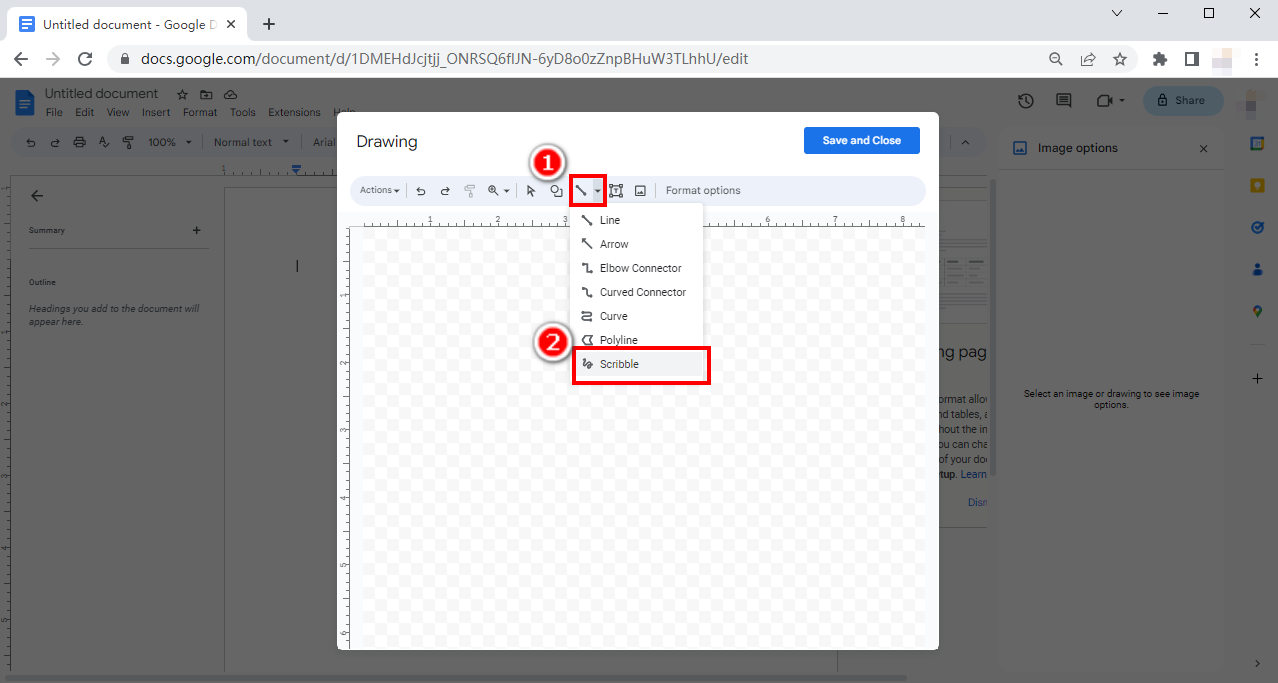
- 步骤 3。 使用鼠标、触控板或触摸屏绘制您的签名。您可以通过单击更改线条颜色 线条颜色图标,或者单击“撤消”图标来撤消最后绘制的部分。
您还可以通过单击线宽图标来更改线宽。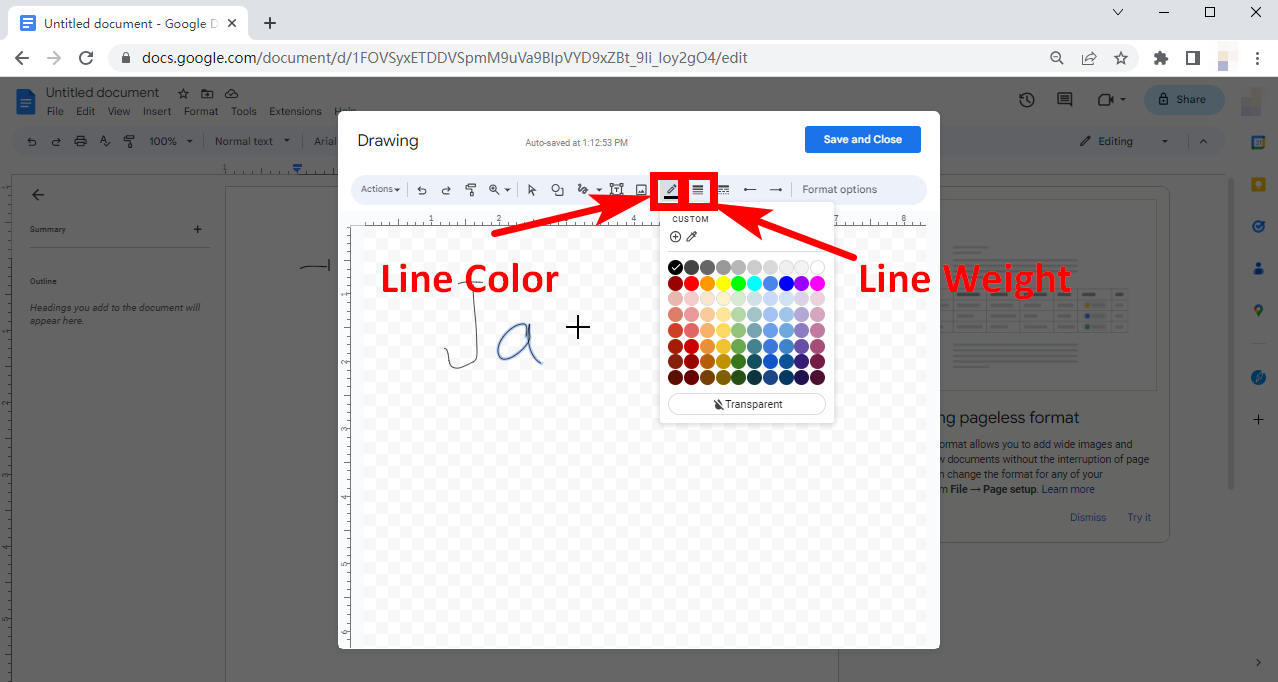
- 步骤 4。 完成后,单击 “保存并关闭” 您的签名将被添加到您的 Google Docs 中。
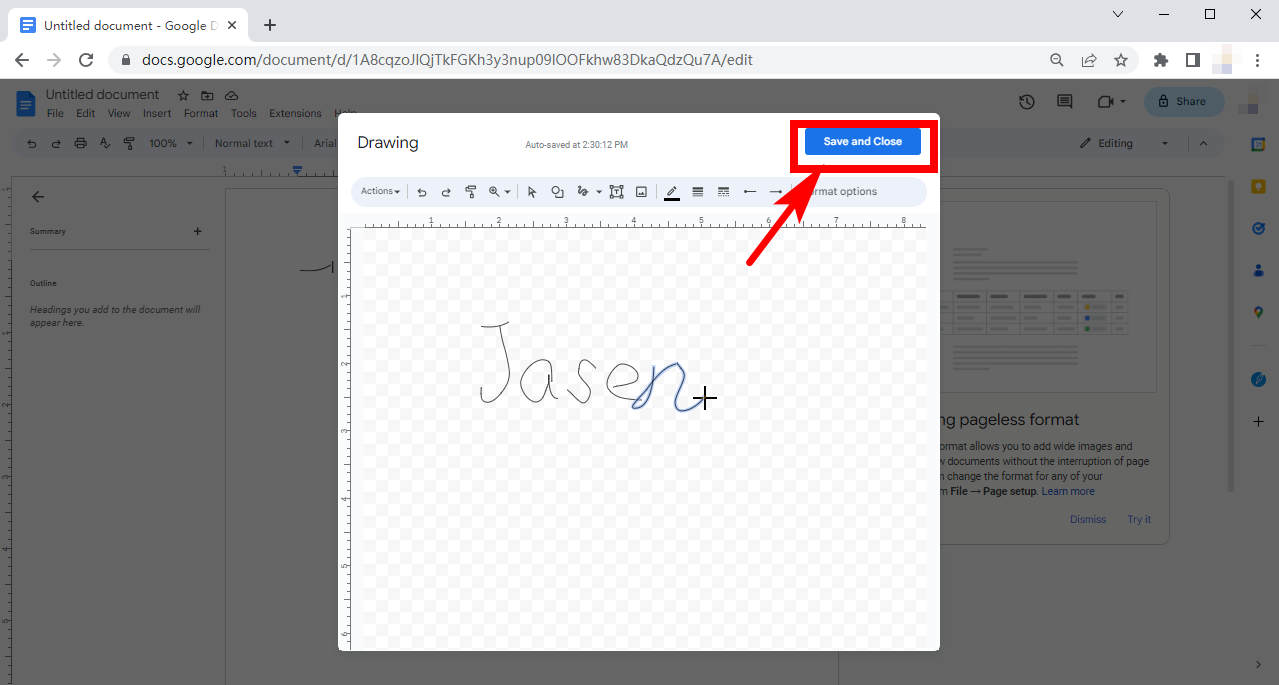
第 3 部分:如何使用附加组件签署您的 Google 文档
Google Docs 支持大量插件,可为您提供便捷的附加功能和极大的便利。在这些插件中,有许多签名工具可用于在 Google Docs 中插入签名行。继续阅读下一篇文章,我们将向您展示如何使用插件在 Google Docs 中绘制签名。
步骤 1. 如何下载 Google Docs 附加组件
- 步骤 1。 在 Google 文档中打开文档。然后在顶部工具栏上您将看到一个“扩展”栏。单击“扩展”,在弹出菜单中选择“附加组件”,然后单击“获取附加组件”。
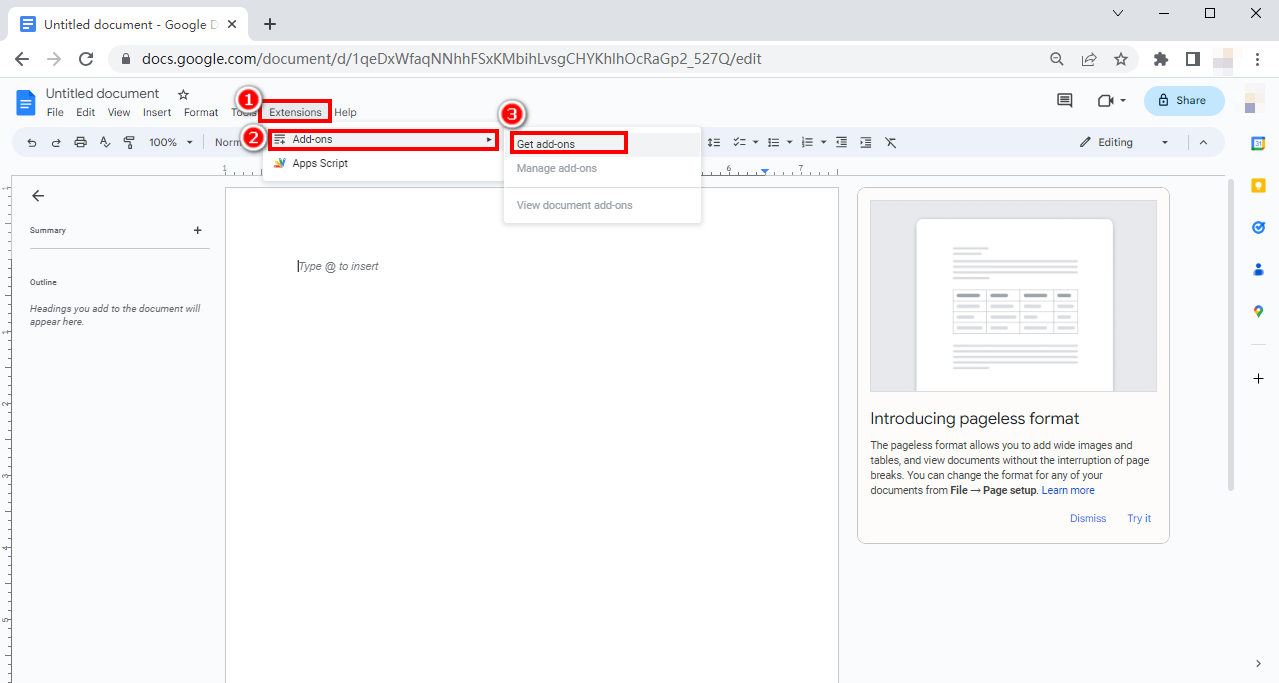
- 步骤 2。 在“Google Workspace Marketplace”的弹出窗口中,探索您喜欢的任何便捷插件。
或者,您可以在搜索框中搜索特定的附加组件。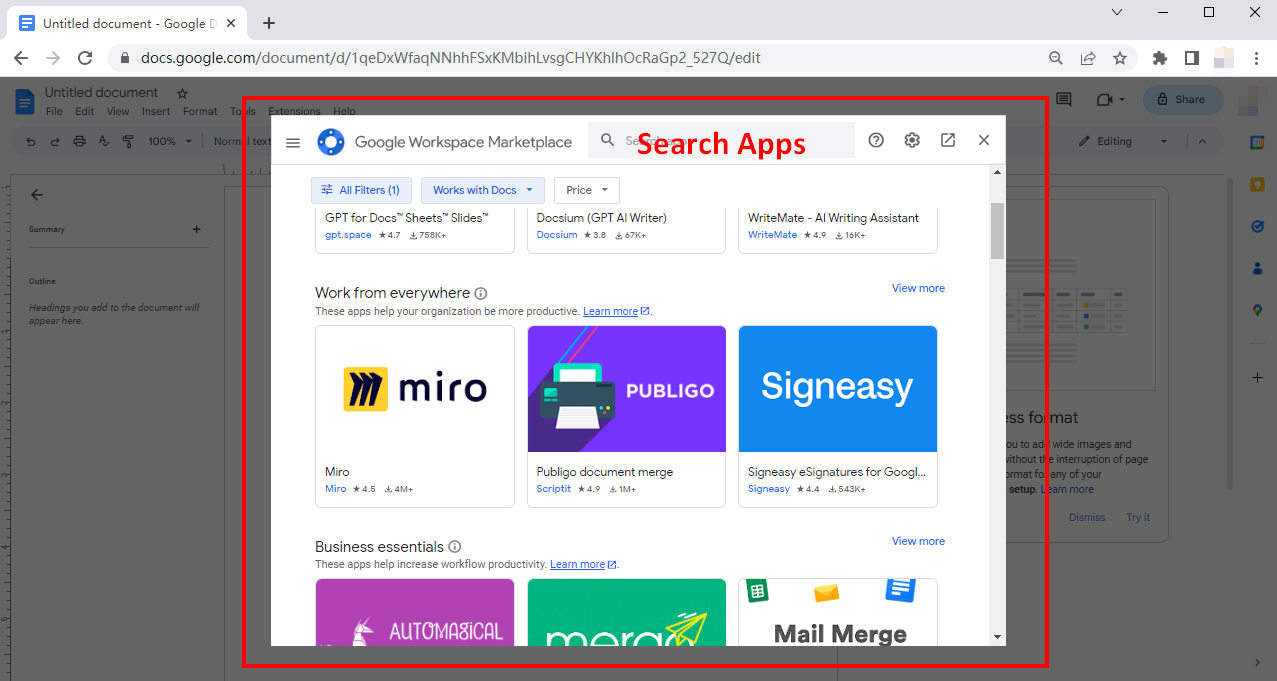
- 步骤 3。 当您发现一个诱人的附加组件时,无论是通过搜索还是只是浏览,单击其图标即可转到安装页面,然后单击“安装”开始安装。这里我以简单签名为例。
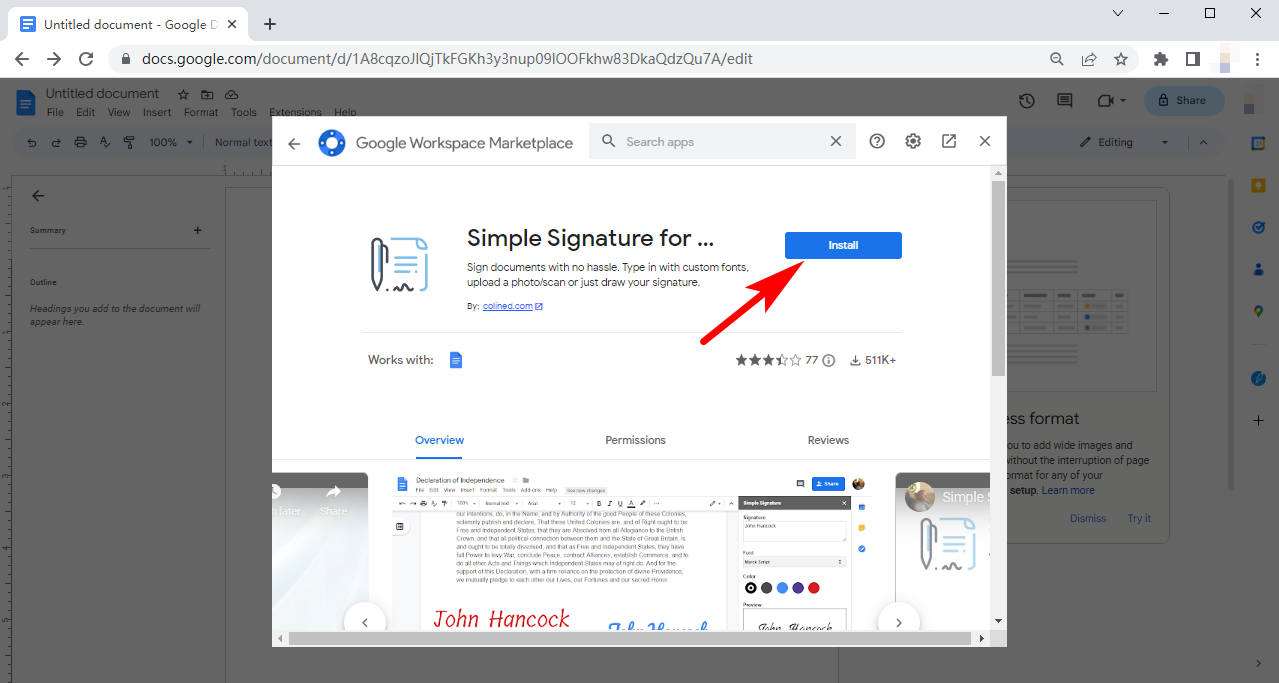
第 2 步:如何使用插件签署 Google 文档
这里我们将以简单签名为例,向您展示如何使用插件在 Google Docs 中添加签名行。
- 步骤 1。 安装完成后,点击 “扩展”. 在下拉菜单中将鼠标悬停在 “Google 文档的简单签名” 并点击 “插入签名。”
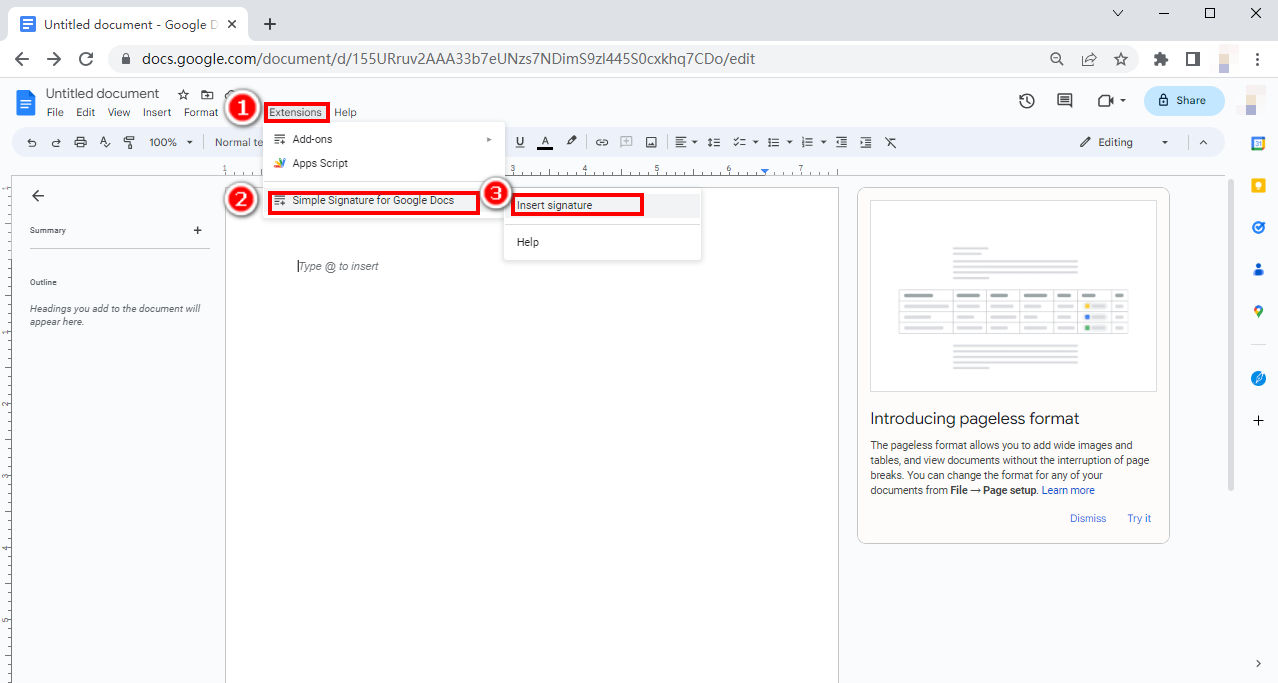
- 步骤 2。 然后您的页面右侧会弹出一个界面,您可以在其中键入或绘制您的个人签名。
您可以在文本框中输入您的姓名或其他内容,选择字体和颜色,然后您将在预览中看到您的签名。单击“插入签名”将其添加到您的文档中。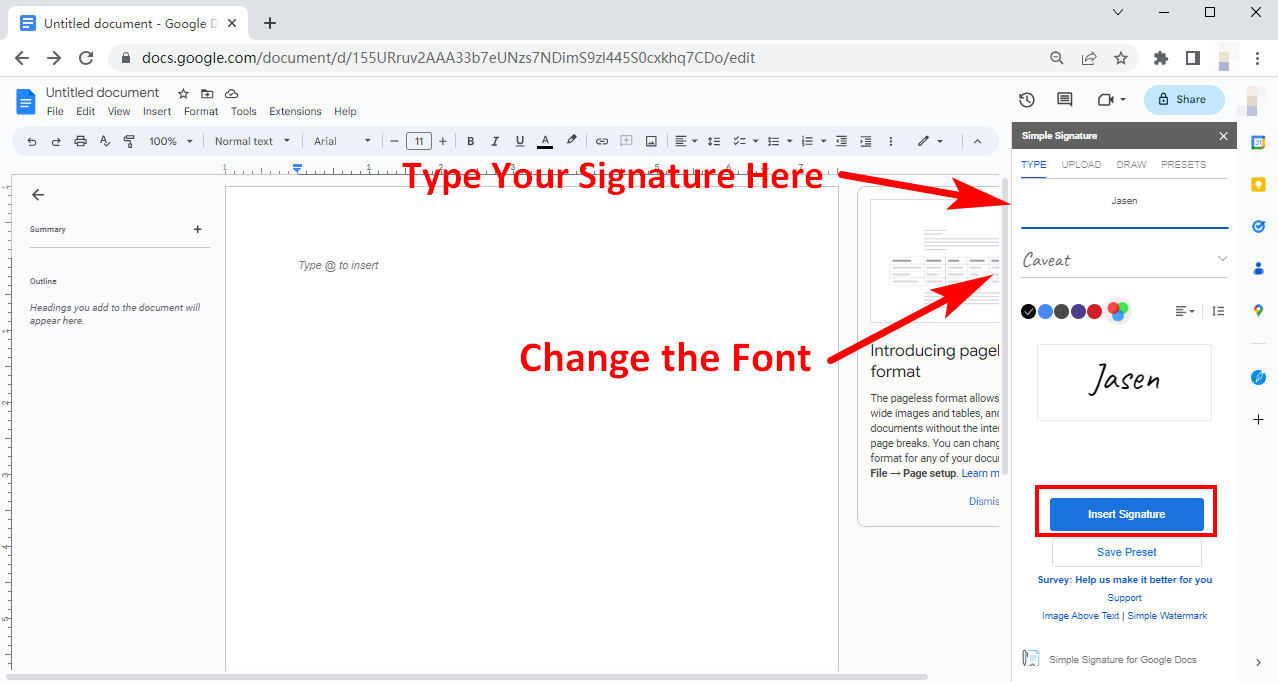
- 步骤 3。 您还可以签名。点击 顶部的“绘制”栏,选择线条颜色和线条宽度,然后就可以绘制签名了。然后,您就可以将签名插入到您的 Google 文档中。
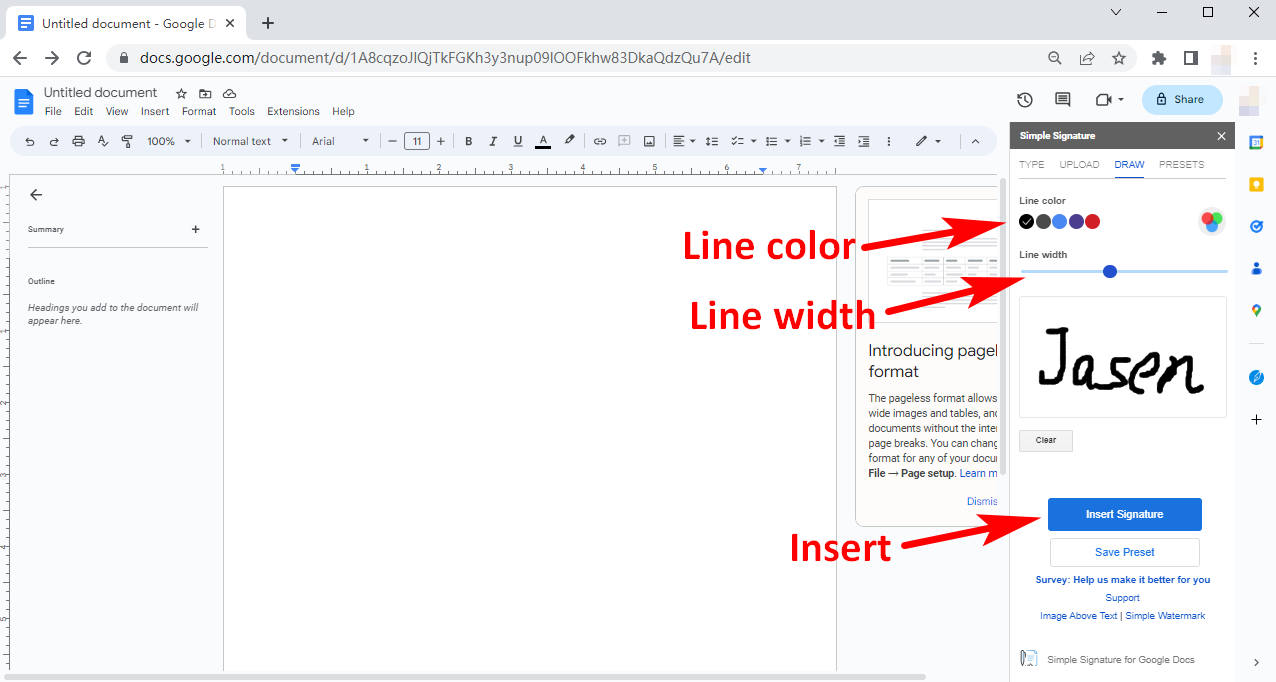
结论
现在是数字时代,我们遇到的很多事情都是数字化的。我们接收或制作数字文档,有时需要在其上添加数字签名。
在本文中,我们向您展示了如何通过三种方式在 Google 文档中添加签名,以及在线 透明签名制作器,使用 Google Drawing 或附加组件。希望它能解决您的数字问题。
相关问题
如何在 iPhone 上的 Google 文档中添加签名?
首先打开 Google Drive 找到您要签名的文档。然后打开文档并点击右下角的图标尝试编辑它。在 Google 文档中,找到要添加签名的位置,点击“添加”图标(加号)并选择图像,然后选择“来自照片”。然后您可以将签名图像添加到 Google 文档文件中。
如何在 Google Docs 中插入签名?
首先,打开您的 Google 文档。然后,单击“插入”、“绘图”、“新建”开始手写签名,或者您可以单击“插入图像”添加透明签名图像。


