如何通过 3 个步骤在 Word 中添加手写签名?
您的名字是您社会身份的一部分,其书写方式为您增添了个人风格。在我们的一生中,我们会不断经历签署重要文件的情况。一旦我们把名字写在纸上,我们就应该对发生的一切负责。因此,您不能认为您的签名是不必要的。
然而,随着世界变得无纸化,签名也变得困难起来。以 Word 文档为例,在重要场合,仅仅输入几个字母可能不是一种社会和法律认可的做法。因此,你需要一些帮助来将你的签名“转移”到数字上。例如,当你插入签名的照片时,Word 文档的白色背景会形成鲜明的对比。然后,一个优秀的 签名提取器 是必要的。
今天的文章旨在告诉您如何在 Word 中添加手写签名,以便您可以合法地以您的名义索取某些东西。
内容
- 部分1。 为什么要在 Word 中制作电子签名?
- 部分2。 如何对Word文档进行电子签名?
- 部分3。 如何在Word中插入签名? [受到推崇的]
为什么要在 Word 中制作电子签名?
远程工作使得在打印的 Word 文档上签名变得困难。你能带一份写有你名字的复印件吗?还是亲自到现场签署文件?这种非此即彼的情况几乎没有带来任何便利。
如今,在 Word 中制作电子签名已成为一种常态。它既提供了便利,又提供了适当的东西。但如何以数字方式书写签名呢?这看起来有点棘手,但不用担心!以下内容包含两种轻松在Word中插入签名的方法。
如何对Word文档进行电子签名?
微软的Word软件内置了给Word添加签名的功能。在 Word 上,您可以通过三种途径来创建签名。
您可以直接输入您的姓名和职位。然后,Word 将自动生成嵌入您姓名的格式。您还可以将写字板插入电脑,直接在电子文档上写下您的名字。如果您希望文档看起来更正式,可以插入数字签名,这需要签名证书。
为了帮助您快速向 Word 添加签名,下面的教程将提供有关如何在 Word 中添加手写签名的免设备且无忧的答案。
步骤 1。 启动 Word,然后打开要添加签名的文件。然后,单击“插页”选项卡并输入“签名行设立的区域办事处外,我们在美国也开设了办事处,以便我们为当地客户提供更多的支持。“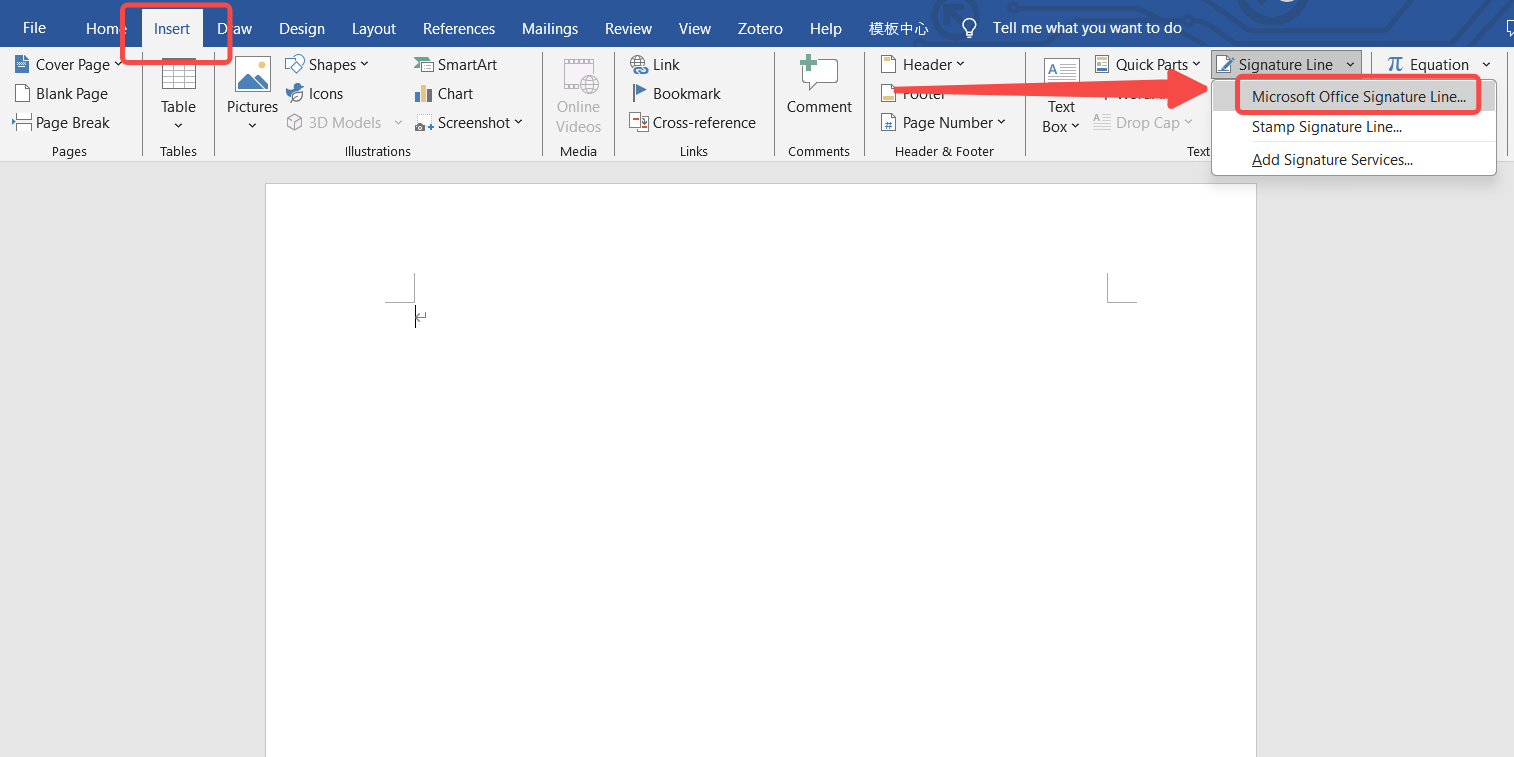
步骤 2。 在第一行输入您的姓名,您可以选择输入您的职位或电子邮件地址。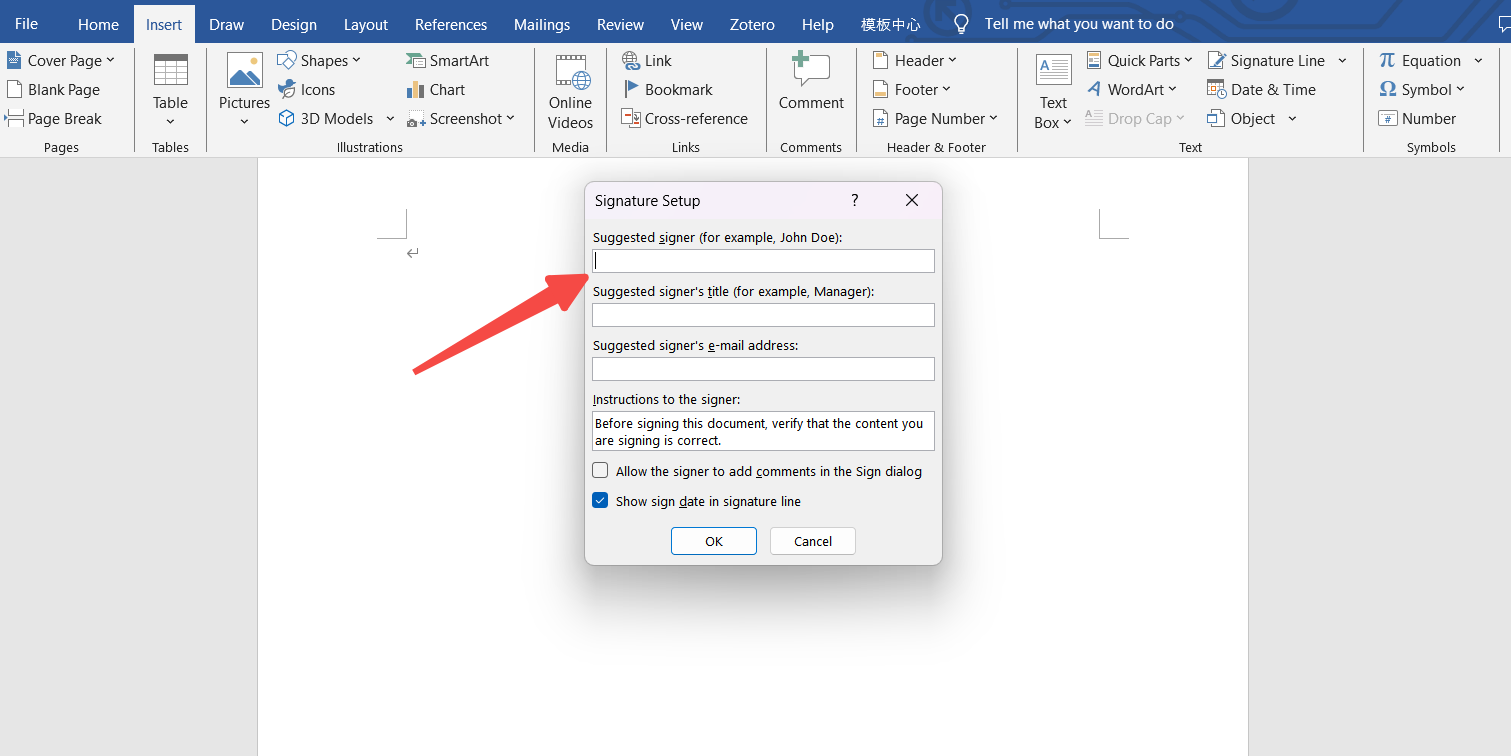
步骤 3。 输入您的姓名后,点击“确定”以确认签名结果。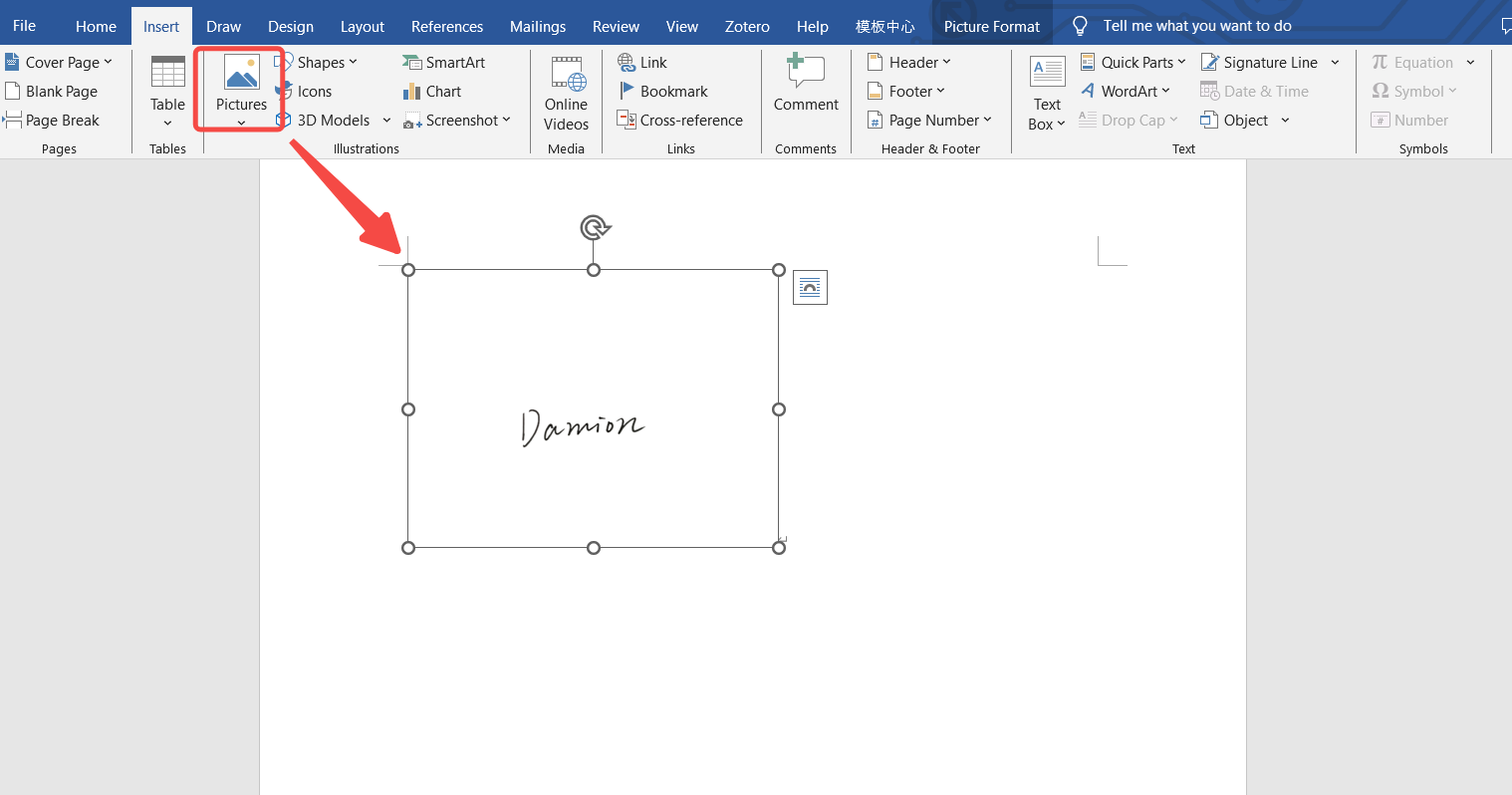
如何在Word中插入签名? [受到推崇的]
如何创建看起来像在纸上写的一样真实的手写签名?首先,您需要在一张纸上写下您的名字,并拍一张照片。但你很快就会发现你的签名背景与Word文档不匹配。在文档上签名而不删除原始背景会让观看者感到唐突。
为了解决背景问题,您需要背景去除剂。 AnyEraser 是排名最好的在线删除背景工具之一,可以非常精确地删除不需要的视觉元素。
为了回答如何在Word中添加手写签名,下面的分步指南将介绍如何删除签名图像的背景作为第一次尝试。
步骤 1。 打开链接到 任意橡皮擦网站 然后点击“上传图片”按钮导入您的签名图片。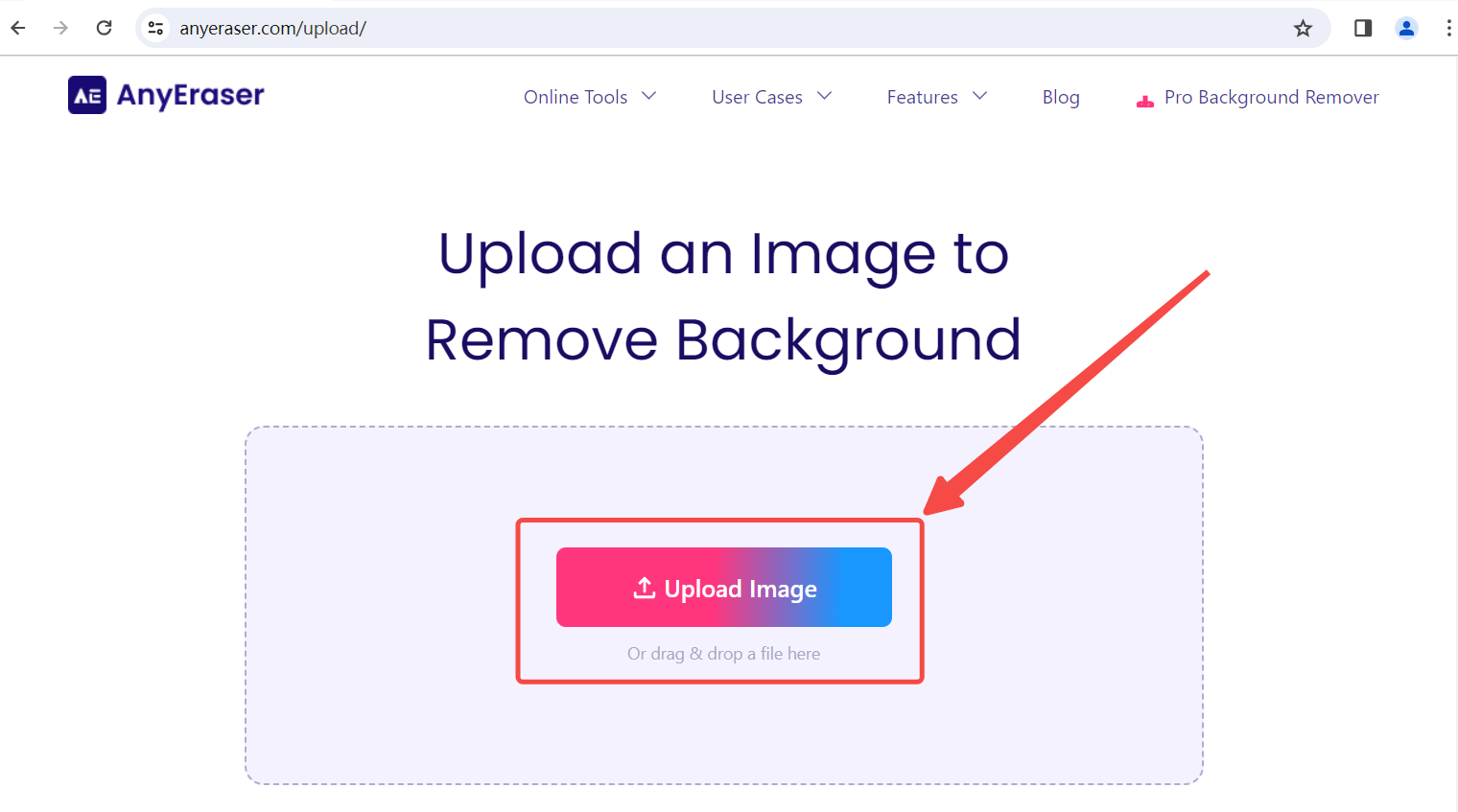
步骤 2。 AnyEraser 默认情况下会删除背景。下载具有透明背景的结果。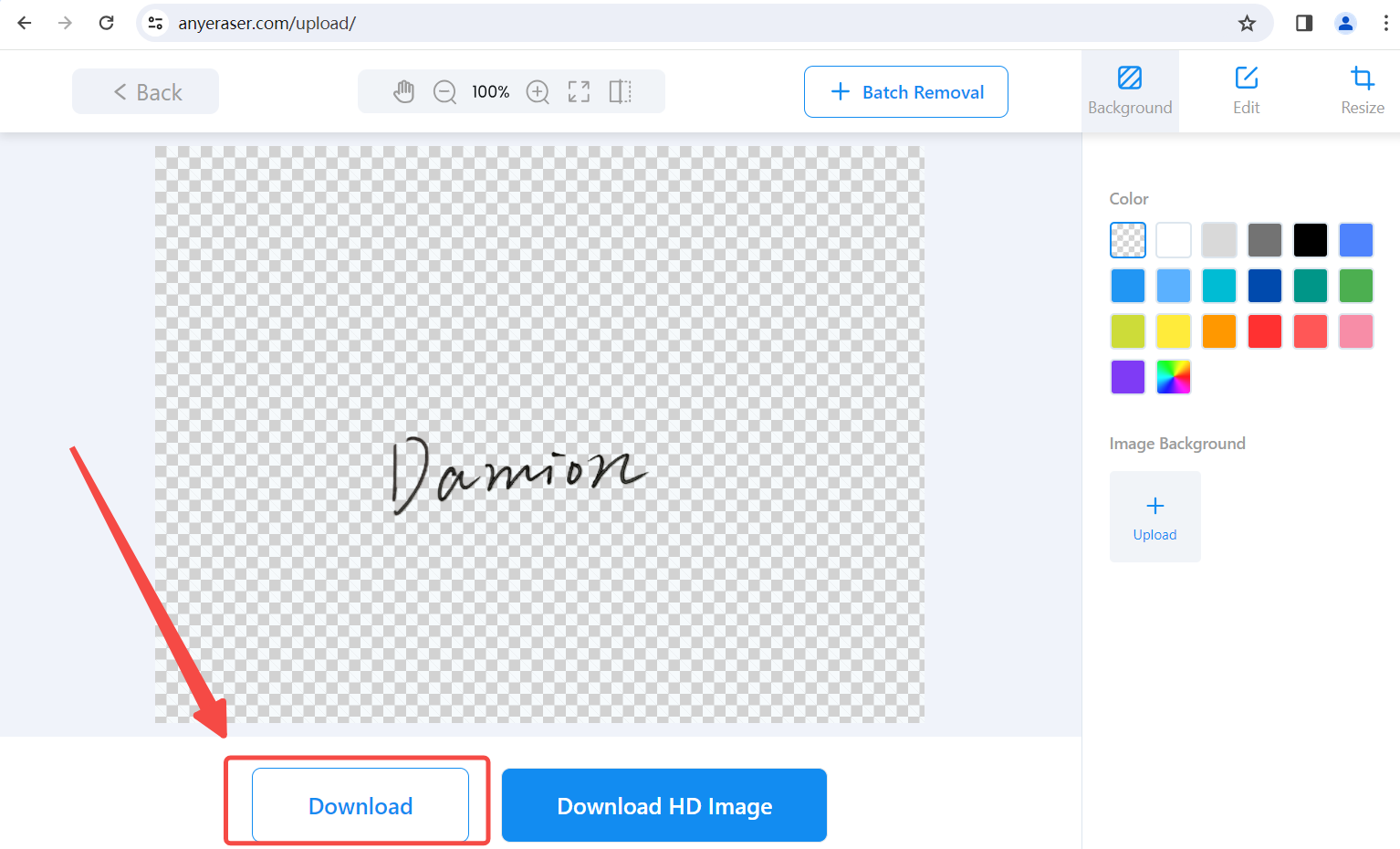
步骤 3。 通过插入处理后的签名图像将签名添加到 Word。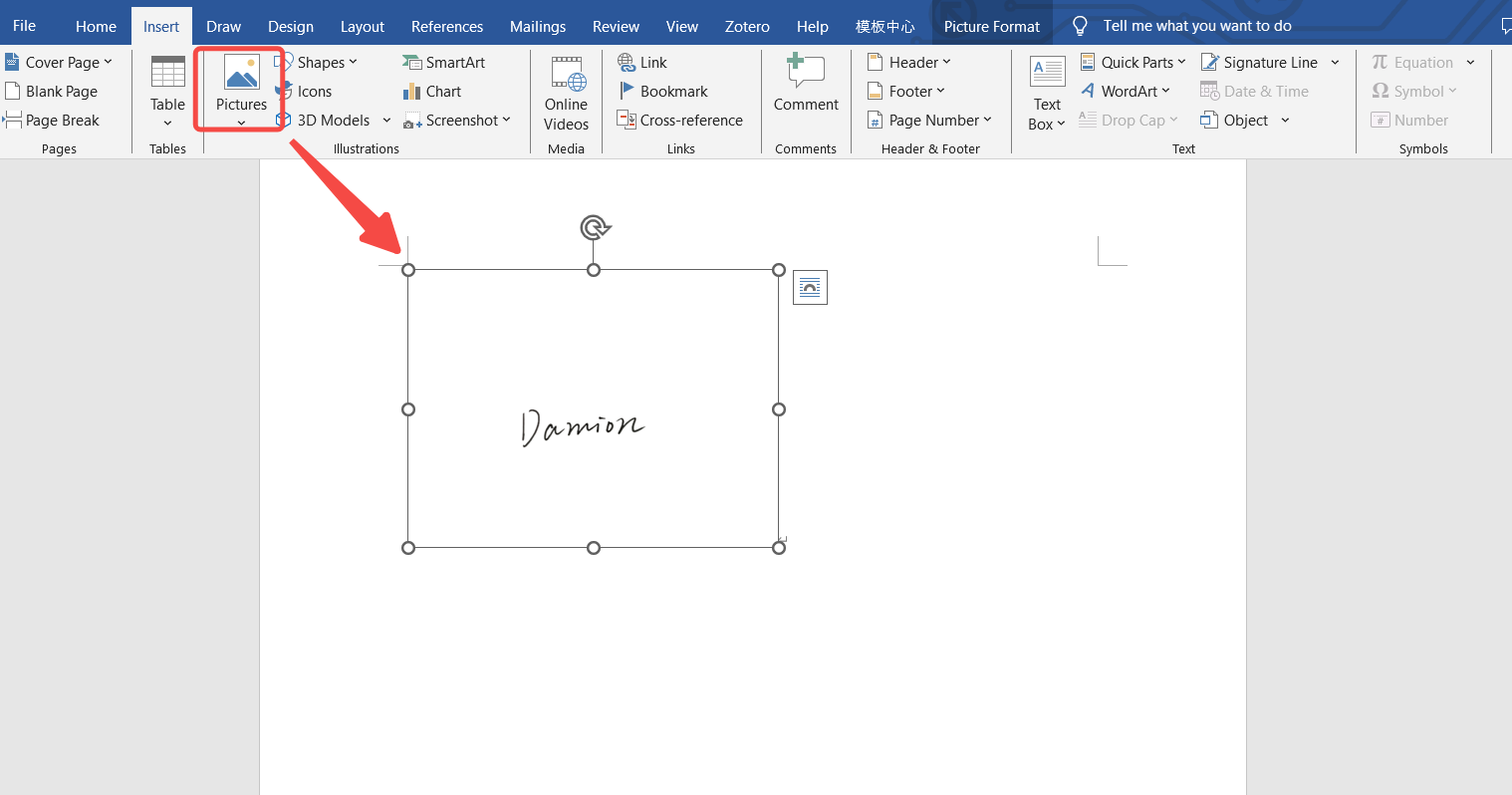
注意:AnyEraser在线工具删除云端背景,为您节省大量存储空间。如果您想要一致的服务和更多奖励功能,我们建议您下载其桌面客户端。之后,您可以享受更快的背景去除、支持的各种图像格式(PNG、JPG、JPEG、Webp 等)以及简单的编辑和调整大小服务。
结论
在很多情况下,您应该在 Word 中手写签名。采用数字方式签署文件可以节省时间和资源,因而被普遍采用。 Word软件内置了签名功能,但如果你想让你的签名看起来真实,你需要插入从纸上剪下来的真实手写签名。然而,任何角度的拍摄都无法产生白色背景的签名。因此,本文提供了如何在Word中添加手写签名的最佳答案——使用 AnyEraser 背景去除剂 创建没有任何背景的手写签名。


