Master Skills para Palitan ang Sky sa Photoshop sa loob ng 10 Minuto
Ang mga larawan ay mahalaga para sa amin sa mga araw na ito. Kapag nakakita kami ng magagandang tanawin, gusto naming i-save ang mga ito sa aming mga telepono para matingnan namin ang mga ito anumang oras. Gayunpaman, malamang na nararamdaman namin na ang kalangitan sa isang larawan ay masyadong karaniwan upang tumugma sa magandang tanawin, at gusto mo itong palitan ng isang kaakit-akit na nakikita. Well, makakatulong ang Photoshop.
Noong nakaraan, nangangailangan ito ng mga sopistikadong pamamaraan at mga hakbang sa pag-ubos ng oras upang mabago ang kalangitan sa Photoshop. Ngunit ngayon, sinunod ng mga kamakailang bersyon ng Photoshop ang trend ng AI at ipinakilala ang maraming feature na nakabatay sa AI, kabilang ang isang madaling gamitin na tool sa Sky Replacement na tumutulong sa iyong madaling palitan ang langit sa Photoshop. Narito ang isang detalyadong gabay sa kung paano gamitin ang Sky Replacement ng Photoshop; tara na.
Part 1. Ano ang Sky Replacement sa Photoshop
Ang Sky Replacement ay isang awtomatiko at mahusay na tool upang baguhin ang kalangitan sa Photoshop sa ilang mga pag-click. Una itong ipinakilala sa Photoshop 2021, kasama ang maraming iba pang advanced na kakayahan ng AI, gaya ng Neural Filters o Automatically Colorizing Photos.
Pinapatakbo ng advanced na artificial intelligence, tumpak na matutukoy ng Photoshop ang skyline sa isang larawan, awtomatikong piliin at i-mask ang kalangitan, at palitan ito ng ibang kalangitan. Binibigyan ka ng Photoshop ng iba't ibang mga preset na template ng kalangitan, bawat isa ay idinisenyo upang pagandahin ang iyong larawan gamit ang isang partikular na visual effect. Bukod dito, maaari ka ring magdagdag ng langit sa Photoshop sa anumang larawan sa iyong computer. Ang matalinong algorithm ng Photoshop ay magbibigay sa iyo ng sobrang natural na resulta na walang mga palatandaan ng pag-edit. Upang magkaroon ng mas magandang epekto ng pagpapalit ng langit, pinapayagan ka ng Photoshop na ayusin ang mga detalyadong setting nito.
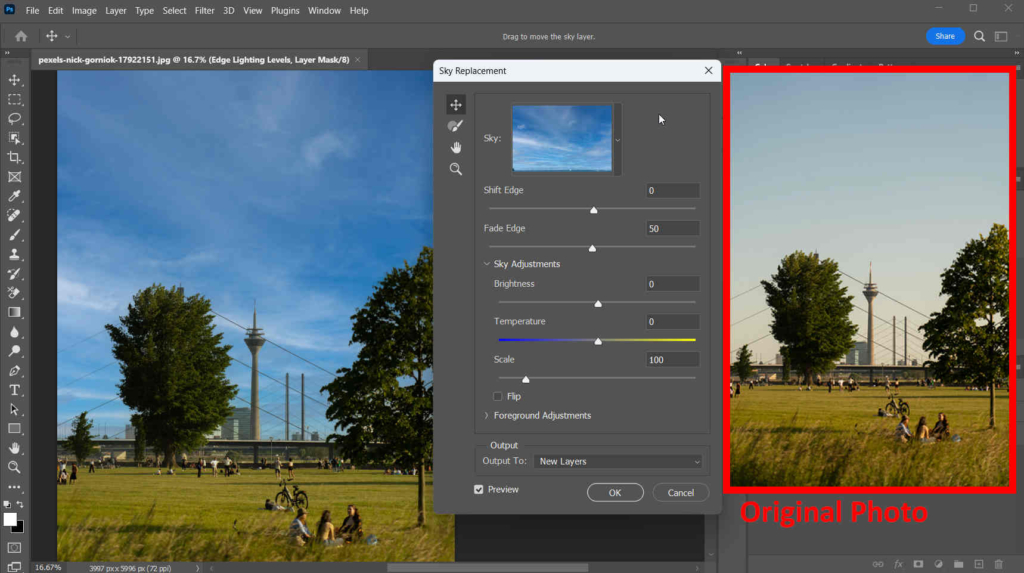
Bahagi 2. Madaling Paraan para Palitan ang Sky sa Photoshop
Salamat sa pag-unlad ng teknolohiya, ngayon ay hindi mo na kailangan ng anumang hindi maintindihang hakbang upang palitan ang langit sa Photoshop, at hindi mo kailangang maglaan ng maraming oras upang matuto ng mga kumplikadong kasanayan. Gagawin ng Adobe Sensei, isang uri ng generative AI, ang lahat ng kinakailangang hakbang para sa iyo, mag-iiwan lamang ng ilang simpleng pag-click para sa mga user. Nasa ibaba ang mga hakbang kung paano baguhin ang langit sa Photoshop.
- Hakbang 1. Ilunsad ang Photoshop, at buksan ang larawang gusto mong isagawa ang pagpapalit ng langit sa Photoshop.
- Hakbang 2. Mag-click sa Patnugutan > Kapalit ng Langit at lalabas ang isang pop-up window ng mga setting. Bilang default, papalitan ng Photoshop ang kalangitan ng iyong larawan ng isang preset na asul na kalangitan.
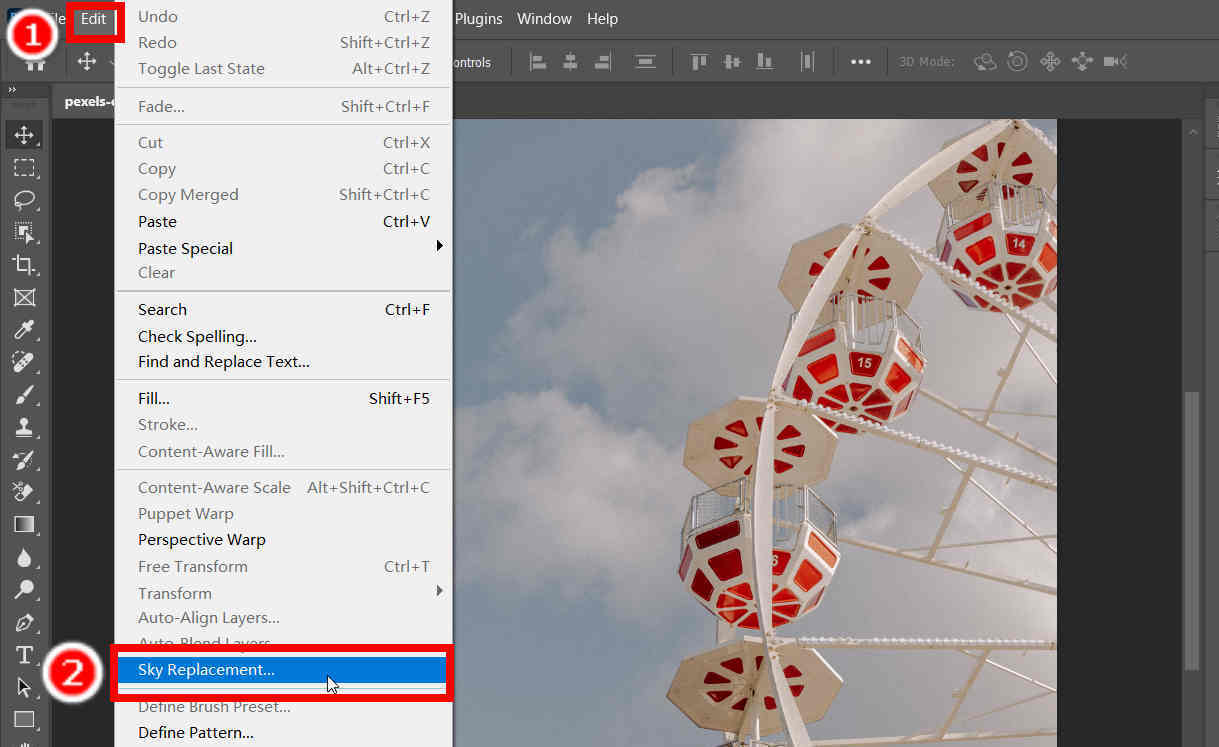
- Hakbang 3. Ngayon sa window ng mga setting, makikita mo ang maraming mga template ng kalangitan na inaalok upang baguhin ang kalangitan sa Photoshop. Maaari kang pumili ng isa mula sa preset na kalangitan o mag-import ng isa sa iyong computer. Kapag tapos ka na, pindutin OK.
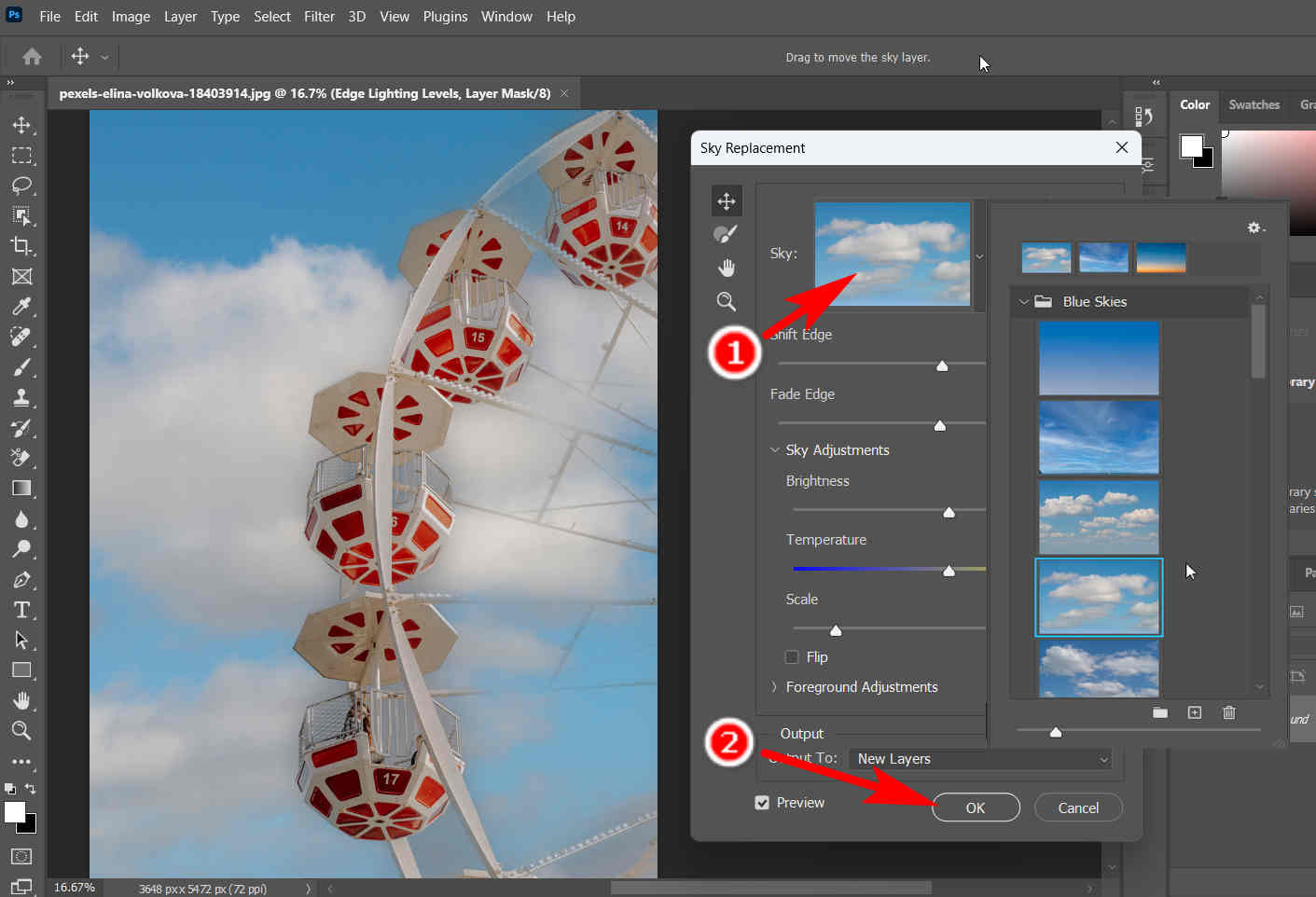
- Hakbang 4. Sa wakas, i-save ang iyong trabaho. Hit talaksan > I-save Bilang upang i-export ang larawan na may sariwang background sa kalangitan sa isang format na pipiliin mo.
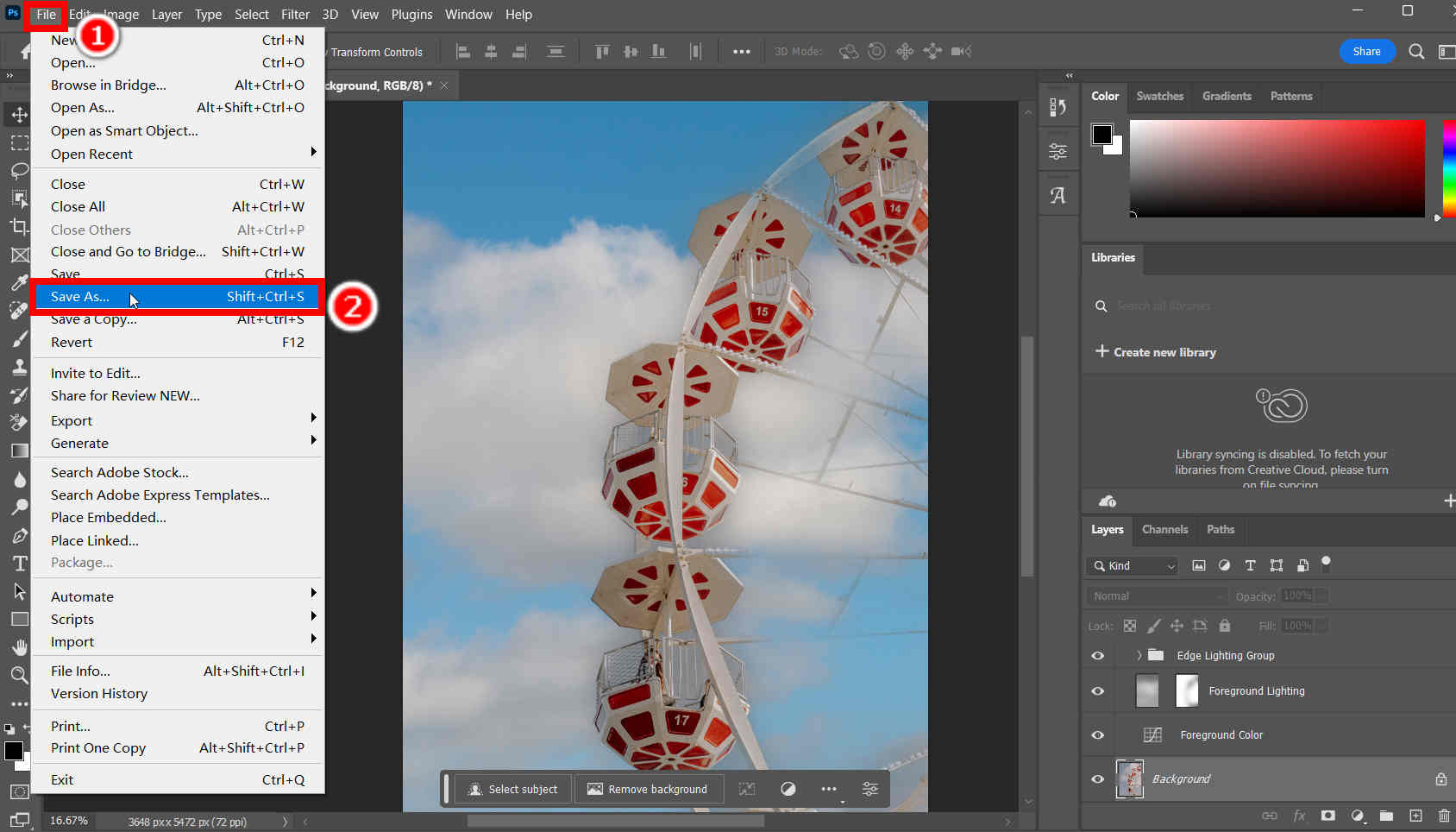
Bahagi 3. Pagpapaliwanag ng Mga Setting ng Pagpapalit ng Sky
Tulad ng nakikita mo mula sa itaas, maaari mong i-fine-tune ang hitsura ng kalangitan sa pamamagitan ng pag-edit ng iba't ibang mga parameter sa window ng mga setting. Dito, ipinapaliwanag namin sa iyo ang mga function ng mga parameter na ito.
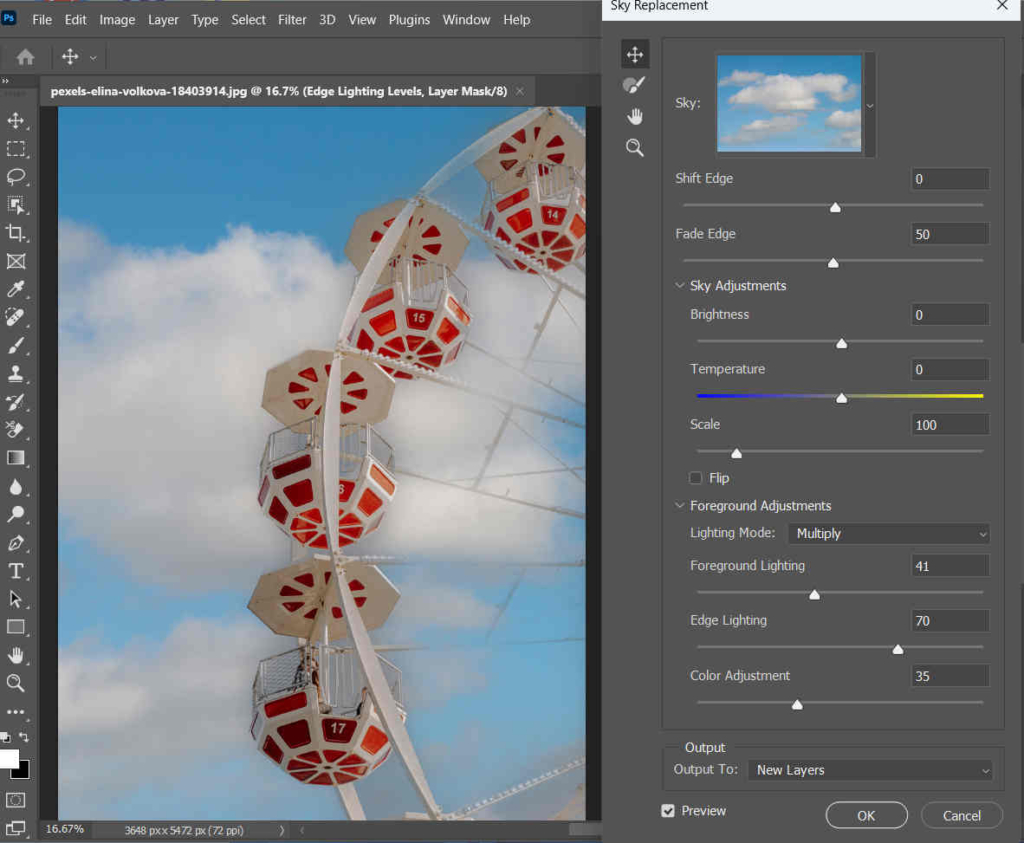
Shift Edge: Binabago ng setting na ito ang hangganan sa pagitan ng kalangitan at ng mga bagay sa harapan. Ang hangganan ay ipinapakita gamit ang isang gradient.
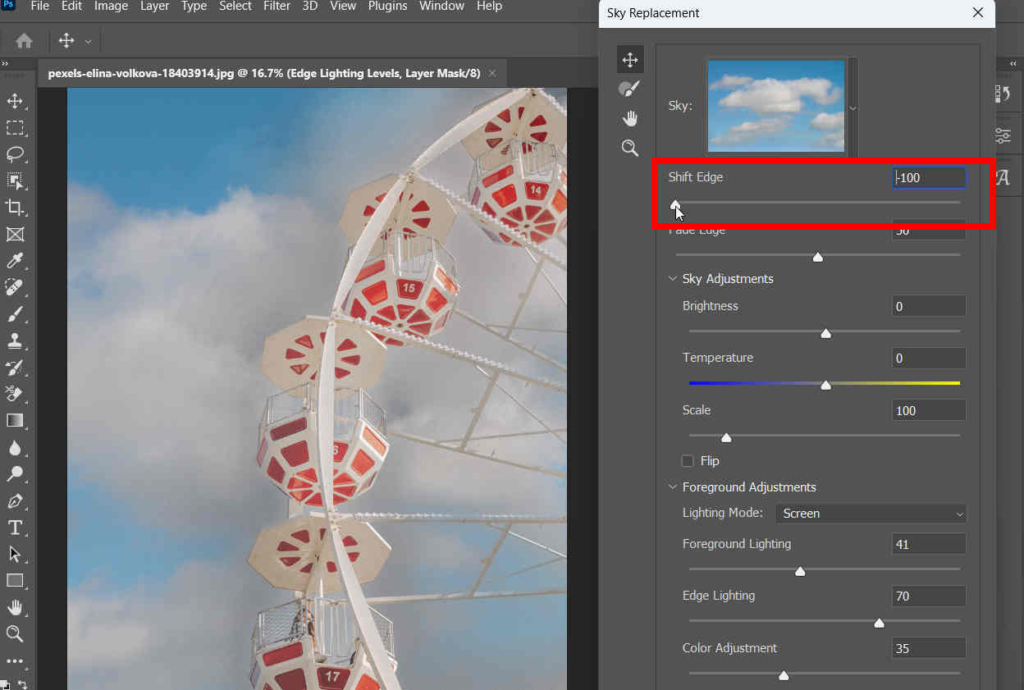
Fade Edge: Inaayos nito ang antas ng balahibo mula sa langit hanggang sa orihinal na larawan sa mga gilid.
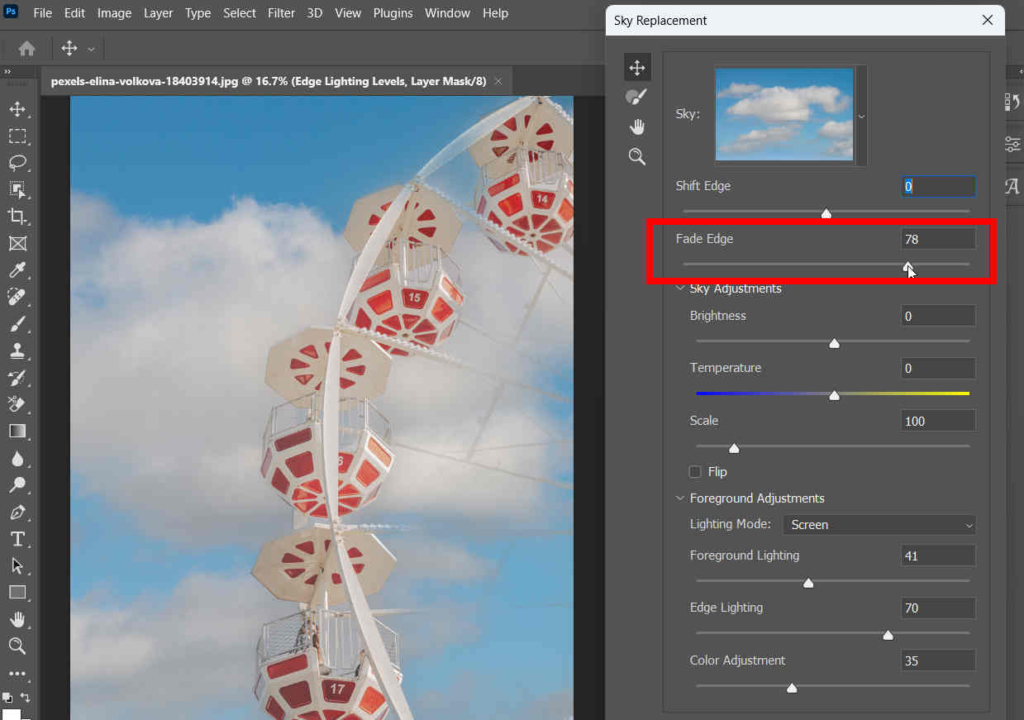
Liwanag: Gaya ng itinuturo ng pangalan nito, tinutukoy ng setting na ito kung gaano kaliwanag ang kalangitan.
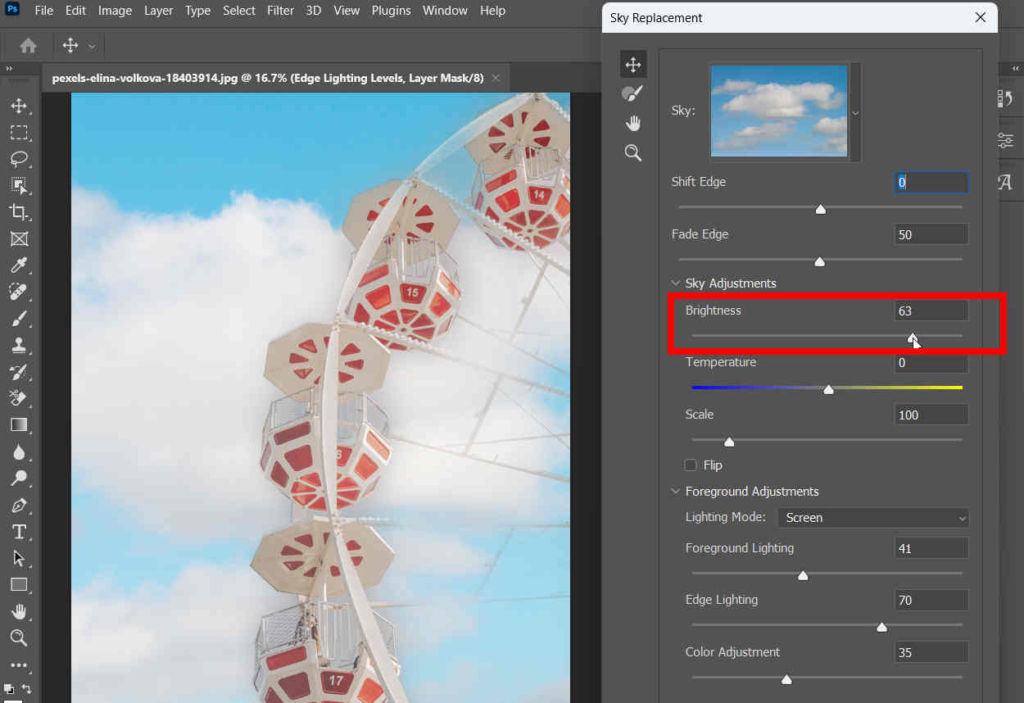
Temperatura: Binabago nito ang pakiramdam ng temperatura ng kalangitan. Sa opsyong ito, maaari mong i-drag ang slider patungo sa kaliwang bahagi (asul na bahagi) upang gawing mas malamig ang kalangitan, o i-drag ito patungo sa kanang bahagi (dilaw na bahagi) upang gawing mas mainit ang kalangitan.
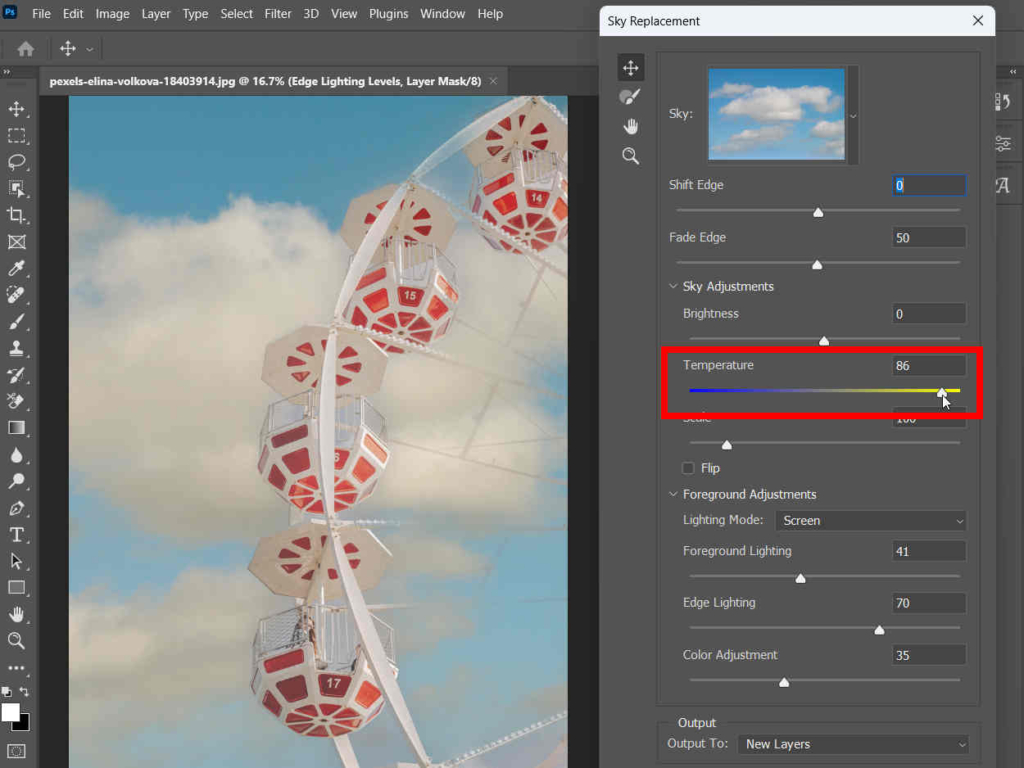
Scale: Baguhin ang opsyong ito para i-resize ang sky image.
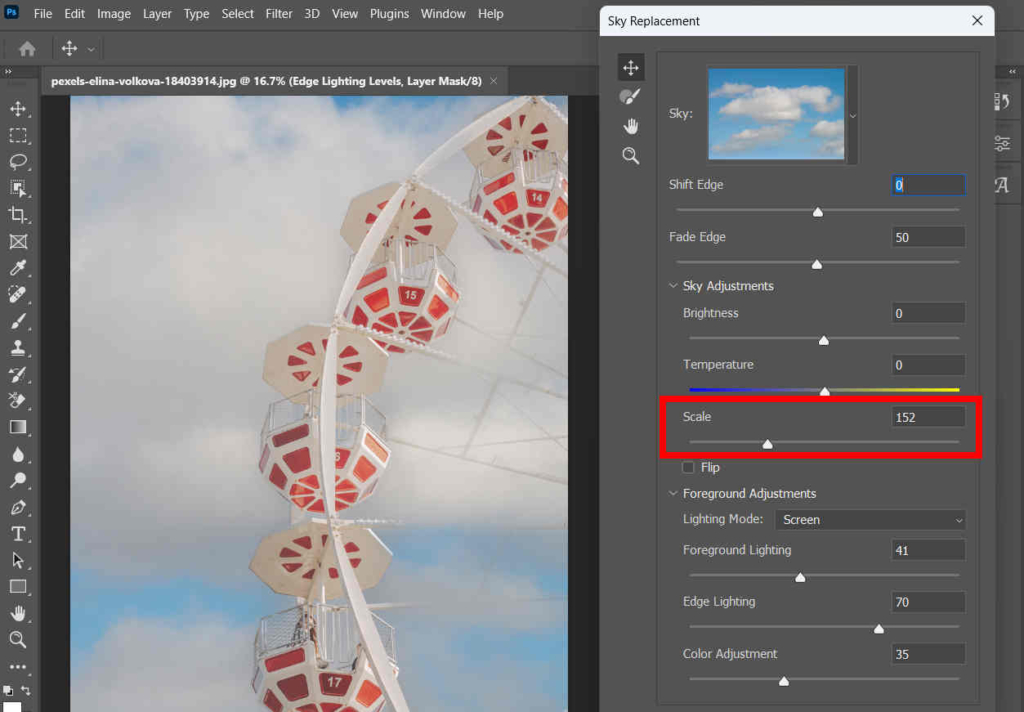
Mode ng Pag-iilaw: Ito ang magpapasya sa blending mode na ginagamit para sa mga pagsasaayos ng ilaw.
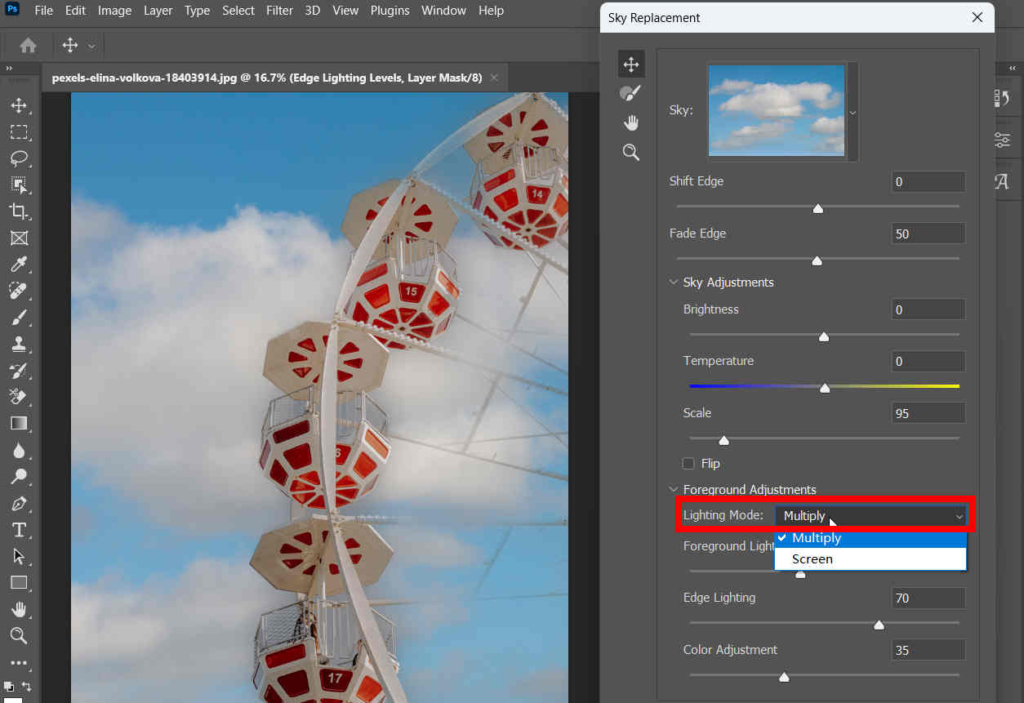
Pag-iilaw sa harapan: Kinokontrol nito ang pag-iilaw ng foreground na bagay, lalo na upang itakda ang contrast ng kulay para sa foreground.
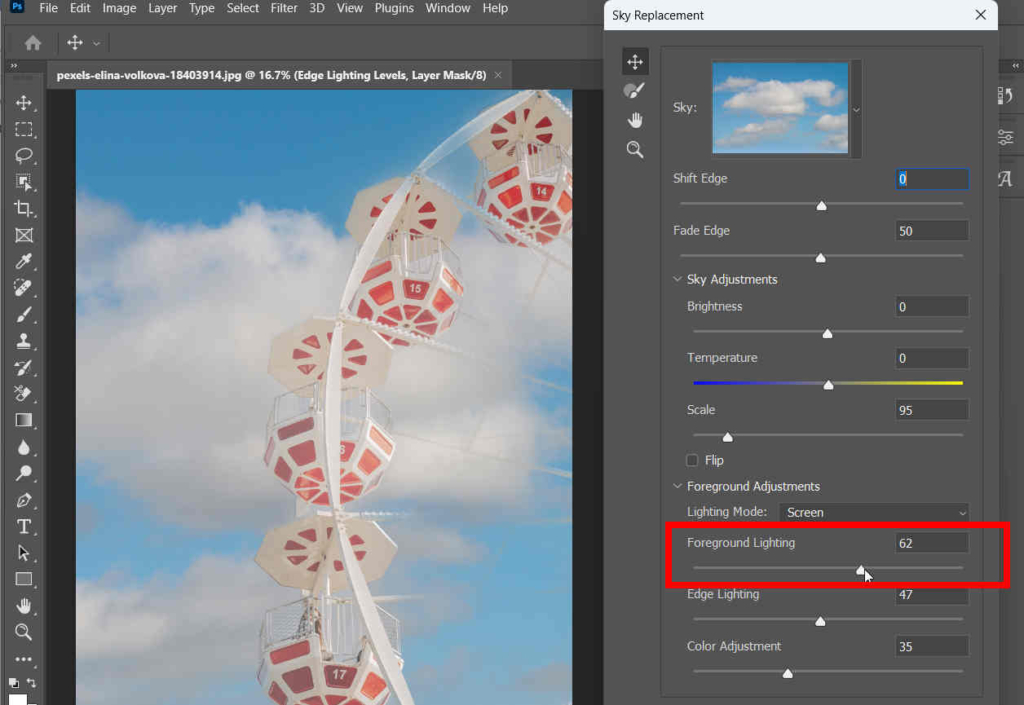
Edge Lighting: Tinutukoy nito ang mga pagsasaayos ng ilaw na inilapat sa mga gilid ng foreground.
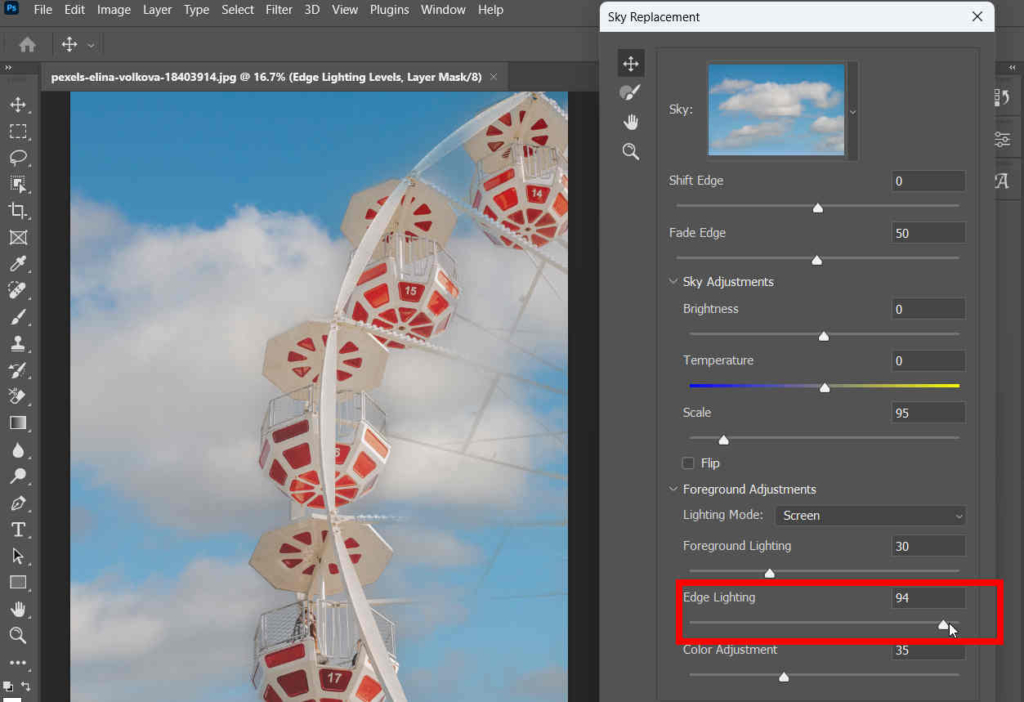
Mga Pagsasaayos ng Kulay: Mayroong opacity slider na tumutukoy kung gaano kalakas ang pagkakatugma ng foreground sa mga kulay ng kalangitan.
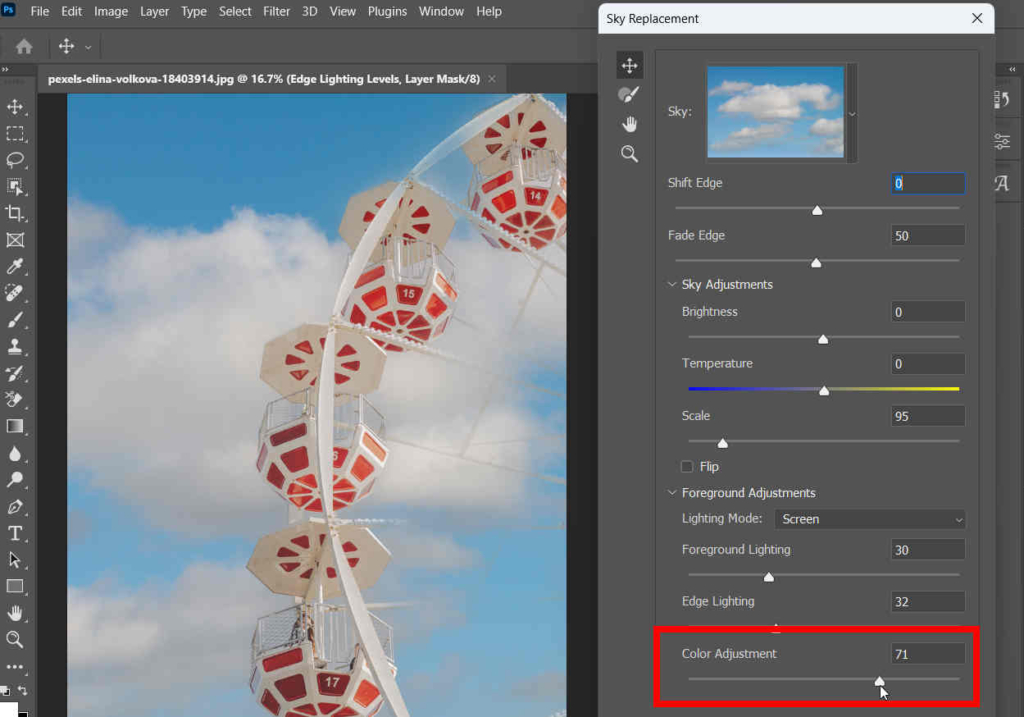
Bahagi 4. Easy-to-Go Background Changer na Nagbabago sa Langit
Ang Photoshop Sky Replacement ay isang mahusay na tool para sa mga user. Sa ilang pag-click lang, awtomatiko at mabilis nitong papalitan ang langit sa Photoshop para sa iyo. Gayunpaman, ito ay medyo magastos ($35.99 sa isang buwan) at tumatagal ng maraming espasyo sa imbakan. Kung gusto mo ng mas mura, mas maliit, at mas madaling software na baguhin ang kalangitan ng isang larawan, AnyErase maaaring isang pagpipilian.
Ligtas na Pag-download
AnyErase ay isang madaling gamitin at makapangyarihang pangtanggal ng background ng larawan. Ipinagmamalaki nito ang isang matalinong algorithm na nagpapakilala sa background mula sa paksa at tumpak na nag-aalis nito. Pinapayagan ka nitong mag-import ng bagong larawan bilang bagong background, at sa gayon ay magagamit mo AnyErase para baguhin ang background sky ng isang larawan. Narito ang mga hakbang.
- Hakbang 1. Ilunsad ang AnyErase, at mag-click sa Alisin ang background ng larawan.
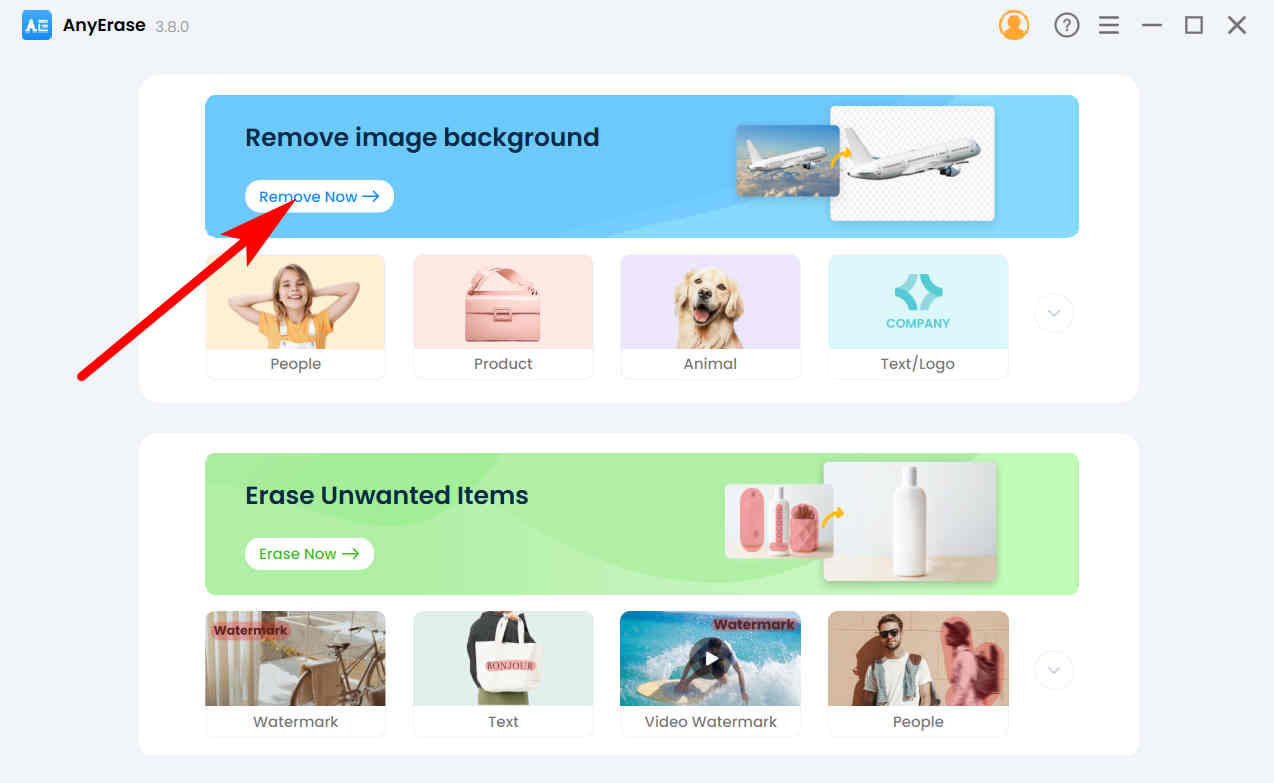
- Hakbang 2. Tapos, tamaan Magdagdag ng File upang pumili ng larawan na ang langit ay gusto mong palitan. Maaari ka ring mag-drop ng file sa itinalagang lugar.
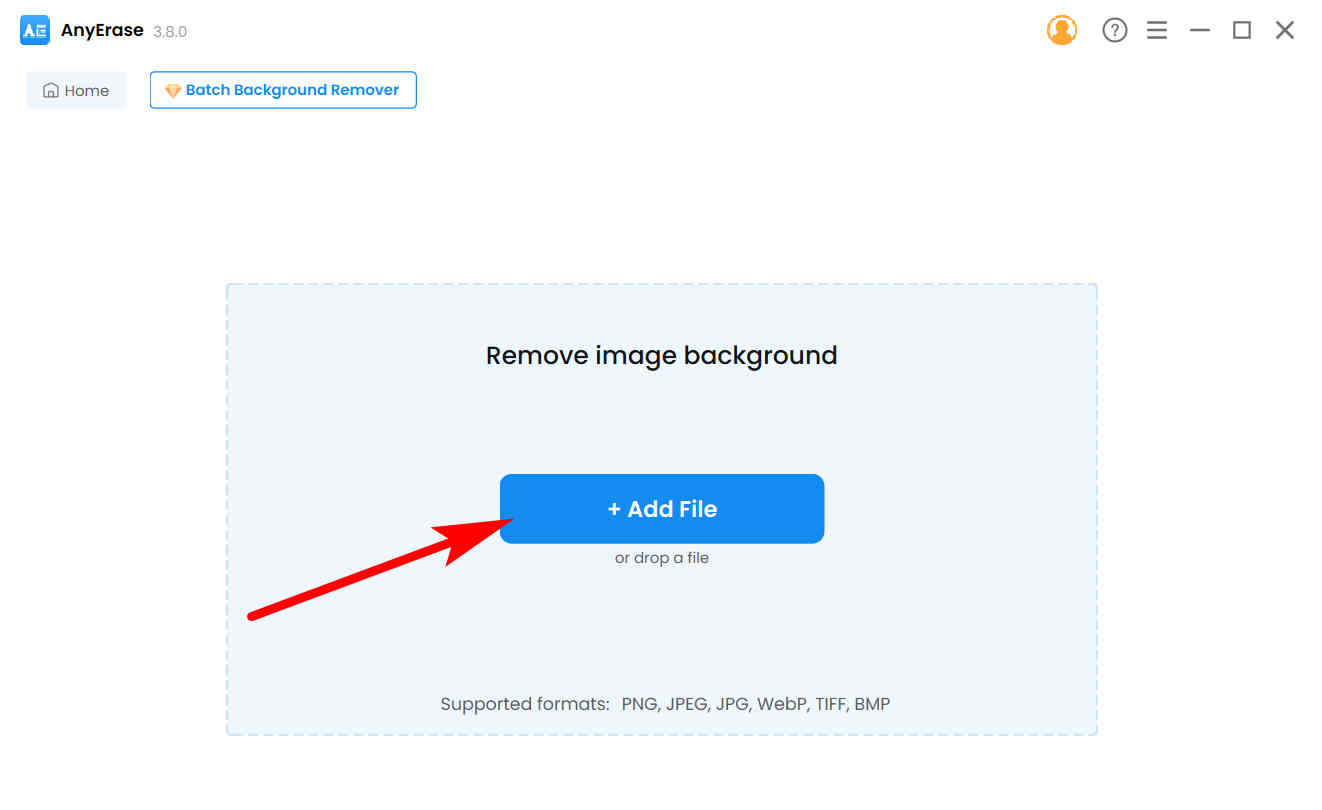
- Hakbang 3. Ngayon, makikita mo ang isang imahe na may transparent na background. Hit Mag-upload upang mag-import ng larawan sa kalangitan bilang bagong background sa kalangitan.
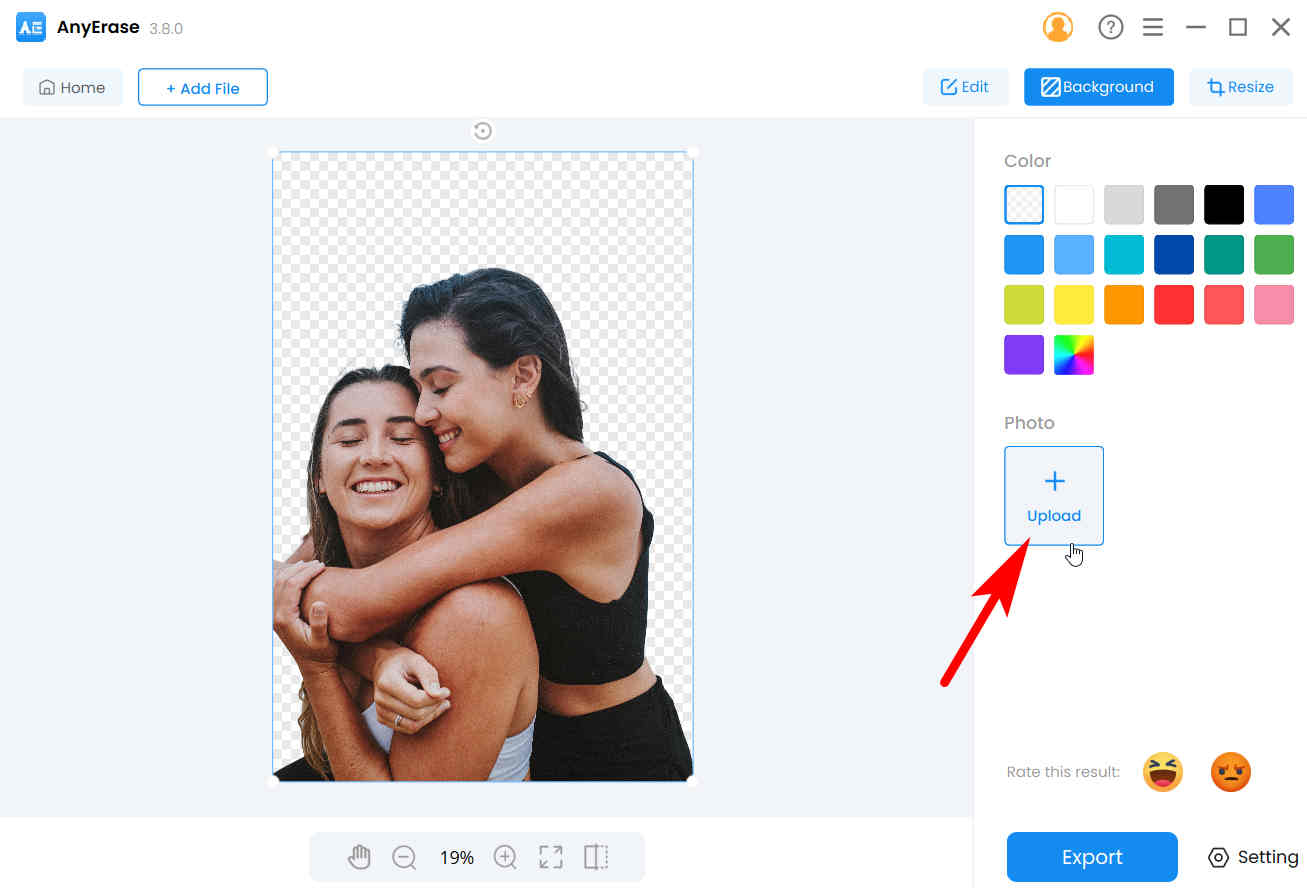
- Hakbang 4. Sa wakas, tinutulungan ka ng AnyErase na palitan ang langit sa isang larawan nang walang kahirap-hirap. Mag-click sa I-export para i-save ito sa iyong computer.
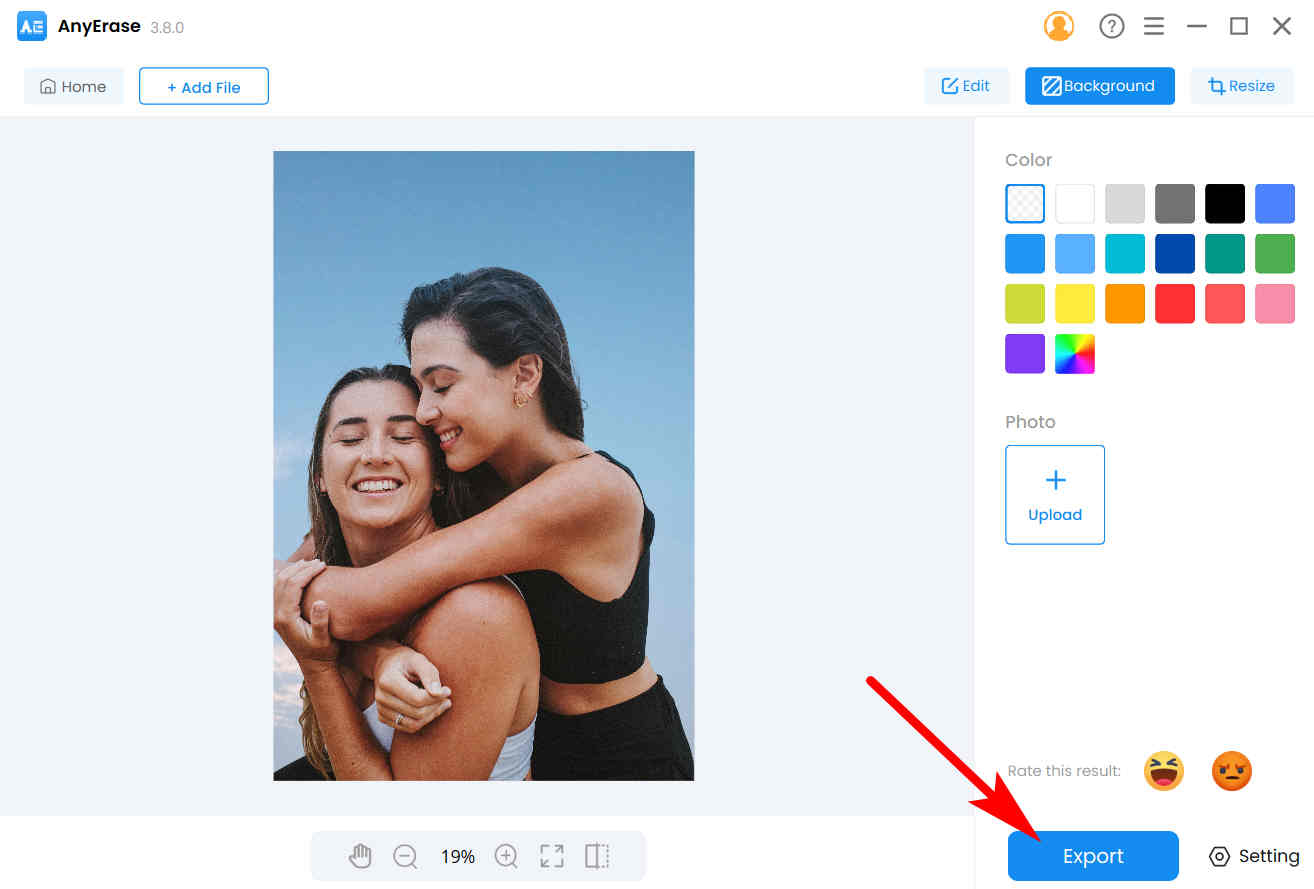
Konklusyon
Ang Photoshop Sky Replacement, isang bagong feature na nakabatay sa AI technology, ay lubos na nakakabawas sa oras na kailangan naming palitan ang sky sa Photoshop, at sa page na ito, ipinapakita namin sa iyo ang mga detalyadong hakbang kung paano baguhin ang sky sa Photoshop. Umaasa kami na maaari mong makabisado ang kapaki-pakinabang na bagong tampok na ito pagkatapos basahin ang pahinang ito. Kung naghahanap ka ng mas abot-kaya at madaling gamitin na alternatibo para sa pagpapalit ng langit sa mga larawan, ang AnyErase ang nangungunang pagpipilian.
Salamat para sa pagbabasa.
Ligtas na Pag-download
FAQs
1. Aling bersyon ng Photoshop ang may Sky Replacement?
Ang Sky Replacement ay unang ipinakilala bilang isang bagong feature sa Photoshop 2021, kasama ang marami pang ibang kakayahan sa AI tulad ng awtomatikong colorization o neural filter. Kaya kung ang Sky Replacement function ay hindi lumabas sa iyong Photoshop, dapat mong i-upgrade ito sa pinakabagong bersyon.
2. Paano palitan ang langit sa Photoshop?
1. Ilunsad ang Photoshop at buksan ang isang larawan na ang background sa kalangitan ay hindi gaanong kasiya-siya.2. Ilipat ang iyong mouse sa itaas na menu, mag-click sa Edit , Sky Replacement, upang matagumpay na baguhin ang langit sa Photoshop.


