3 Simpleng Hakbang para Alisin ang Itim sa Anumang Uri ng Larawan
Nahihirapan ka ba sa mga masalimuot na tool at gumugugol ng masyadong maraming oras sa pag-alis ng mga itim na background mula sa mga larawan? Huwag kang mag-alala, hindi ka nag-iisa.
Sa totoo lang, sa tulong ng AI background remover o nakalaang mga tool sa pag-edit, maaari mong madaling alisin ang itim sa larawan sa ilang pag-click lamang.
Sa artikulong ito, ipapakita namin sa iyo kung paano alisin ang itim na background mula sa larawan gamit ang 5 iba't ibang tool. Sa ganitong paraan, maaari mong i-highlight ang paksa, baguhin ang background ng larawan, at lumikha ng mga kamangha-manghang larawan ng produkto.
Panatilihin ang pagbabasa, at makukuha mo ang pinakamahusay na solusyon!
MGA NILALAMAN
Pinakamahusay na Paraan upang Alisin ang Itim mula sa Larawan – AI Background Remover
Naghahanap ka ba ng pinakamahusay na tool sa pagtanggal ng itim na background upang mapabuti ang iyong imahe? Huwag nang tumingin pa! AnyEraser Black Background Remover online na tool na may mga natatanging tampok ay makakatugon sa iyong mga pangangailangan sa pag-edit at dadalhin ang iyong larawan sa susunod na antas. Gamit ang advanced na teknolohiyang pinapagana ng AI, maaari mong madaling alisin ang itim na background sa larawan sa 1 click lang. At ang huling resulta ay tumpak at mataas ang kalidad.
Bukod dito, pagkatapos alisin ang background mula sa imahe, pinapayagan ka ng tool na ito na idagdag ang background ng imahe o baguhin ang laki ng iyong larawan.
Narito kung paano alisin ang itim na background gamit ang AnyEraser AI Image Background Remover:
- Hakbang 1. Pumunta sa AnyEraser Black Background Remover at i-upload ang iyong larawan dito.
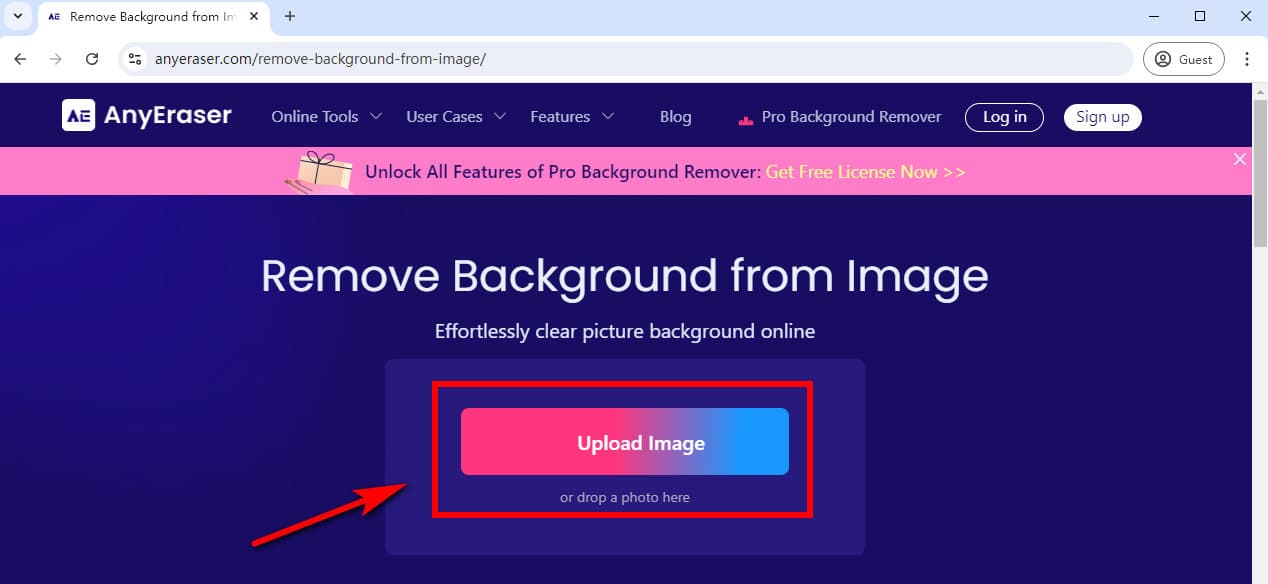
- Hakbang 2. Pagkatapos, ang pang-alis ng background ng larawang ito ay awtomatikong mag-aalis ng itim sa larawan sa ilang segundo.
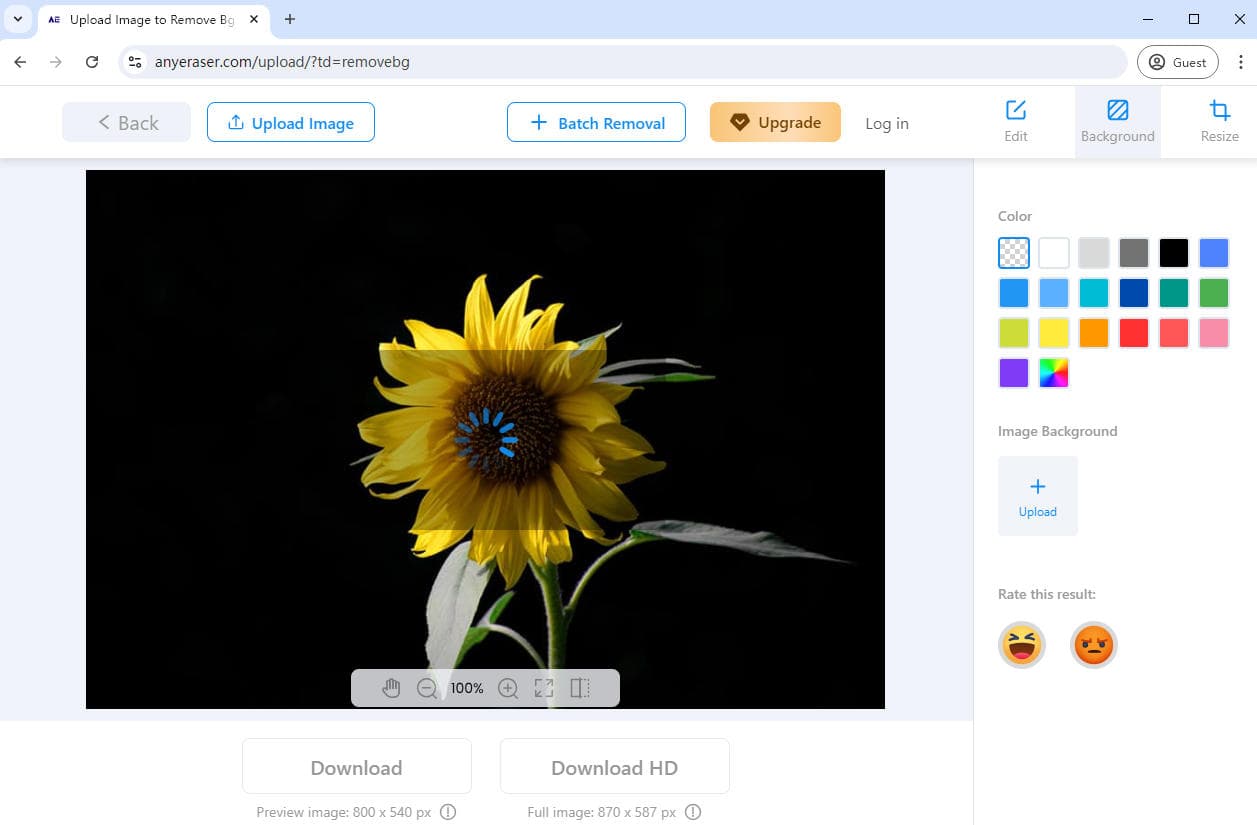
- Hakbang 3. I-download ang larawang may transparent na background sa PNG na format.
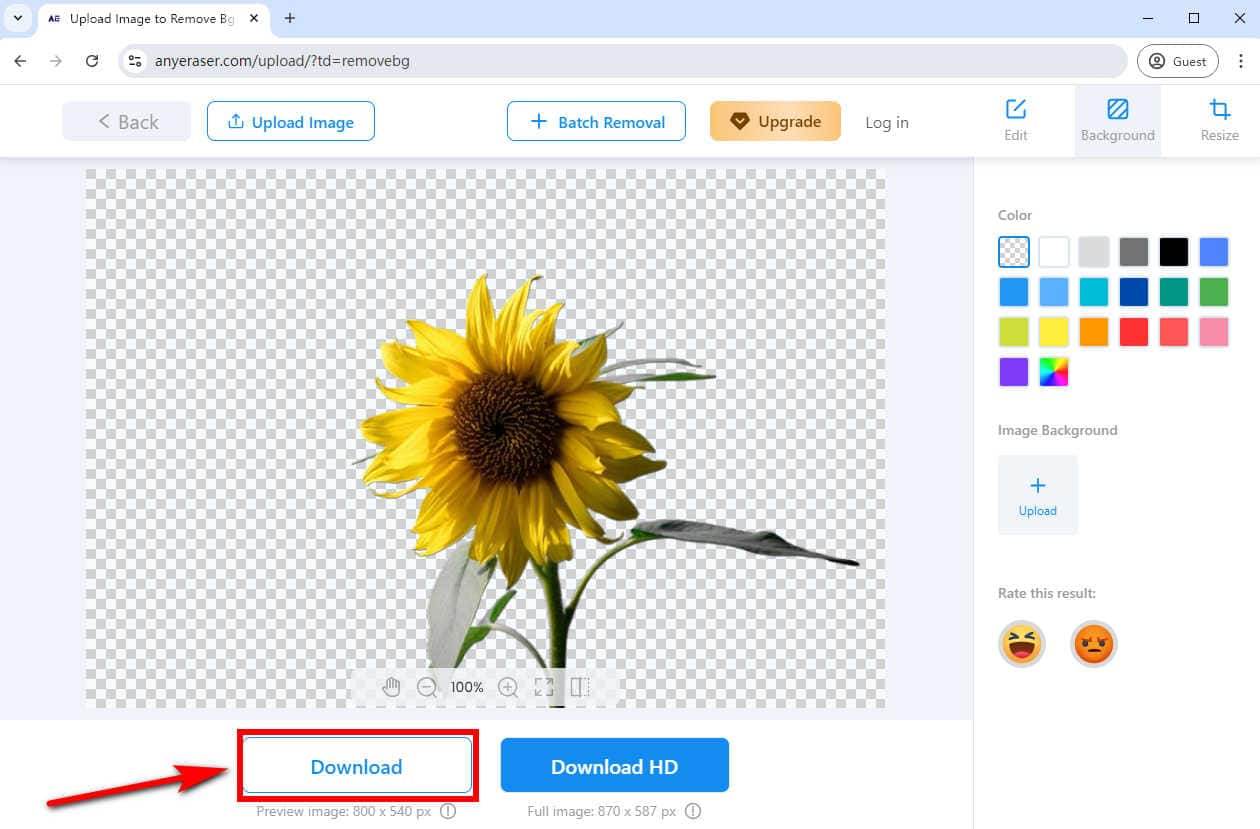
Key Tampok:
- Tumpak at mataas na kalidad na resulta
- Alisin ang itim sa larawan sa ilang segundo
- Walang kinakailangang kasanayan sa pag-edit
- Gumagana nang maayos sa mga kumplikadong background
- User-friendly na interface
- Mga rich background na templo
Paano Mag-alis ng Itim mula sa Larawan Online
Bukod sa AnyEraser black remover mula sa imahe, mayroong 2 mahusay na online na black background remover na nagbibigay-daan din sa iyo na alisin ang itim na background mula sa imahe nang madali at mabilis. Ang bawat isa ay may mga tampok upang umangkop sa iyong mga pangangailangan sa pag-edit ng larawan.
Sumisid tayo at tuklasin ang mga tool na ito.
alisin.bg
Bilang isang sikat na tool sa pag-edit ng larawan, ginagamit ng remove.bg ang teknolohiya ng AI upang tukuyin at alisin ang itim na background mula sa larawan sa ilang pag-click at tinitiyak ang isang mataas na kalidad na resulta. Higit pa rito, ang remove.bg ay nag-aalok sa iyo ng mga pagpipilian upang manu-manong burahin o ibalik ang background nang may katumpakan kung hindi ka nasisiyahan sa resulta at baguhin ang background ng larawan.
Alamin natin kung paano alisin ang itim sa larawan gamit ang remove.bg Image Background Remover:
- Hakbang 1. I-upload ang iyong larawang may itim na background sa alisin.bg.
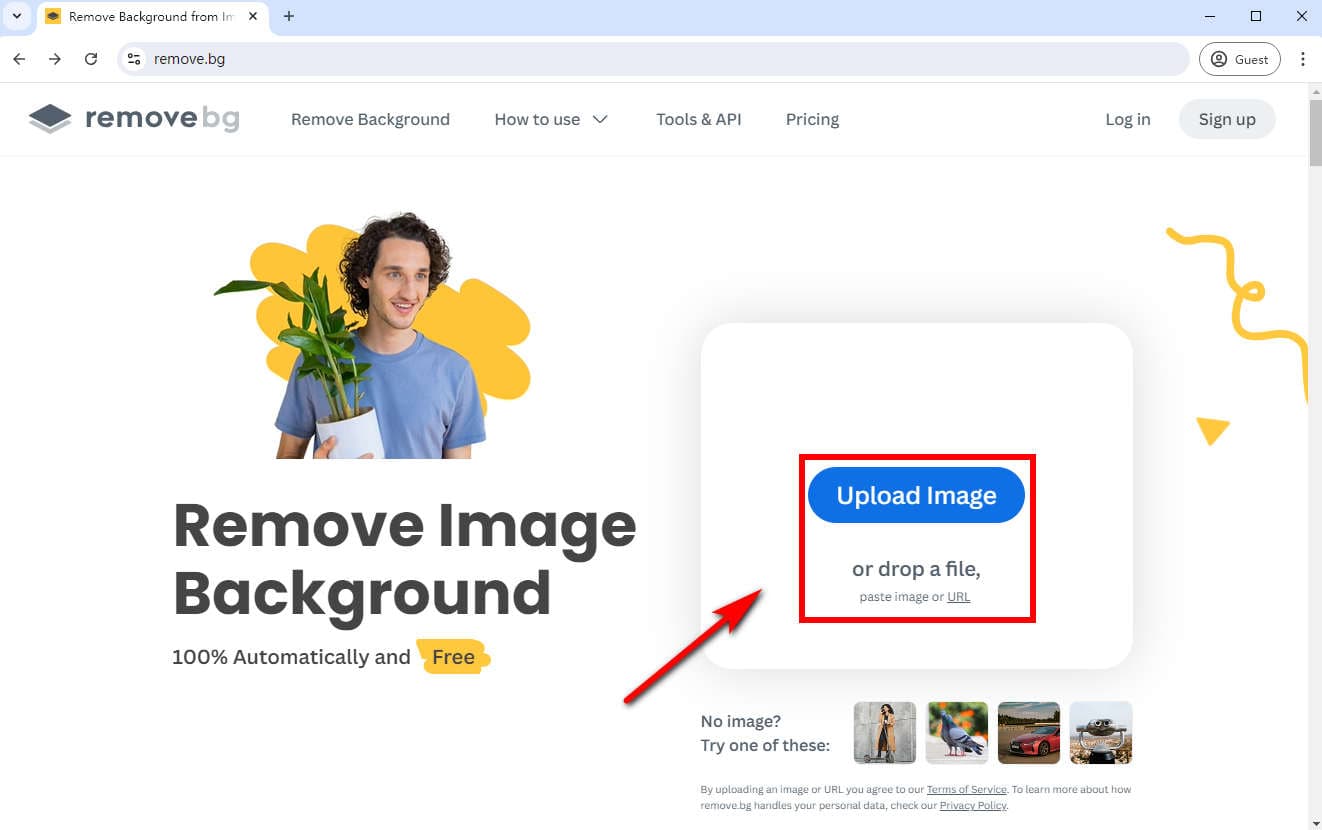
- Hakbang 2. Ang remove.bg black remover mula sa larawan ay awtomatikong maglilinis ng itim na background sa loob ng ilang segundo. Pagkatapos, maaari mong i-click ang "I-download" upang i-save ang imahe na may transparent na background sa isang PNG file.
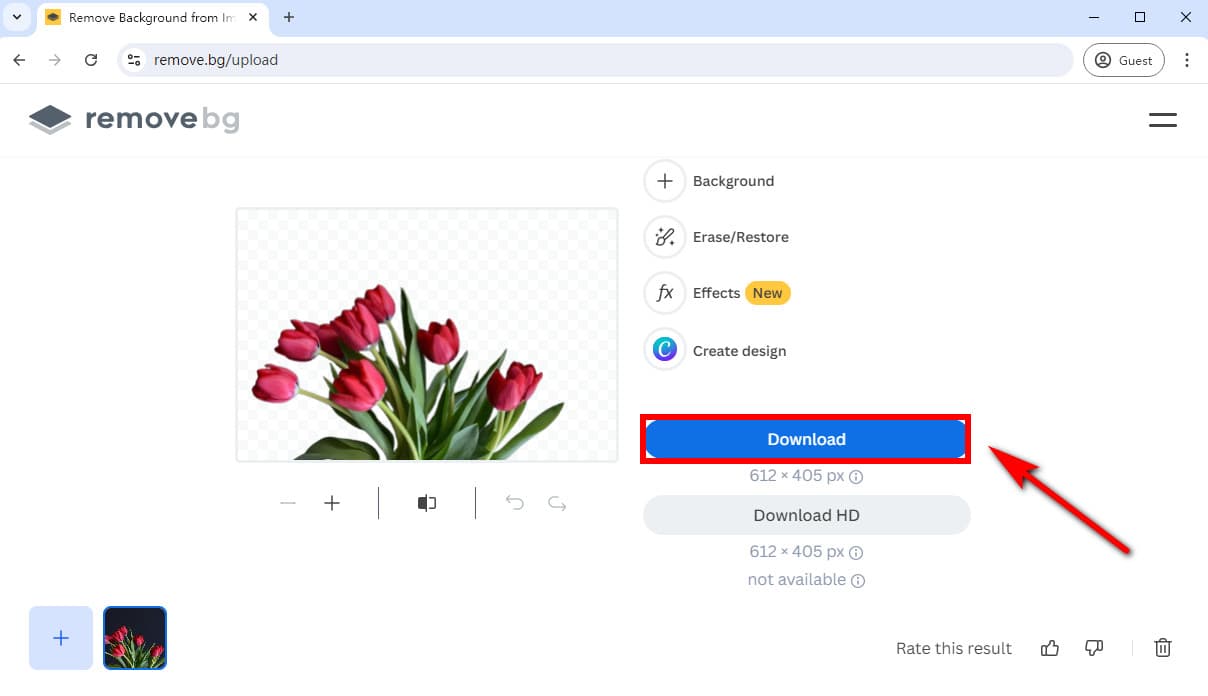
Key Tampok:
- Mataas na kalidad na resulta
- Alisin agad ang itim sa larawan
- Libre upang magamit
- Burahin o ibalik ang background
- I-blur ang background o magdagdag ng mga anino
Tip:
Maaari kang matuto nang higit pa tungkol sa tool na ito sa pamamagitan ng pagbabasa Lahat ng Impormasyon tungkol sa remove.bg: Mga Tampok at Alternatibo.
Fotor
Ang Fotor ay isang multifunctional na tool sa pag-edit ng larawan na nagbibigay ng maraming nalalaman na mga tampok, kabilang ang kakayahang tiyak na tukuyin ang paksa ng larawan at alisin ang itim na background. Gamit ang user-friendly na interface nito, baguhan ka man o bihasang editor, maaari mong alisin ang itim sa larawan nang walang anumang abala.
Bilang karagdagan, pinapayagan ka ng Fotor na baguhin o i-blur ang background ng iyong larawan.
Paano alisin ang itim na background mula sa larawan gamit ang itim na background remover ng Fotor? Sundin ang mga simpleng hakbang:
- Hakbang 1. I-upload ang larawan kung saan mo gustong alisin ang itim na background Fotor.
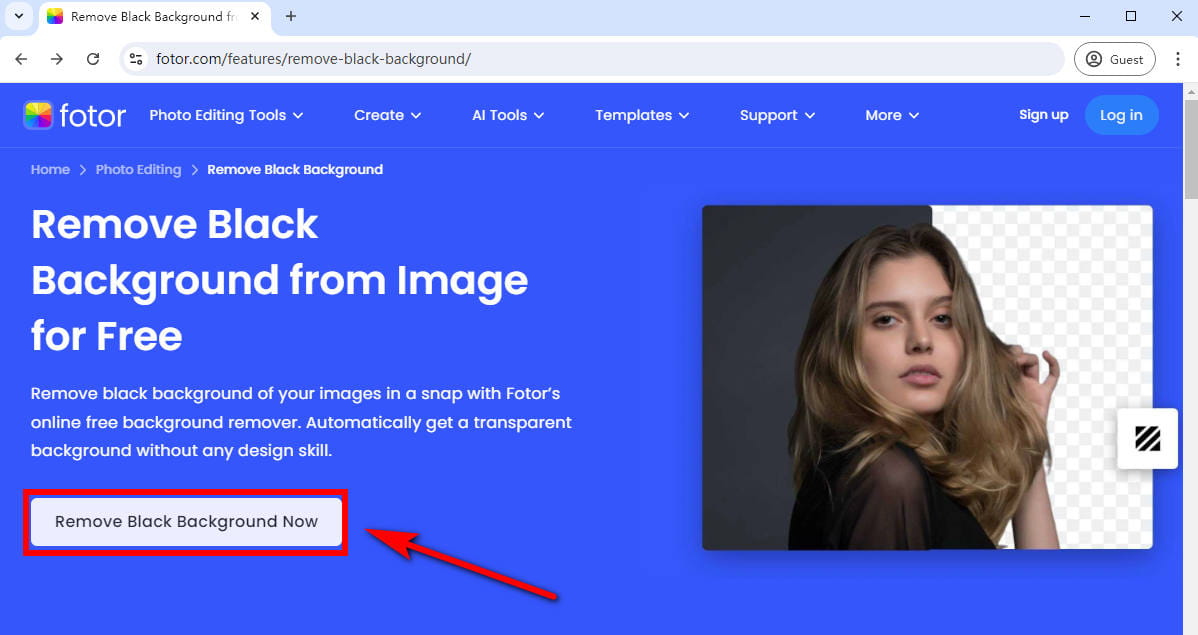
- Hakbang 2. Awtomatikong aalisin ng Fotor ang itim sa larawan sa isang iglap. Pagkatapos, maaari mong i-download ang transparent na imahe bilang isang PNG na imahe.
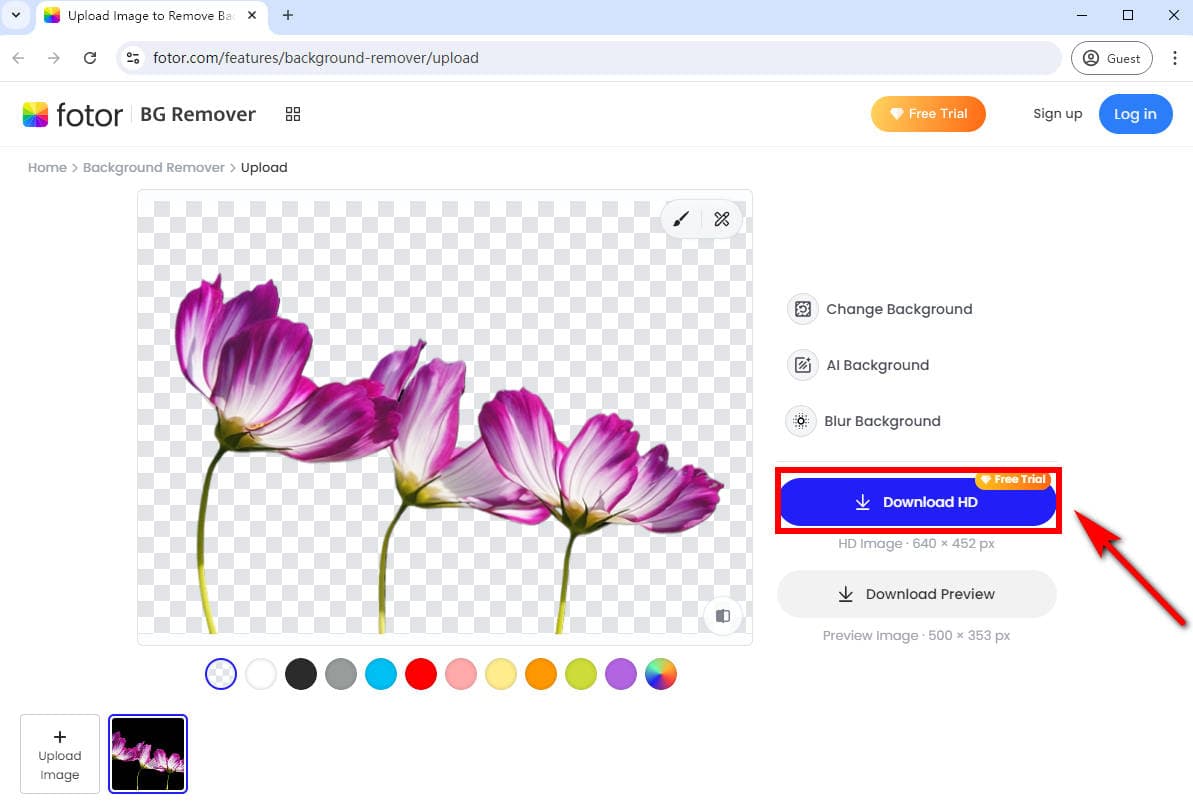
Key Tampok:
- Malinis na itim na background sa 1 click
- High-resolution na resulta
- User-friendly na interface
- Maraming nagagawa na mga template ng background
Alisin ang Itim na Background mula sa Masalimuot na Larawan sa Photoshop
Ang Photoshop, isang nangungunang at komprehensibong programa sa pag-edit ng imahe, ay nagtatampok ng maraming propesyonal na tool para sa pag-alis ng background. Maaari mong gamitin ito Mga layer ng pagsasaayos at Mga layer na maskara mga tool upang makagawa ng mga tumpak na pagpili at tumpak na alisin ang itim sa anumang uri ng imahe. At titiyakin nito ang mga resulta ng propesyonal na kalidad.
Paano tanggalin ang itim na background sa Photoshop? Sundin ang mga simpleng hakbang sa ibaba:
- Hakbang 1. Buksan ang larawang may itim na background sa Photoshop. I-duplicate ang kasalukuyang layer sa pamamagitan ng pag-drag nito sa icon na "Gumawa ng bagong layer".
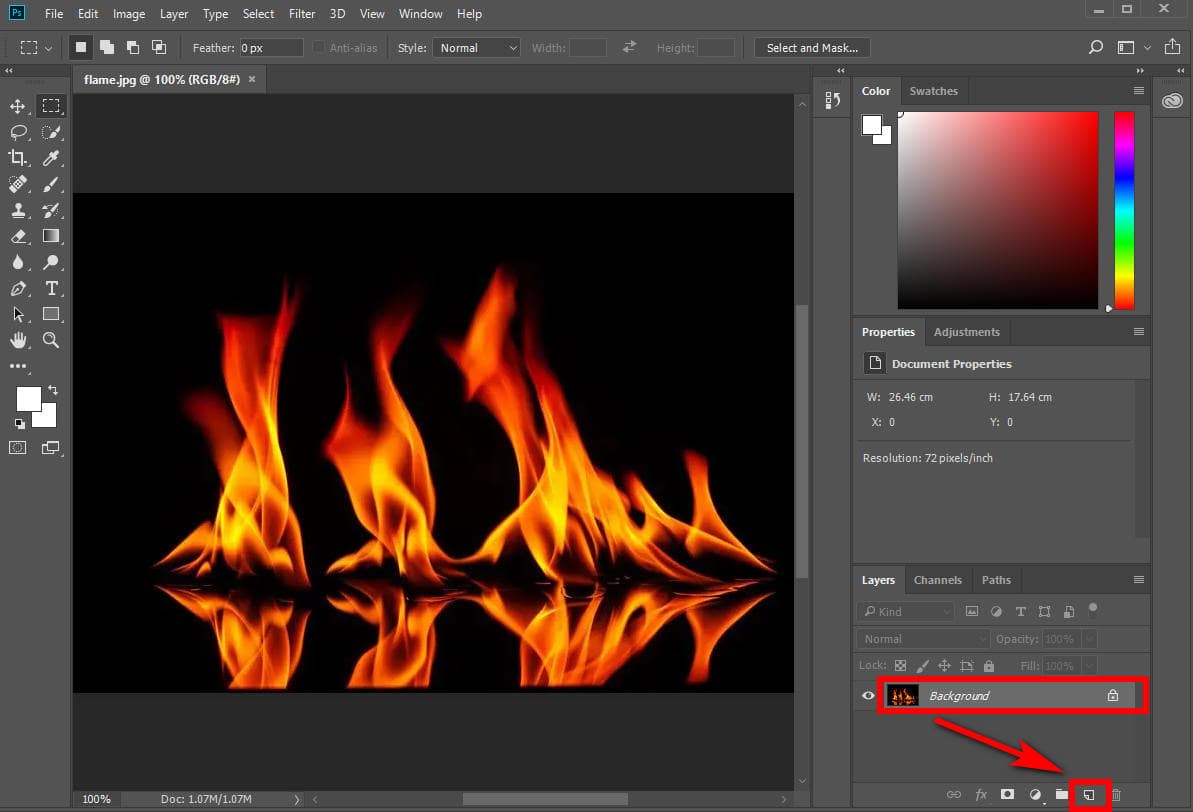
- Hakbang 2. Lumikha ng itim at puti, at mga layer ng pagsasaayos ng curves: piliin ang nakopyang layer > icon na "Black White" > icon na "Curves", pagkatapos ay i-edit ang mga curve sa pamamagitan ng pag-drag sa mga dulo hanggang sa makita ang puti, maging transparent ang itim, at maging semi-transparent ang gray. .
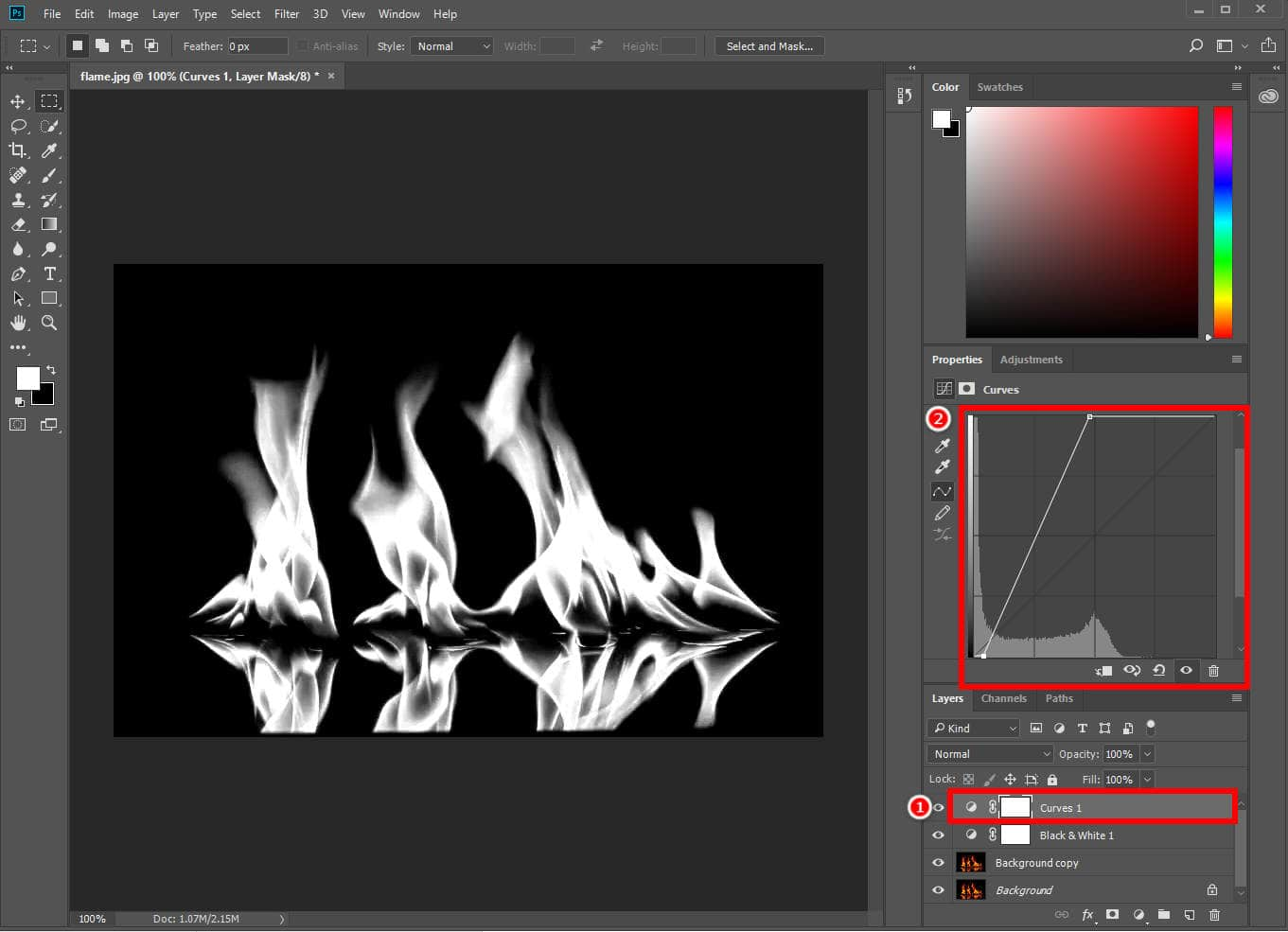
- Hakbang 3. Pagsamahin ang 3 tuktok na layer sa pamamagitan ng pagpindot Ilipat at pagpili sa kanila, pagkatapos ay i-right-click upang pagsamahin ang mga ito mula sa menu.
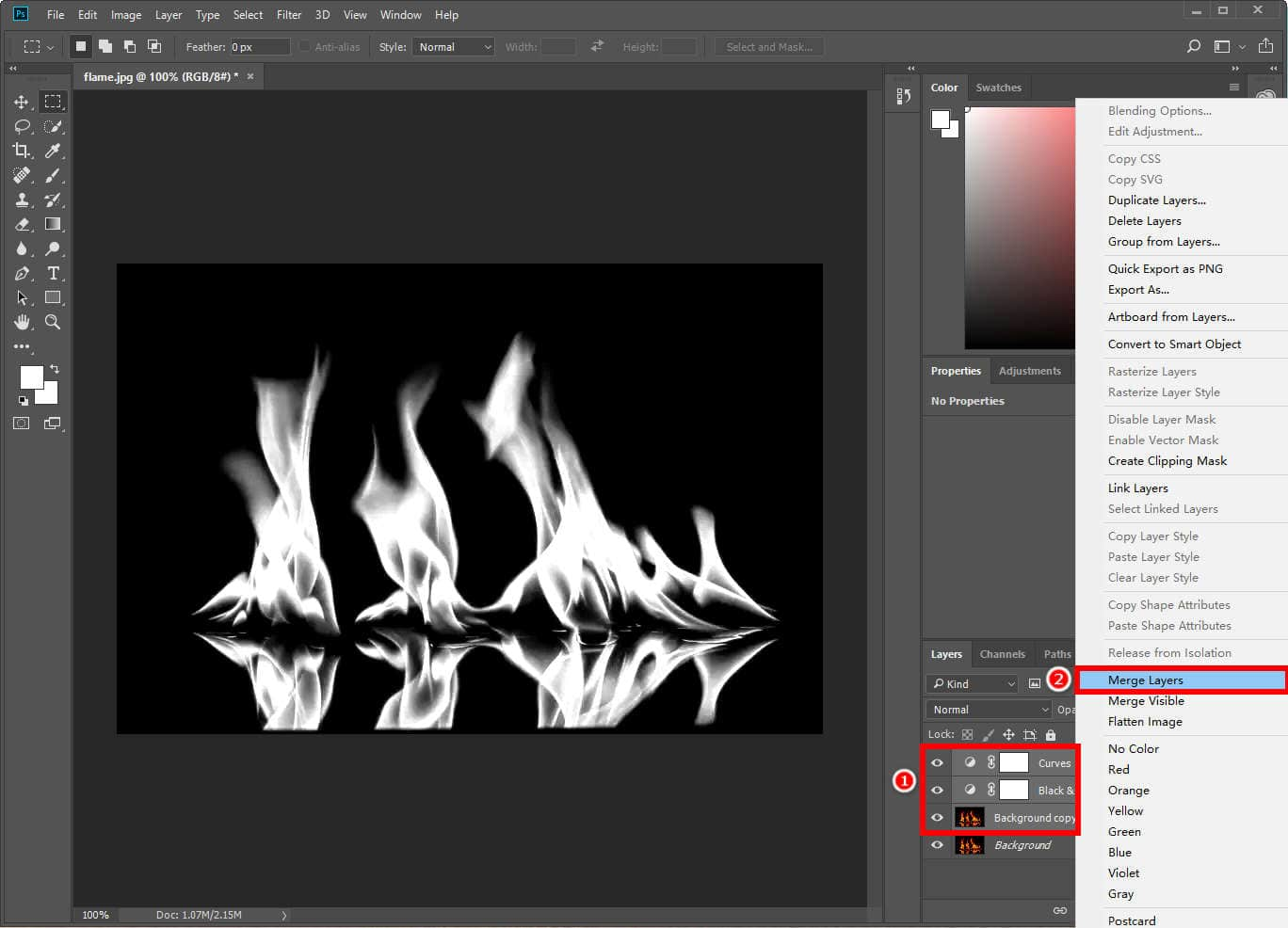
- Hakbang 4. Kopyahin ang pinagsamang layer: i-click ang "Rectangular Marquee Tool" upang piliin ang lahat ng pinagsamang layer na ito, pagkatapos ay pumunta sa "I-edit" > "Kopyahin."
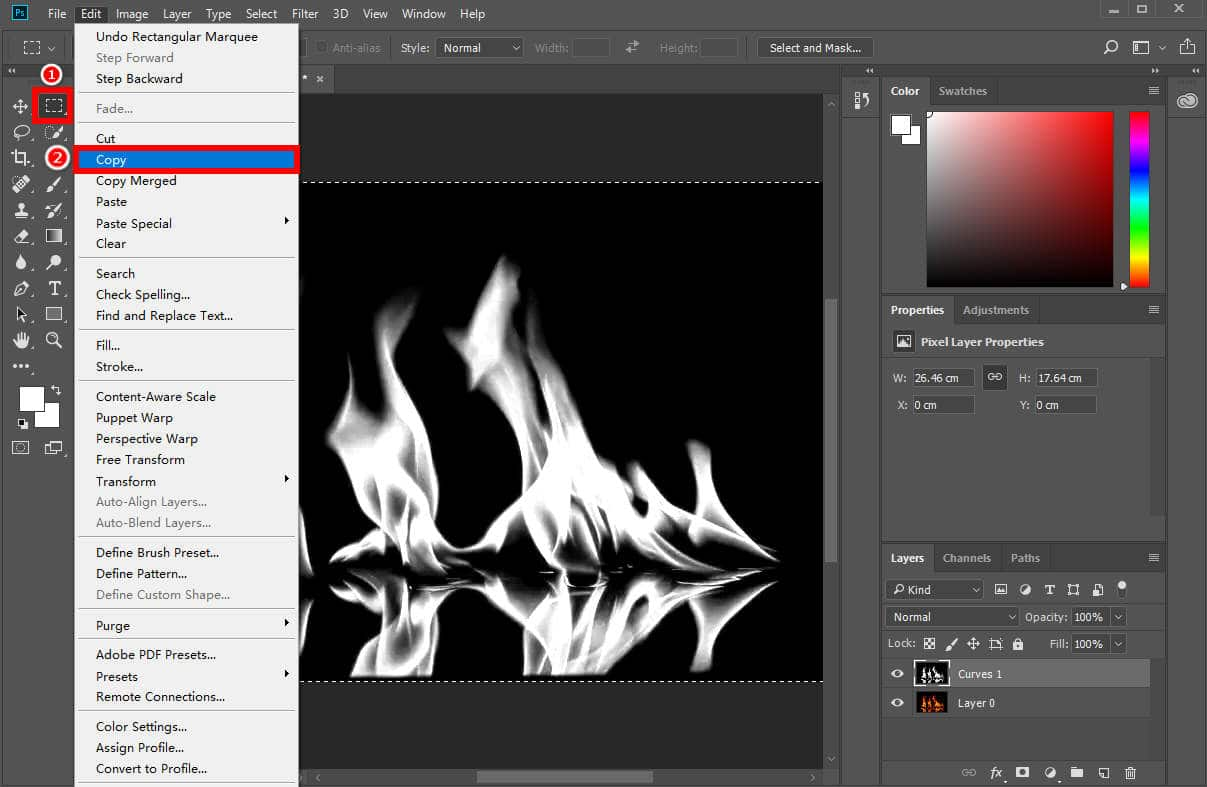
- Hakbang 5. Itago ang tuktok na layer. Susunod, piliin ang ibabang layer at i-click ang icon na "Magdagdag ng mask" upang lumikha ng layer mask. Pagkatapos ay pindutin Alt at i-click ang layer mask upang i-edit ito. Pumunta sa "I-edit" > "I-paste" upang i-paste ang kinopyang larawan sa layer mask.
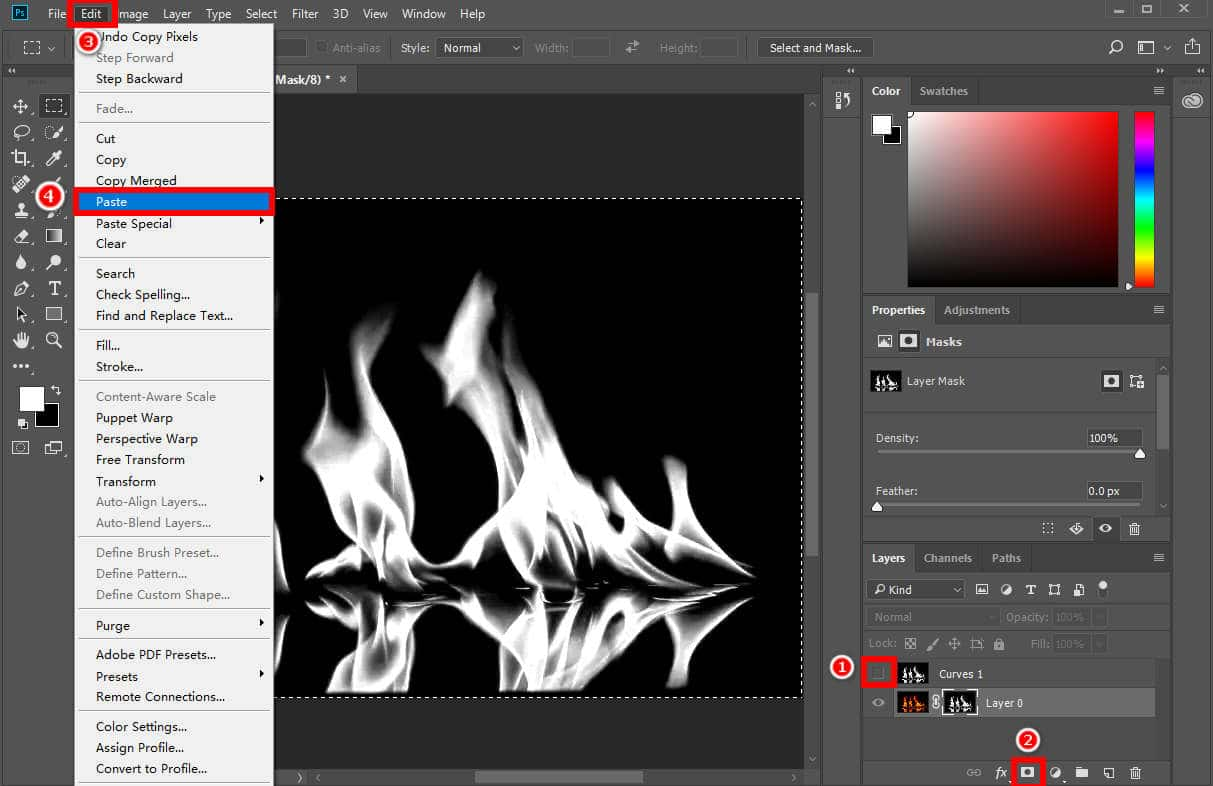
- Hakbang 6. Lumabas sa layer mask sa pamamagitan ng pagpindot sa Ilipat susi at pag-click sa maskara. Maaari mong makita ang resulta na may malinaw na background, pagkatapos ay i-click ang "File" at piliin ang "Save As..." upang i-save ito sa isang PNG na format.
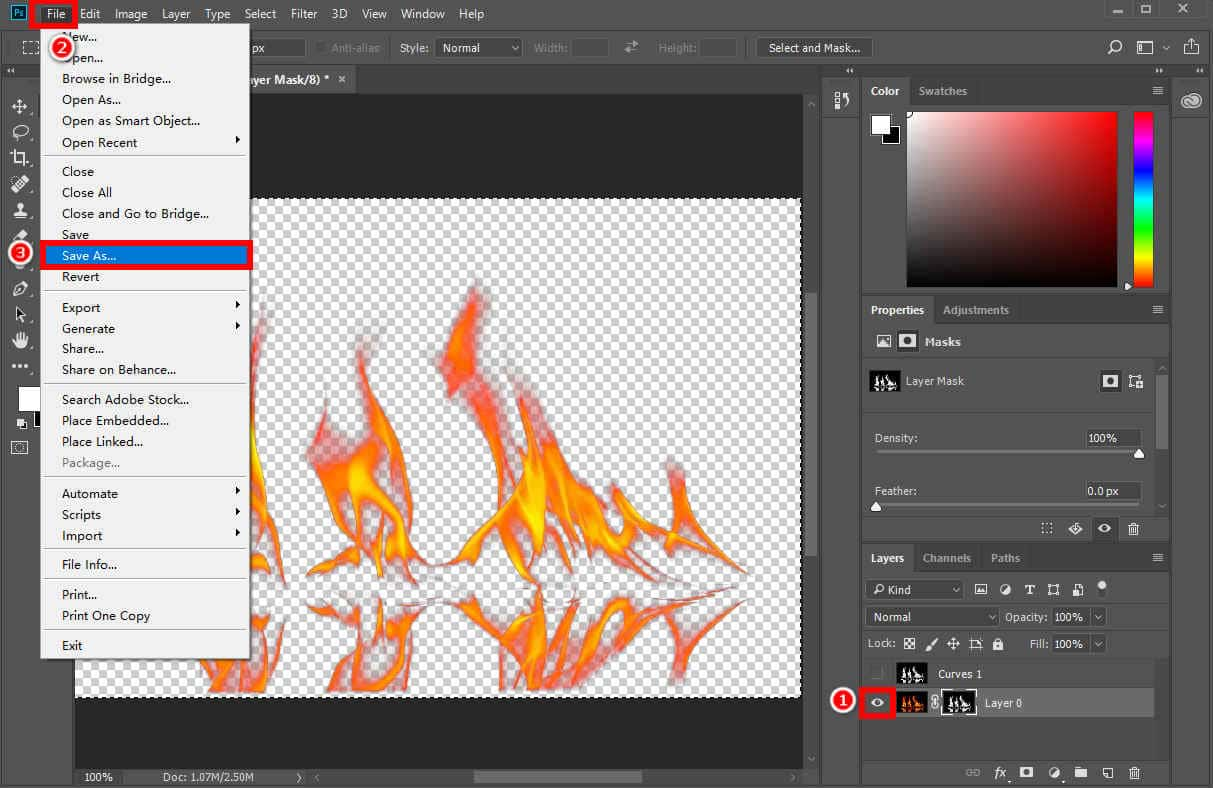
Key Tampok:
- Mataas na kalidad at tumpak na mga resulta
- Angkop para sa pag-alis ng itim mula sa kumplikadong imahe
- Nangangailangan ng ilang mga kasanayan sa pag-edit ng larawan
Paano Alisin ang Black Out sa Larawan sa PowerPoint
Kapag nakakita ka ng larawang angkop sa iyong PowerPoint presentation, Word document, o Excel form, ngunit ang larawan ay may nakakagambalang itim na background. Sa kasong ito, mas mahusay na alisin ang background mula sa larawan. Sa katunayan, kung ito ay PowerPoint, Word, o Excel, mayroon itong tampok na pag-alis ng background upang madaling alisin ang itim mula sa imahe.
Dito, kinuha namin ang PowerPoint bilang isang halimbawa upang ipakita sa iyo kung paano alisin ang itim na background sa PowerPoint:
- Hakbang 1. Sa PowerPoint, piliin ang larawang may itim na background, pumunta sa tab na "Format ng Larawan" > "Alisin ang Background."
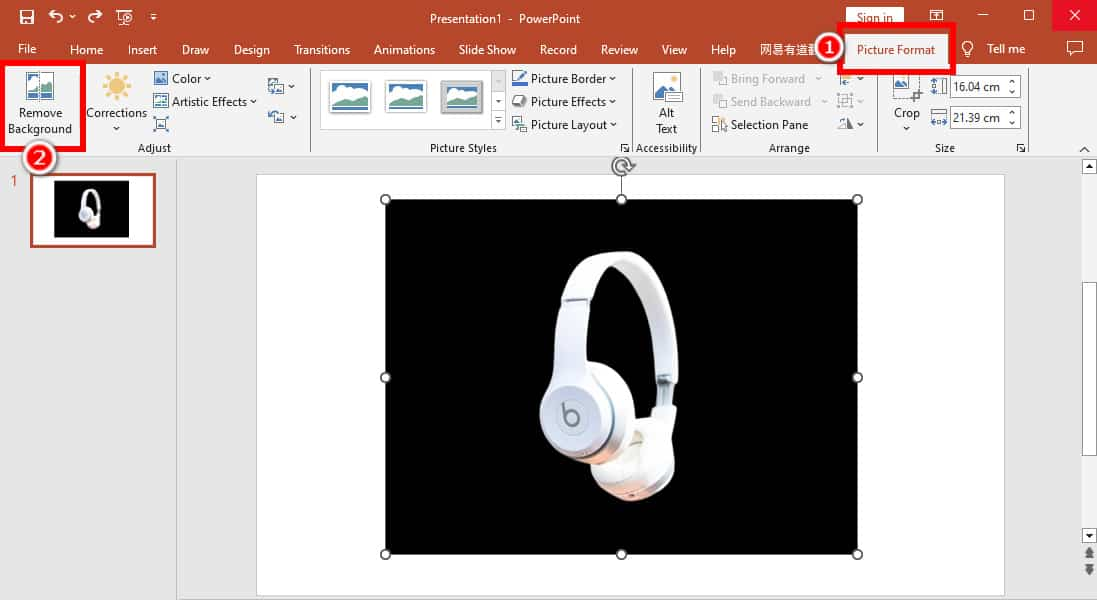
- Hakbang 2. Pagkatapos, awtomatikong pipiliin ng PowerPoint ang itim na background. Kung hindi ka nasisiyahan sa default na lugar sa background, gamitin ang mga tool na "Pag-alis ng Background". I-click ang “Markahan ang Mga Lugar na Pananatilihin” upang gumuhit sa mga lugar na gusto mong i-save o piliin ang “Markahan ang Mga Lugar na Aalisin” upang gumuhit sa paligid ng mga lugar na gusto mong tanggalin.
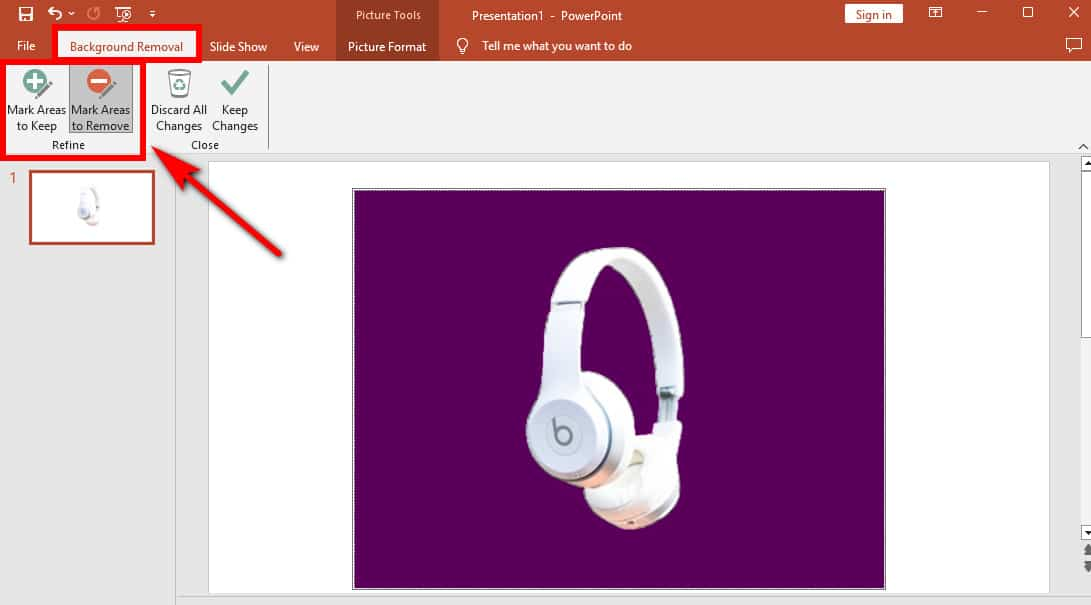
- Hakbang 3. Kapag tapos ka na, i-click ang “Panatilihin ang Mga Pagbabago” para sa huling resulta. Pagkatapos, maaari mong i-right-click ang larawan at piliin ang "I-save bilang Larawan..." upang i-save ang larawan na may transparent na background sa isang PNG na format para magamit sa ibang pagkakataon.
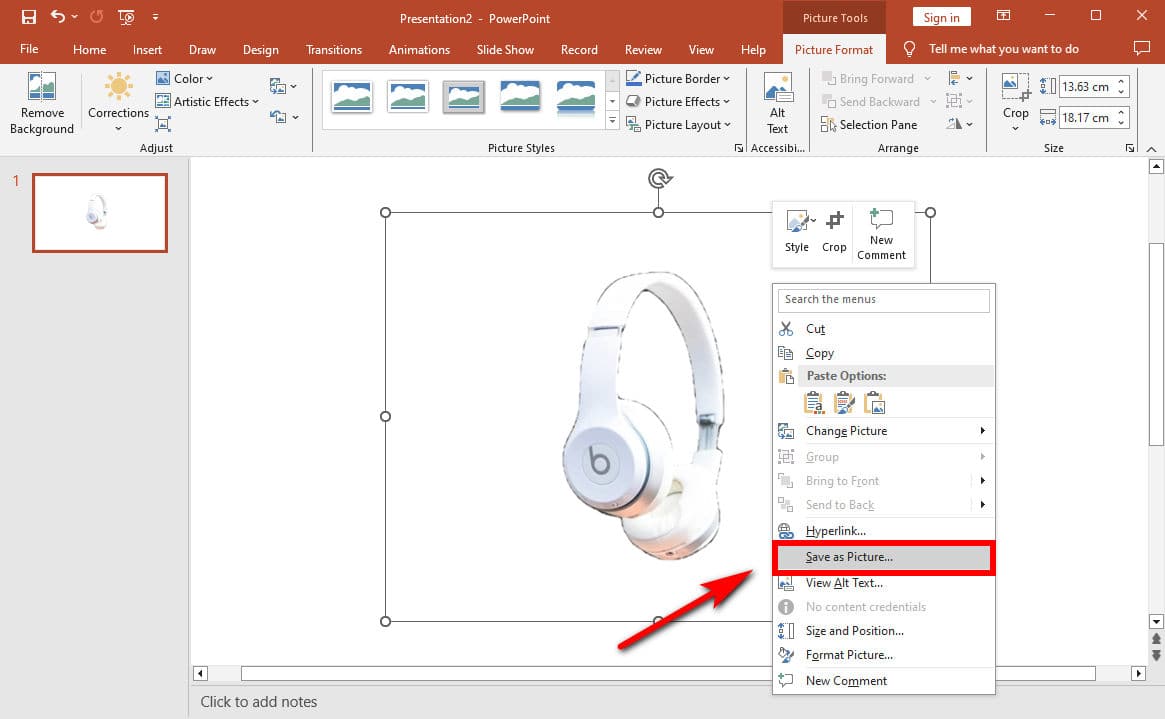
Key Tampok:
- Mga pagpipilian upang ibalik o alisin ang itim na background
- Angkop para sa mga larawang may simpleng mga gilid
Konklusyon
Sa gabay na ito, na-explore namin kung paano alisin ang itim sa larawan nang madali at mabilis gamit ang iba't ibang tool tulad ng AnyEraser, remove.bg, Fotor, Photoshop, at PowerPoint.
Kabilang sa mga tool na ito, AnyEraser Black Background Remover ay ang pinakamahusay na solusyon para sa iyo. Sa advanced AI background removal feature nito, maaari mong alisin ang itim na background mula sa anumang uri ng imahe sa 1 solong pag-click habang nakakakuha ng malinis at transparent na resulta.
Sige at subukan ito ngayon!
FAQ
1. Paano alisin ang itim mula sa imahe online nang libre?
1. Pumunta sa AnyEraser Black Background Remover online na tool at i-upload ang iyong larawan.
2. Pagkatapos, awtomatiko nitong gagawing transparent ang itim na background sa ilang segundo at libre.
3. I-download ang larawang may transparent na background sa PNG na format.
2. Maaari ko bang alisin ang isang itim na background mula sa anumang uri ng imahe?
Oo, maaari mong gamitin AnyEraser Black Background Remover upang alisin ang lahat ng itim mula sa imahe ng anumang uri. Sinusuportahan ng tool na ito ang malawak na hanay ng mga uri ng file ng imahe, kabilang ang PNG, JPEG, JPG, WebP, at BMP.
3. Ano ang pinakamahusay na tool upang burahin ang isang itim na background?
AnyEraser Black Background Remover ay ang pinakamahusay na tool upang alisin ang itim mula sa larawan para sa iyo, dahil ang tool na ito ay gumagamit ng advanced na teknolohiya ng AI upang awtomatikong alisin ang itim na background mula sa larawan sa 1 click lang, at matiyak ang isang tumpak at mataas na kalidad na resulta.


