3 Mga Paraan sa Photoshop para Mag-alis ng Background para sa mga Newbie
Sa pang-araw-araw na buhay, maaaring nahaharap tayo sa ilang mga gawain na nangangailangan sa atin na kumuha ng larawan nang walang background, at kadalasan, ang Photoshop ang unang program na pumapasok sa ating isipan.
Sa step-by-step na tutorial na ito, ipapakita namin sa iyo ang mga visual aid ng tatlong paraan kung paano inaalis ng Photoshop ang background mula sa isang imahe: Tool sa Pambura ng Background, Piliin ang tool at Panulat Tool. Kung nararamdaman mo pa rin na masyadong maraming oras at lakas ang ginagamit para tanggalin ang background sa Photoshop, ipinakilala rin namin sa iyo ang isang propesyonal na alternatibo - AnyErase, na mas madaling gamitin at ipinagmamalaki ang mataas na katumpakan na kinalabasan. Magsimula na tayo.
Bahagi 1. Paano Tinatanggal ng Photoshop ang Background ng Larawan
Mayroong maraming mga diskarte sa pag-alis ng background sa Photoshop, at sa pahinang ito, ipapakilala namin ang tatlo sa kanila sa iyo. Maaari mong direktang alisin ang kulay ng background gamit ang Photoshop Pambura ng background Kasangkapan, piliin ang lugar sa background na may Piliin ang Mga Tool at alisin ang background, o maaari mong gamitin ang Pen Tool upang iguhit ang outline ng isang bagay at alisin ang background sa Photoshop. Sige para sa mga detalyadong hakbang.
Tool sa Pambura ng Background
Ang Background Eraser Tool ay maaaring ang pinakamadaling gamitin na tool upang alisin ang background sa Photoshop. Ito ay isang uri ng brush tool. Kailangan mo lamang gumuhit ng isang lugar gamit ang brush at ang mga kulay ng lugar na iyon ay mabubura. Sige na basahin natin ang mga detalyadong hakbang sa pag-alis ng background ng Photoshop.
- Hakbang 1. Ilunsad ang iyong Photoshop at buksan ang isang larawan. Pagkatapos, pumunta sa tools bar sa kaliwa, i-right click sa Tool sa Pambura (isang icon ng pambura) at piliin Tool sa Pambura ng Background. Makikita mo ang iyong pointer na magiging brush (isang bilog na may mga crosshair sa loob).
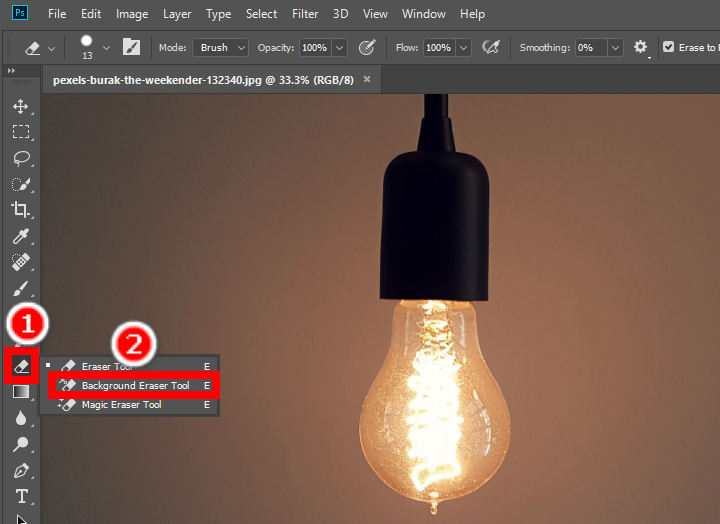
- Hakbang 2. Pagkatapos, pindutin nang matagal ang iyong pag-click at ilipat ang brush sa paligid ng mga lugar ng background upang alisin ang kulay ng background sa Photoshop. Ibibigay ng Photoshop Background Eraser Tool ang mga lugar na iyon na transparent. Maaari mong baguhin ang laki, Tigas, Spacing at mga mode ng Mga Limitasyon ng iyong brush sa itaas na panel.
Ulitin ang aksyon hanggang sa ganap mong maalis ang background sa Photoshop.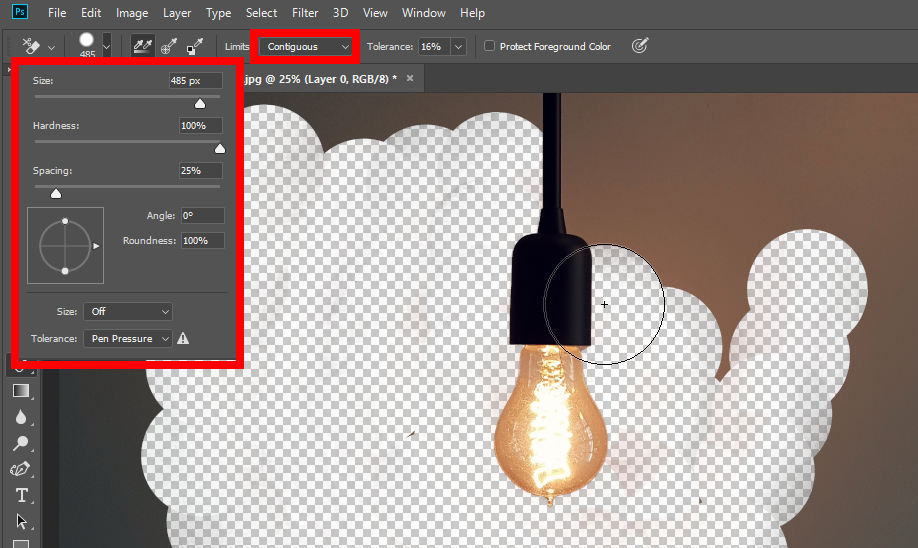
- Hakbang 3. Kapag tapos ka na, i-click talaksan > I-save Bilang upang i-save ang iyong resulta. Tandaan na dapat mong i-save ito bilang PNG file para lamang ang format na ito ay sumusuporta sa transparent na background.
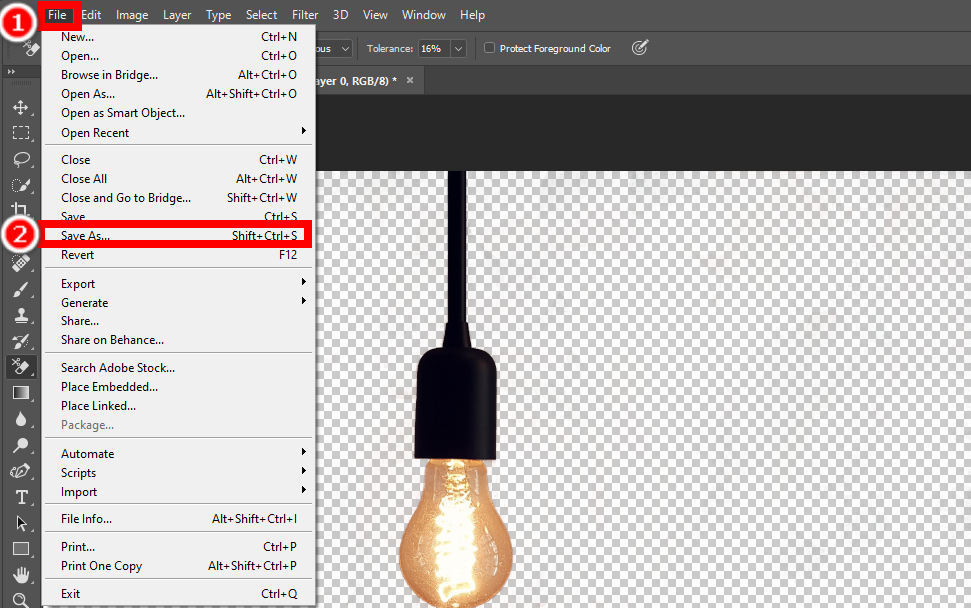
Mga Tip sa Limits Mode
Sa itaas na panel ay may tatlong mga mode ng Limits: Nakakahawa, Hindi magkadikit at Hanapin ang mga gilid. Hindi magkadikit ang mode ay nag-aalis ng mga kulay saanman natatakpan ng iyong eraser brush. Nakakahawa nakita ng mode ang kulay sa paligid ng mga crosshair at alisin ang mga konektadong kulay (katulad na mga kulay). Hanapin ang mga gilid sinusubukan ng mode na pumili ng mga gilid ng bagay at panatilihing hindi nagalaw ang bagay.
Piliin ang tool
Binibigyan ka ng Photoshop ng ilang Select Tools na makakagawa ng pagpili ng object. Dito ay sasabihin namin sa iyo na pumili ng isang lugar na may dalawang pinakasikat: Mabilis na Pagpili or Lasso Tool. Pagkatapos, gamitin Piliin at Maskara upang alisin ang kulay ng background sa Photoshop. Pag-uusapan natin kung paano pipiliin muna ang bagay.
1. Quick Selection Tool
Ang Quick Selection Tool ay matalinong makakapili ng isang lugar na may katulad na mga kulay at sa gayon ay kadalasang ginagamit upang pumili ng isang bagay na may malinaw na mga gilid. Ang mga hakbang ay ang mga sumusunod:
- Hakbang 1. Una, dapat kang pumili Mabilis na Tool ng Pagpili. Ito ang ikaapat na tool mula sa itaas sa kaliwang tool bar. Kung ang pang-apat na tool ay Magic Wand, i-right-click ito at piliin Mabilis na Tool ng Pagpili sa pop-up menu.
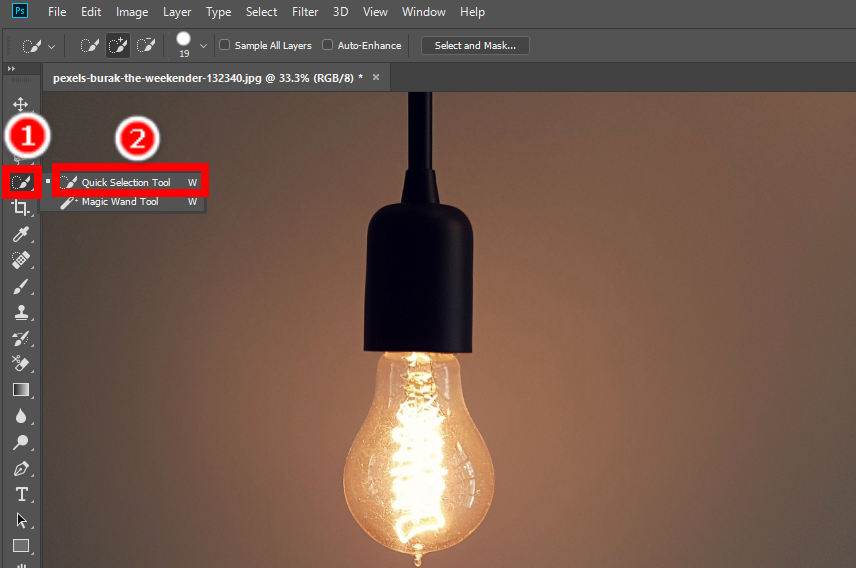
- Hakbang 2. Pangalawa, ilipat ang iyong pointer sa ibabaw ng bagay habang pinindot ang kaliwang mousepad, at awtomatikong pipiliin ng Photoshop ang bagay. Kung hindi ka nasisiyahan sa awtomatikong pagpili, maaari mo itong i-edit gamit ang Idagdag sa pagpili o ang Ibawas sa pagpili tool sa itaas na panel.
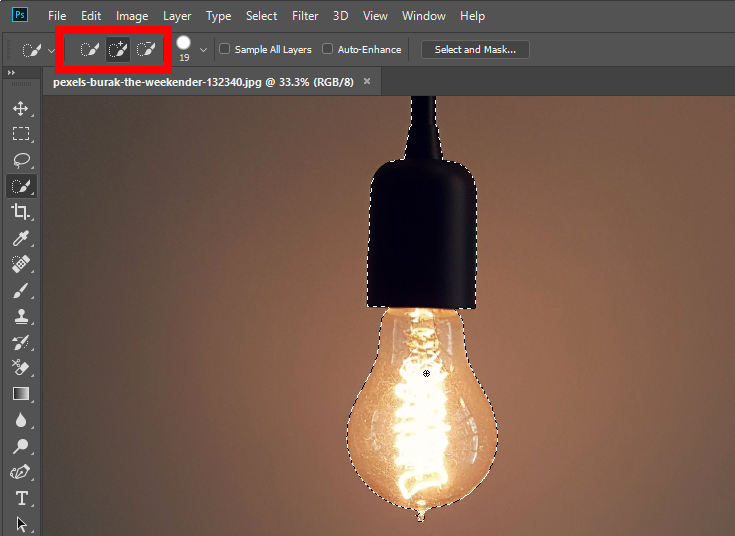
2. Lasso Tool
Ang Lasso Tool ay nagpapahintulot sa iyo na gumuhit ng outline ng isang bagay nang malaya at sa gayon ay ginagamit upang makagawa ng mas tumpak na pagpili. Susunod ay ang mga hakbang:
- Hakbang 1. I-click upang gamitin ang Lasso Tool, ang ikatlong tool sa kaliwang tool bar. Kung hindi mo ito mahanap, mag-right click sa ikatlong icon sa tool bar at piliin Lasso Tool Nasa listahan.
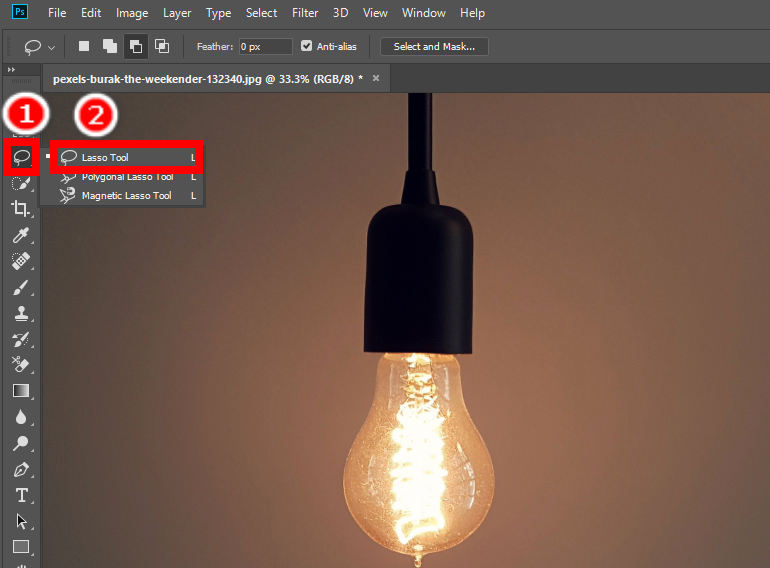
- Hakbang 2. Pagkatapos, dapat mong iguhit nang mabuti ang balangkas ng bagay gamit ang iyong mouse. Sa itaas na panel ay dalawang tool na magagamit mo Idagdag sa pagpili or Ibawas sa pagpili upang pinuhin ang napiling lugar. Iguhit ang balangkas nang maingat hangga't maaari upang makuha ang pinakamahusay na epekto sa pag-alis ng background ng Photoshop.
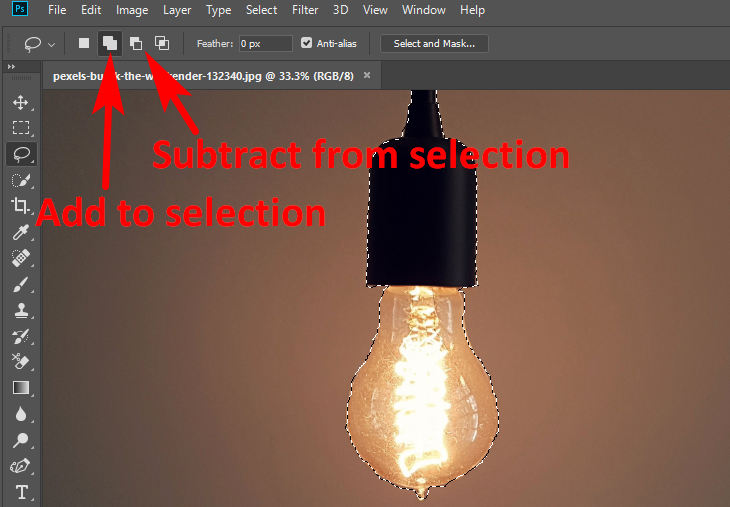
OK, ngayon ay nahawakan mo na ang dalawang tool sa pagpili at perpektong nakagawa ng pagpili ng bagay. Ngayon, oras na para tanggalin ang background sa Photoshop gamit ang Piliin at Maskara function. Ito ay mabilis at madali at kailangan mo lamang ng ilang mga pag-click upang alisin ang background mula sa larawan sa Photoshop. Susunod na tayo.
- Hakbang 1. Gamit ang bagay na perpektong napili, pindutin Piliin at Maskara opsyon sa itaas na panel.
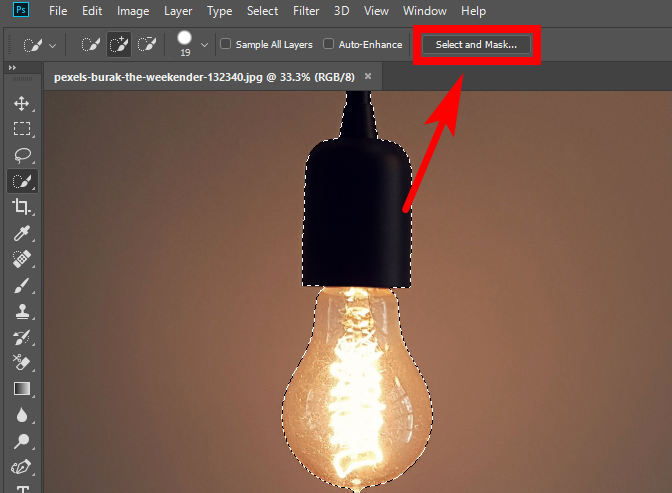
- Hakbang 2. Sa window ng Select and Mask, maaari mong baguhin ang mga tampok ng larawan ng resulta dito. Kapag binago mo ang resulta sa isang angkop na estado, pumili Output Sa > Bagong Layer.
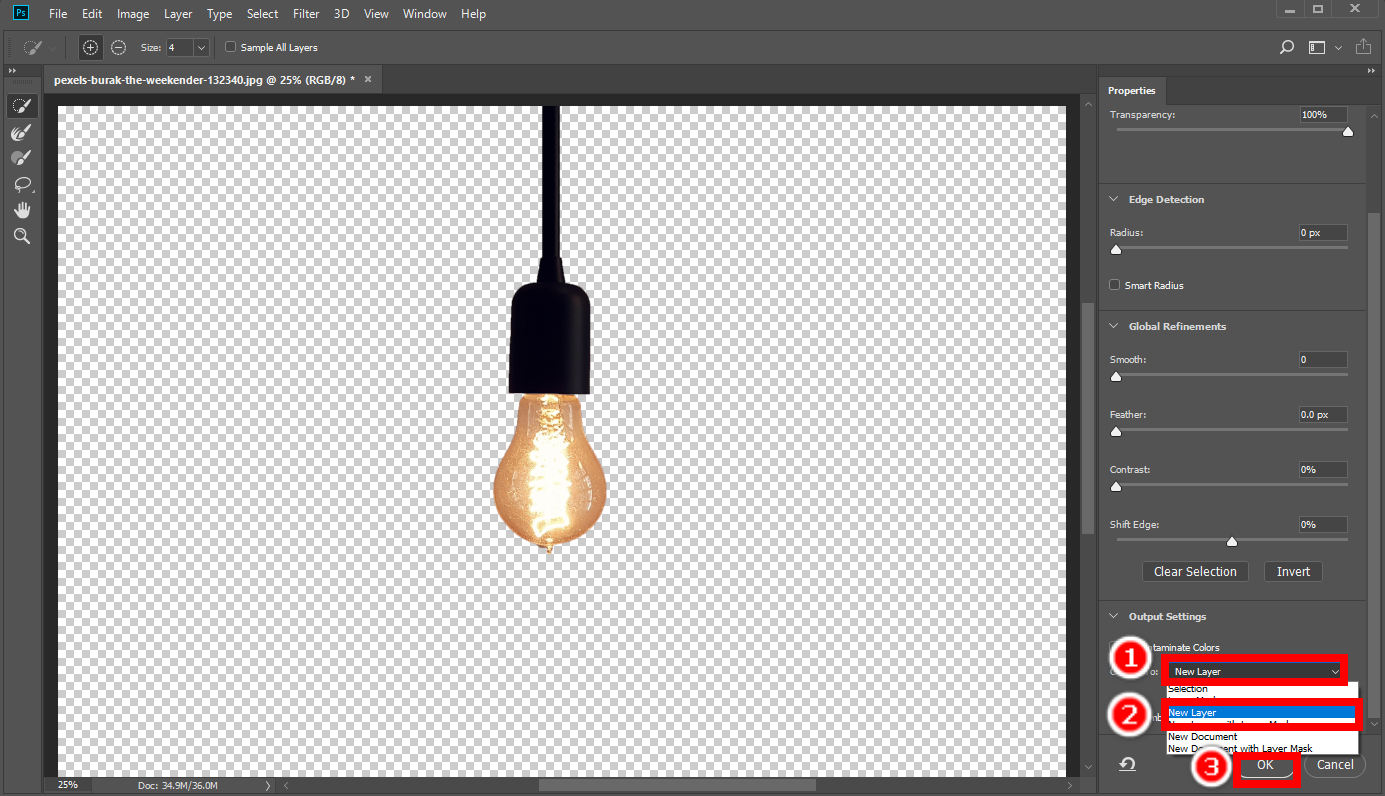
- Hakbang 3. Mag-click sa talaksan > I-save Bilang upang i-save ang resulta sa iyong device.
Panulat Tool
Ang Pen Tool ay kadalasang ginagamit upang markahan ang balangkas ng isang bagay o isang bagay, at samakatuwid, ay isa ring mahusay na tool kung saan maaaring tumpak na alisin ng Photoshop ang background mula sa isang imahe. Gumagamit ito ng mga anchor point upang tumpak na masubaybayan ang isang bagay.
- Hakbang 1. Una, i-click upang pumili ng pen tool (isang pen icon) sa kaliwang tool bar. Pagkatapos, simulan upang markahan ang balangkas ng bagay. Mag-click sa isang punto upang maglagay ng anchor point dito, pagkatapos, maglagay ng isa pang anchor point at ang Photoshop ay gumuhit ng isang linya mula sa puntong iyon hanggang sa nauna. Maglagay ng mga anchor point sa paligid ng mga gilid ng isang bagay upang markahan ang balangkas nito. Ang convoluted edge ay nangangailangan ng mas maraming linya, at sa gayon ay mas maraming anchor point.
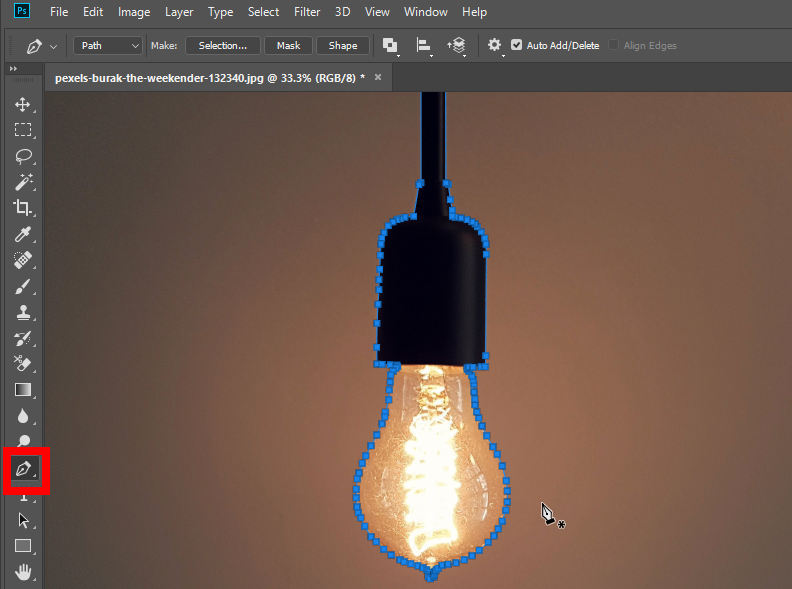
- Hakbang 2. Ngayon, i-right click sa larawan. Lilitaw ang isang pop-up na menu, at pagkatapos, piliin ang Gumawa ng Pagpili. Maaari mong baguhin ang epekto ng pag-render ng pagpili sa isang pop-up window, at pindutin ang OK upang i-save ang pagpili.
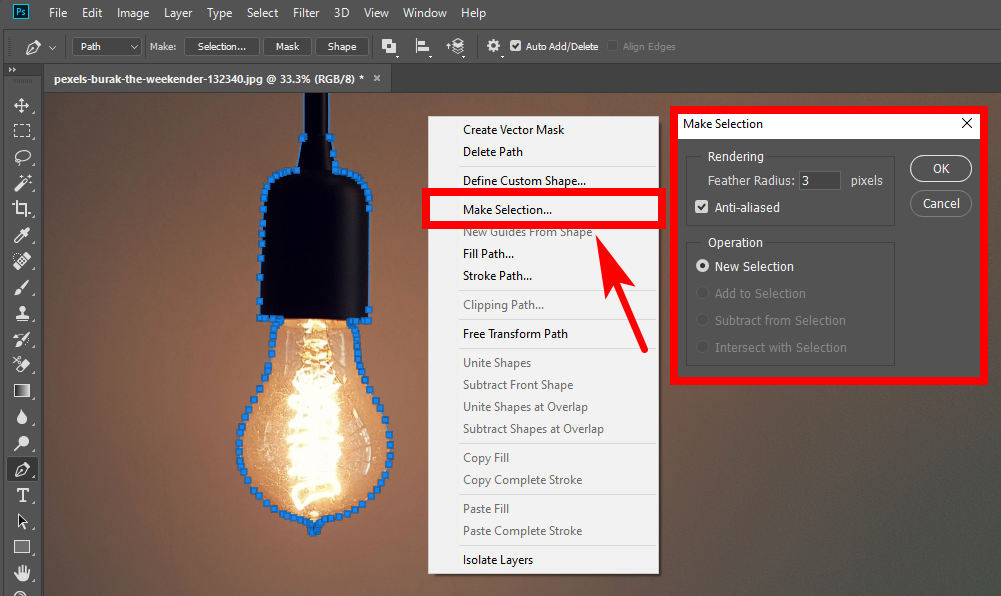
- Hakbang 3. Pumunta sa tuktok na bar ng mga pagpipilian, at pindutin piliin > Piliin at Maskara.
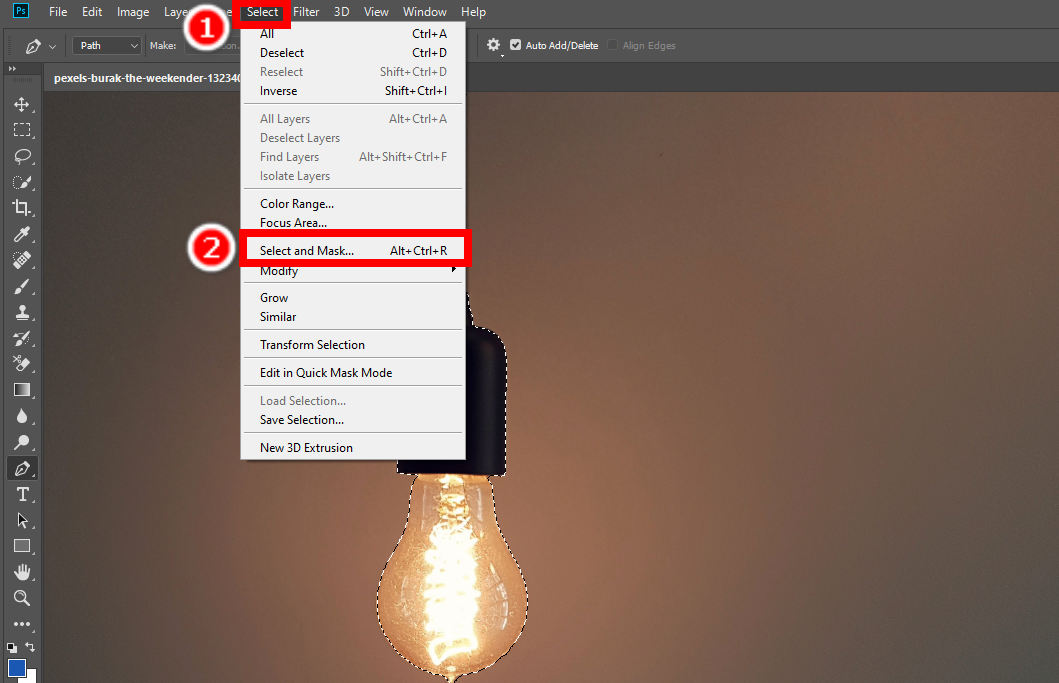
- Hakbang 4. Baguhin ang mga tampok ng iyong larawan ng resulta sa window ng Select and Mask, at susunod, pumunta sa Output Sa > Bagong Layer upang tapusin ang pamamaraan ng pagtanggal ng background ng Photoshop. Pagkatapos, i-save ang iyong larawan na may transparent na background sa pamamagitan ng pagpindot talaksan > I-save Bilang.
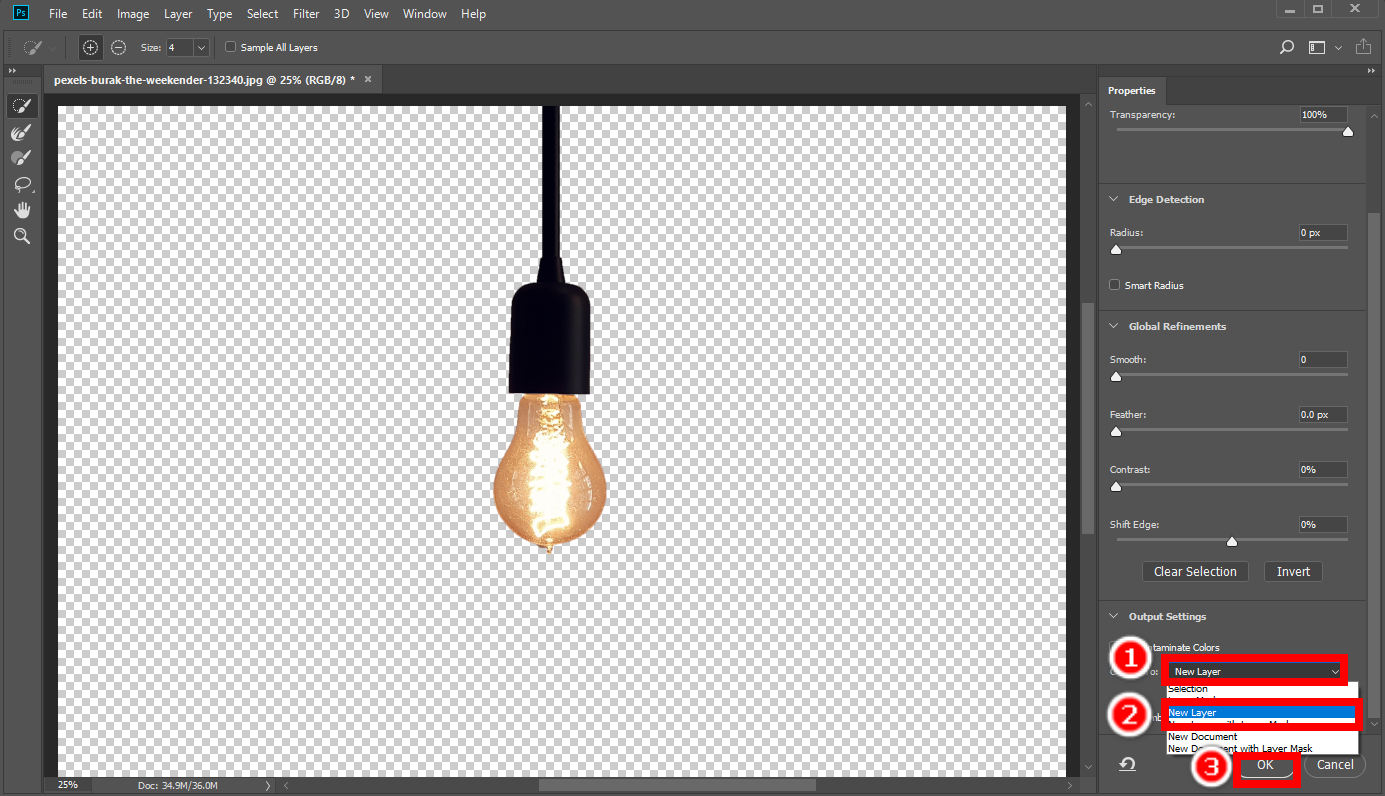
Bahagi 2. Alisin ang Background gamit ang Madaling Gamitin na Alternatibong – AnyErase
Sa pahina sa itaas, ipinakita namin sa iyo kung paano alisin ang background sa Photoshop sa tatlong paraan. Gayunpaman, medyo marami kang oras at lakas ang gastos para makakuha ng tumpak na resulta ng pag-alis ng background ng Photoshop. Mayroon bang anumang alternatibong tool na maaaring mag-alis ng background mula sa isang imahe nang mabilis at tumpak?
Ang sagot ay oo. AnyErase ay isang malakas at propesyonal na background remover na nagbibigay-daan sa iyong burahin ang background ng larawan sa isang click lang. Maaari mo ring baguhin ang background gaya ng pagpapalit ng kulay ng background o pagdaragdag ng bagong background. Magpatuloy upang basahin kung paano gamitin ang makapangyarihang program na ito.
- Hakbang 1. Una, ilunsad ang AnyErase at makakakita ka ng isang window tulad ng ipinapakita sa ibaba. Pagkatapos, Hit Alisin ang Background ng Larawan. Maaari mong piliin ang partikular na cutout mode ayon sa uri ng iyong larawan, na tinatangkilik ang isang walang kamali-mali na resulta.
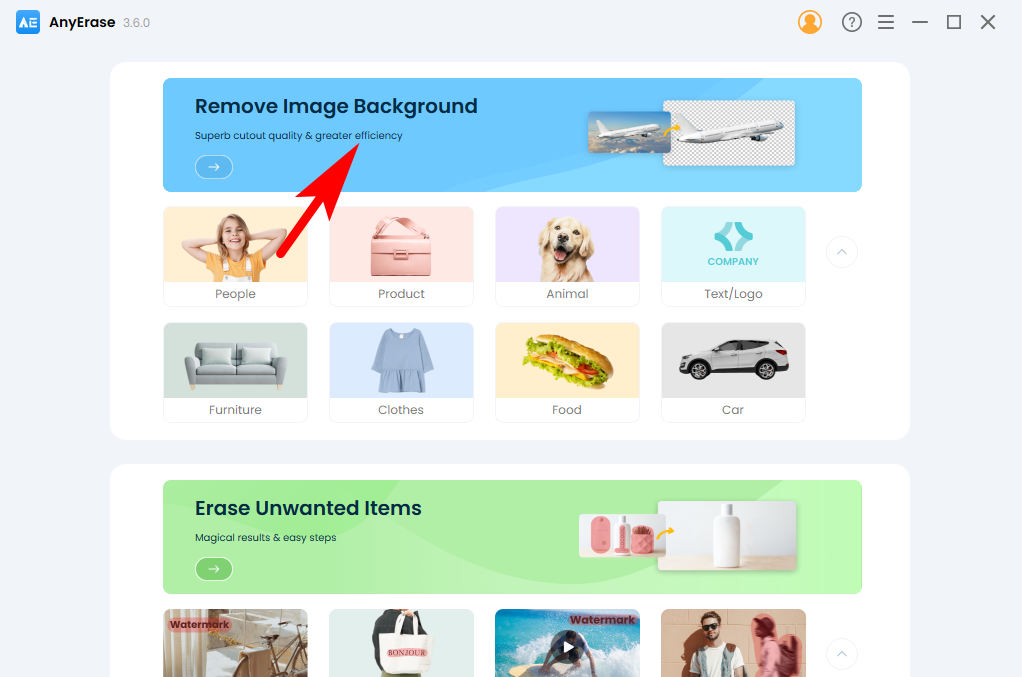
- Hakbang 2. Pangalawa, tamaan + Magdagdag ng File upang pumili ng larawan mula sa iyong device. Bilang kahalili, maaari mong i-drag at i-drop ang isang larawan dito. Sinusuportahan nito ang mga format ng PNG, JPEG, JPG, WebP, TIFF at BMP.
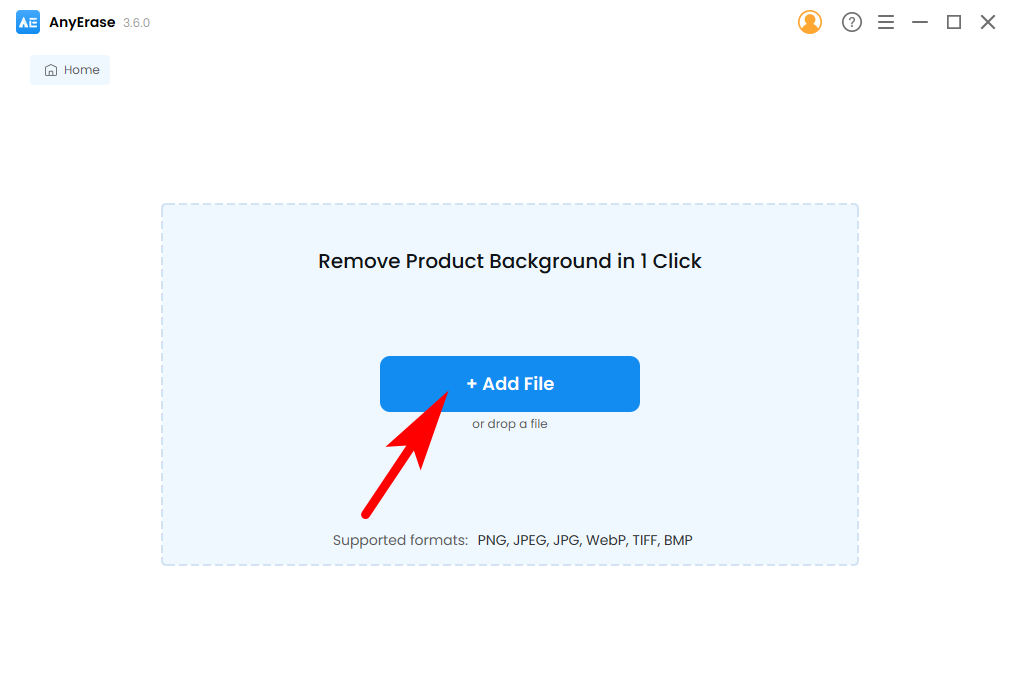
- Hakbang 3. Sa wakas, ang background ay ganap na naalis mula sa iyong larawan, at mag-click sa I-export upang i-save ang HD na output sa iyong device. Maaari kang gumawa ng mga karagdagang pagbabago sa kanang panel, tulad ng pagdaragdag ng kulay ng background o bagong background.
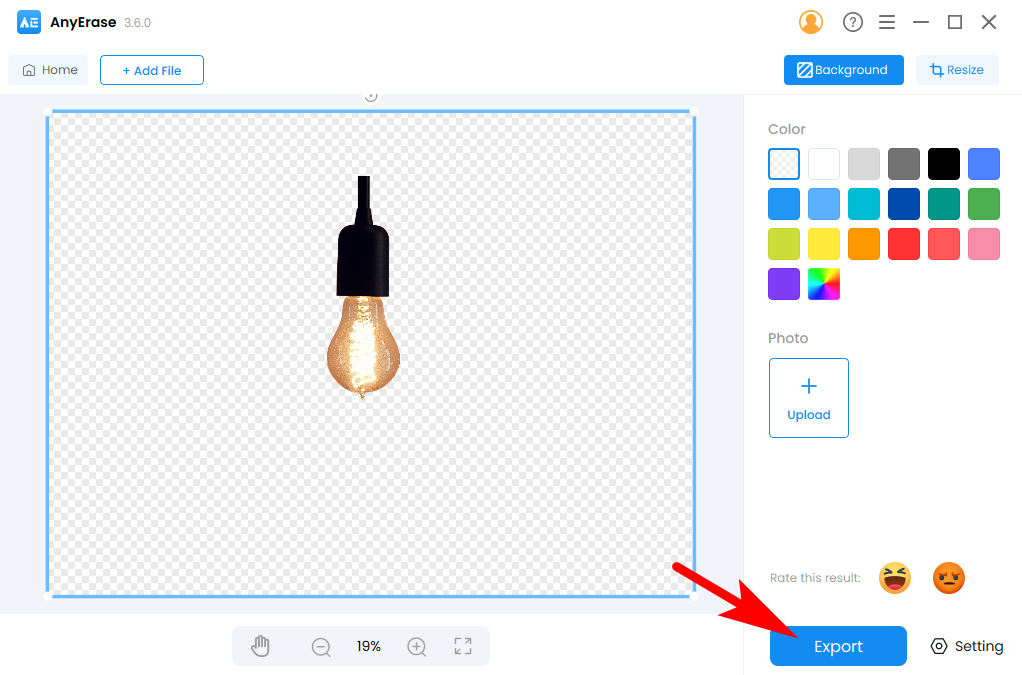
Konklusyon
Ang page na ito ay isang step-by-step na tutorial sa pag-alis ng background ng Photoshop na may mga visual aid at higit sa lahat ay ipinakilala namin sa iyo ang tatlong paraan na tumpak na tinanggal ng Photoshop ang background mula sa isang imahe. Sa susunod na kailangan mong alisin ang background ng larawan, ilunsad lamang ang Photoshop at gamitin ang tatlong makapangyarihang mga tool - Tool sa Pambura ng Background, Piliin ang tool at Panulat Tool - upang gawin ang trabaho.
Lubos din naming inirerekumenda na subukan mo AnyErase. Isa itong propesyonal na background remover na nag-aalis ng background mula sa larawan sa 1 click. Ipinagmamalaki nito ang mataas na katumpakan, mabilis na bilis at resulta ng kalidad ng HD. I-click ang download button sa ibaba upang i-install ang kapaki-pakinabang na program na ito sa iyong device.
Sana makakuha ka ng tulong mula sa page na ito!
Ligtas na Pag-download
FAQs
1. Paano tanggalin ang background sa Photoshop gamit ang tool sa pagpili ng bagay?
Mayroong ilang mga piling tool sa Photoshop. Pwede mong gamitin Lasso Tool upang direktang masubaybayan ang outline ng isang bagay, o ilipat ang iyong mouse sa ibabaw ng bagay na may Mabilis na Tool ng Pagpili upang hayaang awtomatikong piliin ng Photoshop ang bagay. Magkakaroon ng dalawang tool sa kaliwang itaas na panel na nagbibigay-daan sa iyong magdagdag ng isang lugar o ibawas ang isang lugar mula sa pinili. Kapag tapos ka na sa pagpili, pindutin Piliin at Maskara sa itaas na pane, piliin Bagong Layer in Output Sa opsyon, at i-save ang iyong resulta.
2. Paano madaling tanggalin ang background sa Photoshop?
Maaari mong gamitin ang Tool sa Pambura ng Background upang direktang alisin ang background. Ito ang ikatlong tool mula sa itaas sa tools bar at madaling maunawaan. Pindutin lamang ang pag-click at ilipat ang iyong mouse sa background, at tatanggalin ng pambura ang anumang pixel sa lugar na iyon.


