[Madaling Gabay] Gumamit ng Paint 3D para Gumawa ng Transparent na Background
Maaaring maging kapaki-pakinabang ang isang transparent na larawan. Maaari mo itong gamitin upang lumikha ng bagong larawan o i-overlay ito sa iba pang mga larawan. Kapag gumagawa ng isang imahe na transparent, kailangan mong piliin ang tamang tool. Sa ngayon, parami nang parami ang software sa pag-edit ng background ng imahe. Gayunpaman, nakakalito pa rin na pumili ng user-friendly at libre.
Huwag kang mag-alala. Maaari mong gamitin ang Paint 3D, isang libreng application ng sining na na-preinstall sa Windows 10 o mas bago, para madaling makagawa ng transparent na background.
Sa artikulong ngayon, tututukan natin kung paano gawing transparent ang background sa Paint 3D. Bukod diyan, ipapakilala din namin ang isang mas madali at mas advanced na tool na magagamit mo gumawa ng transparent na background awtomatiko.
Let's dive in!
Bahagi 1. Ano ang Paint 3D?
Ang Paint 3D ay isang versatile at user-friendly na software sa pag-edit ng larawan na binuo ng Microsoft, na nag-aalok ng mga pinahusay na feature at kakayahan para sa paglikha ng three-dimensional (3D) na likhang sining. At ito ay naging isang tanyag na tool para sa parehong mga nagsisimula at mas may karanasan na mga artist.
Ang Paint 3D eraser ay maaaring hindi makapagpatakbo ng mga propesyonal na larawan, ngunit kung gusto mo lang tanggalin ang background sa Paint 3D sa Windows 10/11, maaari nitong matugunan ang iyong pangangailangan.
Sa susunod na seksyon, magbabahagi ako ng sunud-sunod na tutorial tungkol sa kung paano gumawa ng transparent na background sa Paint 3D. Mangyaring ipagpatuloy ang pagbabasa.
Siyempre, kung gusto mong malaman ang mas madaling ma-access na tool nang direkta, maaari kang magpatuloy sa Bahagi 3 direkta.
Bahagi 2. Paano Gawing Transparent ang Background sa Paint 3D?
- Hakbang 1. Patakbuhin ang Paint 3D at i-click ang “Browse Files” para pumili ng larawang gusto mong gawing transparent na background mula sa iyong computer. Bilang kahalili, maaari kang mag-right-click sa larawan, at piliin ang "Buksan gamit ang Paint 3D."
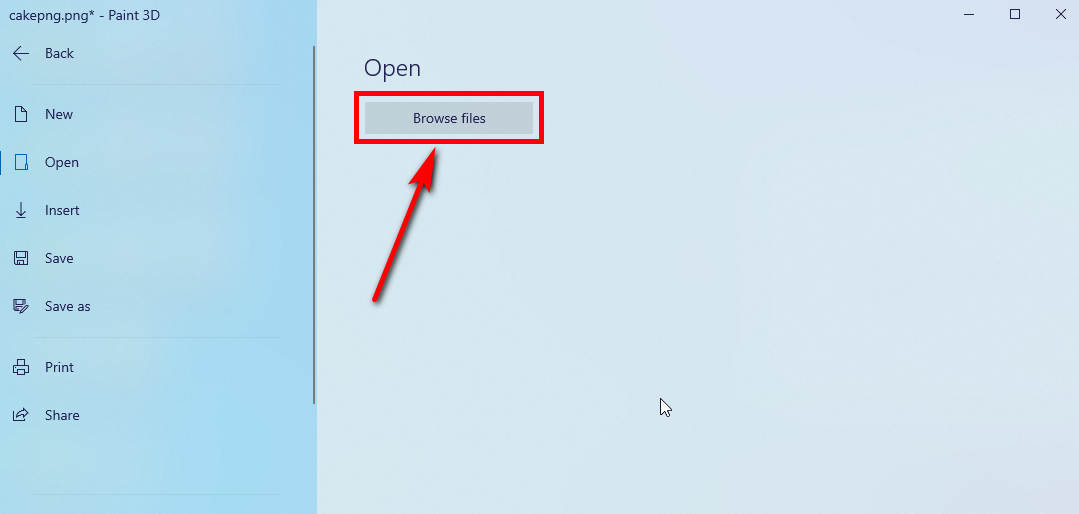
- Hakbang 2. Piliin ang "Magic Select" sa itaas na toolbar. Pagkatapos ay lilitaw ang isang kahon ng pagpili.
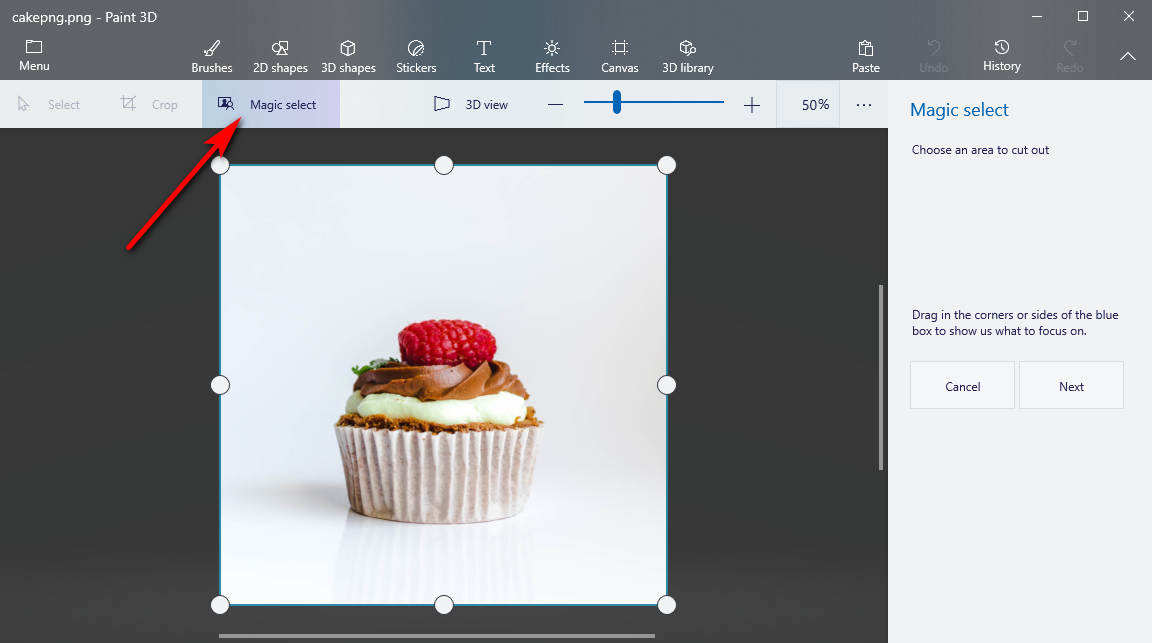
- Hakbang 3. Ayusin ang dimensyon ng larawan gamit ang sidebar kung kinakailangan. Kapag tapos ka na, i-click ang "Next" sa kanang bahagi.
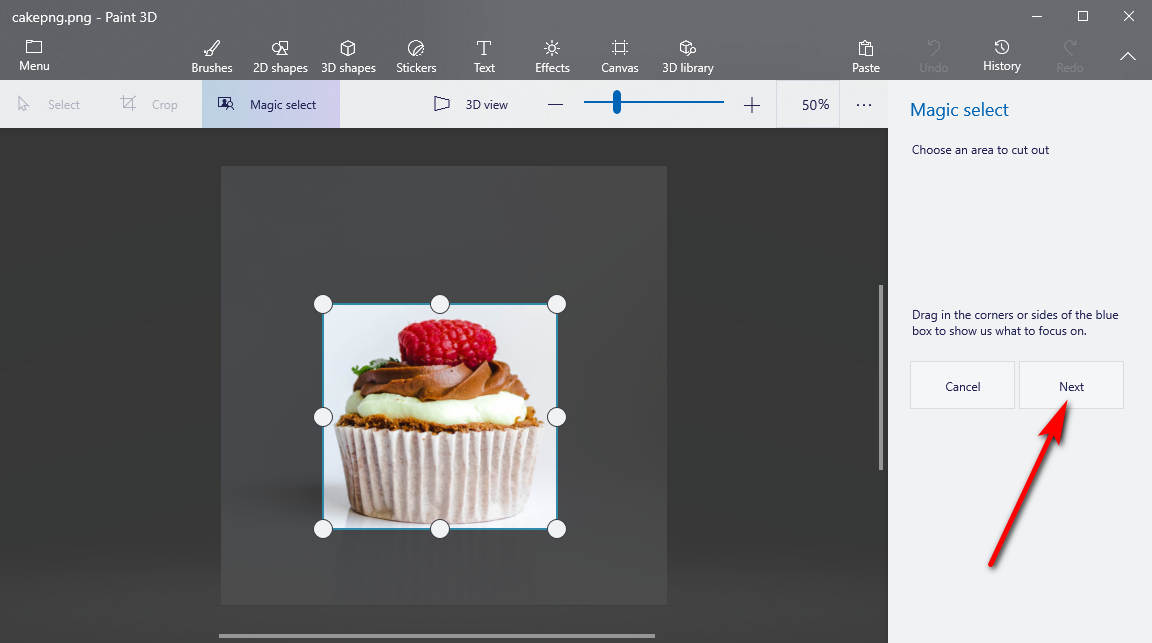
- Hakbang 4. Awtomatikong pipiliin ng Paint 3D eraser ang object. Kung nasiyahan ka sa resulta, i-click ang pindutang "Tapos na". Kung hindi, i-click ang "Idagdag" o "Alisin" upang baguhin ang pagpili.
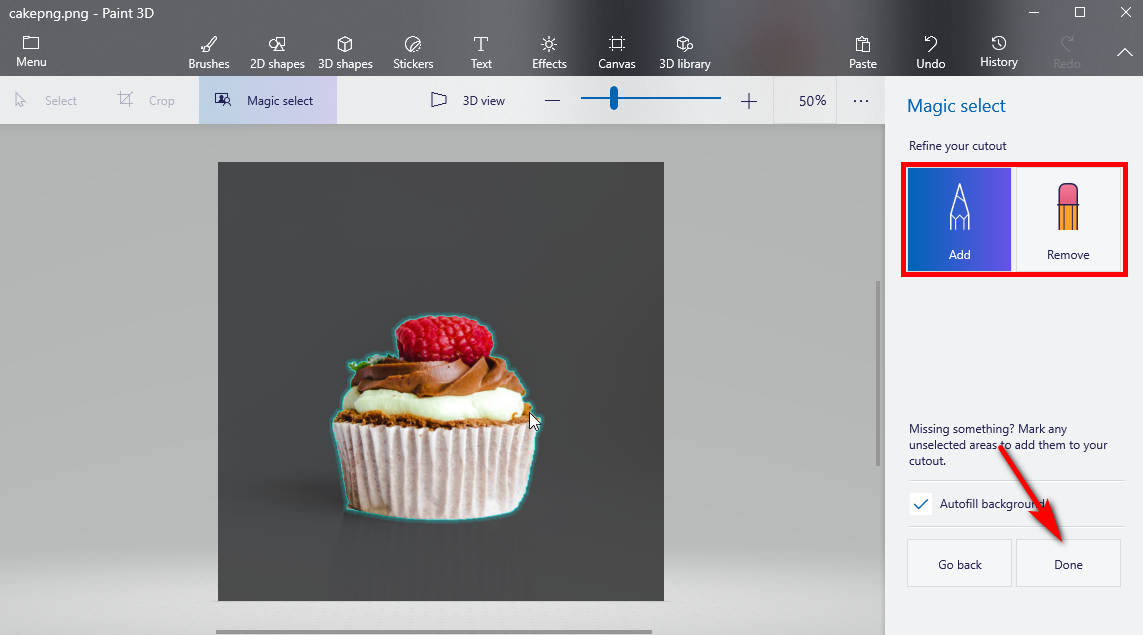
- Hakbang 5. Pagkatapos ay maaari mong i-click ang bagay na iyong pinutol at i-drag ito sa gilid. Pindutin ngayon ang tool na "Piliin" mula sa tuktok na bar upang piliin ang buong canvas, i-crop ang background kung kinakailangan, at pindutin ang "tanggalin" sa iyong keyboard. Magiging transparent ang background.
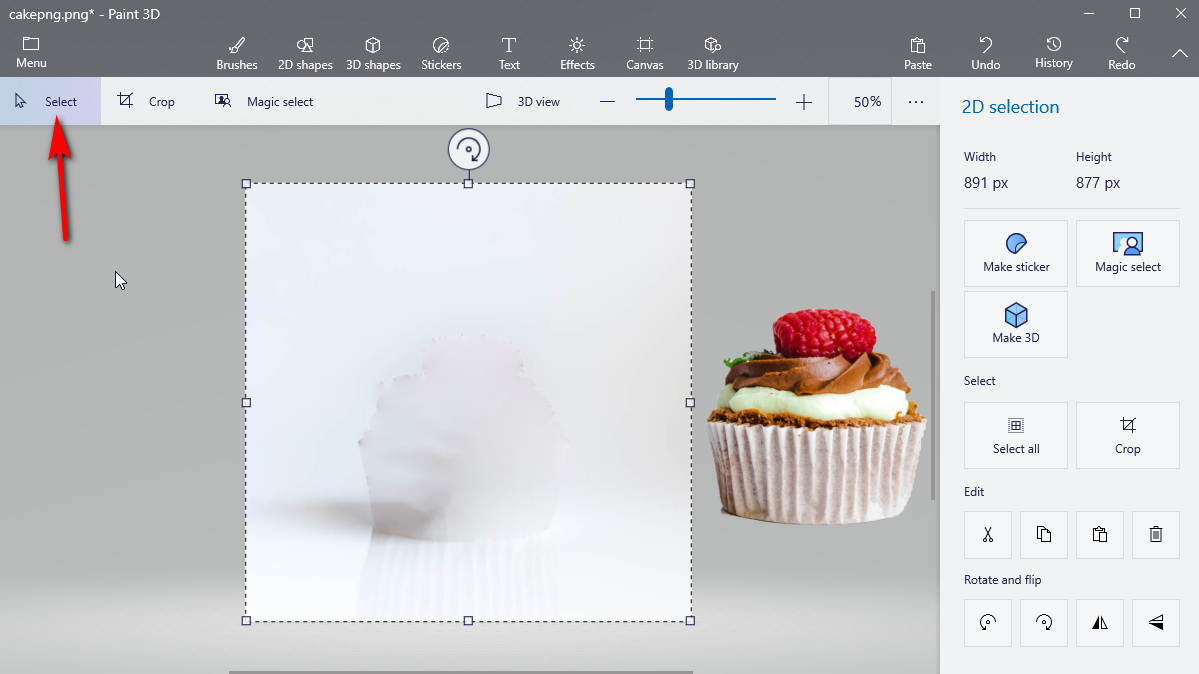
- Hakbang 6. Sa wakas, maaari mong i-click ang “Menu > I-save bilang,” at may lalabas na kahon. Ngayon i-save ang larawan bilang “PNG.” Tandaan na lagyan ng tsek ang opsyong Transparency, at pindutin ang "I-save" na buton.
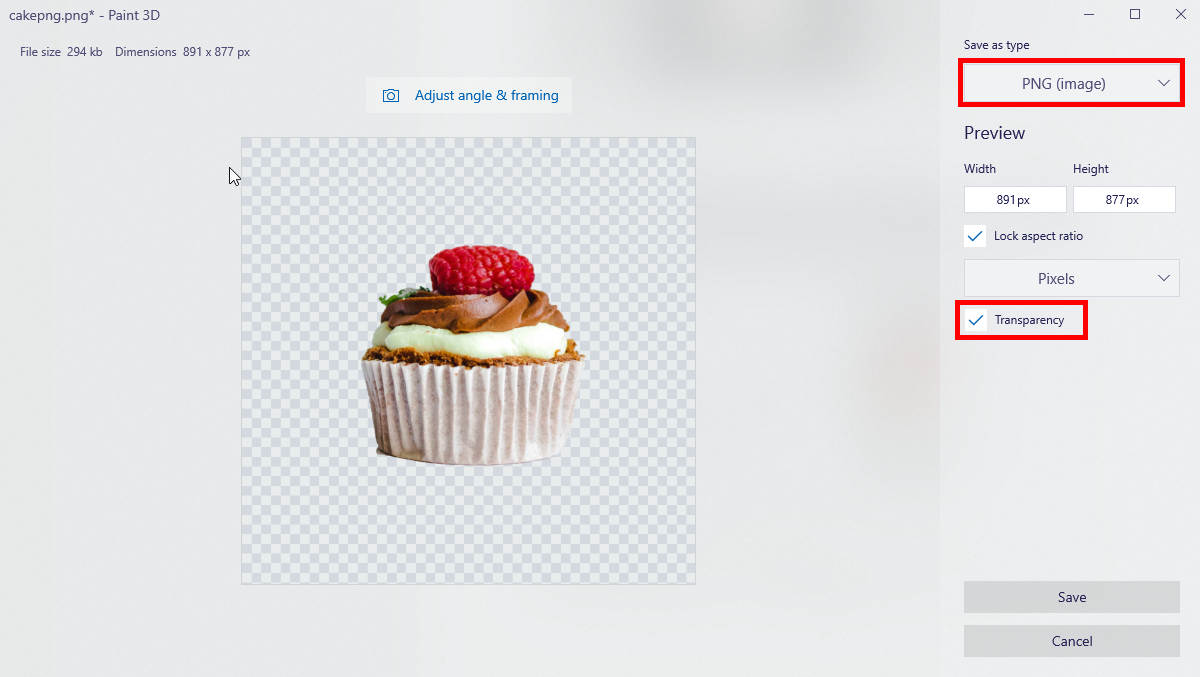
Iyon ay tungkol sa kung paano gamitin ang Paint 3D upang gawing transparent ang background. Napakadali, tama?
Bahagi 3. Paano Awtomatikong Gumawa ng Transparent na Background?
Bagama't madaling gamitin ang Paint 3D, gayunpaman, minsan hindi gumagana ang transparent na background ng Paint 3D. Pagkatapos ay maaaring kailangan mo ng alternatibong paraan upang makagawa ng isang transparent na background.
Ngayon nais kong irekomenda sa iyo AnyEraser Transparent Maker. Ang isang AI Power transparent na background maker ay hindi nangangailangan ng masyadong maraming kasanayan. Magagamit mo ito kahit walang mga tutorial. Ang prangka na interface ay nagbibigay-daan sa iyo upang makakuha ng transparent na background sa ilang segundo. Ngayon ay basahin natin at subukan!
Nasa ibaba ang mga madaling hakbang upang makakuha ng transparent na background gamit ang AnyEraser Transparent Maker.
- Hakbang 1. Magbukas ng browser, bisitahin ang AnyEraser Transparent na Background Maker online na webpage, at i-click ang button na “Mag-upload ng Larawan” upang pumili ng file mula sa device.
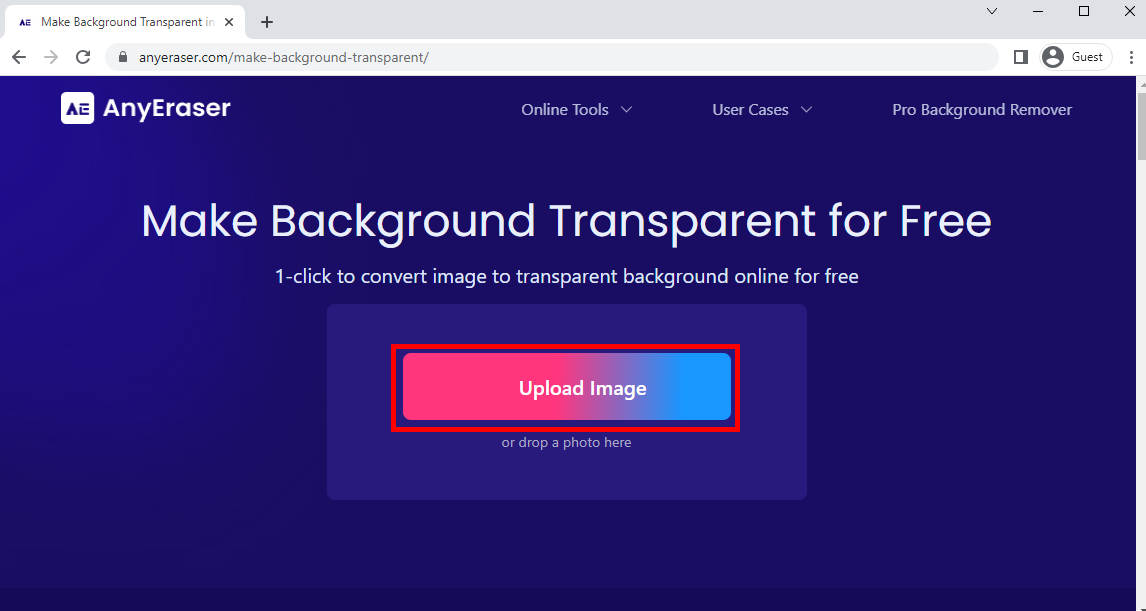
- Hakbang 2. Pagkatapos ng isang segundo, makikita mo na awtomatikong ginagawang transparent ng AnyEraser Transparent Creator ang background ng isang larawan. Kung nasiyahan ka sa resulta, maaari mong pindutin ang pindutang "I-download" upang magkaroon ng pag-download ng imahe.
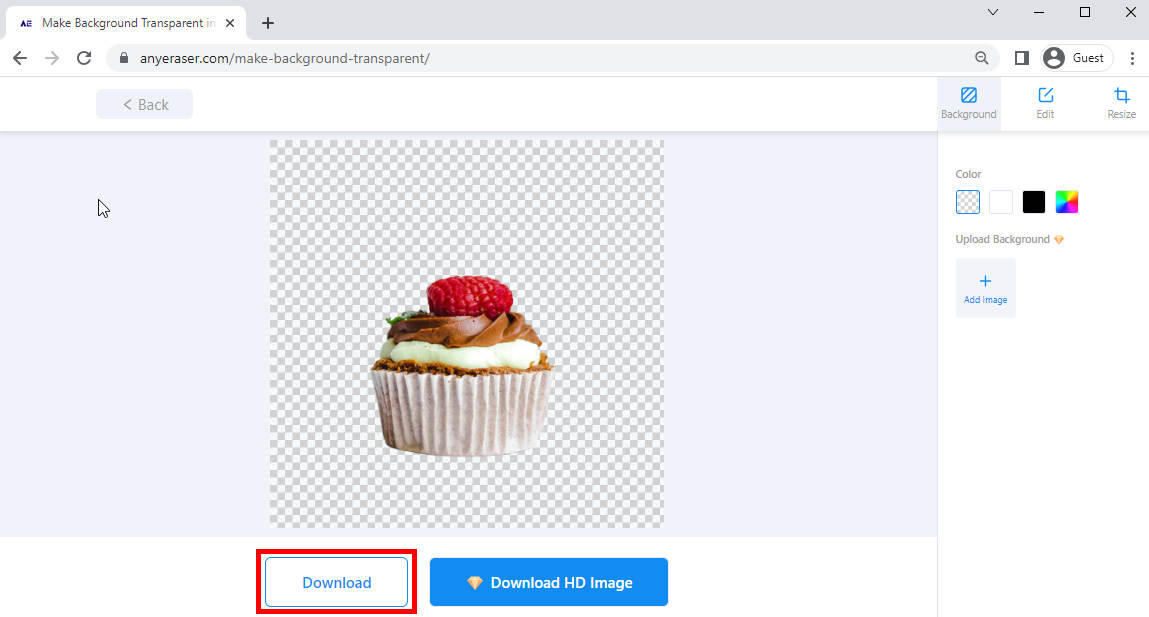
Konklusyon
Madaling gamitin ang Paint 3D para gumawa ng transparent na background gamit ang step-by-step na tutorial sa itaas.
Gayunpaman, ipagpalagay na gusto mong makamit ang mga propesyonal at kaakit-akit na resulta, mag-aalok kami ng alternatibong opsyon - AnyEraser Transparent na Background Maker - na maaari mong gamitin upang lumikha ng isang transparent na background nang awtomatiko at propesyonal.
FAQs
1. Paano ako gagawa ng transparent na background sa Paint 3D?
Una, mag-upload ng larawang gusto mong tanggalin sa background. Pagkatapos ay i-click ang pagpipiliang Magic Select upang itakda ang bahaging nais mong panatilihin. Susunod, maaari mong i-drag ang bagay sa isang tabi at tanggalin ang background ng larawan. Sa huli, maaari mong i-save ang imahe bilang PNG na may markang transparent na opsyon.
2. Paano ko gagawing transparent ang background online nang libre?
1. Bisitahin ang AnyEraser Transparent na Background Maker, at i-upload ang larawan. 2. Sa isang segundo, ang background ay aalisin.3. I-download ang Imahe na may transparent na background nang libre.


