Paano Mag-save ng Imahe na may Transparent na Background – Pinakamahusay na Paraan
Sa pang-araw-araw na buhay, maaaring gusto mong baguhin ang background ng iyong larawan sa profile sa Instagram upang mas maipakita ang iyong personalidad o ipakita ang iyong mga produkto sa online na tindahan sa iba't ibang mga sitwasyon. Samakatuwid, maaari mong subukang gumawa ng isang larawan na may isang transparent na background.
Gayunpaman, maaari kang makatagpo ng mga sumusunod na sitwasyon kapag nag-e-edit ng mga larawan: mag-download ng Photoshop ngunit hindi alam kung saan magsisimula; sundin ang ilang hakbang upang gawing transparent ang larawan ngunit sa wakas ay makatanggap ng mga larawang hindi malinaw ang mga gilid at mababang kalidad; hinihiling na mga kredito kapag nagda-download ng mga na-edit na larawan.
Ang artikulong ito ay magpapakita sa iyo ng sunud-sunod na gabay sa kung paano i-save ang isang imahe na may transparent na background sa pamamagitan ng paggamit ng Photoshop o iba pang mga background removers. Sundan kami para mabasa itong komprehensibong panimula.
Ngayon, magsimula na tayo!
Ang isang transparent na background ay tumutukoy sa isang graphic na disenyo na walang kulay ng background.
Sa pamamagitan ng paggawa ng background na transparent mula sa iyong larawan, maaari mong ilagay ito kahit saan na may iba't ibang mga background, na nagbibigay-daan sa iyong tuklasin ang walang limitasyong mga posibilidad na malikhain, mula sa pagbabago ng isang kaakit-akit na larawan sa profile at pagdidisenyo ng isang logo hanggang sa pagpapakita ng isang post ng produkto.
Kung na-download mo ang Photoshop sa iyong computer at pamilyar ka dito, ipinapayong gawin mong transparent ang iyong background gamit ang Photoshop.
O, hindi mo gustong gumamit ng Photoshop dahil sa pagiging kumplikado ng pag-download at pagpapatakbo nito, iminumungkahi naming gumamit ka ng iba pang madaling tool upang mahawakan ang gawaing ito.
Narito ang mga tagubilin tungkol sa paggawa ng isang imahe na transparent gamit ang Photoshop at iba pang mga tool sa pag-alis.
Ipagpatuloy natin ang pagbabasa.
Gawing Transparent ang Background gamit ang Photoshop
Ang Photoshop ay isang propesyonal na background remover. Nagbibigay ito tumpak na mga pagpipilian sa pag-edit ng imahe para sa paggawa ng larawan na walang background at sumusuporta sa higit pang mga opsyon para sa pag-aayos ng hitsura ng iyong na-edit na larawan.
Pangunahing mga tampok:
- Propesyonal na editor ng background ng larawan.
- Mga komprehensibong opsyon para sa tumpak na pag-edit.
Narito kung paano gawing transparent ang background sa Photoshop gamit ang Quick Selection tool:
- Hakbang 1. Buksan ang Photoshop. I-click talaksan at Buksan ang pindutan upang piliin ang iyong larawan.
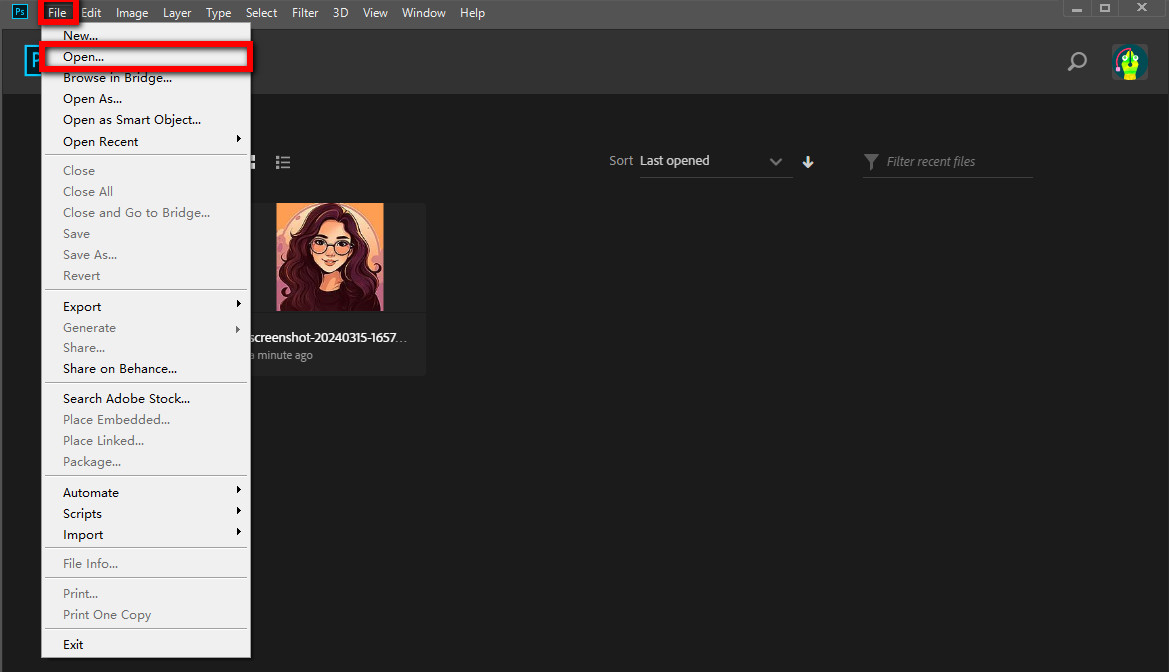
- Hakbang 2. I-click ang Select and Mask button sa menu para i-edit ang larawan.
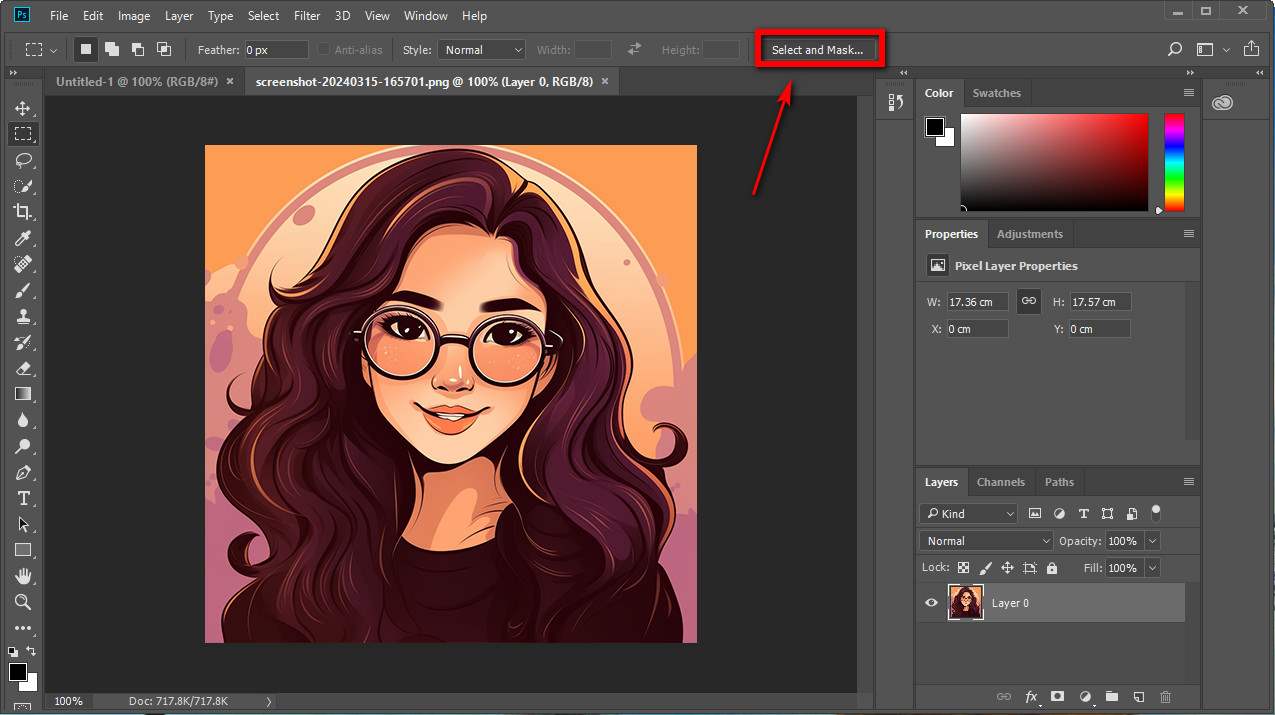
- Hakbang 3. Piliin ang Tool sa Mabilis na Pagpili mula sa toolbar sa kanan, ayusin ang laki ng iyong brush at magpahid sa bahaging kailangan mong panatilihing manu-mano. Kung nagkamali ka, pindutin mo lang Ikansela ang pindutan Sa ilalim.
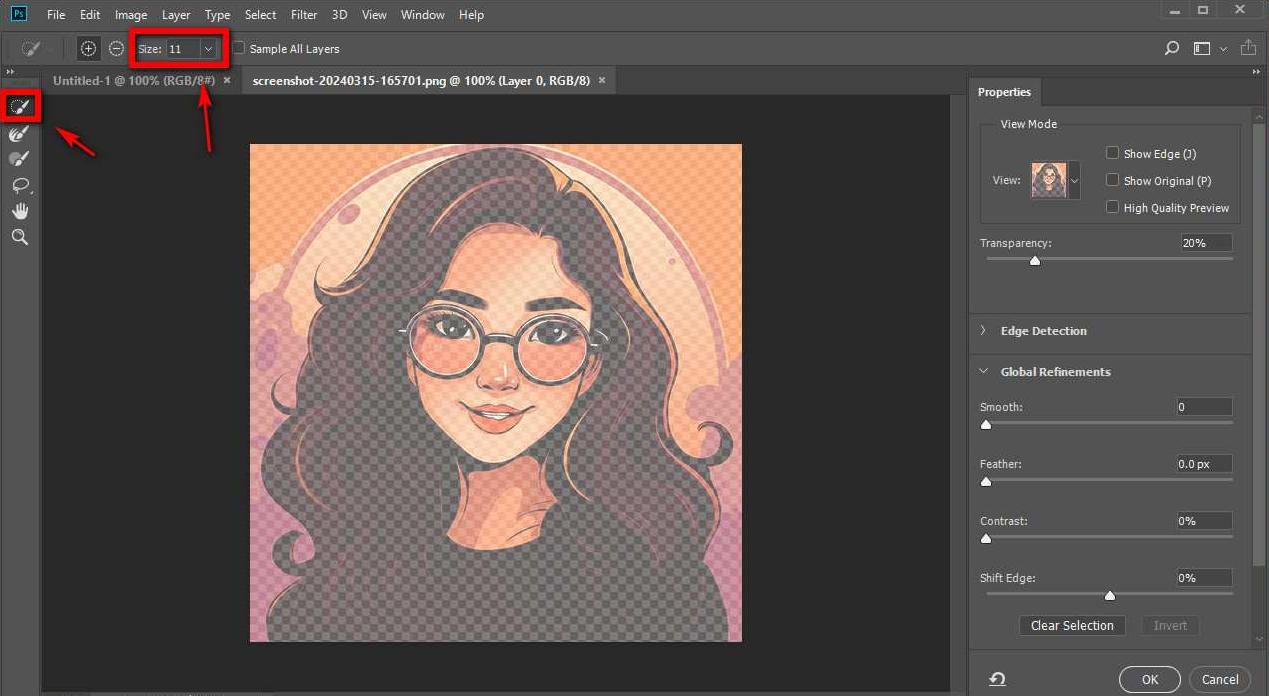
- Hakbang 4. I-click ang OK button upang tapusin ang pag-alis ng background.
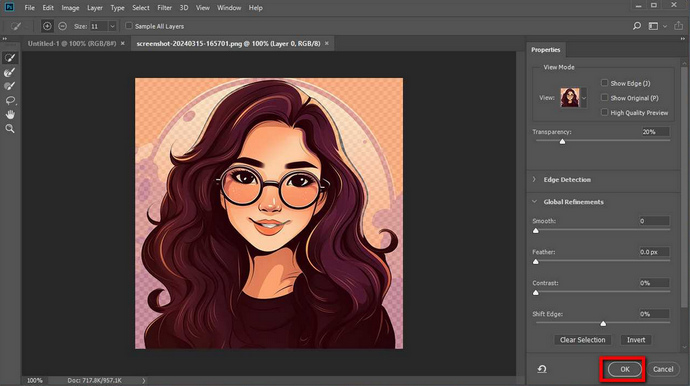
- Hakbang 5. Pagkatapos ay ipapakita ang iyong na-edit na resulta sa lugar ng trabaho. I-click ang pindutan ng File upang i-save ang iyong imahe. Maaari mong i-save ang iyong mga larawan bilang PGN, JPG o iba pang mga format.
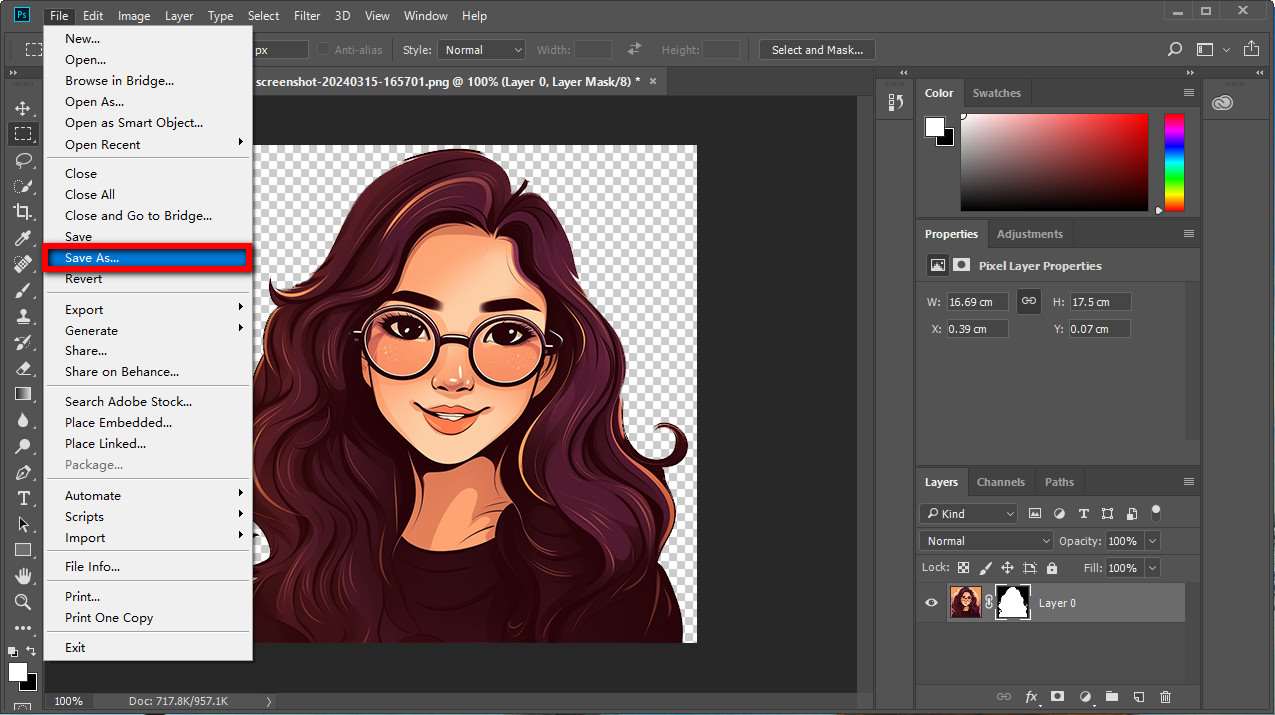
Gawing Transparent ang Background gamit ang Iba Pang Mga Tool
Maaaring nahihirapan ang ilan sa inyo na gumamit ng Photoshop, kaya ang pangalawang bahagi ng gabay na ito ay ipaalam sa inyo ang iba pang mga tool para sa paglikha ng mga larawan na walang background. Ang mga background removers na ito ay mabilis, madaling gamitin. Maaari mong gamitin ang mga ito upang mag-edit ng mga larawan sa anumang device.
Ituloy mo lang kami!
AnyEraser – Online AI Transparent Background Remover
AnyEraser ay isang madaling gamiting online na background remover para sa paggawa ng walang mga larawan sa background. Ito ay madaling gamitin at palakaibigan sa mga bagong user. Ang kailangan mo lang gawin ay makatarungan Isang klik, pagkatapos ay awtomatiko nitong ihihiwalay ang foreground mula sa iyong background na larawan. Ipinagmamalaki nito mabilis na bilis ng reaksyon, nagdadala sa iyo ng maayos na daloy ng trabaho.
Pangunahing mga tampok:
- Isang-click na background remover.
- Madali at mabilis na pag-edit para sa iba't ibang paksa.
Ngayon, sumisid tayo sa aming step-by-step na tutorial kung paano gawing transparent ang background ng isang larawan sa pamamagitan ng paggamit nitong sopistikado at madaling gamitin na JPG background remover.
- Hakbang 1. Pagbubukas AnyEraser, at mag-upload ng isa sa iyong mga JPG na larawan sa itinalagang lugar.
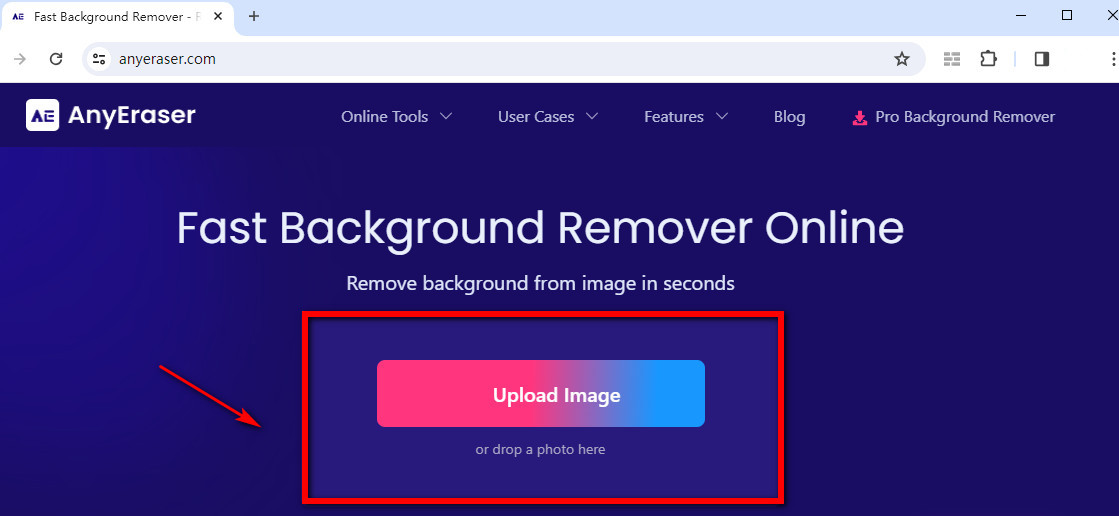
- Hakbang 2. Awtomatikong aalisin ng AnyEraser transparent backgorund maker ang background mula sa JPG na larawan. Pagkatapos ay maaari kang tumingin upang matiyak na ang iyong larawan ay malinaw at buo.
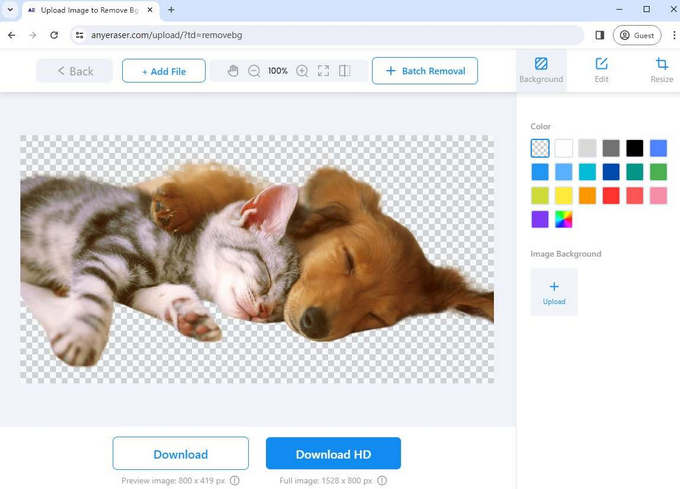
- Hakbang 3. I-click ang pindutang I-download at i-save ang larawan sa iyong folder na may karaniwan o mataas na kalidad. Ang larawang ise-save mo ay PNG format bilang default.
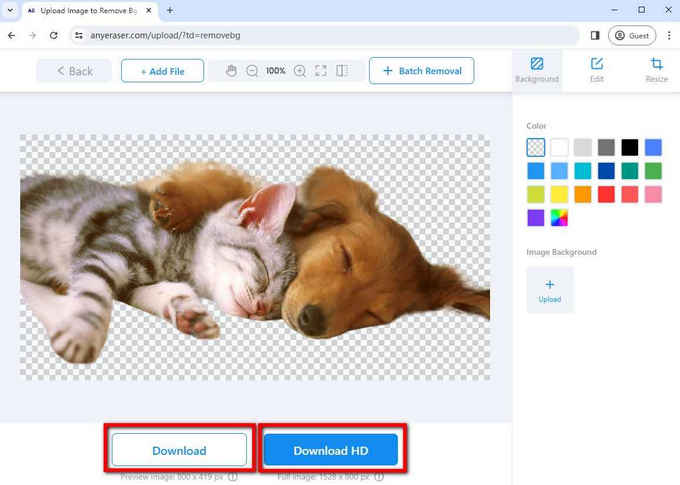
Apowersoft – Transparent na Background Maker sa Iyong Telepono
Apowersoft Background Eraser ay isang madaling-gamiting iOS/Android photo transparent background maker. Nagtatampok ito ng AI recognition at tinitiyak na malinaw at buo ang iyong mga larawan, na nagbibigay sa iyo ng makinis at malinaw na cutout.
Pangunahing mga tampok:
- AI-power background eraser.
- Napakahusay na pagpipino ng imahe.
Manatili sa mga tagubilin sa ibaba upang gamitin ang libreng online na transparent na tagalikha ng background:
- Hakbang 1. Download ang app na ito at tapikin ang pindutan upang i-upload ang iyong larawan.
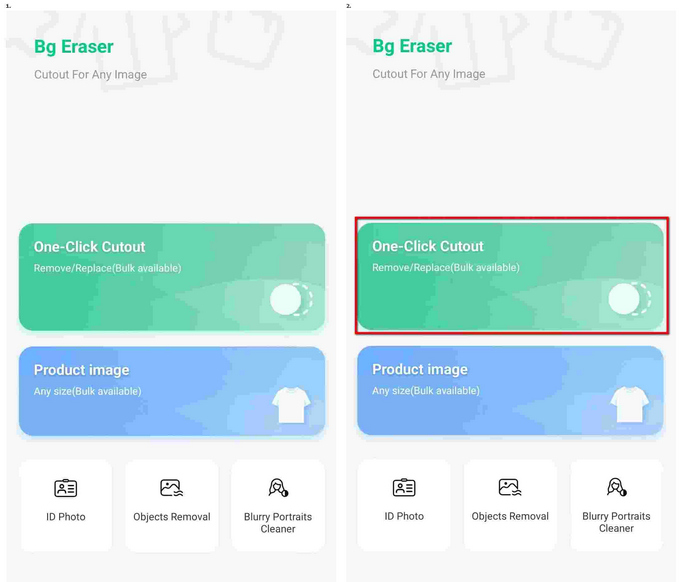
- Hakbang 2. Pagkatapos ay awtomatiko nitong aalisin ang background ng iyong larawan. Kung hindi ka nasisiyahan sa mga resulta, burahin ang isang partikular na lugar sa pamamagitan ng pag-click sa mga button sa ibaba nang manu-mano.
- Hakbang 3. I-save ang iyong larawan sa pamamagitan ng pagpindot sa Button na I-save ang HD sa itaas.
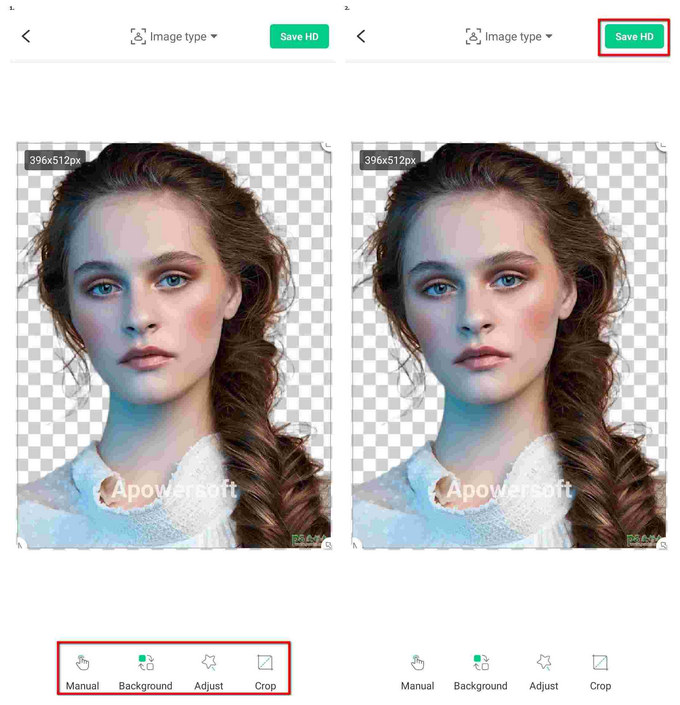
iMyFone MagicPic – Transparent na Background Creator sa PC
iMyFone MagicPic lumilikha ng mga propesyonal na disenyo nang madali. Nag-aalok ito ng maraming bilang ng mga background ng larawan para sa praktikal na aplikasyon. Samakatuwid, ang iyong paksa ay maaaring isawsaw isang ganap na kakaibang kapaligiran.
Pangunahing mga tampok:
- Mga online na background na may libreng copyright.
- Bultuhang pagproseso sa pamamagitan ng pag-upload ng iyong folder.
Ngayon, pumunta tayo sa gabay tungkol sa paggamit nitong transparent na PNG maker:
- Hakbang 1. Download ang desktop app na ito sa iyong computer at i-click ito.
- Hakbang 2. Pindutin ang pindutan ng Background Remover at mag-upload ng iyong larawan o folder sa pamamagitan ng pag-click sa pindutan.
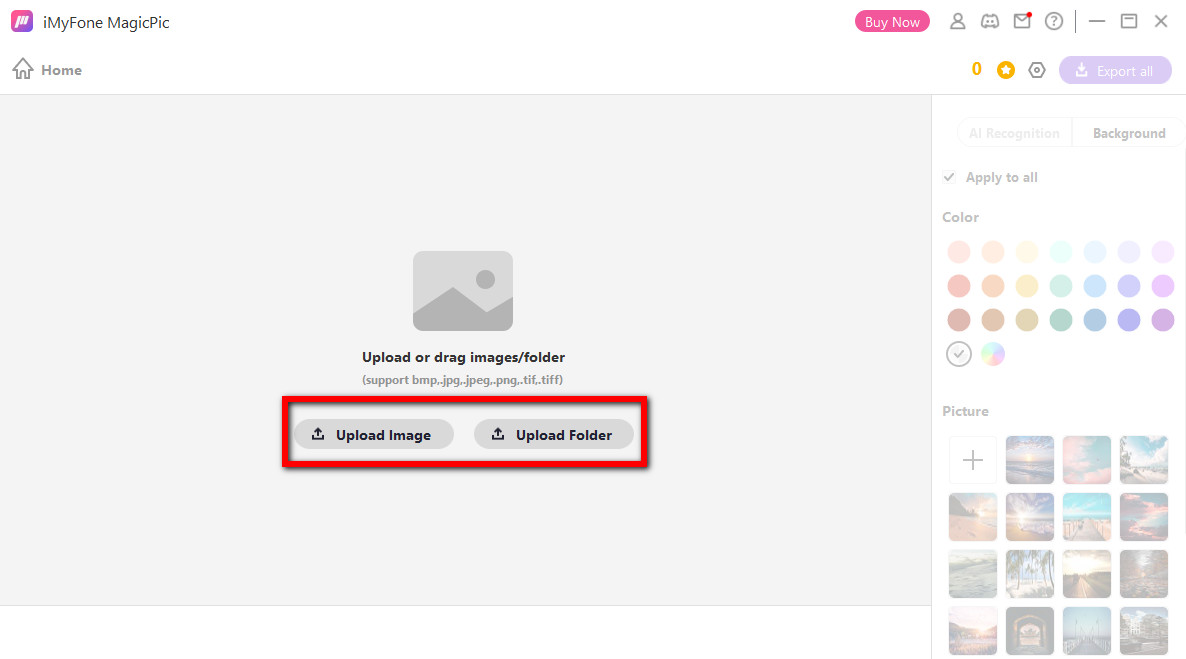
- Hakbang 3. Maghintay para sa mga resulta. Mabilis na gagawing transparent ng background remover ang larawan sa loob ng ilang segundo.
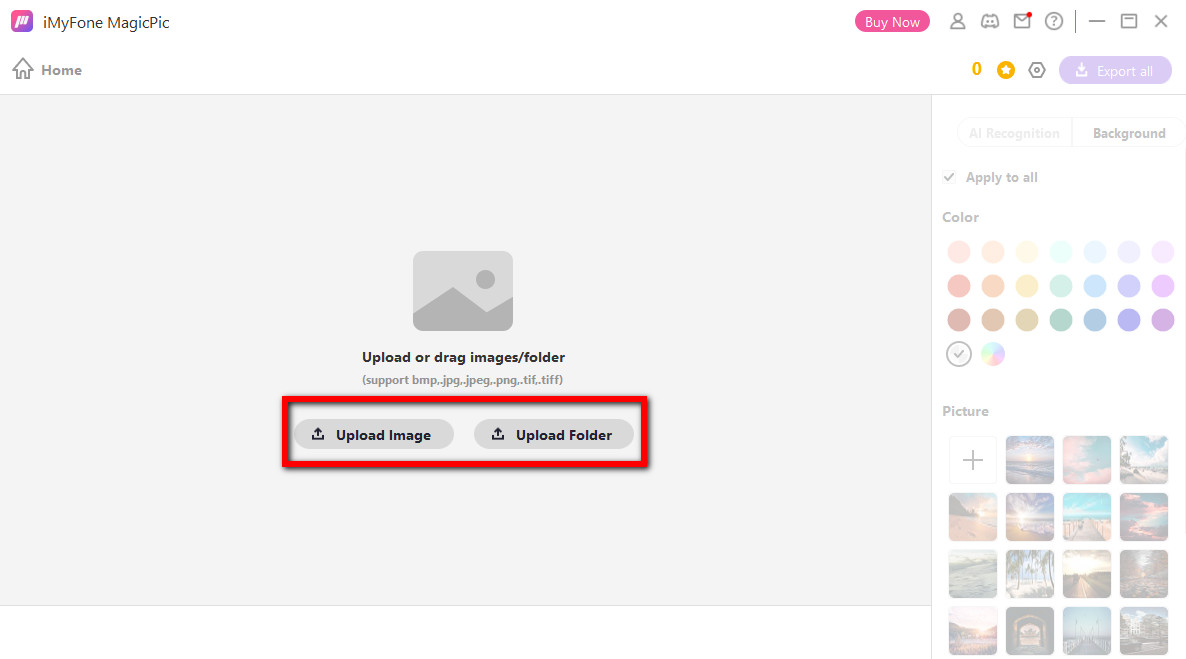
- Hakbang 4. Maaari mong magdagdag ng higit pang mga larawan para sa maramihang pagproseso, o pag-click I-export ang lahat ng pindutan upang i-save ang iyong imahe.
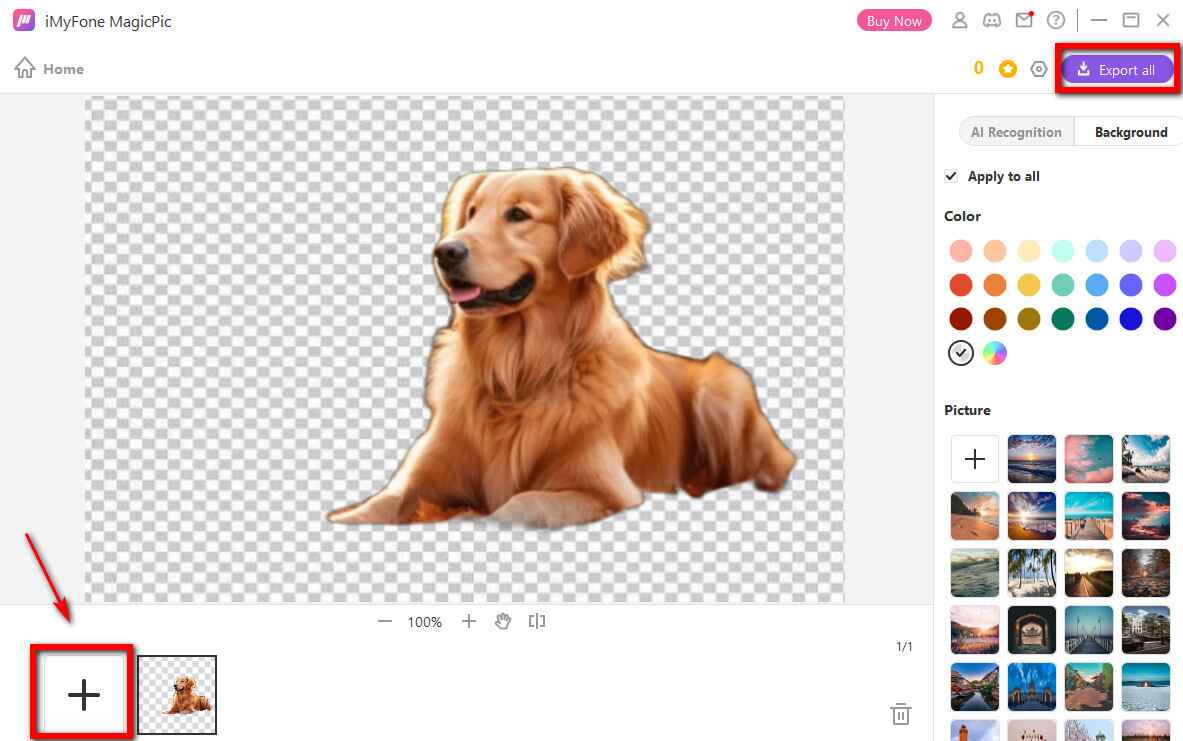
Ang Iyong Pinakamahusay na Pagpipilian
Sa artikulong ngayon, ipinakilala namin sa iyo kung paano i-save ang isang imahe na may transparent na background. Kung mayroon ka nang Photoshop sa computer para sa disenyo ng graphics, suriin muli ang gabay upang magamit ang photo editor na ito. Kung hindi, oras na upang subukan ang iba pang madali at mabilis na pagtanggal ng background na aming inirerekomenda.
Upang mas mahusay na makatipid ng iyong oras at palakihin ang iyong pagiging produktibo, malugod na subukan AnyEraser. Sigurado kaming magugustuhan mo ito!
FAQs
Maaari bang magkaroon ng transparent na background ang mga .jpeg file?
Hindi, hindi sinusuportahan ng .jpeg ang isang transparent na background.Ginagamit ito para sa mga larawang may mga gradient para sa milyun-milyong kulay nito. Sa halip, partikular na kapaki-pakinabang ang PNG file para sa mga larawang may transparency dahil sa suporta sa alpha channel nito.
Paano ko maaalis ang background sa JPG?
Una, i-upload ang iyong mga JPG na larawan sa AnyEraser online na JPG background removers. Pangalawa, maghintay ng ilang sandali, at ang transparent na PNG maker na ito ay awtomatikong mag-aalis ng background. Sa wakas, maaari mong i-save ang iyong mga larawan sa iyong folder.
Ang paggawa ba ng isang imahe na transparent ay nakakaapekto sa kalidad nito?
Depende ito sa kung anong transparent na background maker ang ginagamit mo. Aalisin ng ilang tool tulad ng AnyEraser ang background ng iyong larawan nang walang epekto sa resolution at kulay nito. Gayunpaman, i-compress ng ilang tool ang iyong larawan upang magmukha itong malabo.


