Paano Mag-alis ng White Background mula sa Larawan sa PowerPoint
Dapat ay nakatagpo kami ng ganoong problema: kapag naghahanda ng isang pagtatanghal, nalaman namin na ang larawan ay maaaring tumugma nang maayos sa nilalaman ng pagtatanghal, ngunit ang background ng larawan ay hindi umaangkop sa estilo ng slide. Ano ang gagawin mo noon?
Huwag mag-alala; Nagbibigay ang PowerPoint ng mga tool na nagpapadali sa pag-alis ng mga background mula sa mga larawan. Sa pamamagitan ng pag-alis ng background, maaari kang magbigay ng maayos at pare-parehong visual effect sa buong slide, na tumutulong na gawing mas nakakaengganyo ang iyong presentasyon.
Dito, gagabayan ka namin kung paano alisin ang puting background mula sa imahe sa PowerPoint. Tara na!
MGA NILALAMAN
Alisin ang White Background gamit ang Set Transparent Color Tool
Ang pinakamahusay na tool para sa pag-alis ng puting background mula sa isang imahe sa PowerPoint ay ang Set Transparent Color tool. Ang tool ay maaaring gumawa ng isang kulay sa kasalukuyang larawan na transparent. Tutukuyin nito ang pixel sa kasalukuyang larawang na-click mo at pagkatapos ay gawing transparent ang lahat ng pixel ng partikular na kulay. Narito ang mga hakbang para sa kung paano alisin ang puting background mula sa imahe sa PowerPoint.
Hakbang 1. Ipasok ang Larawan. Buksan ang PowerPoint, hanapin Isingit sa itaas na toolbar, i-click Mga Larawan, at pumili Ang Device na ito. Pagkatapos, i-double click ang larawan upang buksan ito.
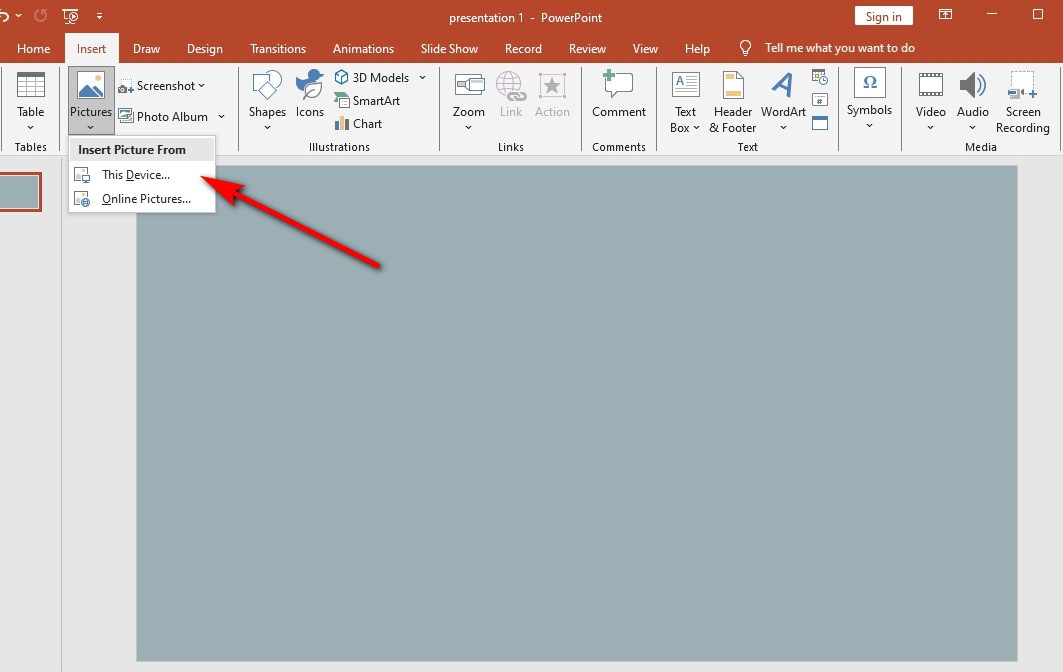
Hakbang 2. Hanapin ang tool na Itakda ang Transparent na Kulay. piliin Format ng Larawan tab sa toolbar, i-click kulay, at pumili Itakda ang Transparent na Kulay.
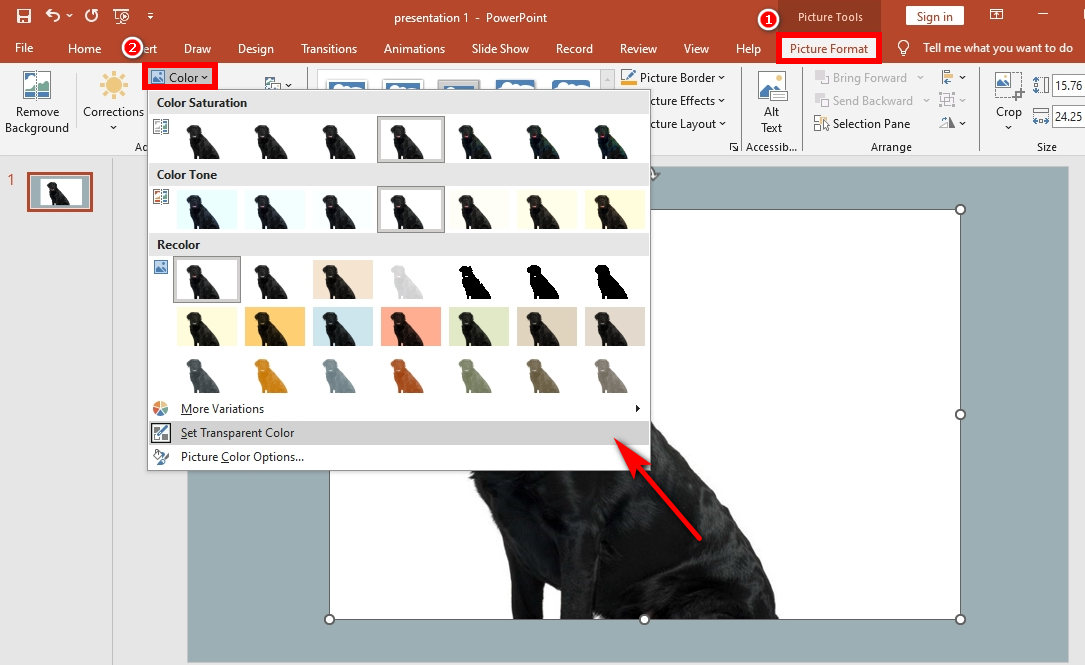
Hakbang 3. Magtakda ng isang transparent na kulay sa background. Ilipat ang cursor sa larawan, at pagkatapos ay i-click ang puting background. Ngayon ay makikita mo na ang puting kulay ng background na iyong na-click ay nagiging transparent.
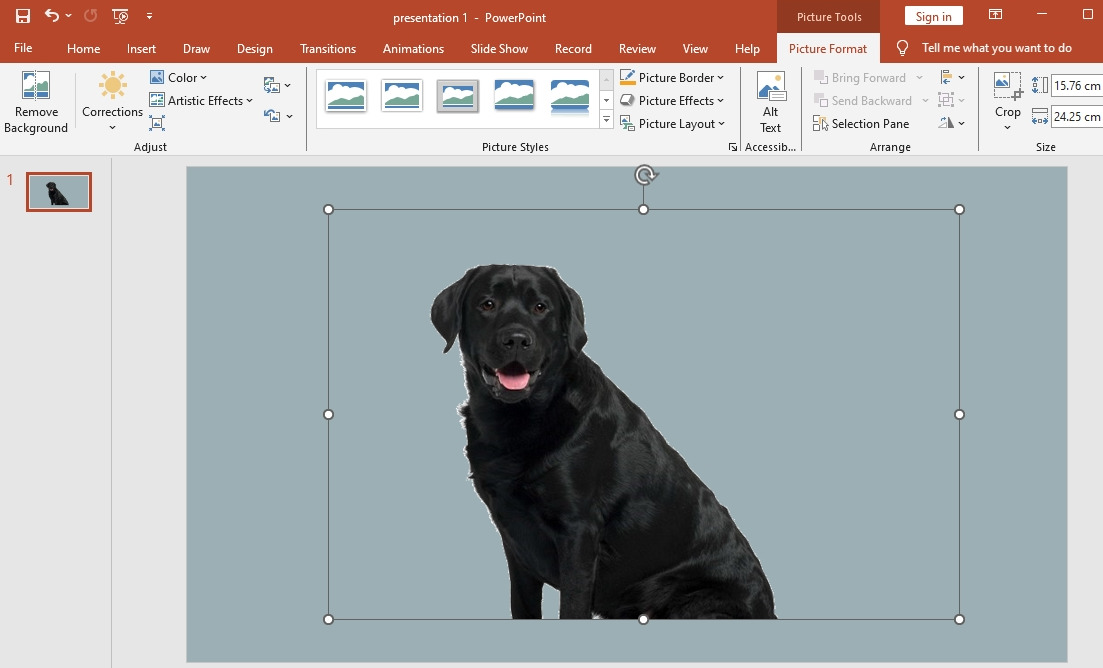
Alisin ang Complex Background gamit ang Remove Background tool
Pagkatapos basahin ang gabay sa itaas, natutunan mo kung paano alisin ang puting background mula sa imahe sa PowerPoint. Ngayon, pumunta pa tayo at tingnan kung paano natin aalisin ang mga kumplikadong background.
Ang pangalawang tool ay Alisin ang Background, na mas angkop para sa mga larawang may medyo kumplikadong background. Maaari nitong awtomatikong alisin ang mga hindi gustong bahagi ng larawan. Maaari kang gumamit ng mga marka upang pumili ng mga lugar na itago o aalisin sa larawan kung kinakailangan.
Hakbang 1. Ipasok ang larawan. Patakbuhin ang PowerPoint, at pumunta sa Isingit > Mga Larawan > Ang Device na ito.
Hakbang 2. Gamitin ang tool na Alisin ang Background. Pumunta sa Format ng mga Larawan at i-click ang Alisin ang Background. Minsan, hindi tumpak na makilala ng tool na ito ang paksa at background. Gaya ng ipinapakita sa figure sa ibaba, hindi nito pinansin ang isang maliit na bahagi ng background at inalis ang katawan ng tuta.
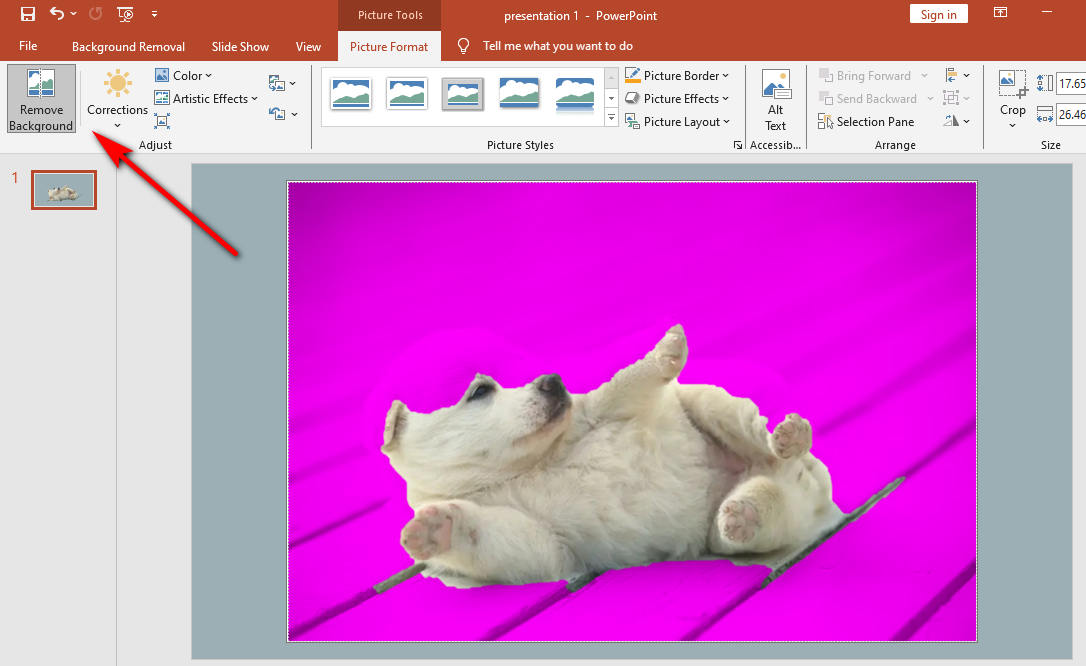
Hakbang 3. Gamitin ang Mark Areas para panatilihin o alisin. I-click ang Pag-aalis sa Background at pumili Markahan ang mga Lugar na Iingatan. Gamitin ang drawing na lapis upang markahan ang mga lugar na gusto mong panatilihin. Upang pumili ng isang maliit na bahagi, i-click lamang; upang pumili ng mas malaking lugar, i-click at i-drag upang iguhit ang hugis. Sa pamamagitan ng paraan, maaari kang pumili Markahan ang mga Lugar na Iingatan at gamitin ang drawing na lapis upang piliin ang nananatiling background, na tinitiyak na malinaw na matatanggal ang background. Kapag natapos mo na, pindutin ang Panatilihin ang mga Pagbabago button.
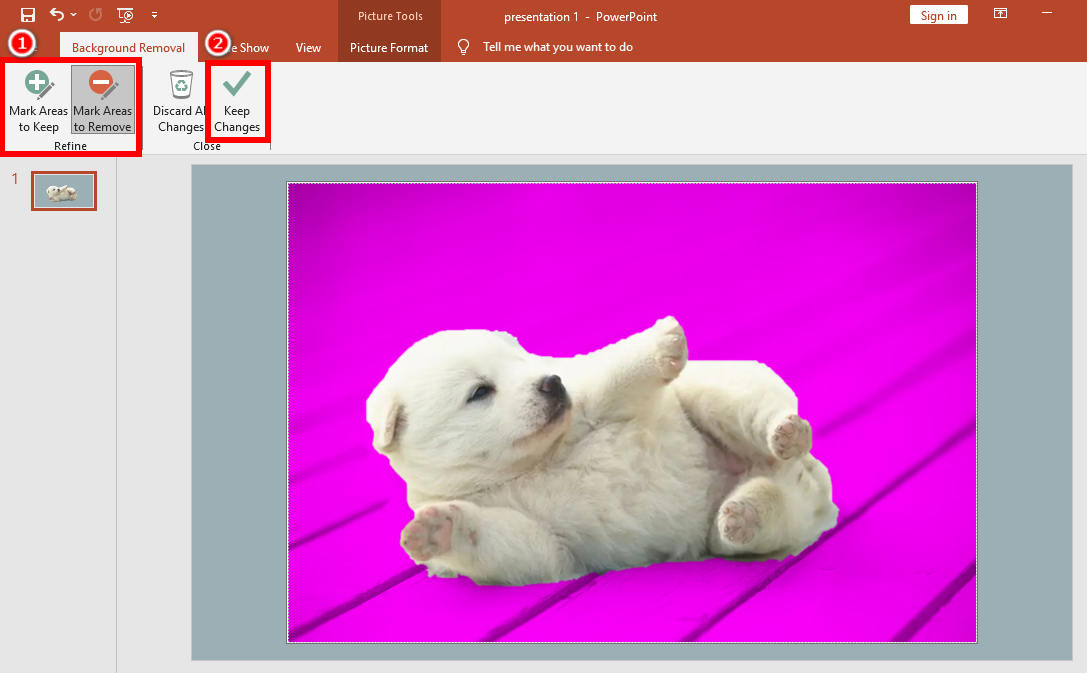
Hakbang 4. Pindutin ang button na Panatilihin ang Mga Pagbabago. Tulad ng ipinapakita ng resulta, ang katawan ng tuta ay ganap na pinananatili, at ang background ay ganap na tinanggal pagkatapos ng pagproseso gamit ang mga tool.
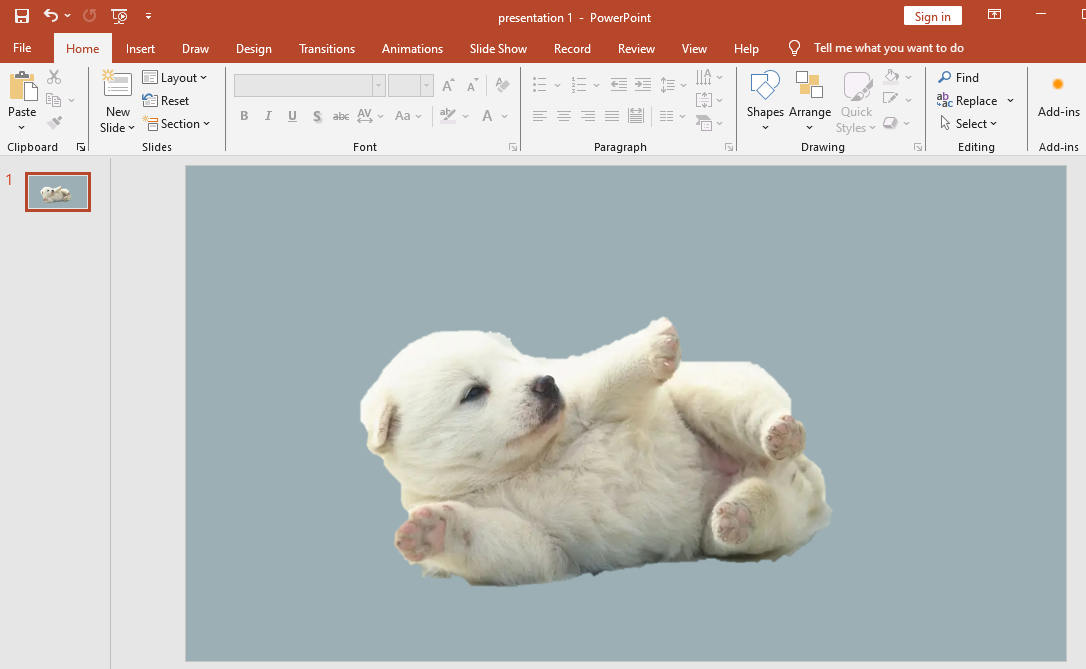
Ang Mga Limitasyon ng Pag-alis ng Background sa PowerPoint
Bagama't nagbibigay ang PowerPoint ng maraming tool para mag-alis ng mga background, hindi ito isang propesyonal na editor ng pagmamanipula ng imahe. Samakatuwid, posible pa ring magkamali sa pagproseso ng ilang mga larawang may kumplikadong background, na maaaring magkaroon ng negatibong epekto sa iyong presentasyon. Halimbawa, kapag pinangangasiwaan mo ang mga larawang may kaparehong kulay na mga tono gamit ang PowerPoint tool, maaari kang makakuha ng hindi kasiya-siyang resulta sa karamihan ng mga natitira sa background. Sa susunod na bahagi, ipinapaliwanag namin sa iyo ang dalawang halimbawa.
Mga Larawan sa Katulad na Tono ng Kulay
Dahil sa mga anino at katulad na kulay sa larawan, hindi madali para sa PowerPoint na matukoy kung aling mga bahagi ng larawan ang dapat itago o alisin. Bumalik tayo sa halimbawang larawan ng tool na Remove Background. Makikita mo na ang tuta at ang background ay nasa magkatulad na tono ng kulay, na nagpapahirap sa PowerPoint na eksaktong makilala ang buong paksa kapag kinikilala ito. Malinaw, makikita natin na ang ilang bahagi ng sahig ay iniingatan habang ang ilang bahagi ng katawan ng tuta ay tinanggal.
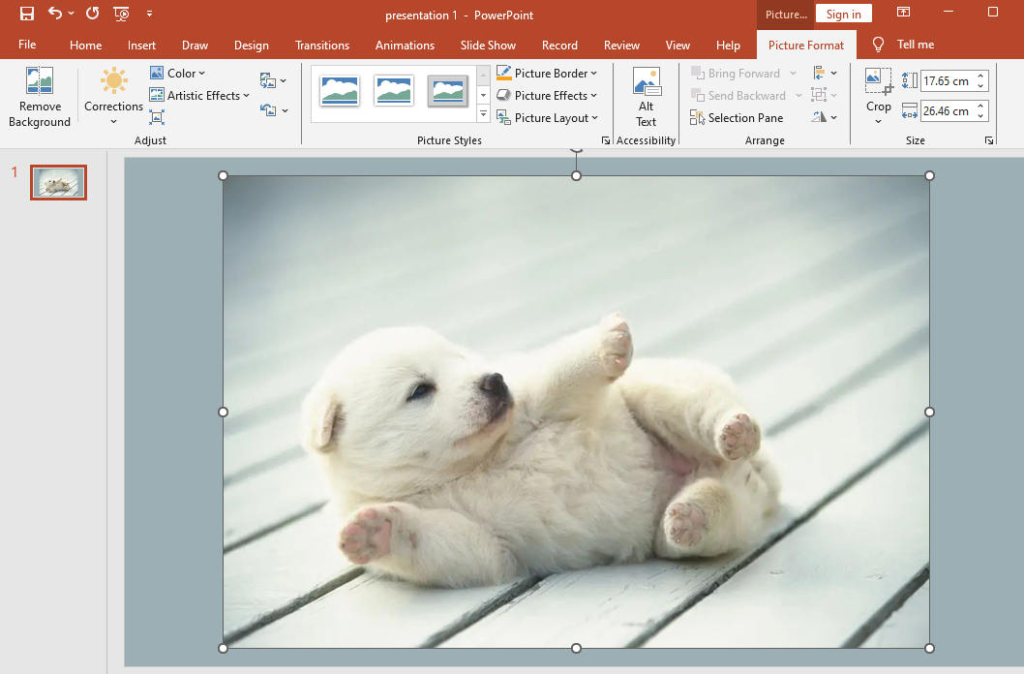
Mga larawang may Fine Lines
Bilang karagdagan, hindi kayang pangasiwaan ng PowerPoint ang maliliit na detalye gaya ng buhok, balahibo, o iba pang elemento sa paligid ng mga gilid ng paksa nang tumpak. Tingnan natin kung ano ang hitsura ng buhok ng batang babae pagkatapos gamitin ang tool na Remove Background.
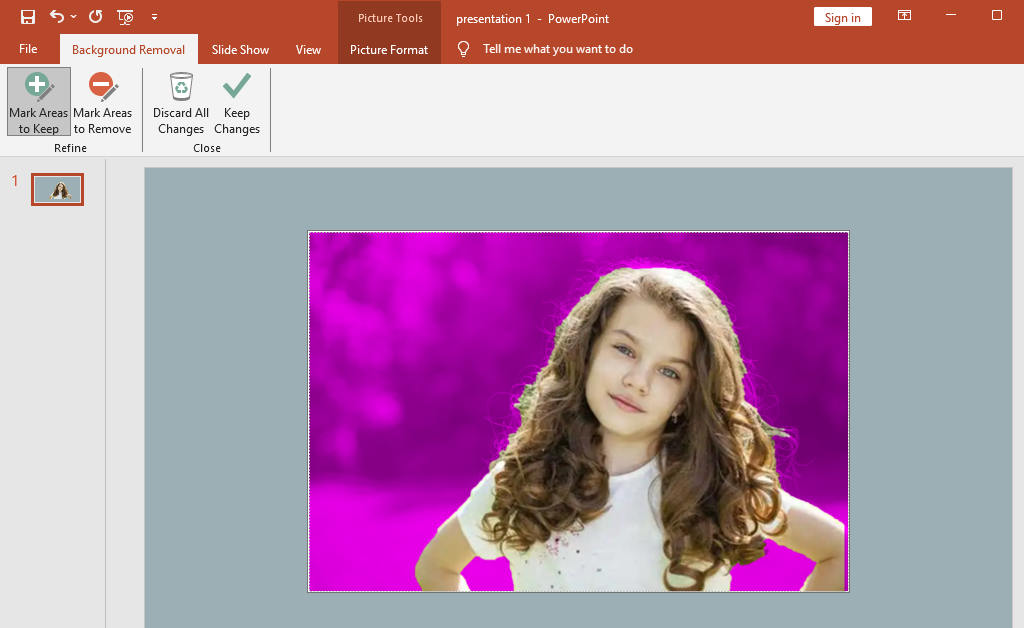
Sa larawan, ang ilang buhok ng batang babae ay tinanggal kasama ang background. At hindi madaling gamitin si Mark para mapanatili ang pinong buhok. Kaya, ano ang dapat nating gawin sa sitwasyong ito? Ituloy ang pagbabasa.
3 Libreng Background Remover na Perpektong Gumagana sa Anumang Larawan
Dahil hindi eksaktong maalis ng PowerPoint ang background, kailangan mong maghanap ng iba pang mga tool upang makatulong na alisin ang background mula sa larawan. Hayaan akong magrekomenda ng tatlong libreng pagtanggal ng background para sa iyo.
AnyErase
AnyErase, isang malakas at propesyonal na photo background editor desktop program, ay makakatulong sa iyo. Maaari nitong pangasiwaan ang mga larawan sa JPG, JPEG, PNG, TIFF, BMP at WebP na mga format. Sa suporta ng teknolohiya ng artificial intelligence, mabilis na matukoy ng AnyErase ang background mula sa paksa sa isang iglap ng isang daliri at agad na gawing transparent ang background. Higit pa rito, maaari mong gamitin ang program upang malayang i-edit o baguhin ang background ng larawan upang matulungan ang iyong presentasyon na maging mas kapansin-pansin. Mag-move on para makakuha ng mga detalyadong hakbang kung paano ito gamitin.
Ligtas na Pag-download
Hakbang 1. Ilunsad ang AnyErase at makakakita ka ng isang window. Mag-click sa Alisin ang background ng larawan.
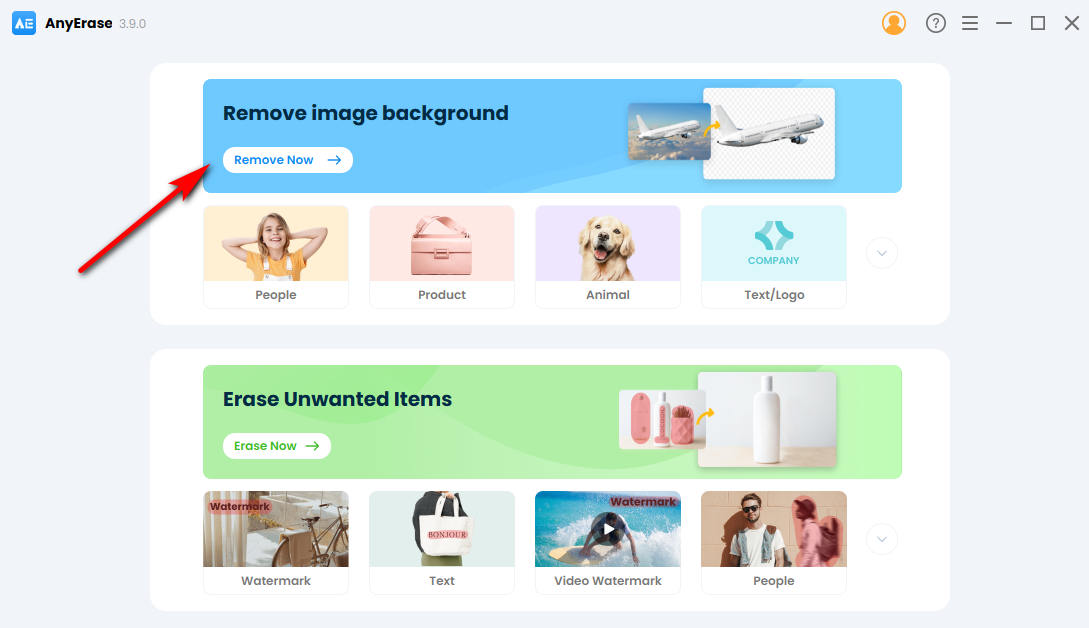
Hakbang 2. I-click ang button upang i-upload ang larawan o i-drag ang larawan sa kahon.
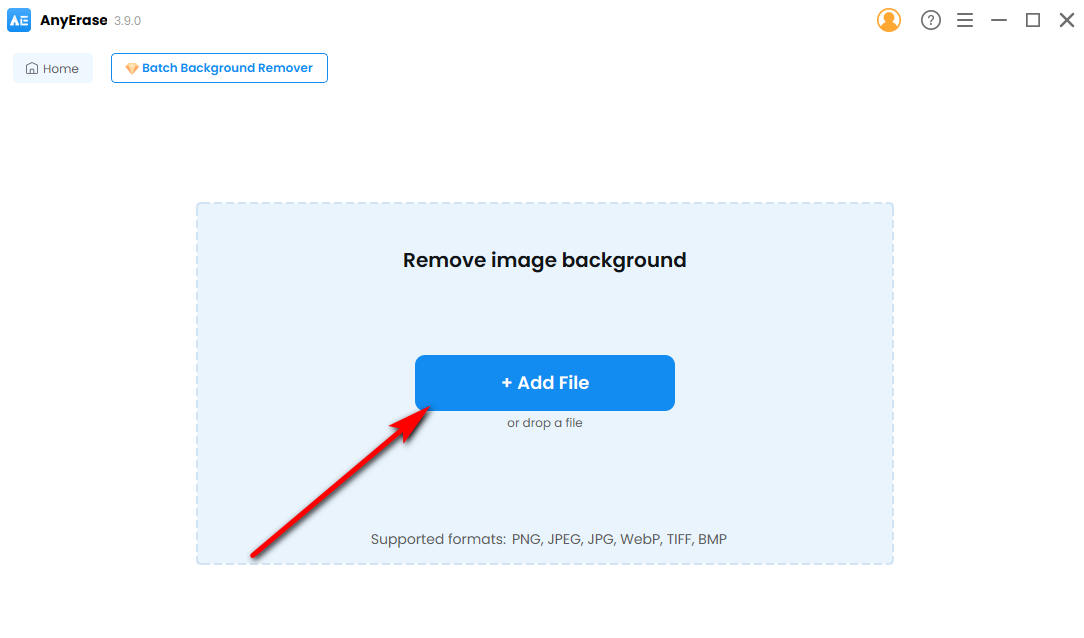
Hakbang 3. Ngayon, makikita mo na ang background ng larawan ay inalis na. Maaari mong i-customize ang kulay ng background sa tamang toolbar ayon sa iyong mga pangangailangan. Panghuli, i-click ang button na I-export upang i-download at i-save ang resulta.
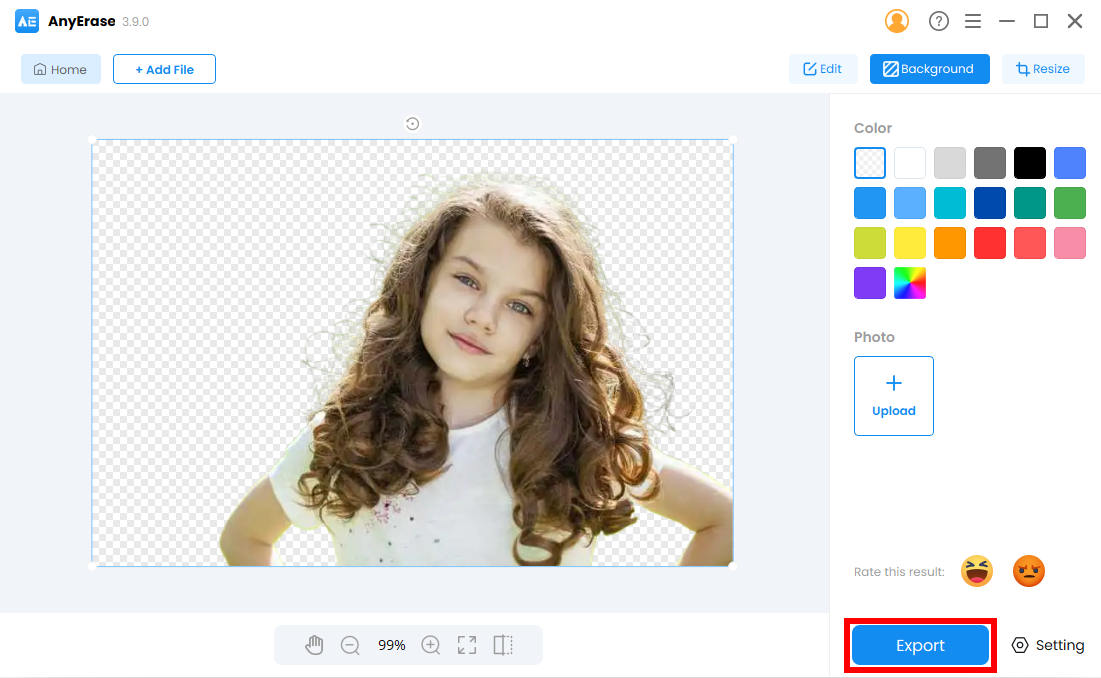
PicWish
PicWish ay isang malakas na editor ng larawan. Mayaman ito sa mga function at nagbibigay ng iba't ibang tool batay sa pagproseso ng AI, tulad ng Blur to Clear, Remove BG, atbp. Ito ay nagkakahalaga ng pagbanggit na sinusuportahan din nito ang pag-alis ng background nang maramihan, na tumutulong na mapalaya ka mula sa manual na pag-alis ng background.
Hakbang 1. Buksan ang PicWish at pumunta sa Alisin ang BG.
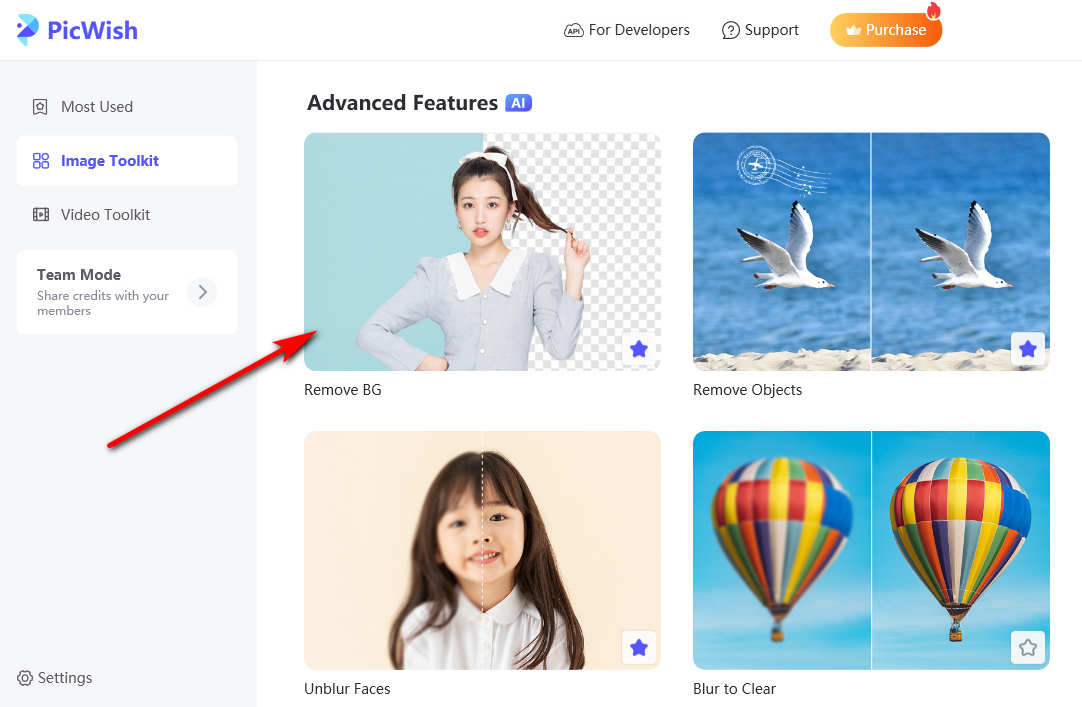
Hakbang 2. I-drag o i-upload ang larawan sa popup window.
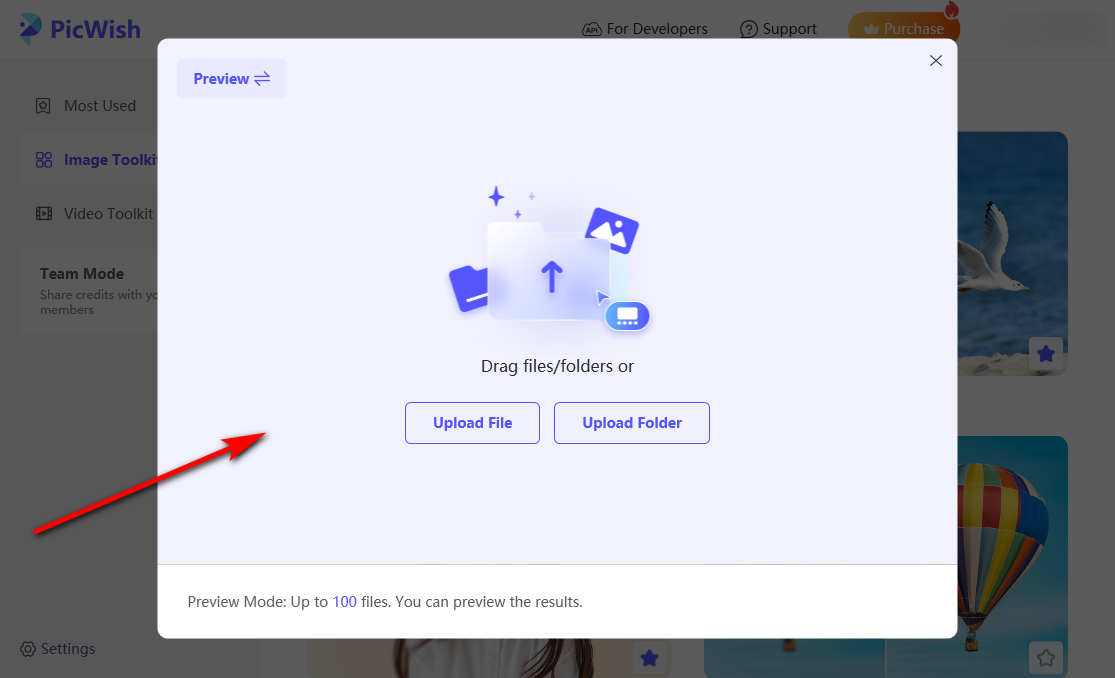
Hakbang 3. Awtomatikong aalisin ng tool ang orihinal na background. Kung may mananatiling ilang hindi gustong background pixels, maaari kang mag-click Manu-manong upang higit pang alisin ang mga ito. Hanggang sa nasiyahan ka sa resulta, pindutin Iligtas lahat pindutan upang i-download ito.
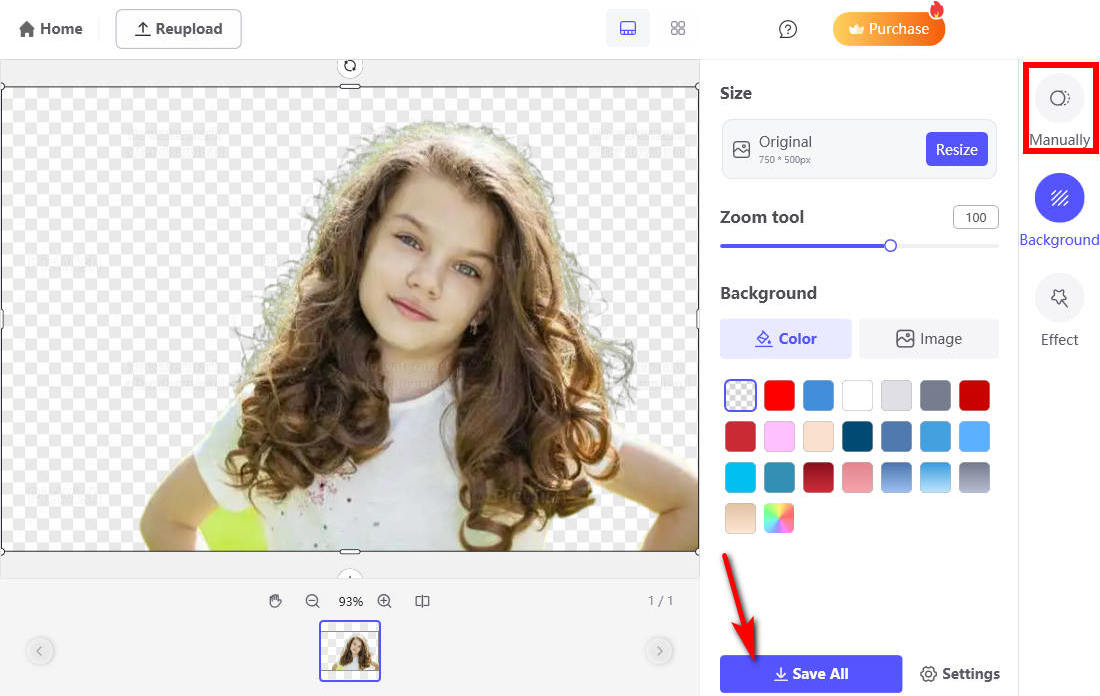
Fotor
Fotor ay isang komprehensibong software sa pag-edit ng imahe na nagbibigay ng isang serye ng mga function sa pag-edit ng imahe, tulad ng pag-crop, pagpindot, pagbabago ng laki, collage, atbp. Kunin ang Background Remover bilang isang halimbawa. Ang tool na ito ay hindi lamang tumutulong sa iyo na awtomatikong alisin ang background ngunit nagbibigay-daan sa iyong gumawa ng karagdagang pag-edit tulad ng pagdaragdag ng mga filter, pagbabago ng laki ng cutout.
Hakbang 1. Buksan ang Fotor at i-click Pantanggal ng background.
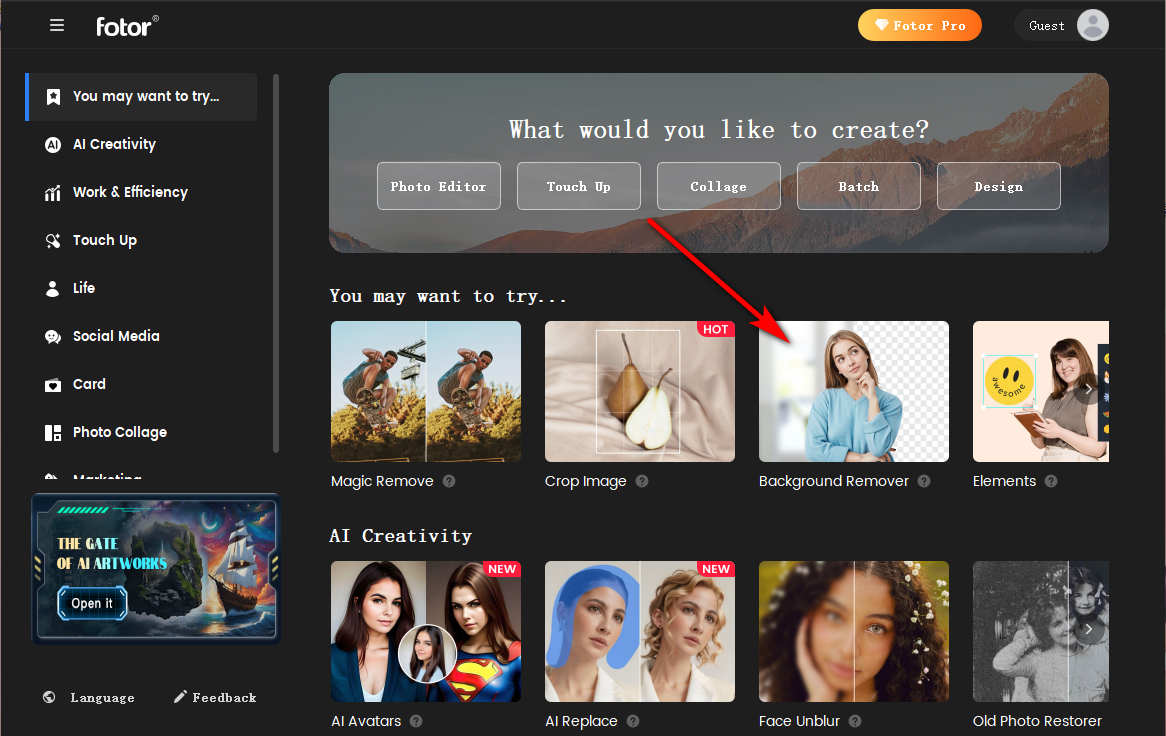
Hakbang 2. I-click ang icon na “+” o i-drag ang larawan para i-upload.
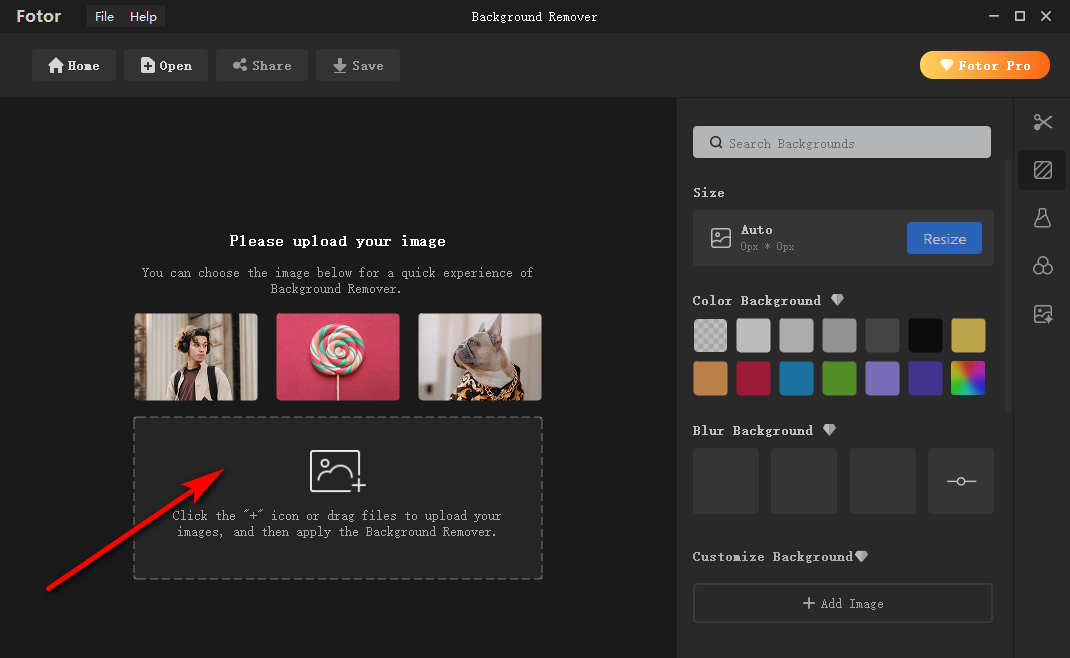
Hakbang 3. Maghintay ng ilang segundo; makikita mo na ang background ay naging transparent. Pagkatapos, i-click I-save ang para i-download ang resulta.
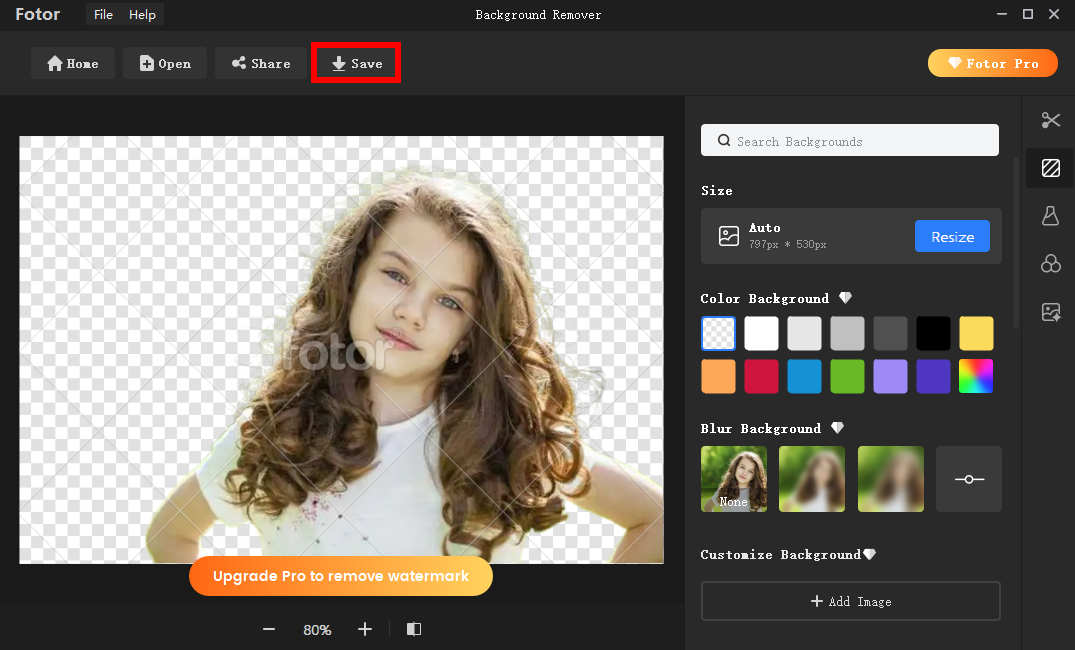
Konklusyon
Naniniwala kami na pagkatapos basahin ang post na ito, natutunan mo kung paano alisin ang puting background mula sa imahe sa PowerPoint.
Ang mga pagtatanghal ay naging ubiquitous sa mga araw na ito. Kailangan natin ito sa mga pagpapakilala ng produkto, mga lektura, mga klase, atbp. Samakatuwid, partikular na mahalaga na makabisado ang mga kasanayan sa paggawa ng magagandang presentasyon. Nilalayon ng page na ito na bigyan ka ng mga tutorial sa pag-alis ng mga background ng larawan sa PowerPoint. Bilang karagdagan, inirerekumenda din namin ang ilang mga editor ng background ng larawan ng AI tulad ng AnyErase, na nagliligtas sa iyo mula sa manu-manong pag-alis ng background. Umaasa kaming makakatulong sa iyo ang post na ito.
Ligtas na Pag-download
FAQs
1. Paano ako maglalagay ng larawan sa PowerPoint na walang background?
Patakbuhin ang PowerPoint, pumunta sa Insert, i-click ang Pictures, at piliin ang This Device. O maaari mong i-drag ang larawan papunta sa slide. Ang mga ipinasok na larawan ay maaaring magkasalungat sa nilalaman ng slide. Maaari mong gamitin ang Itakda ang Transparent na Kulay o Alisin ang Background upang alisin ang kanilang mga background.
2. Paano mapupuksa ang puting background sa larawan?
Maaari mong gamitin ang tool na PowerPoint Set Transparent Color para maalis ang puting background mula sa larawan. Buksan ang PowerPoint, i-upload ang larawan at piliin ang Set Transparent Color tool. Ilipat ang cursor sa larawan, at pagkatapos ay i-click ang puting background.


