Paano Madaling Mag-alis ng Background ng Larawan sa Word
Kapag nag-edit kami ng isang dokumento sa Word, madalas na magpasok ng ilang mga imahe upang ipakita ang impormasyon na halos hindi maipaliwanag sa mga salita. Ngunit kung minsan, gusto naming alisin ang background at panatilihin ang bagay lamang. Mayroon bang anumang paraan upang alisin ang background sa Word, maaari tayong magtaka?
Oo, mayroong isang paraan at ito ay medyo madali. Sa sumusunod na nilalaman, ipapakita namin sa iyo kung paano alisin ang background ng isang larawan sa Word sa mga simpleng hakbang. Bukod pa rito, ipinakilala rin namin sa iyo ang isang propesyonal na pangtanggal ng background, AnyErase, na nagbibigay ng mas advanced na teknolohiya upang alisin ang background ng larawan, pag-alis ng mga bahid ng pag-alis ng background ng Word.
Bahagi 1. Paano Mag-alis ng Background ng isang Larawan sa Word
Ang Microsoft Word ay ang pinakasikat na software sa pagpoproseso ng salita sa buong mundo, na nagbibigay ng maraming makapangyarihang built-in na tool upang mapadali ang pag-edit ng iyong mga dokumento. Ngayon, sasabihin namin sa iyo kung paano alisin ang background mula sa larawan sa salita gamit ang isa sa mga built-in na tool nito. Tara na.
- Hakbang 1. Magbukas ng dokumento sa Word at ilipat ang iyong cursor sa lugar kung saan mo gustong magdagdag ng larawan. Pumunta sa bar ng mga pagpipilian sa itaas, at pagkatapos, mag-click sa “Isingit">"Mga Larawan">"Ang Device na ito” para magsingit ng larawan doon.
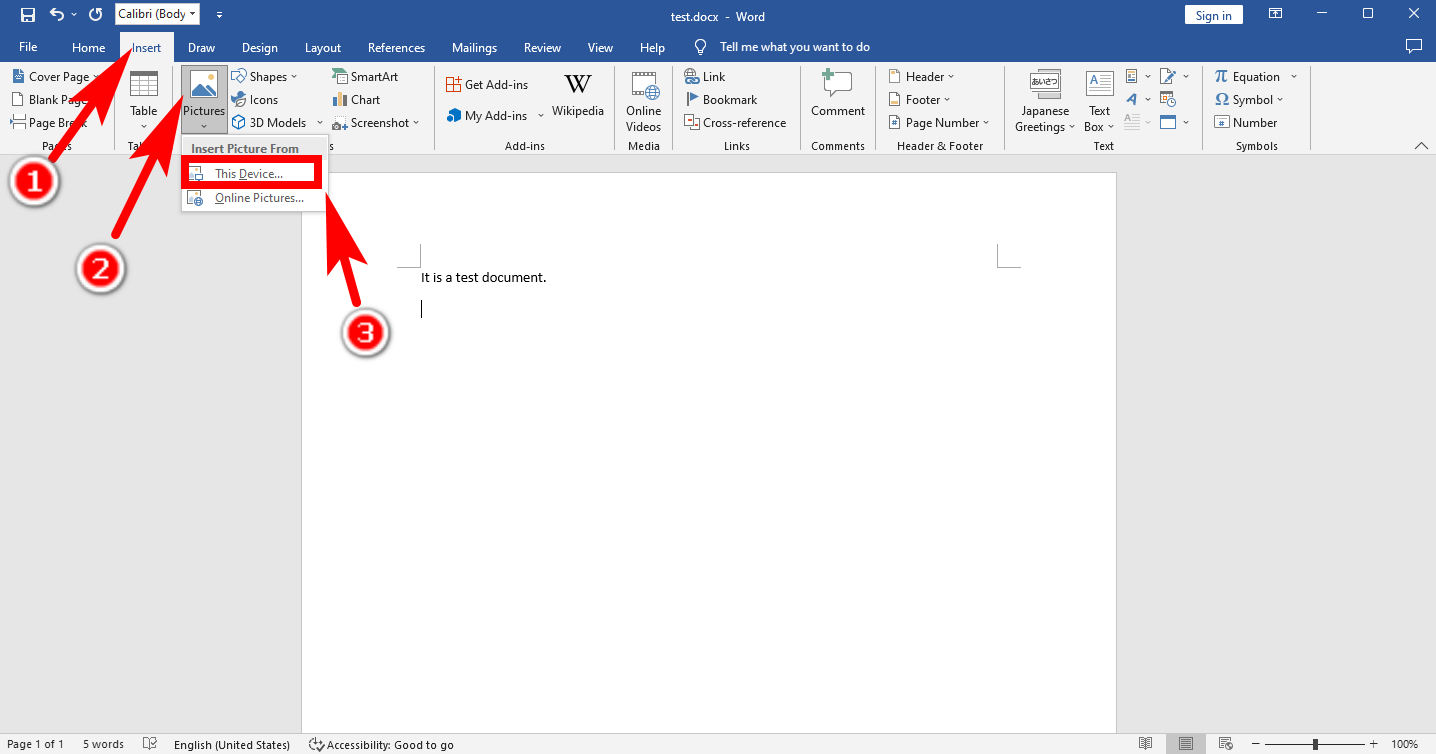
- Hakbang 2. Mag-click sa larawan upang piliin ito, hanapin at pindutin ang "Format ng Larawan" nasa Tuktok. Pagkatapos, pindutin ang "Alisin ang Background” sa kaliwang itaas. Ito ay isang built-in na function para sa iyo upang alisin ang background sa Word.
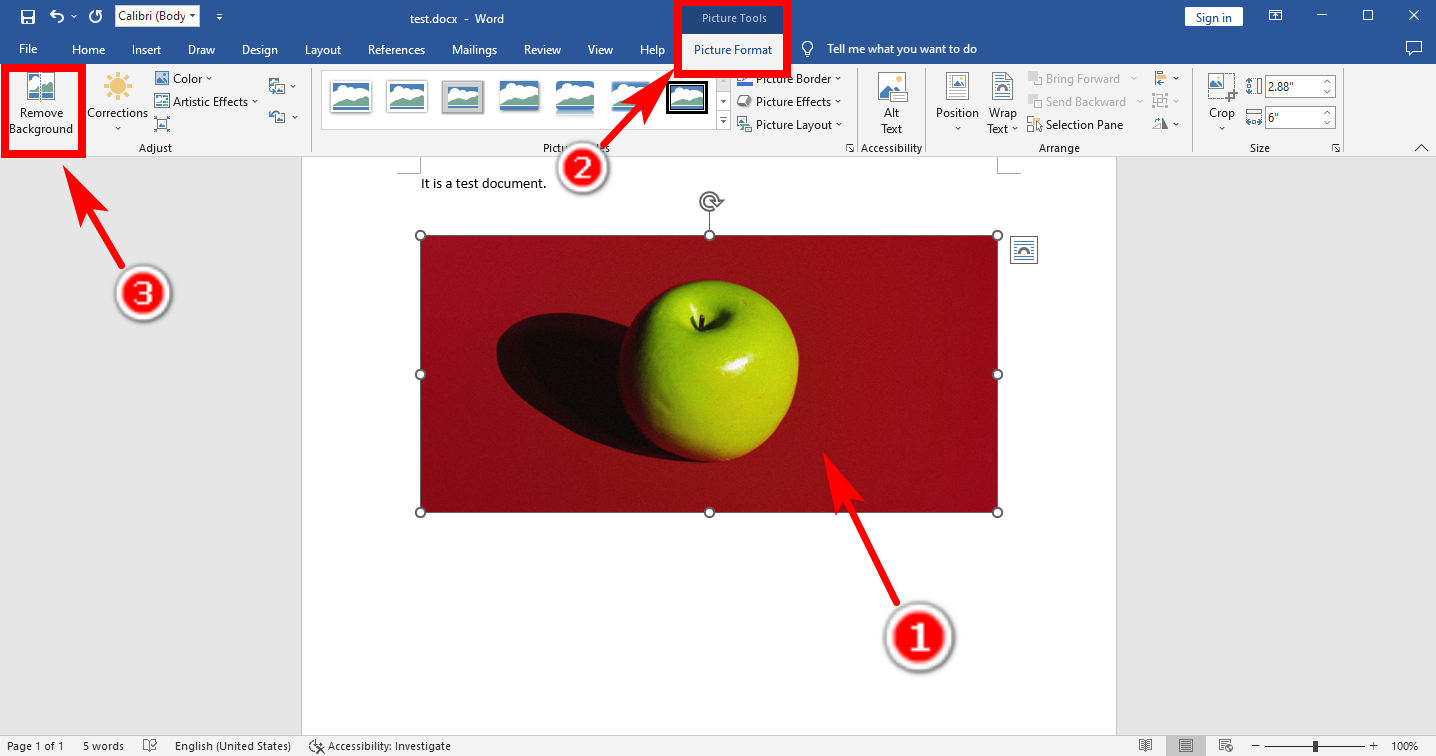
- Hakbang 3. Kung susundin mo ang mga hakbang sa itaas, susubukan ng Word na makilala ang background mula sa bagay at markahan ang background na may kulay na lilang. Kung hindi ka nasisiyahan sa awtomatikong napiling lugar, pumunta sa kaliwang itaas na panel at piliin ang “Markahan ang mga Lugar na Aalisin"O"Markahan ang mga Lugar na Iingatan” upang higit pang i-edit ang pagpili ng mga lugar sa background.
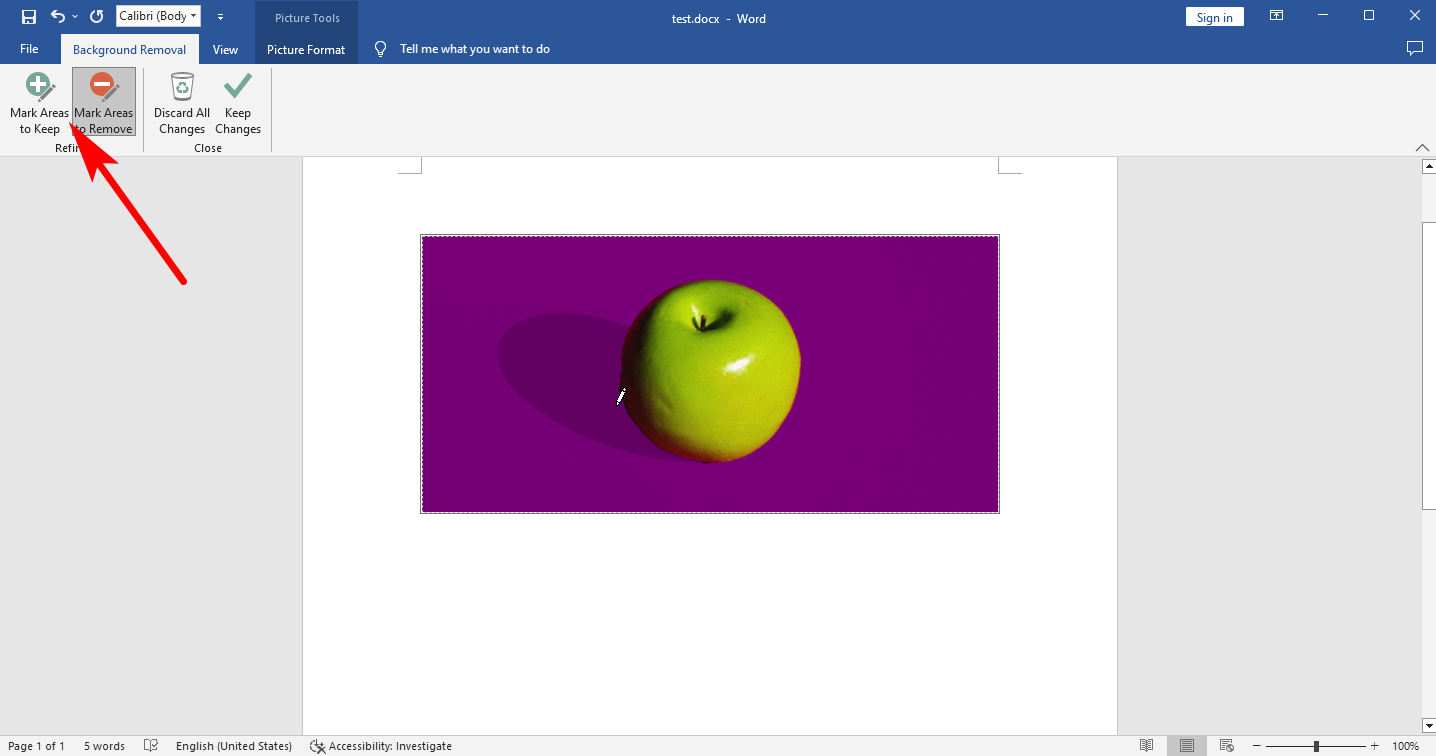
- Hakbang 4. Kapag tapos ka na, i-click ang "Panatilihin ang mga Pagbabago.” Ngayon, voilà! Matagumpay mong naalis ang kulay ng background sa Word.
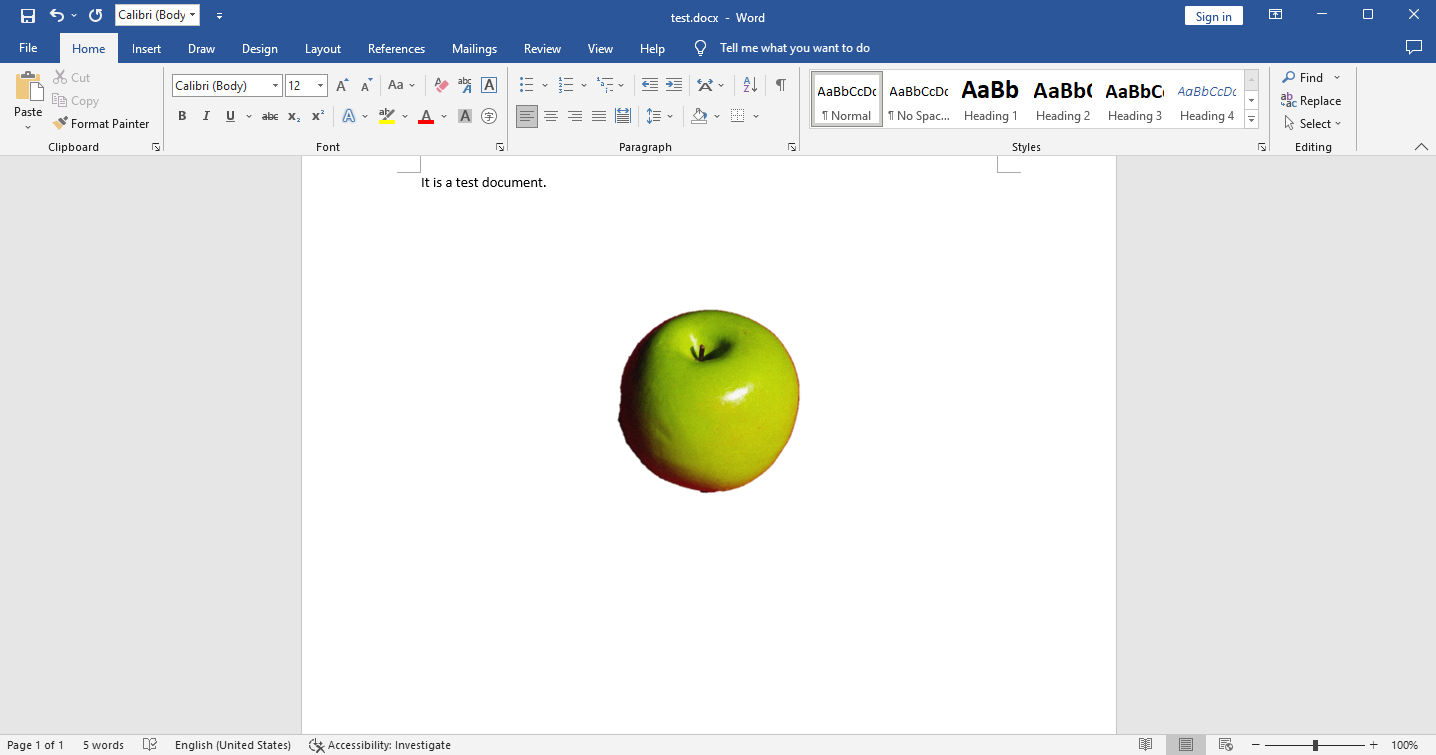
Bahagi 2. Eksaktong Alisin ang Background sa Isang Click
Napag-usapan namin kung paano alisin ang background ng isang larawan sa Word. Ito ay mabilis at madali at lahat ay magagawa ito sa mga simpleng hakbang. Gayunpaman, ang kalidad ng resulta ay maaaring hindi ka masiyahan kung minsan. Halimbawa, ang resulta ay maaaring may punit-punit na mga gilid, lalo na kapag ang mga bagay ay may mga convoluted contour tulad ng mga balahibo o buhok. Sa pamamagitan ng paraan, ito ay nagkakahalaga ng ilang minuto upang alisin ang background sa salita nang tumpak.
Kung gusto mong tanggalin ang background ng imahe sa mataas na katumpakan nang mabilis at madali, inirerekumenda ko sa iyo na gumamit ng isang propesyonal na programa sa pagtanggal ng background, AnyErase. Nagkakahalaga ka lamang ng ilang segundo ng dalawang pag-click upang alisin ang background mula sa isang imahe nang walang pagkawala ng kalidad.
Paano Burahin ang Background ng Larawan sa AnyErase
AnyErase Ipinagmamalaki ang maraming kamangha-manghang mga tampok. Sinusuportahan nito ang iba't ibang mga format kabilang ang PNG, JPEG, JPG, WebP, TIFF, BMP. Na-back up ng teknolohiya ng AI, ang AnyErase ay nagbibigay ng awtomatiko at tumpak na pag-alis ng background na may mabilis na bilis habang nagpapakita ng feathered na gilid para sa cutout. Move on at sasabihin namin sa iyo ang mga detalyadong hakbang para magamit ito.
- Hakbang 1. Una, ilunsad ang AnyErase program, at makakakita ka ng isang window tulad ng ipinapakita sa ibaba. Mag-click sa "Alisin ang Background ng Larawan. "
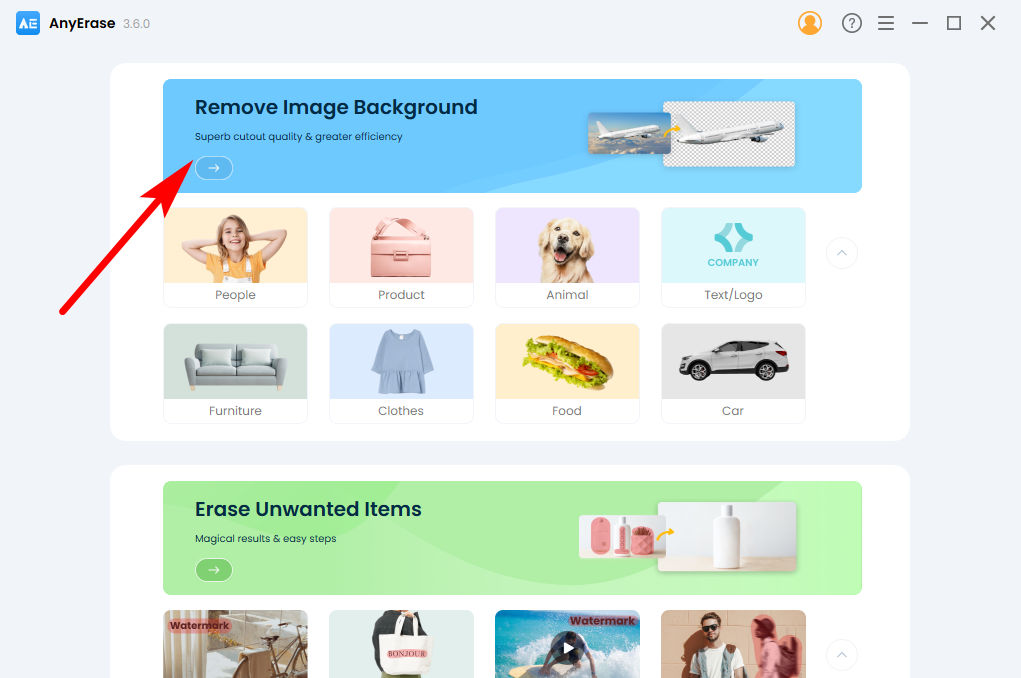
- Hakbang 2. Pagkatapos, makakakita ka ng isang window upang magdagdag ng isang imahe. I-click ang “+ Magdagdag ng File” o i-drag at i-drop ang isang file dito. Sinusuportahan nito ang maramihang mga format kabilang ang PNG, JPEG, JPG, WebP, TIFF at BMP.
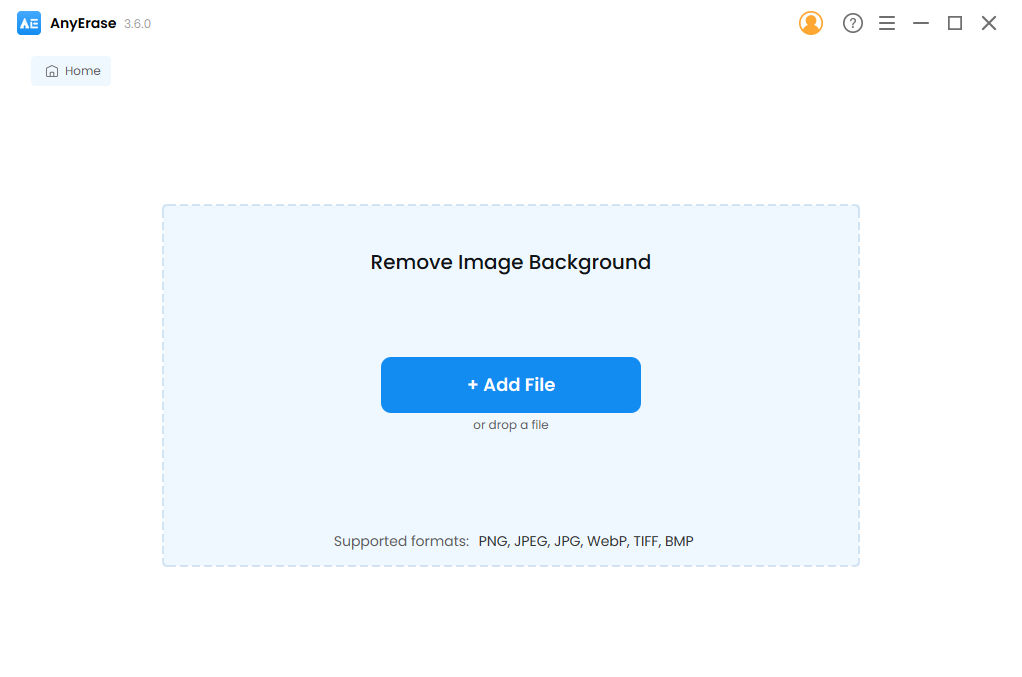
- Hakbang 3. Maghintay ng ilang segundo at tiyak na aalisin ng AnyErase ang kulay ng background mula sa larawan. Mag-click sa "I-export” para i-save ang HD na larawan na may transparent na background.
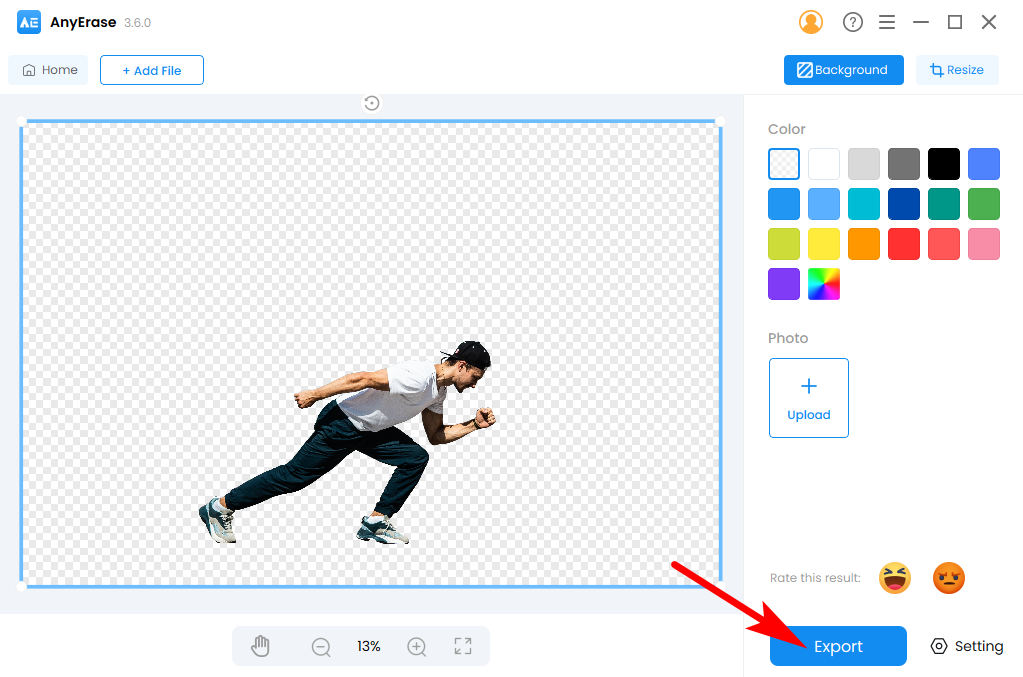
Tip:
Para sa karagdagang mga pagbabago sa background, maaari kang pumili ng isang kulay sa tamang paleta ng kulay upang baguhin ang kulay ng background, o mag-click sa "Mag-upload" sa ibaba ng label na "Larawan" upang magdagdag ng isang naka-istilong larawan bilang bagong background.
Bakit Gumamit ng AnyErase upang Alisin ang Background ng Larawan?
Ang pinakamalaking bentahe ng AnyErase ay tumatagal lamang ng ilang segundo upang alisin ang background ng isang larawan, mas maikli ang oras kumpara sa mga minutong gastos sa Word. Samakatuwid, nakakatipid ito sa amin ng maraming oras, na mahalaga sa isang mabilis na mundo ngayon.
Sa kabilang banda, ang AnyErase ay gumaganap ng isang mas mahusay na pagganap sa pag-alis ng background, lalo na ang kumplikadong background. Bagama't maginhawang gamitin ang Word, gumagana lamang ito kapag tinatanggal ang solidong background. Kung ikukumpara, ang AnyErase ay nagtatanghal sa iyo ng perpektong serbisyo sa pag-alis ng background. Matalinong matukoy nito ang paksa mula sa kapaligiran at ganap na maalis ang background.
Ang AnyErase ay nagtataglay din ng maraming kamangha-manghang makapangyarihang mga tampok. Sinusuportahan nito ang iba't ibang mga format, kabilang ang PNG, JPG, JPEG, WebP, TIFF, at BMP. Ito ay nag-aalis ng background mula sa imahe sa mataas na katumpakan at naglalapat ng feathered na gilid para sa ginupit upang gawing mas natural ito. Ang output nito ay nasa orihinal na resolution nang walang pagkawala ng kalidad at nagbibigay-daan sa mga karagdagang pagbabago tulad ng pagdaragdag ng bagong kulay ng background o bagong background.
Konklusyon
Ngayon natutunan mo kung paano mag-alis ng background ng isang imahe sa Word. Subukan ang mga hakbang sa itaas sa iyong sariling MS Word! Masusumpungan mo itong talagang simple at kapaki-pakinabang. Kung nais mong alisin ang background ng larawan nang tumpak, maaari kang mag-download AnyErase, isang propesyonal na software sa pag-alis ng background na maaaring makabuo ng mataas na kalidad na mga resulta.
Sana ay makatulong ang page na ito para sa iyo. Hindi na magiging mahirap para sa iyo na alisin ang background ng isang ipinasok na larawan sa Word sa susunod na pagkakataon.
Ligtas na Pag-download
FAQs
Paano tanggalin ang background mula sa larawan sa salita?
1. Mag-click sa Isingit, Mga Larawan, Ang Device na ito para magsingit ng larawan. 2. I-click upang piliin ang larawan, pumunta sa Format ng Larawan, Alisin ang Background at markahan ang mga lugar na aalisin o panatilihin gamit ang dalawang tool ng Word.3. Pindutin ang Panatilihin ang mga Pagbabago at makakakuha ka ng isang larawan na may transparent na background.
Paano burahin ang bahagi ng isang larawan sa salita?
I-click upang piliin ang larawan at pumunta sa Format ng Larawan, Alisin ang Background. Maaari mong piliin ang kinakailangang lugar na may mga tool sa kaliwang itaas na panel: Markahan ang mga lugar na dapat panatilihin or Markahan ang mga lugar na aalisin.


