Paano Mag-alis ng Background sa Procreate nang Mabilis at Tumpak
Ang Procreate ay isang sikat na graphics editor na binuo para sa digital painting application sa iPhone o iPad, at napakalaking bilang ng mga tao sa buong mundo ang nag-sketch, nagpinta at lumikha ng kanilang mga gawa ng sining dito, na may stylus bilang brush at screen na nagsisilbing canvas .
Ang Procreate ay karaniwang ginagamit para sa digital na pagpipinta ng mga artist, ngunit bilang isang graphics editor, maaari rin itong gumawa ng ilang iba pang mga trabaho sa pag-edit ng larawan para sa iyo. Halimbawa, maaari mo talagang alisin ang background sa Procreate sa ilang simpleng hakbang. At ito ang paksa ng page na ito, para sabihin sa iyo kung paano alisin ang background sa Procreate. Kung hindi ka nasisiyahan sa kalidad ng mga larawang ginagawa ng Procreate, ipinapakita rin namin sa iyo ang 3 libreng online na background remover mga tool na makakatulong sa iyo. Ngayon, magsimula tayo.
Bahagi 1. Paano Mag-alis ng Background sa Procreate
Mayroong pangunahing dalawang paraan na maaari mong piliin upang alisin ang background mula sa imahe sa Procreate, at depende ito sa imahe upang piliin ang alinman sa dalawang pamamaraan. Kung mayroon kang isang imahe na may simpleng background na may kaunting mga kulay, maaari mong gawin ang Procreate na awtomatikong pumili at magtanggal ng background para sa iyo. Ngunit kung ang iyong larawan ay may sopistikadong background, ang awtomatikong pagpili ay hindi gagana nang maayos at kailangan mong manual na piliin ito. Nagbabahagi kami ng dalawang paraan kung paano gamitin ang 2 tool sa pag-alis sa Procreate. Mangyaring basahin upang makuha ang mga detalye.
Paraan 1: Gumamit ng Automatic Selection Tool
Dito ay ipapakita namin sa iyo ang mga visual aid kung paano mag-alis ng background sa Procreate na may ilang simpleng pag-tap, hangga't hindi masyadong kumplikado ang background ng larawan. Move on na para basahin ang steps.
- Hakbang 1. Upang magsimula, dapat kang mag-import ng isang imahe sa iyong Procreate upang simulan ang pamamaraan ng pag-alis ng background. Buksan ang Procreate at i-tap ang Import sa kanang itaas para pumili ng larawan mula sa iyong device.
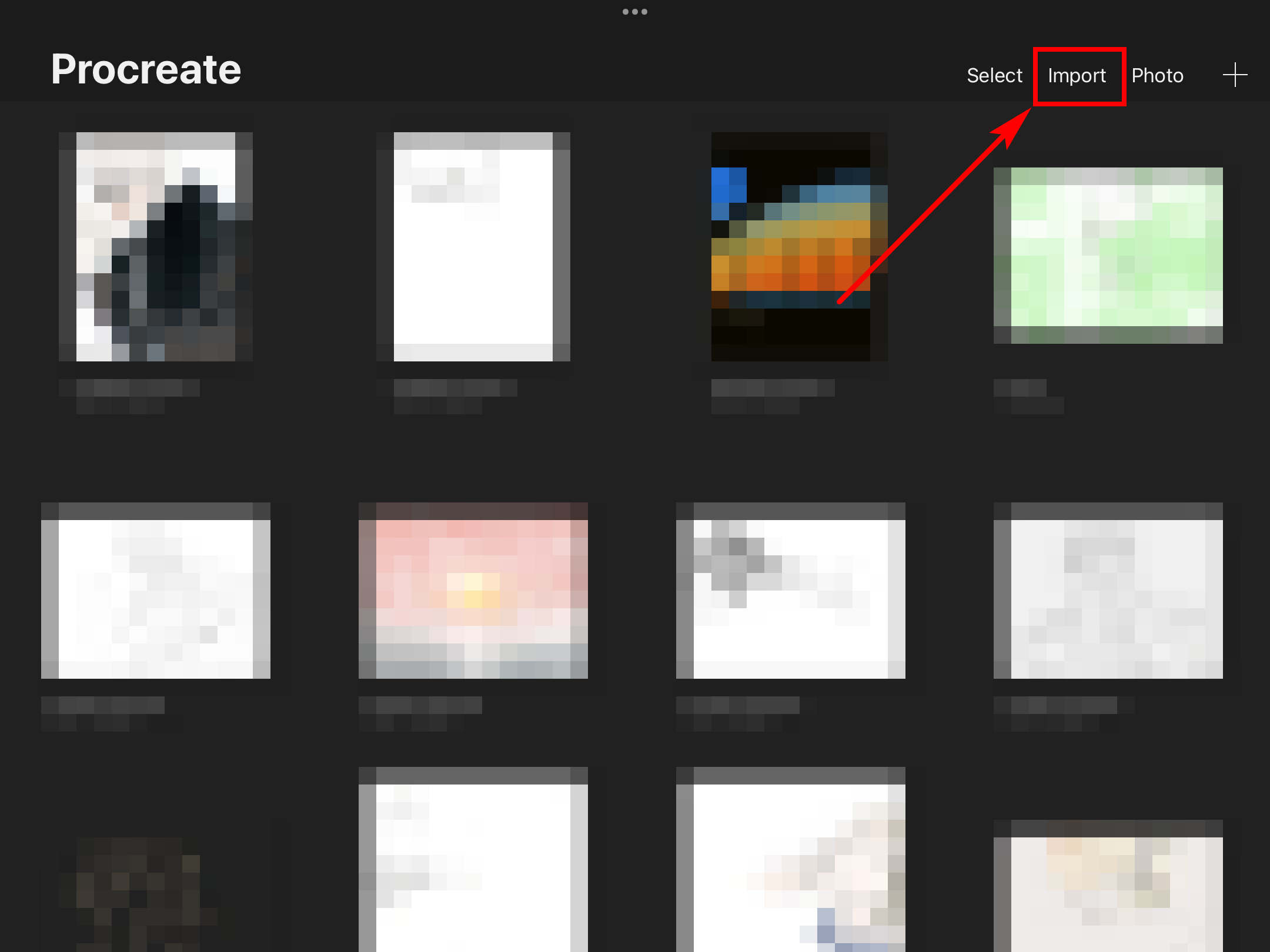
- Hakbang 2. Pagkatapos, tapikin ang Tool sa pagpili, isang icon na hugis-S sa kaliwang itaas, at pumili Awtomatik Sa ilalim.
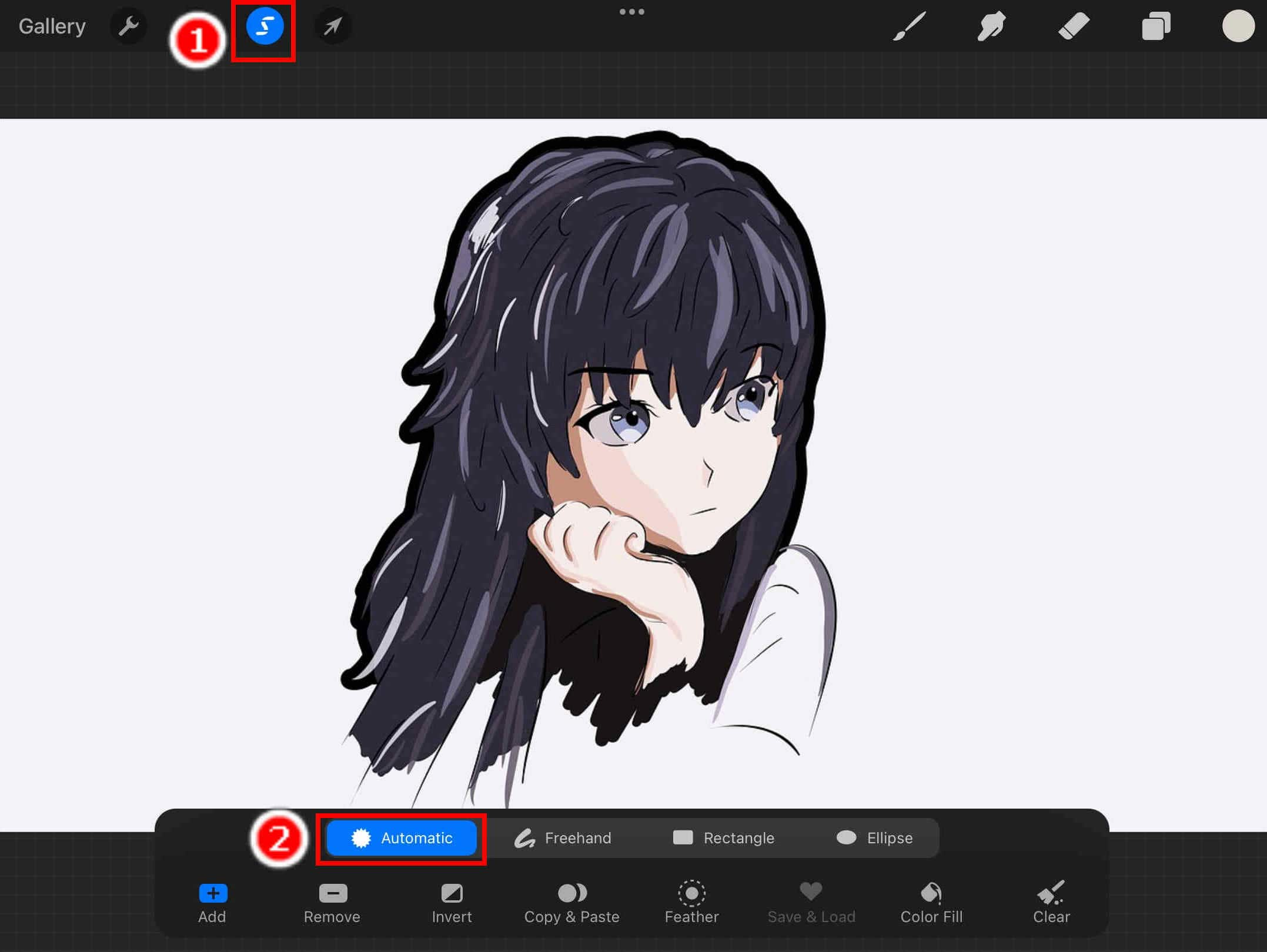
- Hakbang 3. Ngayon, i-tap ang background ng iyong larawan, at ang Procreate ay mamamahala upang awtomatikong pumili ng background. Maaaring hindi ganoon kasiya-siya ang epekto kung minsan, kaya mas mabuting i-slide mo ang iyong daliri sa screen upang isaayos ang threshold ng pagpili upang makagawa ng mas mahusay na pagpili.
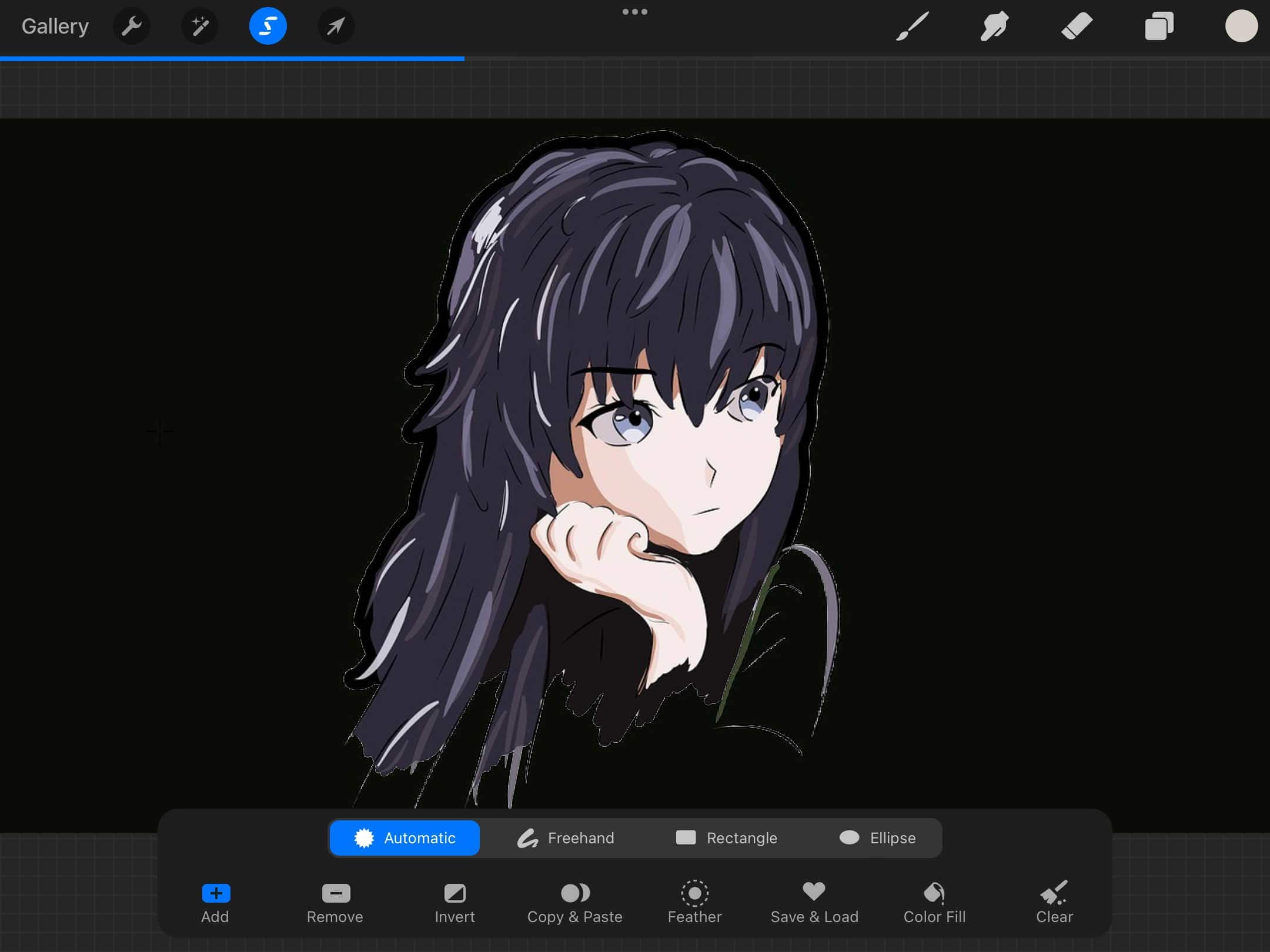
- Hakbang 4. Well, sa susunod, baligtarin ang iyong pinili sa pamamagitan ng pag-tap sa Saliwain sa ibaba upang piliin ang bagay na gusto mong panatilihin. I-tap ang Kopyahin at I-paste sa kanan ng Saliwain, at ang Procreate ay gagawa ng bagong layer na naglalaman ng napiling bahagi at wala nang iba pa.
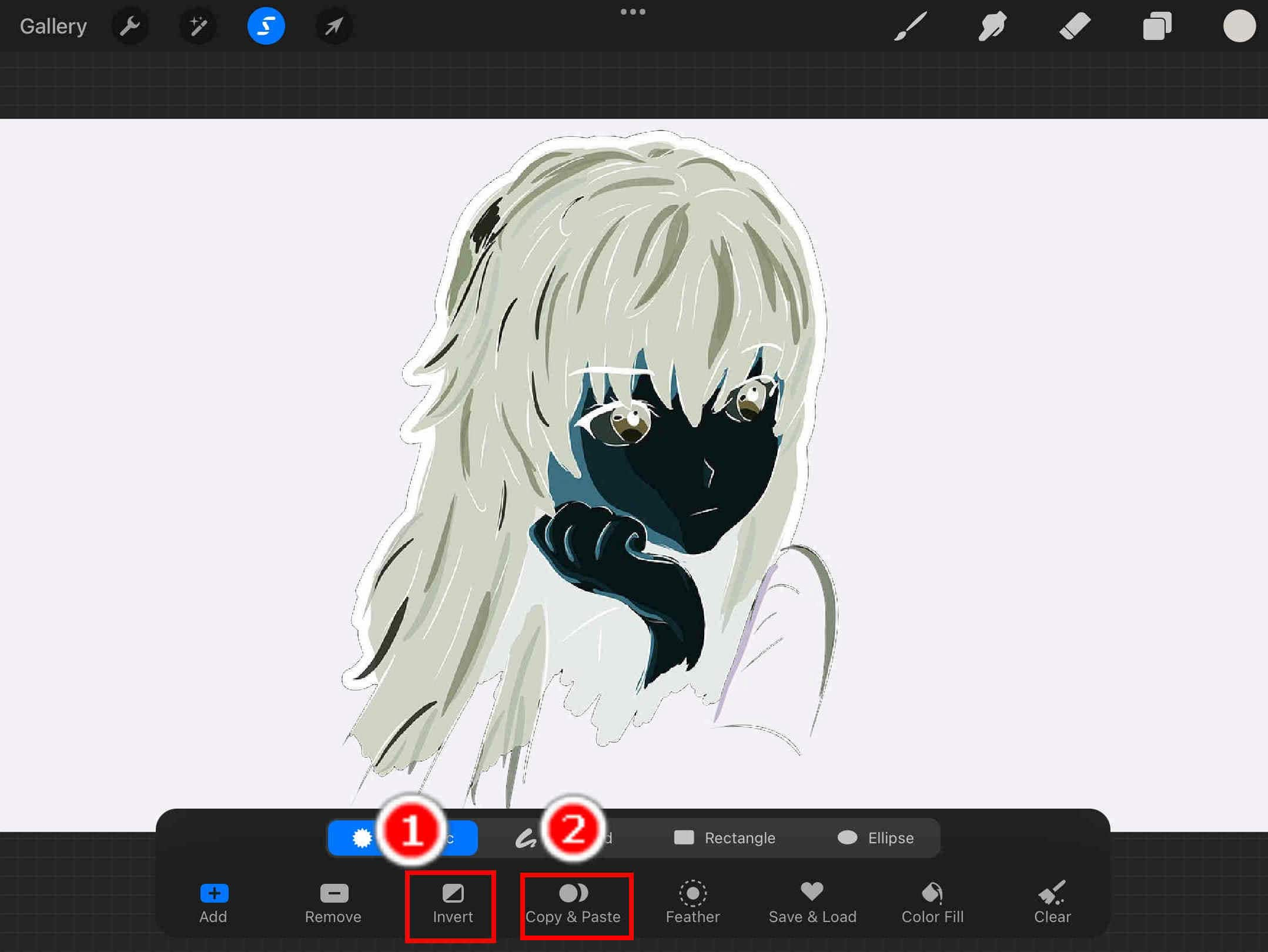
- Hakbang 5. Tapikin ang opsyon na Mga Layer sa kanang tuktok at lilitaw ang isang pop-up na menu ng Mga Layer. Sa kanang bahagi ng bawat layer ay isang kahon na may tik na nangangahulugang visibility ng bawat layer. I-tap ang mga ticks ng orihinal na layer at ang layer ng kulay ng background upang gawin itong invisible. Pagkatapos nito, matagumpay kang magkaroon ng Procreate delete background para sa iyo.
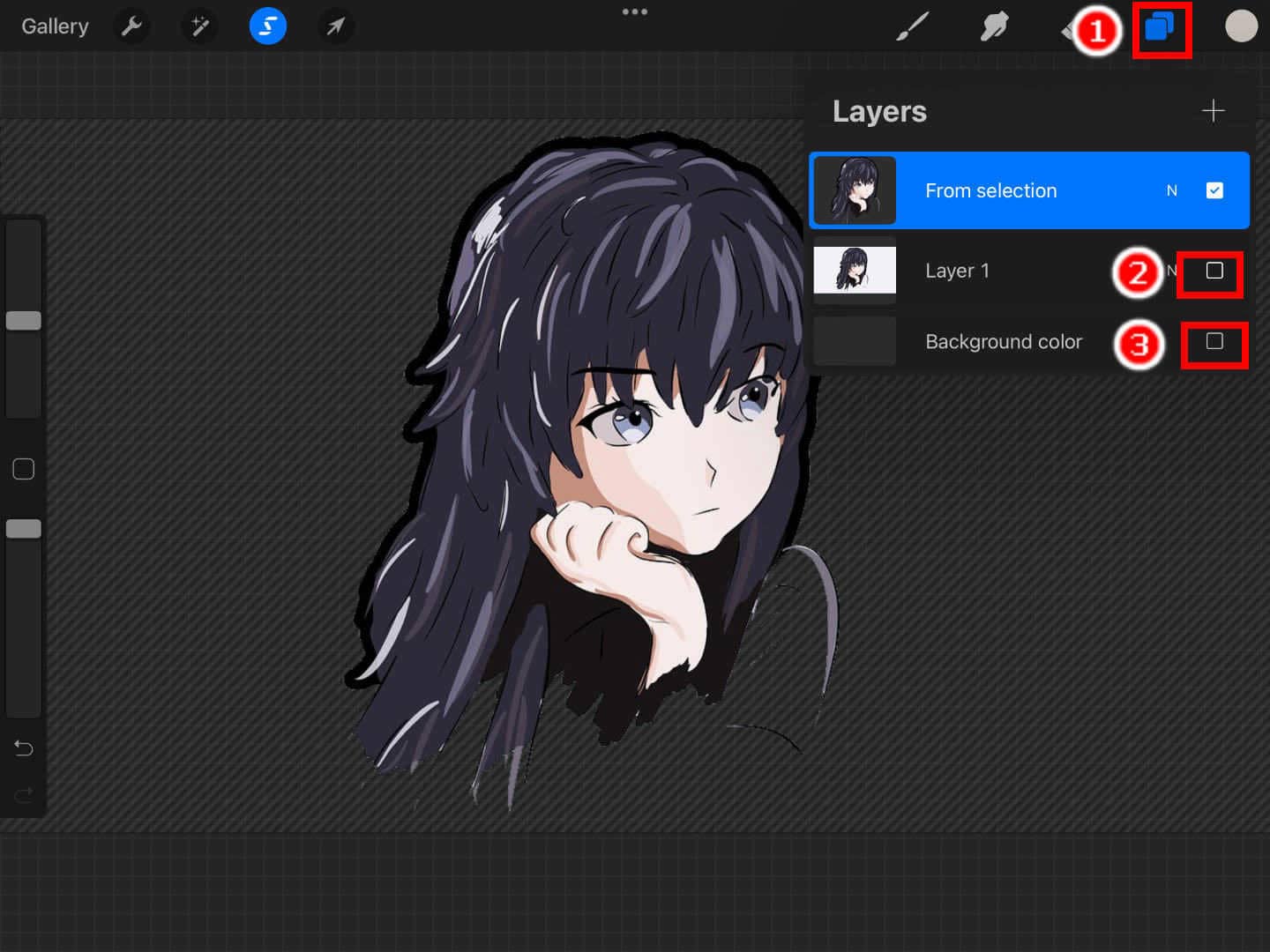
- Hakbang 6. Sa wakas, mayroon kang isang imahe na may transparent na background sa Procreate, at susunod, i-tap ang Aksyon opsyon (isang icon na wrench) sa kaliwang itaas, piliin magbahagi opsyon at pumili ng image file na gusto mong i-export ang iyong resulta. Inirerekomenda namin na i-export mo ang resulta bilang PNG file dahil sinusuportahan nito ang transparency.
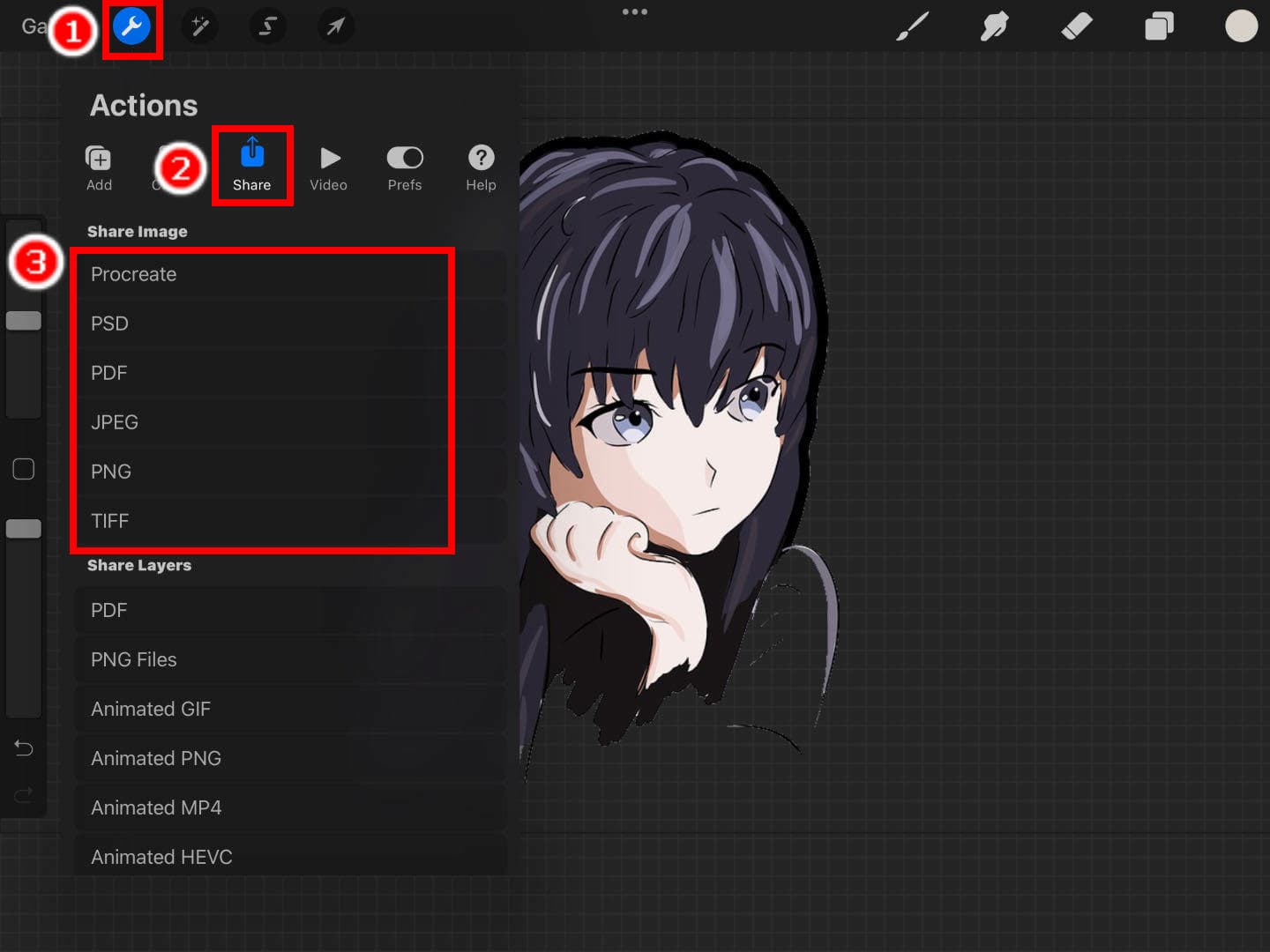
Paraan 2: Gamitin ang Freehand Selection Tool
Ang awtomatikong pagpili ay maaaring makatipid ng oras, ngunit kung isasaalang-alang na ang Procreate ay hindi isang dalubhasang pag-alis ng background, ang algorithm ng pagpili ay hindi masyadong matalino na ang napiling lugar nito ay maaaring hindi tumugma sa iyong inaasahan, lalo na kapag ang background ay sopistikado. Sa ganoong sitwasyon, inirerekomenda namin sa iyo na gumamit ng Freehand Selection Tool, at nasa ibaba ang mga hakbang kung paano gawing transparent ang background sa Procreate kasama nito.
- Hakbang 1. Mag-import ng larawan at buksan ito. I-tap ang Pagpili pagpipilian> Kalayaan. Pagkatapos, iguhit ang balangkas ng bagay na nais mong panatilihing maingat. Inirerekomenda namin sa iyo na gawin ito gamit ang isang stylus para sa kapakanan ng katumpakan.
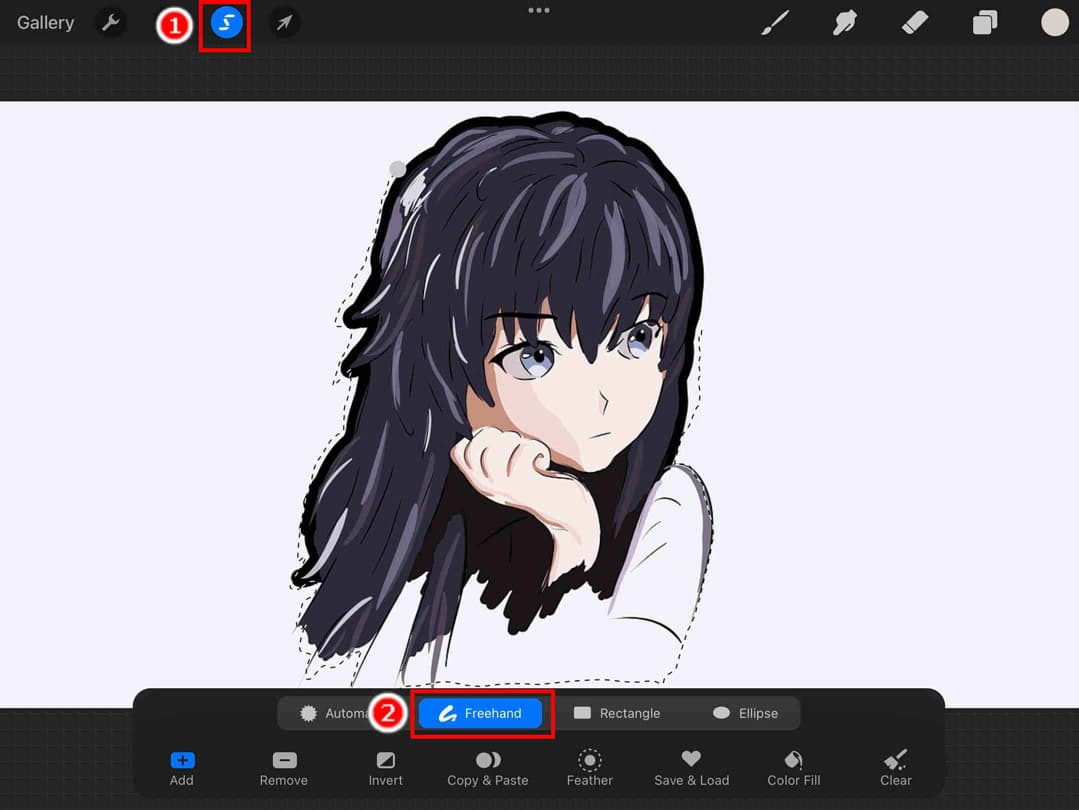
- Hakbang 2. Pagkatapos, i-tap ang Kopyahin at I-paste upang gumawa ng bagong layer na naglalaman ng napiling bagay.
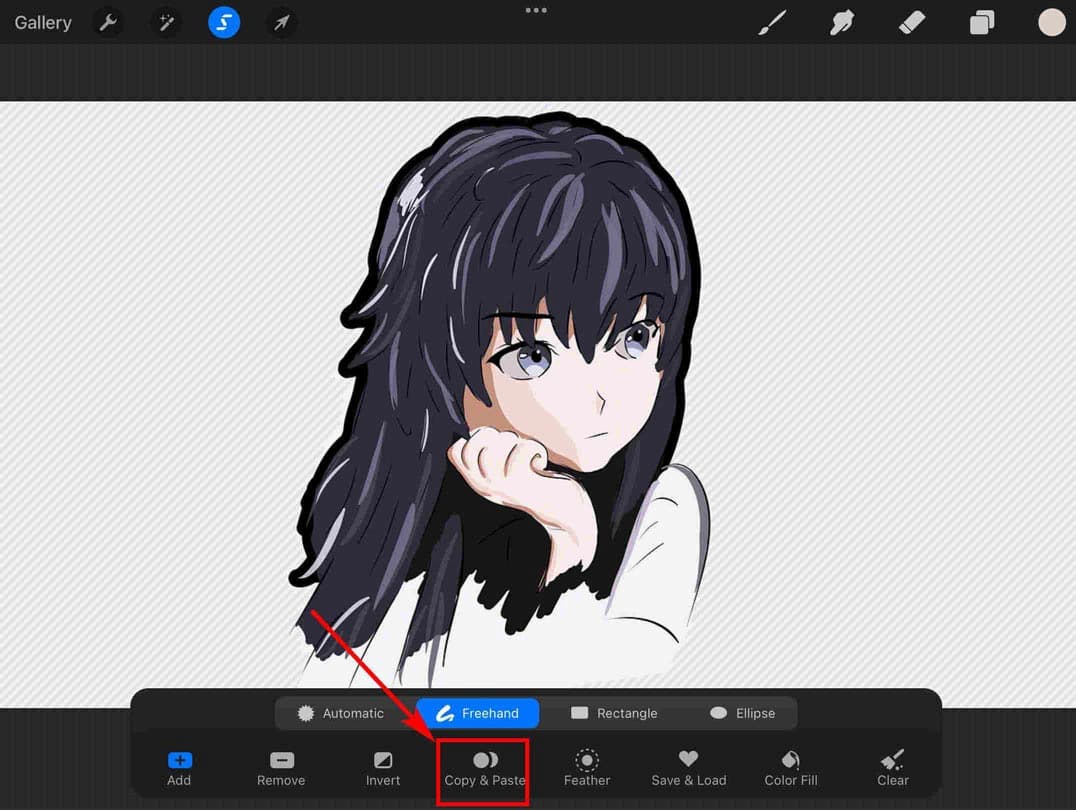
- Hakbang 3. Panghuli, itago ang orihinal na layer at layer ng kulay ng background at matagumpay mong nagamit ang Procreate upang gawing transparent ang background.
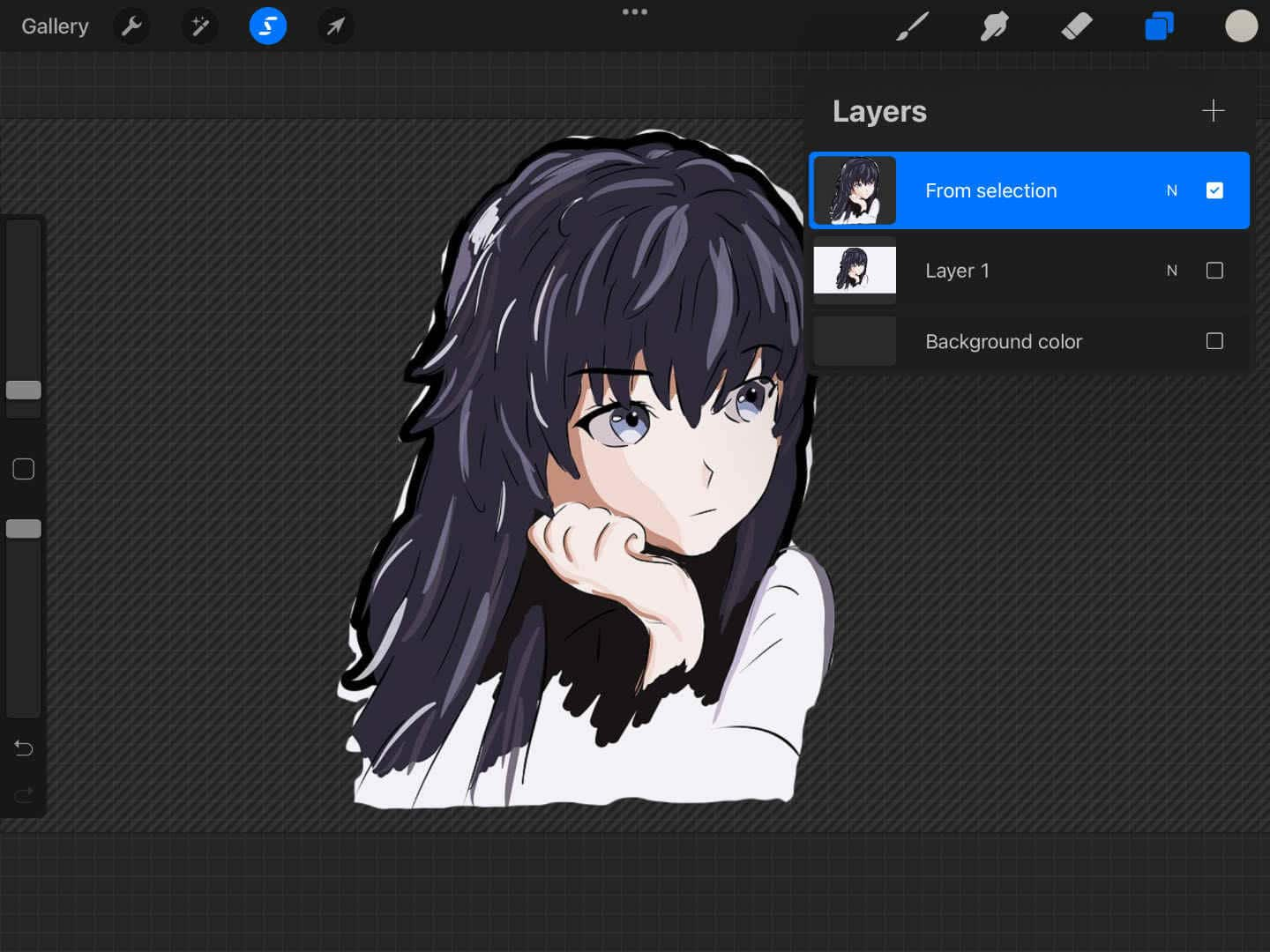
Bahagi 2. Mga Disadvantages ng Pag-alis ng Background sa Procreate
Hindi ka namin inirerekumenda na umasa nang buo sa Procreate upang tanggalin ang background para sa ilang matingkad na mga bahid.
Ito ay hindi isang dalubhasang propesyonal na background remover, kaya mahirap para dito na magarantiya ang pare-parehong kalidad ng mga output. Ang awtomatikong pagpili ay maaaring kulang sa katumpakan, at ang freehand na pagpili ay maaaring makagawa ng tumpak na cutout ngunit tumatagal ng medyo mahabang panahon.
Higit pa rito, nangangailangan ito ng pagbabayad na $12.99 para sa software. Kung ikaw ay matagal nang gumagamit ng Procreate na madalas na gumagamit ng maraming function at tool nito, ito ay katanggap-tanggap para sa iyo. Gayunpaman, kung gusto mo lang tanggalin ang background sa Procreate, ang $12.99 ay maaaring medyo hindi matipid.
Upang makatipid ng oras at pagsisikap, magbabahagi kami ng ilang mga solusyon. Sa susunod na bahagi, ipinakilala namin sa iyo ang 3 online na tool na maaasahan mo upang alisin ang background sa larawan. Tara na.
Bahagi 3. Propesyonal na Background Remover Online – Libre at Tumpak
Kung madalas kang nahaharap sa mga gawain upang alisin ang background ng isang imahe, mas mabuti para sa iyo na magkaroon ng isang propesyonal na background remover na awtomatikong gawin ang mga iyon para sa iyo. Maaari itong makatipid ng marami sa iyong mahalagang oras at lubos na mapalakas ang iyong kahusayan. Dito pumili kami ng tatlo sa mga tool sa pag-alis ng background. Patuloy nating basahin ang detalyadong impormasyon.
AnyEraser
Kung gusto mong alisin ang background ng isang imahe nang tumpak at mabilis, AnyEraser AI background remover ay isang mahusay na pagpipilian na ipinagmamalaki ang bilis at katumpakan nito. Nilagyan ng AI-based na algorithm at cutting-edge na teknolohiya, maaari nitong alisin ang background sa loob ng ilang segundo at makabuo ng mga tumpak na cutout na may makinis na gilid ng balahibo.
Sundin ang mga susunod na hakbang para malaman kung paano alisin ang background sa larawan gamit ang madaling gamiting online na tool na ito.
- Hakbang 1. pagbisita AnyEraser background remover website at i-upload ang larawan na gusto mong alisin ang background. Maaari kang tumama upload ng Larawan upang pumili ng larawan mula sa iyong device o i-drag at i-drop ang isa sa page.
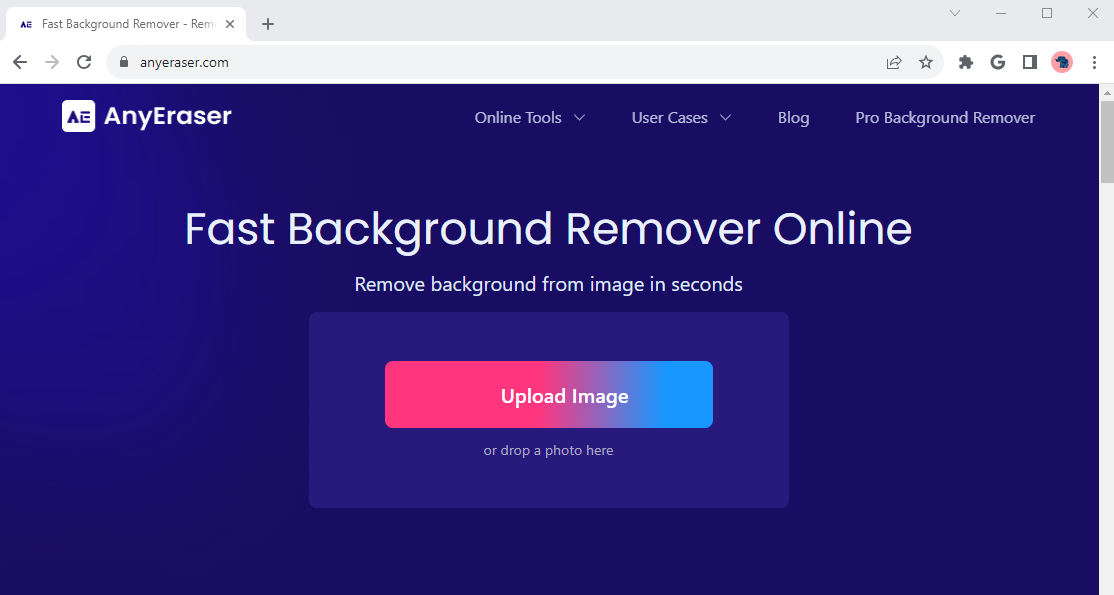
- Hakbang 2. Maghintay ng ilang segundo, at pagkatapos, narito! Ang AnyEraser ay awtomatikong nagtanggal ng background para sa iyo. Ngayon, mag-click sa Download upang i-save ang resulta sa iyong device.
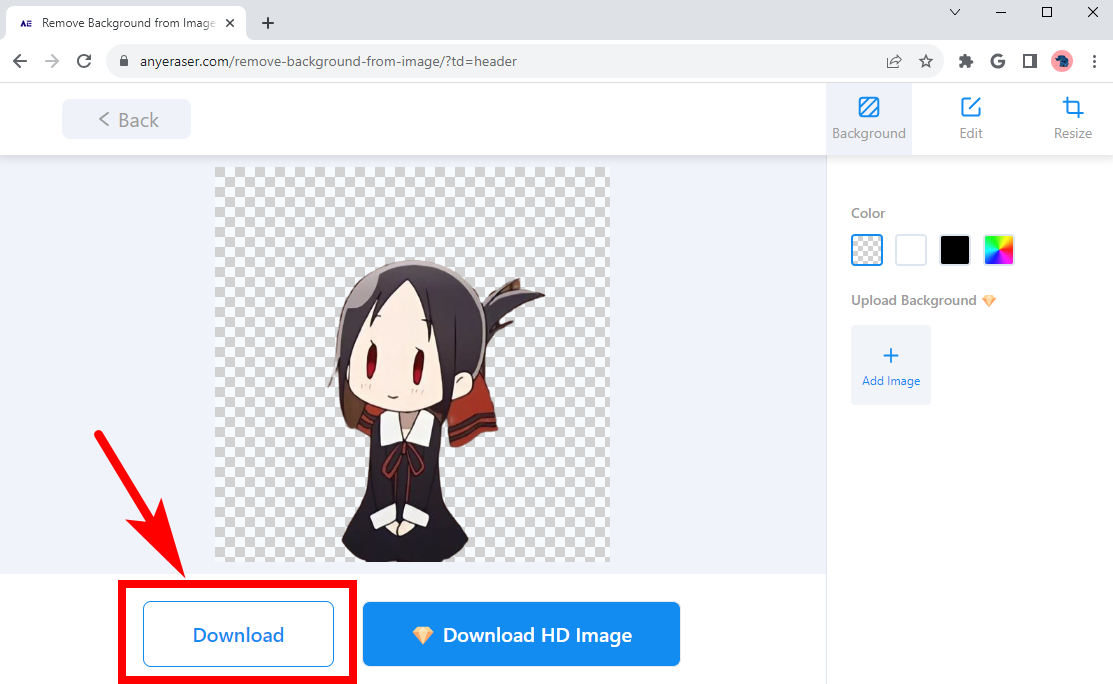
slazzer
slazzer ay isang makapangyarihang smart background remover na nagtatanggal ng mga hindi gustong background area sa pixel-level habang pinapanatili ang anumang maliit na bahagi ng object. Mapagkakatiwalaan mo ang pare-parehong katumpakan ng pagproseso at kalidad ng output nito, at pinapayagan ka nitong magdagdag pa ng kulay ng background o bagong background sa cutout.
Bisitahin ito website at subukang mag-isa na mag-alis ng background ng isang larawan.
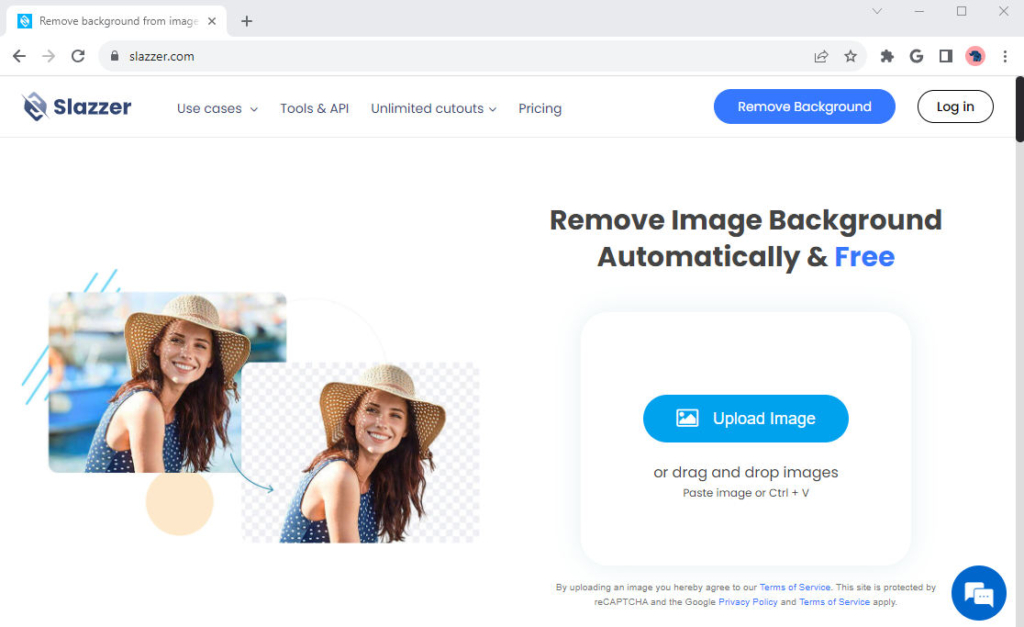
photoroom
photoroom ay isa pang online na tool kung saan pipiliin mong alisin agad ang background ng isang imahe. Nagpapakita ito ng mataas na kalidad na mga resulta sa isang mabilis na bilis. Ang kahanga-hanga tungkol dito ay nagbibigay ito ng isang malakas na editor para sa iyo upang i-customize ang resulta. Maaari kang magdagdag ng bagong kulay ng background o larawan sa background, maglapat ng mga naka-istilong template, o magdagdag ng text ng iba't ibang font sa iyong resulta.
Mayroon photoroom at mag-upload ng isang larawan doon upang alisin ang background mula sa larawan.
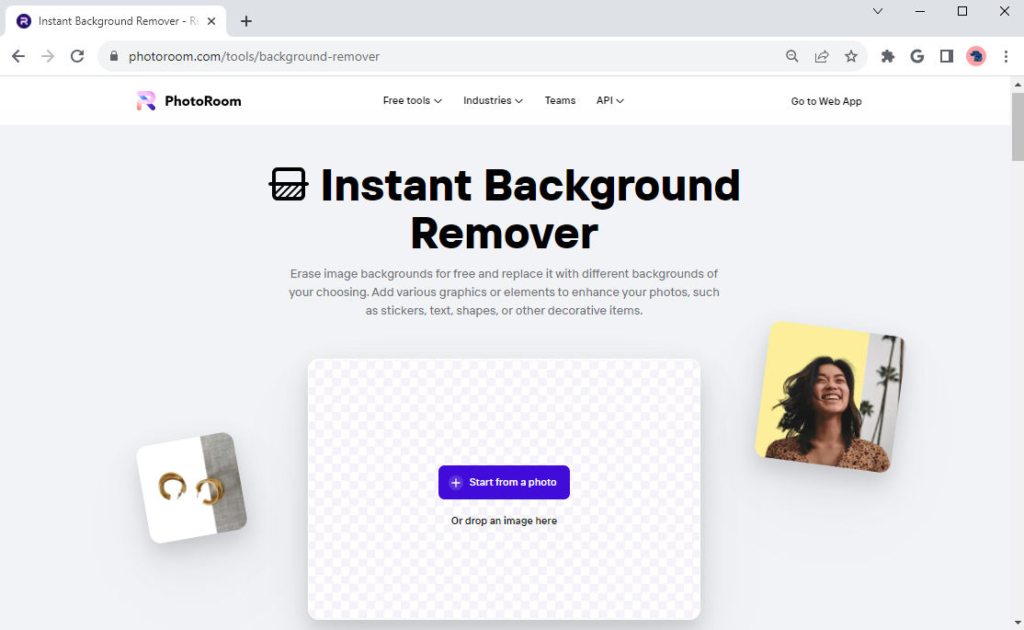
Konklusyon
Kung ikaw ay isang user ng Procreate, maaaring maganda ang tunog na hindi mo lamang maipinta ang iyong mga gawa ng sining, ngunit alisin din ang background sa Procreate, at ang pahinang ito ay naglalayong sabihin sa iyo kung paano. Dito pinag-uusapan natin ang tungkol sa dalawang pangunahing pamamaraan kung paano alisin ang background sa Procreate, Automatic Selection o Freehand Selection. Gayunpaman, ang mga resulta ay maaaring hindi gaanong kasiya-siya, at iyon ang dahilan kung bakit inirerekumenda namin sa iyo na subukan ang ilang mga libreng propesyonal na pagtanggal ng background online, tulad ng AnyEraser na pambura sa background.
Sana makakuha ka ng tulong mula sa page na ito!
FAQs
1. Paano ko aalisin ang background mula sa canvas sa Procreate?
1. Magbukas ng larawan at mag-tap sa Pagpili, Freehand Selection.2. Iguhit ang balangkas ng bagay na nais mong panatilihin.3. I-tap ang Kopyahin at I-paste Sa ilalim.4. I-tap ang Layer, at alisan ng tsek ang orihinal na layer at layer ng kulay ng background.
2. Paano madaling alisin ang background ng larawan?
AnyEraser background eraser tool ay isang online na libreng background remover na maaaring mag-alis ng background ng isang larawan nang mabilis at tumpak. Bisitahin ang website nito, mag-upload ng isang imahe dito, maghintay sa ilang sandali para sa tool na awtomatikong tanggalin ang background, at sa wakas ay i-save ang output na may isang transparent na background.


