Paano Mag-alis ng Background sa Photopea (Buong Gabay)
Nabigo ka ba sa mga kumplikadong programa sa pag-edit ng larawan habang inaalis ang background mula sa mga larawan? Sa kabila ng pagdududa, ang pagbubura ng background mula sa mga larawan ay maaaring maging isang mahirap at nakakapagod na gawain kung wala kang anumang mga kasanayan sa pag-edit ng larawan.
Sa kabutihang palad, mayroong ilang praktikal na tool sa Photopea upang matulungan kang madaling alisin ang background mula sa larawan, kahit na baguhan ka.
Sa tutorial na ito, ituturo namin sa iyo kung paano mag-alis ng background sa Photopea gamit ang 4 na madaling paraan, kasama ang isang AI background remover online na tool upang tanggalin ang background sa 1 click. Kaya, maaari mong walang kahirap-hirap na pasayahin ang iyong mga larawan at lumikha ng mukhang propesyonal at nakamamanghang mga disenyo.
Magbasa at tuklasin ang pinakamahusay na solusyon!
Bahagi 1. Alisin ang Background sa Photopea gamit ang 4 na Tool para sa Anumang Larawan
Ang Photopea ay isang libreng online na tool sa pag-edit ng larawan na nag-aalok ng malawak na hanay ng makapangyarihang mga tool para sa pag-alis ng background, graphic na disenyo, at pag-edit ng larawan nang hindi nangangailangan ng pagpaparehistro o pagbabayad.
Sa isang interface na katulad ng Photoshop, sinusuportahan ng Photopea ang pag-edit ng maraming nalalaman na mga format ng file tulad ng PSD, Sketch, XD, PDF, PNG, JPG, SVG, atbp., na nagbibigay ng maginhawang paraan upang direktang mag-edit ng mga larawan sa iyong web browser. Kapag nakumpleto mo na ang pag-edit, maaari mo itong i-export sa iba't ibang mga format, kabilang ang PSD, JPG, PNG, WEBP, at higit pa.
Dito, pumili kami ng 4 na pinakakaraniwang ginagamit na tool upang matulungan kang alisin ang background sa Photopea. Depende sa larawan at sa pagiging kumplikado nito, maaari mong gamitin ang isa o maramihang mga tool na ito upang makumpleto ang gawain sa pag-alis ng background ng larawan.
Lumipat tayo.
Alisin ang BG – Madali at Mabilis
Ang unang Photopea background remover na ipapakilala namin ay ang AI feature ng Photopea – Alisin ang BG. Awtomatikong tinutukoy ng built-in na tool na ito ang pangunahing paksa ng iyong larawan at pagkatapos ay inaalis ang background ng iyong larawan sa ilang mga pag-click.
Nasa ibaba ang mga tagubilin kung paano mag-alis ng background sa Photopea online gamit ang Remove BG tool.
Hakbang 1. Pumunta sa photopea at mag-upload ng larawan sa pamamagitan ng pag-click sa “File” sa itaas na toolbar at pagpili sa “Buksan…”. Bilang kahalili, maaari mong i-drag ang isang imahe nang direkta sa Photopea.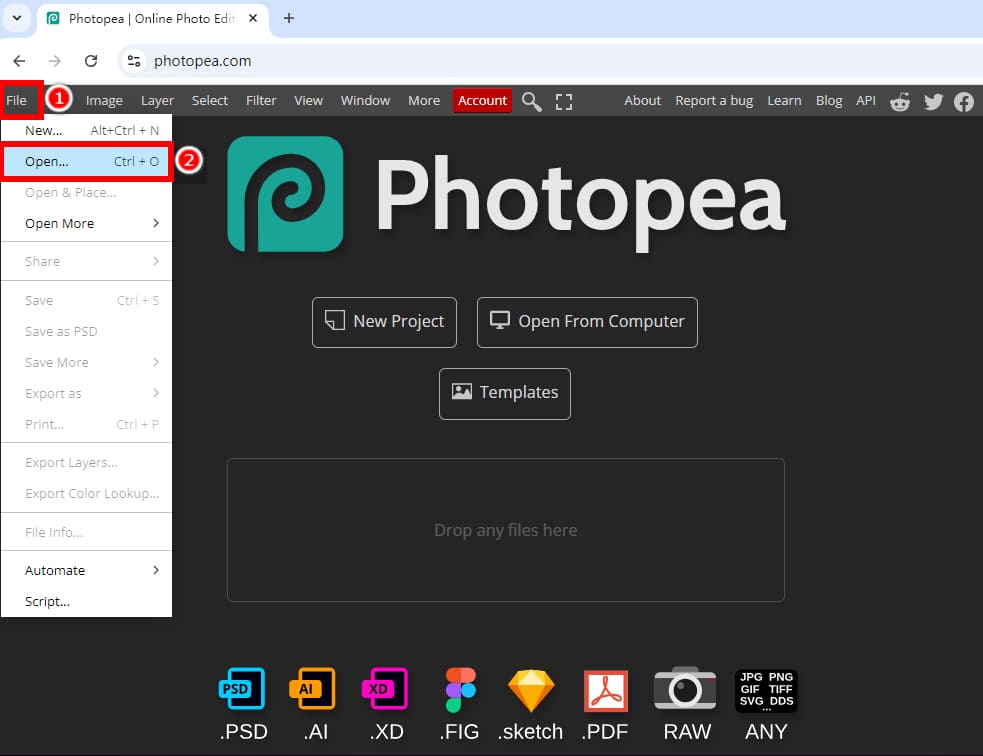
Hakbang 2. I-right-click ang layer at piliin ang "Duplicate Layer" upang i-duplicate ang layer ng imahe upang makakita ka ng bago at pagkatapos ng paghahambing.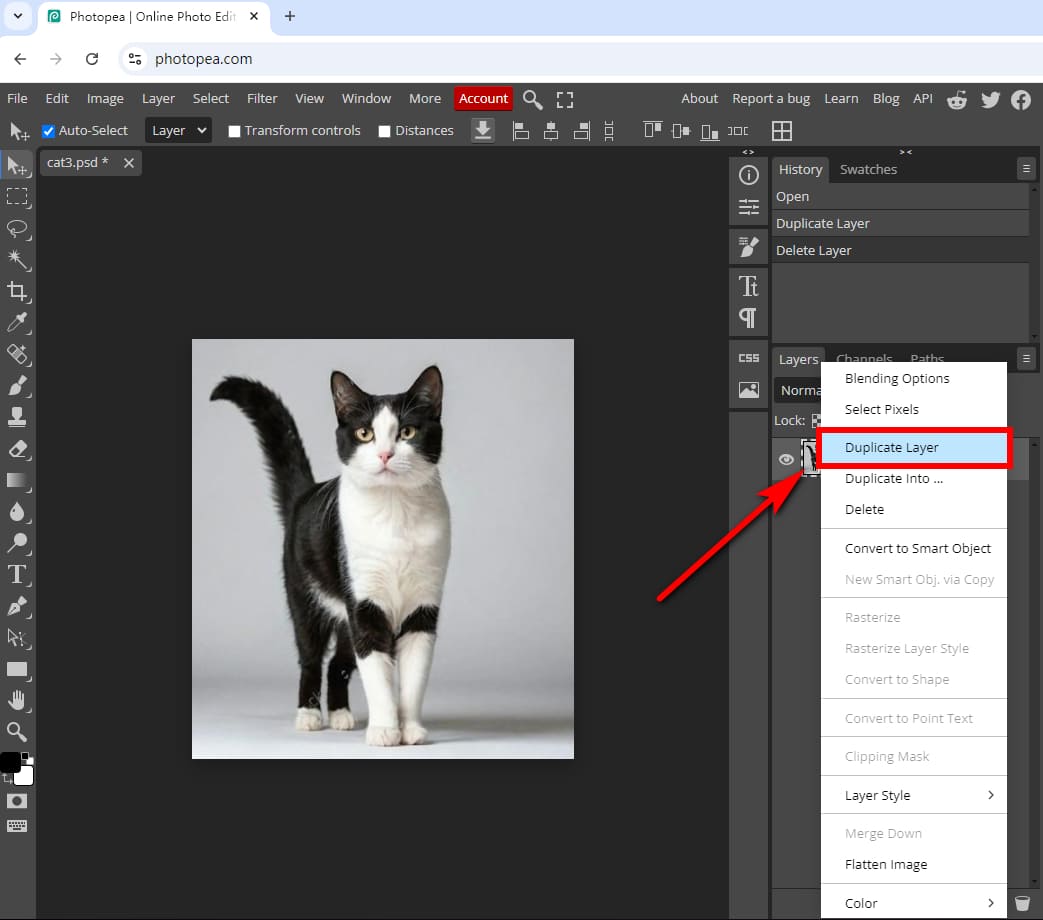
Hakbang 3. Itago ang ilalim na layer sa pamamagitan ng pag-alis ng pagkaka-check sa icon ng mata nito, pagkatapos ay piliin ang tuktok na layer. Susunod, i-click ang “Piliin” sa itaas na toolbar at piliin ang “Alisin ang BG.” Aalisin ng tool na ito ang background sa Photopea sa loob ng ilang segundo.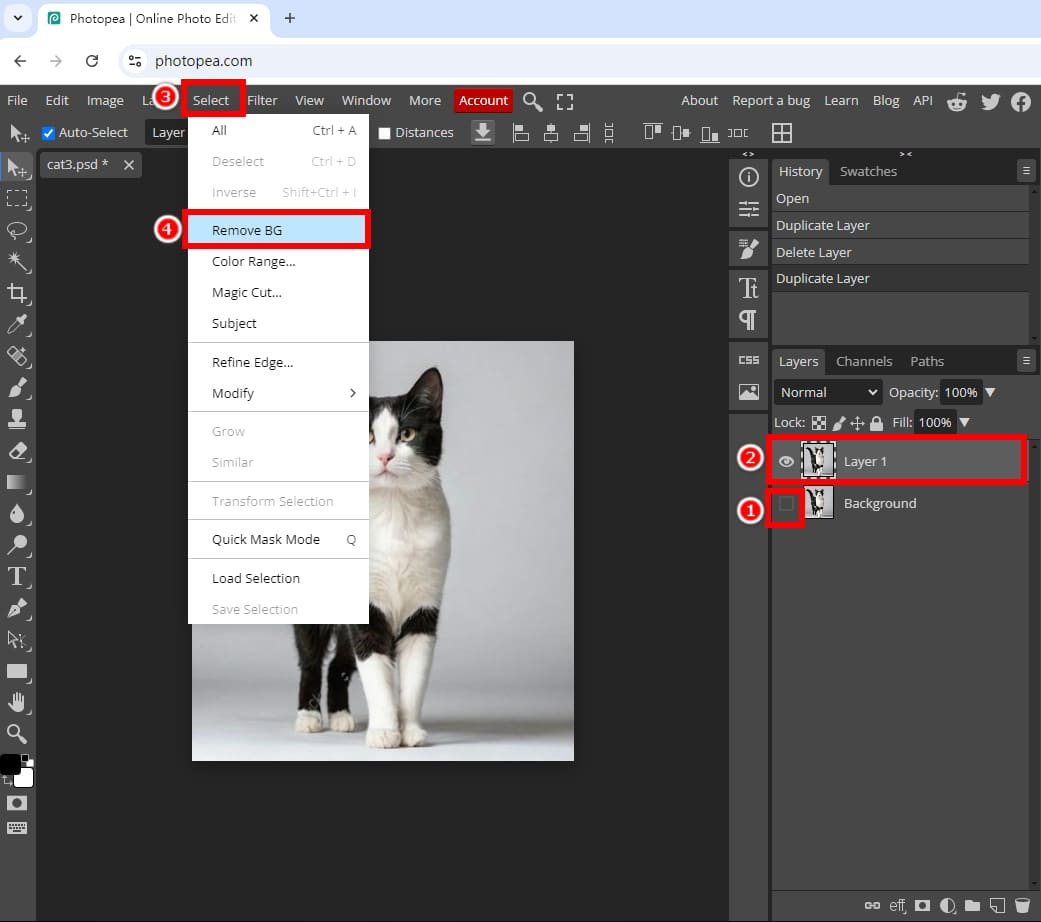
Tips: Kung ang larawan ay nananatiling bahagi ng background, kailangan mong ulitin ang nakaraang hakbang hanggang sa ganap na matanggal ang background.
Hakbang 4. Kapag na-delete na ang background ng larawan, maaari mong i-save ang larawan nang walang background bilang PNG file: pumunta sa “File” > “Export as” > “PNG.”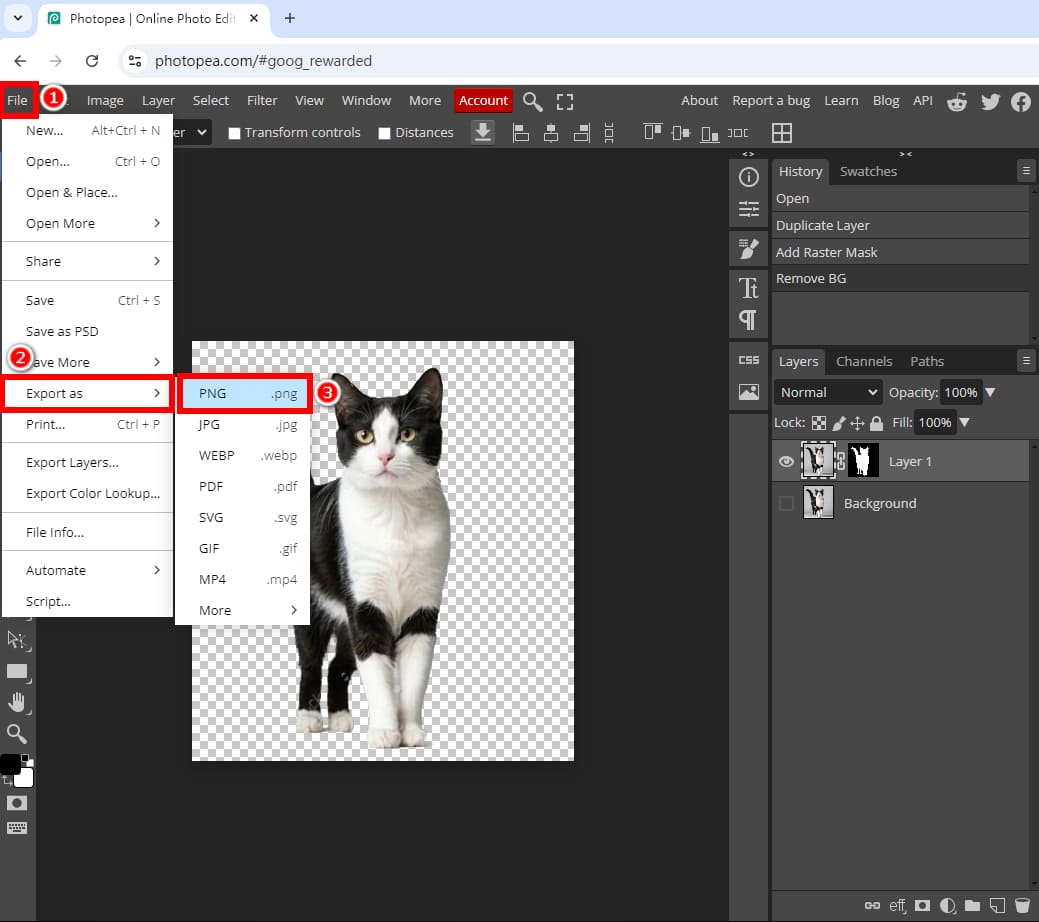
Magic Eraser – Iproseso ang Solid na Background
Ang pangalawang tool sa pag-alis ng background sa Photopea ay ang Photopea Magic Eraser kasangkapan. Ito ay isang magandang pagpipilian kung mayroon ka mga larawang may solid na background. Kumuha tayo ng isang larawan na may puting background bilang isang halimbawa.
Paano tanggalin ang puting background sa Photopea gamit ang Magic Eraser? Sundin ang mga simpleng hakbang:
Hakbang 1. Magbukas ng larawan sa Photopea at i-duplicate ang layer ng larawan. Pagkatapos, i-right-click ang icon na "Eraser Tool" sa kaliwang toolbar at piliin ang "Magic Eraser."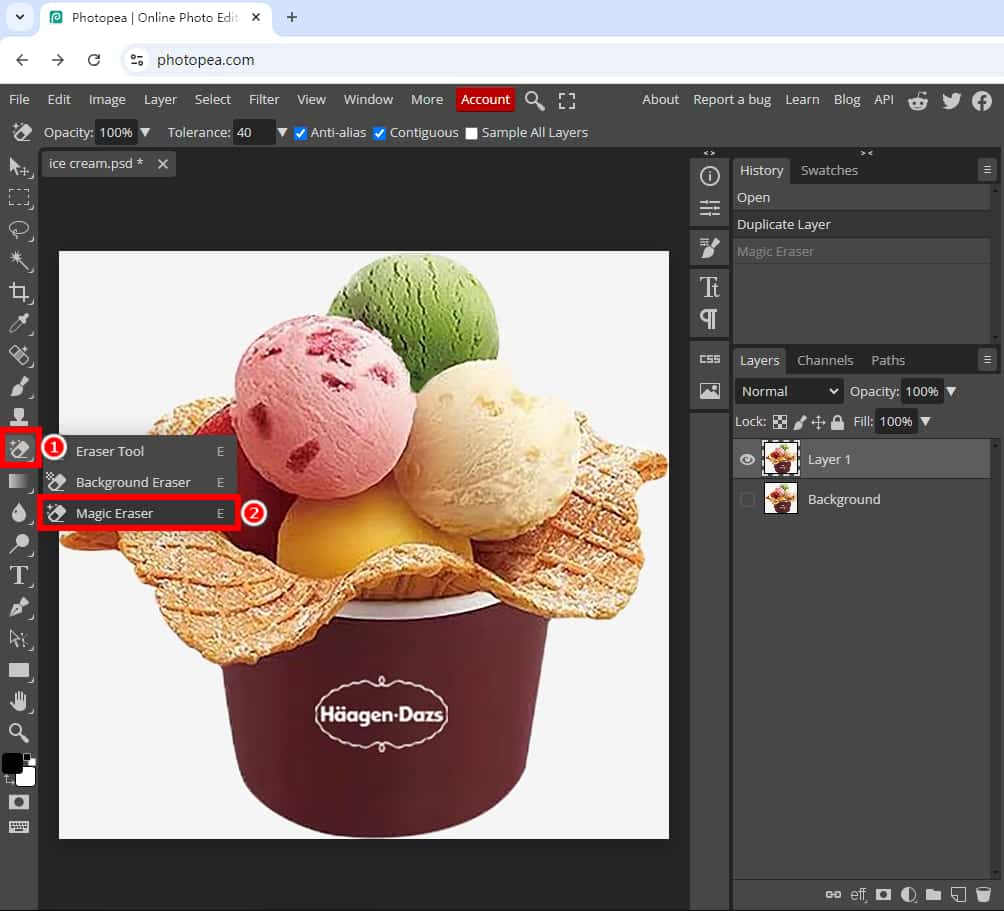
Hakbang 2. Tiyaking napili ang layer na nangangailangan ng pag-edit. Pagkatapos, mag-click sa puting background ng imahe upang alisin ang background sa Photopea. Pagkatapos, maaari mo itong i-export bilang isang PNG na imahe na may transparent na background.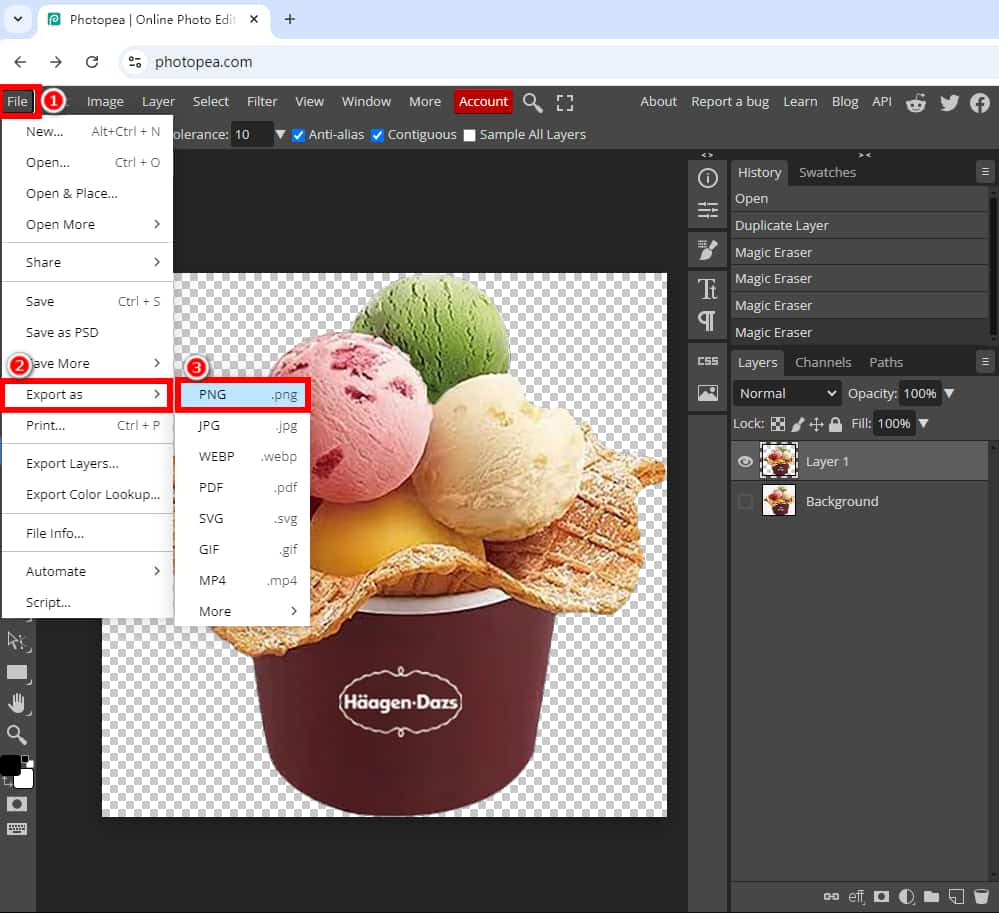
Tips: Kung pinapanatili pa rin ng ilang bahagi ng paksa ang kulay ng background, maaari kang mag-zoom in (pindutin ang “Ctrl“+ “+” key) at alisin ang natitirang background gamit ang parehong tool.
Magic Cut – Magtrabaho sa Karamihan sa Mga Larawan
Bukod sa pagharap sa mga simpleng larawan o larawang may solidong background, kakailanganin mo ring pangasiwaan ang mas kumplikadong mga larawan o larawang may maraming kulay na background. Kaya, ang Magic Cut dumating ang tool upang iligtas. Ang Photopea background remover na ito ay medyo kumplikado, ngunit pinagsasama nito ang AI at manu-manong trabaho upang magbigay ng mga tumpak na resulta para sa karamihan ng mga larawan.
Paano tanggalin ang background sa Photopea online gamit ang Magic Cut? Sundin ang mga hakbang sa ibaba:
Hakbang 1. Buksan ang Photopea, mag-upload ng larawang gusto mong tanggalin ang background, at i-duplicate ang layer ng larawan. Susunod, pumunta sa “Piliin” at piliin ang “Magic Cut…”.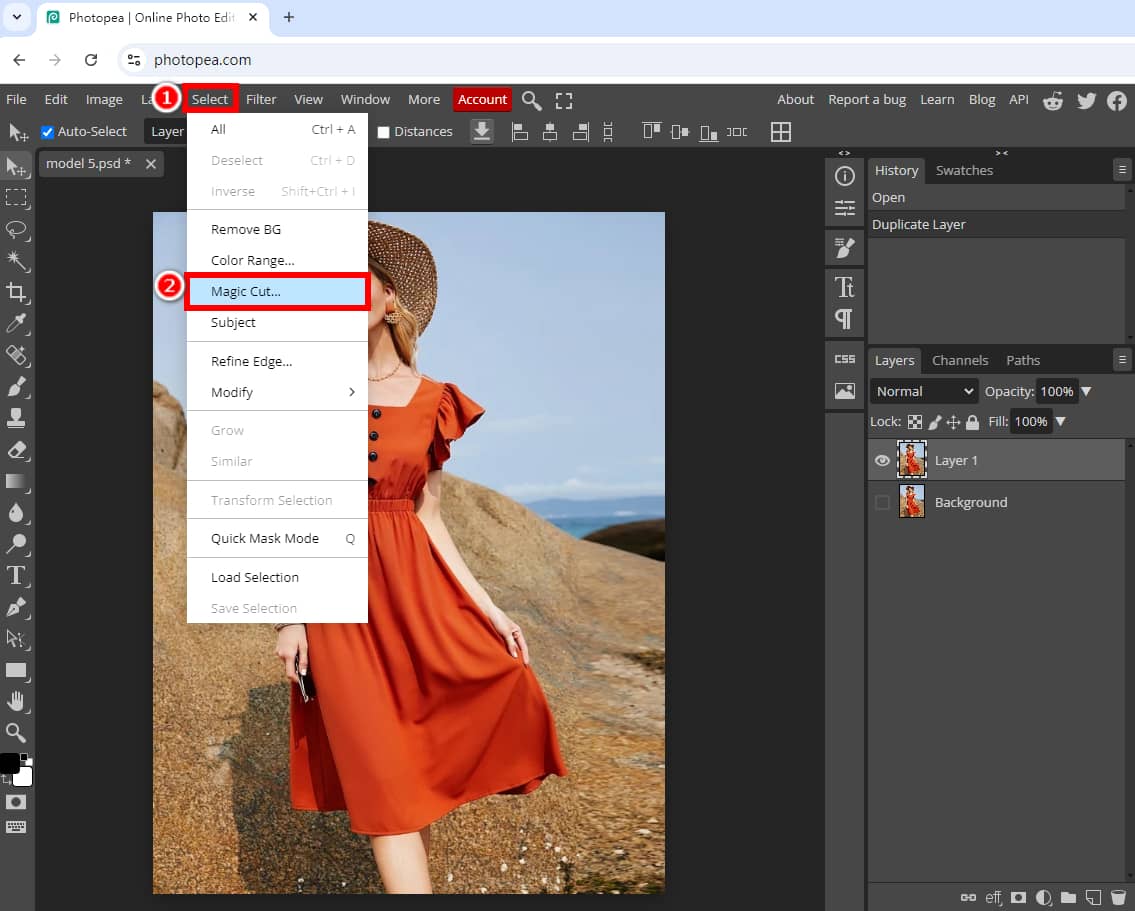
Hakbang 2. Pagkatapos, ang mga bintana tulad ng sa ibaba ay mag-pop up, sa kaliwang bahagi ay ang orihinal na imahe, at sa kanang bahagi ay ang transparent na imahe na ang background ay tinanggal ng Photopea.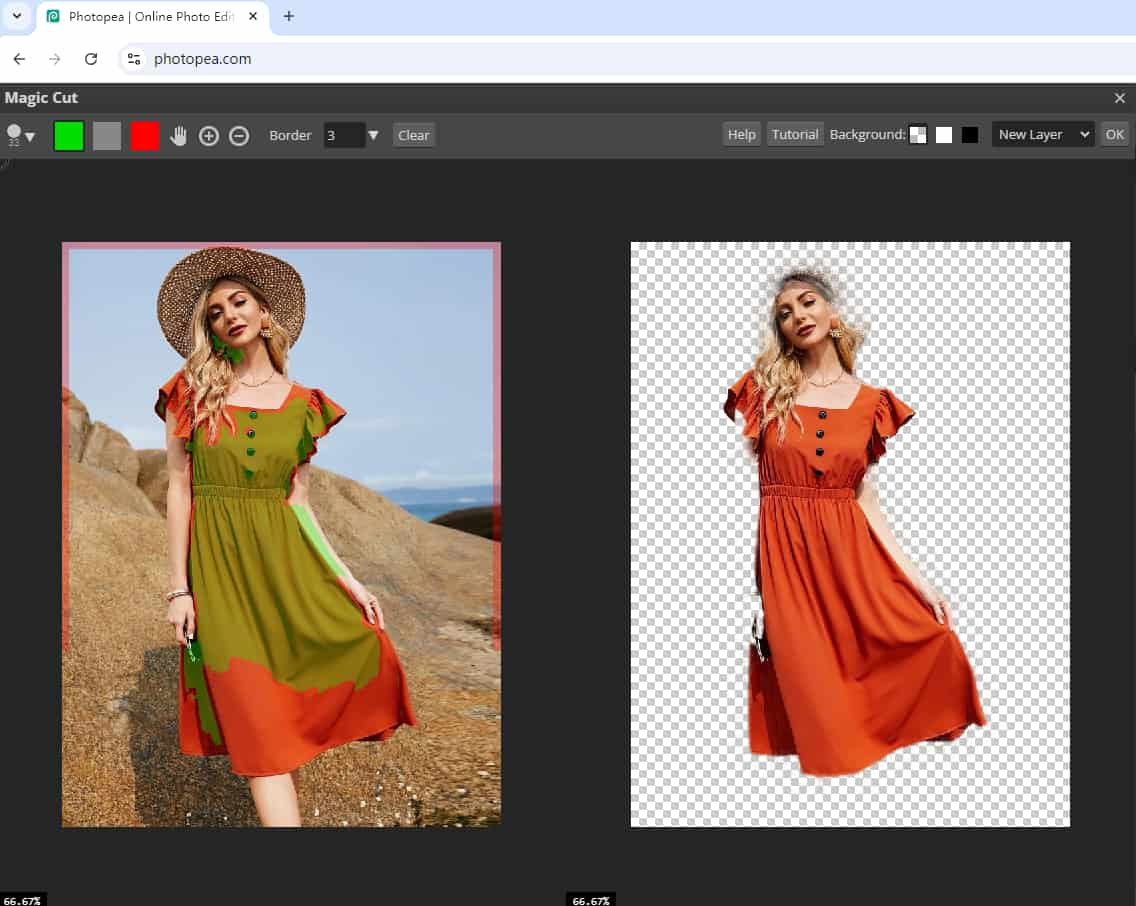
Hakbang 3. Ang Photopea ay hindi nagbibigay ng tumpak na resulta para sa larawang ito, kaya gawin natin itong perpekto. Para makita ang mga nawawalang bahagi ng babaeng ito, i-click ang tool na "Foreground" na kulay berde, iguhit ang sumbrero, kamay, paa na bahagi ng orihinal na larawan, at maghintay ng ilang segundo.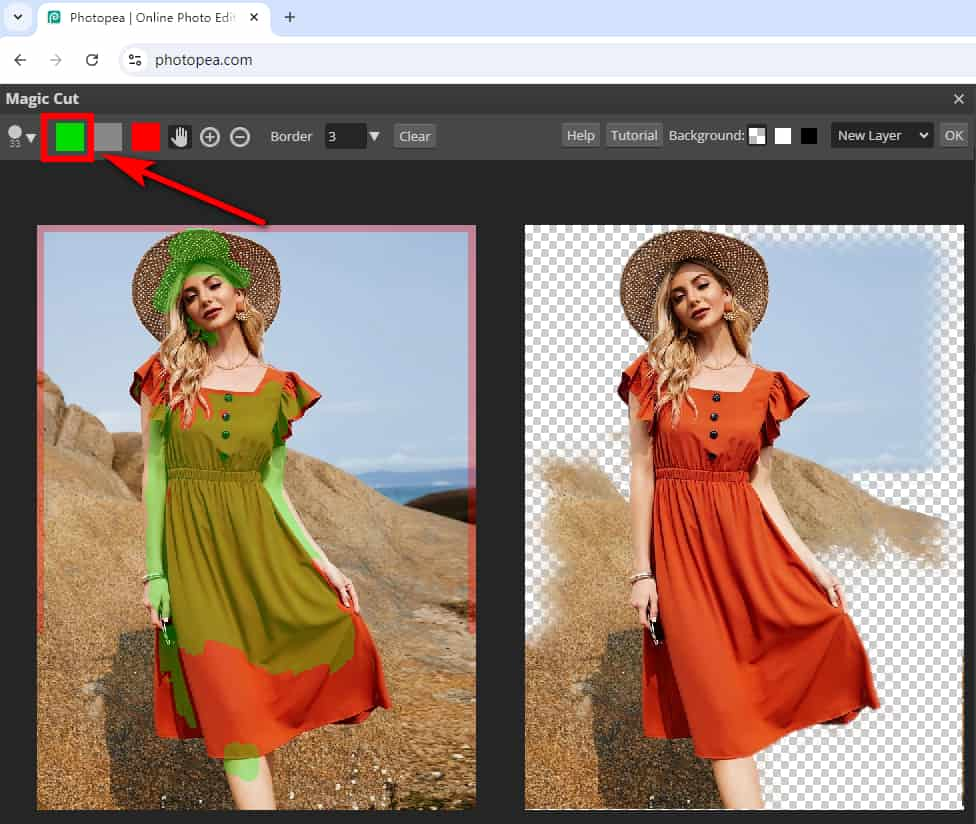
Tips: Ang berdeng kulay (Foreground) ay nagpapahiwatig ng mga bahaging dapat panatilihin, habang ang pulang kulay (Background) ay nagmamarka sa mga bahaging aalisin. Ang kulay abo ay ginagamit upang burahin ang berde at pula na mga lugar. Upang i-undo ang nakaraang hakbang, pindutin ang Ctrl + Z.
Hakbang 4. Ang mga bahagi ng sumbrero, kamay, paa ay nakikita na ngayon, ngunit may idinagdag na background. Upang alisin ang background, piliin ang tool na "Background" na siyang pulang kulay, at gumuhit sa background ng orihinal na larawan. Kung magkamali tayo sa isang lugar, maaari nating linisin ito gamit ang kulay abong brush. Kapag tapos ka na, i-click ang “OK.”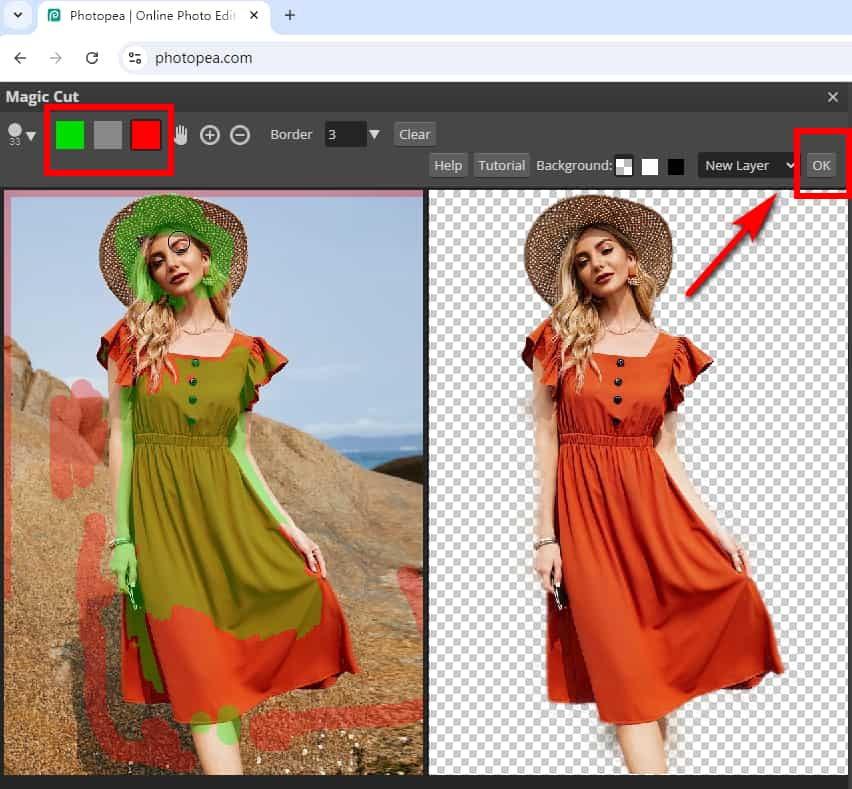
Hakbang 5. I-export ang larawan nang walang background sa isang PNG na format.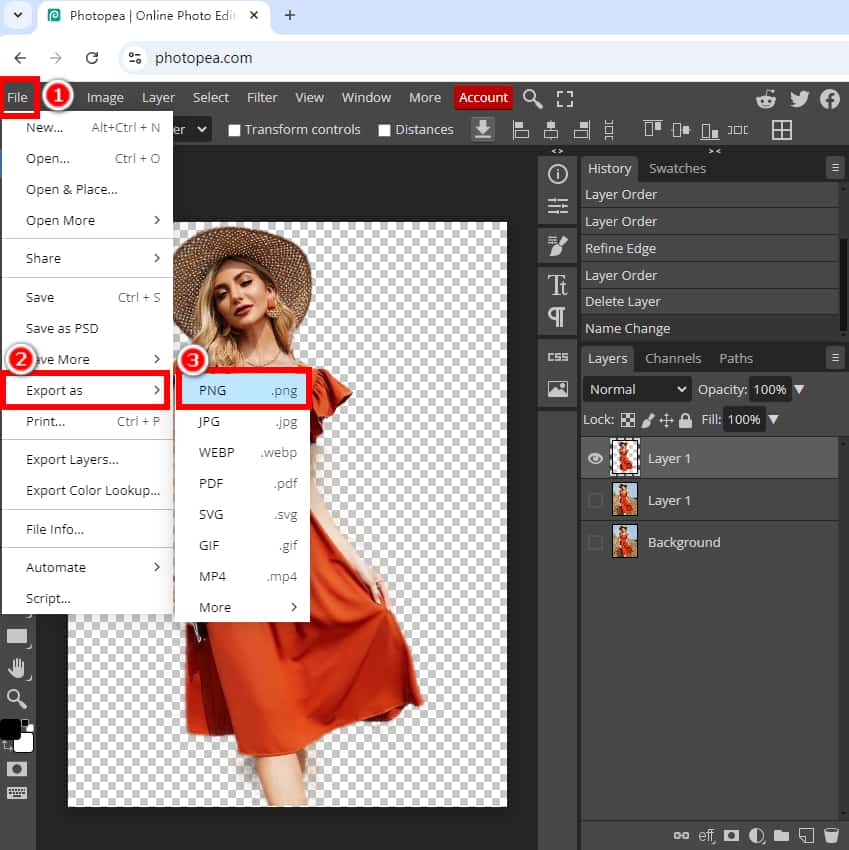
Panulat – Pangasiwaan ang Mga Kumplikadong Larawan
Ang Panulat tool sa Photopea ay nagpapahintulot sa iyo na alisin ang background mula sa mga kumplikadong larawan. Bagama't ang Photopea background remover na ito ay medyo mahirap na makabisado para sa mga bagong user, epektibo itong gumagana sa mga larawang may masalimuot na mga detalye at mga gilid at tinitiyak sa iyo ang isang tumpak na resulta.
Sundin ang mga madaling hakbang kung paano mag-alis ng background sa Photopea gamit ang Pen tool:
Hakbang 1. Buksan ang Photopea sa iyong browser at i-drag at i-drop ang isang larawan dito. Susunod, piliin ang tool na "Pen" sa kaliwang toolbar.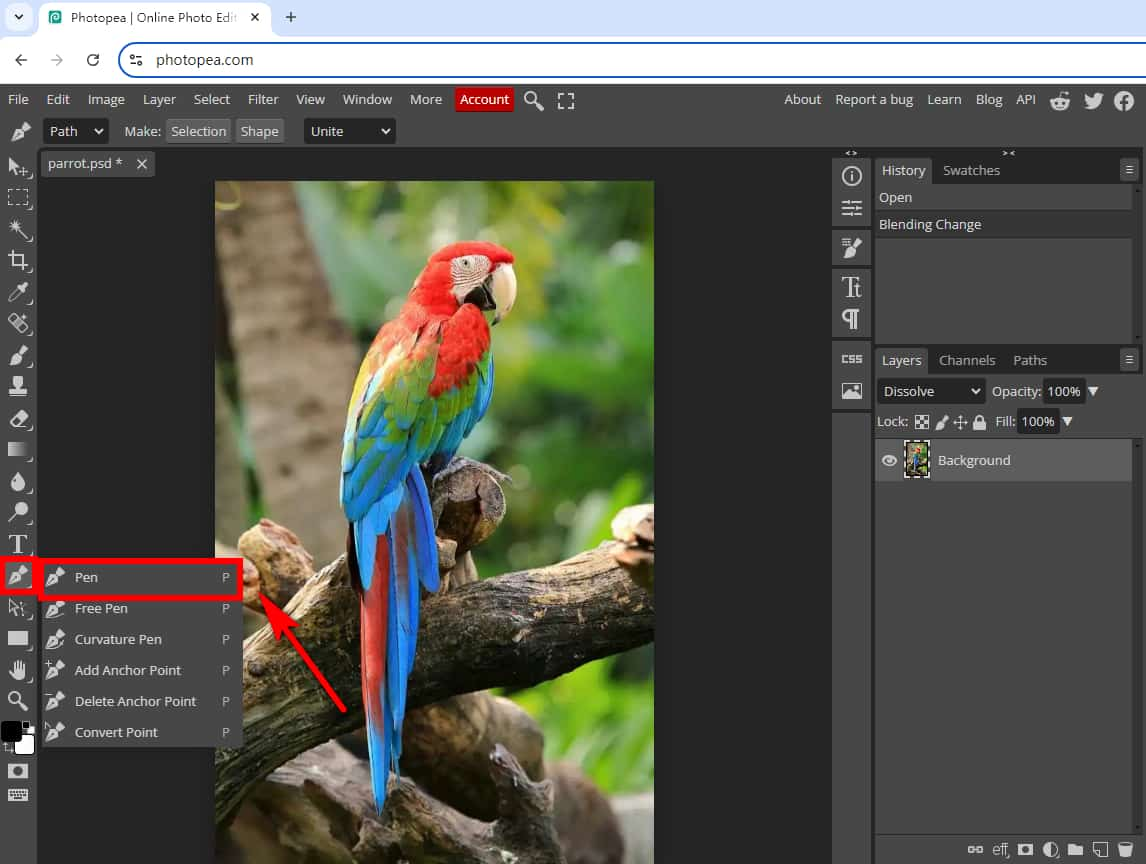
Hakbang 2. Iguhit ang landas sa paligid ng paksa: i-click at i-drag upang idagdag ang mga node. Gumawa ng curve gamit ang Pen tool kung kinakailangan, pindutin ang "Alt” at kaladkarin ng ganito.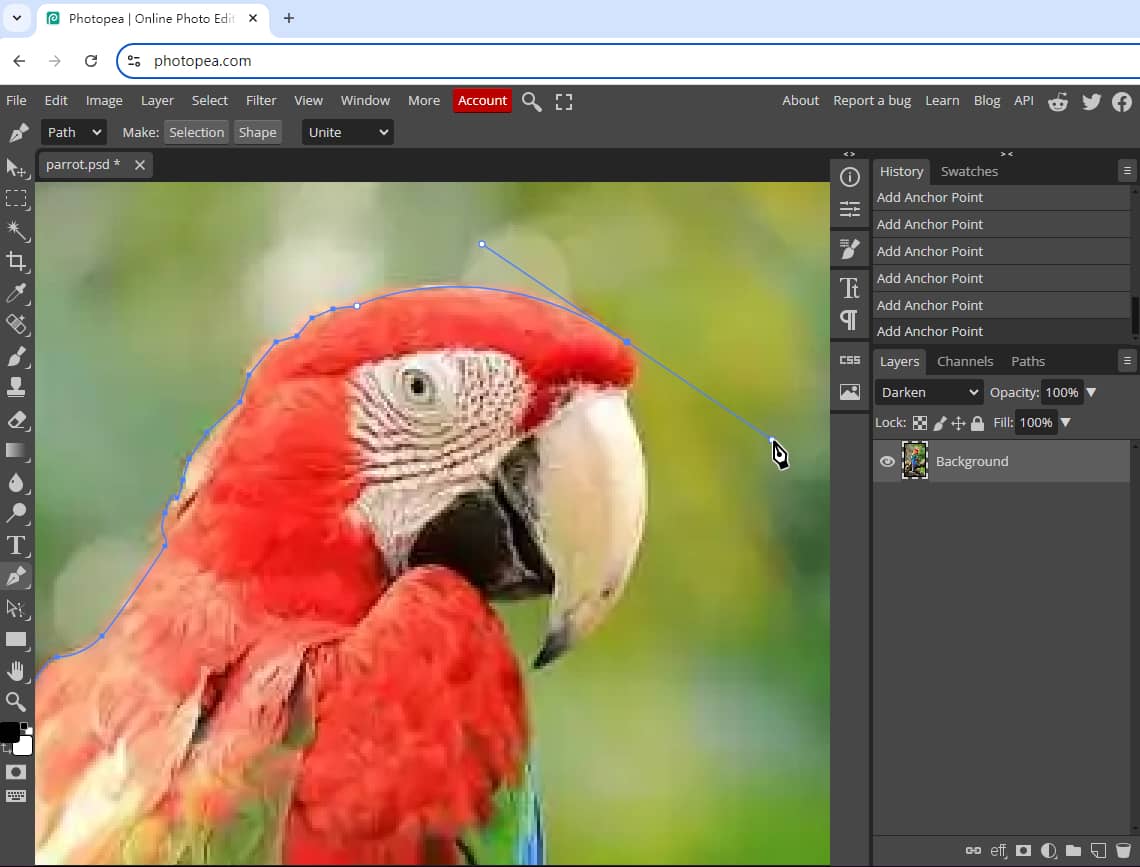
Tips: Para mag-zoom in, pindutin ang “Ctrl"+"+” mga susi. Upang mag-zoom out, pindutin ang “Ctrl"+"-” mga susi. Siguraduhin na ang iyong landas ay bahagyang nasa loob ng paksa.
Hakbang 3. Ikonekta ang huling node sa unang node upang tapusin ang loop.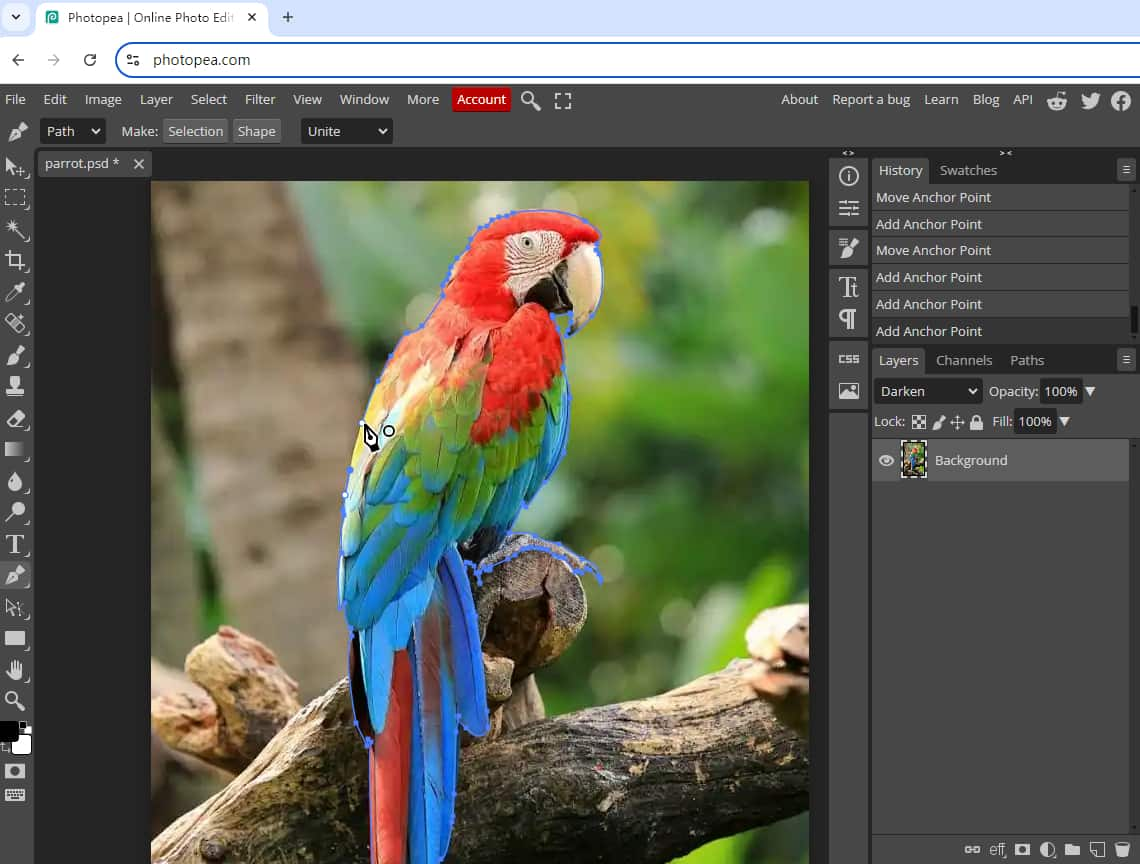
Hakbang 4. Mag-click sa "Gumawa ng Pagpili." Pagkatapos, piliin ang unang mode at i-click ang "OK."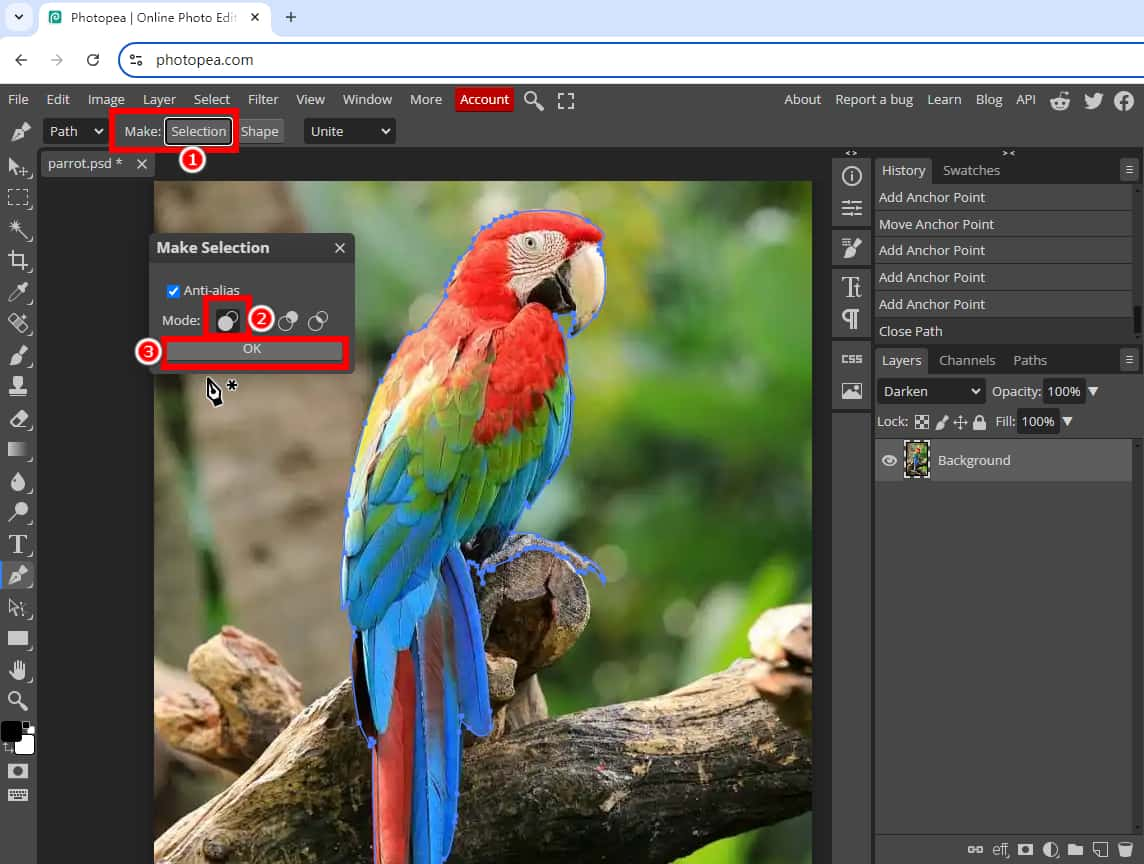
Hakbang 5. Pindutin ang "Ctrl" + "0" key upang i-resize ang larawan upang magkasya. Pagkatapos, piliin ang iyong larawan at pindutin ang "Ctrl" + "J" key upang i-duplicate lamang ang pagpili. Itago ang background, at pagkatapos ay makikita mo ang paksa ay nakuha mula sa background. Pagkatapos, maaari kang pumunta sa "File" > "I-export bilang" > "PNG" para makuha ang transparent na larawan.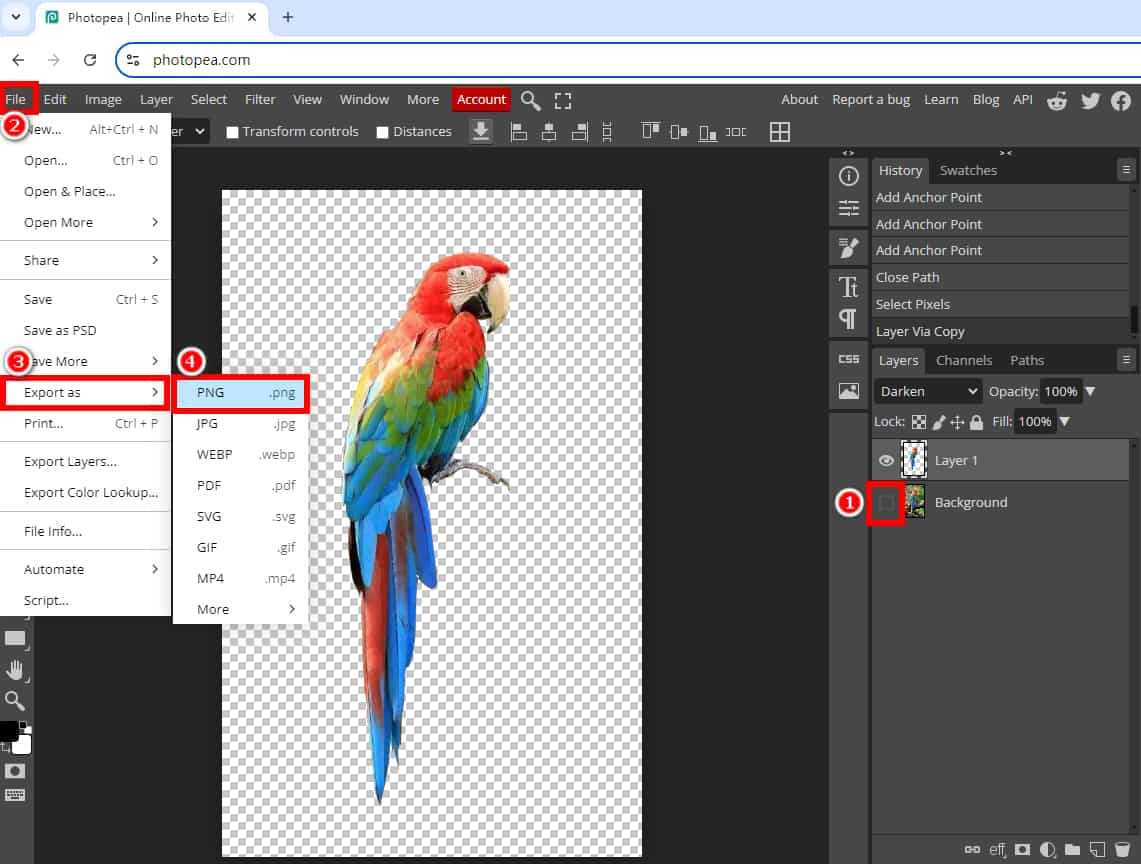
Bahagi 2. Pinakamahusay na Alternatibo sa Photopea – Alisin ang Background sa 1 Pag-click
Upang matulungan kang alisin ang background sa larawan nang mas madali, mayroon kaming perpektong solusyon para sa iyo. AnyEraser Image Background Remover online na tool, na nagtatampok ng advanced na teknolohiya ng AI, ay maaaring agad na alisin ang background mula sa mga larawan ng anumang uri sa 1 click, lumilikha ng tumpak at mataas na kalidad na mga resulta.
Bukod dito, ang AI-driven na background remover na ito ay nagbibigay-daan sa iyo na baguhin ang background ng isang imahe na may solidong kulay o isang bagong background na larawan sa ilang segundo, o baguhin ang laki ng iyong larawan kung kinakailangan, na dinadala ang iyong larawan sa susunod na antas.
Tingnan natin kung paano alisin ang background mula sa larawan gamit ang pinakamahusay na alternatibong Photopea:
Hakbang 1. Pumunta sa AnyEraser Background Remover at mag-upload ng larawang gusto mong gawin.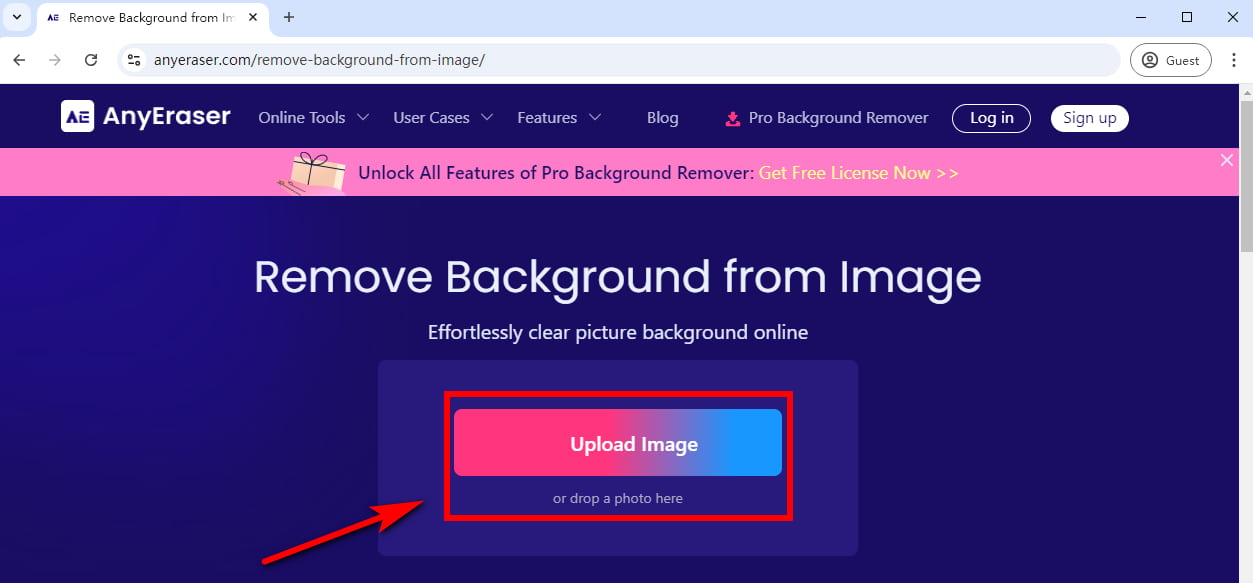
Hakbang 2. Pagkatapos, ang background remover ng larawang ito ay awtomatikong aalisin ang background mula sa larawan sa ilang segundo.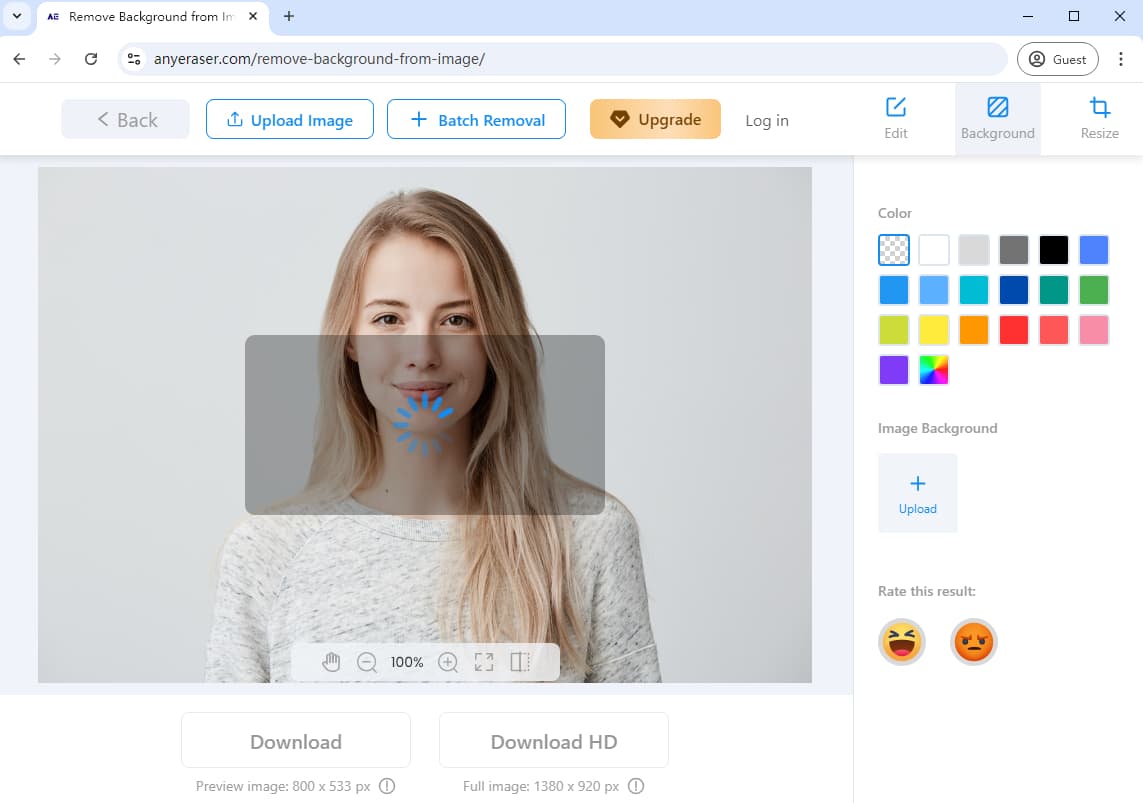
Hakbang 3. I-download ang larawang may transparent na background sa PNG na format.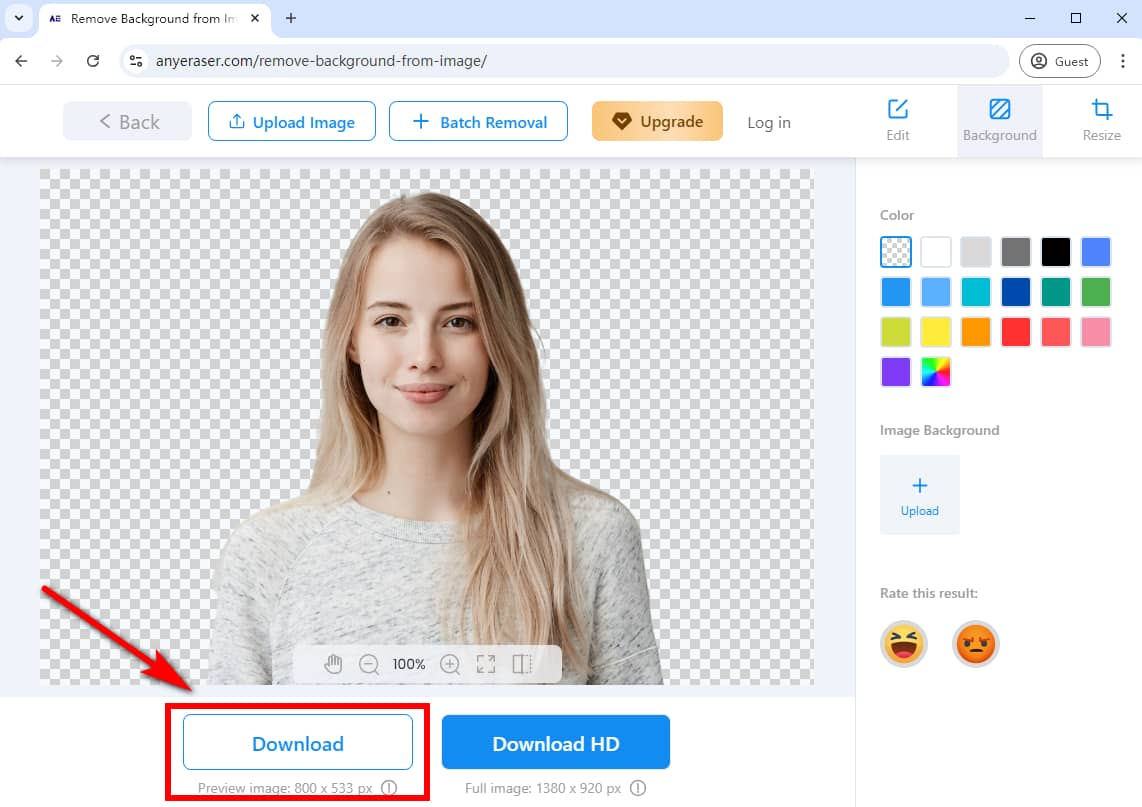
Bilang karagdagan sa pag-alis ng background mula sa imahe, pinapayagan ka ng AnyEraser Image Background Remover na magdagdag ng bagong background sa 1 click.
Narito kung paano magdagdag ng background sa larawan gamit ang AnyEraser:
Pagkatapos alisin ang background ng iyong larawan gamit ang AnyEraser, mag-click sa “+ Mag-upload ng Background ng Larawan” upang mag-upload ng larawan sa background. Bilang kahalili, maaari kang direktang magdagdag ng solid na kulay sa ginupit. Pagkatapos, maaari mong i-click ang "I-download" upang i-save ang larawan.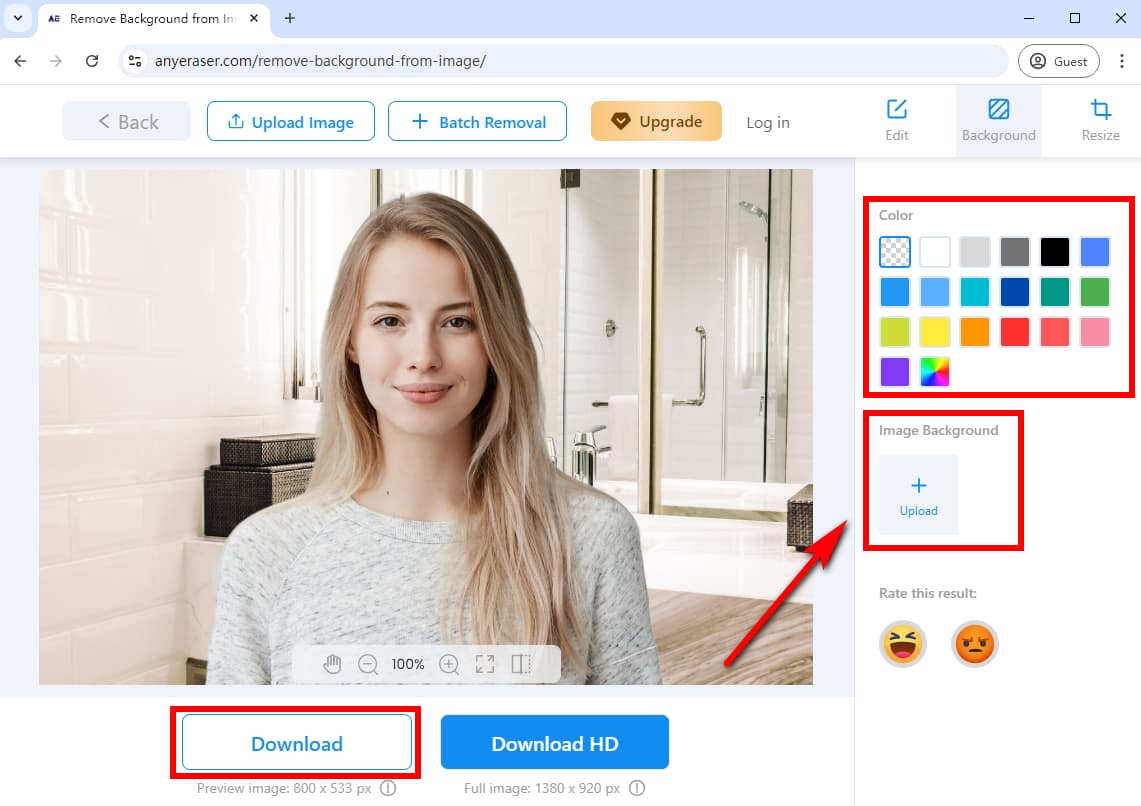
Part 3. Bonus Tip: Paano Magdagdag ng Background sa Photopea
Pagkatapos maalis ang background ng iyong larawan, maaaring gusto mong magdagdag ng bago upang mapahusay ang iyong larawan. Sa kabutihang palad, matutulungan ka ng Photopea na magdagdag ng bagong background sa iyong larawan.
Narito ang mga madaling hakbang upang magdagdag ng background sa Photopea:
Hakbang 1. Mag-upload ng background ng larawan sa Photopea: Pumunta sa “File” at piliin ang “Open & Place…”.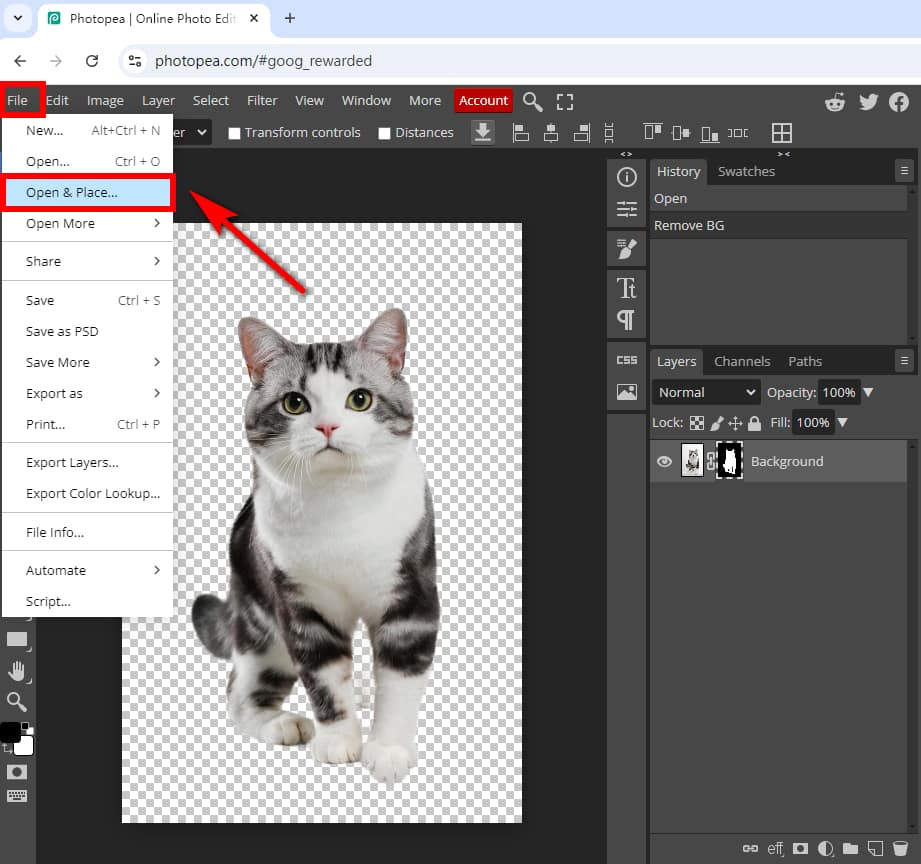
Hakbang 2. Ang imahe na iyong bubuksan ay ilalagay bilang isang bagong layer. Susunod, maaari mong ilipat at baguhin ang laki ng larawan sa background, at pagkatapos ay kumpirmahin ang laki ng background sa pamamagitan ng pag-click sa icon na "Kumpirmahin" o pagpindot Magpasok susi.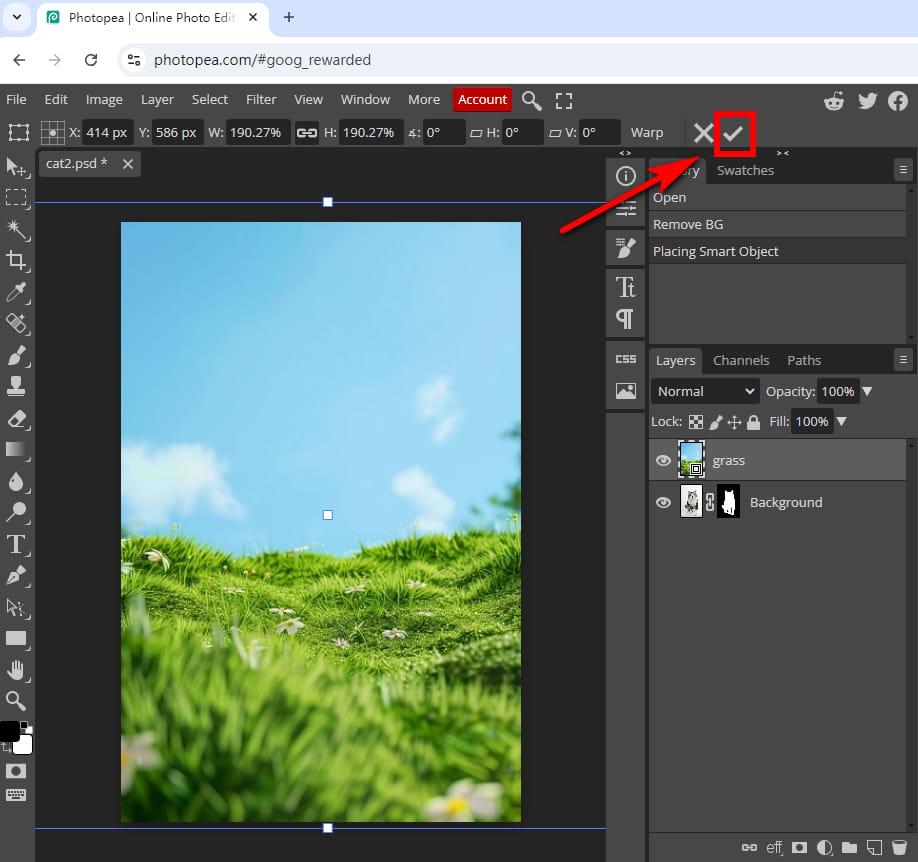
Hakbang 3. Kung ang bagong layer ng background ng larawan ay sumasaklaw sa orihinal na larawan, piliin ang "Layer" > "Ayusin" > "Ipadala sa Bumalik" upang ilipat ang layer sa likod ng lahat ng iba pang mga layer.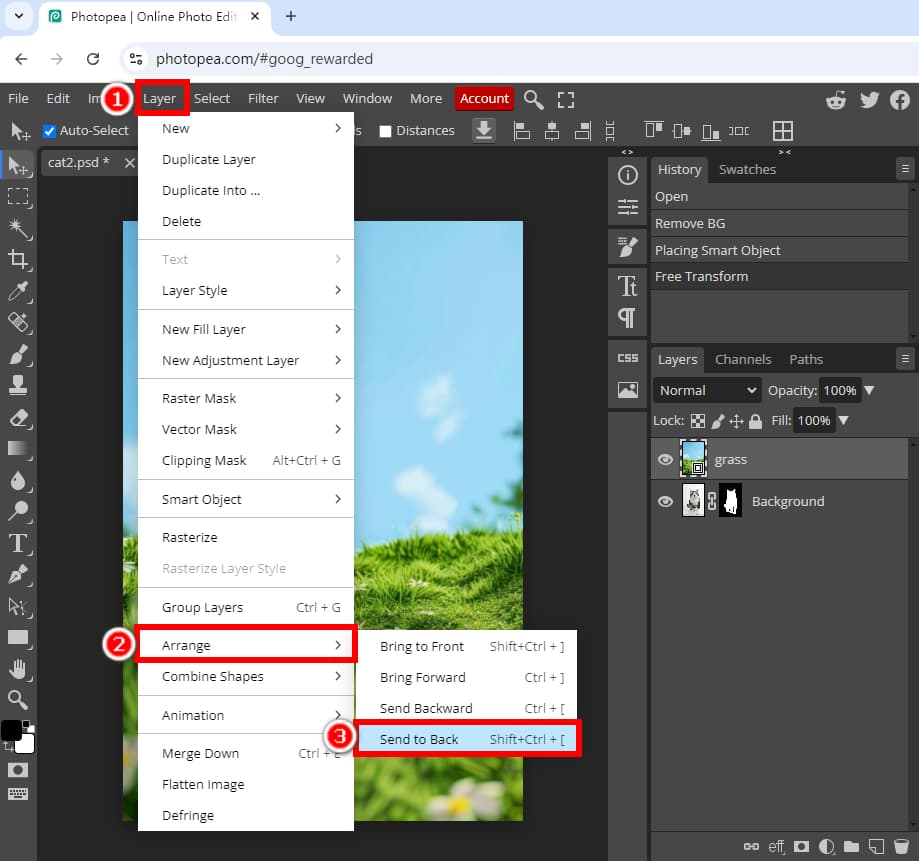
Hakbang 4. Kapag tapos ka na, i-click ang "File" at piliin ang "I-export bilang," maaari mong i-save ang larawan sa PNG, JPG, WEBP, PDF, atbp., na format.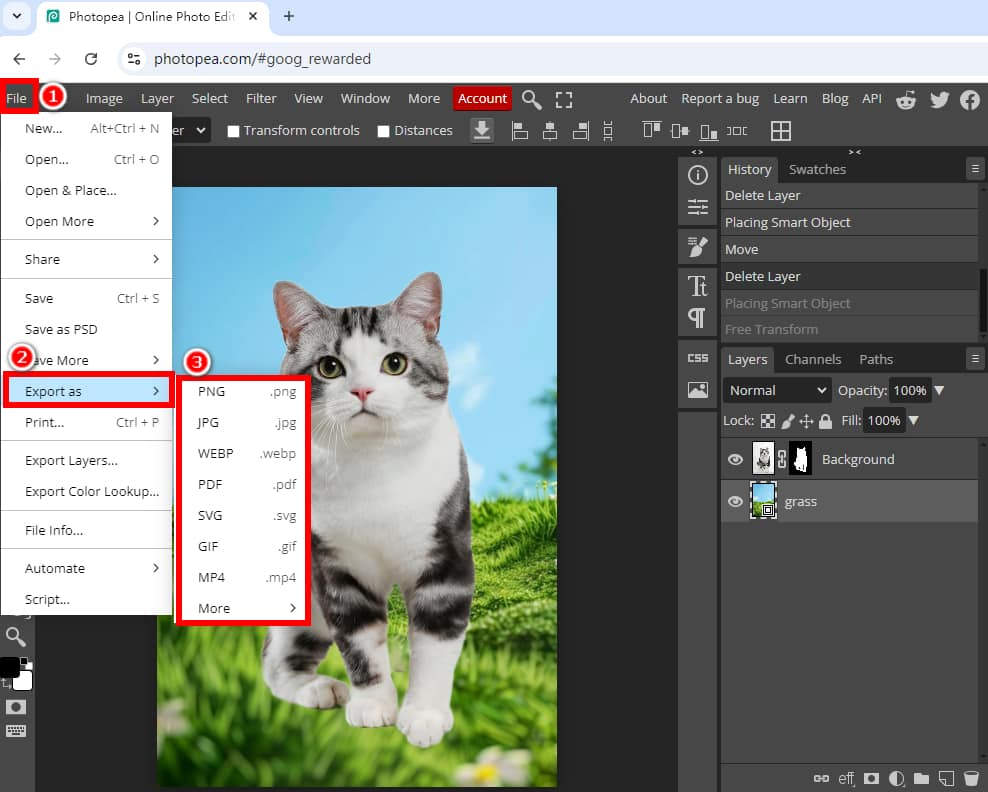
Tip:
Kung gusto mong magdagdag ng bagong background sa iyong larawan nang mas madali at mas mabilis, inirerekomenda namin ang paggamit ng AnyEraser Background Remover online na tool. Hinahayaan ka nitong agad na magdagdag ng bagong background sa iyong larawan sa 1 solong pag-click.
Konklusyon
Sa artikulong ito, natutunan namin kung paano mag-alis ng background sa Photopea nang sunud-sunod. Ginalugad din namin kung paano madaling magdagdag ng bagong background sa isang larawan.
Sa lahat ng tool na ito sa pag-alis ng background ng Photopea, nagpakilala rin kami ng AI background remover – AnyEraser Image Background Remover. Ang pambura ng background na pinapagana ng AI na ito ay nagbibigay-daan sa iyo na mag-alis ng mga background ng larawan sa 1 pag-click habang pinapanatili ang magagandang detalye, na tinitiyak ang mataas na kalidad at mukhang propesyonal na mga resulta. Samakatuwid, makakatipid ka ng maraming pagsisikap at oras para sa iyong mga malikhaing disenyo.
Sige at subukan ito sa AnyEraser ngayon!
FAQ
1. Paano ko aalisin ang background mula sa isang larawan sa Photopea?
Maaari mong gamitin ang tool na Magic Eraser upang alisin ang background sa Photopea:
1. Buksan ang iyong larawan sa Photopea, i-right-click ang icon ng Eraser Tool, at piliin ang tool na Magic Eraser.
2. Mag-click sa mga lugar sa background ng iyong larawan upang alisin ang background sa Photopea.
3. Pumunta sa File, piliin ang I-export bilang, at piliin ang PNG upang i-save ang larawan nang walang background.
2. Sinusuportahan ba ng Photopea ang mga batch-processing na larawan?
Hindi, hindi sinusuportahan ng Photopea ang batch processing. Kailangan mong alisin ang background sa bawat larawan gamit ang manu-manong pamamaraan ng Photopea. Gayunpaman, kailangan lang ng 1 pag-click upang maalis ang background mula sa mga larawan nang maramihan AnyEraser Bulk Background Remover tool.
3. Paano baguhin ang kulay ng background sa Photopea?
1. Tiyaking nakahiwalay ang paksa at background sa Photopea, o ang iyong larawan ay may transparent na background. Pagkatapos, piliin ang layer ng background o lumikha ng isang bagong layer bilang isang layer ng background.
2. I-click ang icon ng kulay ng background sa kaliwang toolbar upang buksan ang window ng picker ng kulay, pagkatapos ay pumili ng kulay na gusto mo.
3. Pumunta sa I-edit, piliin ang Punan, piliin ang Background, pagkatapos ay i-click ang OK.
Bilang kahalili, maaari mong gamitin AnyEraser Background Remover para baguhin ang kulay ng background sa 1 click.


