Paano Mag-alis ng Background sa Illustrator sa 3 Paraan
Kung ikaw ay isang taga-disenyo, maaari mong madalas na gumamit ng Adobe Illustrator, na gumagawa at nagse-save ng maraming mga disenyo tulad ng mga logo, icon, simbolo, at iba pa. Kapag gusto mong magkaroon ng transparent na background ang iyong disenyo, maaari kang bumaling sa Photoshop o iba pang mga editor ng larawan.
Ang mabuting balita ay magagawa mo ito sa Illustrator lamang, at hindi mo kailangang lumipat sa pagitan ng iba't ibang mga programa nang paulit-ulit.
Sa artikulong ito, ipapakita namin sa iyo kung paano alisin ang background sa Illustrator sa 3 paraan: ang ilan ay madali at ang ilan ay tumpak. Bilang karagdagan, ibabahagi namin ang isang mahusay at tumpak na online na pag-alis ng background - AnyEraser, na makakapagtipid sa iyo ng mahalagang oras.
Bahagi 1. Paano Mag-alis ng Background sa Adobe Illustrator
Hindi tulad ng Photoshop, ang Adobe Illustrator ay walang maraming magarbong tool para sa pag-alis ng background ng isang imahe. Gayunpaman, nagbibigay pa rin ito sa amin ng 3 madaling gamitin na tool. Maaari mong i-vector ang isang raster na imahe at tanggalin ang background sa Illustrator sa pamamagitan ng Image Trace, awtomatikong alisin ang background mula sa isang vector file gamit ang tool na Magic Wand, o gawing transparent ang background sa Illustrator nang eksakto gamit ang Pen tool.
Magsimula na tayo.
Bakas ng Larawan: I-vector ang isang Larawan at Burahin ang Simpleng Background
Ngayon na ang Adobe Illustrator ay isang vector graphics editor, ito ay pinakamahusay na gumagana sa mga imahe ng vector. Samakatuwid, bago namin gamitin ang Illustrator upang alisin ang background, mas mainam na i-vector muna ang isang larawan gamit ang Image Trace, ang built-in na tool ng Illustrator. Pagkatapos, maaari mong gamitin ang Adobe Illustrator upang alisin ang background mula sa isang bahagi ng imahe sa pamamagitan ng bahagi sa pamamagitan ng pag-click.
Gayunpaman, ang tool na ito ay may dalawang depekto. Una, sinisira nito ang kalidad ng isang larawan sa panahon ng vectorization, na nagiging sanhi ng pagkawala ng ilang detalye. Pangalawa, kung ang iyong larawan ng larawan ay may isang kumplikadong background, ang pag-alis ng background sa Illustrator ay magiging matagal. Samakatuwid, mas mahusay na gamitin ito upang burahin ang mga simpleng background.
Paano tanggalin ang background sa Illustrator na may Image Trace? Narito ang mga hakbang.
- Hakbang 1. Ilunsad ang Illustrator at pindutin Pagbubukas upang buksan ang larawan na ang background ay gusto mong alisin.
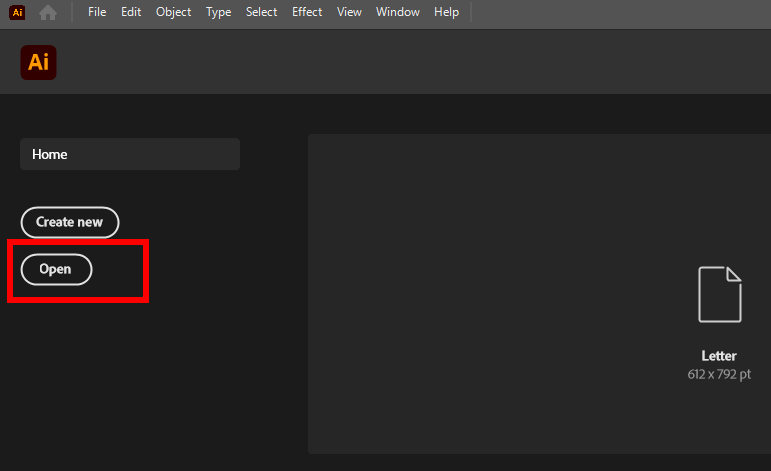
- Hakbang 2. Mag-click sa Tingnan ang iyong Bansa sa tuktok na panel at pumili Ipakita ang Transparency Grid. Papalitan nito ang puting artboard ng transparent na background.
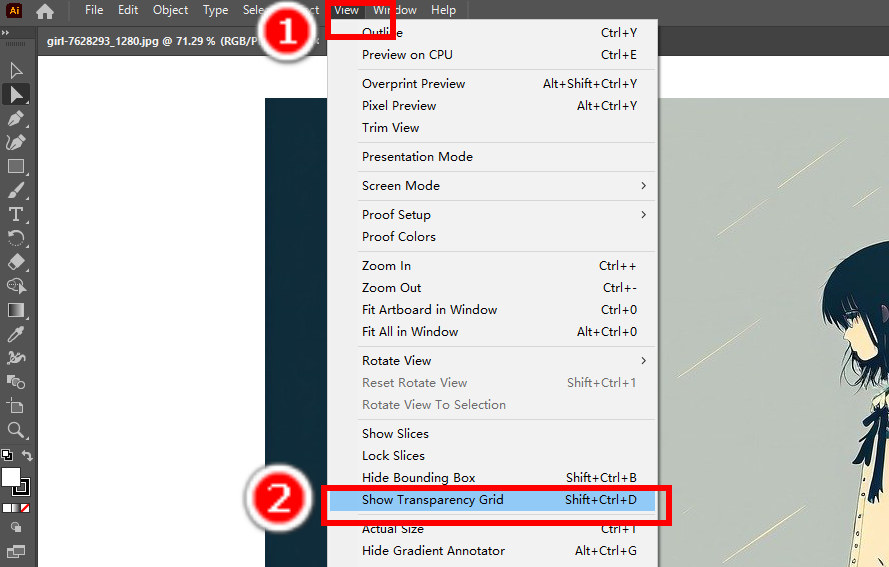
- Hakbang 3. Piliin ang Tool sa pagpili (isang itim na arrow icon) at i-click ang larawan upang piliin ito. Pagkatapos, pindutin Bintana > Bakas ng Larawan.
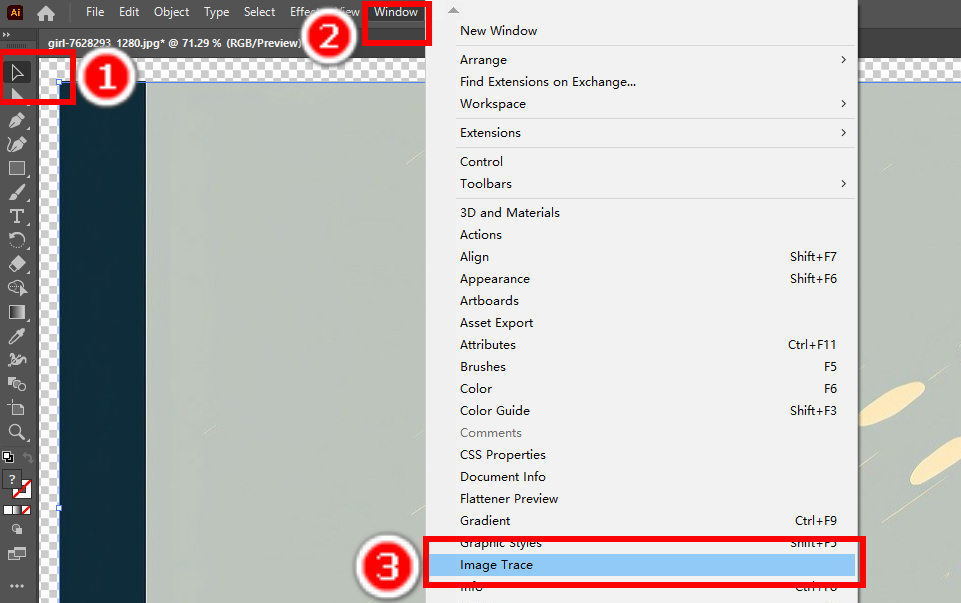
- Hakbang 4. May lalabas na window para hayaan kang ayusin ang mga setting ng Image Trace. Inirerekumenda namin na piliin mo ang mode ng kulay. Pindutin ang kahon ng opsyon sa Mode at piliin ang Kulay mula sa drop-down na menu. Pagkatapos, i-click ang Trace para i-vector ang larawan.
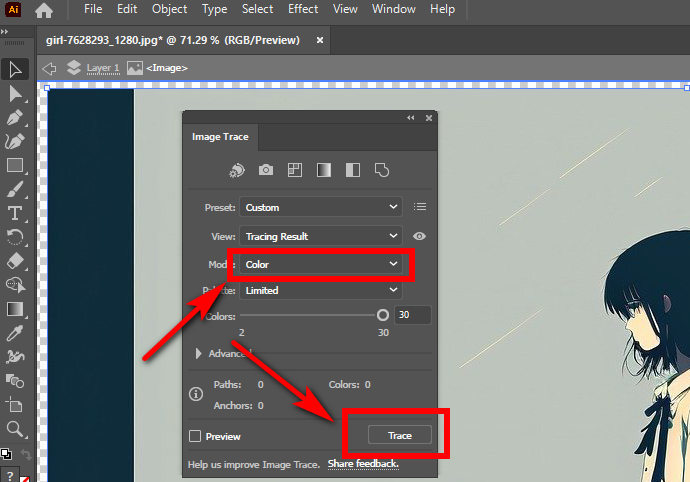
- Hakbang 5. Ngayon ay mayroon ka nang vector image. Gayunpaman, ang imahe ay isa pa ring hindi mapaghihiwalay na kabuuan, at kailangan mong hatiin ito upang tanggalin ang background sa Illustrator na bahagi sa bahagi. Mag-click sa Bagay > Lumawak, at may lalabas na pop-up window. Mag-click sa OK upang mapalawak ang imahe.
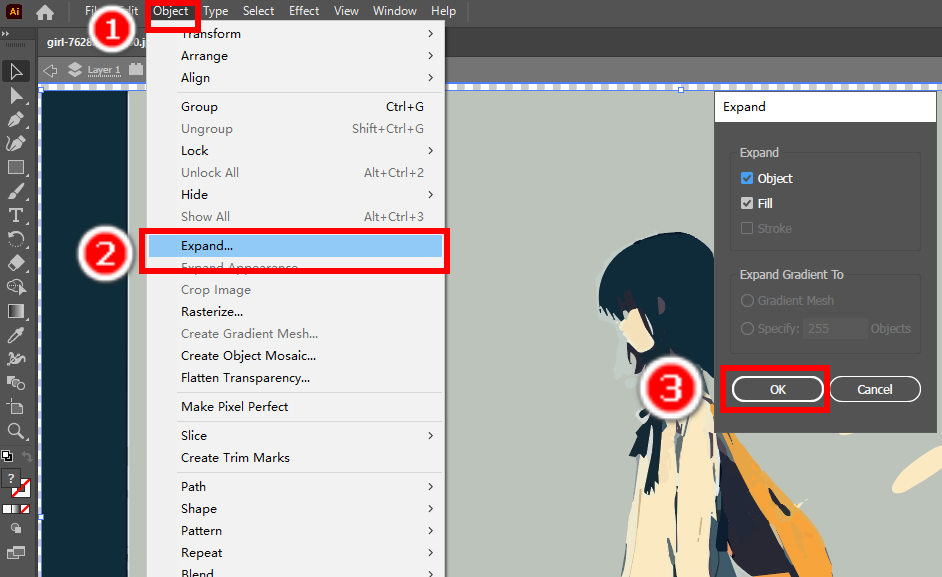
- Hakbang 6. Pagkatapos ng pagpapalawak, ang buong imahe ay nahahati na ngayon sa maraming bahagi, na ang bawat isa ay isang tuluy-tuloy na lugar na may mga pixel ng parehong kulay. Pagkatapos, pumili ang Direct Selection tool (yung puting arrow). Mag-click sa isang bahagi ng background, pagkatapos ay pindutin ang alisin susi para matanggal ito. Ulitin ang pagkilos, at sa wakas ay tatanggalin mo ang background sa Illustrator na bahagi-bahagi.
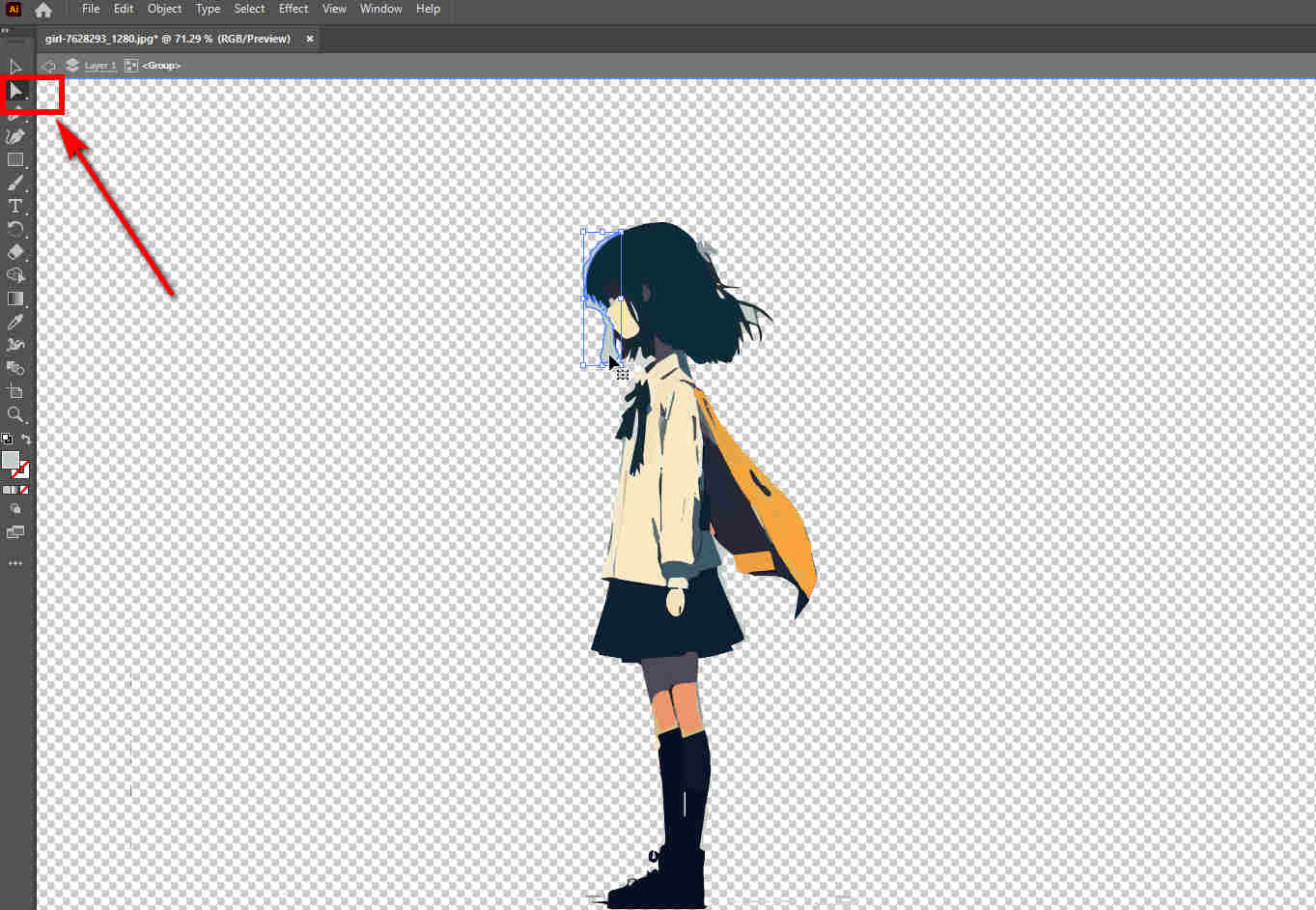
Magic Wand: Mabilis na Alisin ang Mga Background ng Vector Images
Kung gusto mong gamitin ang Adobe Illustrator upang alisin ang background mula sa isang imaheng vector, inirerekomenda naming subukan ang tool na Magic Wand. Ang mahusay na tool na ito ay maaaring awtomatikong pumili ng mga lugar o paksa na nagbabahagi ng mga katulad na character. Tulad ng dating tool, pinakamahusay na gumagana ang tool na ito sa mga larawang may mga simpleng background. Samakatuwid, ito ang iyong go-to tool upang alisin ang puting background sa Illustrator. Kung ang mga background ay naglalaman ng iba't ibang kulay, kakailanganin ng ilang hakbang upang alisin ang background sa Illustrator. Narito ang mga tagubilin para sa kung paano alisin ang background mula sa imahe sa Illustrator gamit ang tool na Magic Wand.
- Hakbang 1. Magbukas ng vector file at pindutin Tingnan ang iyong Bansa > Ipakita ang Transparency Grid. Pagkatapos, piliin ang Tool ng Magic Wand sa mga toolbar. Bilang kahalili, pindutin ang "Y” upang lumipat sa tool na Magic Wand.
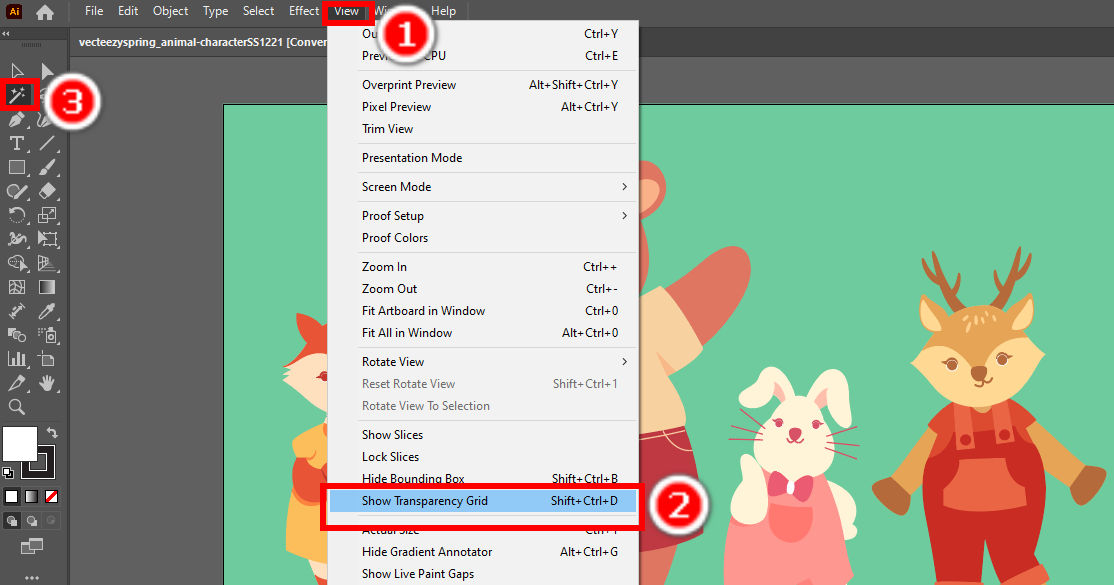
- Hakbang 2. Mag-click sa background, at pipiliin ng tool na Magic Wand ang lahat ng mga lugar na may katulad na mga katangian. Kung gusto mong magdagdag ng bagay o lugar sa pagpili, pindutin nang matagal ang “Ilipat” key at i-click ang bagay na iyon. Upang ibawas ang isang lugar mula sa pinili, pindutin nang matagal ang "Alt” at i-click ang bagay.
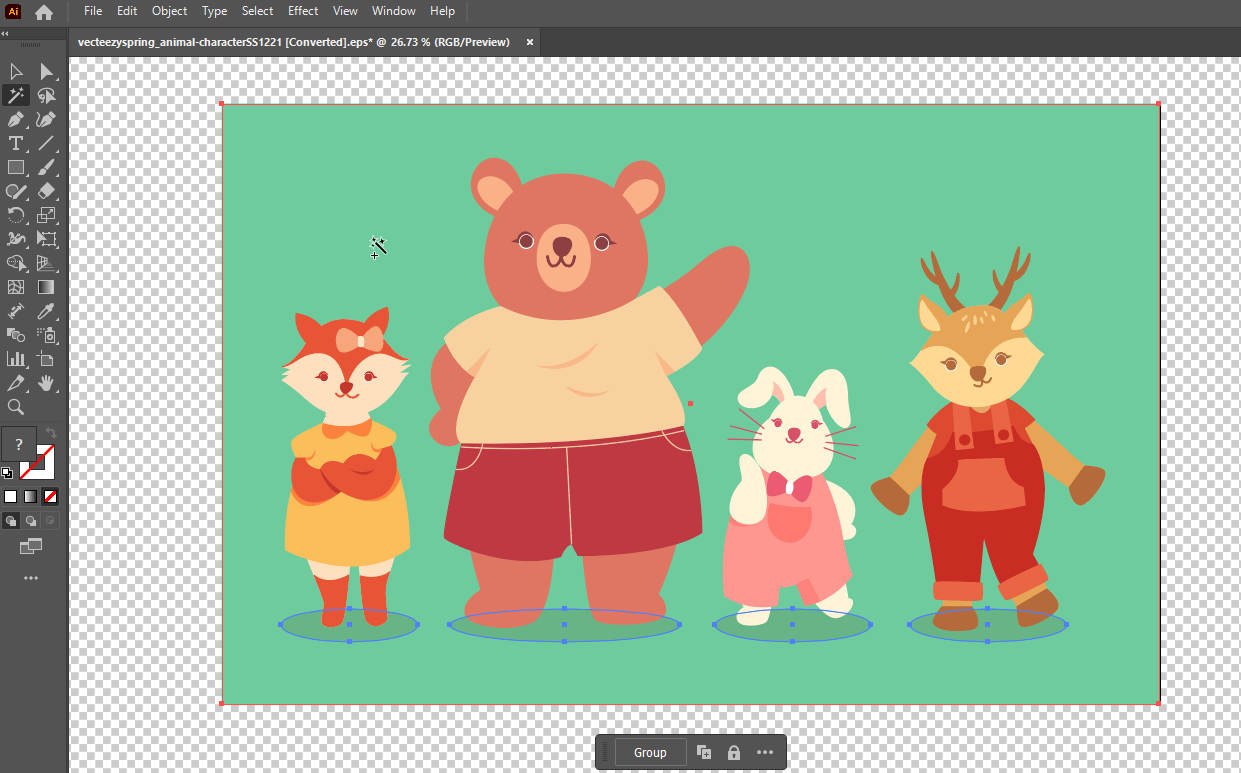
- Hakbang 3. Pindutin ang "alisin” para gumawa ng larawan na may transparent na background sa Adobe Illustrator. Pagkatapos, i-save ang larawang inalis sa background sa iyong computer.
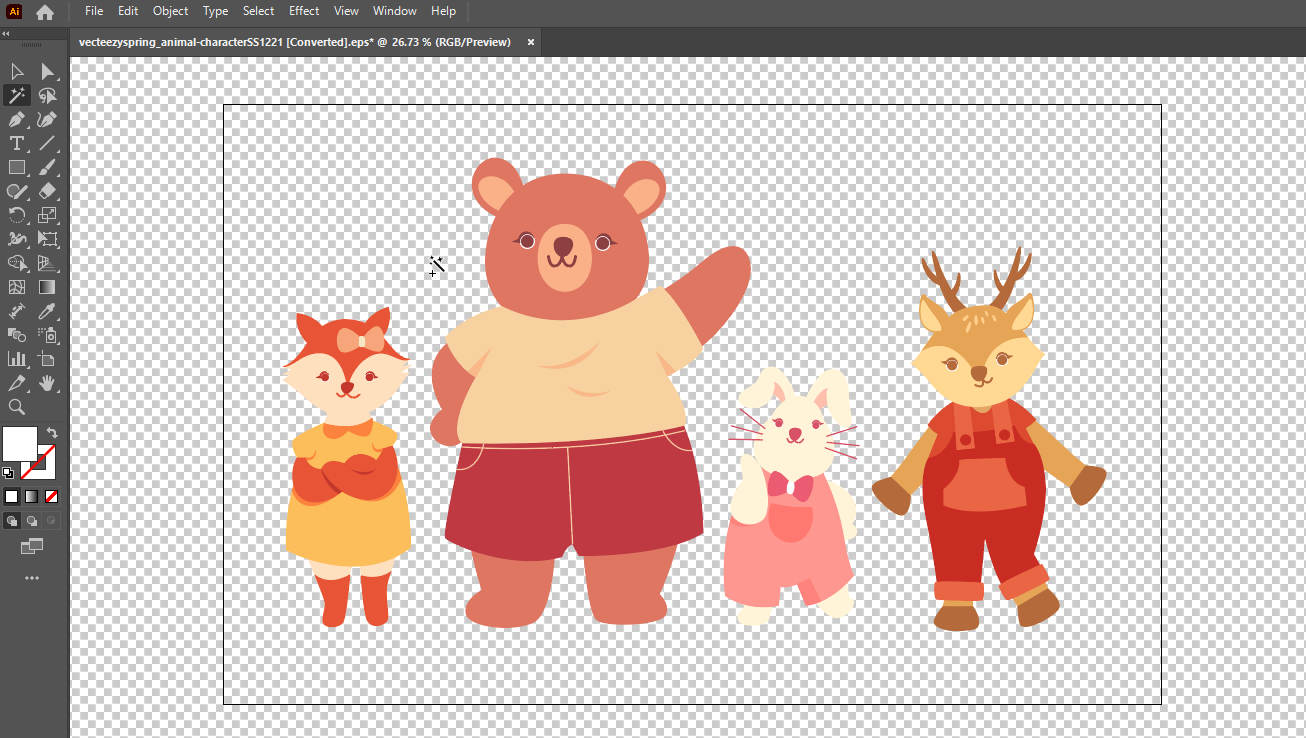
TIP
Pipiliin ng tool na Magic Wand ang lahat ng mga bagay at lugar na may katulad na mga katangian, kaya maaaring magkamali itong tanggalin ang ilang mga bagay na nagbabahagi ng mga katulad na kulay sa background. Kung gusto mong ayusin ang mga setting ng tool ng Magic Wand, maaari mong i-double click ang icon nito sa mga toolbar upang buksan ang window ng mga setting nito.
Pen Tool: Tiyak na Tanggalin ang Background sa Illustrator
Maaaring alisin ng dalawang dating tool ang background ng larawan sa Illustrator. Gayunpaman, tulad ng nakikita mo, ang kanilang mga pag-andar ay masyadong simple upang mahawakan ang mga larawang may kumplikadong background. Sa kabutihang palad, mayroong isang tool sa Adobe Illustrator upang tumpak na alisin ang background, gaano man kakomplikado ang background. Gamit ang Pen tool, maaari mong manu-manong piliin ang bagay sa pamamagitan ng pagguhit ng balangkas nito at tumpak na tanggalin ang background. Ngayon, alamin natin kung paano mag-alis ng background sa Illustrator gamit ang Pen tool.
- Hakbang 1. Buksan ang iyong larawan sa Illustrator, i-click Tingnan ang iyong Bansa > Ipakita ang Transparency Grid, at piliin ang Tool sa panulat. Maaari mo ring pindutin ang "P” para gamitin ang Pen tool.
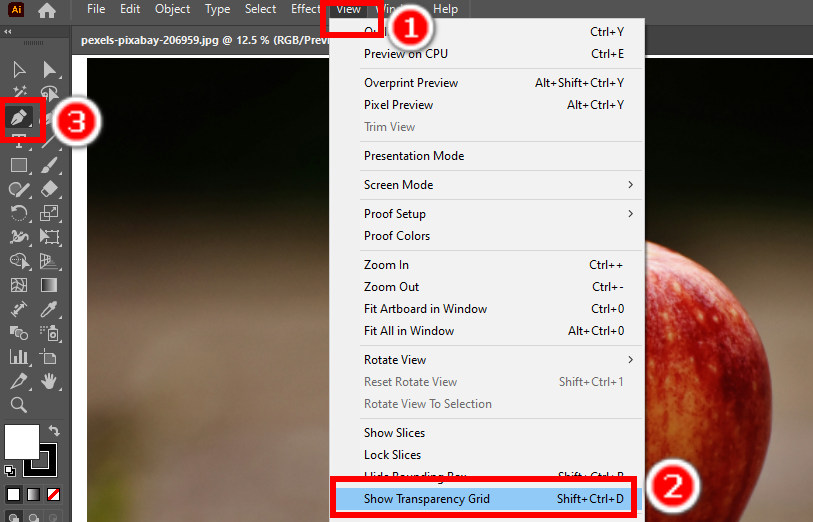
- Hakbang 2. Pumunta sa kanang panel, i-click ang Punuin pagpipilian, at pumili Walang Punan. Pagkatapos, gumuhit ng freehand outline ng paksa. Una, mag-click sa isang punto sa paligid ng gilid ng paksa upang mag-drop ng isang anchor point, at pagkatapos ay mag-drop ng isa pang anchor point malapit sa dating isa upang lumikha ng isang tuwid na linya sa pagitan noon. Kung gusto mong gumawa ng curve, i-drag ang Pen tool at bitawan ito para gumawa ng mga direction handle ng anchor point, at susunod, i-drag muli upang itakda ang slope ng curve at bitawan muli. I-drop ang mga anchor point nang sunud-sunod nang paulit-ulit hanggang sa mag-click ka sa paunang anchor point upang tapusin ang pagpili.
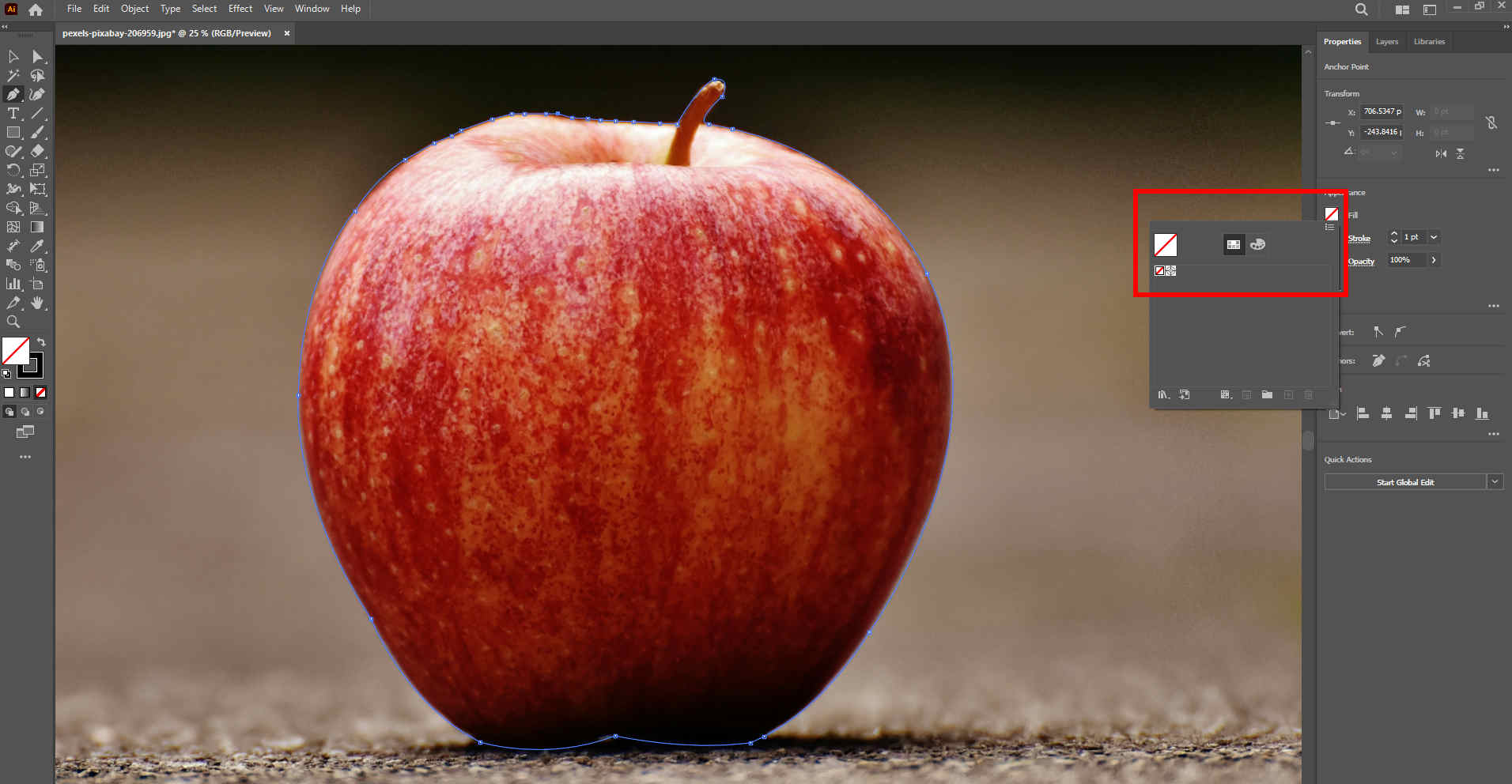
- Hakbang 3. Piliin ang Tool sa pagpili sa mga toolbar, pindutin nang matagal ang Ctrl key at mag-click sa background upang idagdag ang background sa pagpili.
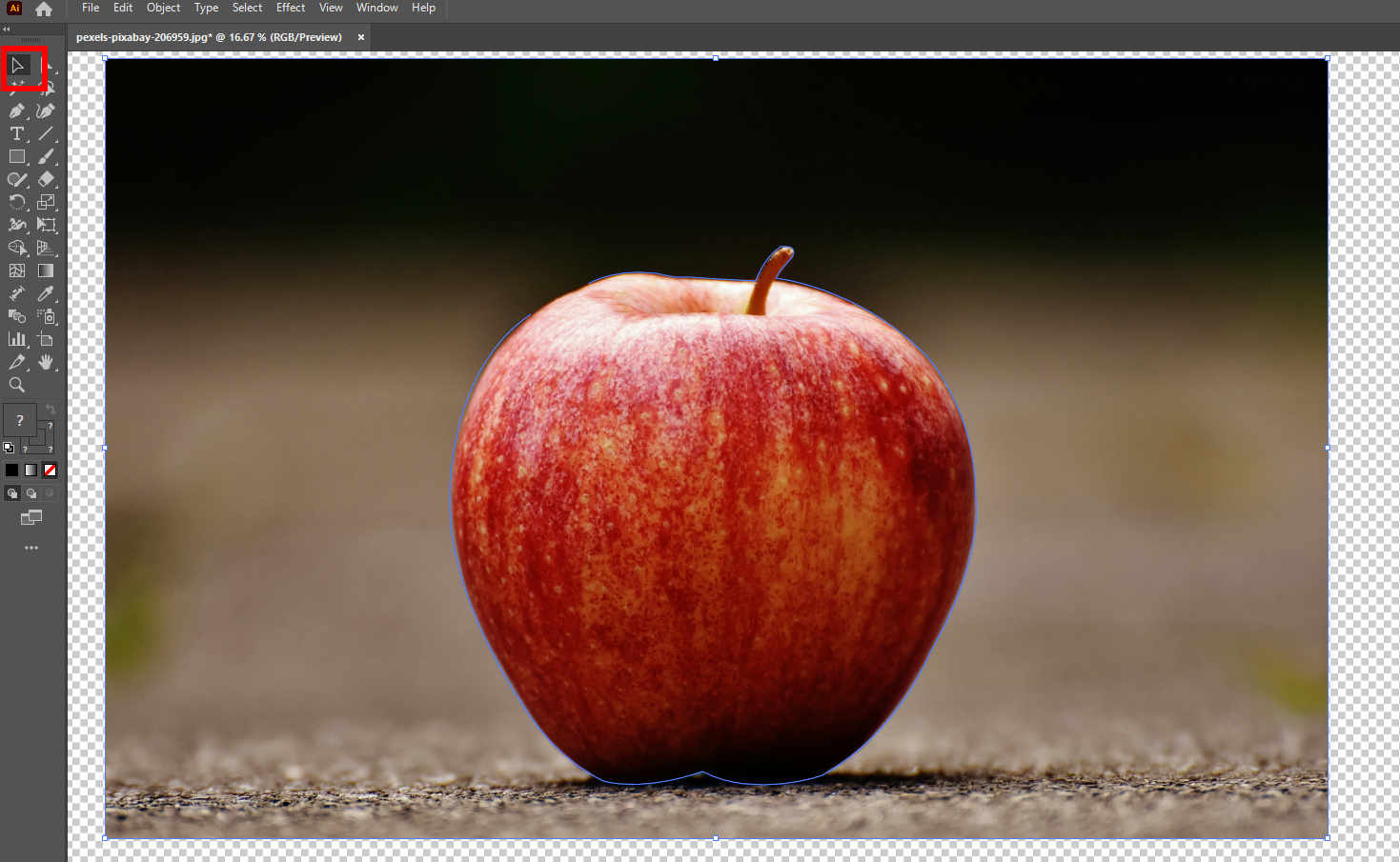
- Hakbang 4. Sa wakas, mag-right-click sa background, at may lalabas na menu. Pumili Gumawa ng Clipping Mask upang gawing transparent ang background sa Illustrator. Pagkatapos, i-save ang resulta sa iyong computer.
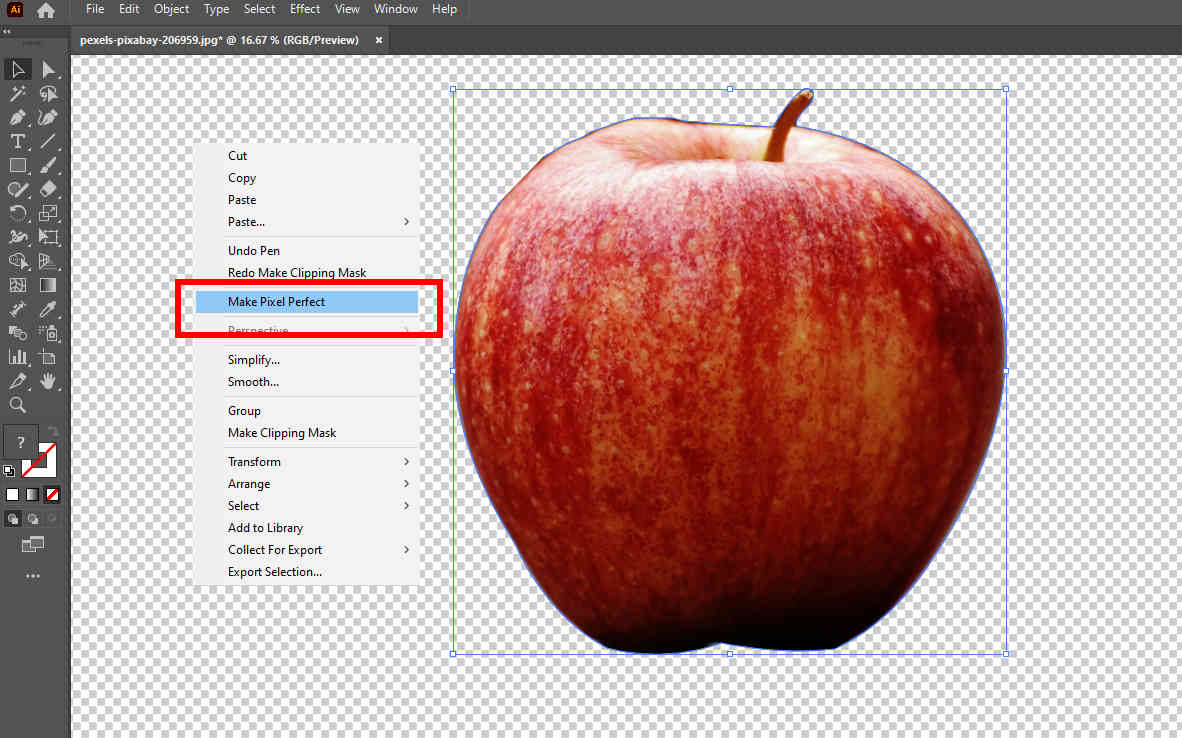
Part 2. Intuitive Online Alternative – Alisin ang Background sa 1 Click
Ang pag-alis ng background sa Illustrator ay nangangailangan ng maraming oras at kaunting mga kasanayan. Maaari mong subukan AnyEraser, isang one-click na online na background remover, para palakasin ang iyong kahusayan. Pinapatakbo ng isang algorithm na nakabatay sa AI, AnyEraser tiyak na matutukoy ang foreground na paksa at background at burahin ang background nang buo ang paksa. Ang lahat ng ito ay awtomatikong ginagawa sa ilang segundo. Tara na, at ipapakita namin sa iyo ang mga hakbang.
- Hakbang 1. daan AnyEraser Background Remover at pindutin upload ng Larawan upang pumili ng larawan na ang background ay gusto mong alisin.
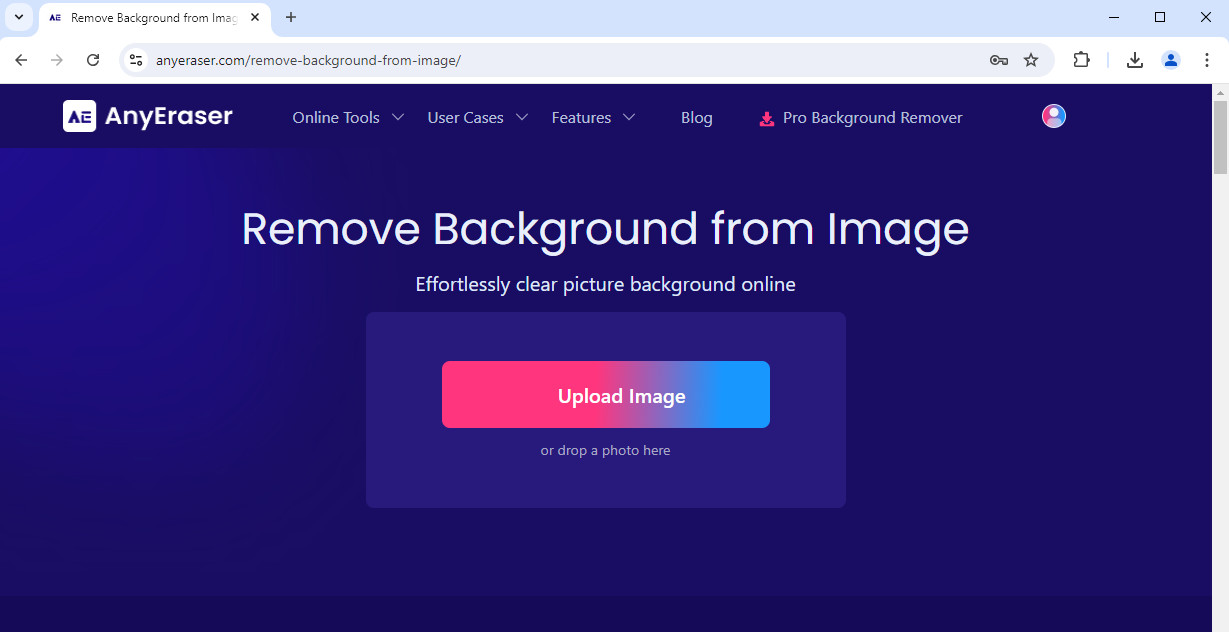
- Hakbang 2. Ipoproseso ng AnyEraser ang larawan sa ilang segundo at maglalabas ng larawang may transparent na background. Pagkatapos, mag-click sa Download upang i-save ang larawang iyon sa iyong computer.
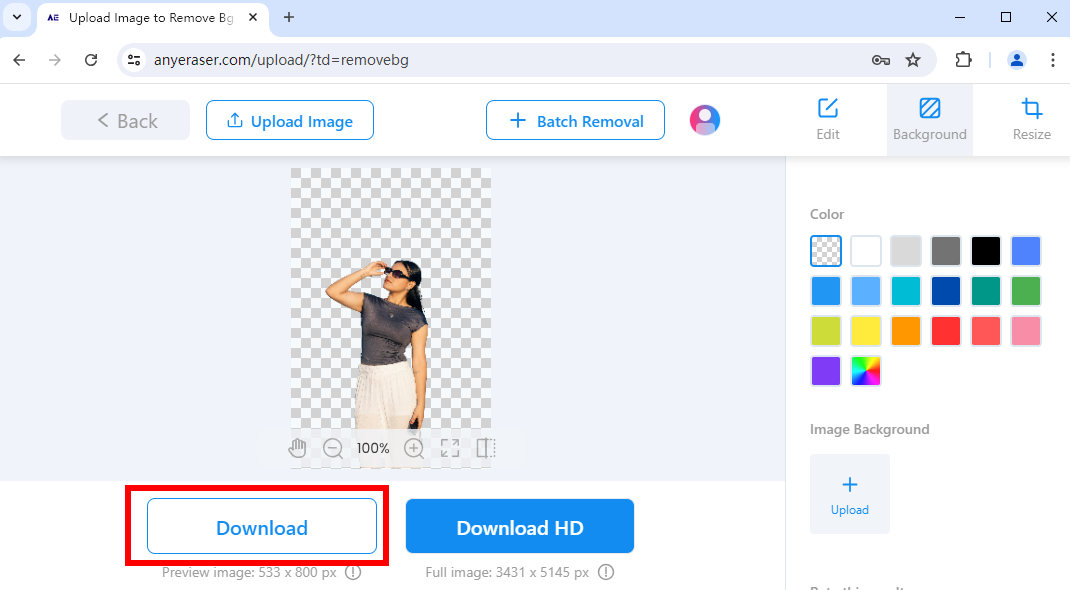
Konklusyon
Sa artikulong ito, natutunan mo kung paano mag-alis ng background sa Illustrator gamit ang tatlong tool. Ang mga hakbang ay hindi ganoon kahirap. Sa susunod na gusto mong alisin ang background ng iyong disenyo, sundin ang mga hakbang dito, at ito ay magiging isang piraso ng cake. Kung inaasahan mong walang mga hakbang na nakakaubos ng oras, inirerekomenda rin namin na subukan mo ang isang isang-click na intuitive na online na pangtanggal ng background – AnyEraser.
Umaasa kami na ang page na ito ay nakakatulong sa iyo! Salamat sa pagbabasa.
1. Paano gamitin ang Magic Wand Tool para alisin ang background sa Illustrator?
Una, mag-click sa Tingnan at piliin ang Ipakita ang Transparency Grid. Piliin ang tool na Magic Wand sa mga toolbar o pindutin ang Y bilang kahalili. I-click upang piliin ang background at pindutin ang Delete key upang burahin ito.
2. Paano tanggalin ang background sa Illustrator gamit ang Pen tool?
Pindutin ang View at Ipakita ang Transparency Grid. Piliin ang Pen tool o pindutin ang P sa halip. Pagkatapos, subaybayan ang paligid ng paksa sa pamamagitan ng pag-drop ng mga anchor point. Pagkatapos ng outlining ng paksa, piliin ang Selection tool at i-click ang background para piliin ito. Panghuli, i-right-click sa background at piliin ang Gumawa ng Clipping Mask.


