Paano Mabilis na Alisin ang Background mula sa Larawan sa Mac
Nahihirapan ka ba sa nakakagambalang background sa iyong mga larawan sa Mac? Maaaring kailanganin mong alisin ang background mula sa larawan o bigyan ang iyong larawan ng isang propesyonal na polish. Mukhang ang pag-alis ng background mula sa imahe sa Mac ay maaaring maging isang nakakalito na gawain.
Sa katunayan, hindi mo kailangang mag-master ng mga propesyonal na kasanayan sa pag-edit para magawa ito. AI background remover at ang mga built-in na tool na kasama ng Mac ay makakatulong sa iyong alisin ang background mula sa larawan nang mabilis at epektibo.
Sa artikulong ito, gagabayan ka namin sa kung paano mag-alis ng background mula sa larawan sa Mac gamit ang 3 online na background remover at 3 built-in na programa. Sa ganitong paraan, maaari mong baguhin ang background ng larawan o lumikha ng mga natatanging proyekto.
Let's dive in!
Bahagi 1. Alisin ang Background mula sa Larawan sa Mac na may 1 Pag-click
Naghahanap ka ba ng isang madaling paraan upang alisin ang background mula sa imahe sa Mac? Huwag nang tumingin pa! AnyEraser Image Background Remover, ang online na tool na ito na pinapagana ng AI, ay makakatulong sa iyong alisin ang background ng larawan sa 1 click lang. Bukod dito, tinitiyak ng tool na ito ang tumpak at mataas na kalidad na mga resulta.
Higit pa rito, pagkatapos tanggalin ang background mula sa isang imahe, pinapayagan ka ng AnyEraser na magdagdag ng bagong background sa iyong larawan o baguhin ang laki ng iyong larawan kung kinakailangan.
Narito ang isang step-by-step na gabay sa kung paano mag-alis ng background mula sa larawan sa Mac gamit ang AnyEraser AI Background Remover:
- Hakbang 1. Pumunta sa AnyEraser Image Background Remover at i-upload ang iyong larawan.
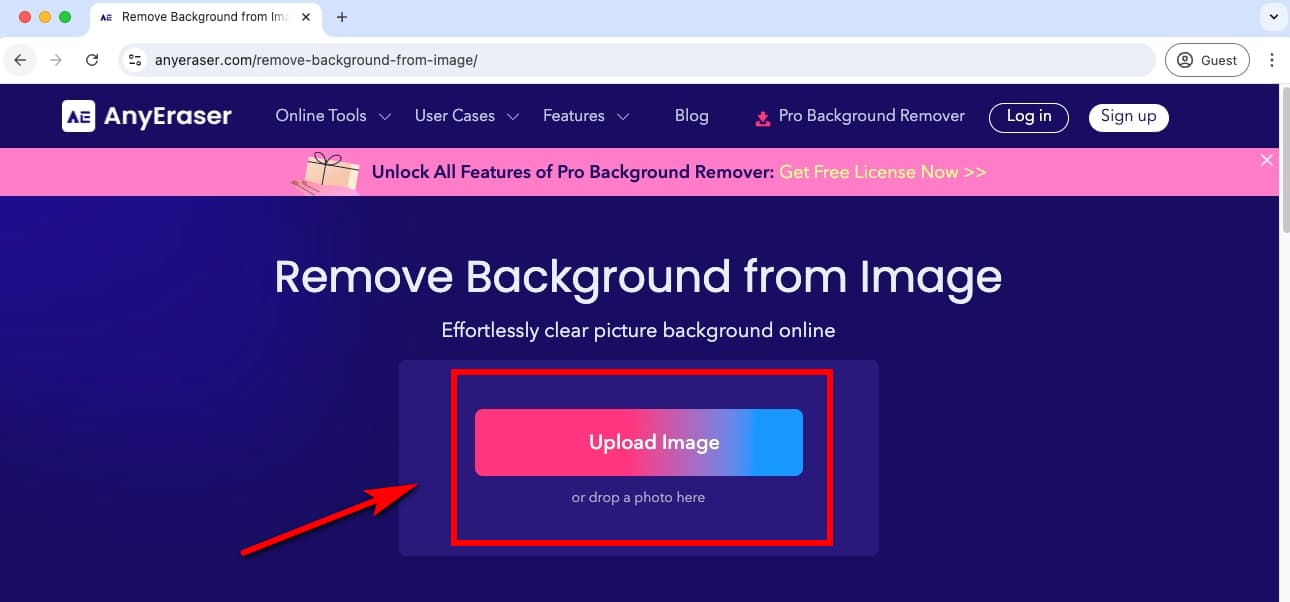
- Hakbang 2. Pagkatapos, awtomatikong aalisin ng tagatanggal ng background ng larawang ito ang background mula sa larawan sa Mac sa ilang segundo.
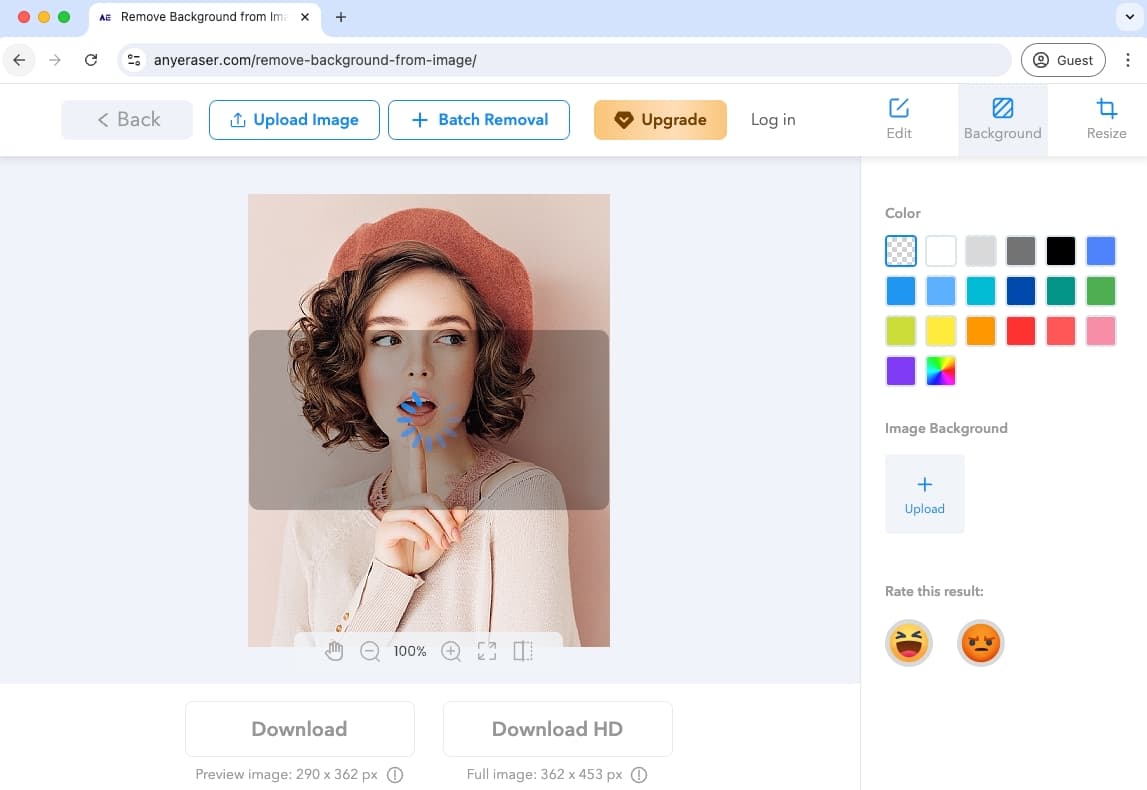
- Hakbang 3. I-click ang button na I-download upang i-export ang PNG na larawan nang walang background.
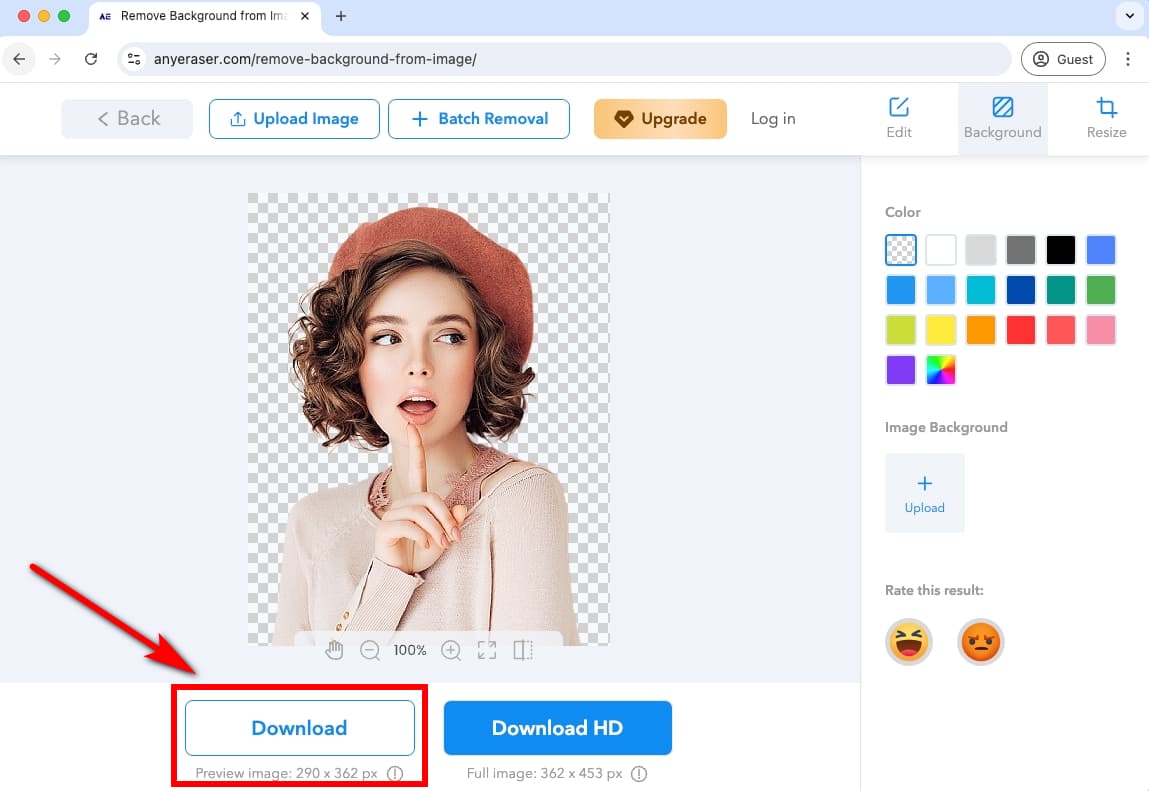
Kung gusto mong alisin ang background mula sa larawan sa Mac nang hindi nawawala ang kalidad at dalhin ang iyong larawan sa susunod na antas, maaari mong gamitin AnyEraser Background Remover Software para sa Mac. Ang program na ito ay hindi lamang nagbibigay ng tumpak at mabilis na pag-alis ng background, ngunit nagbibigay-daan din sa iyo na magproseso ng hanggang 50 mga larawan nang sabay-sabay.
Bukod dito, nagtatampok ang program na ito ng iba pang mga tool sa pag-edit ng imahe tulad ng pagbabago ng kulay ng background, pagbabago ng laki ng background, at pagbuo ng AI na mga background, atbp., upang matulungan kang mapahusay ang iyong disenyo ng larawan.
Buksan lamang ang makapangyarihang software sa pagtanggal ng background para sa Mac at simulan ang pag-edit ng iyong larawan tulad ng isang pro!
Bahagi 2. Paano Gawing Transparent ang Background sa Mac gamit ang Mga Built-in na Programa
Ang mga Mac system ay may kasamang ilang built-in na program na nagtatampok ng pag-alis ng background, kabilang ang Finder, Preview, at Photos. Ang mga tool na ito ay maginhawa at madaling gamitin nang hindi nangangailangan ng karagdagang pag-download.
Hayaan akong ipakita sa iyo kung paano ko aalisin ang background mula sa isang imahe sa aking MacBook na may mga built-in na tool.
Alisin ang Background mula sa Simpleng Larawan gamit ang Mabilis na Pagkilos
Sa macOS Ventura 13.2 o mas bago, ang Nakahanap Kabilang Mga Mabilis na Pagkilos na nagbibigay-daan sa iyong alisin ang background mula sa larawan sa Mac sa isang iglap. At pagkatapos burahin ang background, awtomatikong ise-save ng feature na ito ang larawan bilang PNG file.
Paano mag-cut out ng isang imahe sa Mac gamit ang Finder? Sundin ang mga simpleng hakbang:
- Hakbang 1. I-right-click lang sa isang image file sa Finder, mag-hover sa "Mga Mabilisang Pagkilos," pagkatapos ay piliin ang "Alisin ang Background." Kung marami kang larawan na kailangang burahin ang background, piliin ang mga ito sa isang batch.
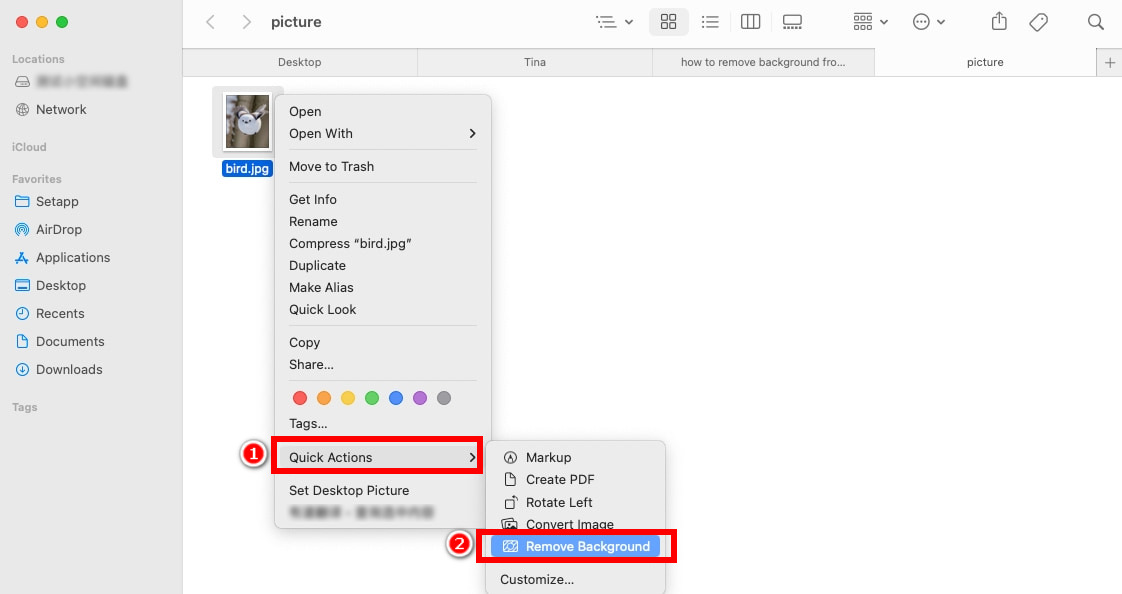
- Hakbang 2. Aalisin ng Finder ang background mula sa larawan sa Mac sa loob ng ilang segundo. Pagkatapos, makakakuha ka ng PNG na larawan na lumalabas sa parehong lokasyon tulad ng orihinal na larawan, na may pamagat na "[orihinal na filename] Background Removed.png."
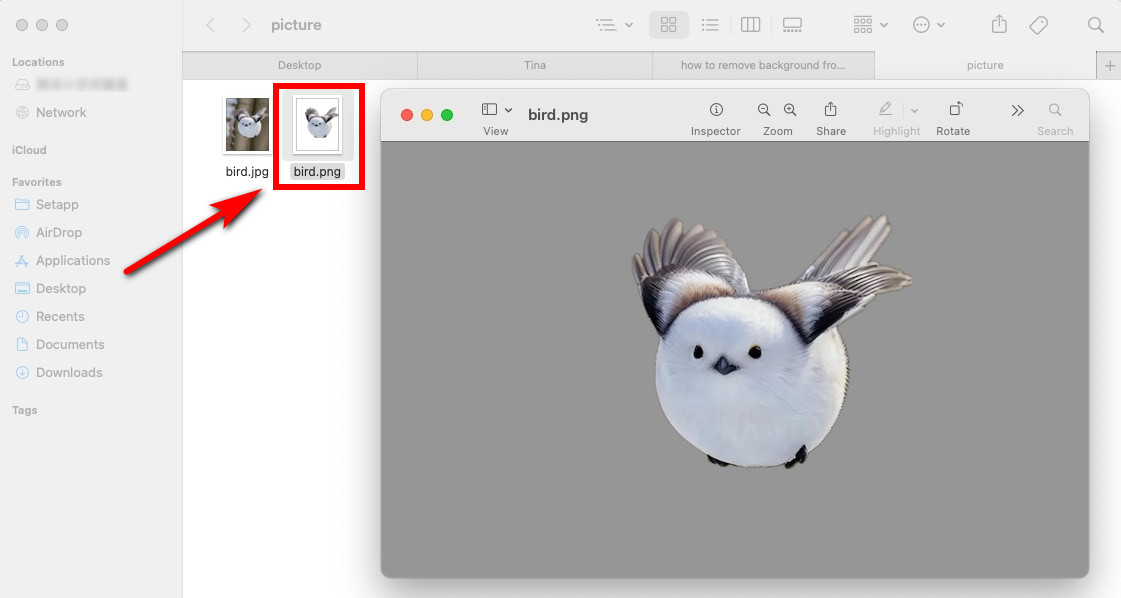
Manu-manong Alisin ang Background mula sa Larawan gamit ang Preview App
Ang preview ay isang default na programa sa macOS, makakatulong ito sa iyong buksan at harapin ang iba't ibang uri ng file. Bukod dito, hinahayaan ka nitong mag-edit ng mga larawan nang walang abala. Maaari mong alisin ang background mula sa mga larawan nang mahusay gamit ang pambura ng Mac Preview - Instant na Alpha or Matalinong Lasso tool.
Instant Alpha - Iproseso ang Mga Larawan na may Contrasting na Background at Kulay ng Paksa
Kung ang paksa at ang background ay nasa magkaibang kulay, maaari mong gamitin ang Instant na Alpha tool upang alisin ang background mula sa imahe sa Mac.
Paano mag-cut out ng isang imahe sa Mac gamit ang Instant Alpha? Sundin ang mga hakbang sa ibaba:
- Hakbang 1. Magbukas ng larawang gusto mong tanggalin ang background gamit ang Preview na application, pagkatapos ay mag-click sa icon na "Markup" upang ipakita ang toolbar, at piliin ang "Instant Alpha." Susunod, piliin ang lugar ng background na gusto mong tanggalin.
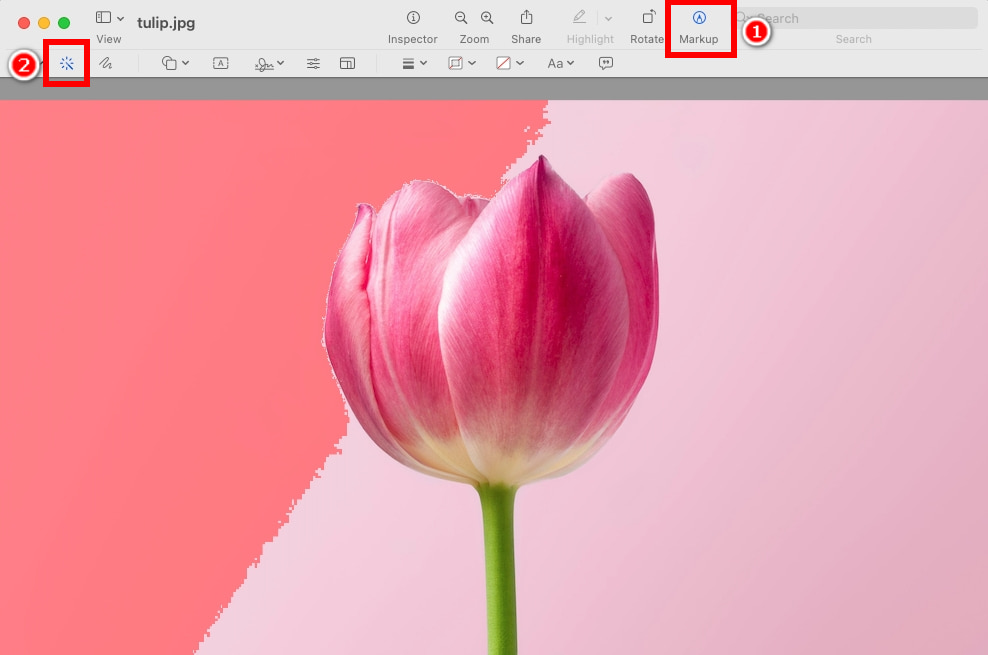
- Hakbang 2. pindutin alisin key upang alisin ang background ng larawan. Pagkatapos, sa pop-up window, i-click ang “Convert.”
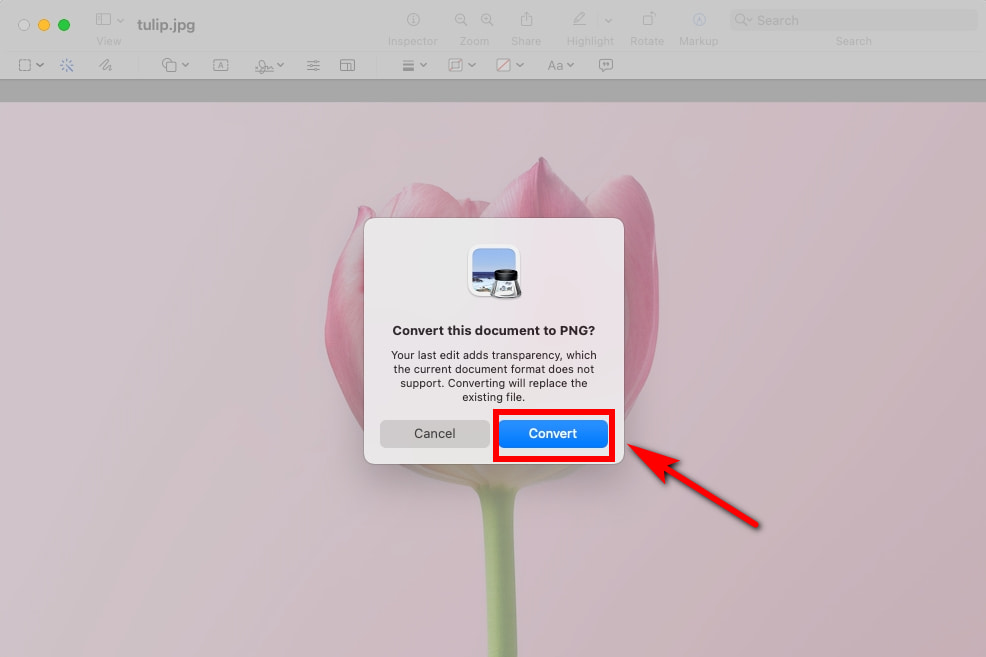
- Hakbang 3. Piliin at tanggalin ang mga bahagi ng background nang maraming beses hanggang sa matanggal ang lahat ng background. Kapag tapos ka na, i-click ang close button ng window, pagkatapos ay i-save ang PNG na larawan.
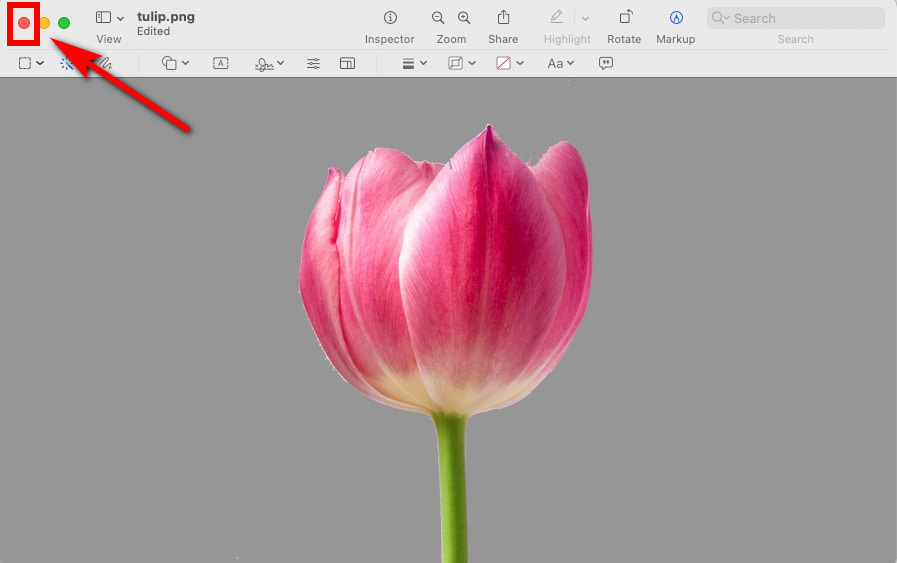
Tip:
Mas mabuting piliin mo ang hindi gustong bahagi nang maraming beses. Kung hindi, pipiliin nito ang lahat ng bahagi ng larawan.
Smart Lasso – Pangasiwaan ang Mga Imahe na may Katulad na Background at Kulay ng Paksa
Kung ang paksa at ang background ay magkatulad na kulay, subukan ang Matalinong Lasso tool sa Preview:
- Hakbang 1. Piliin ang icon na "Markup" sa toolbar. Pagkatapos, i-click ang drop-down na button na "Mga Tool sa Pagpili" at piliin ang "Smart Lasso."
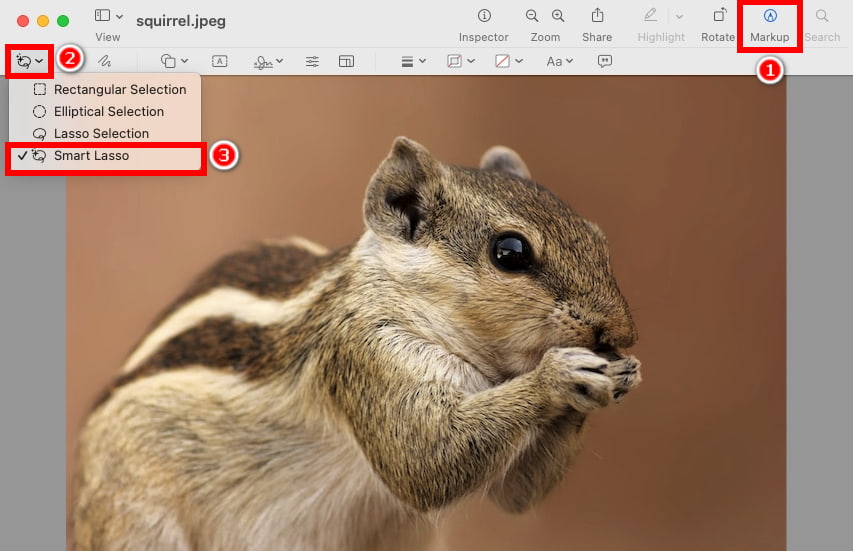
- Hakbang 2. Susunod, subaybayan ang background ng larawan na gusto mong burahin.
- Mga Tip: Mas mabuting mag-zoom in ka para madaling masubaybayan ang outline. Bago tanggalin ang background, pumili ng bahagi ng background: Ikonekta ang dulo at simulang punto upang makagawa ng bilog.
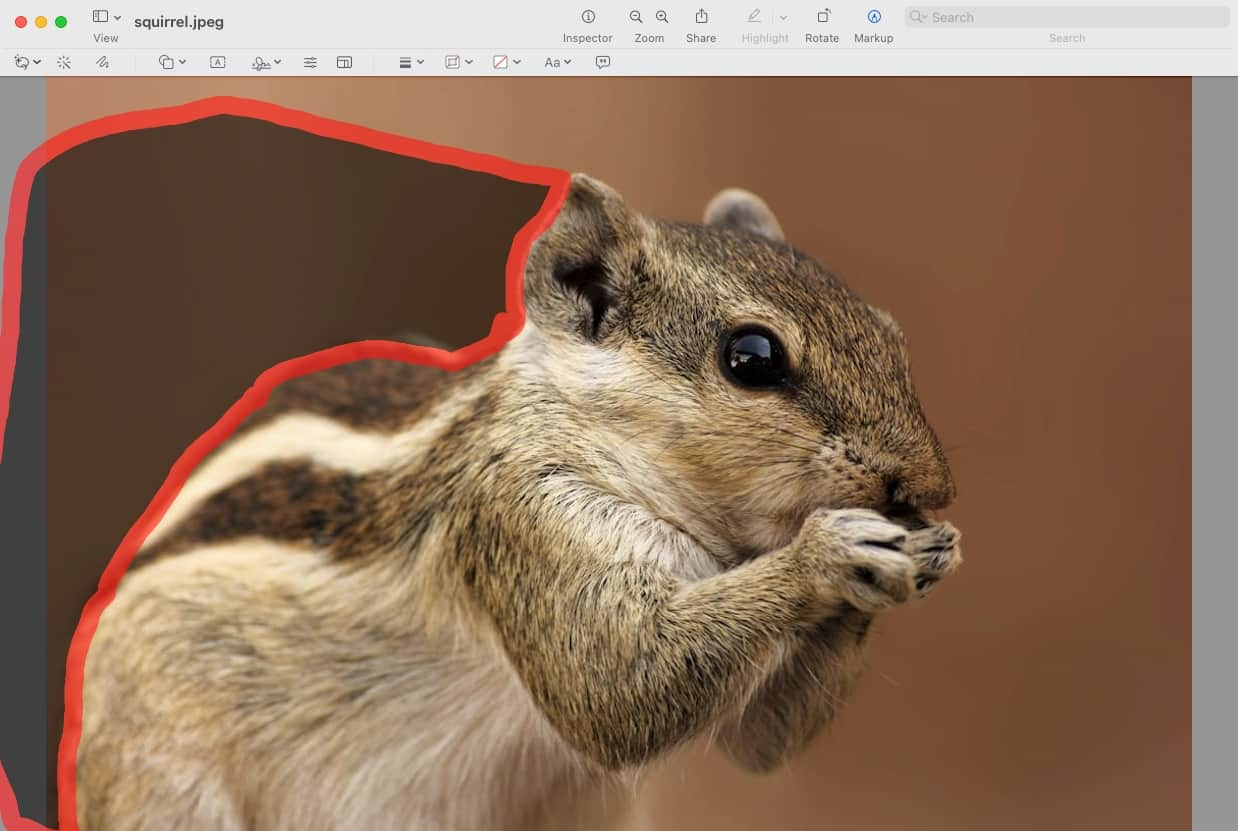
- Hakbang 3. pindutin alisin susi upang alisin ang bahagi ng background. Pagkatapos, piliin at tanggalin ang lugar ng background nang maraming beses hanggang sa mabura ang lahat ng background. O maaari mong piliin ang paksa at i-right-click ito, pagkatapos ay kopyahin at i-paste ito sa iba pang mga platform.
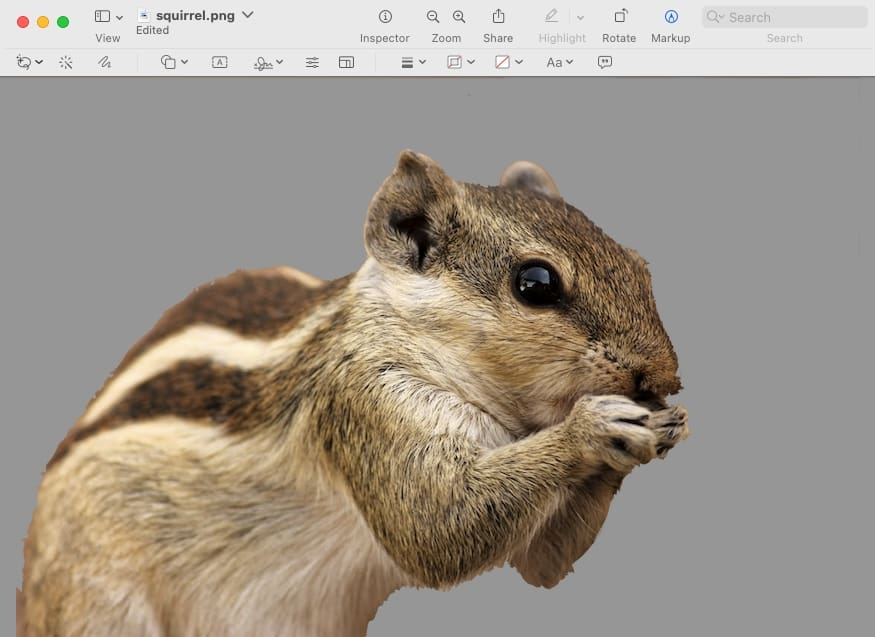
Awtomatikong Gupitin ang Larawan sa Photos App
Ang mga larawan ay kasama sa bawat Mac. Sa macOS Ventura (13) at mas bago, pics Ang app ay may bagong feature upang alisin ang background mula sa larawan sa loob lamang ng ilang segundo habang tinitiyak ang isang tumpak at malinis na resulta.
Paano alisin ang background mula sa larawan sa Mac gamit ang Photos app? Sundin ang mga hakbang sa ibaba:
- Hakbang 1. Magbukas ng larawan sa Photos application, at mag-right click sa larawan, piliin ang “Kopyahin ang Paksa.” Habang nagho-hover ka sa “Kopyahin ang Paksa,” makakakita ka ng puti at gumagalaw na hangganan sa paligid ng iyong paksa sa larawan.
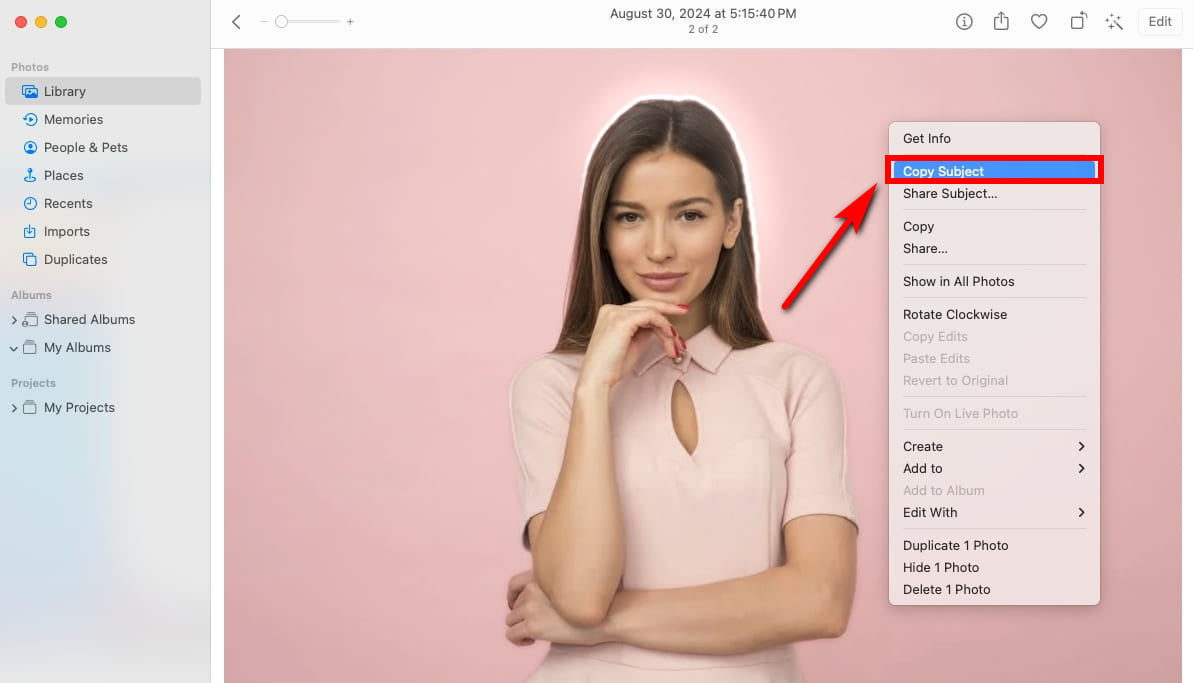
- Hakbang 2. Ngayon, maaari mong i-paste ang paksa na may transparent na background kahit saan mo gusto. Halimbawa, i-paste ang kinopyang paksa sa isang pahina.
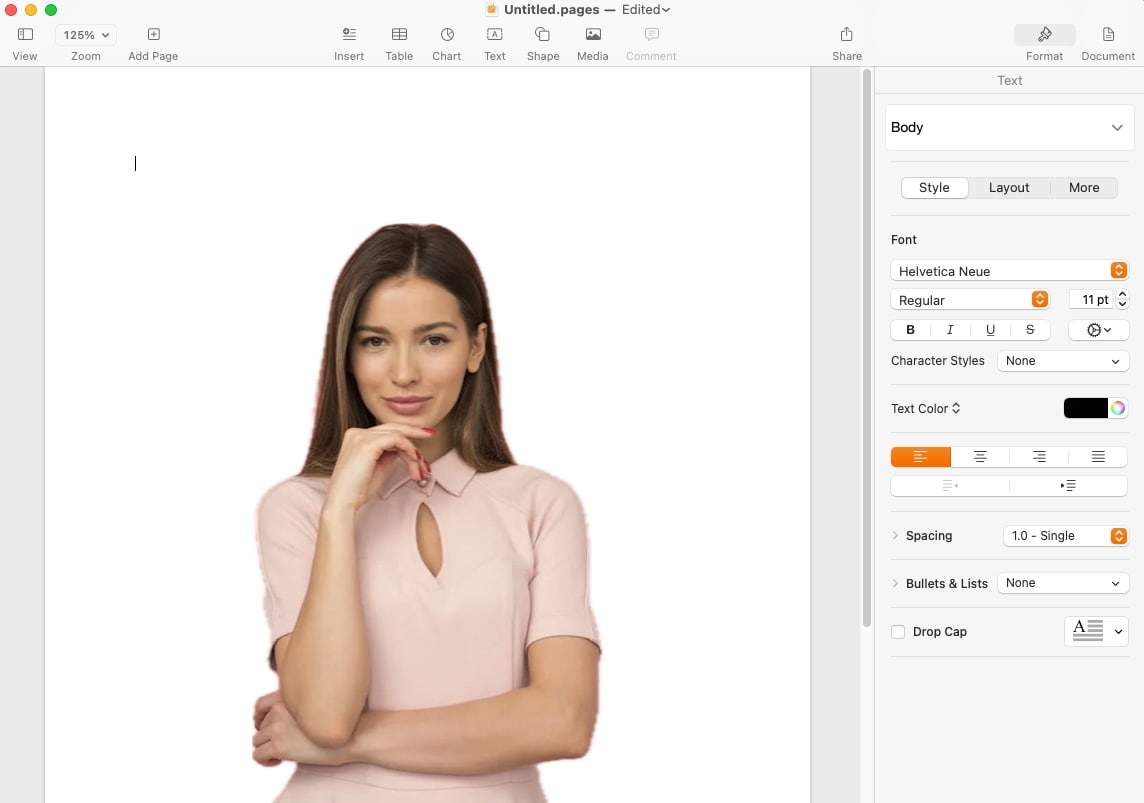
Bahagi 3. Alisin ang Background mula sa Larawan sa Mac gamit ang Online Tools
Bukod sa mga built-in na program na kasama sa Mac, maaari mong gamitin ang iba pang mga online na tool upang alisin ang background mula sa larawan sa Mac nang madali at mabilis. Ang mga online na tool na ito ay nag-aalok ng higit pang mga function kaysa sa mga built-in na programa upang mapahusay ang iyong mga larawan. Dito inirerekumenda namin ang 2 mahusay na online na pagtanggal ng background para sa iyo.
Patuloy na magbasa.
alisin.bg
Ang remove.bg online na tool ay gumagamit ng AI-technology upang alisin ang background mula sa larawan sa Mac sa ilang segundo. Bilang karagdagan sa na, kasama nito ang iba't ibang mga larawan sa background upang i-customize ang iyong larawan.
Pagkatapos alisin ang background ng larawan, binibigyang-daan ka rin ng tool na ito na burahin o ibalik ang mga bahagi ng iyong larawan nang tumpak, na tinitiyak ang isang perpektong pangwakas na resulta.
Paano alisin ang background mula sa larawan sa Mac gamit ang remove.bg? Sundin ang mga madaling hakbang:
- Hakbang 1. Pumunta sa website ng alisin.bg, at mag-upload ng larawang gusto mong tanggalin ang background.
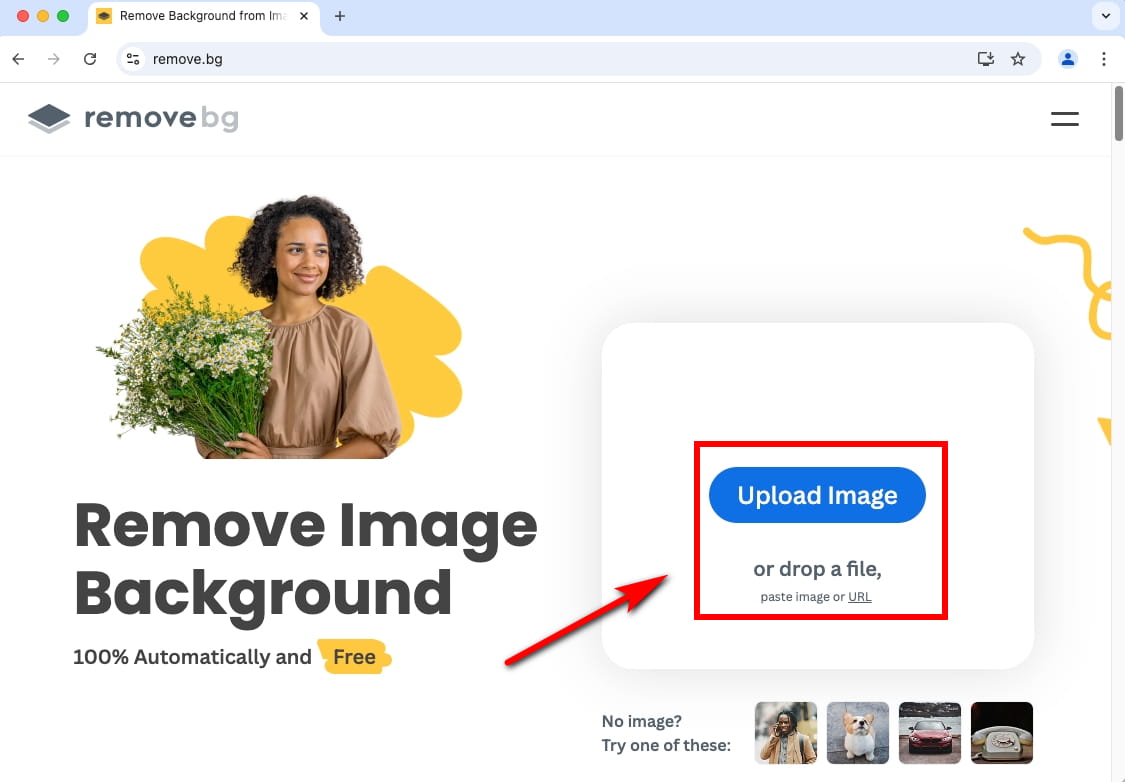
- Hakbang 2. Aalisin ng tool na ito ang background mula sa larawan sa Mac sa ilang segundo. Pagkatapos, i-click ang pindutang "I-download" upang makuha ang iyong PNG na larawan.
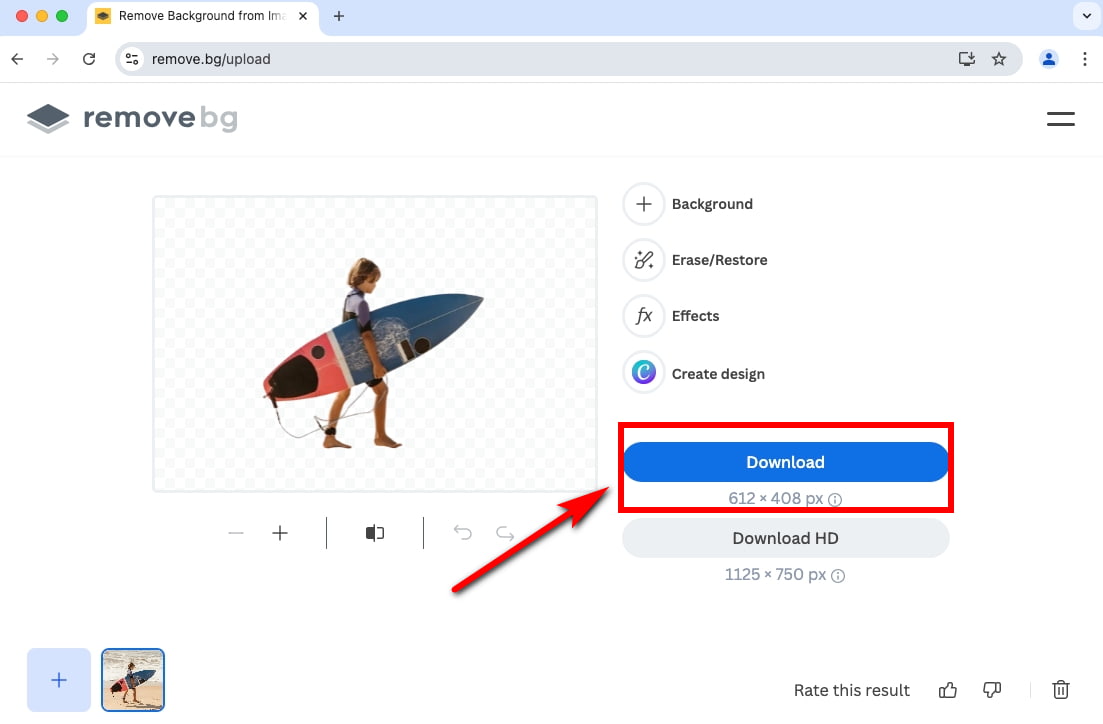
adobe express
Ang Adobe Express background remover ay isang multi-functional na tool sa online na pag-edit ng imahe. Ang tampok na pag-alis ng background nito ay maaaring maghiwalay at mag-alis ng background mula sa larawan sa Mac sa lalong madaling panahon habang pinapanatili ang orihinal na kalidad.
Paano mag-cut out ng isang imahe sa Mac gamit ang Adobe Express? Sundin ang mga simpleng hakbang na ito:
- Hakbang 1. Pumunta sa adobe express website at i-upload ang iyong larawan dito.
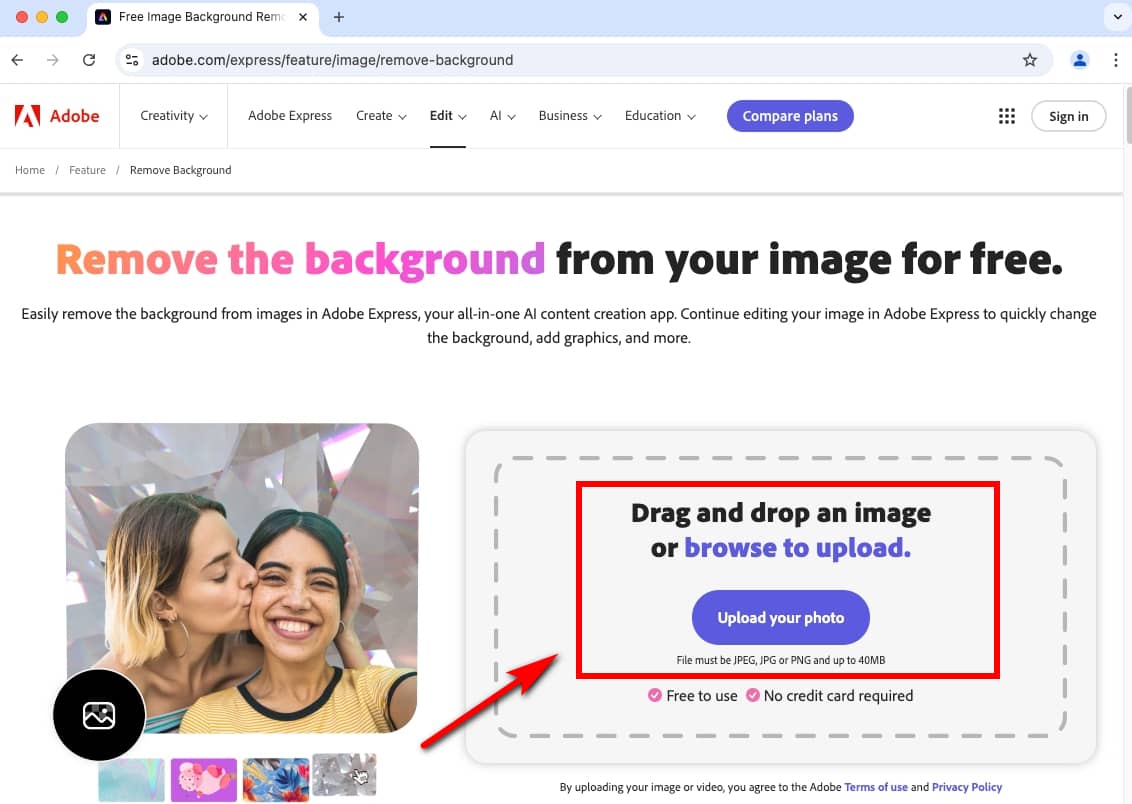
- Hakbang 2. Awtomatikong aalisin ng AI tool na ito ang background mula sa larawan sa Mac sa isang iglap. Pagkatapos, maaari mong i-download ang larawan bilang PNG file na may transparent na background.
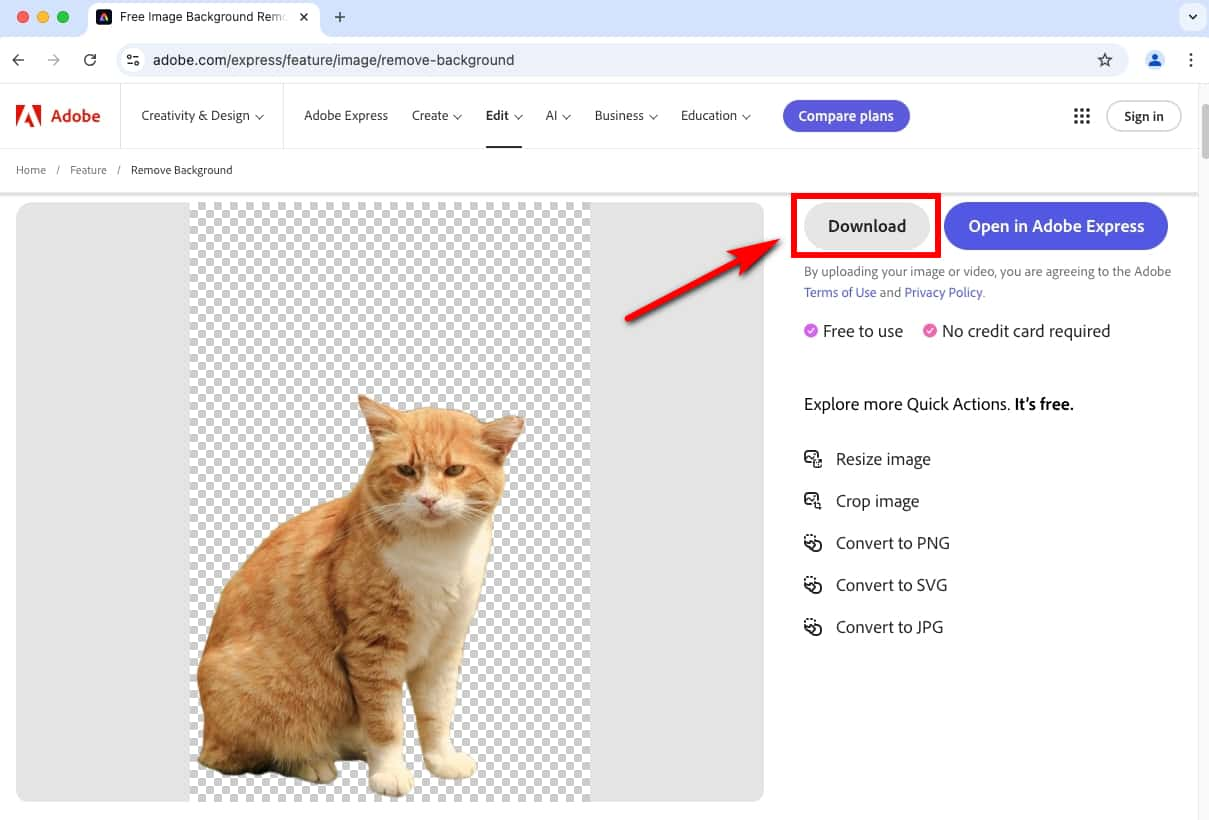
Alin ang Pinakamahusay na Background Remover para sa Mac
Sa konklusyon, na-explore namin kung paano mag-alis ng background mula sa larawan sa Mac gamit ang epektibong online background removers at macOS built-in na mga program.
Kabilang sa mga pamamaraang ito, AnyEraser Image Background Remover Ang online na tool ay namumukod-tangi bilang ang pinakamahusay na solusyon para sa pag-alis ng background mula sa imahe sa Mac. Idinisenyo ang tool na ito upang gawing transparent ang background ng larawan nang awtomatiko at lumikha ng mga propesyonal na resulta sa 1 click lang. Bukod dito, ito ay simpleng gamitin at may maraming nalalaman na mga tampok upang pakinisin ang iyong mga larawan.
Subukan ito at itaas ang iyong larawan gamit ang AnyEraser ngayon!
FAQ
1. Paano alisin ang background mula sa larawan sa Mac nang libre?
Hayaan akong ipakita sa iyo kung paano i-save ang imahe bilang PNG sa Mac:
1. I-upload ang iyong larawan sa AnyEraser Image Background Remover. Awtomatikong aalisin ng online na tool na ito ang background mula sa larawan sa Mac sa 1 click at libre.
2. I-download ang larawang walang background sa isang PNG na format.
2. Paano ko gagawing transparent ang background ng isang larawan sa isang MacBook?
1. Buksan ang Finder at piliin ang larawan na gusto mong tanggalin ang background nito.
2. Mag-right-click sa larawan, piliin ang Quick Actions, at pagkatapos ay piliin ang Alisin ang Background.
3. Gagawin ng Finder na transparent ang background ng iyong larawan. Pagkatapos, ise-save ang PNG file sa parehong lokasyon tulad ng orihinal na larawan.
3. Paano tanggalin ang background ng larawan sa iPhone?
1. Buksan ang iyong Photos app sa iyong iPhone, at pumili ng larawan.
2. I-tap at hawakan ang paksang gusto mong i-extract. Pagkatapos, may lalabas na puting outline sa paligid ng paksa.
3. Bitawan ang iyong daliri, at awtomatikong aalisin ng Photos app ang background ng iyong larawan.
4. I-tap ang Ibahagi, pagkatapos ay i-tap ang I-save ang Imahe upang i-save ang larawan na may transparent na background sa iyong Photos app.



