Paano Gawing Transparent ang Background sa Photoshop
Ang transparent na larawan sa background ay malawakang ginagamit sa ating pang-araw-araw na buhay. Ang pag-aaral kung paano gumawa ng transparent na background ay nagbibigay-daan sa iyong alisin ang mga nakakagambalang background mula sa iyong mga larawan para mailagay ng iba ang pagtuon sa iyong paksa.
Maaari mong itanong: paano ko gagawing transparent ang background? Sa tingin ko ang unang tool na pumapasok sa iyong isip ay Photoshop pagdating sa pagkuha ng ilang mga gawain sa pag-edit ng larawan. Kilala bilang isang versatile photo editor, ang Photoshop ay nagbibigay ng malawak na hanay ng mga feature sa pagmamanipula, na nagpapahintulot sa mga user na pangasiwaan ang lahat ng uri ng mga pangangailangan sa pag-edit. Ngunit mahirap gamitin ang propesyonal na tool para sa mga baguhan. Huwag mag-alala, aking mga kaibigan. ituturo namin sa iyo ang sunud-sunod na proseso ng paglikha ng transparent na background gamit ang makapangyarihang mga tool sa Photoshop.
Ngayon, tuklasin natin kung paano gawing transparent ang background sa Photoshop.
Bahagi 1. 4 Mga Paraan upang Gawing Transparent ang Background sa Photoshop
Nagbibigay ang Photoshop ng isang mayamang library ng mga tool para sa mga user upang manipulahin ang mga imahe; ang parehong ay wasto para sa pag-alis ng background.
Mayroong dalawang pamamaraan na tumatagal lamang ng ilang segundo para sa simpleng background at dalawang pamamaraan para sa kumplikadong background. Ang paraan na pipiliin mo ay depende sa pagiging kumplikado ng iyong mga larawan.
Pumili kami ng 4 na madaling gamitin na tool mula sa Photoshop at ibinabahagi namin ang kanilang paggamit sa mga halimbawa ng iba't ibang larawan. Tara na para sa pag-aaral kung paano gawing transparent ang background sa Photoshop.
Paano Mag-convert ng Solid na Background sa Transparent sa Photoshop?
Ang sumusunod ay magpapakilala ng dalawang tool—ang Magic Eraser tool at ang Quick Selection tool. Nag-aalok ang mga ito ng praktikal na solusyon kapag pinangangasiwaan mo ang mga larawang may simpleng background ng kulay. Maaari mo ring i-convert ang background sa transparent kaagad sa ilang simpleng pag-click. Paano nangyayari ang magic? Basahin ang sumusunod na nilalaman upang matuklasan.
Paraan 1. Gamitin ang Magic Eraser Tool
Ang Magic Eraser Tool ay perpekto para sa isang solidong background dahil maaari nitong makita ang mga pixel sa parehong kulay at pagkatapos ay mabubura ang mga ito nang malinaw. Halimbawa, kapag hinahawakan ang larawang may puting background, ibibigay mo ang tool at i-tap ang background, at pagkatapos ay magiging transparent kaagad ang puting background. Ang mga detalyadong hakbang ay ipinapakita sa ibaba.
Hakbang 1. Buksan ang iyong imahe sa Photoshop. Patakbuhin ang Photoshop, at pumunta sa "File" > "Buksan". Pagkatapos, maaari mong i-double click ang larawan upang buksan ito.
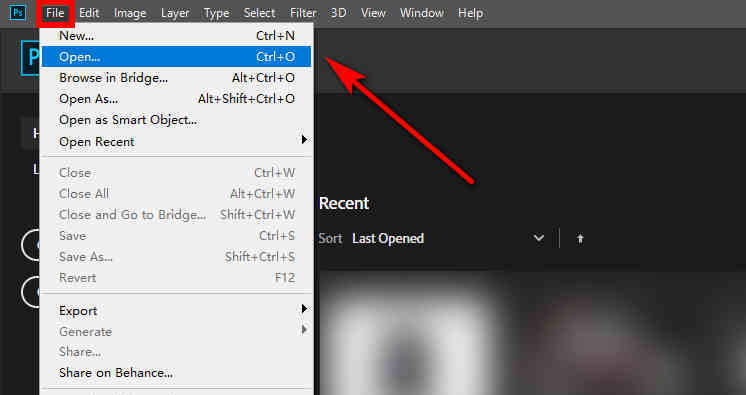
Hakbang 2. Doblehin ang isang bagong layer. Sa panel ng Mga Layer, hanapin ang layer ng background, i-right-click, at piliin ang "Duplicate Layer". O maaari mong gamitin ang shortcut—pindutin ang Ctrl+A para piliin ang layer, pagkatapos ay Ctrl+C para kopyahin ang layer, at panghuli Ctrl+V para i-paste ang layer. Ngayon ay makikita mo ang isang bagong layer na lilitaw sa panel ng Mga Layer sa kanang bahagi.
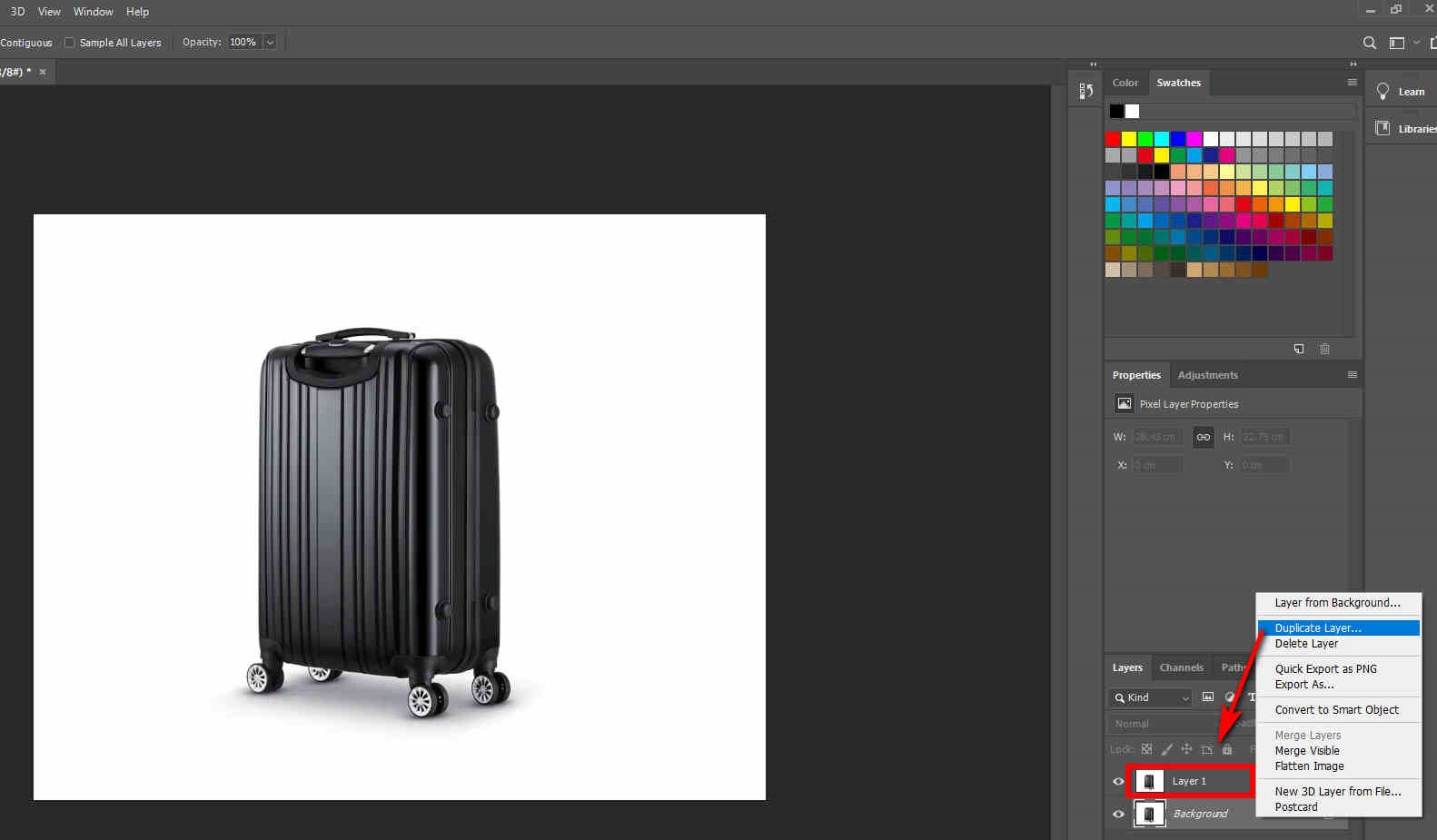
Hakbang 3. Burahin ang background. Sa panel ng Mga Layer, hanapin ang layer ng background at i-click ang icon ng mata sa kaliwa upang itago ito. Susunod, hanapin ang Eraser Tool sa kaliwang toolbar, pagkatapos ay gamitin ang “Magic Eraser Tool” para burahin ang puting background.
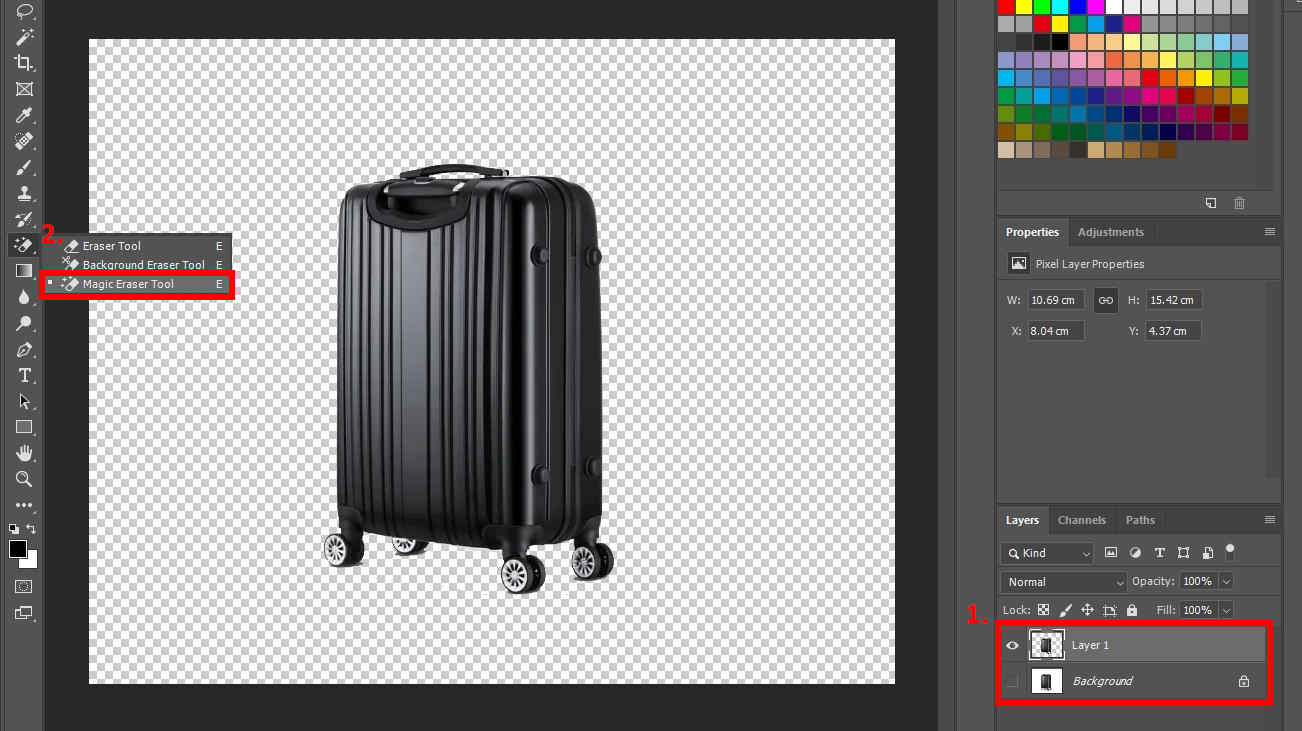
Hakbang 4. I-save ang iyong imahe. Sa puntong ito, kung nakikita mo ang larawan na kinakatawan sa pattern ng checkerboard (nagsasaad ng transparent na estado), nangangahulugan ito na malinaw na nabura ang background. Pagkatapos, maaari kang pumunta sa "File", i-click ang "I-save", at piliin ang PNG na format upang i-save ang resulta (tanging PNG format ang sinusuportahan upang mag-save ng mga transparent na larawan).
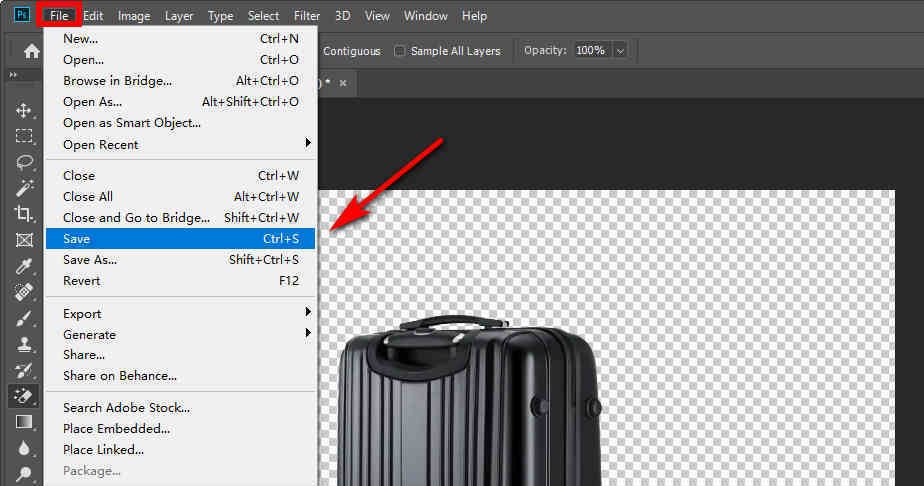
Paraan 2. Gamitin ang Quick Selection Tool
Ang Quick Selection Tool ay mahusay na gumagana para sa mataas na contrast at matutulis na mga gilid. Kapag pumili ka ng isang lugar, nakita at pinipili ng Photoshop ang mga gilid, kaya hindi mo kailangang manu-manong subaybayan ang mga ito.
Hakbang 1. Buksan ang iyong imahe sa Photoshop. Patakbuhin ang Photoshop, i-click ang "File" sa kaliwang tuktok, at pagkatapos ay pumunta sa "Buksan"; sa wakas, pumili ng larawan mula sa iyong library.
Hakbang 2. Doblehin ang isang bagong layer. Mag-right-click sa layer ng background at piliin ang "Duplicate Layer" sa pop-up menu. O maaari mong gamitin ang shortcut na itinuro namin sa nakaraang bahagi.
Hakbang 3. Alisin ang background. Sa kaliwang toolbar, hanapin ang "Quick Selection Tool”, pagkatapos ay mag-click sa larawan upang piliin ang background. Matagumpay itong napili kung ang background ay nakabalangkas sa may tuldok na linya. Susunod, maaari mong pindutin ang Delete key upang alisin ang hindi gustong background.

Hakbang 4. I-save ang iyong imahe. I-click ang icon ng mata upang itago ang layer ng background sa panel ng Mga Layer. Ngayon, lumilitaw ang isang imahe na may transparent na background. Sa wakas, i-click ang "File", at piliin ang "I-save" upang i-save ang iyong larawan.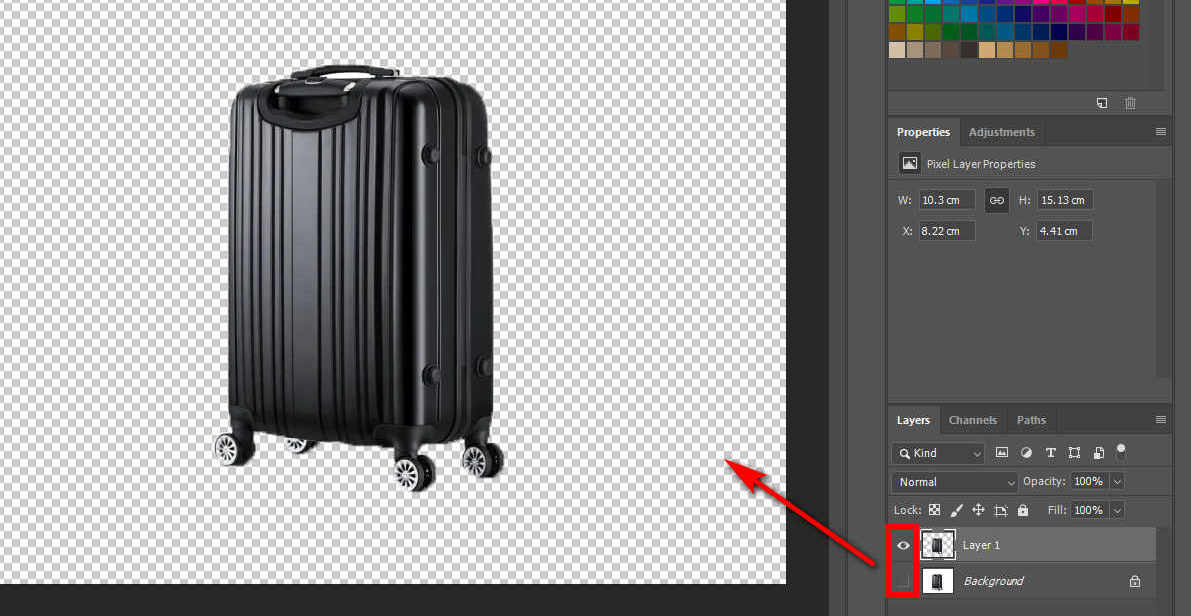
Paano I-convert ang isang Kumplikadong Background sa Transparent sa Photoshop?
Ang pag-alis ng background para sa mga kumplikadong larawan sa background ay nangangailangan ng isa pang dalawang tool — ang Pen Tool at ang Lasso Tool. Ang dalawang tool na ito ay nangangailangan sa iyo na piliin ang mga gilid ng mga bagay nang manu-mano.
Paraan 1. Gamitin ang Pen Tool
Maaari mong gamitin ang Pen Tool upang tumpak na magbalangkas ng mga hubog na bagay; gayunpaman, mahalagang maglagay ng maraming anchor hangga't maaari upang matiyak ang isang mahigpit na tugmang balangkas. Sa madaling salita, ang tool ay pinaka-epektibo para sa mga simpleng bagay na walang masyadong maraming mga hubog na anggulo.
Makukuha mo ang detalyadong tutorial sa sumusunod na nilalaman. Ituloy ang pagbabasa.
Hakbang 1. Buksan ang iyong imahe sa Photoshop. Patakbuhin ang Photoshop, hanapin ang "File", at piliin ang "Buksan" upang piliin ang imahe na gusto mong alisin ang background.
Hakbang 2. I-duplicate ang imahe sa isang bagong layer. Mag-right-click sa layer ng background at piliin ang "Duplicate Layer". Maaari mo ring gamitin ang shortcut na itinuro namin sa itaas.
Hakbang 3. Sundan ang balangkas ng paksa. Sa kaliwang toolbar, hanapin ang "Kasangkapan ng Panulat" at gumuhit ng landas. Pumili muna ng anchor point, pagkatapos ay subaybayan ang outline ng paksa sa gilid. Maaari kang makakuha ng isang tuwid na linya sa pamamagitan ng pagtatakda ng dalawang anchor habang gumagawa ng isang hubog na linya sa pamamagitan ng pagtatakda at pag-drag sa ikatlong anchor.
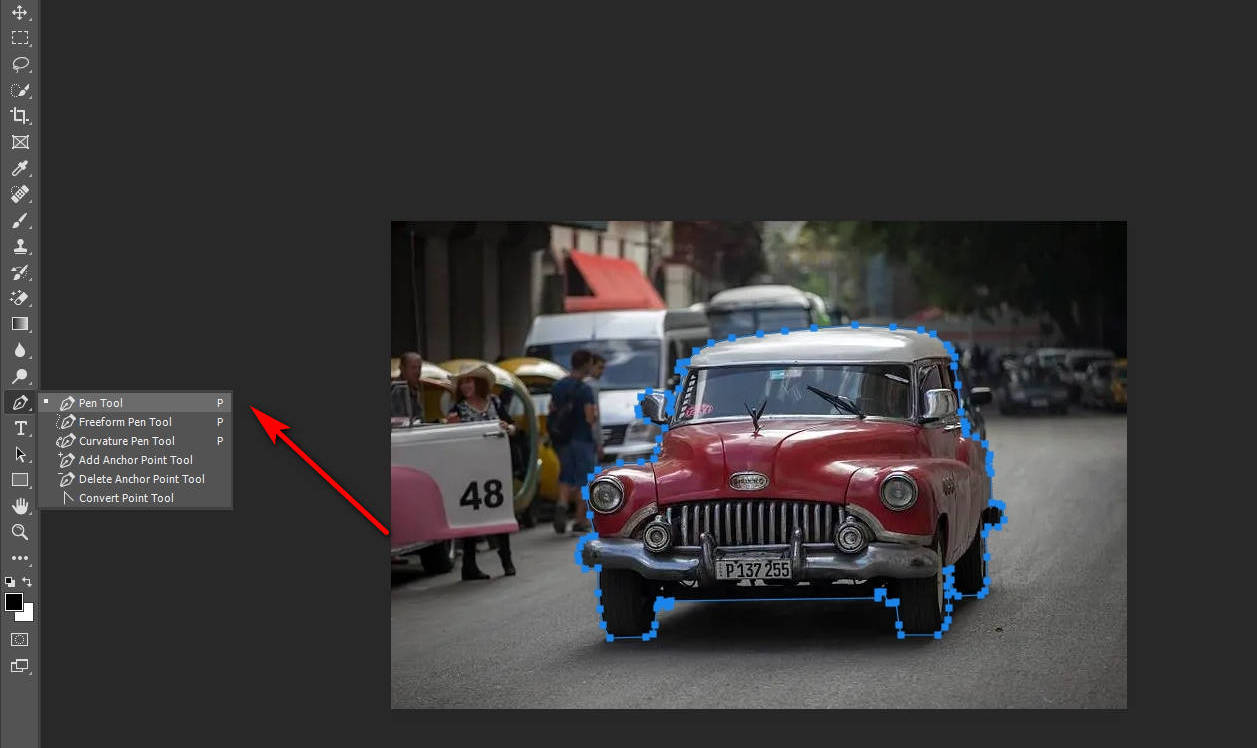
Hakbang 4. Piliin ang traced area. Sa panel ng Paths, pindutin ang I-load ang Path bilang Selection icon upang piliin ang lugar na iyong sinusubaybayan.
![]()
Hakbang 5. Tanggalin ang background. Ang lugar na napili namin ay ang paksa, ngunit ito ang background na gusto naming alisin, kaya kailangan naming baligtarin ang napiling lugar sa background. Samakatuwid, dapat kang pumunta sa "Select" > "Inverse" at pindutin ang Delete key. Bilang kahalili, maaari mong gamitin ang shortcut na Ctrl + Shift + I upang baligtarin ang lugar.
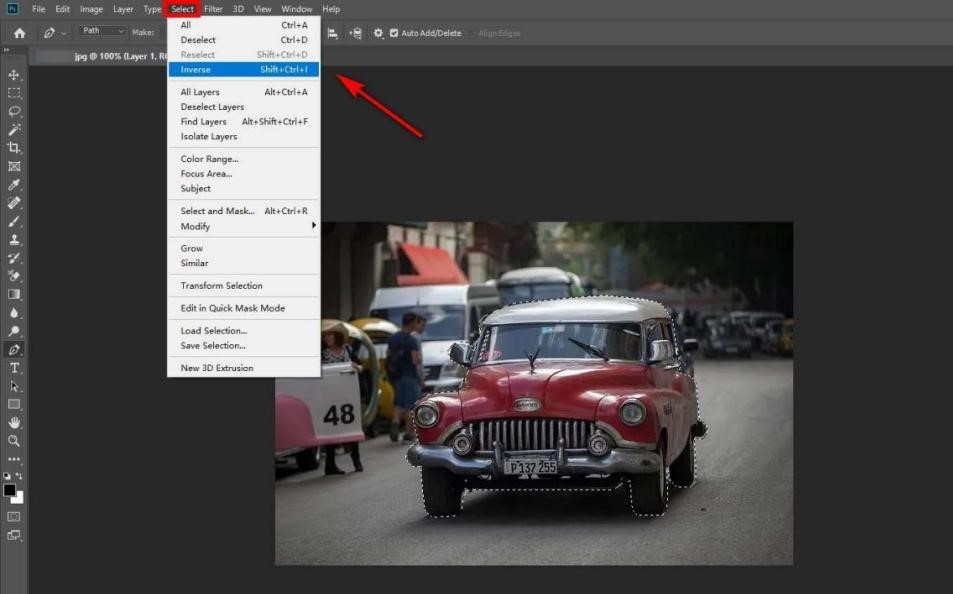
Hakbang 6. I-save ang imahe. Sa panel ng Mga Layer, hanapin ang layer ng background at i-click ang icon ng mata sa kaliwa upang itago ito. Pagkatapos, maaari mong i-save ang imahe.
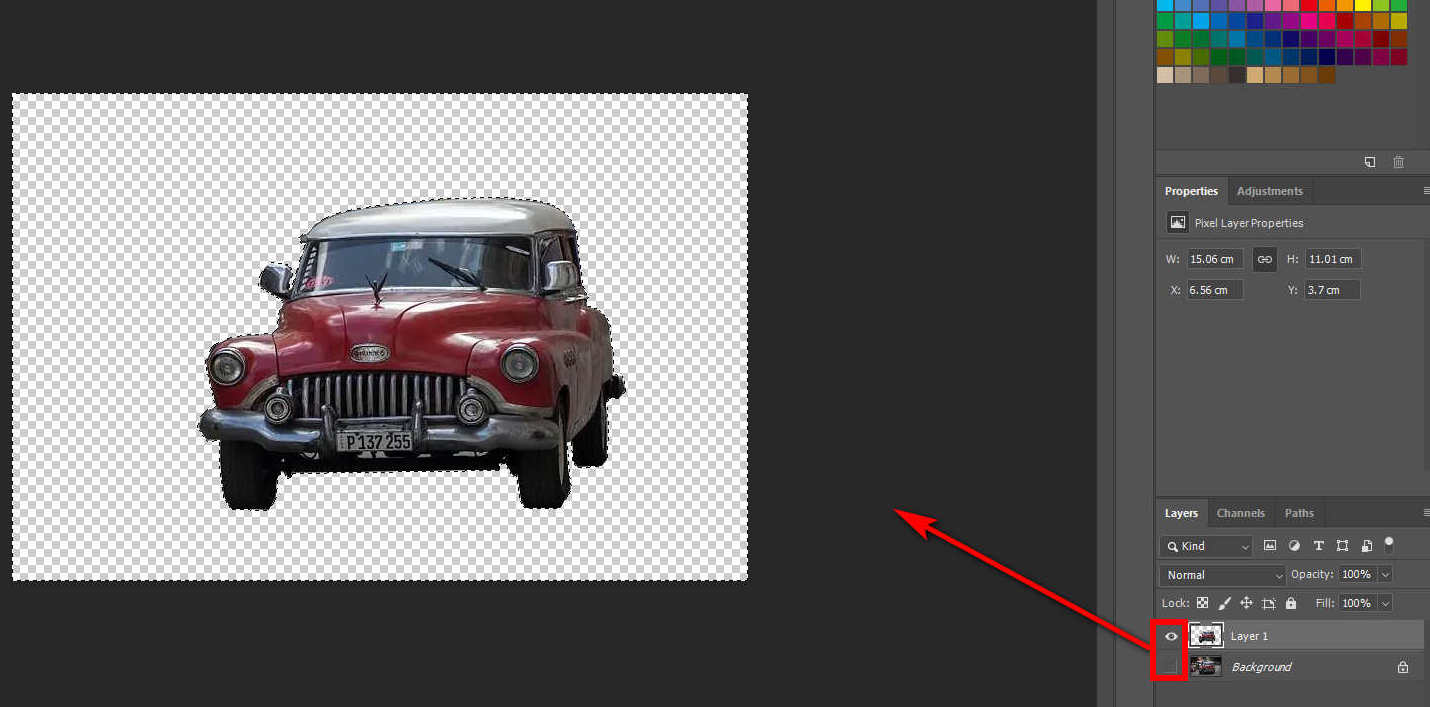
Paraan 2. Gamitin ang Lasso Tool
Ang Lasso Tool ay maaaring gumawa ng mga libreng pagpili. Kung ang paksa ng larawan ay isang hindi regular na hugis na may masungit na mga gilid, maaari naming gamitin ang tool na ito upang mabilis na masubaybayan ang outline ng paksa. Ang Lasso Tool ay nakakatulong sa pagguhit ng mga seksyon ng free-form ng isang hangganan ng pagpili.
Hakbang 1. Buksan ang iyong imahe sa Photoshop. Sa interface ng Photoshop, hanapin ang "File" at pumunta sa "Buksan". Ngayon, maaari mong piliin ang imahe na gusto mong buksan.
Hakbang 2. I-duplicate ang imahe sa isang bagong layer. Mag-right-click sa layer ng background at piliin ang "Duplicate Layer". O gamitin ang shortcut para gawin ito.
Hakbang 3. Sundan ang mga gilid ng paksa. Sa kaliwang toolbar, hanapin ang Lasso Tool. Maaaring piliin ng tool na ito ang paksa gamit ang freehand drawing motion.
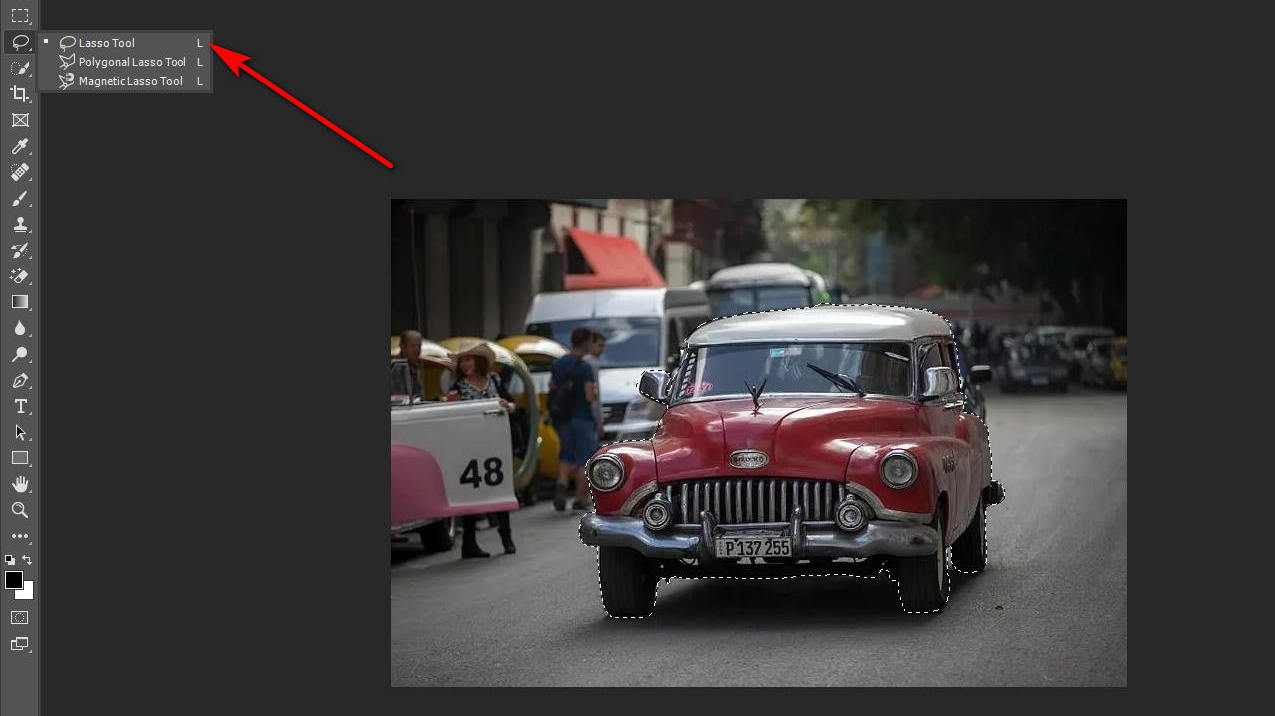
Hakbang 4. Piliin ang traced area. Ngayon, dapat mong piliin ang lugar na iyong nasubaybayan. Pindutin ang I-load ang landas bilang pagpili icon Sa panel ng Paths.
Hakbang 5. Tanggalin ang background. Hanapin ang Select sa menu bar, i-click ang "Inverse", at pindutin ang Delete key. Maaari mo ring gamitin ang shortcut na Ctrl + Shift + I sa halip na i-click ang Inverse.
Hakbang 6. I-save ang imahe. Sa panel ng Mga Layer, i-click ang icon ng mata sa kaliwa upang itago ang layer ng background. Pagkatapos, maaari mong i-save ang imahe.
Bahagi 2. Paano Gumawa ng Transparent na Background Online
Ang paggamit ng Photoshop upang gawing transparent ang background ay maaaring maging mahirap para sa mga baguhan dahil ang Photoshop ay dalubhasa. Kaya, mayroon bang anumang paraan upang makakuha ng isang transparent na background nang walang Photoshop? Ang sagot ay oo. Sa sumusunod, magrerekomenda kami ng ilang paraan para alisin ang background online.
AnyEraser
AnyEraser ay isang mabilis na background remover online. Makakatulong ito sa iyong gawing transparent ang background mula sa larawan sa 1 click sa loob ng ilang segundo. Bilang karagdagan sa mabilis nitong bilis, sinusuportahan din ng AnyEraser ang katumpakan. Ito ay sinusuportahan ng artificial intelligence upang tumpak na makilala ang pagitan ng paksa at background. Higit pa rito, makikita mong malinis at makinis ang mga gilid ng cutout.
Narito ang mga hakbang kung paano gawing transparent ang isang imahe gamit ang AnyEraser.
Hakbang 1. I-drag o i-upload ang larawan sa page na ito. Buksan ang AnyEraser website, i-click ang “Upload Image”, at piliin ang larawang kailangan mong iproseso.
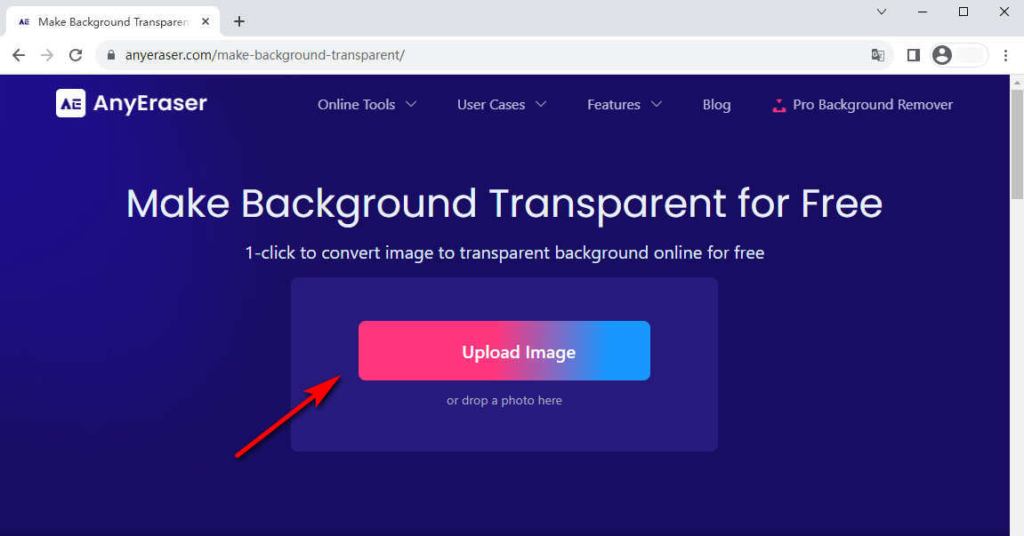
Hakbang 2. Agad na makikilala ng remover ang paksa, hawakan ang curving edge, at papalitan ang kumplikadong background ng transparent.
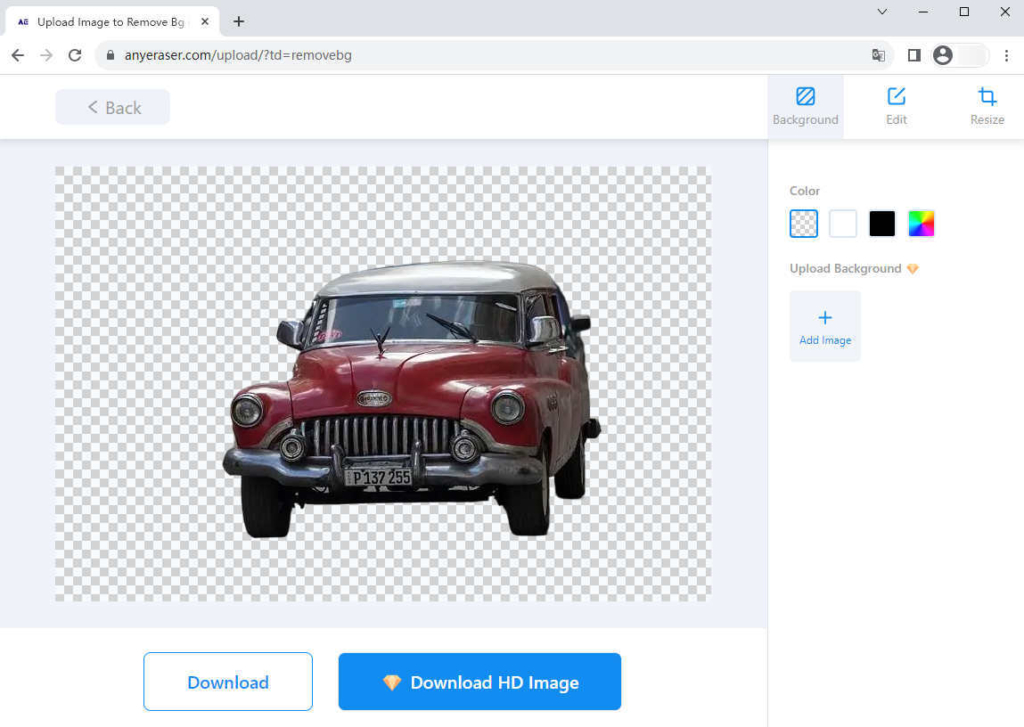
Hakbang 3. Pindutin ang pindutang I-download at i-save ang larawan sa transparent na PNG na format. Walang watermark na idaragdag sa resulta.
Erase.bg
Erase.bg ay isang online na tool na gumagamit ng AI upang awtomatikong alisin ang mga background sa mga larawan. Maaari itong humawak ng mga larawan sa PNG/JPEG/JPG/WebP. Kung mayroon kang mga larawan sa mga format na ito, maaari mong i-convert ang mga ito sa PNG na may transparent na background sa Erase.bg. Mabilis itong magbibigay sa iyo ng perpektong clipping na may makinis na mga gilid.
Hakbang 1. Buksan ang Erase.bg website, at i-upload ang larawan sa pahinang ito.
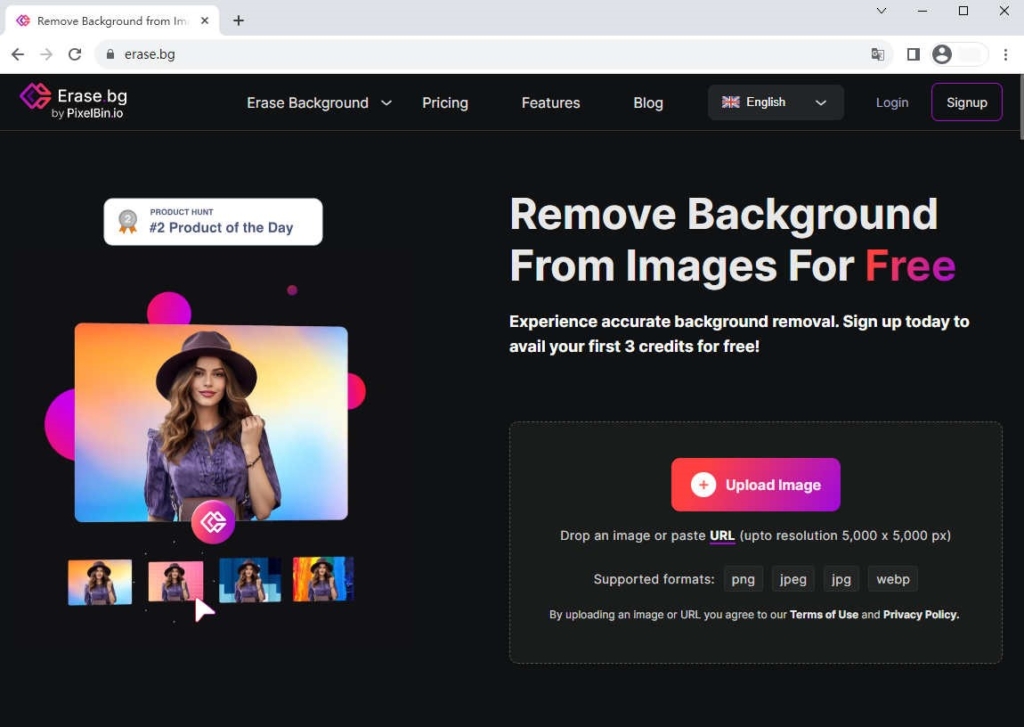
Hakbang 2. Hintaying maproseso ang larawan, at makikita mo ang isang transparent na larawan sa background.
Hakbang 3. I-click ang button na I-download upang i-save ang na-edit na larawan.
slazzer
slazzer maaaring agad na matukoy ang paksa mula sa anumang larawan at magbibigay sa iyo ng maayos at tumpak na cutout. Makakatipid ka ng kamangha-manghang dami ng oras dahil maaari itong gumana sa mga kumplikadong gilid sa loob ng ilang segundo.
Hakbang 1. Buksan ang website ng Slazzer at i-click ang button na Mag-upload ng Imahe upang i-upload ang larawan.
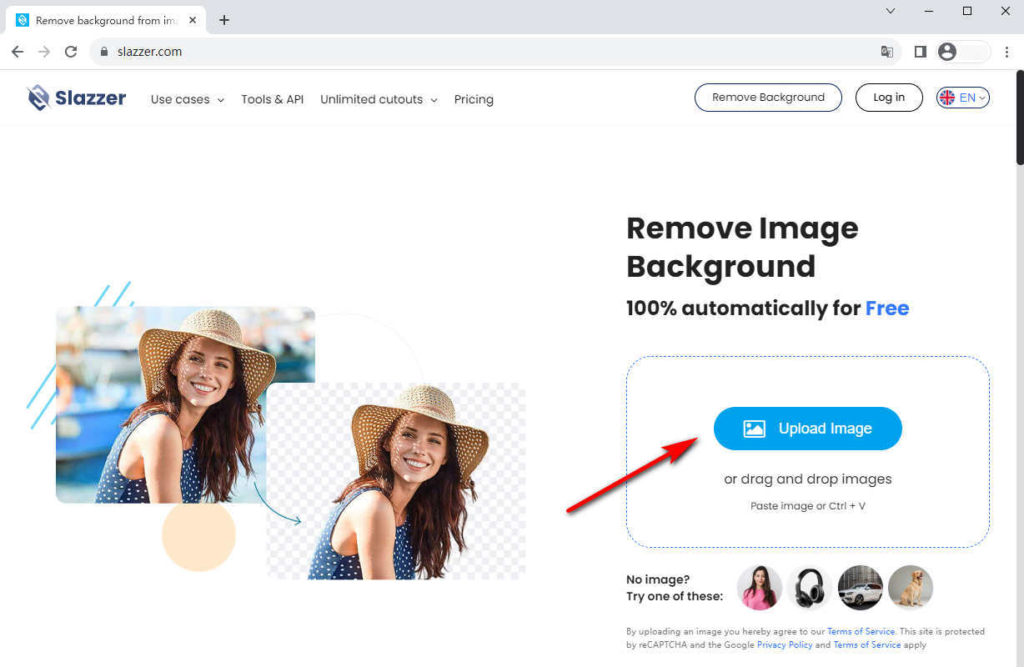
Hakbang 2. Hintayin na makilala ng remover ang background. Awtomatikong aalisin ng remover ang background.
Hakbang 3. I-download at i-save ang transparent na larawan.
Konklusyon
Sa kabuuan, hindi na problema kung paano gawing transparent ang background sa Photoshop. Ang post na ito ay nagpapakilala ng 4 na tool upang alisin ang background sa Photoshop, at maaari kang pumili ng angkop pagkatapos isaalang-alang ang uri ng iyong larawan. Kung sa tingin mo ay kumplikado ang Photoshop, maaari kang gumamit ng libreng online na awtomatikong pagtanggal ng background tulad ng AnyEraser para gumawa ng transparent na background.
Tanggalin mo ang mga bagay na ayaw mo sa background mo para talagang sumikat ang mga subject mo.
FAQs
1.Paano gawing transparent ang isang puting background?
Maaari mong gamitin ang tool na Magic Eraser upang gawing transparent ang isang puting background. Hanapin ang tool na Magic Eraser sa kaliwang toolbar, i-click ang puting background, at pindutin ang Delete button. Ngayon, makikita mo ang puting background na nagiging transparent.
2.Maaari ko bang gawing transparent ang isang bahagi ng aking imahe sa Photoshop?
Oo, maaari mong gamitin ang Pen Tool o Lasso tool upang gawing transparent ang isang bahagi ng isang imahe sa Photoshop. Piliin ang tool na gusto mong gamitin at pagkatapos ay i-trace para piliin ang bahagi ng larawan na gusto mong gawing transparent.
3.Paano ko ise-save ang isang imahe na may transparent na background sa Photoshop?
Upang mag-save ng transparent na larawan sa background sa Photoshop, pumunta sa File, i-click ang Save As, at piliin ang PNG bilang format ng file. Bago i-save, tiyaking may check ang kahon sa tabi ng Transparency.


