Paano Gawing Transparent ang Background sa Paint & Paint 3D
Maaari mong alisin ang background mula sa imahe sa Paint, na maaaring sorpresa sa maraming tao, na itinuturing na Paint, isang maliit na programa na kasama sa Windows, bilang isang simpleng graphic editor na may ilang mga pangunahing pag-andar lamang at bihirang gamitin ito para sa mga praktikal na gawain sa pag-edit. Maging interesado? Sasabihin namin sa iyo ang mga hakbang.
Ipapakita sa iyo ng artikulong ito kung paano gawing transparent ang background sa Paint at Paint 3D nang may mga larawan, at sigurado kaming matututunan mo ang lahat ng impormasyong kailangan mo dito. Ipapakita rin namin sa iyo ang tatlong online na pag-alis ng background sa gawing transparent ang background awtomatikong libre.
Magsimula na tayo.
MGA NILALAMAN
Bahagi 1. Paano Gawing Transparent ang Background sa Paint
Sa pagsasalita tungkol sa paggawa ng mga background na transparent, maaari mong isipin na ito ay tungkol sa pagbubura ng mga background ng larawan at pagpapanatiling mga paksa lamang. Ganyan gumagana ang ibang BG removers ngunit hindi ang proseso ng MS Paint. Sa totoo lang, ginagawa mong transparent ang background sa Paint sa pamamagitan ng pagkopya at pag-paste ng paksa.
Ngayon, tingnan natin kung paano gumawa ng transparent na background sa Paint.
- Hakbang 1. Ilunsad ang Paint at i-click talaksan > Pagbubukas upang magbukas ng larawan sa iyong device.
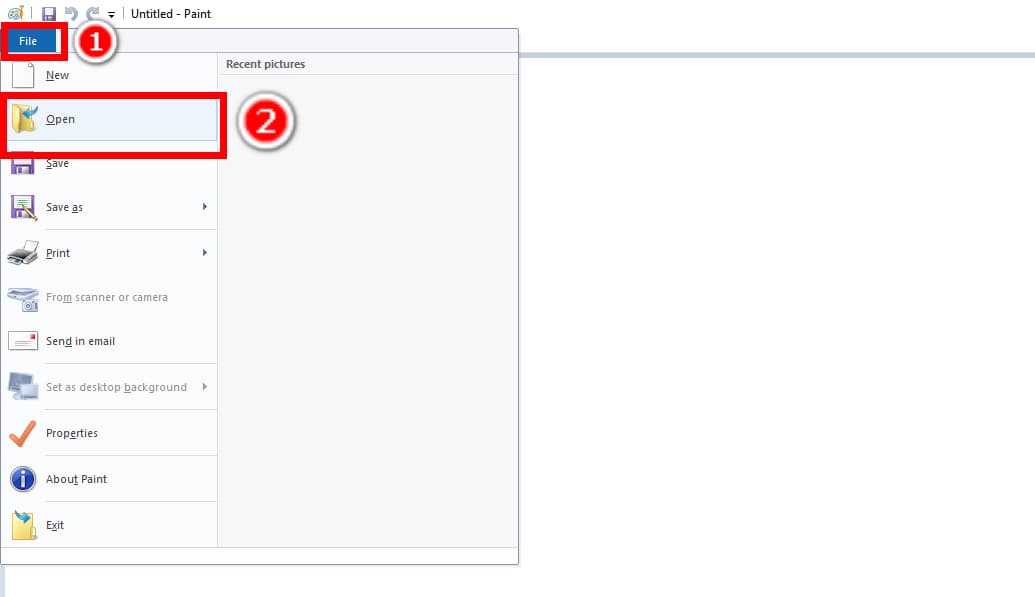
- Hakbang 2. I-click ang Selection tool, piliin ang Free-form selection tool, at i-on ang Transparent na pagpili pagpipilian.
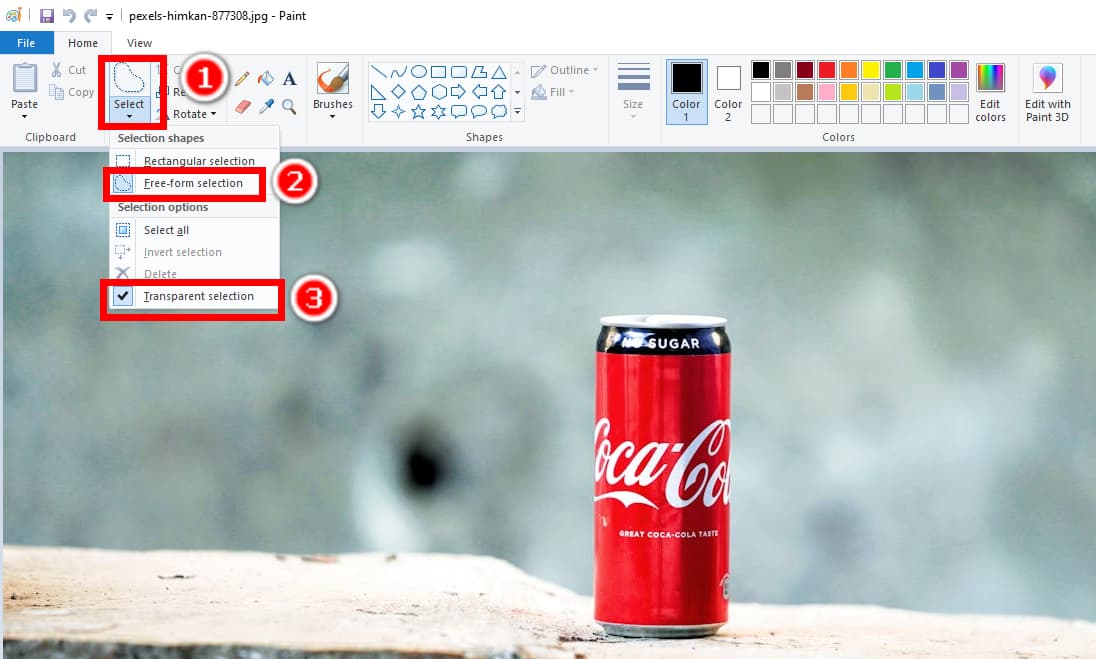
- Hakbang 3. Ngayon, maingat na iguhit ang balangkas ng paksa.
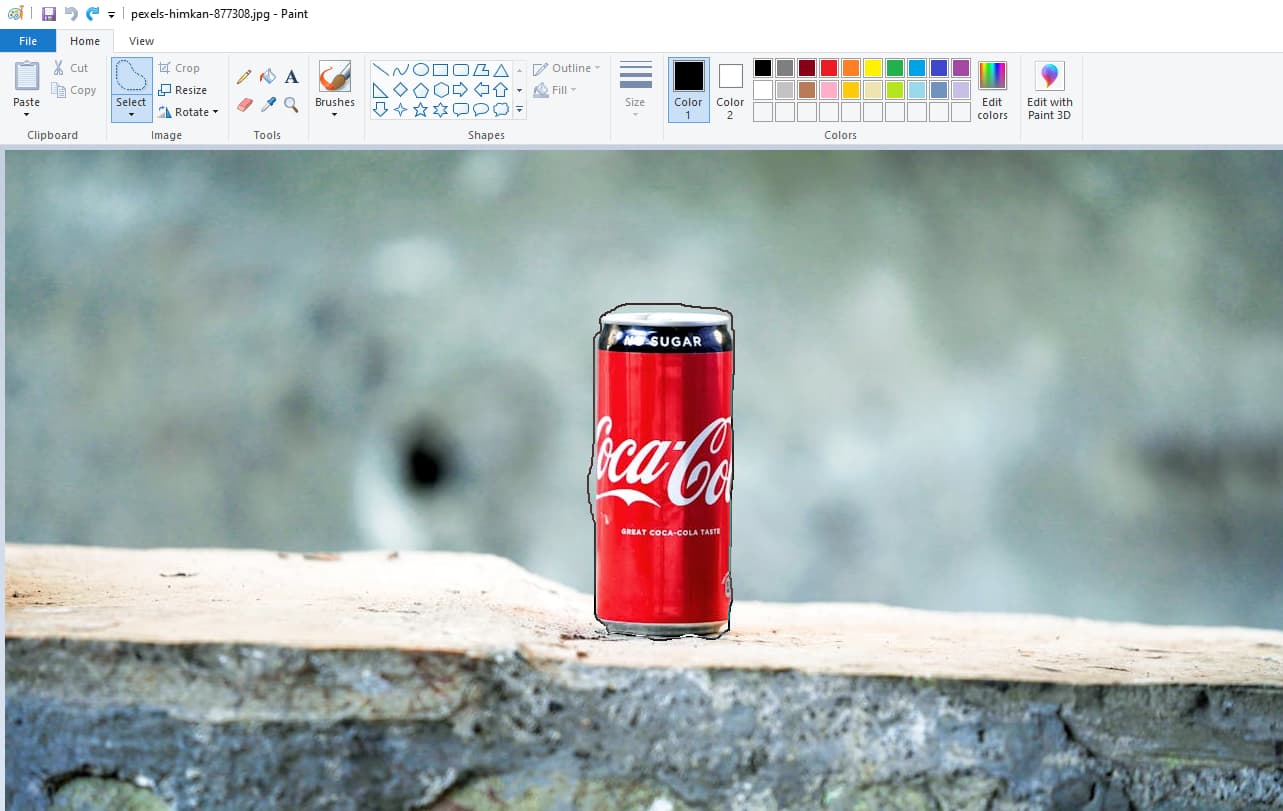
- Hakbang 4. I-right-click ang larawan at piliin Kopyahin sa pop-up menu. Bilang kahalili, maaari mong pindutin Ctrl + C para kopyahin ang pinili.
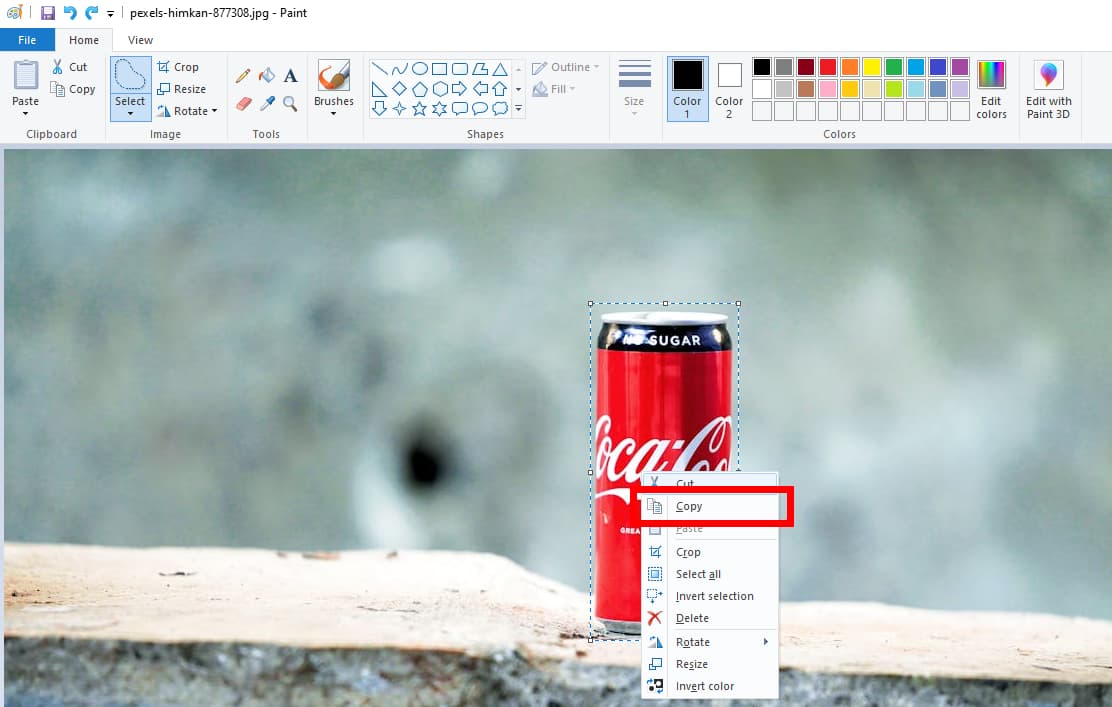
- Hakbang 5. Ngayon, maaari mong i-paste ang napiling paksa sa ibang lugar, gaya ng Word o Excel. Maaari mo ring i-paste ang larawan na may transparent na background sa Paint.
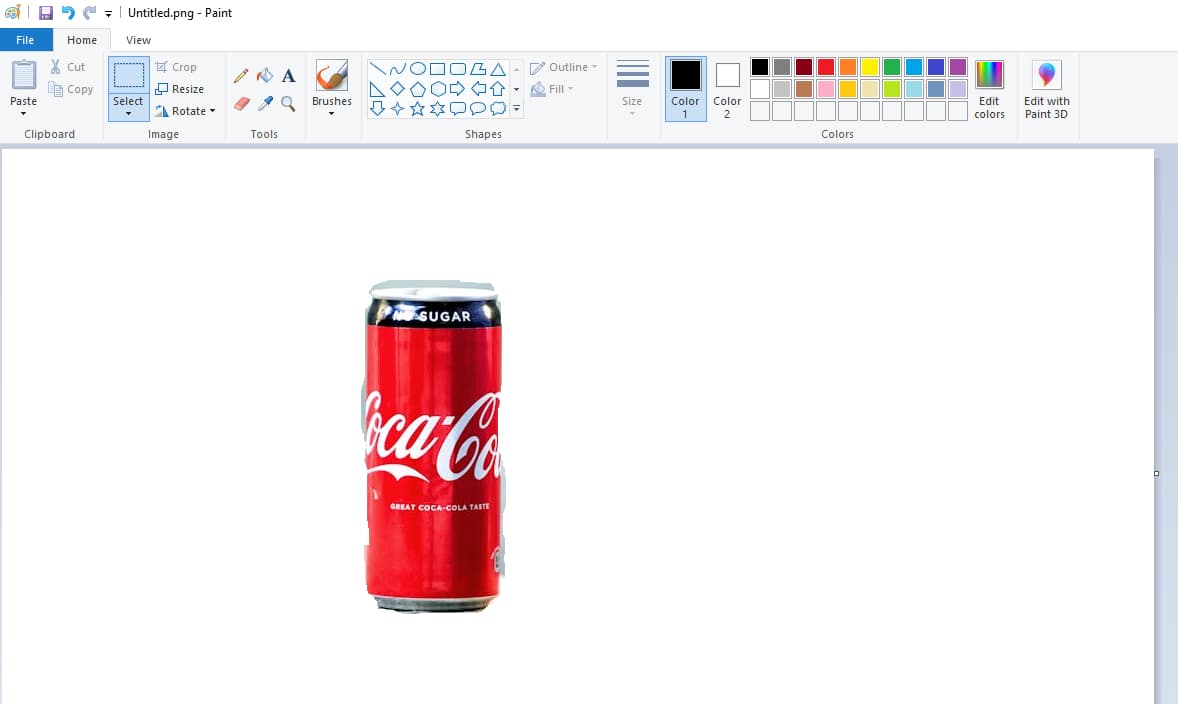
Bahagi 2. Paano Gawing Transparent ang Background sa Paint 3D
Bilang karagdagan sa Paint, maaari mo ring gawing transparent ang background sa Pain 3D, at mas madaling gawin ito sa Paint 3D kaysa sa Paint dahil sa tampok na Magic Select ng Paint 3D.
Sundan kami para matutunan kung paano gamitin ang Paint 3D bilang transparent na background maker.
- Hakbang 1. Magbukas ng larawan sa Paint at pumili Magic Select. Pagkatapos, i-drag ang mga sulok o gilid ng asul na kahon hanggang sa magkasya ito sa paksa at pindutin susunod.
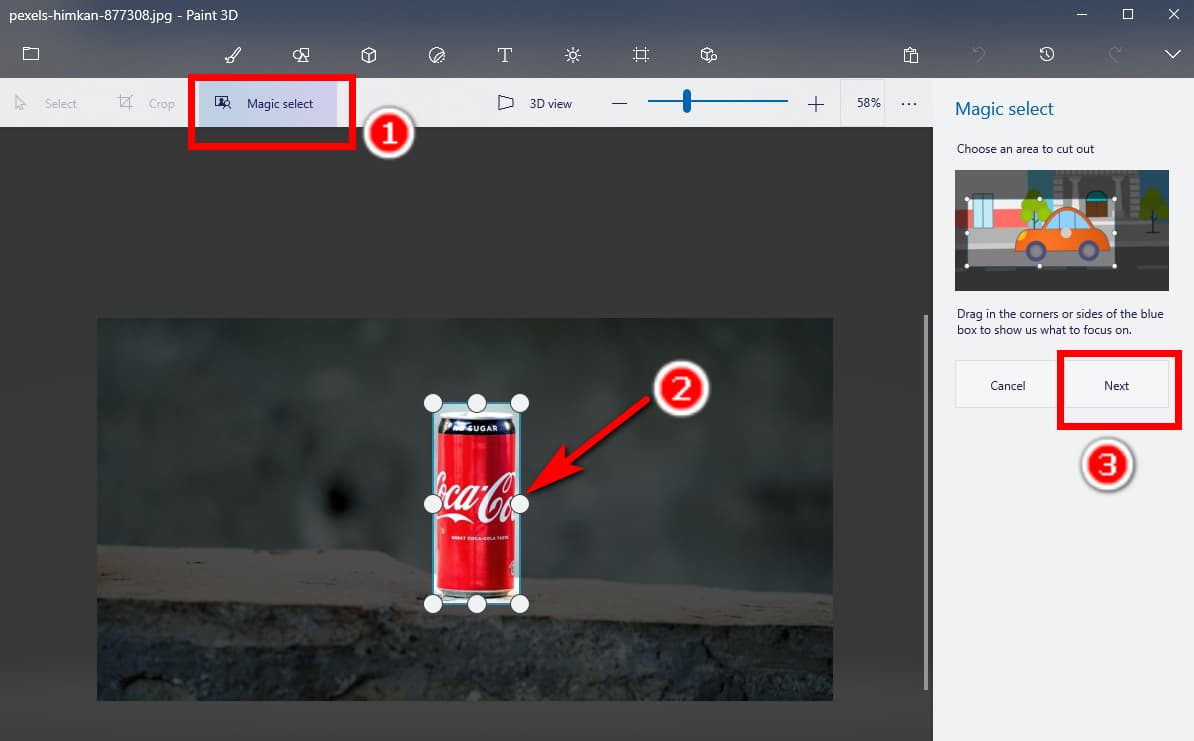
- Hakbang 2. Susubukan ng Paint 3D na piliin ang paksa. Maaari mong markahan ang mga nawawalang bahagi at idagdag ang mga ito sa pagpili. Pagkatapos, pindutin Tapos.
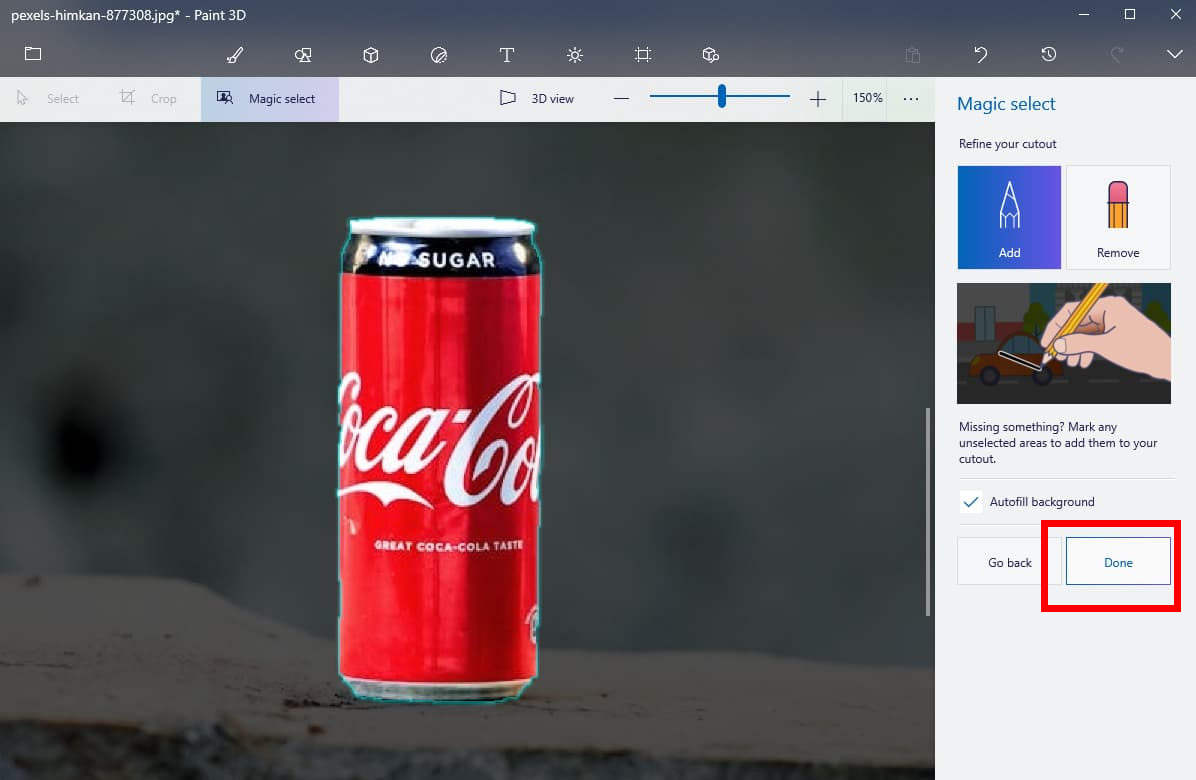
- Hakbang 3. Ngayon, piliin ang paksa at i-drag ito sa labas ng canvas. Pagkatapos, piliin ang buong canvas at pindutin ang alisin button sa kanang panel.
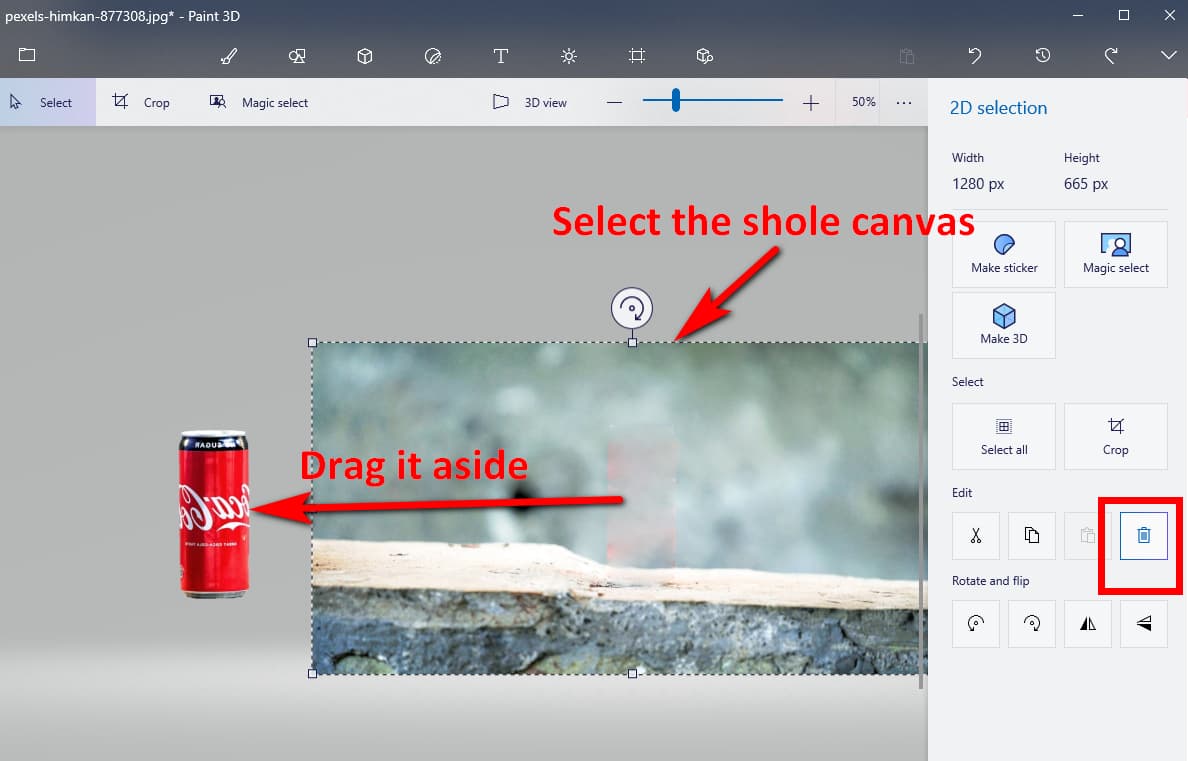
- Hakbang 4. Ngayon, ilipat ang paksa pabalik sa canvas, at makakakuha ka ng isang imahe na may transparent na background sa Paint 3D. I-click ang menu icon at pumili I-save Bilang > Imahen upang i-save ang output.
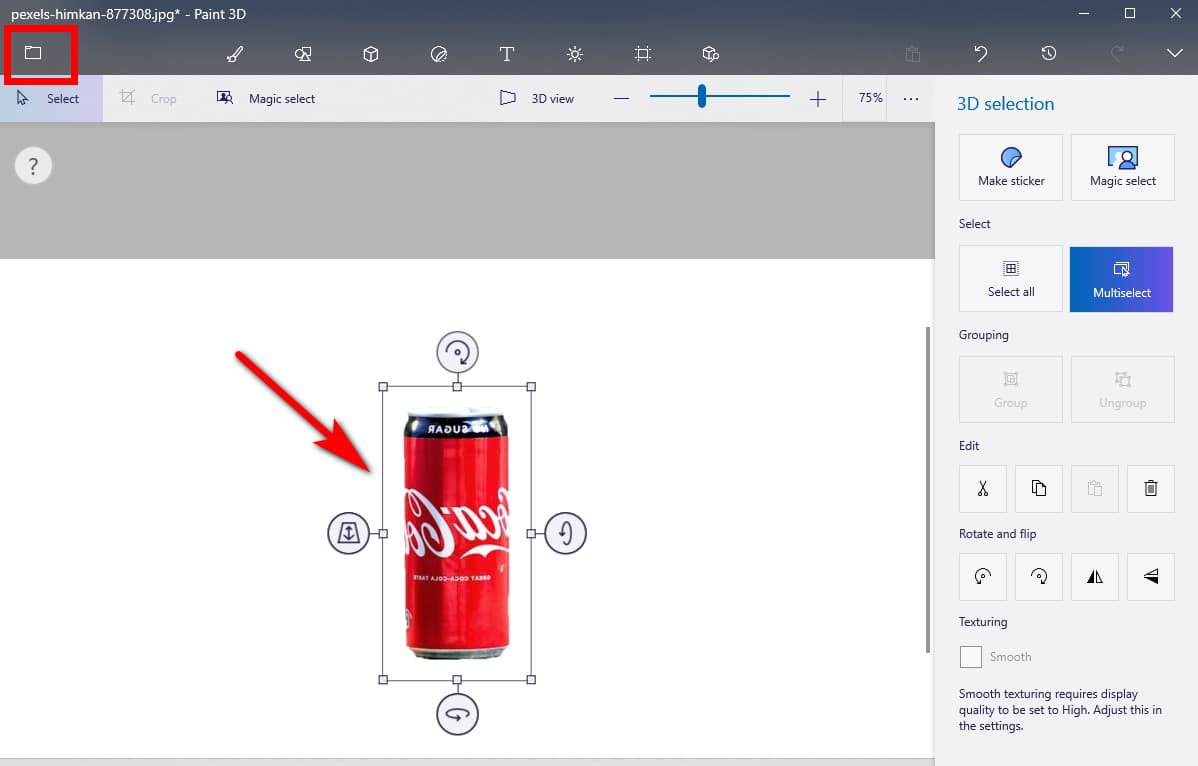
Bahagi 3. Paano Awtomatikong Alisin ang Background
Nangangailangan ito ng oras at ilang mga diskarte upang ganap na alisin ang background sa Paint. Samakatuwid, pumili kami ng tatlong pinakamahusay na awtomatikong online na pagtanggal ng background para sa kapakanan ng iyong kaginhawahan. Lahat sila ay mahusay at epektibo at may mga natatanging katangian.
Lumipat tayo.
AnyEraser – Pinakamabilis na BG Remover
Kung gusto mo ng mabilis na background remover, ang AnyEraser ay ang pinakamahusay na pagpipilian. Nilagyan ng advanced na algorithm, maaaring tumpak na burahin ng AnyEraser ang mga background mula sa mga larawan sa loob lima hanggang sampung segundo habang pinapanatili ang halos bawat detalye ng mga paksa. Kung ang iyong mga larawan ay may simple o kumplikadong mga background, maaari kang makakuha ng perpektong mga cutout gamit ang malinis na mga gilid in Isang klik.
Susunod, ipapakita namin sa iyo kung paano mag-alis ng mga background sa AnyEraser.
- Hakbang 1. pagbisita AnyEraser Transparent na Background Maker, I-click ang upload ng Larawan, at pumili ng larawan sa iyong device.
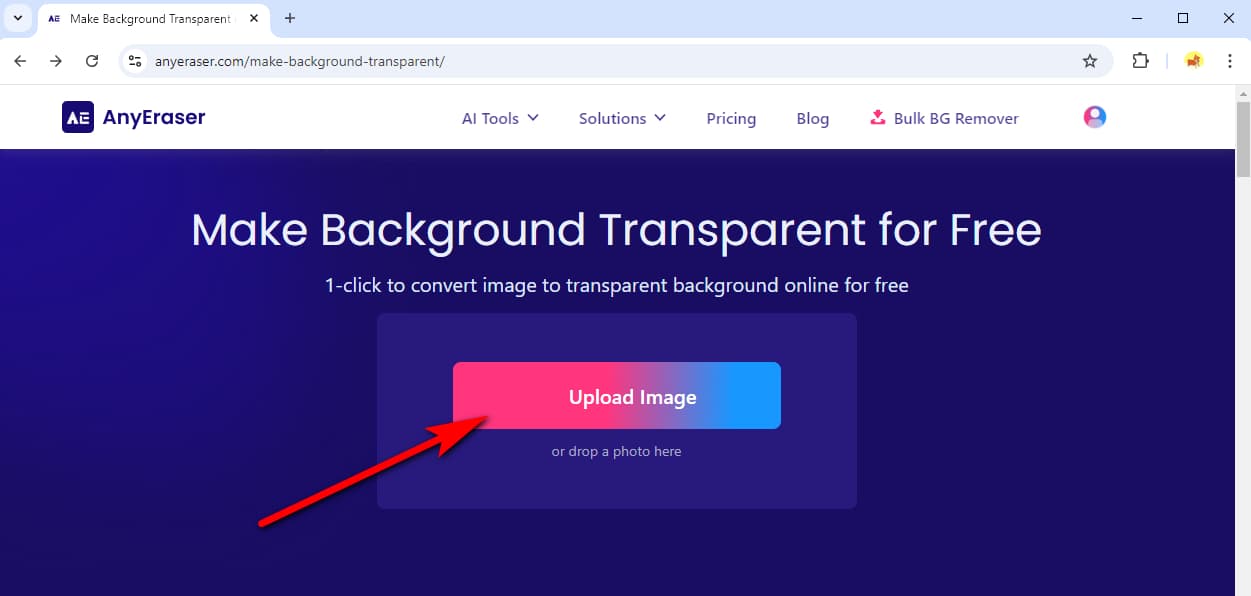
- Hakbang 2. Aalisin ng AnyEraser ang background sa ilang segundo. Pagkatapos, i-click ang Download pindutan upang i-save ang output.
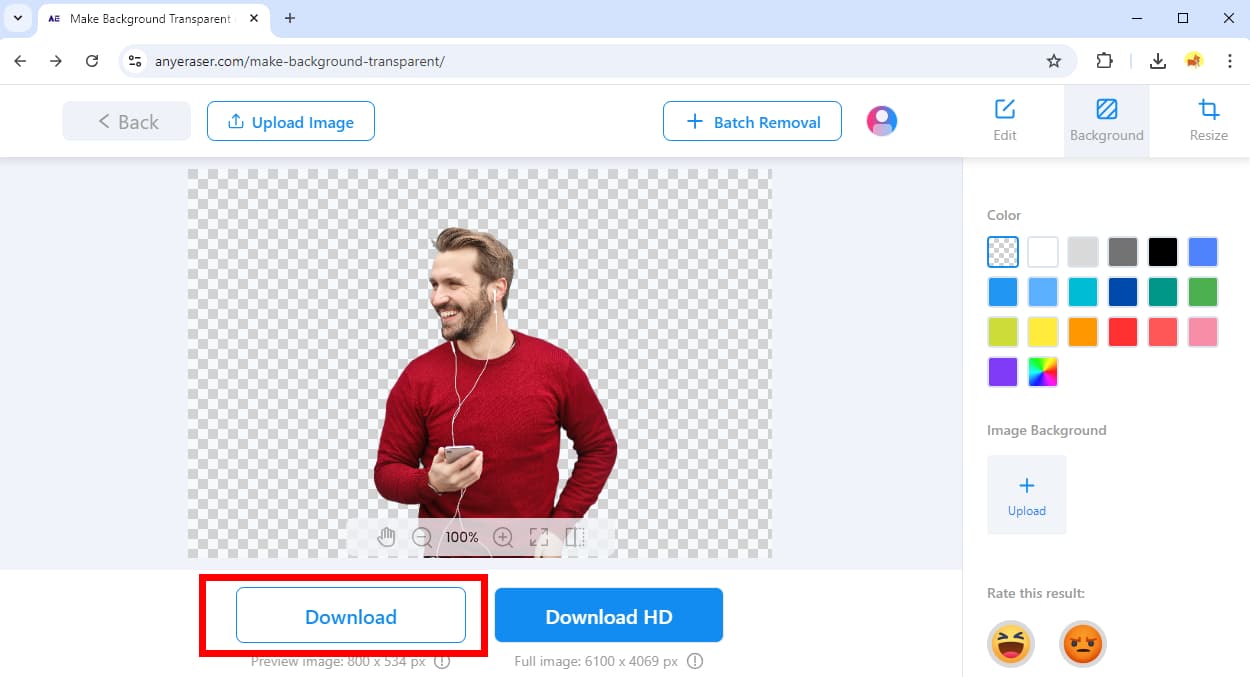
remove.bg – Maaasahang Kalidad ng Output
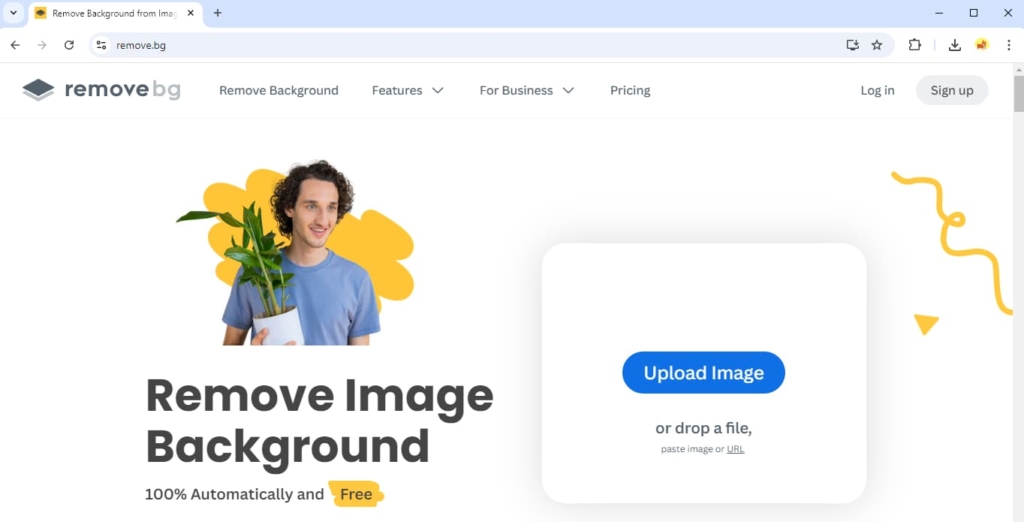
Kung ang isang imahe ay may napakakomplikadong background, inirerekomenda namin alisin.bg, isang online na pambura ng background na nailalarawan sa pagiging matatag nito maaasahang katumpakan. Perpektong kayang pangasiwaan ang mga paksa ng larawan na may mga mapanghamong detalye, gaya ng mga buhok, balahibo, malabong gilid, atbp. Kung hindi maproseso ng ibang mga BG remover ang isang larawan, palaging nagagawang putulin ng remove.bg ang larawan nang tumpak.
Pixelcut – AI Realistic Shadow
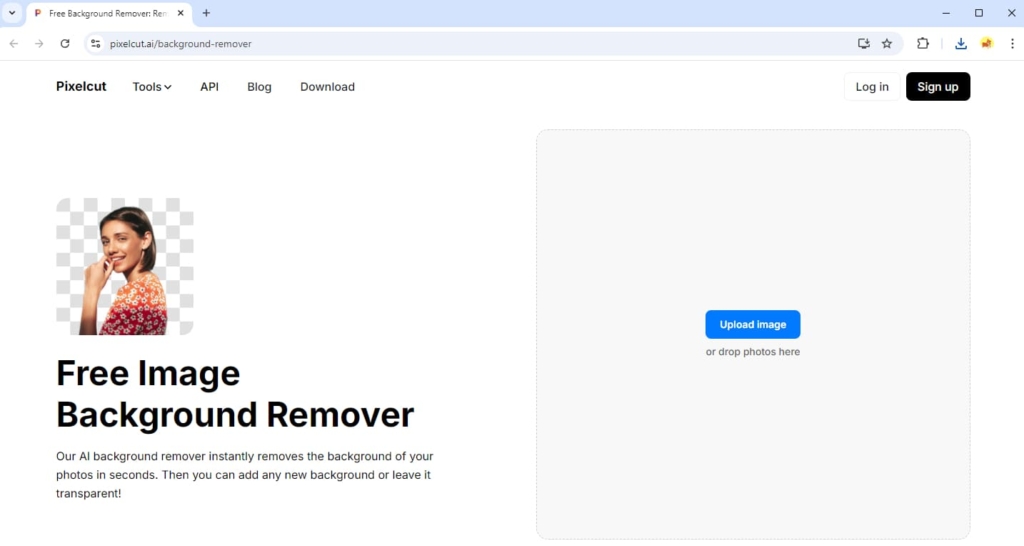
pixelcut ay isang online na background remover na nag-aalis ng mga background ng larawan sa halos sampung segundo. Ang mga tampok ng Shadow nito ay maaaring magdagdag ng isang makatotohanang anino sa mga paksa ng imahe. Kaya, kung gusto mong gumawa ng mga pinagsama-samang larawan mula sa mga larawang walang background, ang Pixelcut ay maaaring maging pinakamahusay na tool upang gawing transparent ang background.
Konklusyon
Ipinakita sa iyo ng artikulong ito kung paano gawing transparent ang background sa Paint. Ito ay talagang nangangailangan ng ilang mga kasanayan, kaya ipinakita namin ang mga hakbang na may mga larawan. Kung ang mga hakbang ay masyadong kumplikado at matagal para sa iyo, ipinakilala din namin ang tatlong online na awtomatikong pagtanggal ng background, tulad ng AnyEraser, kung saan maaari mong gawing transparent ang imahe sa isang pag-click nang libre.
Salamat para sa pagbabasa.
FAQ
1. Paano ko gagawing transparent ang background sa Paint?
Nangangailangan ito ng ilang mga diskarte upang alisin ang background mula sa imahe sa Paint. Magbukas ng larawan sa Paint, pumunta sa piliin opsyon, piliin ang Free-form na pagpili at i-on ang Transparent na pagpili opsyon. Iguhit ang balangkas ng paksa, pindutin Ctrl at C upang kopyahin ito, at i-paste ito sa ibang lugar, tulad ng sa Word, Excel, atbp.
2. Paano ko maaalis ang background sa Paint 3D?
Magbukas ng larawan sa Paint 3D, pumili Magic Select, i-drag ang mga sulok at gilid ng kahon ng pagpili hanggang sa magkasya ito sa paksa, at pindutin susunod. Pagkatapos, markahan ang mga nawawalang bahagi at pindutin Tapos. Susunod, i-drag ang napiling paksa sa tabi, piliin ang buong canvas at pindutin ang alisin susi. Panghuli, ilipat ang paksa pabalik sa canvas at i-save ang output.
3. Ano ang pinakamahusay na libreng background remover?
Inirerekumenda namin AnyEraser Transparent na Background Maker para sa mataas na bilis at katumpakan nito. Maaari nitong alisin ang background sa mga larawan, simple man o kumplikado ang mga ito, at makagawa ng mga perpektong cutout na may malinis na mga gilid sa loob ng ilang segundo.


