All-in-One: Paano Gawing Transparent ang Larawan sa Word
Kapag nagsusulat sa Word, ang mga tao ay madalas na naglalagay ng mga larawan upang ipakita ang impormasyon nang mas epektibo. Minsan, gusto mong magdagdag ng transparency sa mga larawan para sa iba't ibang dahilan. Pinakamainam ang mga translucent na larawan para sa mga larawan sa background; Ang imahe na may mga transparent na background ay lumikha ng isang focal point para sa pinakamahalagang impormasyon. Ang magandang balita ay ang Word ay may mga built-in na feature para simpleng iproseso ang mga larawan.
Sasabihin sa iyo ng artikulong ito kung paano gawing transparent ang isang larawan sa Word. Kung gusto mong gawing transparent ang buong larawan o gawing transparent ang background ng larawan sa Word, gagabayan ka namin sa mga detalyadong hakbang gamit ang mga larawan. Ipapakilala din namin sa iyo ang isang online na one-click transparent na gumagawa ng background para sa iyong kaginhawahan.
Magsimula na tayo.
Bahagi 1. Paano Gawing Transparent ang Larawan sa Word
Baka gusto mong gawing transparent ang larawan sa Word dahil gusto mo ng angkop na larawan sa background sa likod ng iyong text o sa tingin mo ay aesthetic ito. Ang mga hakbang ay talagang simple. Dito, ipapakita namin sa iyo kung paano gawing transparent ang isang imahe sa Word. Bukod pa rito, narito ang mga hakbang para sa pagtatakda ng larawan bilang background sa likod ng teksto.
Lumipat tayo.
- Hakbang 1. Una, kailangan mong magpasok ng isang imahe. I-click Isingit > Mga Larawan > Ang Device na ito upang pumili ng larawan sa iyong device.
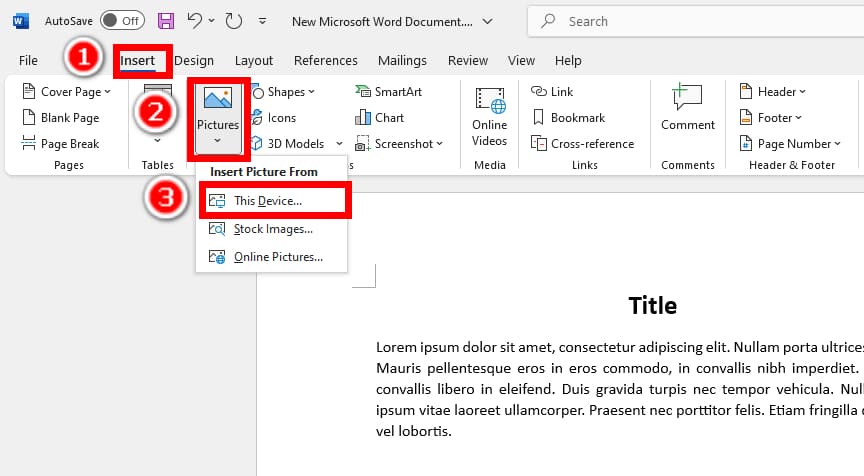
- Hakbang 2. I-click upang piliin ang larawan, pindutin Format ng Larawan sa itaas na mga toolbar, at i-click ang Aninaw opsyon. Maaari kang pumili mula sa ilang mga preset o pag-click Mga Opsyon sa Transparency ng Larawan upang matukoy ang transparency ng larawan nang mas tumpak.
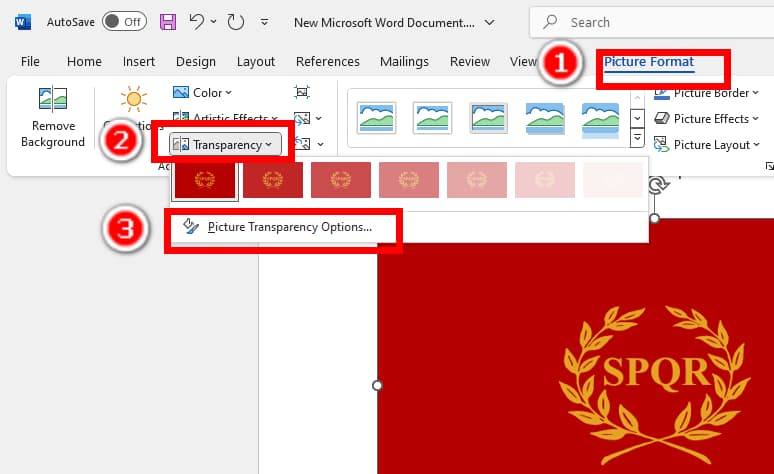
- Hakbang 3. Ngayon, ang Format Picture panel ay lilitaw sa kanan. I-drag ang Aninaw slider hanggang sa wakas ay gawing transparent ang larawan sa Word sa antas na gusto mo.
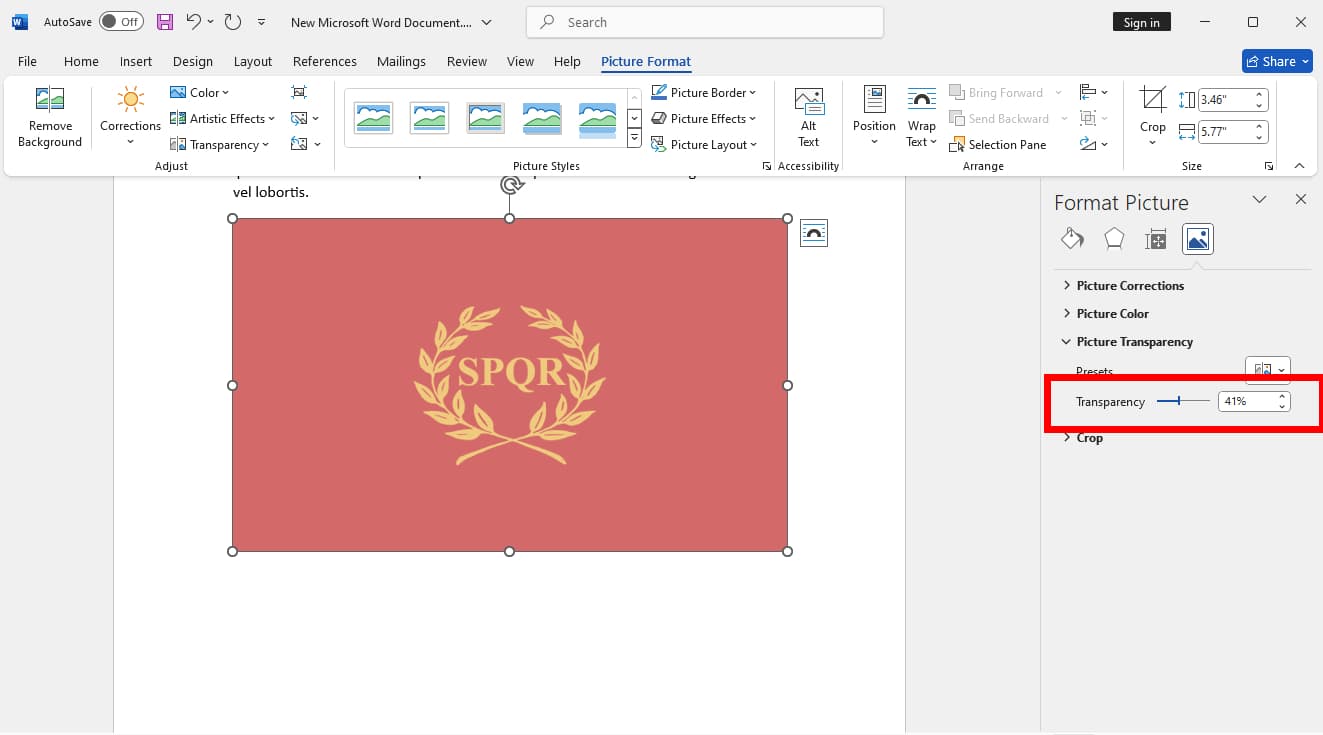
- Hakbang 4. Kung gusto mong itakda ang larawan bilang background na larawan sa likod ng iyong teksto, i-click I-wrap ang Teksto > Sa likod ng Teksto. Pagkatapos, i-drag ang larawan sa lugar ng teksto.
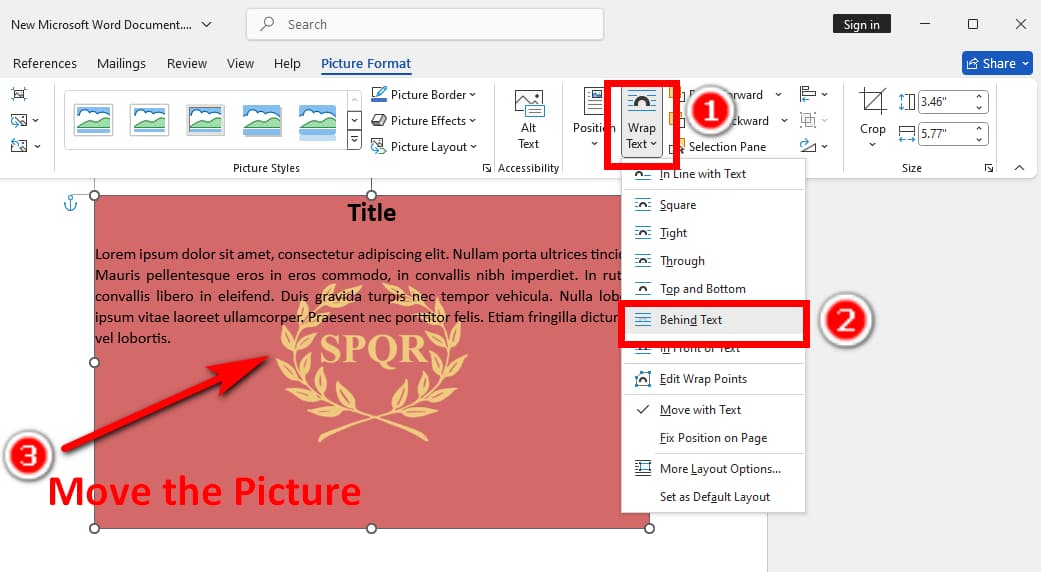
Bahagi 2. Paano Mag-alis ng Background mula sa Larawan sa Word
Maraming dahilan kung bakit inaalis ng mga tao ang background mula sa larawan sa Word. Maaari nitong maakit ang atensyon ng mga tao sa mga paksa, bigyan ang mga mambabasa ng kalinisan at pagiging simple, o ipasok ang iyong sulat-kamay na lagda nang walang putol sa isang dokumento (basahin ang aming detalyadong tutorial sa paano gawing transparent ang signature background sa Word).
Ngayon, ipapakita namin sa iyo kung paano mag-alis ng background sa Word sa ilang simpleng hakbang kasama ang built-in na feature nito. Mag-move on na tayo.
- Hakbang 1. Magsingit ng larawan sa pamamagitan ng pag-click Isingit > Mga Larawan > Ang Device na ito….
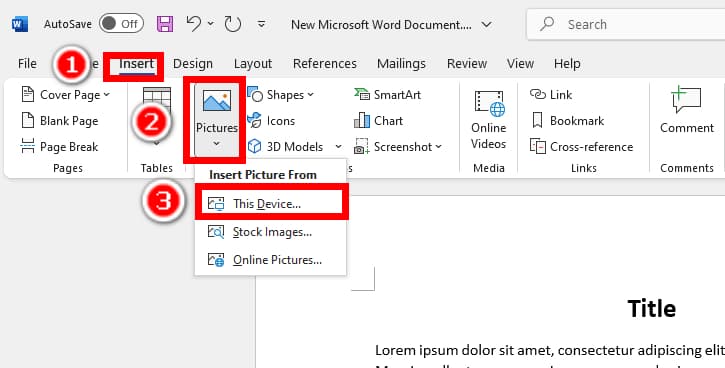
- Hakbang 2. Pagkatapos, pumunta sa Format ng Larawan sa itaas na mga toolbar at pumili Alisin ang Background sa kaliwa.
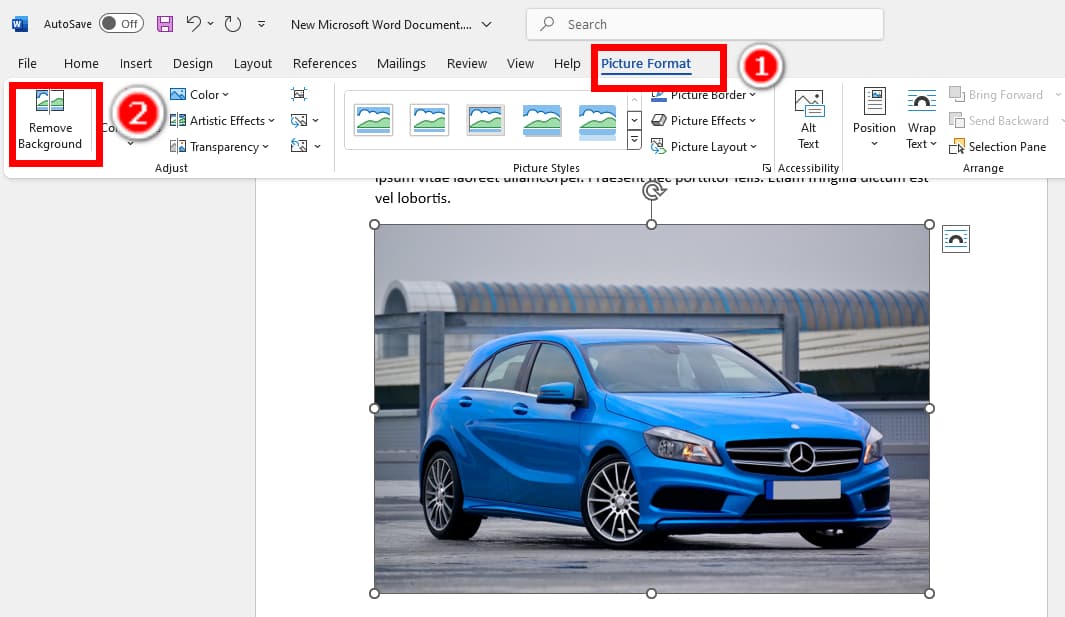
- Hakbang 3. Ang background ng larawan ay mamarkahan ng purple, at makakakita ka ng panel para i-edit ang pagmamarka sa itaas. Markahan ang harapan ng Markahan ang mga Lugar na Iingatan tool at background na may Markahan ang mga Lugar na Aalisin kasangkapan. Kapag namarkahan mo nang tumpak ang background, i-click Panatilihin ang mga Pagbabago.
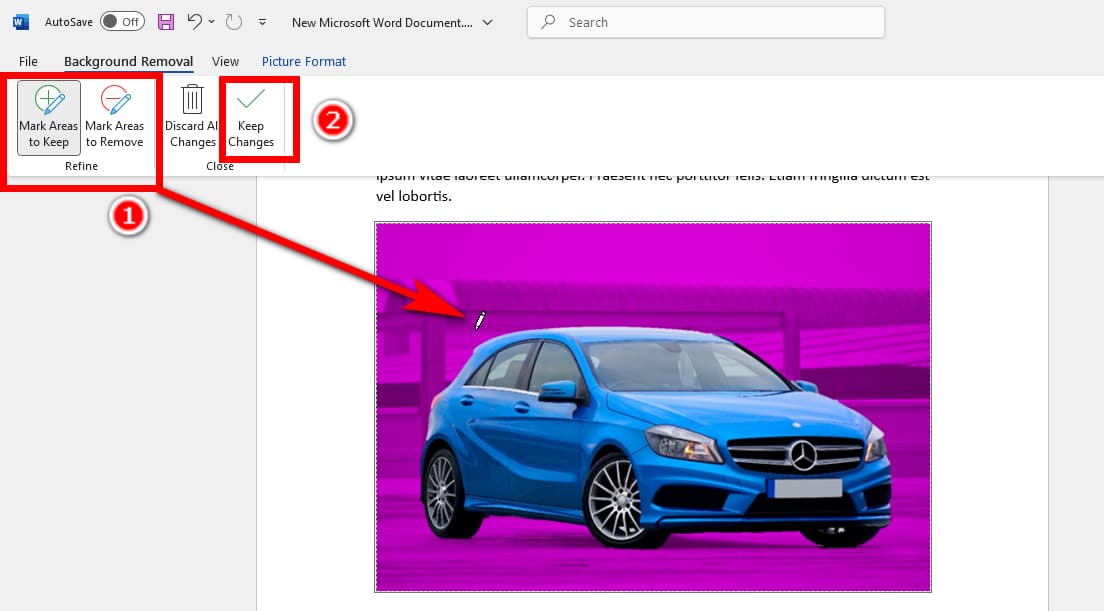
- Hakbang 4. Voila! Matagumpay mong naalis ang kulay ng background sa Word.
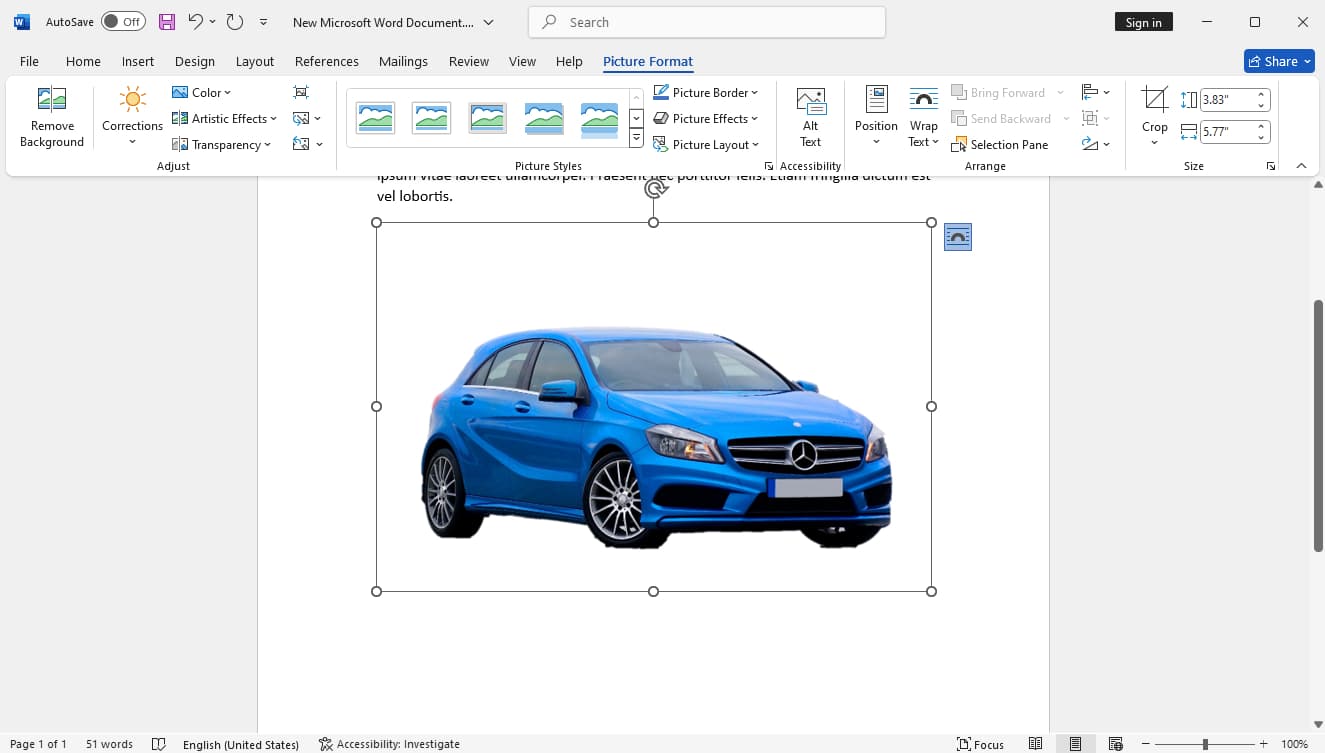
Bahagi 3. Isang Pag-click para Gawing Transparent ang Background ng Larawan
Sa kabila ng mga simpleng hakbang, hindi pa rin ito sapat na mahusay na alisin ang background mula sa imahe gamit ang Word. Upang mapalakas ang kahusayan, maaari mong gamitin AnyEraser Transparent Maker, isang one-click na online na tool upang gawing transparent ang mga background ng larawan.
Maaaring pabilisin ng AnyEraser ang iyong daloy ng trabaho dahil awtomatiko at mabilis ito. Kailangan mo lamang ng isang pag-click upang i-upload ang iyong larawan, at gagawing awtomatikong transparent ng AnyEraser ang background sa loob ng lima hanggang sampung segundo. Napakatumpak din nito sa tulong ng isang intelligent na background detection algorithm, na gumagawa ng mga tumpak na cutout na may malinis na mga gilid. Ito ay nananatiling tumpak kahit na ang isang larawan ay may mga nakakalito na bahagi tulad ng masalimuot na kulay ng background, buhok, balahibo, malabong mga gilid ng paksa, atbp.
Ngayon, sasabihin namin sa iyo kung paano alisin ang background mula sa isang larawan sa AnyEraser.
- Hakbang 1. pagbisita AnyEraser transparent na gumagawa ng background at i-click ang upload ng Larawan.
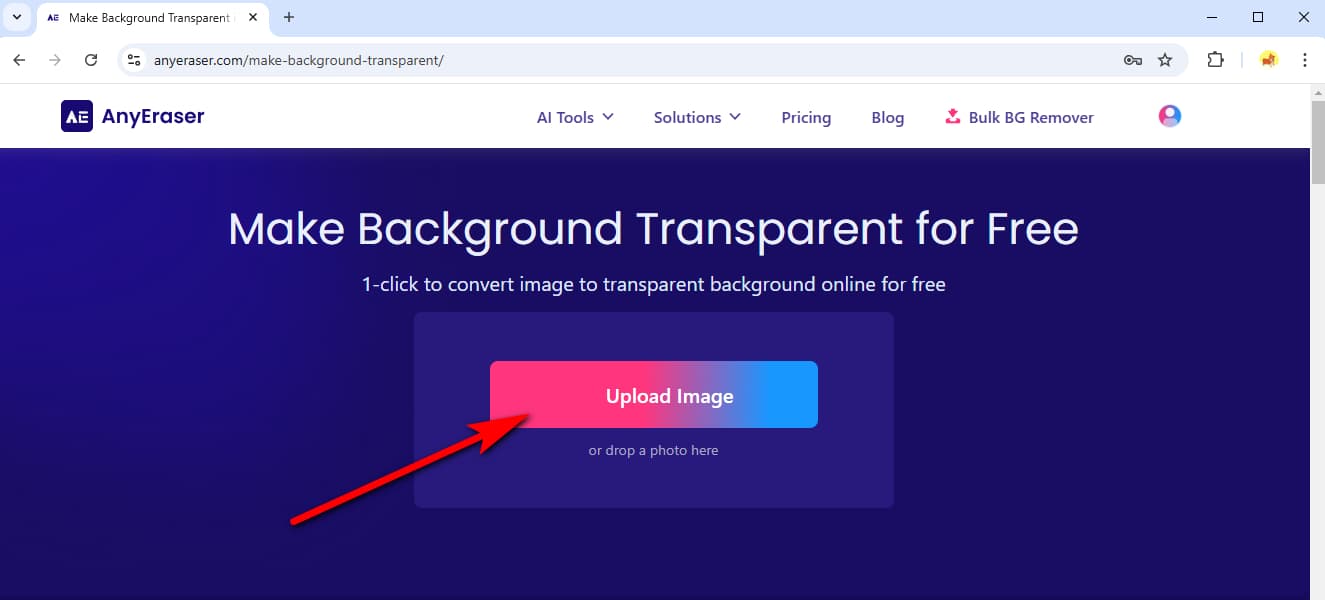
- Hakbang 2. Gagawin ng AnyEraser na transparent ang background ng larawan sa loob ng ilang segundo. Pagkatapos, pindutin Download upang i-save ang output.
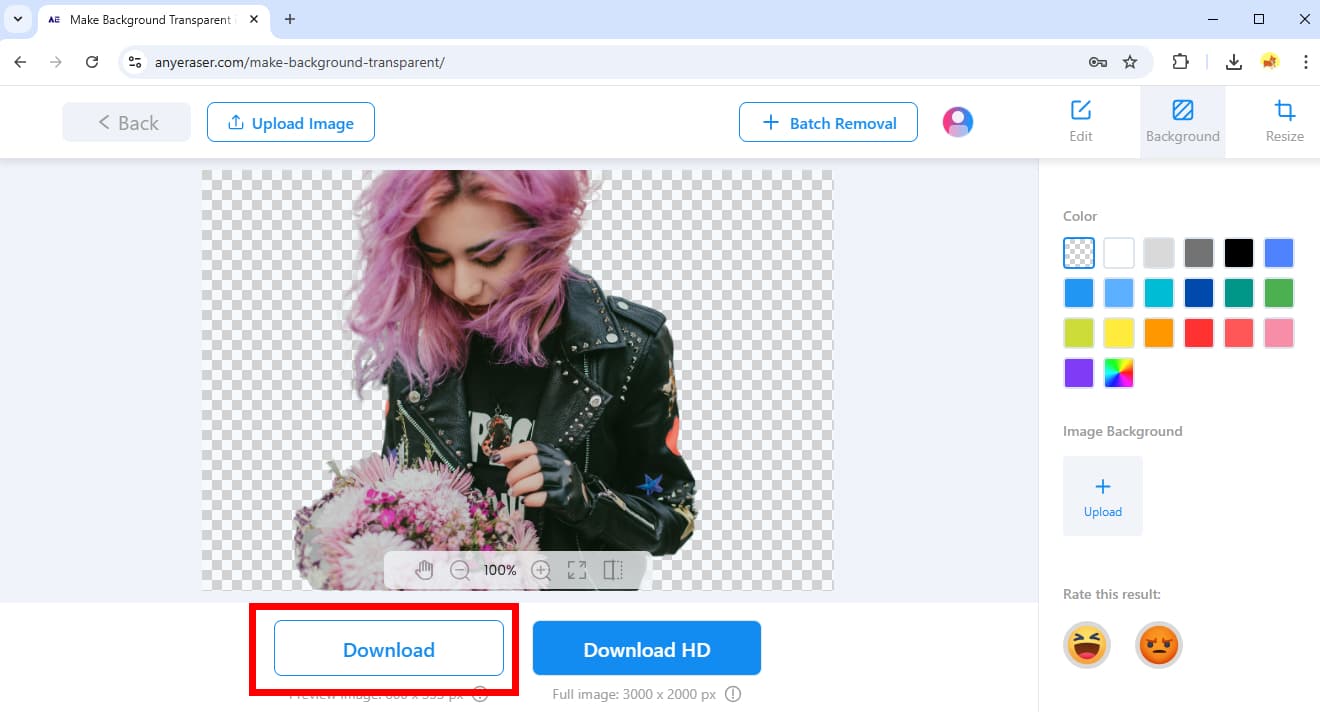
Konklusyon
Maaari kang magpasok ng mga larawan at gawing transparent ang larawan sa Word upang gawing mas kaakit-akit ang iyong pagsusulat. May mga built-in na tool ang Word upang ayusin ang transparency ng larawan, at ipinakita sa iyo ng artikulong ito kung paano gawing transparent ang isang larawan sa Word at kung paano gawing transparent ang background ng larawan sa Word. Para sa iyong kaginhawaan, ipinakilala rin namin sa iyo ang isang online na transparent na gumagawa ng background, AnyEraser.
Salamat sa pagbabasa. Umaasa kami na ang pahinang ito ay kapaki-pakinabang para sa iyo.
FAQ
1. Paano ko gagawing transparent ang isang larawan sa Word?
Una, i-click ang larawan, pumunta sa Format ng Larawan sa itaas na mga toolbar, at pindutin ang Aninaw. Maaari kang pumili ng porsyento ng transparency mula sa ilang mga preset ng transparency. Bilang kahalili, maaari mong i-click Mga Opsyon na Transparent na Larawan at ayusin ang transparency sa isang panel sa kanan.
2. Paano ko maaalis ang background mula sa isang larawan sa Word?
Mag-click sa isang larawan, pumunta sa Format ng Larawan, at pumili Alisin ang Background. Ang background ng larawan ay mamarkahan ng purple; maaari mong i-edit ang pagmamarka gamit ang Markahan ang mga Lugar na Aalisin kasangkapan at ang Markahan ang mga Lugar na Iingatan kasangkapan. Pagkatapos, i-click Panatilihin ang mga Pagbabago upang alisin ang background sa Word.
3. Paano ko gagawing transparent ang background ng imahe nang mabilis at madali?
Ang pinaka-epektibo at tumpak na paraan ay AnyEraser Transparent na Background Maker. Ito ay isang awtomatikong online na tool na ginagawang transparent ang mga background. Hinimok ng isang matalinong algorithm, maaari nitong alisin ang mga background ng larawan sa ilang segundo nang tumpak.


