Paano Gawing Transparent ang Larawan sa PowerPoint 2023
Ang PowerPoint ay ang pinakasikat na programa sa pagtatanghal sa buong mundo. Magbigay ka man ng promosyon ng produkto o akademikong lecture, ang magagandang PowerPoint slide ay ang pinakamahusay na paraan upang maipakita nang malinaw ang impormasyon. Upang maging mas malinaw at mas kaakit-akit ang iyong presentasyon, dapat mong samahan ang iyong presentasyon ng mga angkop na larawan. Ang PowerPoint ay may mga built-in na feature para mabago mo ang mga ipinasok na larawan upang maging angkop ang mga ito sa iyong presentasyon.
Sa pahinang ito, sasabihin namin sa iyo kung paano gawing transparent ang isang larawan sa PowerPoint, at kung paano alisin ang background mula sa larawan sa PowerPoint kasama ang mga built-in na function nito. Ngayon, pumunta tayo sa tabi ng mga hakbang.
Bahagi 1. Gawing Transparent ang Larawan sa PowerPoint
Baka gusto mong gawing see-through ang isang buong larawan sa ilang kadahilanan, na maaaring makamit sa pamamagitan ng pagsasaayos sa antas ng transparency ng larawang iyon. Sa pamamagitan ng paggawa ng isang larawan na transparent sa PowerPoint, maaari mong bigyan ang mga tao ng higit na pansin sa ilang mahahalagang teksto at hindi gaanong maabala, na tumutulong sa iyong paghahatid ng impormasyon nang mas epektibo. Minsan ang kaunting transparency ay maaaring gawing mas malamang na hindi magkasalungat ang isang larawan sa background ng slide.
Nasa ibaba ang isang simpleng panimula sa kung paano gawing transparent ang isang larawan sa PowerPoint.
- Hakbang 1. Ilunsad ang PowerPoint at magbukas ng file. Hit Isingit > Larawan upang magpasok ng isang imahe, at pagkatapos, mag-click sa larawan na gusto mong gawing transparent.
- Hakbang 2. Pagkatapos, a Format ng Larawan lalabas ang panel sa itaas, at ang 5th icon mula sa kaliwa ay ang Aninaw pagpipilian.
- Hakbang 3. Sa wakas, hit Aninaw opsyon (ang 5th opsyon mula sa kaliwa), at may lalabas na ilang preview na larawan na may iba't ibang antas ng transparency. Pumili ng isa na gusto mong gawing transparent ang larawan sa nais na antas. Bilang kahalili, maaari kang mag-click sa Mga Opsyon sa Transparency ng Larawan para sa tumpak na pagsasaayos.
Bahagi 2. Alisin ang Background mula sa Larawan sa PowerPoint
Minsan, gusto lang nating gawing transparent ang bahagi ng isang larawan habang pinananatiling hindi nagalaw ang kabilang bahagi. Halimbawa, marami sa atin ang maaaring magnanais na tanggalin ang background mula sa imahe sa PowerPoint upang hindi ito sumalungat sa background ng slide. Depende sa larawan, mayroong dalawang paraan para alisin mo ang background sa PowerPoint. Para sa solidong kulay na background, madali mong maaalis ang kulay ng background gamit ang function na Itakda ang Transparent na Kulay sa PowerPoint. At para sa kumplikadong background, gamitin ang tool na Background Remover. Ang mga hakbang ay ipinapakita kasama ng mga visual aid sa ibaba. Mag-move on na tayo.
PowerPoint Set Transparent Color para sa Solid na Background
Kung magpasok ka ng larawan na may solidong kulay na background, maaari mong burahin ang kulay ng background sa isang pag-click sa tulong ng Itakda ang Transparent na Kulay sa PowerPoint. Subukan ang mga susunod na hakbang at madaling alisin ang background mula sa larawan sa PowerPoint.
- Hakbang 1. Mag-click sa Isingit > Larawan para magsingit muna ng larawan. Mag-click sa larawan upang piliin ito, at makikita mo ang isang panel ng Format ng Larawan sa itaas.
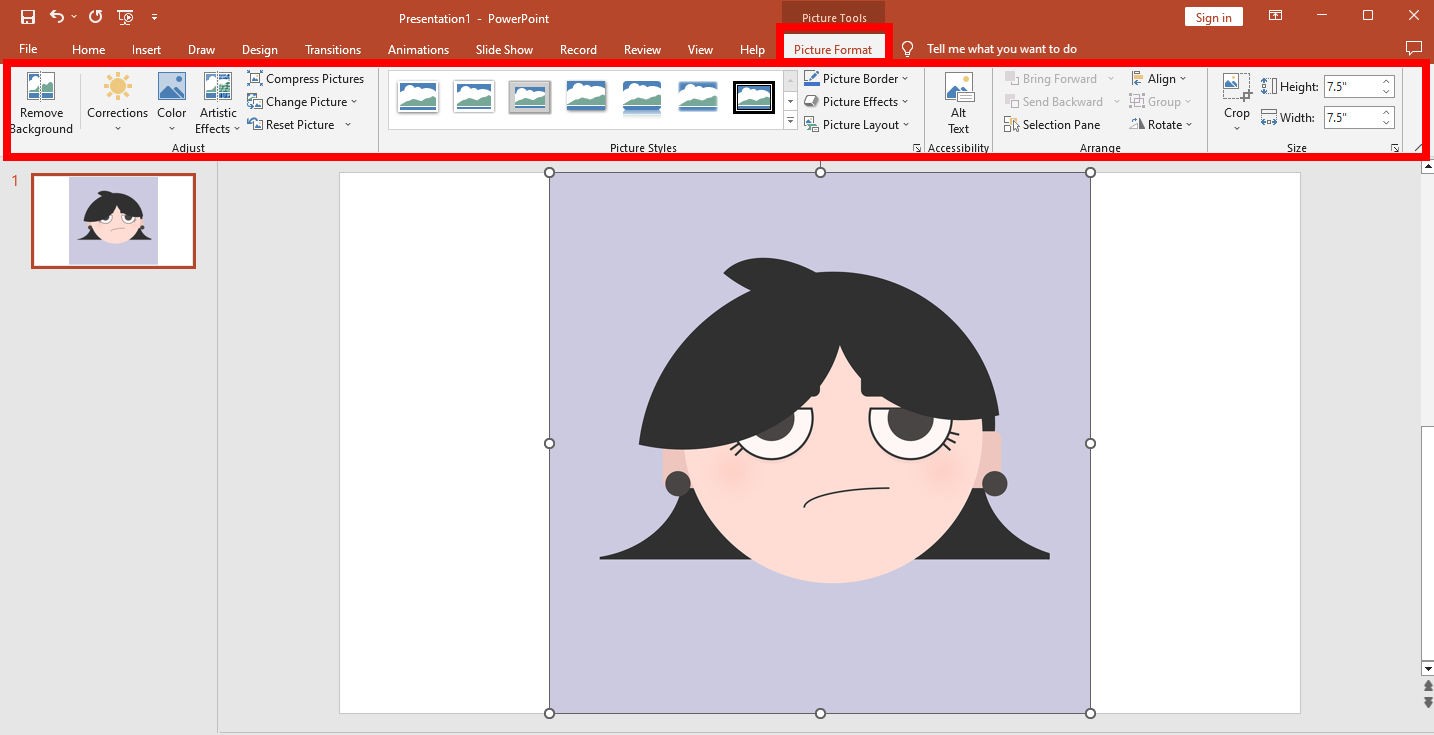
- Hakbang 2. Tamaan kulay, at piliin ang PowerPoint Set Transparent na Kulay tool sa isang pop-up menu.
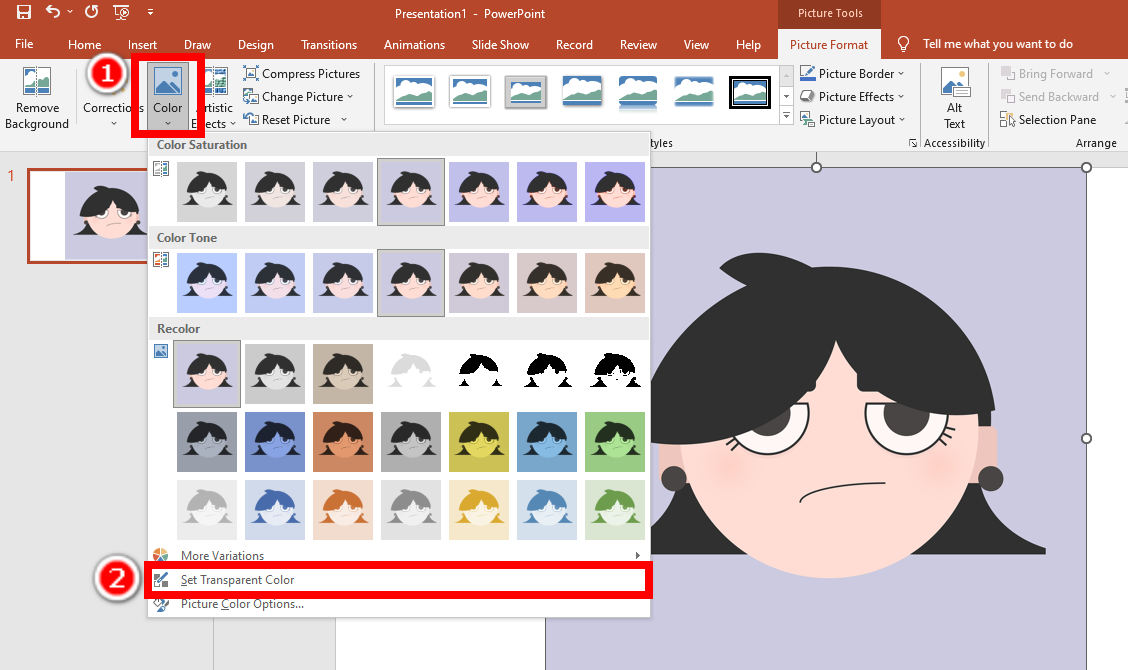
- Hakbang 3. Mag-click sa kulay ng background na gusto mong alisin, at gagawing transparent ng matalinong tool ang background.
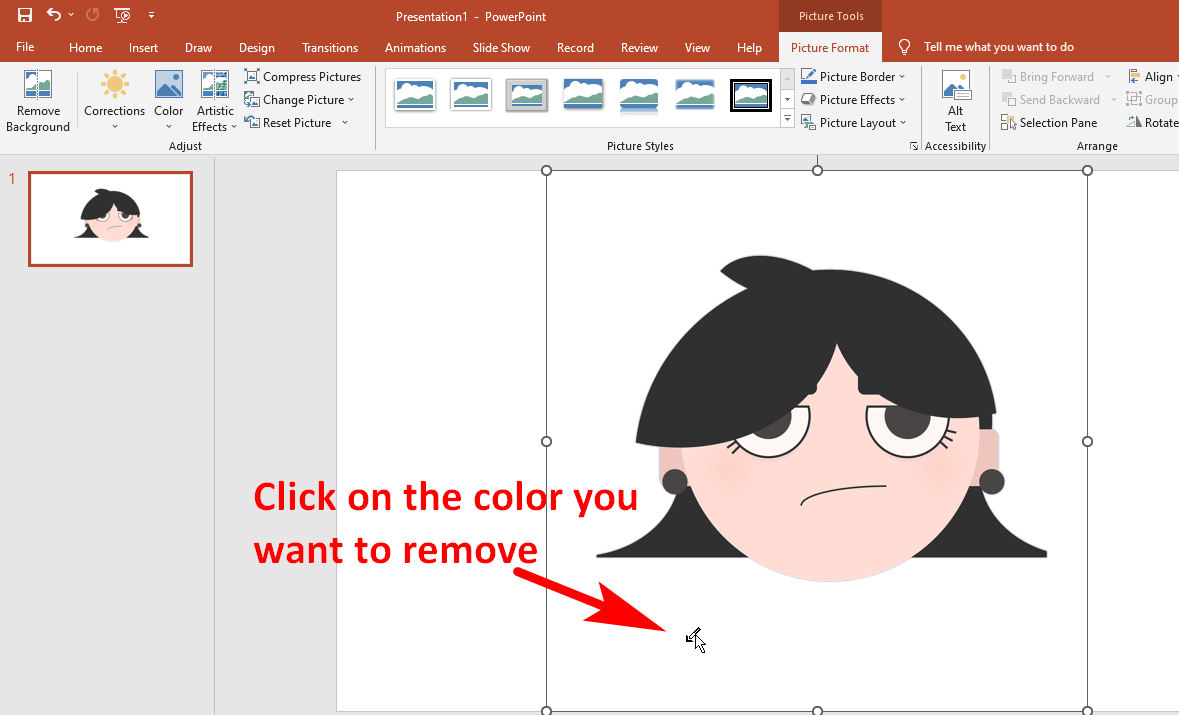
PowerPoint Remove Background Tool para sa Kasangkot na Background
Kung gusto mong pangasiwaan ang mga larawan na may kasamang mga kulay ng background, nagbibigay din ang PowerPoint ng mas propesyonal na tool sa pag-alis ng background para sa iyo. Kung ikukumpara sa nakaraang simpleng tool, nangangailangan ito ng kaunting pag-iingat at oras upang alisin ang background sa PowerPoint gamit ang tool na ito. Narito ang mga hakbang nang detalyado.
- Hakbang 1. Una, magpasok ng isang imahe. Mag-click sa at piliin ang larawan, at sa Format ng Larawan panel, pindutin Alisin ang Background pagpipilian.
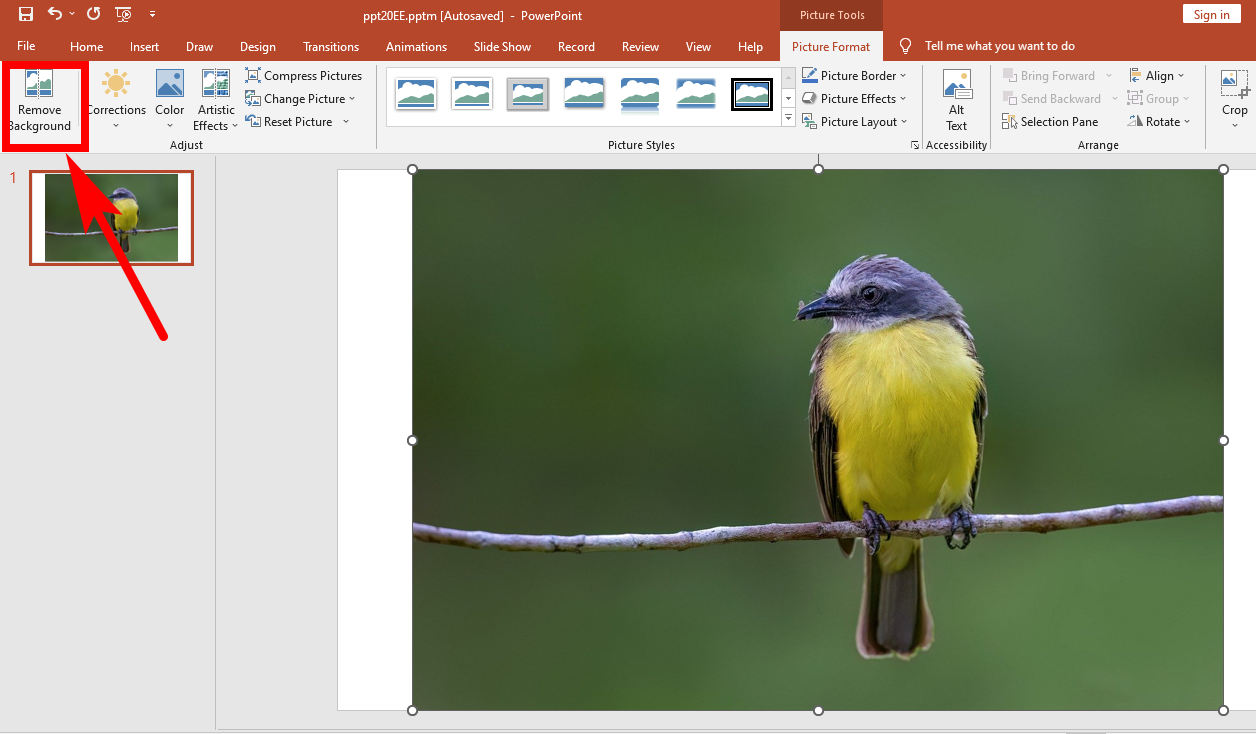
- Hakbang 2. Awtomatikong iha-highlight ng PowerPoint ang background na may lilang kulay, ngunit maaaring hindi ito tumpak. Samakatuwid, ang manu-manong pagsasaayos ng mga minarkahang lugar ay kinakailangan. Matatagpuan sa kaliwang sulok sa itaas ang dalawang tool: Markahan ang mga Lugar na Iingatan at Markahan ang mga Lugar na Aalisin. Gamitin ang mga tool na ito upang tumpak na piliin ang hindi gustong background. Kapag tapos ka na, mag-click sa Panatilihin ang mga Pagbabago.
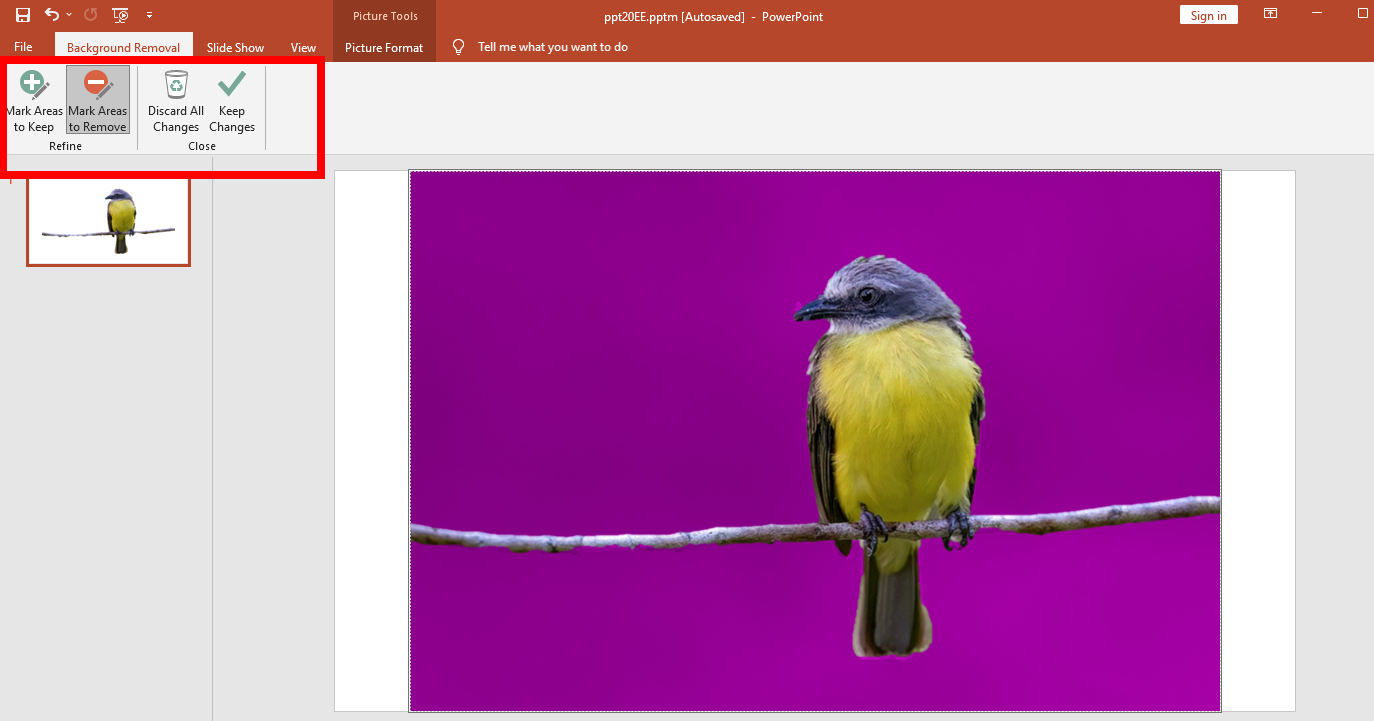
- Hakbang 3. Ngayon, inalis mo ang background mula sa larawan sa PowerPoint. Ang resulta ay ipinapakita sa ibaba.
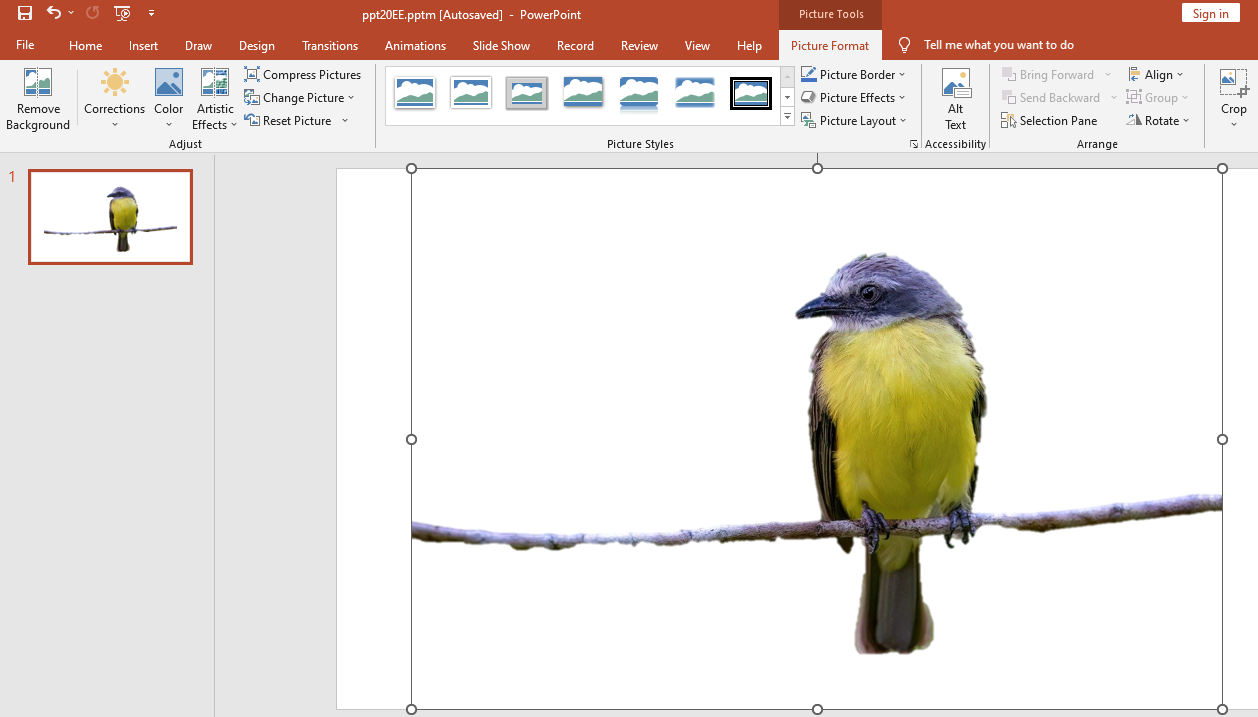
Bahagi 3. Alisin ang Background mula sa Imahe Online
Ngayon alam mo na kung paano gawing transparent ang background ng larawan sa PowerPoint gamit ang dalawang built-in na tool nito. Ngunit maaaring napansin mo na ang kinalabasan ay hindi ganoon kaganda. Ito ay natural, dahil ang PowerPoint ay hindi partikular na idinisenyo upang gawin ang trabahong ito. Samakatuwid, kung gusto mong alisin ang background sa larawan nang tumpak, inirerekomenda namin na gumamit ka ng espesyal na pangtanggal ng background, halimbawa, AnyEraser.
AnyEraser ay isang online na propesyonal na background remover na ipinagmamalaki ang ilang kamangha-manghang mga tampok. Pinapatakbo ng isang algorithm na nakabatay sa AI, maaari nitong alisin ang background mula sa larawan nang mabilis sa isang pag-click at makagawa ng mga tumpak na cutout na may malinaw, makinis, at may balahibo na mga gilid.
Pumunta sa website nito, at subukan ang mga sumusunod na hakbang upang gawing transparent ang background ng larawan.
- Hakbang 1. pagbisita AnyEraser, at mag-click sa upload ng Larawan upang pumili ng larawan mula sa iyong device. Bilang kahalili, maaari mo ring i-drag at i-drop ang isang imahe sa pahina.
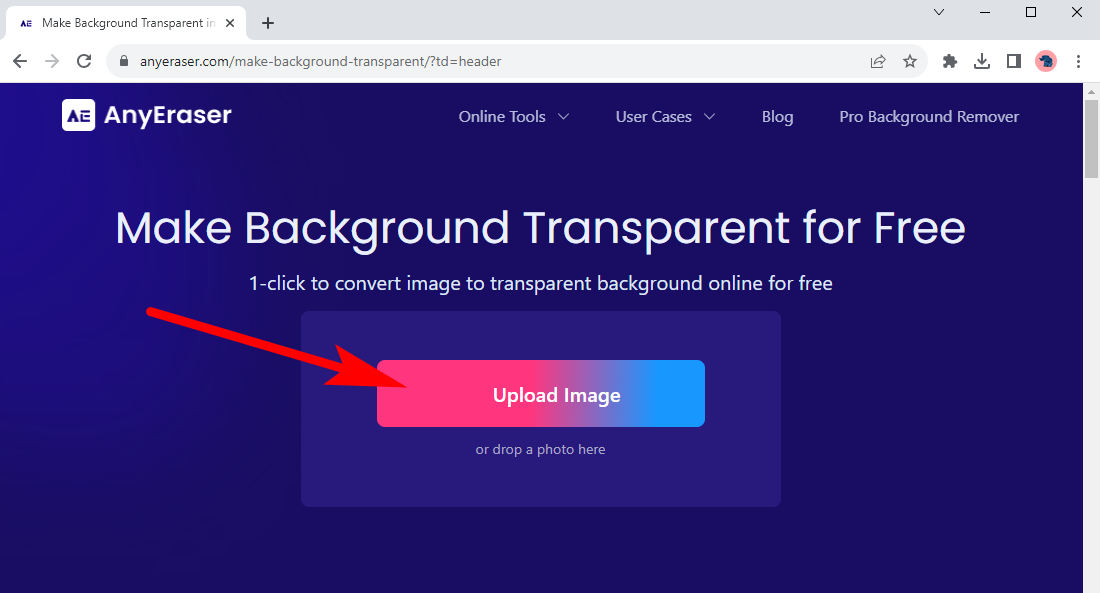
- Hakbang 2. Maghintay ng ilang segundo, at makikita mo ang resulta. Hit Download upang i-save ang PNG na imahe na may transparent na background sa iyong device.
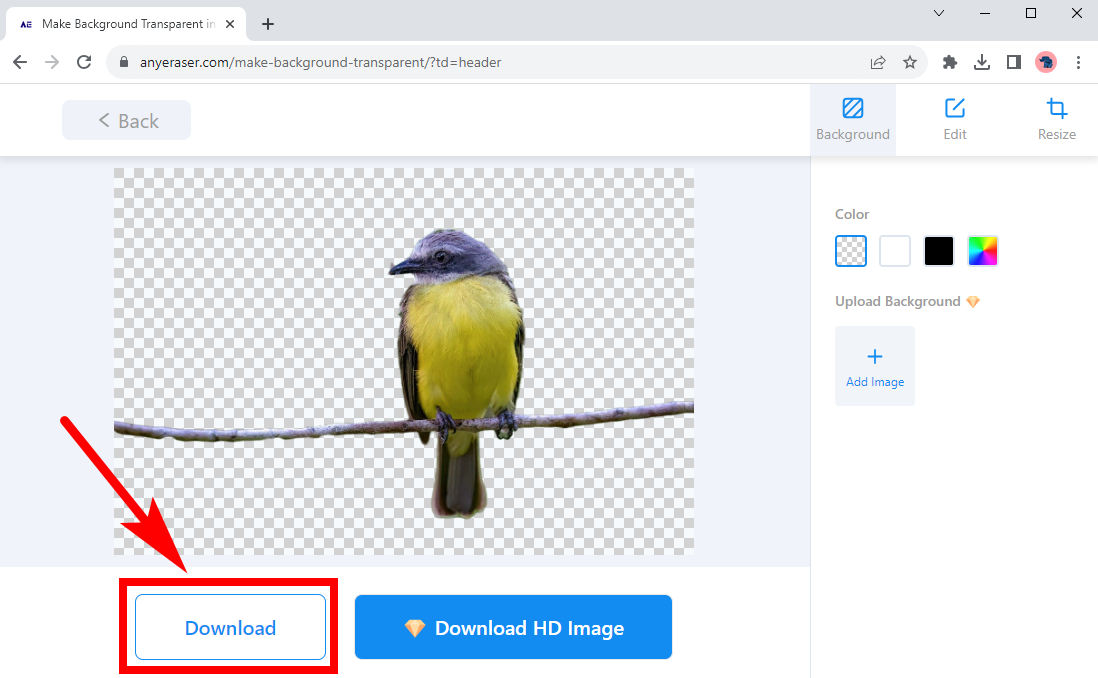
Konklusyon
Ngayon alam mo na kung paano gawing transparent ang isang larawan sa PowerPoint pagkatapos basahin ang artikulong ito. Kung gusto mong gawing transparent ang isang imahe o alisin lang ang background mula sa imahe sa PowerPoint, may mga madaling gamiting built-in na tool na magagamit para sa iyo. Maaari mong baguhin ang transparency ng isang larawan, alisin ang solidong kulay na background gamit ang Itakda ang transparent na Kulay sa PowerPoint, o alisin ang kumplikadong background gamit ang Remove Background tool. Para sa isang tumpak at mabilis na pag-alis ng background, maaari kang pumunta sa AnyEraser.
Umaasa kami na ang pahinang ito ay kapaki-pakinabang para sa iyo.
FAQs
1. Paano ko babaguhin ang transparency sa PowerPoint?
Piliin ang larawang gusto mong i-edit at pumunta sa Format ng Larawan panel. Makakahanap ka ng isang Aninaw pagpipilian dito. Mag-click dito upang ayusin ang antas ng transparency ng larawang iyon.
2. Paano alisin ang puting background mula sa imahe sa PowerPoint?
1. Mag-click sa larawan upang piliin ito.2. Pumunta sa Format ng Larawan, tamaan kulay at pagkatapos ay Itakda ang Transparent na Kulay.3. Mag-click sa puting background ng larawan, at ang puting background ay awtomatikong tatanggalin.
3. Paano ko gagawing transparent ang background ng larawan sa PowerPoint?
1. Pindutin ang isang larawan at pumunta sa Format ng Larawan.2. Mag-click sa Alisin ang Background sa pinakakaliwang bahagi.3. Maingat na markahan ang mga lugar sa background, at pindutin Panatilihin ang mga Pagbabago kapag tapos ka na.


