Paano Maglagay ng Lagda sa Word sa Mac sa loob lamang ng 1 Minuto
Sa trend ng mga negosyong nagiging digital at mga team na nagtatrabaho nang malayuan, ang pagpirma ng isang dokumento sa Word ay naging isang pangangailangan. At ang pinakamahusay na paraan upang pumunta ay sa pamamagitan ng pagpasok ng isang sulat-kamay na lagda.
Sa totoo lang, ang pagdaragdag ng isang lagda na may transparent na background ay ginagawang mapagkakatiwalaan ang iyong dokumento. Ngunit kung ito ang iyong unang pagkakataon, maaaring nakakadismaya at mahirap gumawa ng isang propesyonal na lagda at ipasok ito sa Word sa Mac.
Sa kabutihang palad, sa artikulong ito, ituturo namin sa iyo ang hakbang-hakbang na proseso kung paano kunin ang pirma mula sa larawan, kung paano magpasok ng lagda sa Word sa Mac, at kung paano gumawa ng muling magagamit na lagda upang matulungan kang mag-sign ng dokumento sa Word nang mahusay.
Let's dive in!
MGA NILALAMAN
Hakbang 1. Paano Gumawa ng Handwritten Signature para sa Word sa Mac
Ang pagpasok ng isang sulat-kamay na lagda sa mga dokumento ng Word ay hindi lamang nagdaragdag ng isang katangi-tanging personal na ugnayan ngunit pinahuhusay din ang isang pakiramdam ng pagiging tunay at propesyonalismo.
Sa pangkalahatan, kung gusto mong pumirma ng dokumento sa Word gamit ang iyong sulat-kamay na lagda, kailangan mo munang gumawa ng electronic signature para sa Word.
Narito ang 2 simpleng paraan kung paano gumawa ng pirma sa MacBook.
Patuloy na magbasa!
Gumawa ng Propesyonal na Lagda sa 1 Pag-click
Ang paglikha ng isang pirma para sa isang World na dokumento ay maaaring maging madali at mabilis.
Dito, inirerekumenda namin ang isang online na signature background remover - AnyEraser Digital Signature Generator upang gumawa ng isang propesyonal na lagda para sa iyong dokumento ng Word. Sundin ang mga simpleng hakbang:
- Hakbang 1. Isulat ang iyong lagda sa isang piraso ng papel, kumuha ng larawan nito, at pagkatapos ay i-save ang larawan sa iyong Mac.
- Hakbang 2. Pumunta sa AnyEraser E-Signature Maker at i-upload ang iyong lagdang larawan. Awtomatikong aalisin ng online na tool ang background ng iyong signature na larawan sa ilang segundo.
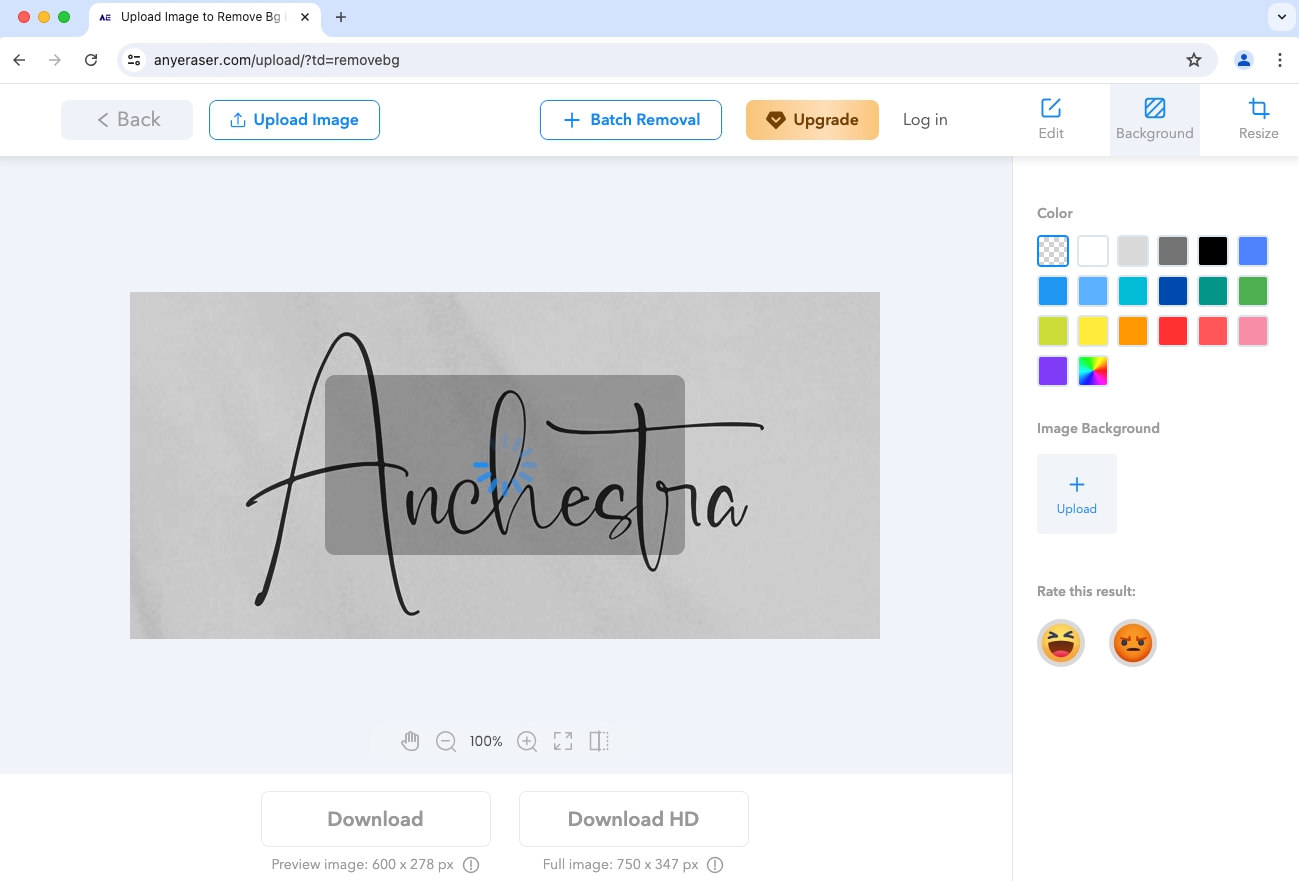
- Hakbang 3. I-download ang lagda sa isang PNG na larawan.
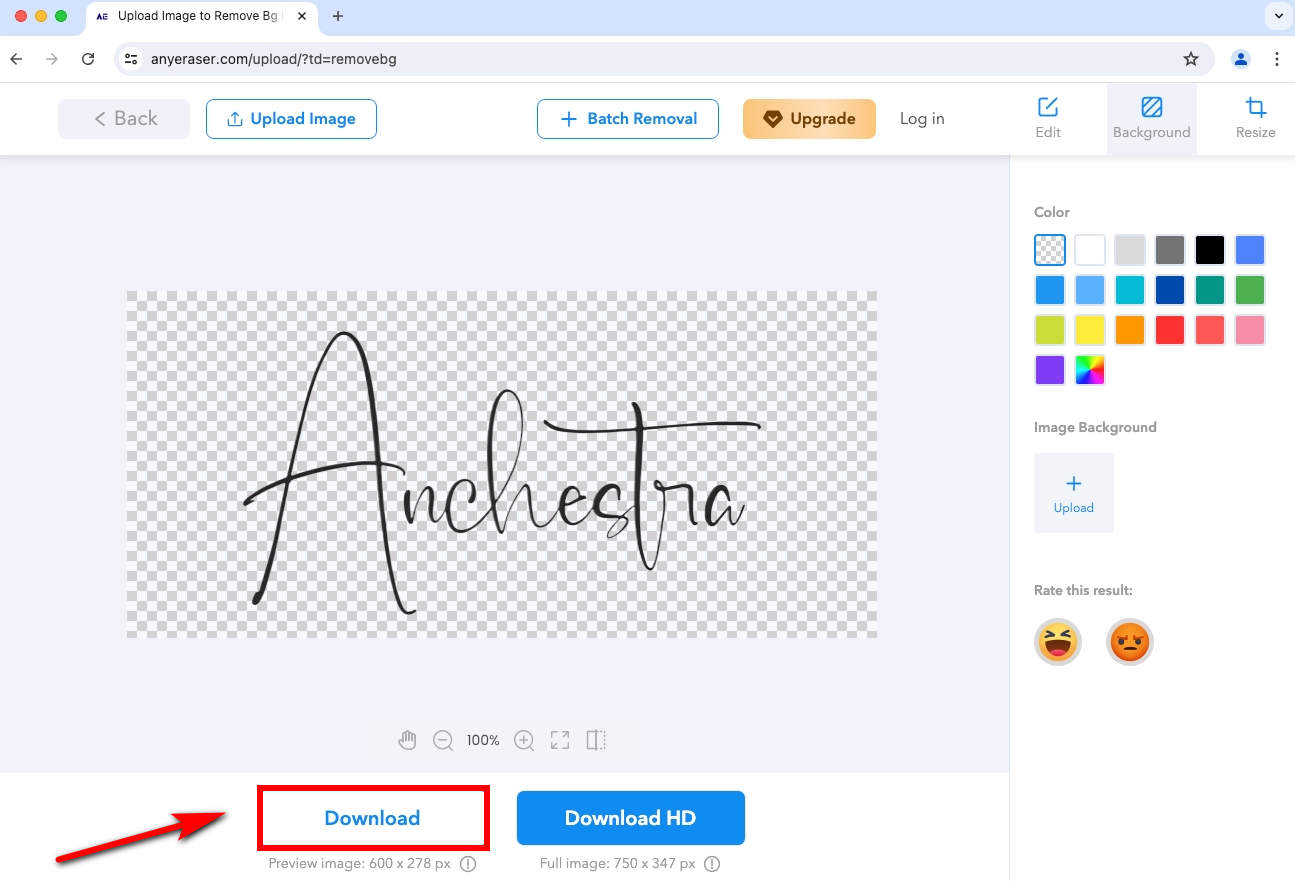
Ngayon ay mayroon ka nang propesyonal na sulat-kamay na lagda na may transparent na background, at madali mo itong maipasok sa Word sa Mac.
Gumawa ng Signature gamit ang Mac Built-in App
Para gumawa ng digital signature, maaari mong gamitin ang Preview app, isang built-in na image viewer na kasama ng iyong Mac. Pagkatapos nito, magiging simple ang pagdaragdag ng lagda sa dokumento ng Word.
Alamin natin kung paano gumawa ng electronic signature gamit ang Mac built-in Preview:
- Hakbang 1. Kumuha ng screenshot nang maaga. Buksan ang dokumento ng Word at buksan ang Preview app sa iyong Mac. Kapag nailunsad na ang Preview app, mag-click sa “File” > “Kumuha ng Screenshot” > “Mula sa Pinili…” para kumuha ng screenshot ng puting bahagi sa Word.
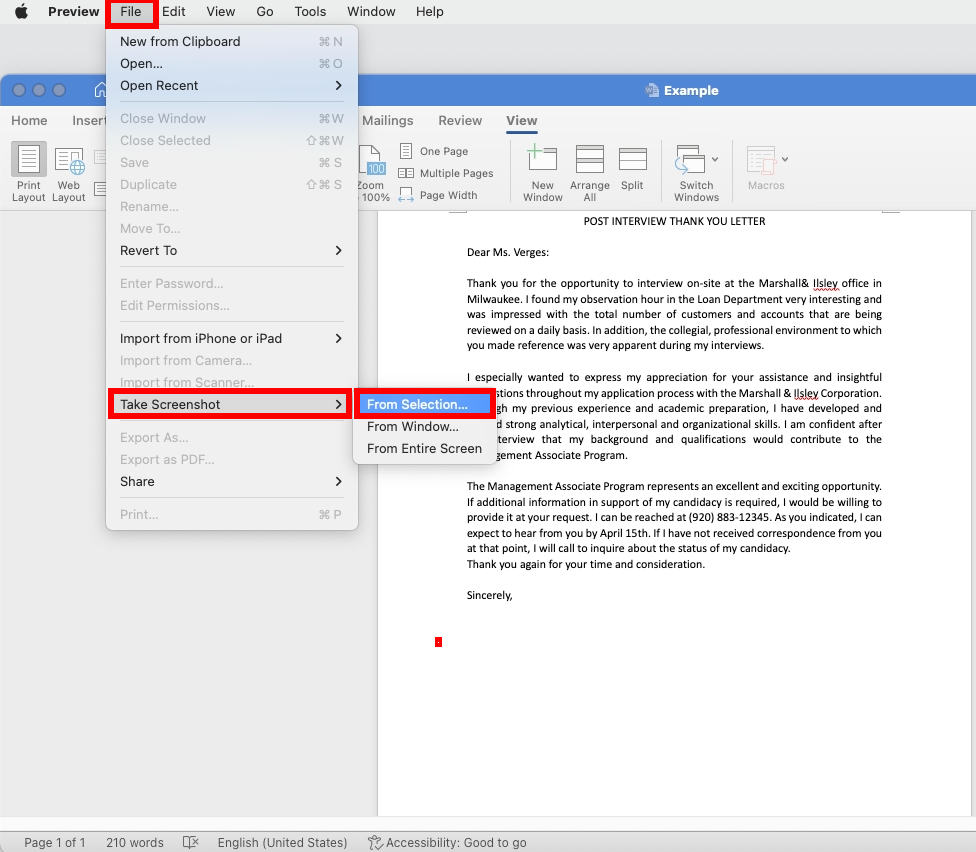
- Pagkatapos, maaari mong i-drag ang iyong cursor sa anumang puting lugar sa Word.
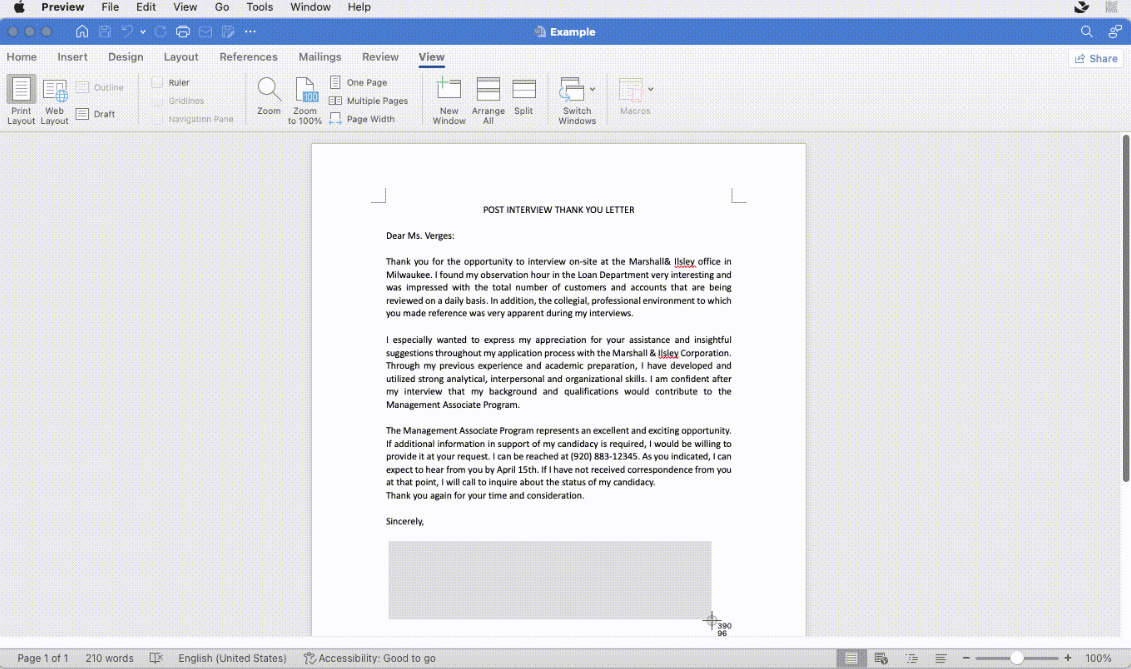
- Hakbang 2. Gumawa ng pirma. Lalabas ang screenshot sa isang pop-up window. Piliin ang icon na "Markup" > ang icon na "Lagda" > "Gumawa ng Lagda" upang gumawa ng bagong lagda.
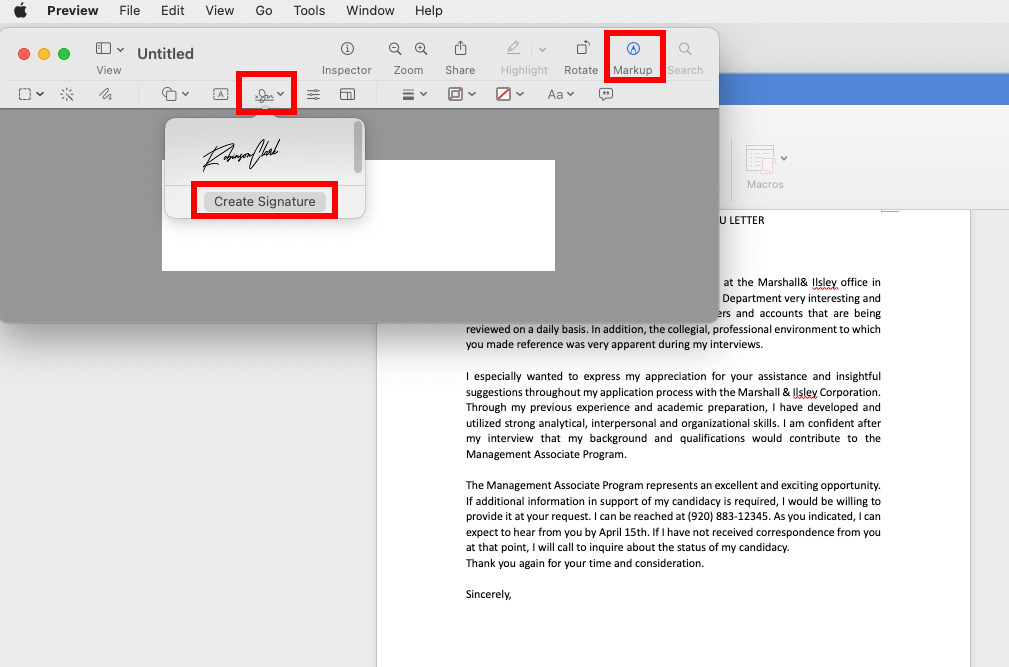
- Hakbang 3. Pagkatapos, ipapakita namin sa iyo kung paano gumawa ng signature gamit ang camera sa iyong Mac. Hawakan ang papel na may pirma sa harap ng camera. Awtomatiko nitong makikilala ang iyong sulat-kamay na lagda. Kapag lumitaw ang lagda sa screen, i-click ang "Tapos na" upang i-save ito sa Preview.
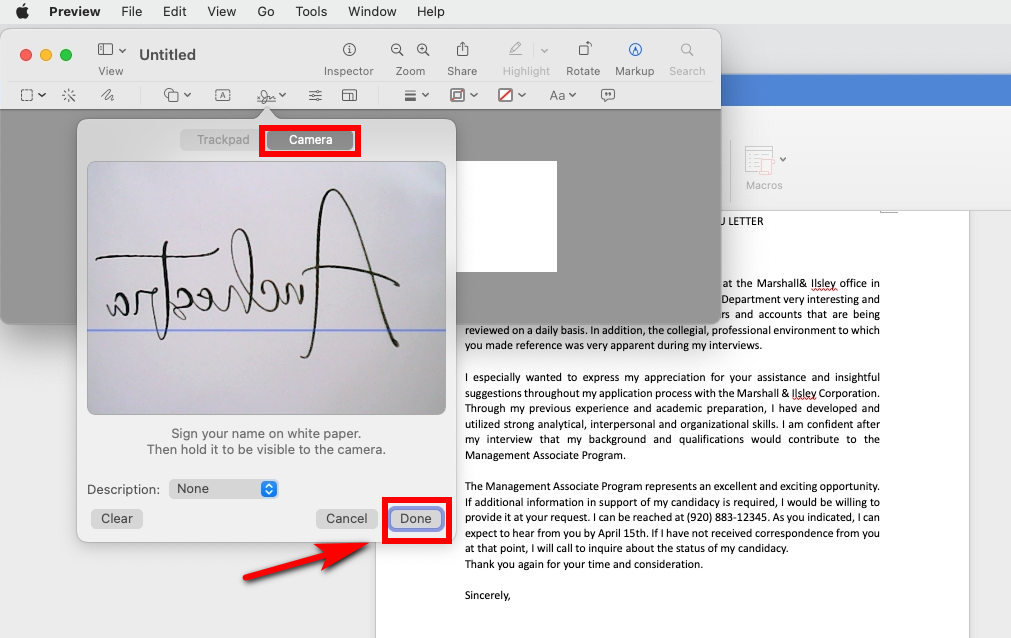
- Hakbang 4. I-click muli ang icon na “Mag-sign” at piliin ang pirma na kakagawa mo lang mula sa drop-down.
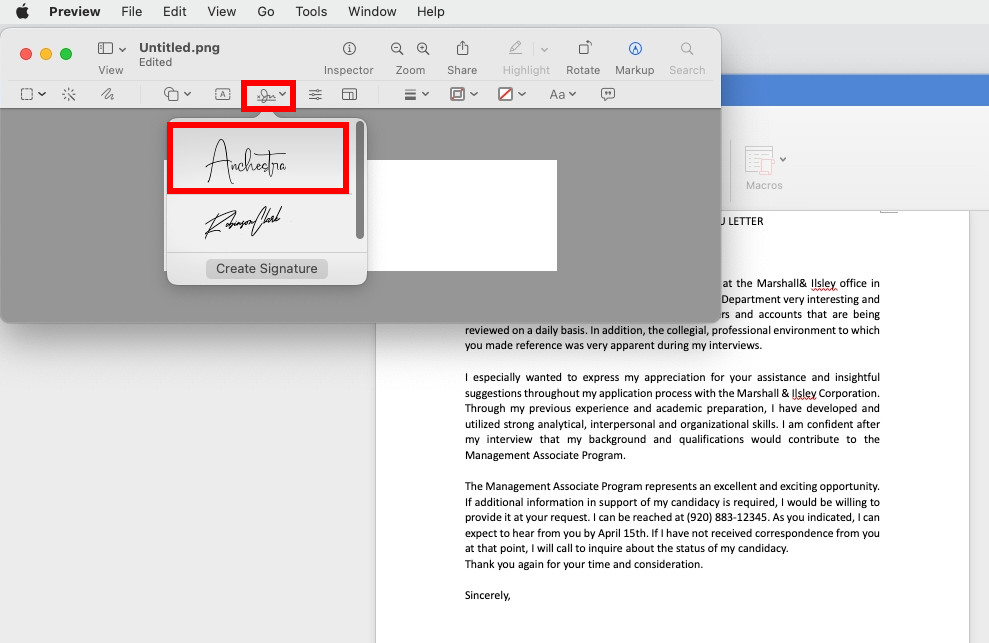
- Hakbang 5. Baguhin ang laki ng lagda upang punan ang pahina.
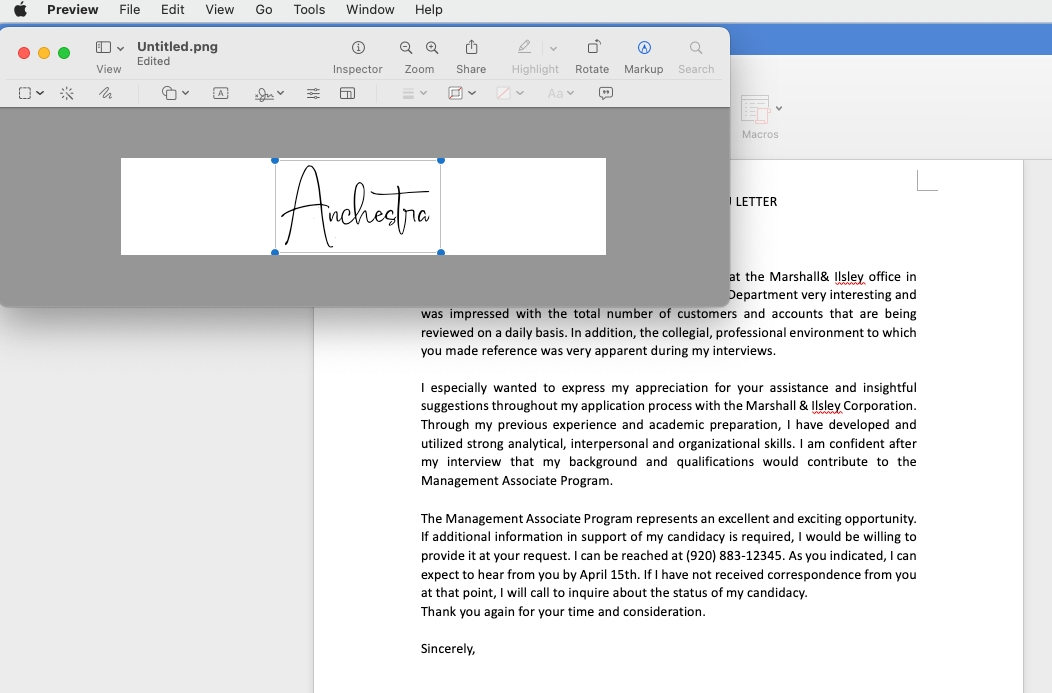
- Hakbang 6. Pagkatapos, mag-click sa “File” > “Save…” para i-save ito sa isang lokasyong madali mong mahahanap sa iyong Mac.
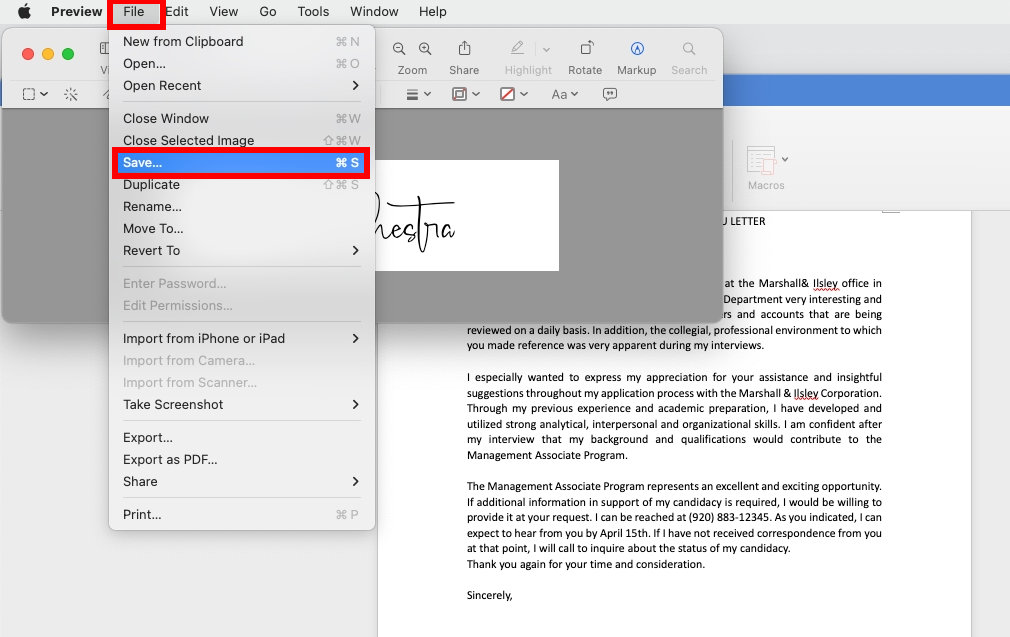
Kapag nagawa mo na ang electronic signature gamit ang Preview app, madali mong maipasok ang signature sa Word sa Mac.
Tip:
Habang hawak mo ang papel sa harap ng camera, lilitaw na baligtad ang lagda, ngunit tama ang digitized na bersyon.
Kung mayroong anumang iba pang mga marka o hindi nauugnay na mga linya sa papel o kung ang papel ay hindi napuno ang screen, ang Preview ay malamang na matukoy ang iba pang mga marka bukod sa lagda, kaya kailangan mong subukan ito ng ilang beses upang maayos ito.
Hakbang 2. Paano Magdagdag ng Lagda sa Word sa Mac
Ngayong nakagawa ka na ng digital signature gamit ang AnyEraser Digital Signature Generator o Preview sa iyong Mac. Alamin natin kung paano maglagay ng lagda sa Word sa Mac kasunod ng mga simpleng hakbang:
- Hakbang 1. Buksan ang iyong dokumento ng Word at mag-click kahit saan mo gustong ipasok ang iyong electronic signature. Mag-click sa tab na “Insert” > “Pictures” > “Picture from File….”
- Hakbang 2. Piliin ang iyong signature na larawan mula sa lokal na file, pagkatapos ay piliin ang "Ipasok," at lalabas ang iyong lagda sa cursor.
- Hakbang 3. Baguhin ang laki ng electronic signature kung kinakailangan.
- Hakbang 4. I-save ang file, at tapos ka na.
Bonus. Gumawa ng Comprehensive Signature para Mahusay na Mag-sign Word
Kung gusto mong magsama ang isang lagda ng isang sulat-kamay na lagda, isang larawan, isang titulo sa trabaho, isang numero ng telepono, o isang email address, maaari mong gamitin AutoText sa Word para makumpleto ito. Sa ganitong paraan, maaari kang makakuha ng reusable signature na may text para mapirmahan ang anumang dokumento ng Word nang mabilis at mahusay.
Higit sa lahat, tingnan natin kung paano gumawa ng mga bloke ng AutoText gamit ang mga sumusunod na hakbang:
- Hakbang 1. I-type ang text na gusto mong isama sa iyong lagda. Halimbawa, ang iyong titulo sa trabaho, numero ng telepono, atbp.
- Hakbang 2. Piliin ang text na iyong na-type at ang signature na larawan nang magkasama.
- Hakbang 3. Susunod, i-click ang menu na "Ipasok", piliin ang "AutoText" > "Bago…."
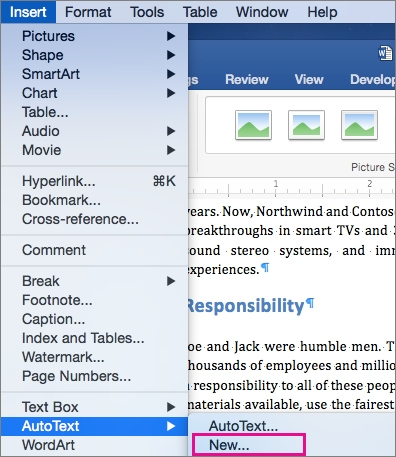
- Hakbang 4. Ang dialog box na "Gumawa ng Bagong AutoText" ay lalabas. Pangalanan ang iyong signature block at pagkatapos ay piliin ang "OK" na buton upang i-save ang iyong lagda.
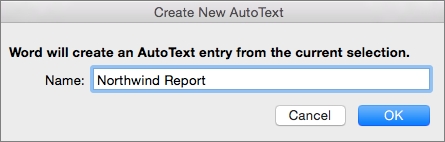
Paano magdagdag ng signature block sa Word sa Mac? Narito ang mga hakbang:
- Hakbang 1. Ilagay ang iyong cursor sa dokumento kung saan mo gustong ipasok ang signature block. I-click ang tab na “Insert,” piliin ang “AutoText” > “AutoText…”
- Hakbang 2. Lalabas ang dialog box na "AutoCorrect". Sa tab na "AutoText", i-type ang pangalan ng iyong AutoText block at piliin ito.
- Hakbang 3. At piliin ang "Inset" na button, pagkatapos ay ang iyong bagong likhang signature block ay ipapasok sa iyong dokumento.
Ngayon, natutunan mo na kung paano magdagdag ng signature sa Word sa Mac gamit ang AutoText feature, sige at subukan!
Konklusyon
Sa kabuuan, na-explore namin kung paano gumawa ng digital signature para sa Word, kung paano magpasok ng signature sa Word sa Mac, at kung paano gumawa ng reusable signature na may text para madaling mapirmahan ang mga dokumento ng Word sa Mac.
Upang lumikha ng isang lagda sa Word nang madali at mabilis, lubos naming ipinapayo sa iyo na gamitin ang AnyEraser Electronic Signature Generator online na tool. Makakatulong ito sa iyo na lumikha ng isang propesyonal na sulat-kamay na lagda na may 1 click lang, habang pinapanatili ang orihinal na kalidad. Sa ganitong paraan maaari mong gawing pormal at propesyonal ang iyong dokumento ng Word.
Simulan ang paggawa ng iyong lagda sa AnyEraser ngayon din!
FAQ
1. Paano magdagdag ng sulat-kamay na lagda sa Word sa Mac?
Ang pagdaragdag ng iyong sulat-kamay na lagda sa Word sa Mac ay napakadali:
1. Isulat ang iyong lagda sa isang papel at kumuha ng larawan nito, i-save ang larawan sa iyong Mac.
2. Gamitin AnyEraser E-Signature Creator upang alisin ang background ng signature na larawan sa ilang segundo. Pagkatapos, i-save ang transparent na lagda sa isang PNG file.
3. Buksan ang iyong Word document, i-click kung saan mo gustong idagdag ang signature, at pumunta sa Insert tab > Pictures > Picture from File para maglagay ng handwritten signature sa Word sa Mac.
2. Paano magpasok ng lagda sa Word sa Mac nang libre?
1. Buksan ang Preview app sa iyong Mac. Mag-click sa File > Kumuha ng Screenshot > Mula sa Pinili... Pagkatapos, kumuha ng anumang puting lugar sa iyong computer.
2. Lalabas ang screenshot sa isang pop-up window. I-click ang Markup > Sign icon > Lumikha ng Signature.
3. Maghawak ng papel na may pirma sa harap ng camera. Awtomatiko nitong makikilala ang iyong sulat-kamay na lagda. Kapag lumitaw ang iyong lagda sa window, i-click ang Tapos na.
4. Piliin muli ang icon ng Sign at piliin ang iyong nilikhang lagda.
5. Baguhin ang laki ng lagda, i-click ang File > Save para i-save ito sa iyong Mac.
6. Buksan ang iyong Word file, mag-click sa kung saan mo gustong maglagay ng pirma, at piliin ang Insert > Pictures > Picture from File para ipasok ang signature mula sa lokal na file.
3. Paano magdagdag ng linya ng lagda sa Word sa Mac?
1. Buksan ang iyong Word document sa Mac, i-click kung saan mo gustong magdagdag ng signature line.
2. Pumunta sa Insert tab > Signature Line
3. Sa isang dialog box na lalabas, maaari mong punan ang iyong pangalan, numero ng telepono, atbp., sa iyong lagda.
4. Mag-click sa OK kapag tapos ka na. Pagkatapos ay lilitaw ang linya ng lagda sa iyong dokumento ng Word.


