Paano Gupitin ang Mga Larawan sa Photoshop (User-Friendly)
Ang cutout, isang larawang may transparent na background, ay malawakang inilalapat sa disenyo tulad ng pagdaragdag ng isang tao sa larawan o paggawa ng collage. Upang makakuha ng isang perpektong ginupit, kailangan mong makabisado ang kasanayan sa pagputol ng mga larawan sa Photoshop. Bilang isang propesyonal na software para sa paglikha ng imahe, graphic na disenyo, at pag-edit ng larawan, nag-aalok ang Photoshop ng higit sa isang paraan upang lumikha ng isang ginupit na imahe gamit ang iba't ibang mga tool nito. Gayunpaman, nangangailangan ito ng pasensya at pagsasanay upang matutong gumamit ng Photoshop.
Ngayon, dadalhin ka namin sa blog na ito upang matutunan kung paano mag-cut out ng mga larawan sa Photoshop gamit ang user-friendly at step-by-step na gabay sa tutorial.
Magsimula na tayo!
MGA NILALAMAN
Ano ang Cutout na Larawan?
Ang isang ginupit na imahe ay talagang isang larawan na may background na tinanggal o isang larawan na may isang transparent na background. Malawak itong inilalapat sa maraming larangan, kabilang ang mga larawan sa pang-araw-araw na buhay, mga larawan sa profile, at mga materyal na disenyo ng grapiko. Binibigyang-daan ka ng isang ginupit na larawan na magdagdag ng iba't ibang larawan at kulay bilang background nito, na nagpapalabas ng iyong pagkamalikhain at nakakatugon sa iyong mga praktikal na pangangailangan.
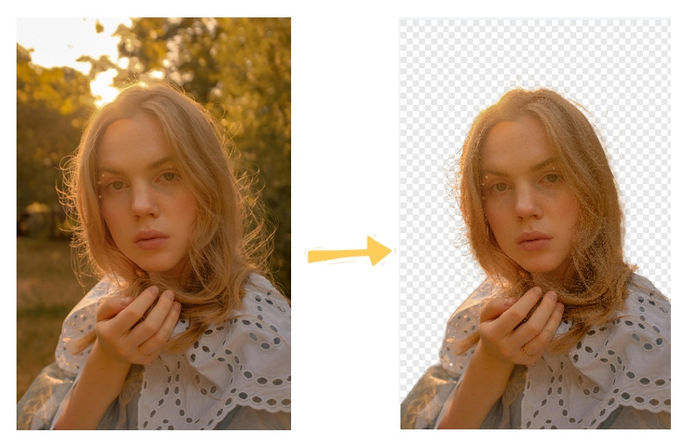
3 Pinakamadaling Paraan para sa Mga Cutout na Larawan sa Photoshop
Tulad ng alam nating lahat, ang Photoshop ay kumplikado para sa mga bagong nagsisimula at ang ilang mga gabay sa online ay mahirap sundin dahil sa bersyon ng PS. Samakatuwid, bibigyan ka namin ng 3 Photoshop cut out tutorial para sa mga cutout na larawan na naaaksyunan sa lahat ng bersyon ng PS, kabilang ang Quick Selection Tool, ang Magic Wand Tool at ang Pen Tool. Ang bawat pamamaraan ay may mga pakinabang nito, at maaari kang pumili ng isa na nababagay sa iyong sitwasyon.
Paraan 1. Quick Selection Tool
Ang Quick Selection Tool sa Photoshop ay madaling gamitin kapag kailangan mong alisin ang bagay na may masalimuot na mga gilid. Gumagana ito tulad ng isang brush at awtomatikong nakakakita ng mga katulad na kulay at texture. Bilang resulta, makakagawa ka ng mga tumpak na pagpili at mabisang gupitin ang bahagi ng larawan, lalo na ang mga bagay na may buhok o balahibo.
Narito ang mga detalye kung paano gupitin ang bahagi ng isang imahe gamit ang Quick Selection Tool.
- Hakbang 1. Buksan ang Photoshop at i-upload ang larawang gusto mong i-edit.
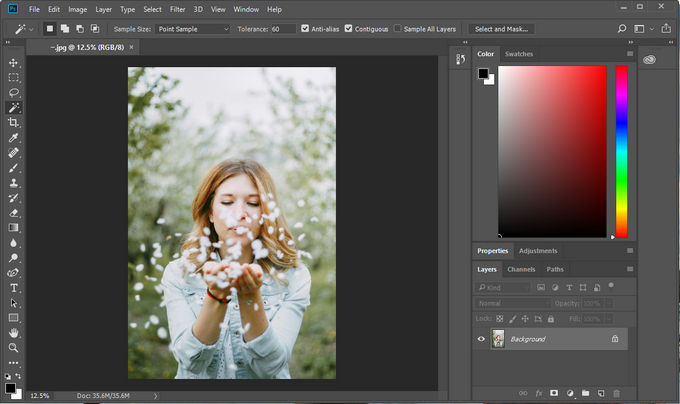
- Hakbang 2. Mag-click sa "Piliin at Mag-mask" sa tuktok na menu bar, at makikita mo ang larawan ay nakamaskara ng isang light mosaic. Ngayon ay patuloy na piliin ang Quick Selection Tool sa kaliwang toolbar, ilipat ang iyong mouse sa bahaging gusto mong panatilihin, at sa wakas ay i-click ang "OK" na buton sa ibaba.
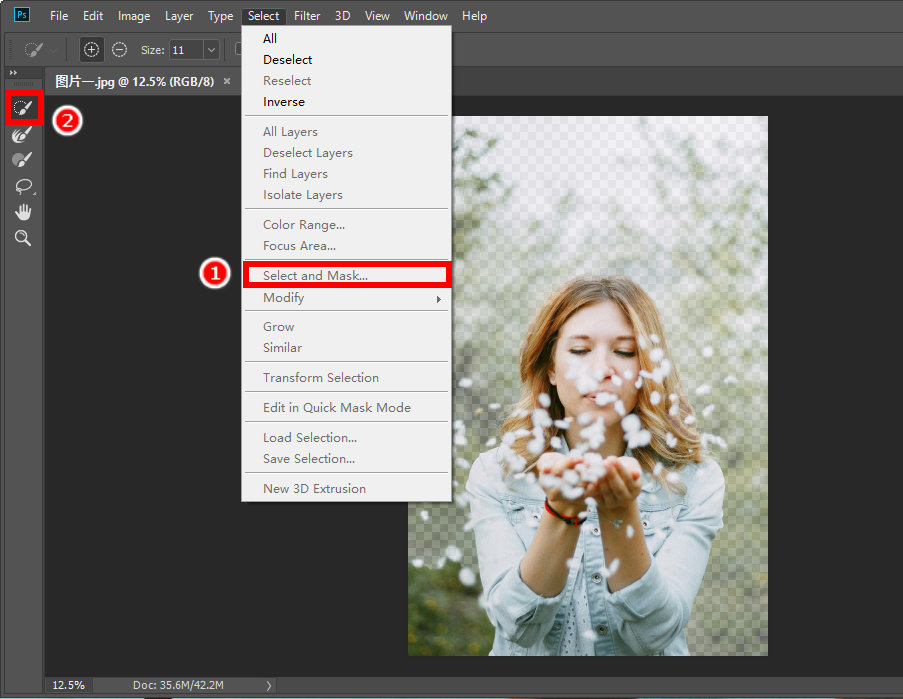
- Hakbang 3. Matapos tapusin ang hakbang 2, makikita mo na ang bahaging pipiliin mo ay napapalibutan ng mga tuldok-tuldok na linya. I-click ang button sa ibaba upang lumikha ng bagong layer, at ang background sa orihinal na layer ay magiging transparent.
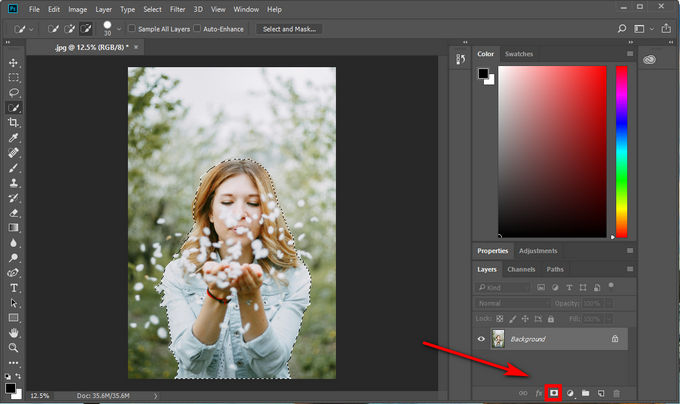
- Hakbang 4. Panghuli, Mag-right-click sa layer, piliin ang "Mabilis na I-export bilang PNG" o i-click ang "I-export Bilang" upang i-download ang larawan sa ibang mga format. Sa pamamagitan ng pagsunod sa mga hakbang na ito, matagumpay naming na-crop ang tao sa larawan.
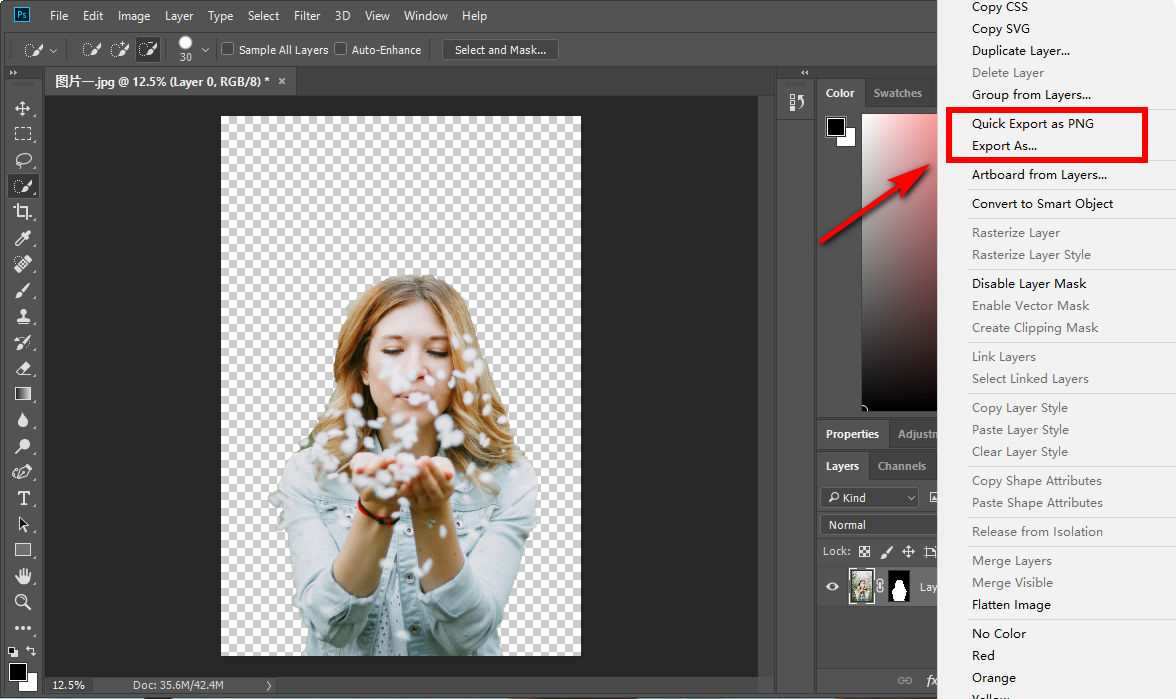
Paraan 2. Magic Wand Tool
Ang Magic Wand Tool ay nag-aalok ng pinakamadaling paraan upang alisin ang background mula sa isang larawan. Maaari itong tumpak na makilala ang napiling lugar na may katulad na kulay sa isang pag-click. Bukod dito, ang tool na ito ay mahusay na tumutukoy sa mga natatanging hangganan sa pagitan ng foreground at background. Kaya, maaari mong gamitin ang Magic Wand Tool sa Photoshop upang gupitin ang hugis na may solidong background.
Ngayon, pumunta tayo sa bahagi tungkol sa kung paano gupitin ang isang bagay sa Photoshop gamit ito.
- Hakbang 1. Buksan ang Photoshop at i-upload ang larawan. Piliin ang Magic Wand Tool sa kaliwang toolbar.
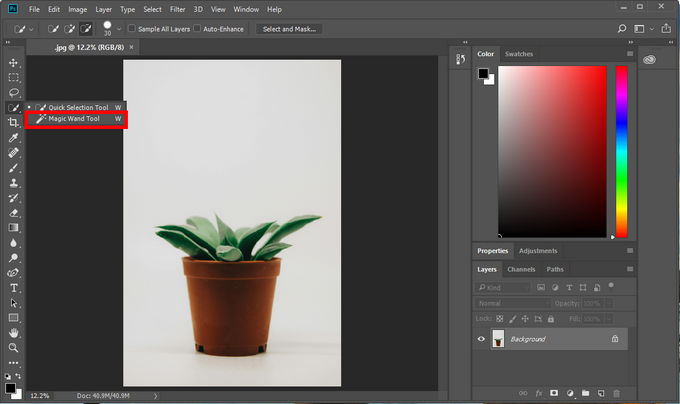
- Hakbang 2. Ngayon, gamitin ang tool na ito at mag-click sa solid na background sa larawang ito. Pagkatapos, ang halaman at ang iba pang bahagi ay may mga tuldok na linya sa paligid nila. Kung ang mga linya ay hindi angkop sa iyong larawan, ayusin ang halaga ng pagpapaubaya sa tuktok ng menu.
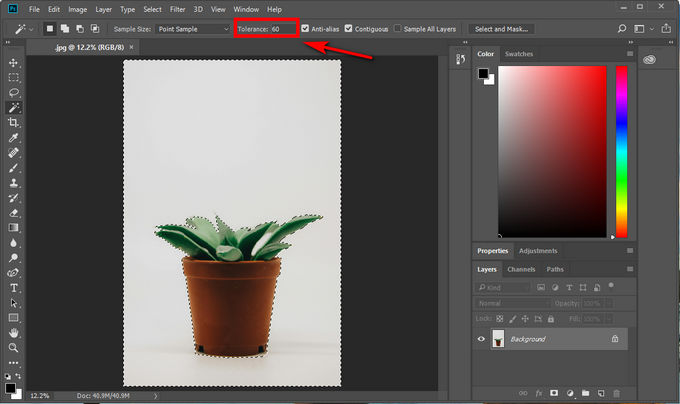
- Hakbang 3. Pagkatapos ay i-click ang "Piliin" sa tuktok ng menu, at piliin ang Inverse. Ang tool na ito ay :Inverse" ay nagpapalitan ng napiling bagay mula sa background patungo sa planta. Pagkatapos nito, i-click ang pindutang "Magdagdag ng maskara" sa kanang ibaba.
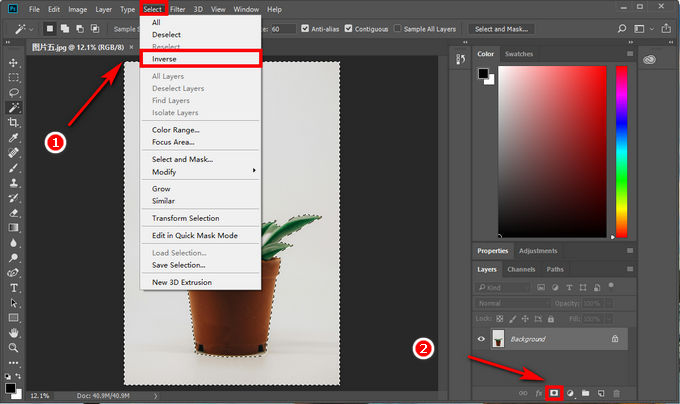
- Hakbang 4. Sa pamamagitan ng mga hakbang na ito, matagumpay na nalikha ang isang halaman na may transparent na background. Ngayon, maaari mong i-click ang layer at i-export ang cutout na larawan sa PNG o iba pang mga format.
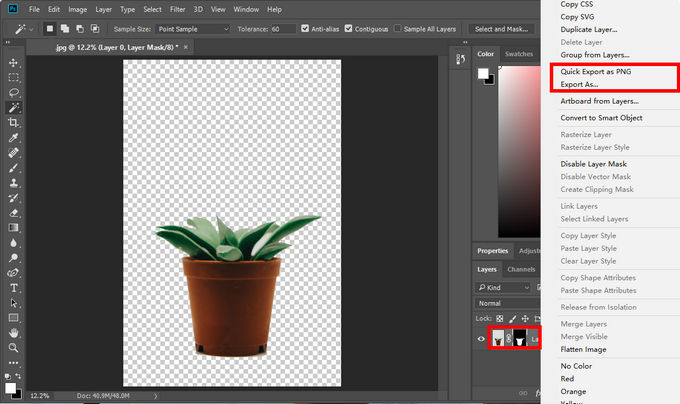
Paraan 3. Pen Tool
Ang Pen Tool sa Photoshop ay pangunahing idinisenyo para sa paglikha ng tumpak na pagpili at landas. Magagamit mo ito upang manu-manong mag-trace ng mga bagay na may masalimuot na mga balangkas. Salamat sa walang kapantay na kontrol at katumpakan nito, maaari mo itong gamitin upang gupitin ang isang tao o isang bagay laban sa kumplikadong background.
Lumipat tayo sa gabay sa kung paano i-cut ang background sa labas ng larawan gamit ang tool na ito.
- Hakbang 1. Buksan ang Photoshop at i-upload ang larawan. Pindutin ang "Alt" at mag-zoom in gamit ang iyong mouse upang palakihin ang larawan tulad nito:
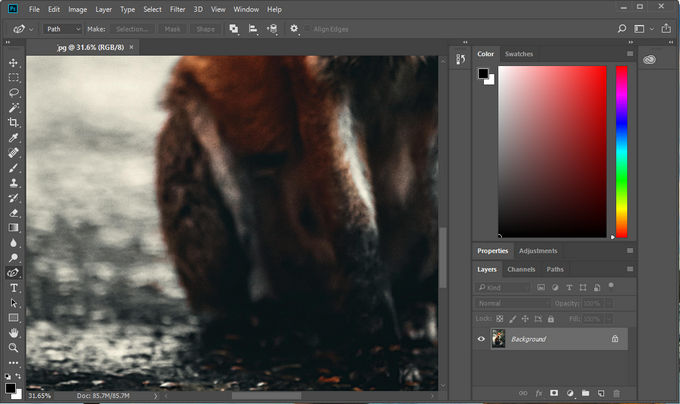
- Hakbang 2. Pindutin ang "P" upang piliin ang Pen Tool nang mabilis sa toolbar, na nagbibigay-daan sa iyong balangkasin ang paksa nang tumpak. Maging malayang mag-click sa gilid bilang panimulang anchor point, at pagkatapos ay ipagpatuloy ang paggalaw sa gilid hanggang sa ang buong paksa ay ma-outline ng anchor point na iyon.
Kung gumawa ka ng maling landas, direktang ilipat ang punto o i-click ang pindutang I-edit sa tuktok ng menu. Pagkatapos ay i-click ang button na "Step Backward" upang i-undo ang iyong landas. Sa buong proseso, maaari mong ayusin at kontrolin ang hugis ng curve sa pamamagitan ng paghawak at pag-drag nito sa iba't ibang direksyon.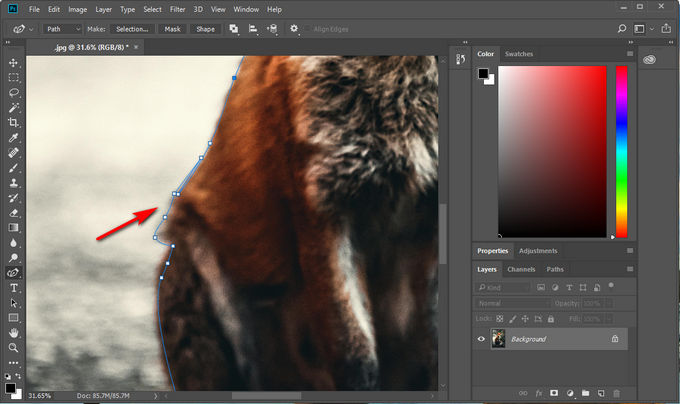
- Hakbang 3. Mag-right click sa larawan, at piliin ang "Mask Selection", at panatilihing piliin ang "New Selection" > "OK" sa popup window.
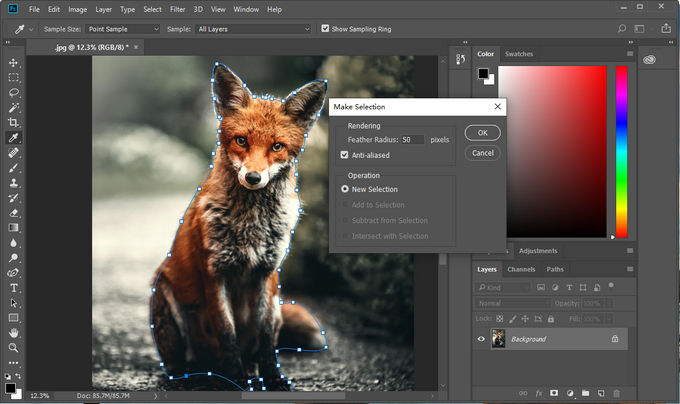
- Hakbang 4. Tulad ng mga hakbang sa itaas, ang paksa ay napapalibutan ng isang itim-at-puting tuldok na linya, nangangahulugan ito na matagumpay na napili ang paksa. Pagkatapos ay dapat mong i-click ang icon sa ibaba upang magdagdag ng mask sa orihinal na layer. Pagkatapos maging transparent ang background, maaari mong i-export ang cutout na larawan.
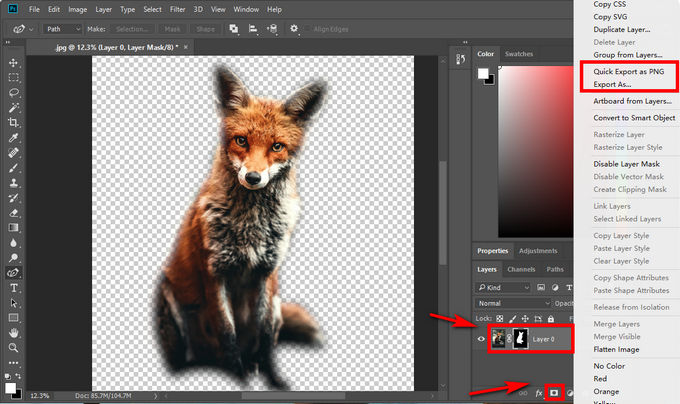
Gupitin ang mga Larawan gamit ang Online at Handy Photoshop Alternative – AnyEraser
Nabanggit namin ang 3 mga paraan upang gumawa ng mga cutout ng Photoshop, gayunpaman, marahil ang ilan sa inyo ay nakakahanap pa rin ng oras upang mahanap ang mga pindutan at sundin ang mga tagubilin, at walang ideya tungkol sa ilang mga problema sa panahon ng pag-edit sa Photoshop.
Dahil sa masalimuot na proseso ng paggamit ng Photoshop, naisip mo na bang gumamit ng add-on o isang alternatibong Photoshop na madaling gamitin upang makagawa ng cutout na imahe, na nakakatipid ng maraming oras at pagsisikap?
Ang mga plugin o add-on ay madalas na mahirap maghanap at mag-install at kahit na may mga problema sa seguridad. Samakatuwid, ang isang online na gumagawa ng cutout na imahe ay maaaring ang iyong pinakamahusay na pagpipilian.
AnyEraser, isang online na pang-alis ng background ng larawan, ay nagbibigay-daan sa iyong gumawa ng mga cutout na larawan sa isang iglap nang walang anumang teknikal na kasanayan o pag-install ng kumplikadong software. Ang teknolohiyang pinapagana ng AI nito ay nakakatulong na makilala ang mga bagay nang tumpak at naghahatid ng perpektong cutout na may malinaw at makinis na gilid. Higit pa rito, ito ay ganap na walang bayad at ligtas, na nagbibigay sa iyo ng pinakamahusay na karanasan sa pag-edit.
Ngayon, pumunta tayo sa gabay kung paano mag-cut out ng isang imahe gamit ang AnyEraser.
- Hakbang 1. pagbisita AnyEraser at i-upload ang iyong larawan.
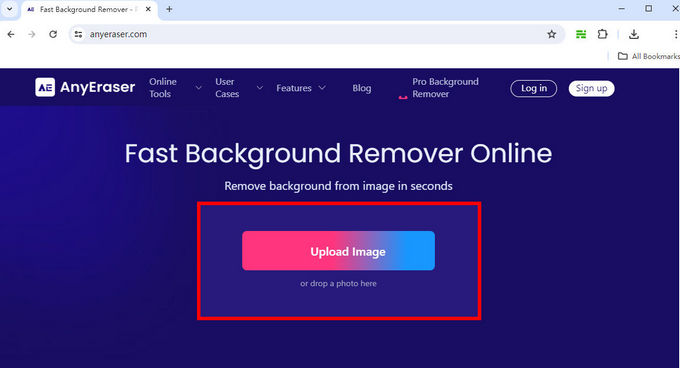
- Hakbang 2. Kapag na-upload mo na ang larawan, gagawa ang online na background remover ng cutout na larawan sa loob ng 5 segundo. At pagkatapos, maaari mong direktang i-download ang larawan sa pamamagitan ng pag-click sa pindutang I-download sa ibaba.
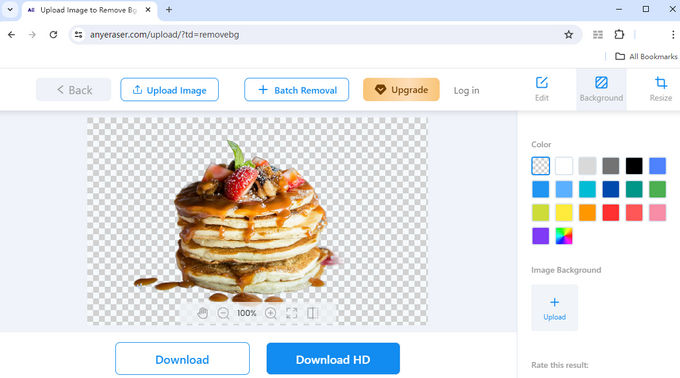
Sundin ang mga tagubilin sa itaas at isang larawan na may transparent na ginupit ay nabuo.
Konklusyon
Ngayon, nagbabahagi kami ng gabay para sa baguhan kung paano gupitin ang larawan sa Photoshop. Pagkatapos basahin ang post na ito, ikaw ay nasa mataas na posibilidad na pangasiwaan ang Photoshop cutout tool kabilang ang Quick Selection Tool, Magic Wand Tool, at ang Pen Tool.
Gayunpaman, kung sa tingin mo ay mahirap pa rin at matagal na matutunan ang mga hakbang, maaari kang gumamit ng isa pang madaling gamiting alternatibo ng cut out tool sa Photoshop. Inirerekomenda namin AnyEraser online na background remover para sa mabilis nitong pagtugon at nakamamanghang pagganap sa pag-alis.
Kung mayroon kang mga pangangailangan sa pag-edit ngayon, huwag mag-atubiling isagawa ang tutorial.
FAQs
Paano ko maaalis ang bahagi ng isang imahe sa Photoshop?
Maaari mong gamitin ang Quick Selection Tool upang gupitin ang larawan na may mahusay na tinukoy na gilid. Kung gusto mong mag-edit ng isang bagay mula sa larawan na may solidong background, inirerekomenda ang Magic Wand Tool. Gayunpaman, kapag humahawak ng mga bagay sa isang kumplikadong backdrop, ang Pen Tool ang iyong pinakamahusay na pagpipilian.
Paano gupitin ang isang tao sa Photoshop?
Maaari mong gamitin ang Quick Selection Tool para mag-cut out ng isang tao. Una, buksan ang larawan gamit ang Photoshop. Pangalawa, piliin ang Quick Selection Tool, pagkatapos ay i-click at i-drag ang tao. Ang Quick Selection Tool ay awtomatikong pipili ng mga lugar sa paligid ng tao. Maaari mong pinuhin ang pagpili kung kinakailangan. Pangatlo, i-click para gumawa ng bagong layer. Panghuli, i-export ang iyong ginupit na larawan.
Paano gupitin ang isang hugis sa Photoshop?
Maaari kang gumamit ng Magic Wand Tool upang mabilis na mai-edit ang iyong larawan. Una, buksan ang larawan sa Photoshop. Pangalawa, i-click ang Quick Selection Tool at i-click ang background area na balak mong burahin. Pagkatapos ay pipiliin ng Magic Wand Tool ang lahat ng pixel na magkapareho ang kulay. Panghuli, lumikha ng bagong layer at i-download ang iyong larawan.


