Paano Baguhin ang Background sa Photoshop – Madaling Gabay
Maraming tao ang gustong baguhin ang background ng isang larawan. Maaaring gusto mong palitan ang isang normal na background ng isang larawan ng isang kaakit-akit, o gusto mo lang matugunan ang mga kinakailangan sa background ng larawan para sa lisensya, pasaporte, atbp. Ngayon, maraming mga tool ang makakatulong sa iyo na harapin ang mga problemang ito, kung saan ang Photoshop ay ang pinaka sikat at propesyonal. Kaya paano natin magagamit ang propesyonal na tool na ito?
Sa pahinang ito, ipapakita namin sa iyo ang hakbang-hakbang kung paano baguhin ang background sa Photoshop. Ipapakita rin namin sa iyo na gumamit ng a software sa pag-alis ng background upang gawin ang trabahong ito. Pagkatapos basahin ang komprehensibong tutorial na ito, hindi na magiging mahirap para sa iyo na gumawa ng larawan na may anumang background. Magpatuloy upang basahin ang mga detalyadong hakbang.
Bahagi 1. Paano Baguhin ang Background sa Photoshop
Ang Photoshop ay isang napaka-propesyonal na tool na maraming tao ang malamang na nalilito sa napakalaking bilang ng mga tool at function.
Ang sumusunod na nilalaman ay magpapalaya sa iyo mula sa pagkalito. Ipapakita namin sa iyo ang mga detalyadong visual na hakbang kung paano i-edit ang background sa Photoshop. Buksan ang iyong larawan sa Photoshop at magsimula tayo.
Alisin ang Background mula sa Larawan sa Photoshop (2 Paraan).
Upang mapalitan ang background ng isang larawan sa Photoshop, kailangan mo munang alisin ang background nito. Nagbibigay ang Photoshop sa mga user ng iba't ibang tool upang alisin ang background ng isang imahe. Dito ay pag-uusapan natin ang tungkol sa dalawang simpleng pamamaraan.
Paraan 1. Paggamit ng Pambura
Maaari mong gamitin ang tool sa Pambura ng Background upang gawing transparent ang background.
- Hakbang 1. Ang Background Eraser Tool bilang default ay nagtatago sa likod ng normal na Eraser Tool sa kaliwang panel ng mga tool. Mag-right-click sa Eraser Tool at may lalabas na menu. Mula sa menu na iyon piliin ang "Background Eraser Tool."
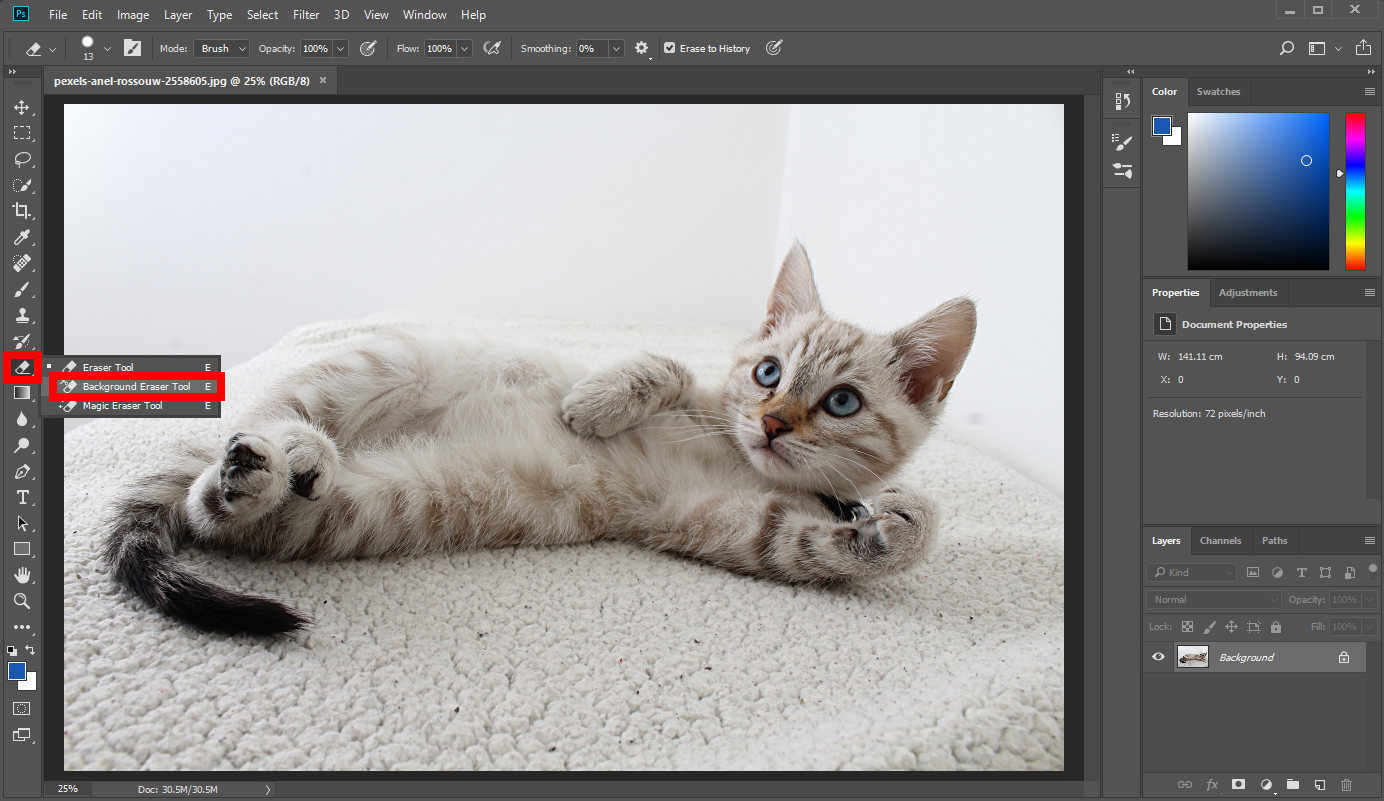
- Hakbang 2. Gamit ang Background Eraser Tool Selected, ang iyong cursor ay magiging isang bilog na may mga crosshair sa loob. Pindutin ang kaliwang pindutan ng mouse at ang kulay ay mabubura sa lugar na sakop ng bilog. Panatilihin ang pagpindot sa pindutan ng mouse at ilipat ang iyong mouse sa paligid upang burahin ang kulay sa background. Maaari mong baguhin ang "Size," "Hardness" at "Spacing" tampok ng Background Eraser Tool sa pamamagitan ng pagpindot sa bilog na icon sa itaas. Kung gusto mong alisin ang mga hindi gustong kulay nang mas tumpak, baguhin ito sa mas maliit na sukat.
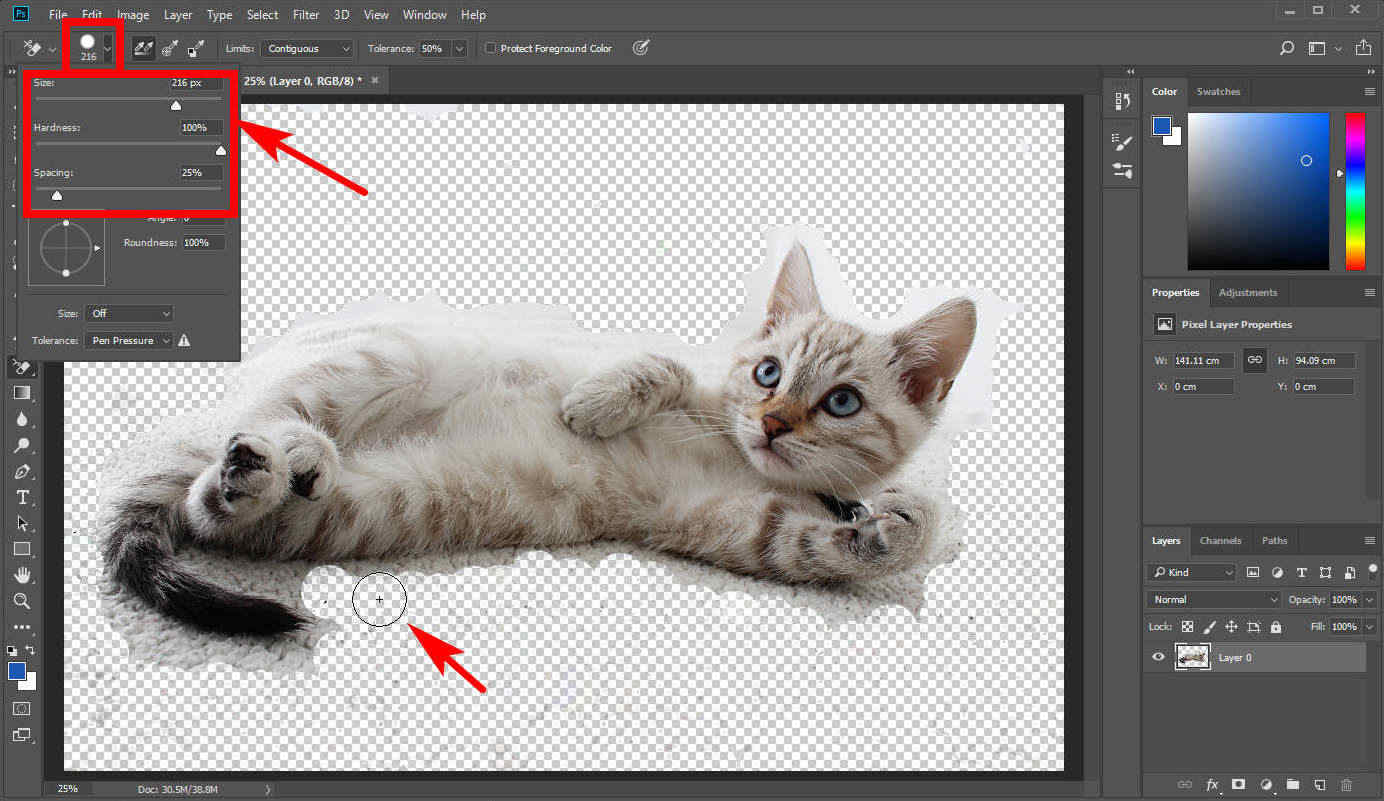
- Hakbang 3. Kapag tapos ka na sa pag-alis ng background, maaari mong pinuhin ang iyong resulta sa pamamagitan ng paglalagay ng balahibo sa mga gilid nito upang maging mas natural ito. Piliin ang "Mabilis na Tool ng Pagpili” sa kaliwang panel, ilipat ang iyong cursor sa paligid ng bagay na ang mga gilid ay gusto mong lagyan ng balahibo, at awtomatikong pipiliin ng Photoshop ang bagay para sa iyo. Pagkatapos ay mag-click sa "Piliin" > "Baguhin" > "Balahibo."
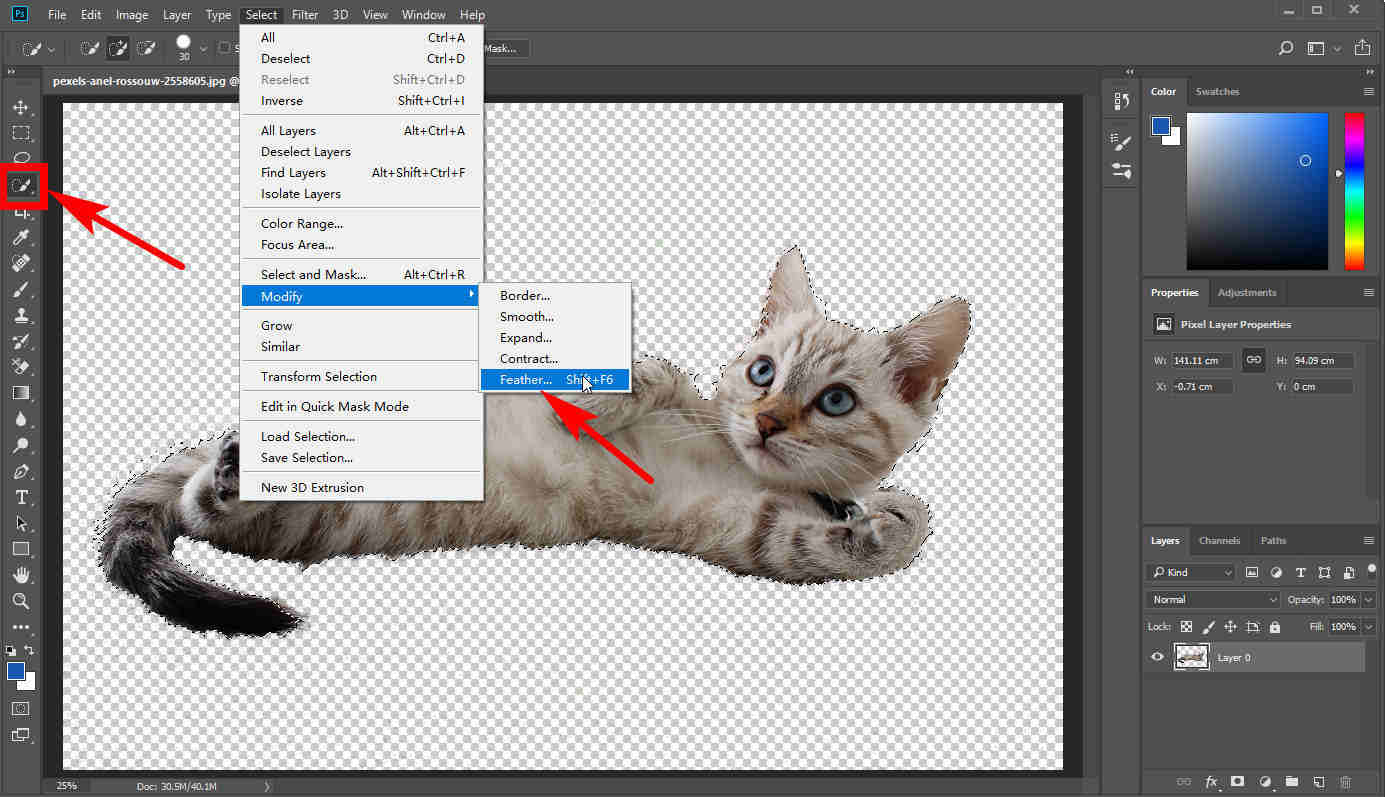
Paraan 2. Gamit ang Select Tool
Maaari naming gamitin ang "Quick Selection Tool" upang piliin ang bagay na gusto naming panatilihin at tanggalin ang hindi gustong background.
- Hakbang 1. Sa pamamagitan ng default, ang "Mabilis na Pagpili" ay nasa kaliwang panel ng mga tool. Mag-click dito at ilipat ang iyong cursor sa paligid ng lugar na gusto mong panatilihing maingat habang pinindot ang kaliwang pindutan ng mouse. Awtomatikong pipiliin ng Photoshop ang isang lugar.
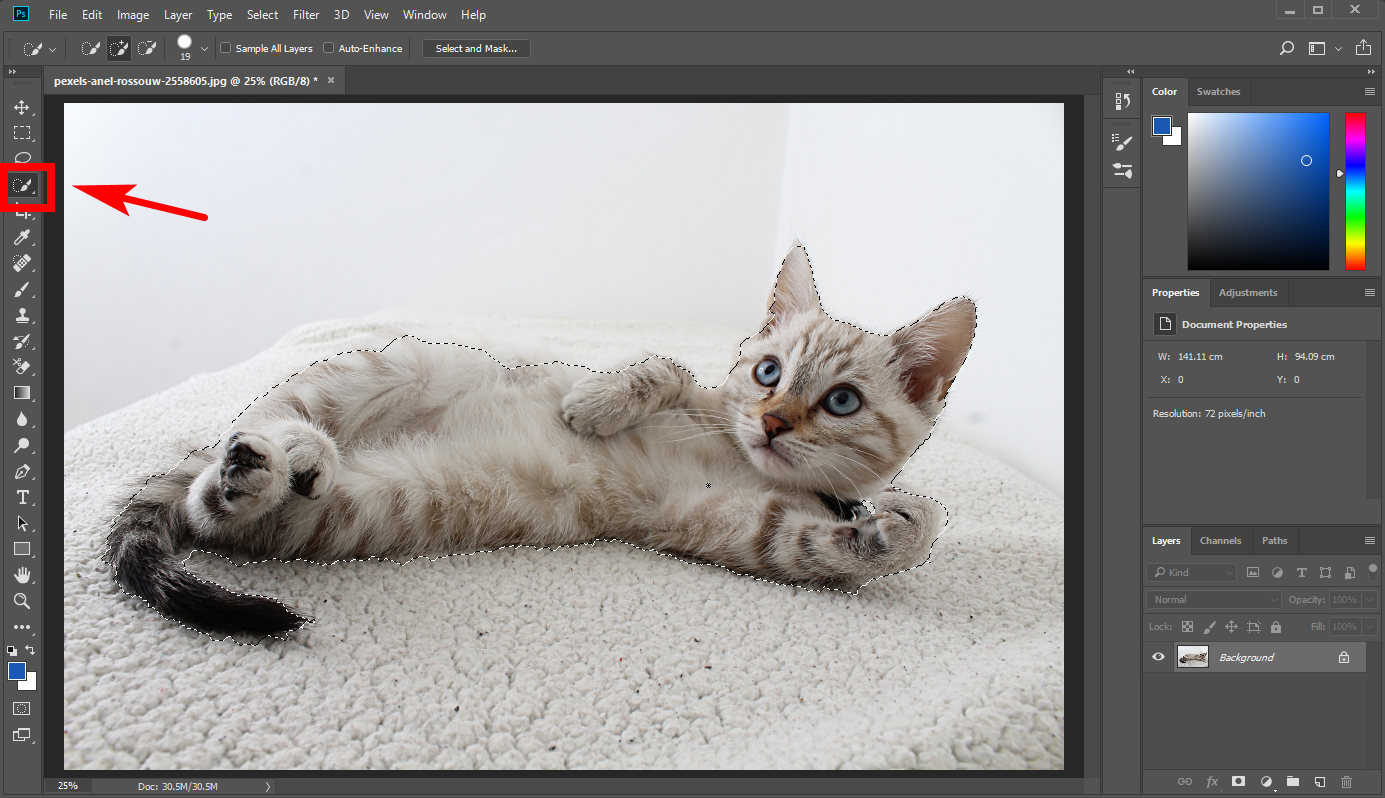
- Hakbang 2. Upang makagawa ng mas tumpak na pagpili, maaari mong gamitin ang "Idagdag sa Pinili" tool o "Bawasan mula sa Pinili" tool sa itaas. Maaari kang magdagdag ng ilang mga kulay sa pagpili o ibawas ang mga hindi gustong mga kulay mula dito.

- Hakbang 3. Pagkatapos, mag-click sa “Piliin” > “Piliin at I-mask,” at itatakpan ng Photoshop (gawing transparent) ang background. Sa kanan ay isang panel para makontrol mo ang mga feature ng iyong resulta. I-drag ang slider under "Balahibo" lagyan ng label upang lagyan ng balahibo ang mga gilid sa isang angkop na antas. Ang pag-click sa "Output Sa" opsyon at mula sa drop-down na menu pumili “Bagong Layer.” Ang Photoshop ay lilikha ng isang bagong layer na may lamang ng nais na bagay.
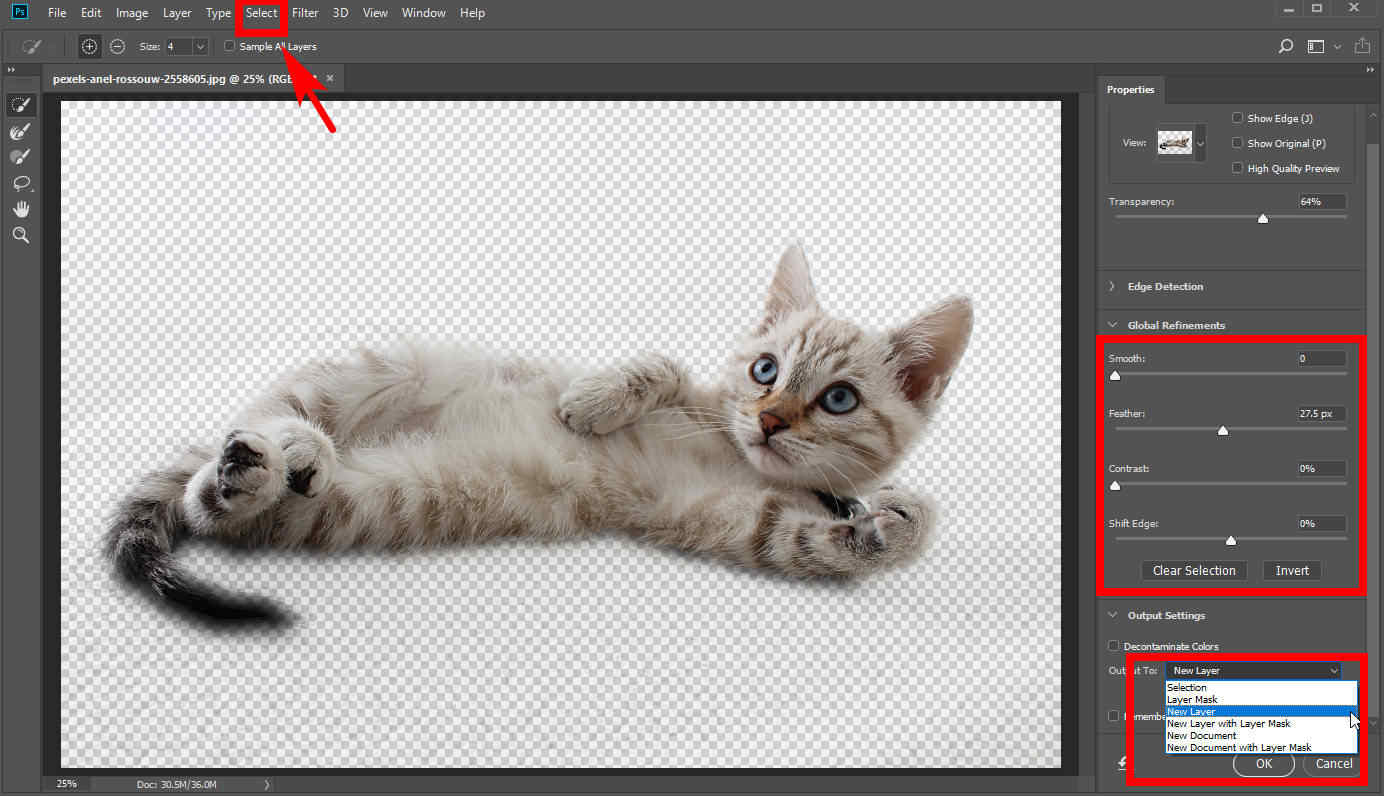
- Hakbang 4. Ngayon tanggalin ang orihinal na layer. Piliin ito sa panel ng mga layer sa kanang ibaba at mag-click sa "Tanggalin" button.
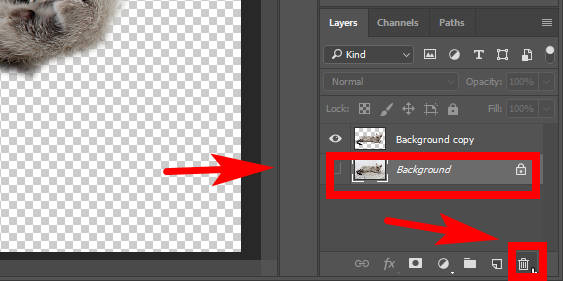
- Hakbang 5. Kung susundin mo ang mga nabanggit na hakbang, magkakaroon ka ng larawang may transparent na background. Kung nais mong i-save ito, mag-click sa “File” > “Save As” at piliin ang PNG na format upang i-export ang larawan na may transparent na background sa iyong device.
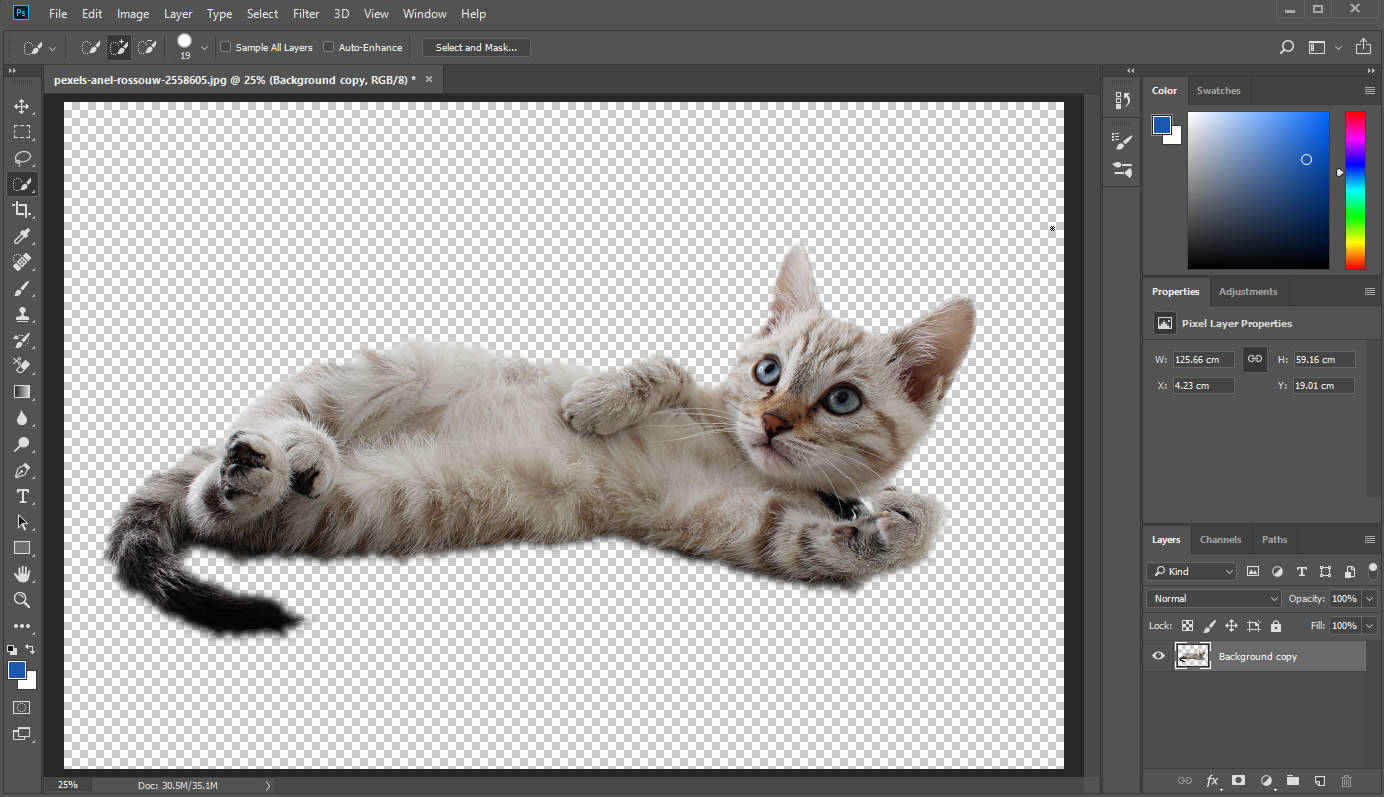
Magdagdag ng Background sa Photoshop
Ngayon ay inalis mo na ang orihinal na background. Oras na para magdagdag ng isa pa.
Baka gusto mong baguhin lang ang kulay ng background o gusto mong palitan ang buong background. Dito nagbibigay kami ng dalawang solusyon ayon sa iyong magkaibang pangangailangan.
Paano Baguhin ang Kulay ng Background sa Photoshop?
- Hakbang 1. Upang magsimula, dapat kang lumikha ng isang bagong layer. Hanapin ang "Mga Layer" panel sa kanang ibaba at mag-click sa "Gumawa ng Bagong Layer" button.
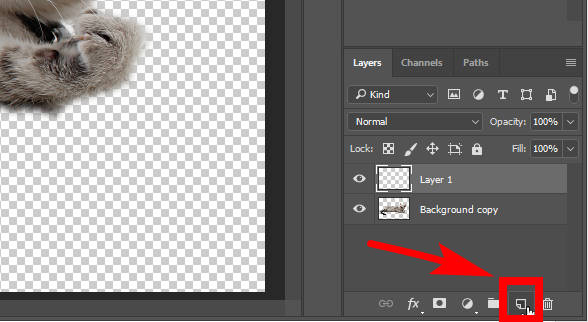
- Hakbang 2. Piliin ang layer na kakagawa mo lang. Mag-click sa "I-edit" > "Punan."
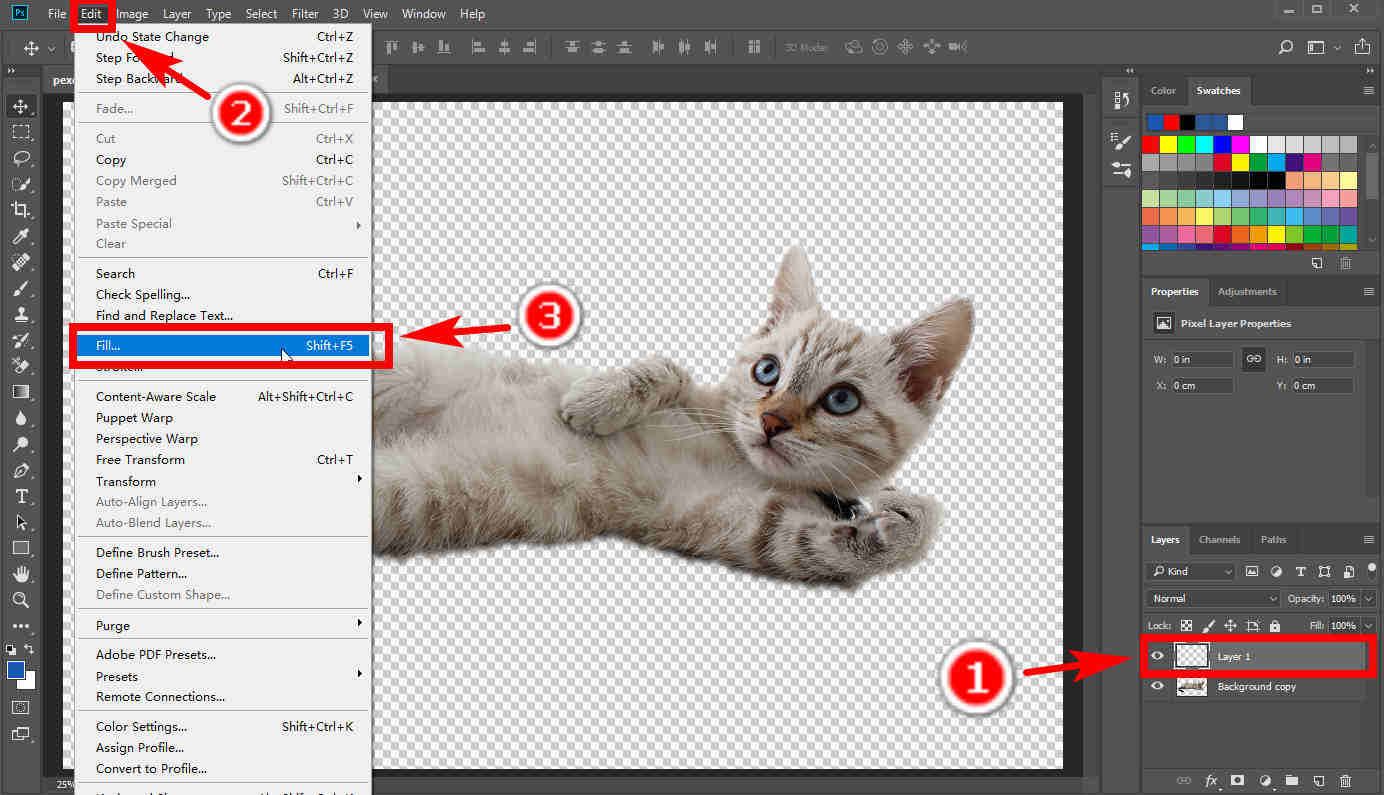
- Hakbang 3. Sa lalabas na pop-up window, i-click "Mga Nilalaman" opsyon at piliin "Kulay" mula sa drop-down na menu. Sa window ng Color Picker, pumili ng kulay na gusto mo. Pagkatapos ang layer ay mapupuno ng kulay na iyon.
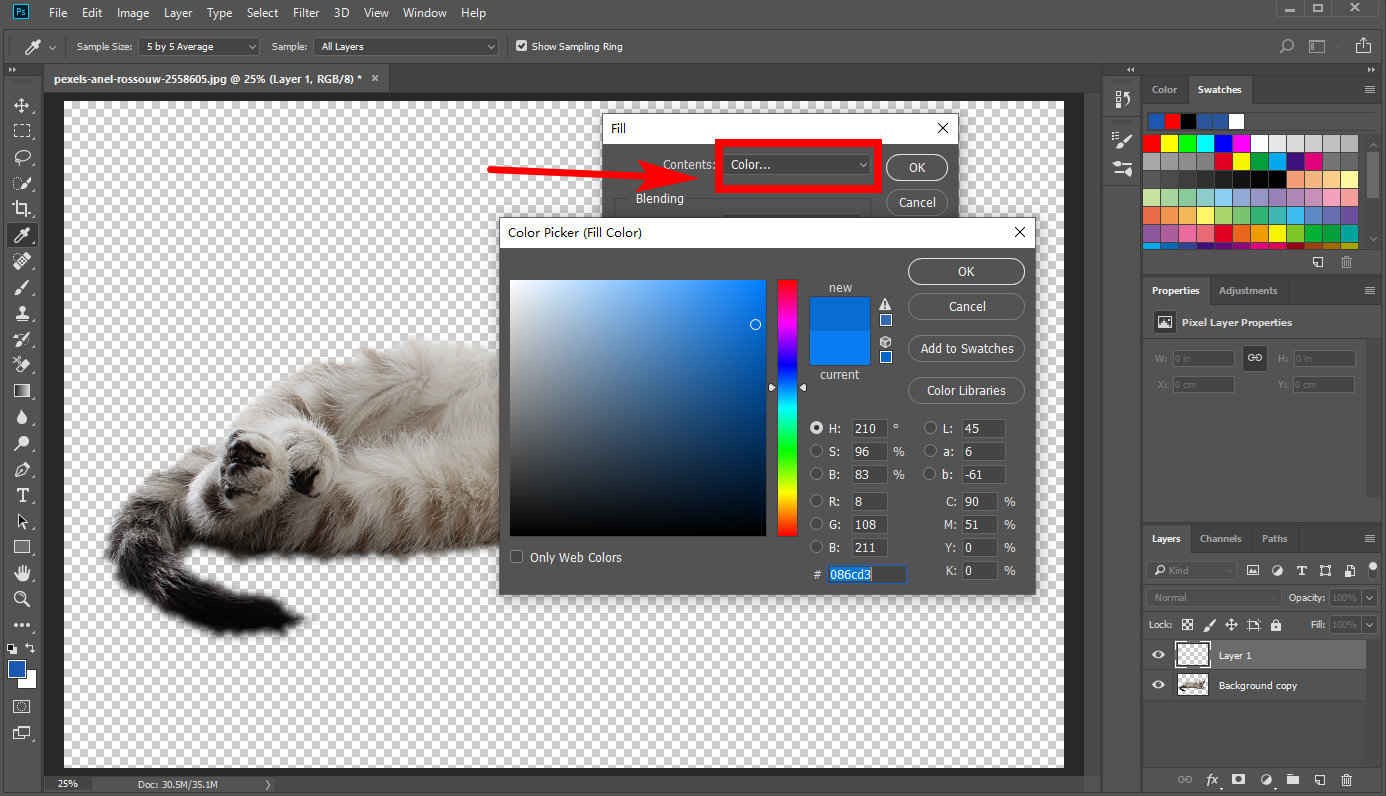
- Hakbang 4. Kung natapos mo ang tatlong hakbang sa itaas, makikita mo na ang bagay na gusto mong panatilihin ay sakop ng layer ng kulay. Upang ipakita ito sa layer ng kulay, kailangan mong pumunta sa panel ng Mga Layer. Piliin ang layer ng kulay at i-drag ito pababa sa ilalim ng layer na naglalaman ng object. Ngayon ay binago mo ang kulay ng background sa Photoshop. I-click “File” > “Save As” upang i-save ang iyong trabaho sa iba't ibang format.
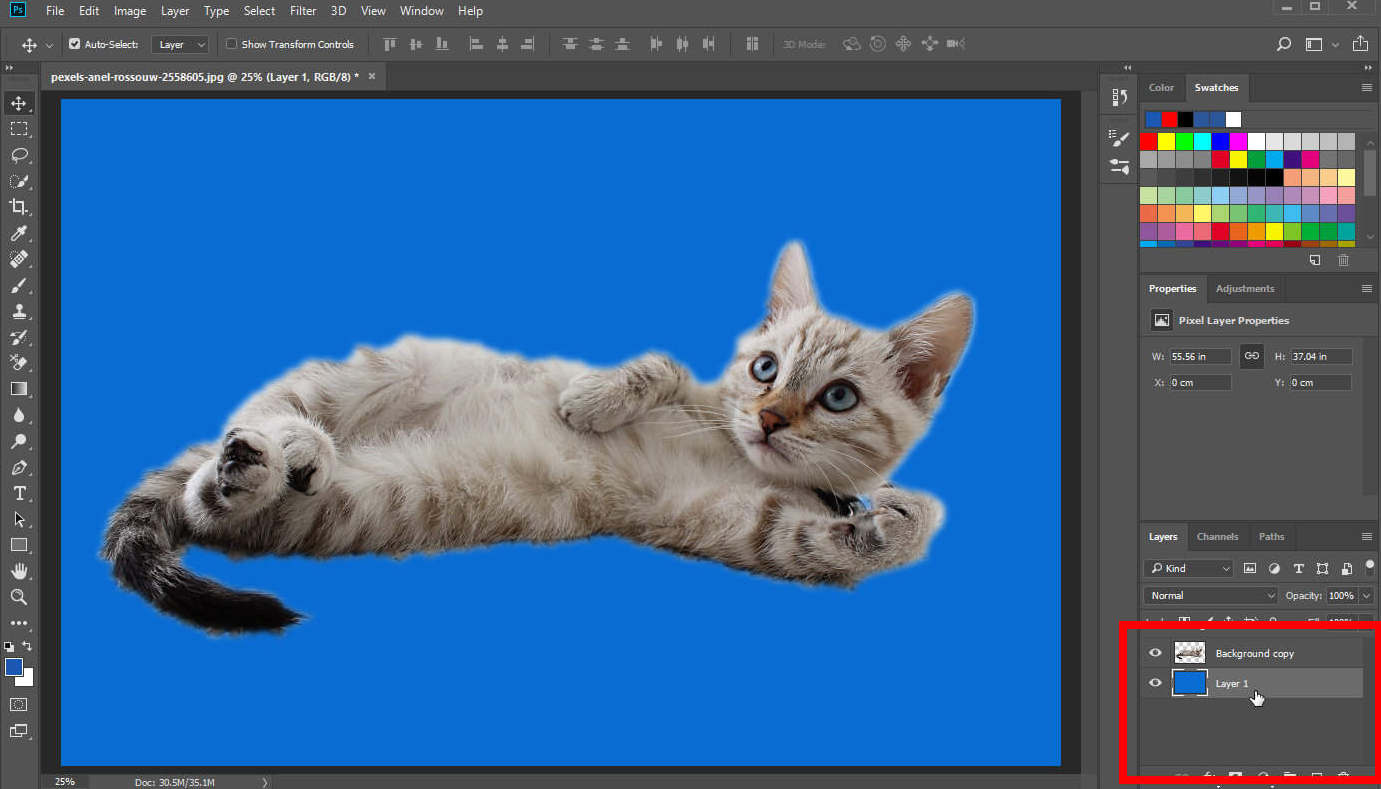
Paano Magdagdag ng Bagong Background sa Photoshop?
- Hakbang 1. Lumikha ng bagong layer at piliin ang walang laman na layer na iyong nilikha. Pagkatapos, pumili ng larawan mula sa iyong device na gusto mong itakda bilang bagong background para sa orihinal na larawan. I-drag at i-drop ito sa walang laman na layer, at baguhin ang lapad at taas nito sa pamamagitan ng pag-drag sa gilid nito upang magkasya ito. Kapag tapos ka na, pindutin ang Enter key.
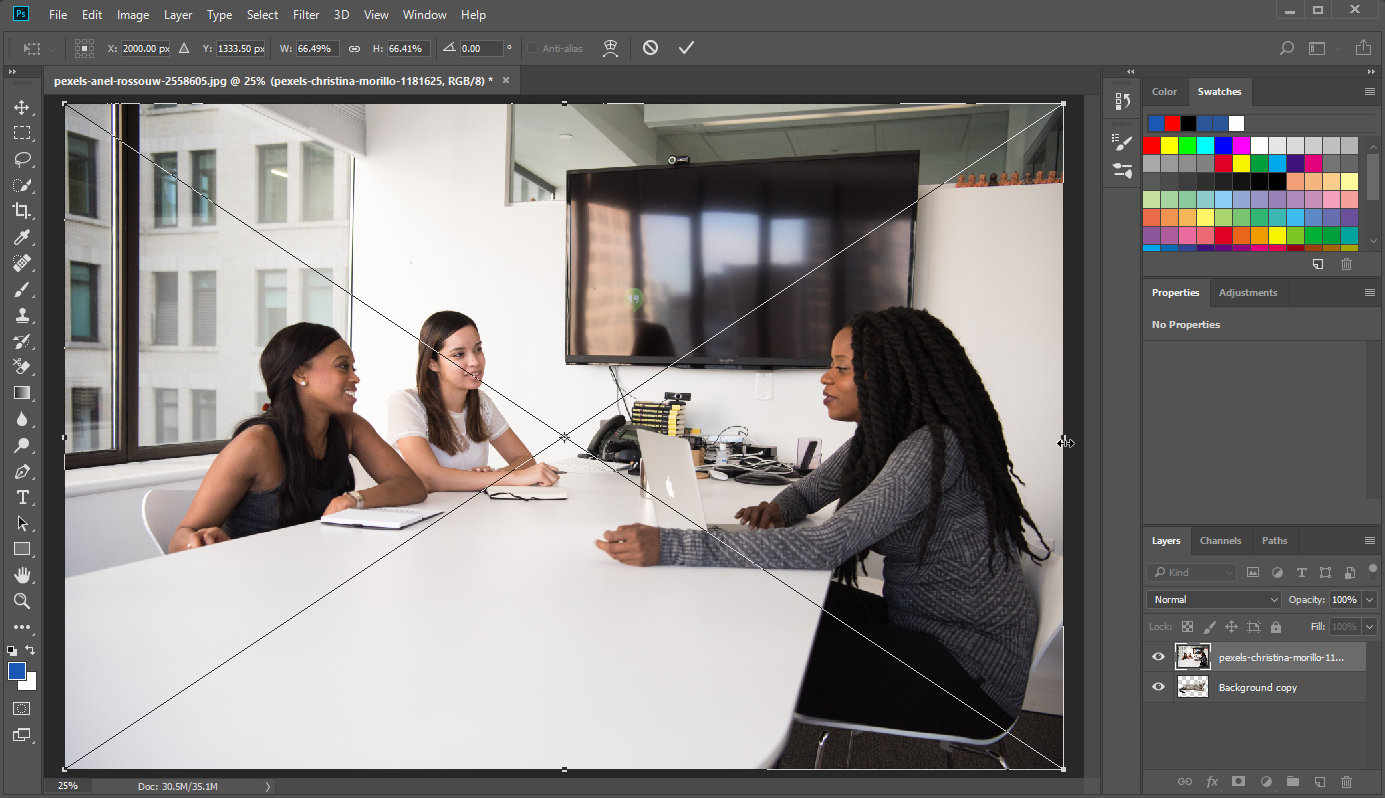
- Hakbang 2. Ngayon, mayroong dalawang layer: ang orihinal at ang background ng imahe. Maaari mong piliin ang bagong layer ng background at ilipat ito sa ibaba ng orihinal.
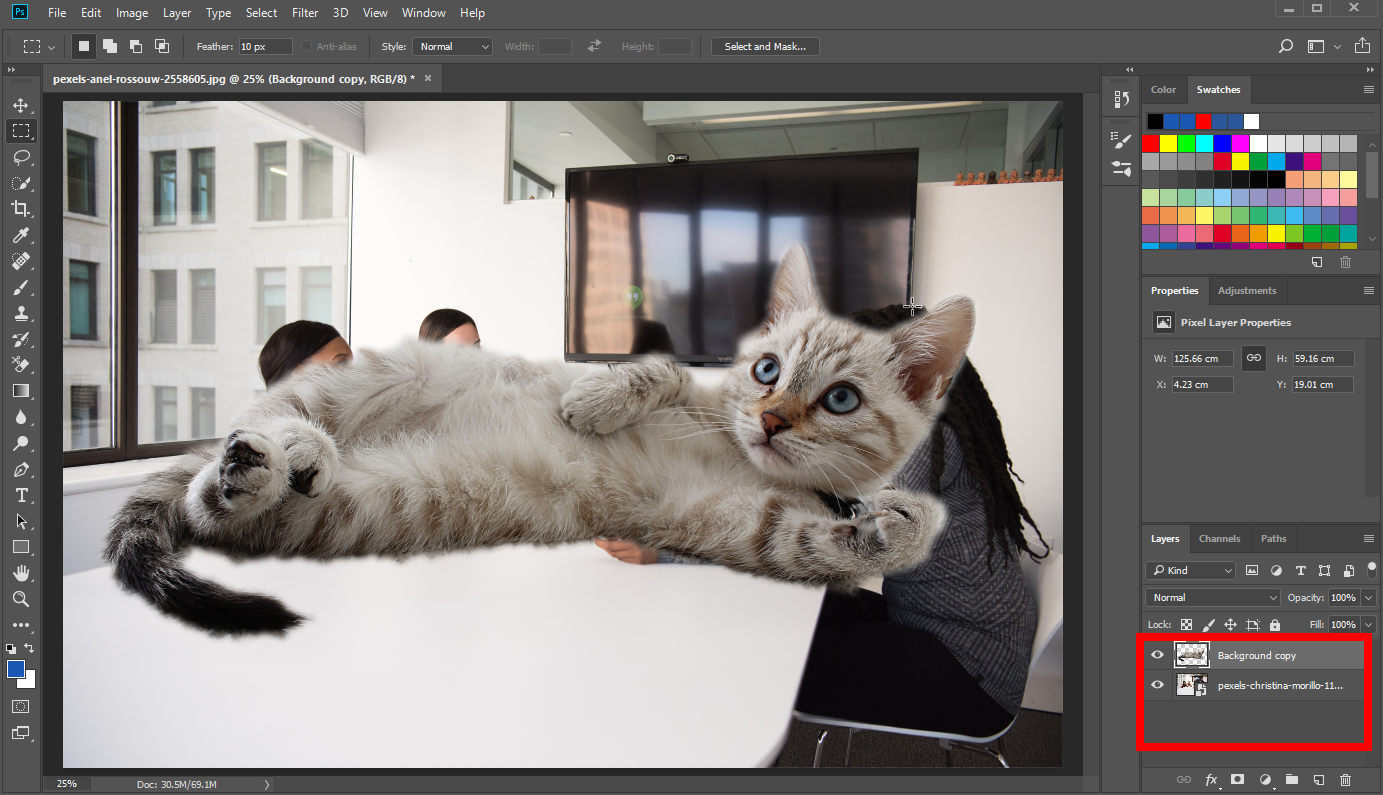
- Hakbang 3. Piliin ang layer na may object. Gamitin "Parisukat na tool ng markee" sa kaliwang panel ng mga tool at gumuhit ng isang hugis-parihaba na seleksyon upang isama ang buong bagay. Kapag tapos na, i-right-click sa hugis-parihaba na seleksyon at piliin "Libreng Pagbabago" upang baguhin ang laki ng bagay.
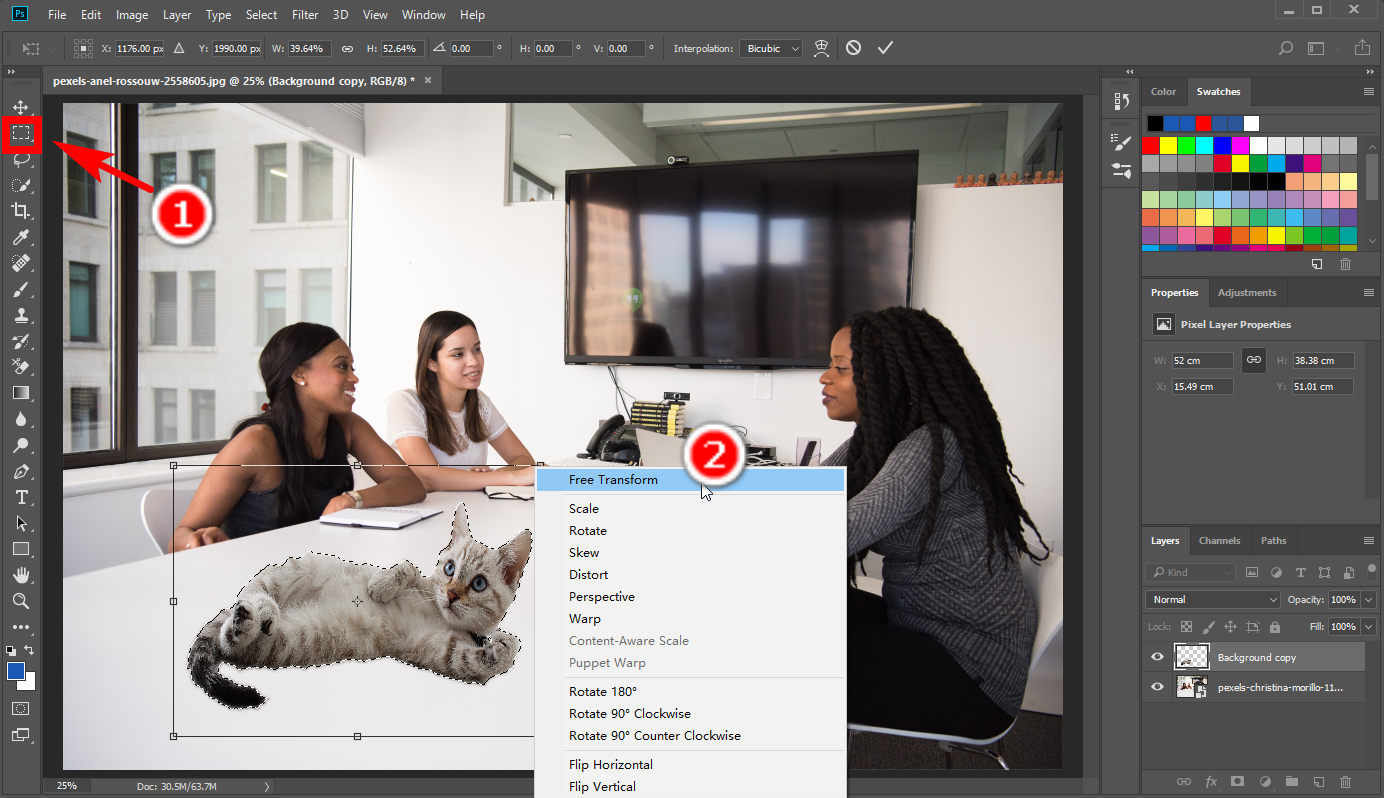
Bahagi 2. Baguhin ang Background gamit ang Simple ngunit Napakahusay na Tool
Ang Photoshop ay literal na isang napaka-propesyonal na tool na nangangailangan ng maraming oras ng pagsasanay upang makabisado ito. Kung ikaw ay walang karanasan at interesado lang sa pagbabago ng background sa Photoshop, malamang na mabigo ka sa maraming mga tool at function na hindi pamilyar sa iyo.
Mayroon bang anumang tool na maaaring palitan ang background ng mga larawan sa mga simpleng hakbang? Ang AnyErase ay ang pinakamahusay na sagot sa tanong na ito. Kailangan lang ng ilang pag-click upang awtomatikong baguhin ang background ng isang larawan para sa iyo.
I-download ang AnyErase sa Iyong Computer
Bisitahin ang opisyal na pahina ng pag-download nito upang makuha ang pinakabagong bersyon ng AnyErase. O i-click ang download button sa ibaba upang simulan ang pag-download.
Ligtas na Pag-download
Gamitin ang AnyErase upang Baguhin ang Background ng isang Larawan
- Hakbang 1. Ilunsad ang AnyErase at mag-click sa "Alisin ang Background ng Larawan."
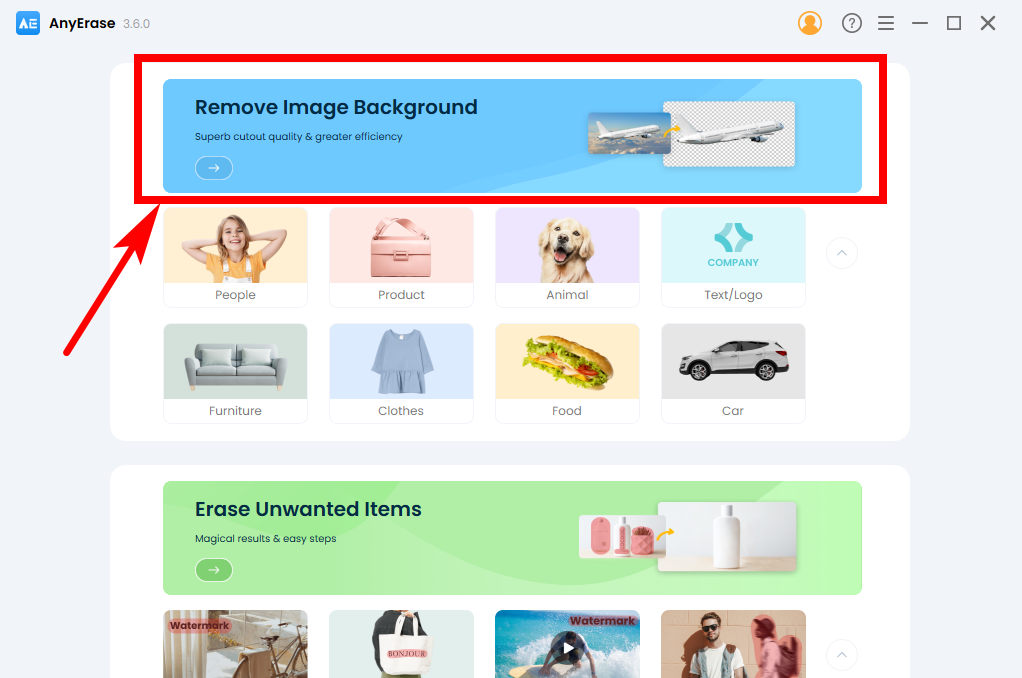
- Hakbang 2. I-click ang “+ Magdagdag ng File” at pumili ng larawan mula sa iyong device. Maaari mo ring i-drag at i-drop ang isang larawan sa window na ito.
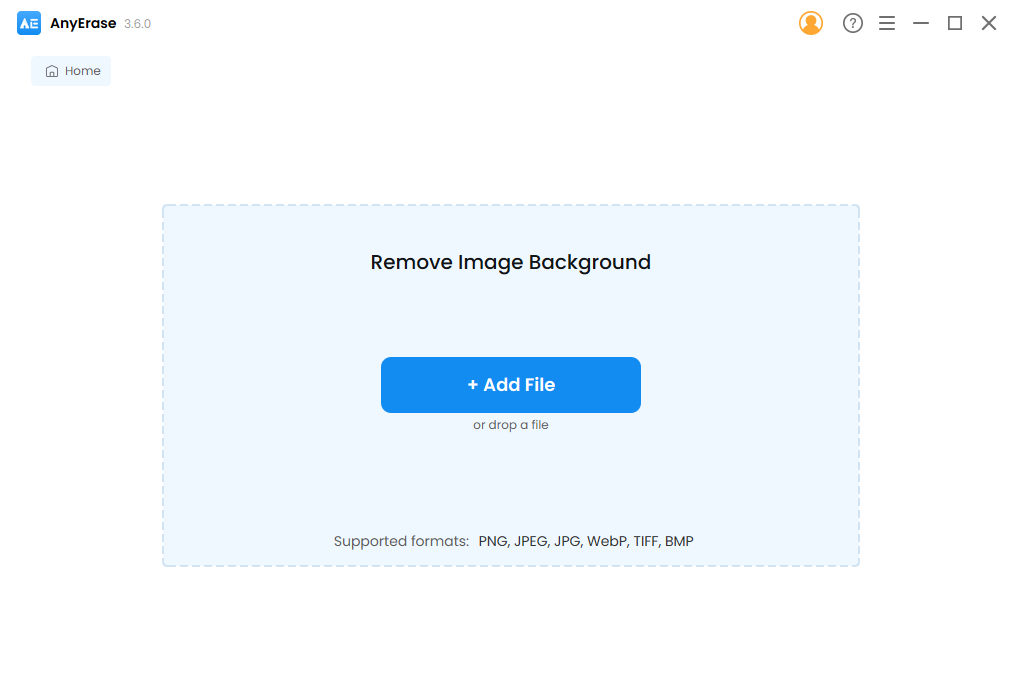
- Hakbang 3. Kung gusto mo lang malaman kung paano baguhin ang kulay ng background sa AnyErase, pumili ng kulay na gusto mo bilang kulay ng background at pagkatapos ay i-export ang resulta.
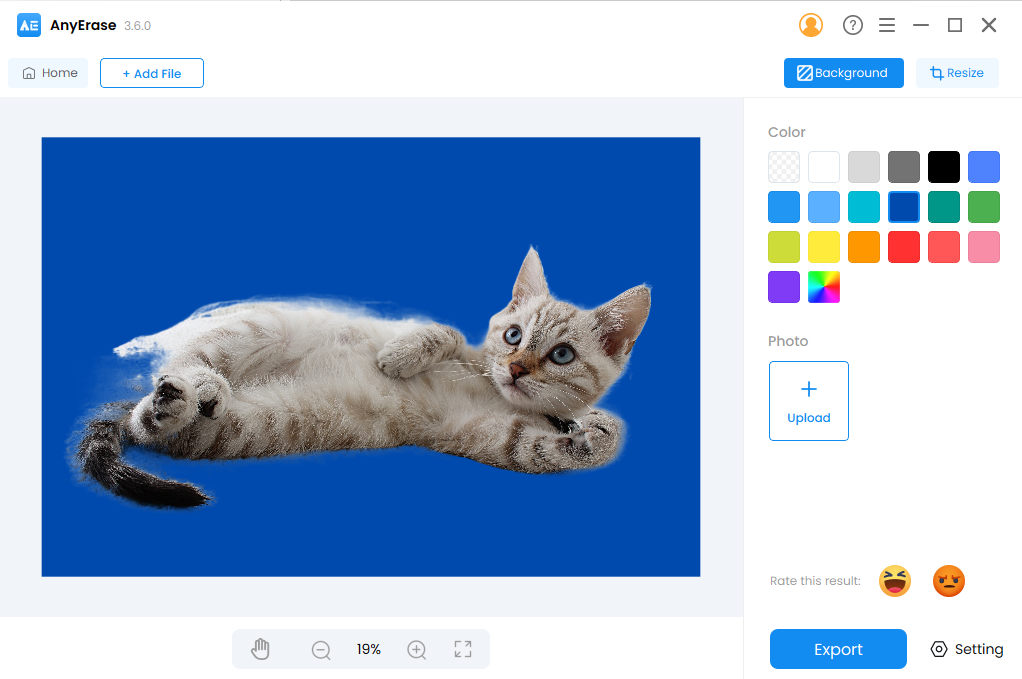
- Hakbang 4. Kung gusto mong malaman kung paano magdagdag ng background sa isang larawan, mag-click sa “Mag-upload” sa ibaba ng label na “Larawan” at pumili ng larawan bilang background ng orihinal na larawan. Higit pa rito, maaari mong baguhin ang laki o posisyon ng orihinal na larawan para magkasya ito sa background. Panghuli, i-export ang iyong resulta.
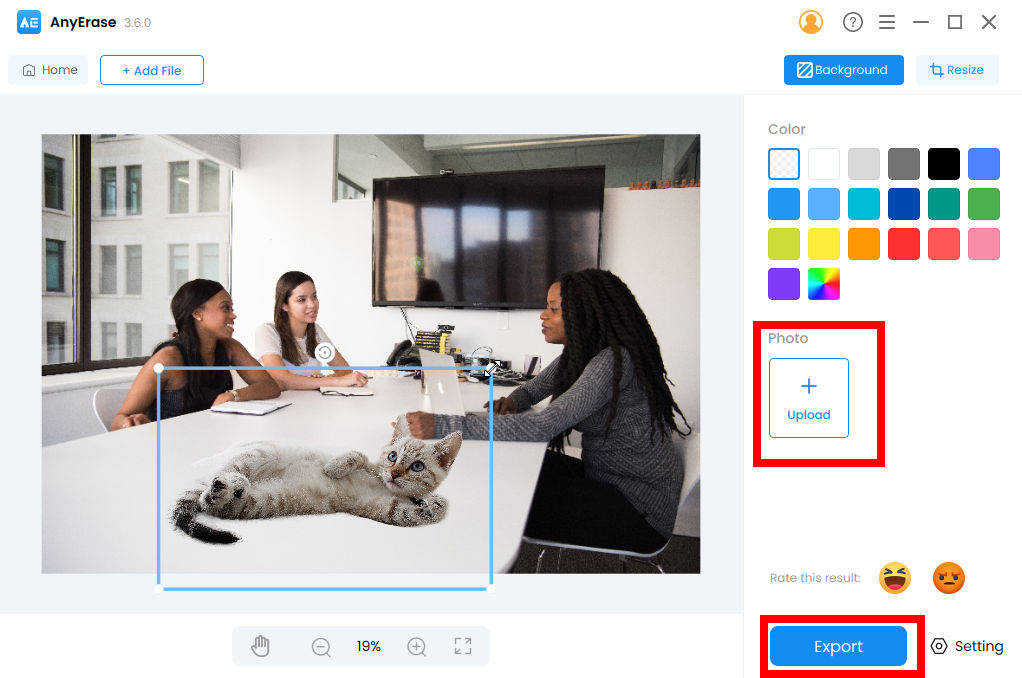
Mga Bentahe ng AnyErase
- 1 Napakasimple at madaling gamitin para sa mga nagsisimula
- 2 Mataas na katumpakan
- 3 Mabilis na bilis ng pagproseso
Konklusyon
Natutunan mo kung paano baguhin ang background sa Photoshop sa artikulong ito. Sa susunod na kailangan mo ng isang kaakit-akit at kamangha-manghang larawan para sa social media o presentasyon, maaari mong isagawa ang mga pamamaraan upang i-edit ang iyong larawan at gamitin ito kahit saan mo gusto.
Kung sa tingin mo ay masyadong kumplikado itong gamitin, nagpapakita rin kami sa iyo ng alternatibong tool, AnyErase, na madaling gamitin ngunit may parehong katumpakan gaya ng Photoshop upang baguhin ang background ng isang larawan.
Ligtas na Pag-download
FAQs
Paano tanggalin ang background sa Photoshop?
Maaari mong burahin ang mga kulay ng background gamit ang Background Eraser tool, o pumili ng isang lugar at gamitin ang Select and Mask upang gawing transparent ang hindi napiling lugar. Ang mas detalyadong paglalarawan ay nasa teksto sa itaas. Maaari ka ring mag-download AnyErase na naghahatid ng awtomatikong serbisyo sa pag-alis ng background para sa iyo.
Paano ko mababago ang background ng isang larawan?
Maaari mong i-download AnyErase para awtomatikong gawin ito para sa iyo. Buksan ang AnyErase, at pagkatapos ay mag-click sa Alisin ang Background ng Larawan upang pumili ng isang imahe mula sa iyong device. Kapag natapos na ang proseso ng pag-alis ng background, mag-click sa Mag-upload sa ibaba ng label ng Larawan upang pumili ng larawan bilang bagong background.


