Paano Baguhin ang Kulay ng Background sa Canva nang Madali at Mabilis
Nadidismaya ka ba na hindi mo alam kung paano baguhin ang kulay ng background ng iyong mga disenyo, larawan ng pasaporte, o mga postkard upang maging mas makintab, propesyonal, o umangkop sa iyong mga partikular na sitwasyong kailangan?
Sa totoo lang, maaari mong ayusin ang kulay ng background sa pamamagitan ng paggamit ng mga tool sa online na graphic design tulad ng Canva. Nagbibigay ang Canva background color changer ng maraming kulay ng background para mapagpipilian ng mga tao.
Gagabayan ka ng pinakahuling gabay na ito kung paano baguhin ang kulay ng background sa Canva. Bukod dito, maaari mong gawin itong madali gamit ang isang libre pampalit ng kulay ng background. Pagkatapos basahin ang artikulo, magagawa mong gawing hindi kapani-paniwalang kaakit-akit ang iyong graphic na disenyo o mga larawan sa pamamagitan ng pagpapalit ng kulay ng background nito.
Ituloy na natin!
MGA NILALAMAN
Paano Baguhin ang Kulay ng Background sa Canva
Ang Canva background changer ay isang mahusay na online na graphic design tool na may iba't ibang function upang makatulong sa paggawa ng mga mapanlikha at malikhaing disenyo, isa sa mga pangunahing tampok nito ay ang mahusay na pagbabago sa kulay ng backdrop ng iyong mga disenyo o larawan sa ilang mga pag-click. Bilang karagdagan, nag-aalok ang Canva background color changer ng maraming kulay ng background para pahusayin ang iyong mga disenyo.
Dito, magpapakilala kami paano baguhin ang kulay ng page sa Canva at kung paano binabago ng Canva ang kulay ng background ng larawan.
Basahin ang sa!
Paano Baguhin ang Kulay ng Pahina sa Canva?
Tumatagal lamang ng ilang minuto upang baguhin ang kulay ng background sa Canva. Magagawa mo ito sa pamamagitan ng pagsunod sa mga hakbang:
Hakbang 1. Piliin ang "Mga Pag-upload" mula sa kaliwang toolbar sa Canva dashboard, pagkatapos ay i-click ang “Mag-upload” upang mag-import ng file na gusto mong iproseso.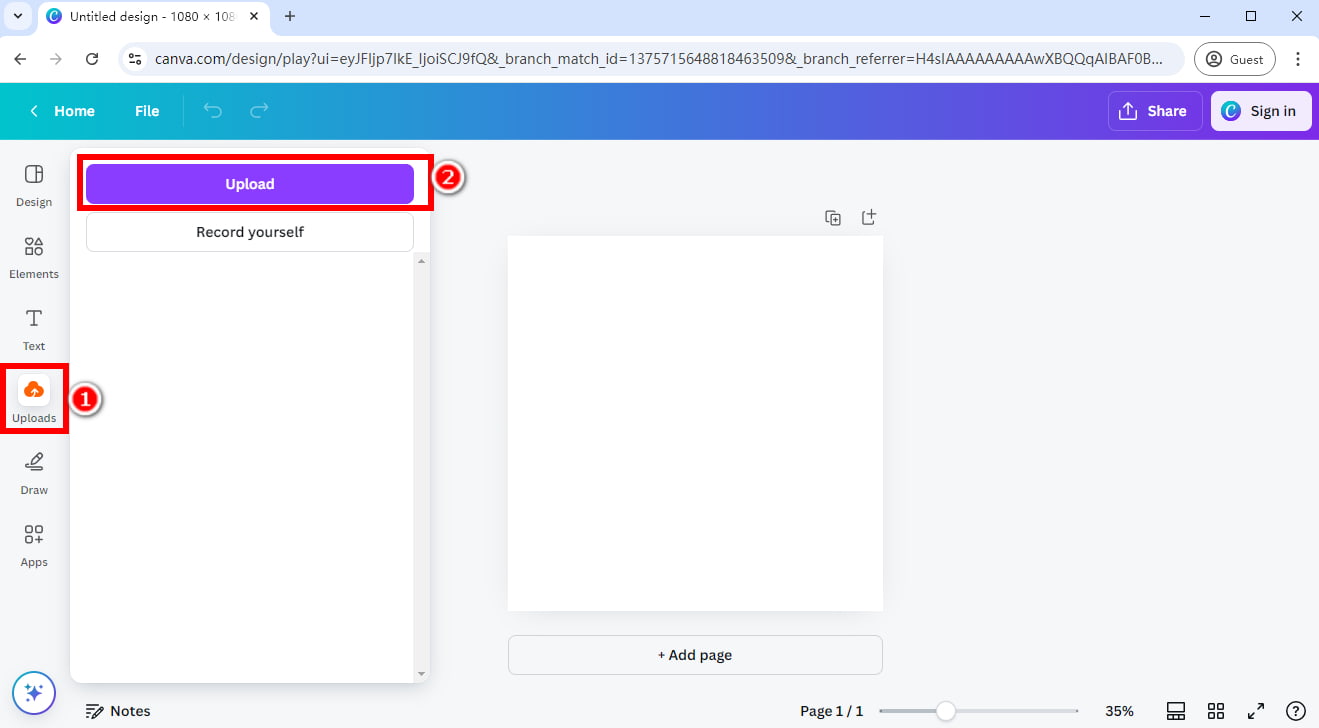
Hakbang 2. Mag-log in o mag-sign up ng account sa window na lalabas.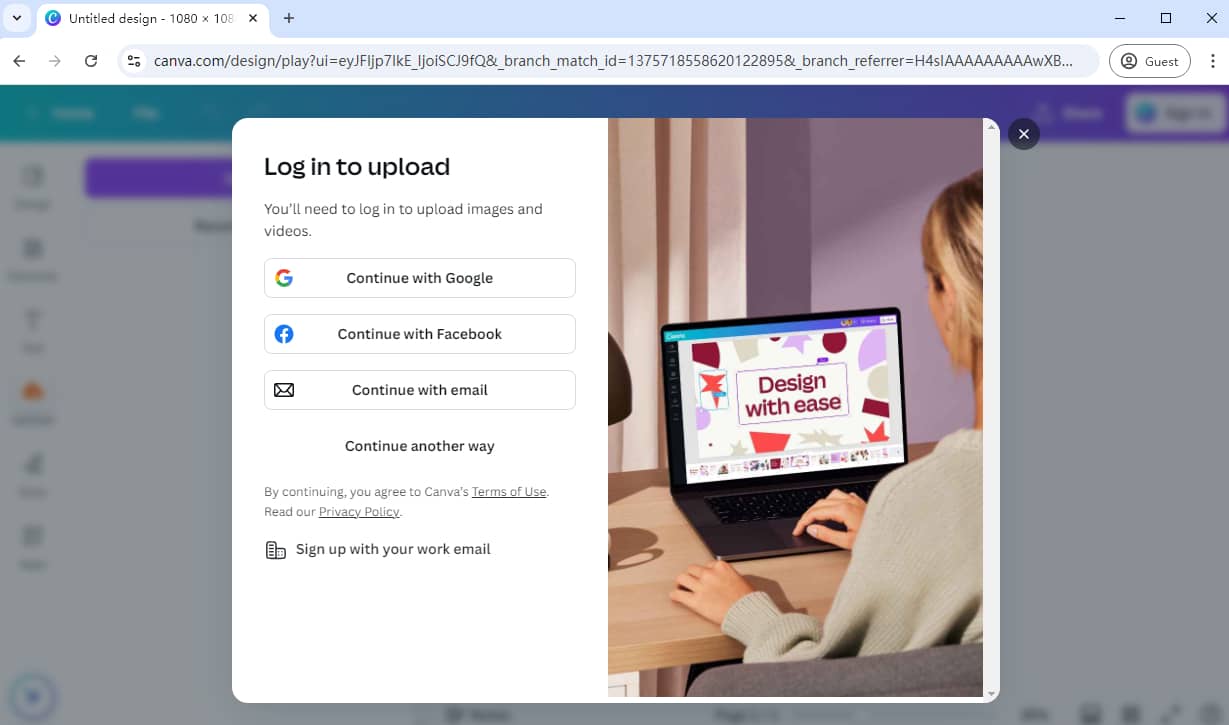
Hakbang 3. Susunod, maaari mong matagumpay na mai-upload ang iyong file. Halimbawa, ang background ng page na ito ay orange.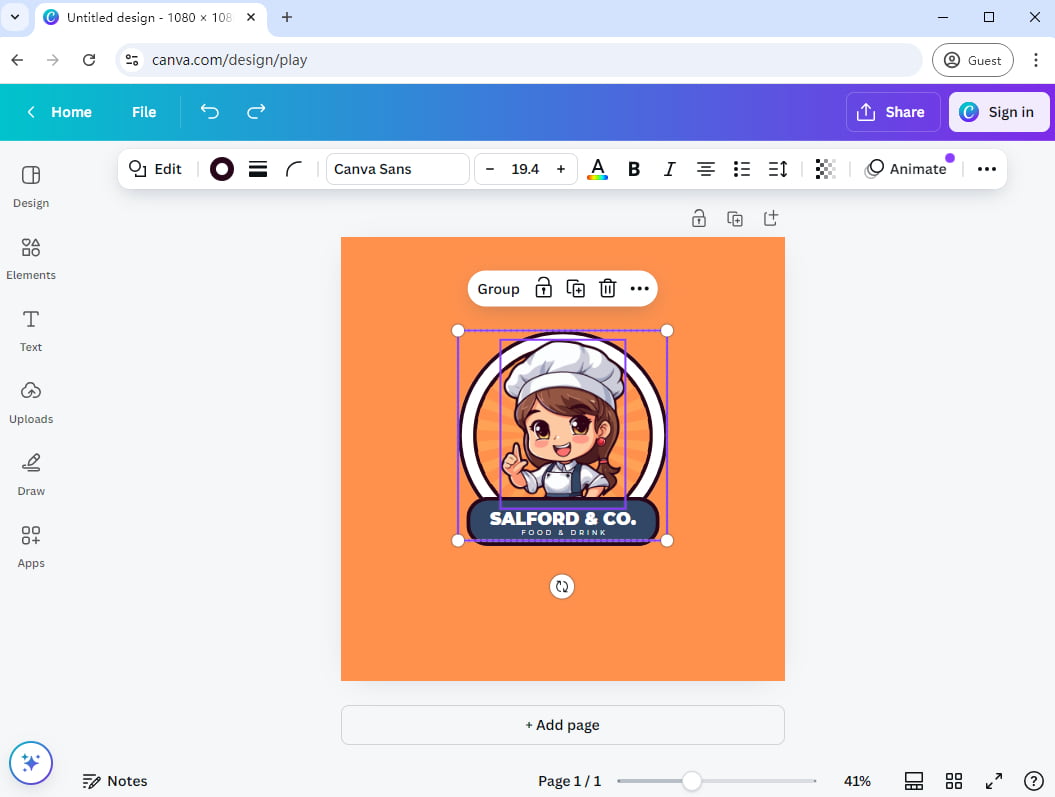
Hakbang 4. Piliin ang page o canvas ng iyong disenyo at pagkatapos ay i-click ang icon na "Kulay ng background" sa itaas na toolbar. Pagkatapos, pumili ng solid na kulay o gradient na kulay mula sa default na panel, o magtakda ng custom na kulay bilang bagong background ng iyong disenyo. Dito, plano naming palitan ang orange na background ng isang asul.
Tip:
Maaari ka ring pumili ng mga kulay mula sa sarili mong larawan, mag-navigate sa kaliwang toolbar, at i-click ang “Mga Pag-upload” upang magdagdag ng larawan sa iyong disenyo. Pagkatapos, piliin ang kulay na gusto mo mula sa larawan gamit ang tool ng kulay.
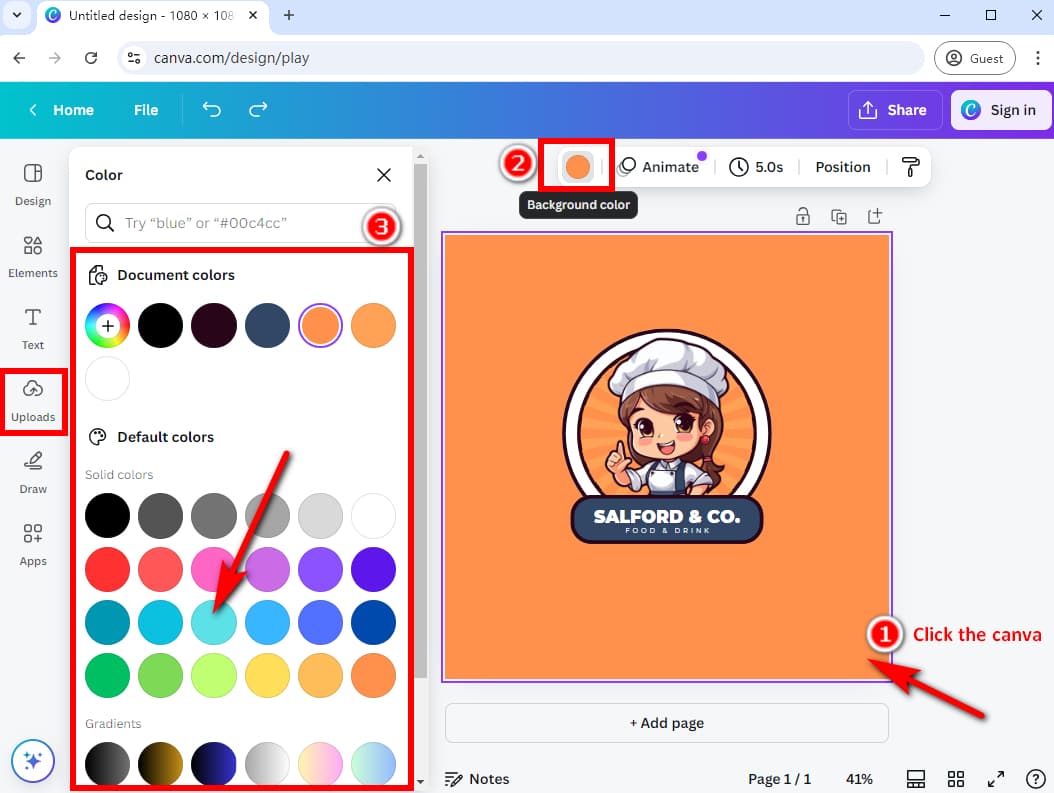
Hakbang 5. Kapag tapos ka na, pindutin ang icon na “Ibahagi” at piliin ang “I-download.”![]()
Pagkatapos, pumili ng uri ng file na gusto mong i-save. Ang Canva background color changer ay nagbibigay-daan sa iyong mag-save ng mga file sa PNG, JPG, PDF, SVG, MP4 Video, at GIF na format. Panghuli, i-click ang "I-download" upang i-download ang file na may bagong kulay ng background.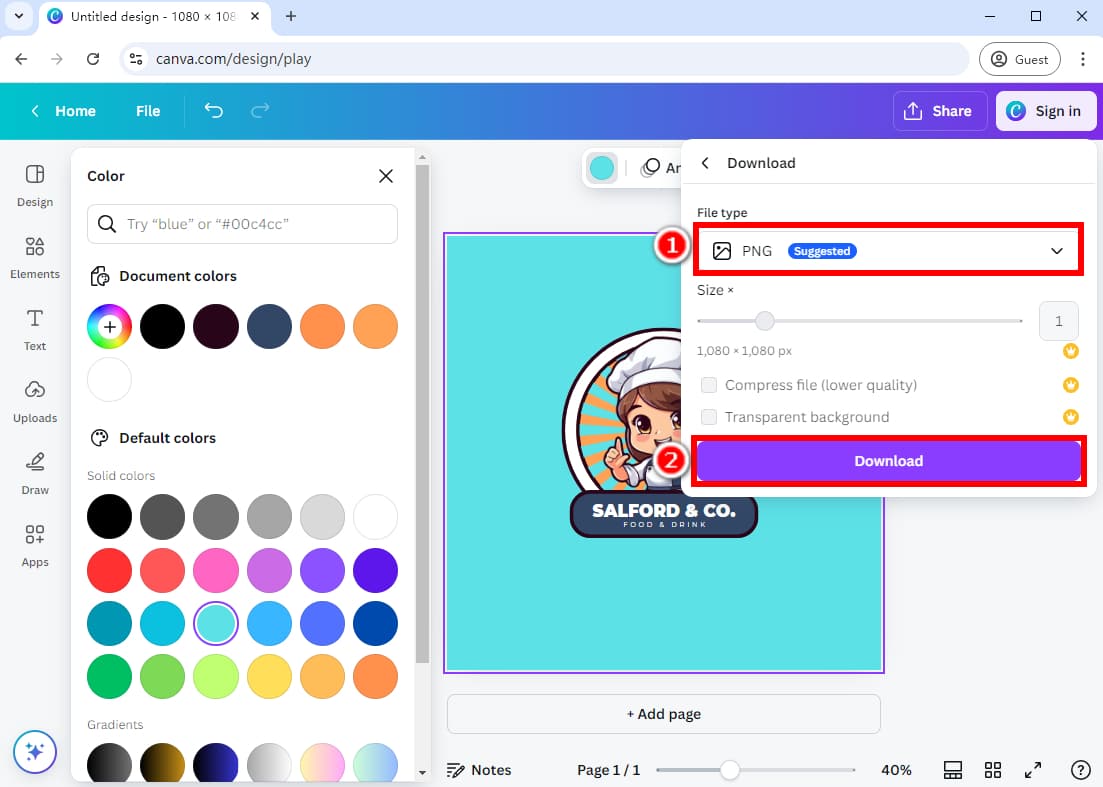
Paano Baguhin ang Kulay ng Background ng Larawan sa Canva?
Bukod sa pagpapalit ng kulay ng background ng isang page, kakailanganin din ng mga tao na baguhin ang kulay ng background ng isang larawan sa Canva. Sagutan natin ito nang hakbang-hakbang:
Hakbang 1. Tumungo sa Canva Photo Background Changer at pindutin ang pindutang "Baguhin ang Kulay ng Background ng Larawan" upang magsimula.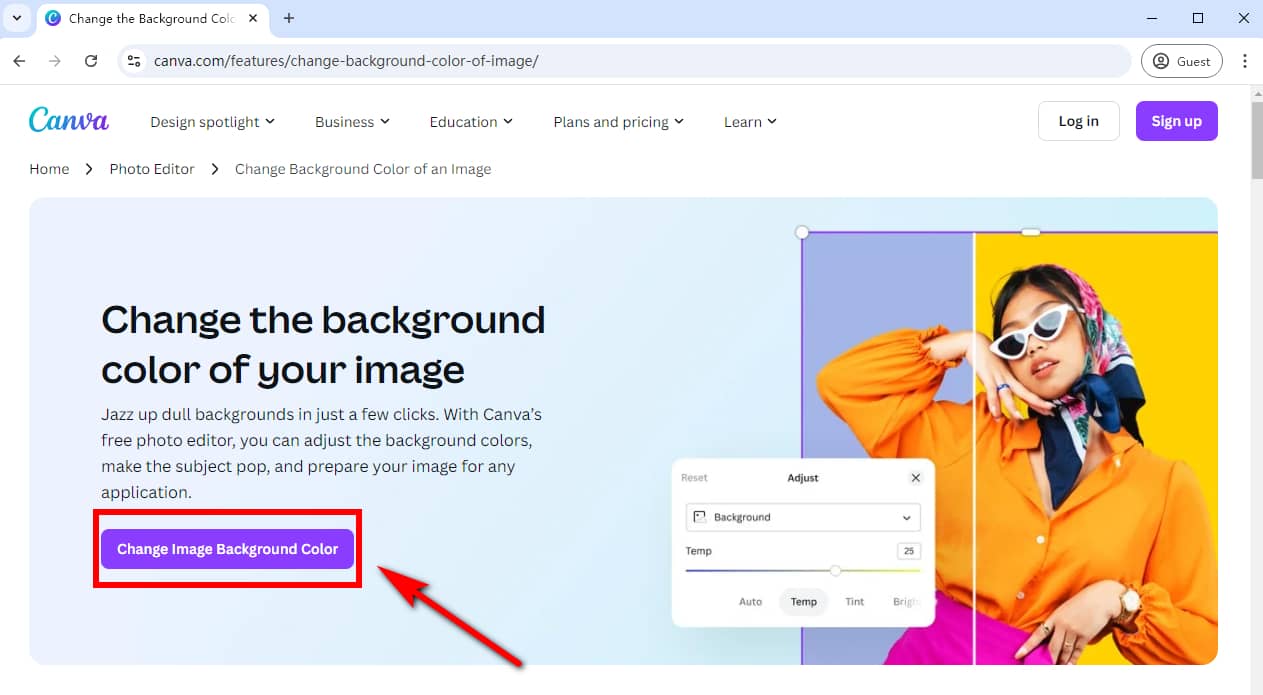
Sa tab na "Mga Pag-upload," mag-upload ng larawan mula sa iyong folder.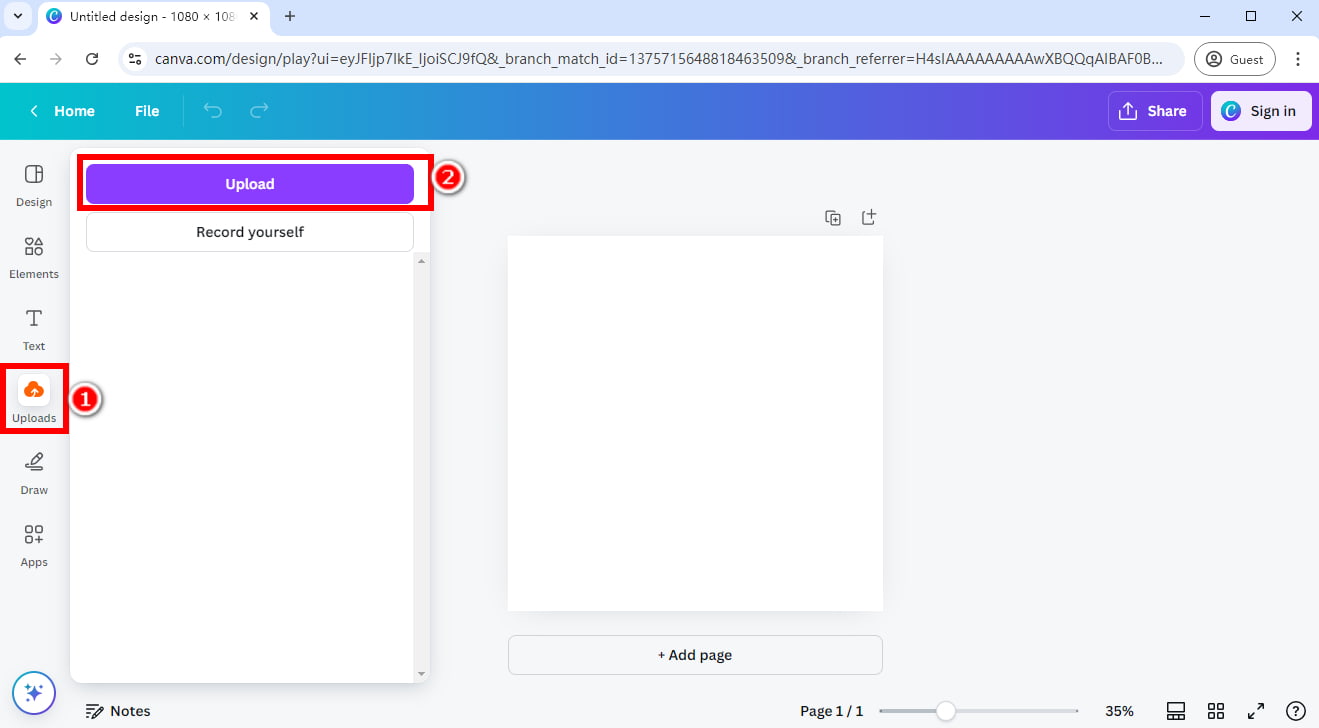
Hakbang 2. Kailangan mong mag-log in o magrehistro ng account sa Canva para mag-upload.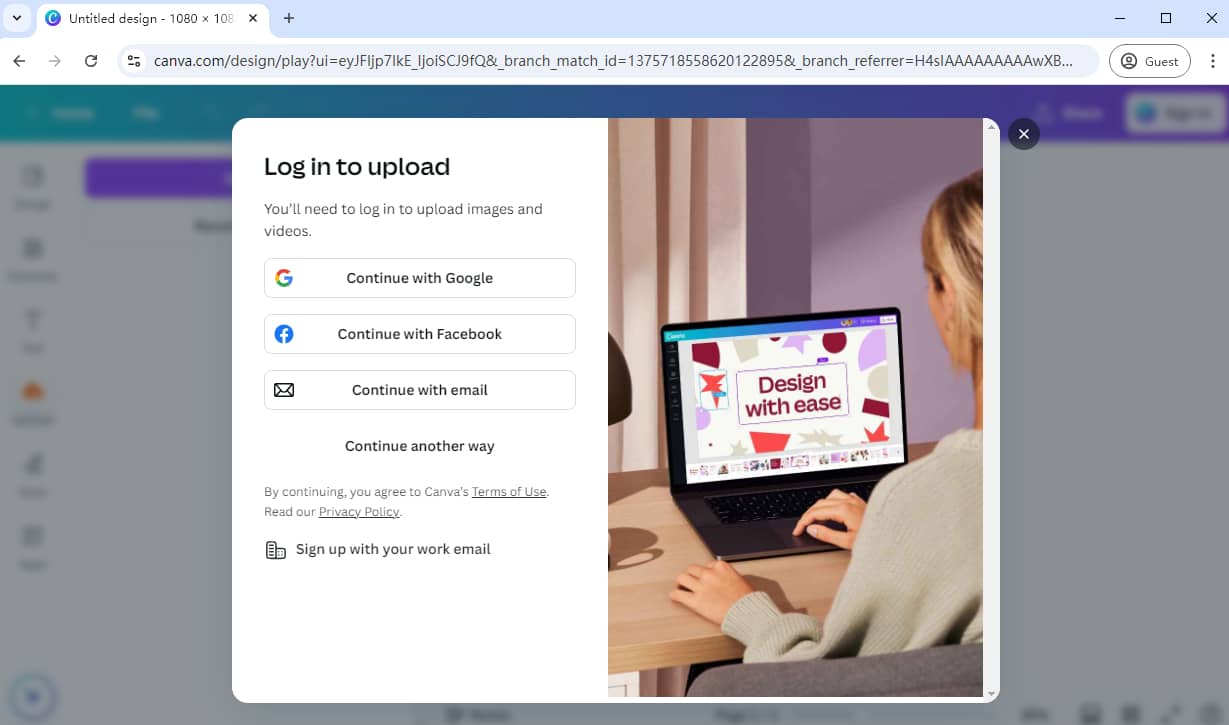
Hakbang 3. Ngayon, matagumpay mong mai-import ang iyong larawan. Piliin ang iyong larawan at piliin ang tool na "BG Remover" sa itaas na toolbar upang alisin ang background mula sa iyong larawan.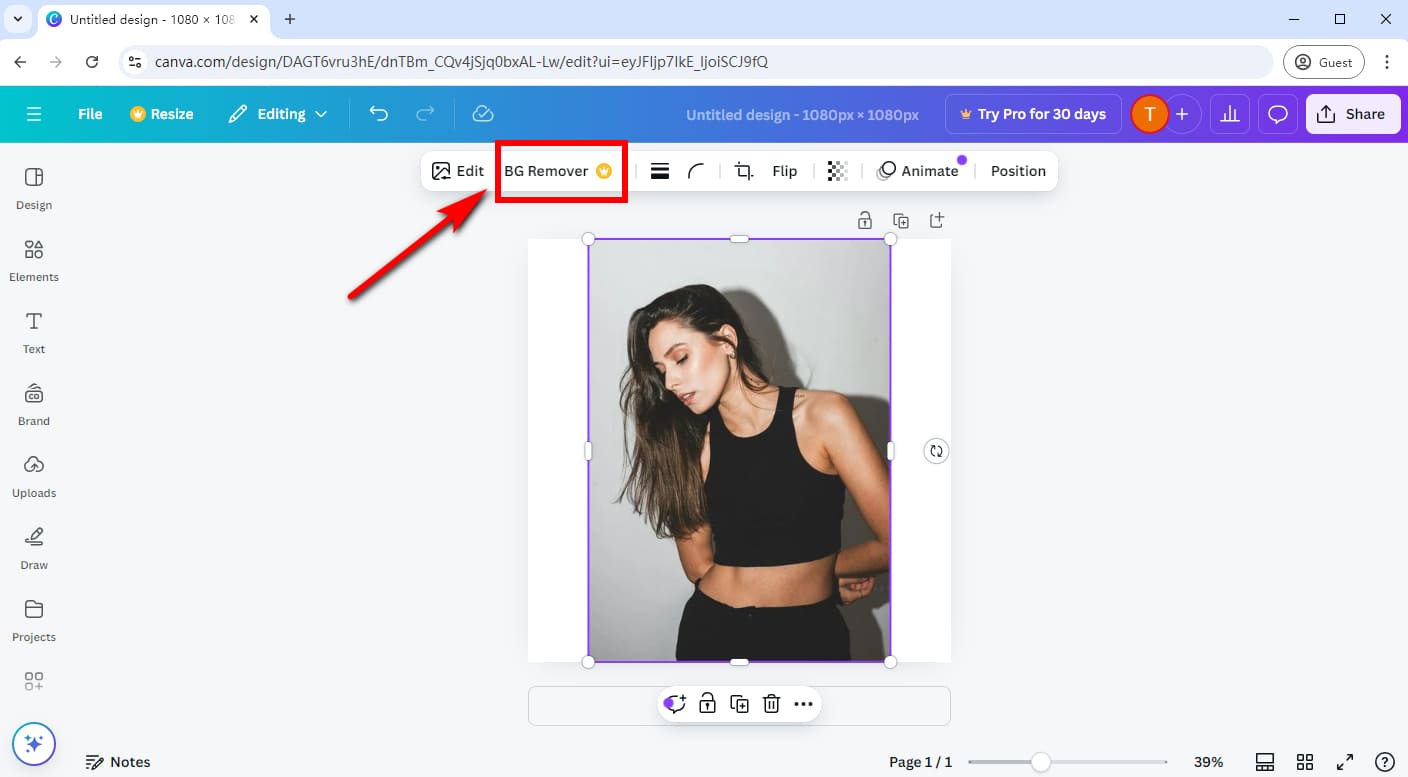
Hakbang 4. Maghintay ng ilang segundo, awtomatikong tatanggalin ng Canva background color changer ang background ng iyong larawan.
Hakbang 5. Pagkatapos nito, mag-click sa background ng iyong larawan at piliin ang icon na "Kulay ng background" sa itaas na toolbar.
Hakbang 6. Pumili ng kulay mula sa mga default na kulay na inaalok ng Canva, o magtakda ng kulay bilang bagong background ng iyong larawan.
Hakbang 7. Kapag kontento ka na sa bagong kulay ng background, i-download ang file bilang JPG, PNG, o iba pang mga format.
Tip:
Ang tool sa pagtanggal ng background ay isa sa mga feature ng Canva Pro, maaari mong subukan ang function nang libre nang isang beses. Kung hindi, $15 bawat buwan ang kailangan kung gusto mong patuloy itong gamitin.
Baguhin ang Kulay ng Background ng Larawan Online nang Libre
Bagama't madaling baguhin ng Canva ang kulay ng background, mayroong isang natitirang alternatibo na makakamit ang pareho o mas mahusay na epekto habang nananatiling libre at mas madaling gamitin. Iyon ay, AnyEraser photo background changer.
AnyEraser libreng background changer ay isang mahusay na editor ng background ng imahe na pinapagana ng AI na ginagawang transparent ang background ng iyong larawan at binabago ang kulay ng background mula sa full-color palette nito sa isang click. Kaya, maaari mong makuha ang iyong larawan gamit ang isang bagong kulay ng background nang sabay-sabay.
Nagtatampok ang tool na ito ng advanced na teknolohiya ng AI upang alisin ang background nang eksakto gaano man kakomplikado ang imaheng iyong kinakaharap. Pagkatapos, madali kang makakapili ng kulay na gusto mo bilang bagong background. At ang huling resulta ay high-definition at mukhang natural.
Tingnan natin kung paano baguhin ang kulay ng background ng larawan nang libre gamit ang AnyEraser photo background changer:
Hakbang 1. Bisitahin ang AnyEraser Background Color Changer website. Mag-click sa button na "Baguhin ang Kulay ng Background" upang mag-upload ng larawang gusto mong i-edit.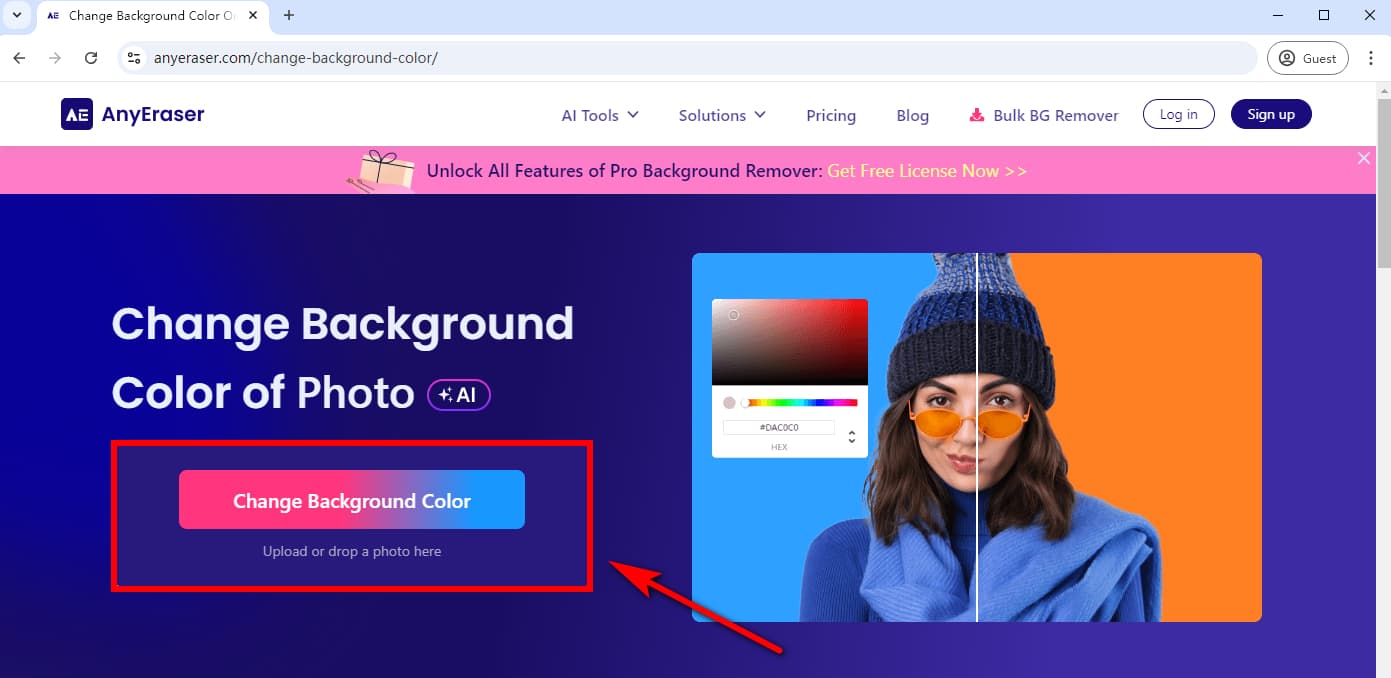
Hakbang 2. Pagkatapos, AnyEraser background changer para sa mga larawan ay awtomatikong mag-aalis ng background mula sa iyong larawan sa isang iglap.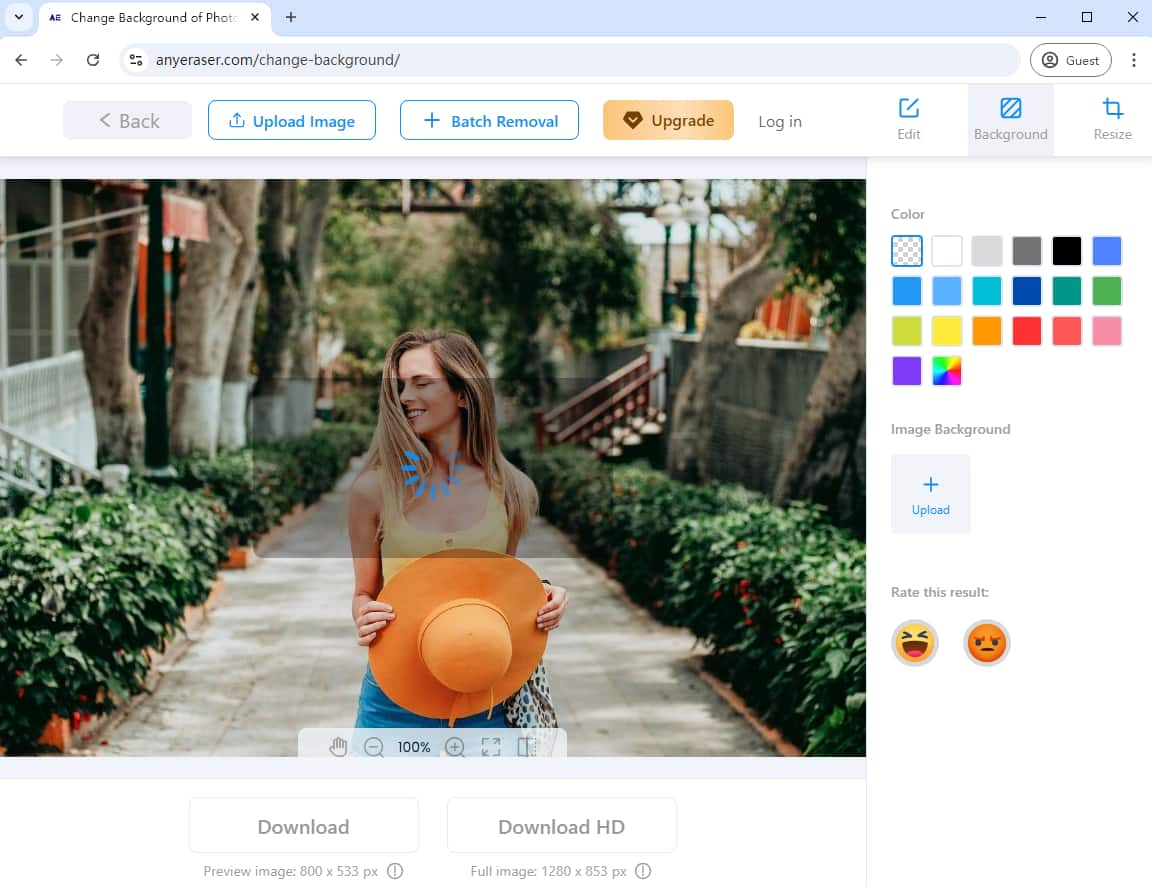
Hakbang 3. Susunod, maaari kang pumili ng anumang solidong kulay bilang bagong kulay ng backdrop mula sa kanang toolbar. Maaari mo ring i-click ang “+ Upload” upang mag-upload ng anumang larawang gusto mo bilang bagong background.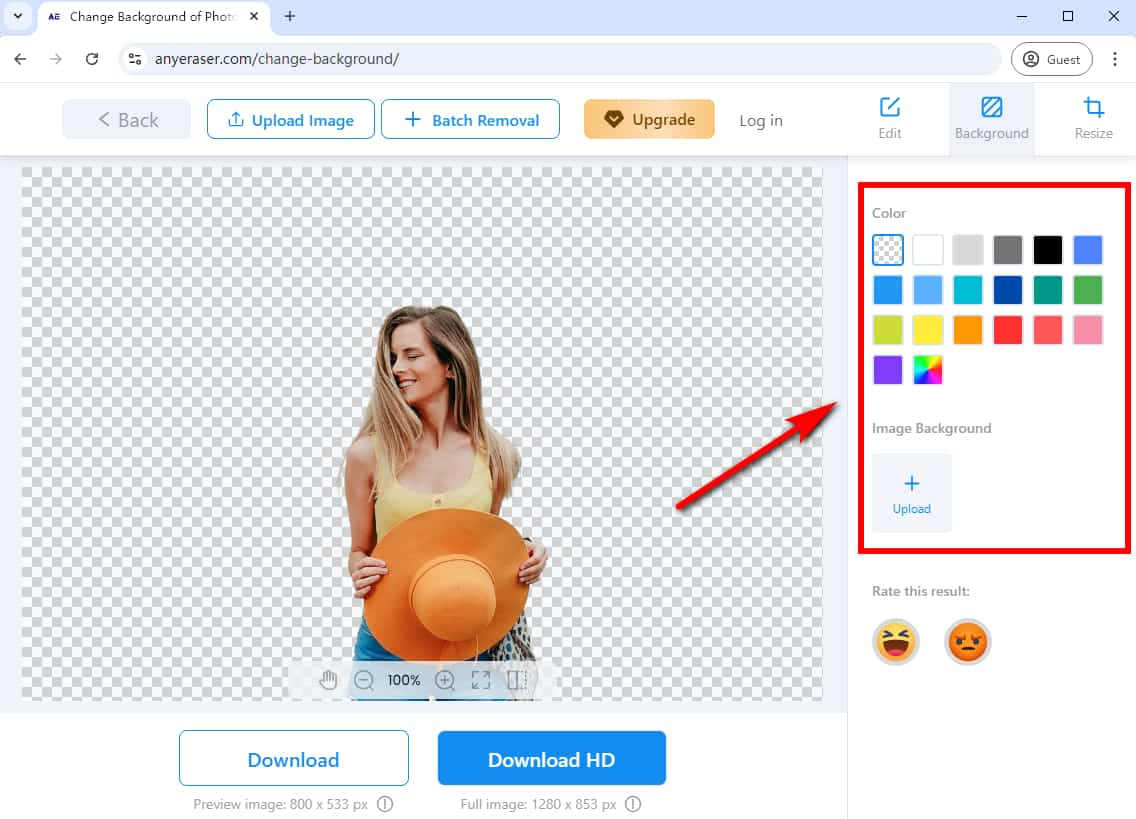
Hakbang 4. Sa wakas, kung nasiyahan ka sa bagong kulay ng background ng iyong larawan, piliin ang "I-download" upang i-save ang iyong bagong larawan sa iyong computer o mobile phone.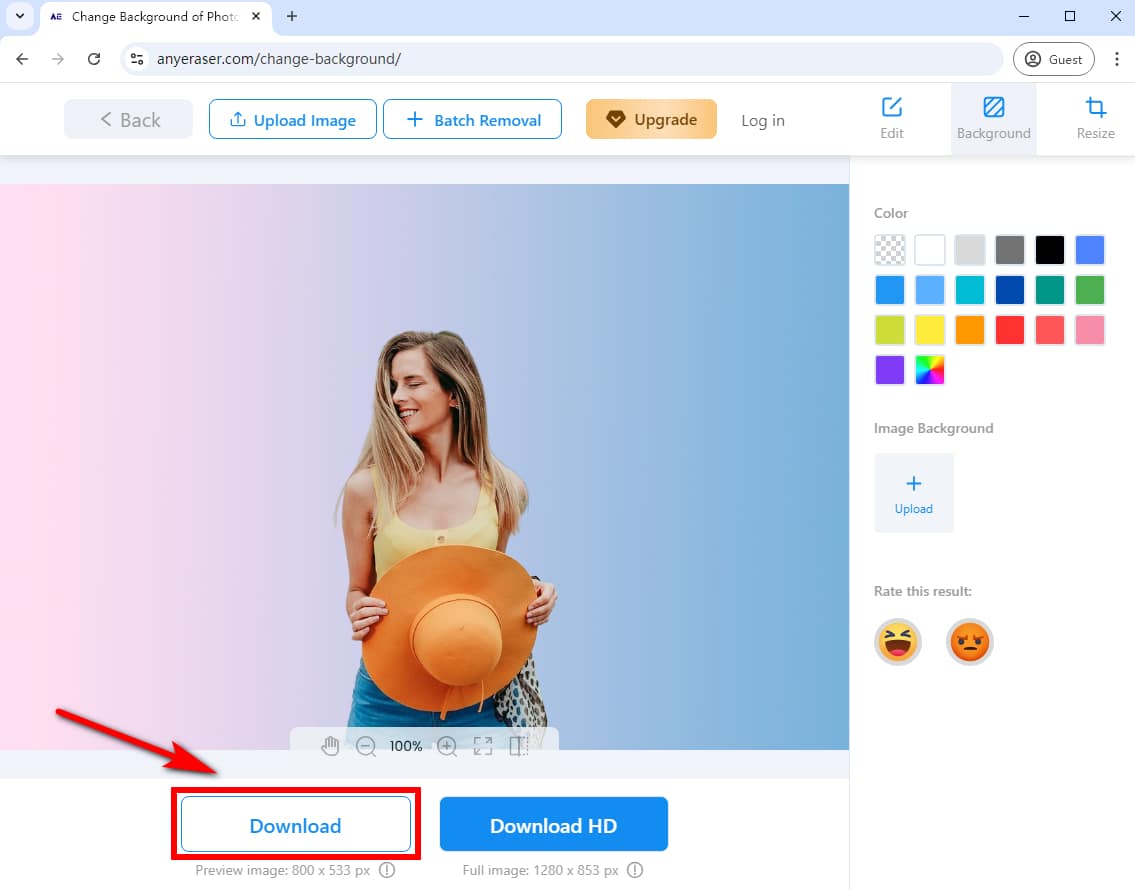
Bakit Baguhin ang Kulay ng Background ng Larawan
Mahalagang baguhin ang kulay ng background ng larawan para sa iba't ibang dahilan:
Gawing mas kasiya-siya ang iyong imahe: Ang isang naiiba at maingat na piniling kulay ng background ay magpapahusay sa visual effect ng larawan, na ginagawa itong mas kapansin-pansin at nagbibigay sa larawan ng ibang kapaligiran.
Itaguyod ang katapatan sa tatak: Ang pagpapalit ng kulay ng background para sa isang serye ng mga larawan ay nag-aambag sa koordinasyon at pagkakapare-pareho ng pangkalahatang epekto ng larawan, na partikular na kapaki-pakinabang para sa mga larawan ng mga produkto ng eCommerce at ang pangkalahatang istilo ng tindahan. Bukod dito, nakakatulong itong lumikha ng isang makikilala at pare-parehong pagkakakilanlan ng tatak.
Itugma sa maraming gamit na gamit: Sa pamamagitan ng pagpapalit ng kulay ng background ng isang larawan, maaari mo itong gamitin kahit saan, kabilang ang mga larawan ng pasaporte, business card, poster, website ng brand, mga presentasyon, sticker, o mga pag-post sa social media, atbp.
Gamit ang kahanga-hangang online photo background changer sa itaas, maaari mong baguhin ang kulay ng background ng anumang larawan nang madali.
Konklusyon
Maaaring mapataas ng pagbabago ng kulay ng background ang iyong disenyo o larawan, na ginagawa itong sariwa at propesyonal. Nagbibigay ang Canva photo editor ng mga madaling paraan para makamit ito. Sa itaas, tinalakay namin kung paano baguhin ang kulay ng background sa Canva gamit ang mga detalyadong tutorial.
Gayunpaman, kung gusto mong makakuha ng mas malinis na pangunahing paksa na may bagong kulay ng backdrop nang libre, inirerekomenda namin ang paggamit AnyEaser na nagpapalit ng kulay ng background. Binibigyang-daan ka nitong alisin at palitan ang kulay ng background ng 1 solong pag-click habang tinitiyak na ang iyong larawan ay walang putol na pinaghalo sa bagong kulay ng background.
Subukan ang AnyEraser ngayon!
FAQ
1. Paano mo aalisin ang background at babaguhin ang kulay sa Canva?
1. Buksan ang Canva background color changer at mag-upload ng larawan.
2. Mag-click sa larawan at piliin ang BG Remover sa itaas na toolbar.
3. Aalisin ng Canva ang background mula sa larawan sa ilang segundo.
4. I-click ang background ng iyong larawan at piliin ang tool na Kulay ng Background.
5. Pumili ng isang kulay na gusto mo bilang background.
6. I-download ang larawan sa format na PNG, JPG, atbp.
2. Paano baguhin ang background ng isang larawan nang libre?
1. Pumunta sa AnyEraser Background Color Changer at i-drag ang isang larawan papunta dito.
2. Kaagad na aalisin ng tool na ito ang background sa iyong larawan.
3. Pumili ng kulay sa kanang panel bilang bagong kulay ng background ng iyong larawan.
4. I-download ang larawan sa iyong computer o mobile phone.
3. Paano magpalit ng background sa Canva Mobile?
1. Buksan ang Canva mobile app at pindutin ang page o background ng canvas.
2. Piliin ang icon na Kulay sa ibabang toolbar.
3. Bumaba sa ibaba at pumili ng solid, gradient, o custom na kulay bilang bagong kulay ng background.
4. Pindutin ang icon ng pag-download upang i-save ito sa iyong mobile phone.
4. Paano gawing puti ang background ng larawan?
1. Maaari kang mag-upload ng larawan sa AnyEraser Online Photo Editor.
2. Awtomatiko nitong tatanggalin ang background ng larawan.
3. Sa kanang panel, piliin ang kulay puti.
4. I-click ang I-download upang i-save ang bagong larawan na may puting kulay ng background sa iyong computer o telepono.


